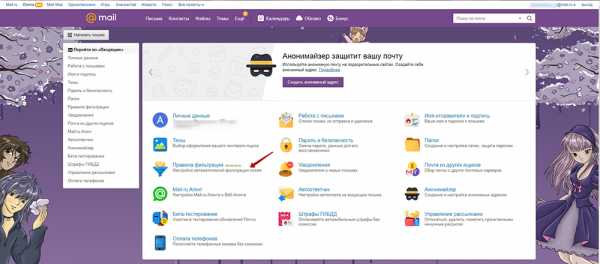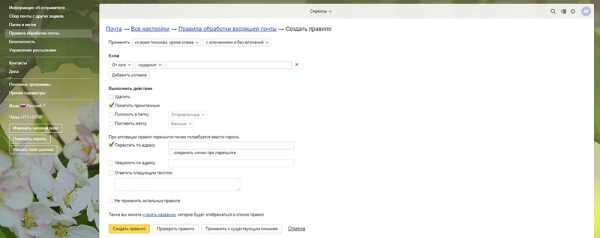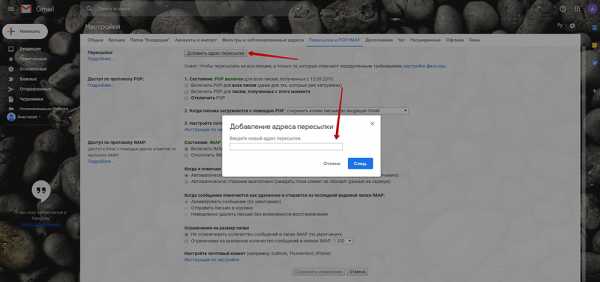Как настроить переадресацию Яндекс.Почты на другой сервис
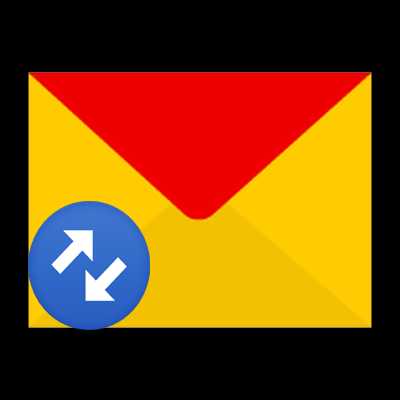
В некоторых случаях требуется настроить переадресацию с почтового ящика Яндекса на аккаунт другого сервиса. Сделать это вполне возможно при наличии доступа к обоим аккаунтам.
Настраиваем переадресацию почты
Для пересылки одних уведомлений на другой почтовый адрес следует сделать следующее:
- Откройте настройки почты на Яндексе и выберите пункт «Правила обработки писем».
- На новой странице нажмите на кнопку «Создать правило».
- В открывшемся окне потребуется ввести адреса, с которых поступают сообщения, которые нужно перенаправить.
- Затем поставьте галочку напротив пункта «Переслать по адресу» и введите месторасположение самого сервиса. После нажмите
- Для подтверждения потребуется ввести пароль.
- Затем будет выведено сообщение с кнопкой «Подтвердить», которую требуется нажать.
- После будет отправлено уведомление на выбранную почту. Потребуется его открыть и щелкнуть «Подтвердить».
- В итоге правило будет активно и все необходимые сообщения будут поступать на новый ящик.
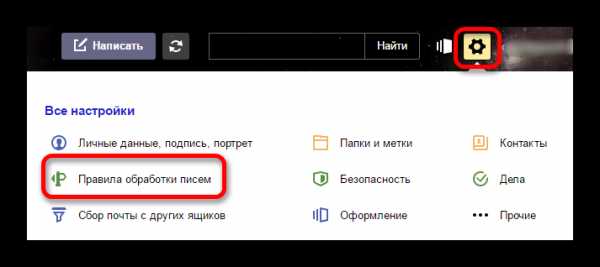
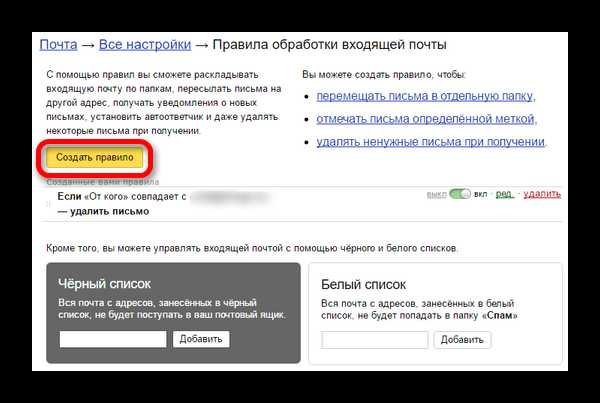
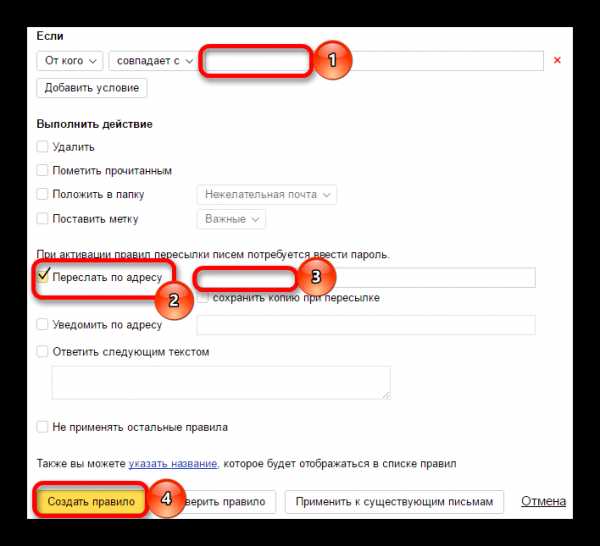
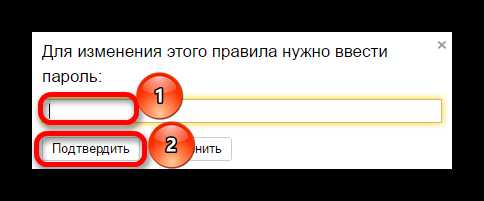
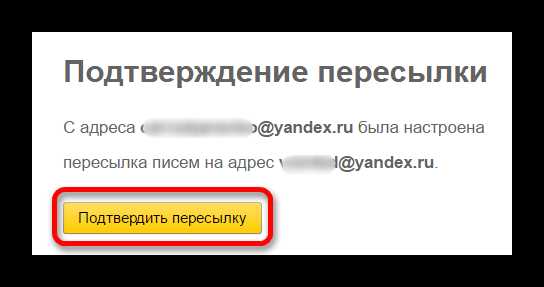
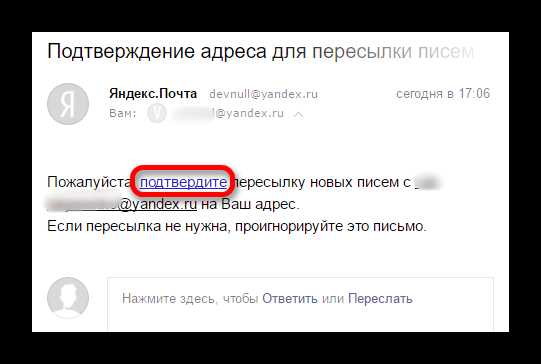
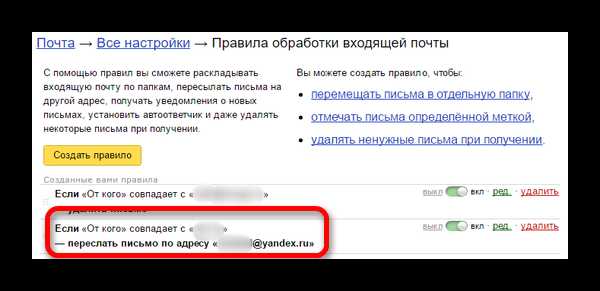
Настройка переадресации писем — достаточно простая процедура. Во многом она удобна, поскольку позволяет получать важные письма сразу на активный аккаунт.
Мы рады, что смогли помочь Вам в решении проблемы.Опишите, что у вас не получилось. Наши специалисты постараются ответить максимально быстро.
Помогла ли вам эта статья?
ДА НЕТlumpics.ru
Как настроить пересылку всех писем с одной почты на другую!
Порой возникает необходимость пересылать все письма, которые приходят на одну из ваших электронных почт, на другую почту, в автоматическом режиме. Чтобы было понятнее, вот пример. У вас есть почта на Яндекс и на Google (Gmail). Почтой GMail вы пользуетесь постоянно, это ваша основная почта, а Яндекс время от времени. Так вот, чтобы не заходить периодически на вашу почту Яндекс, вы можете сделать так, чтобы письма оттуда пересылались на GMail автоматически и тогда вам вообще не придётся заходить в аккаунт Яндекса для очередной проверки новых писем.
В этой статье я покажу, как настроить пересылку писем с одной почты на другую на примере разных почтовых сервисов.
Всё это одинаково работает во всех почтовых сервисах, отличие лишь в их интерфейсах, т.е. соответствующие настройки располагаются по-разному.
Ранее, в серии статей мной был рассмотрен ещё один способ получения писем на нужную почту с других почт. Он заключается в том, что вы не настраиваете автоматическую пересылку писем, о которой я сегодня расскажу, а подключаете в настройках нужный почтовый ящик (функция называетс «Сбор почты»), например, по протоколу POP3 и оттуда начинается постоянный сбор новых писем. Способ схож, но в некоторых случаях настроить его получается сложнее, чем обычную пересылку.
Если интересен способ именно сбора почты, то об этом рассказано в соответствующих статьях: сбор в GMail, в Яндекс, в Mail.ru
Ниже я подробно покажу, как настроить пересылку писем с почты Яндекс. А затем кратко затрону ещё 2 почтовых сервиса (GMail и Mail.ru), на которых всё выполняется аналогично, с отличием лишь в интерфейсе.
Настройка пересылки писем с Яндекс на любую другую почту
Перейдите в настройки почты [1] и выберите “Правила обработки писем” [2].
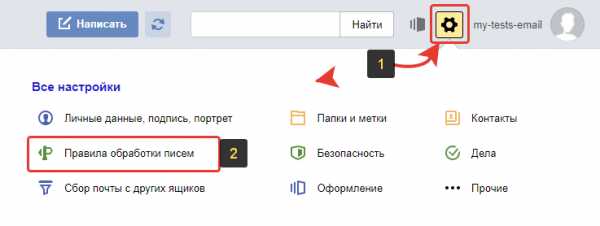
Нажмите “Создать правило”.
Теперь нашей задачей будет создать правило, по которому почтовый сервис будет определять, что все письма нужно передавать на другой адрес, который вы укажете.
Если вы хотите, чтобы пересылались ещё и те письма, которые отмечаются как “Спам”, то на Яндекс придётся создать 2 отдельных правила.
Создание 1-го обязательного правила. Пересылка всех писем кроме спама
В настройках правила удалите условие “Если”, которое будет добавлено изначально, нажав на крестик рядом с ним. Потому что условий для выборки каких-то определённых писем нам задавать не нужно. Ведь пересылать будем всё, что приходит на почту во «Входящие».
Вверху [1], где настраивается, для каких писем применять создаваемое правило должно быть выбрано “ко всем письмам, кроме спама” и “с вложениями и без вложений”.
Ниже [2] поставьте галочку “Переслать по адресу” и укажите ту вашу почту, на которую хотите пересылать все письма с текущей открытой почты. Также включите опцию “Сохранить копию при пересылке”.
Нажмите кнопку “Создать правило”.
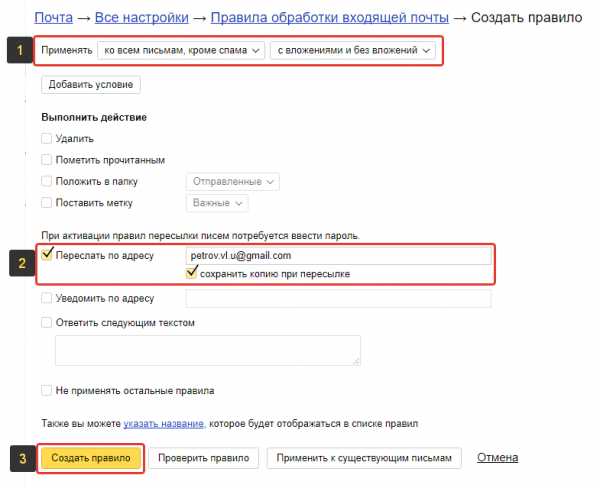
Яндекс запросит от вас ввод пароля. Ведите свой пароль от текущей почты и нажмите “Подтвердить”.
Правило будет создано, но вы увидите надпись “Ждём подтверждения адреса” рядом с ним.
Теперь вам нужно перейти в ту почту, которую вы указали для пересылки писем и подтвердить пересылку туда. Это делается в почтовых сервисах для того, чтобы вы не смогли пересылать письма на какие попало адреса, к которым не имеете доступа.
В той почте найдите письмо от “Яндекс.Почта”, откройте его и перейдите оттуда по ссылке.
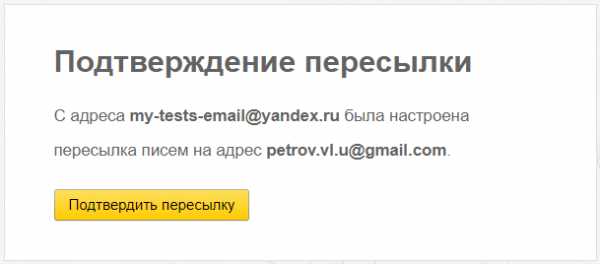
Готово! Теперь все письма, которые попадают на вашей второй почте (Яндекс) в папку “Входящие” будут автоматически пересылаться на вашу основную почту, которую вы указали в правиле.
Обратите внимание! Согласно созданному выше правилу, письма из папки “Спам” пересылаться не будут! Потому что в правиле указано “ко всем письмам, кроме спама”, а сразу включить в правило и “Спам” не получится, потому что пересылка для спамовых писем не работает и вы бы получили ошибку “Для писем из папки “Спам” пересылка писем с помощью фильтра невозможна”.
Но можно сделать, чтобы спам тоже пересылался. Для этого нужно создать ещё одно правило, которое будет перекладывать автоматически весь спам в папку “Входящие”. Поэтому, если вам нужно пересылать и спам тоже, то смотрите ниже информацию о создании 2-го правила.
Иногда в спам попадают нужные письма, поэтому если совсем не планируете заходить и проверять вторую вашу почту, рассчитывая только на автоматическую пересылку писем оттуда, то я рекомендую обязательно настроить пересылку спамовых писем в том числе!
Создание 2-го правила. Если нужно пересылать “Спам”
Создаём ещё одно правило.
Здесь нам нужно указать, что все письма, которые отмечаются сервисом как “Спам” должны перекладываться во входящие.
Для этого вверху, где “Применять” [1] выберите “только к спаму” и “с вложениями и без вложений”.
Удалите условие “Если” [2], оно по-прежнему нам здесь не нужно.
Отметьте пункт “Положить в папку” [3] и выберите “Входящие”.
Нажмите “Создать правило” [4].
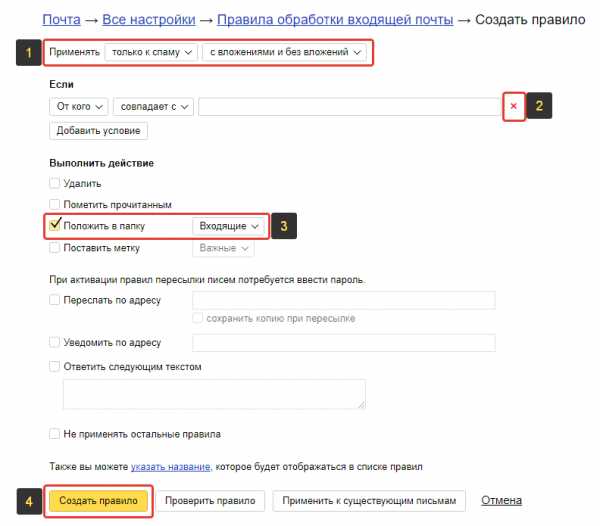
Правило готово!
После всех проделанных манипуляций, все письма, которые приходят к вам на вторую почту (где настраивали пересылку) будут обрабатываться согласно созданным правилам. То есть, если на почту пришло письмо, которое сервис определил как спам, то это письмо автоматически будет помещено во входящие, согласно созданному правилу №2 (если вы решили его настроить). А всё что находится в папке “Входящие”, в свою очередь, будет уже пересылаться на указанную вами почту, согласно правилу №1.
Настройка пересылки на примере почты Mail.ru
Перейдите в настройки почты и выберите раздел “Правила фильтрации”.
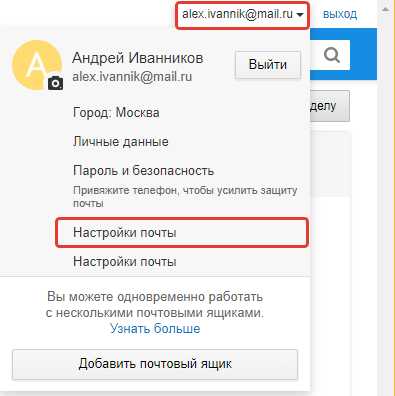
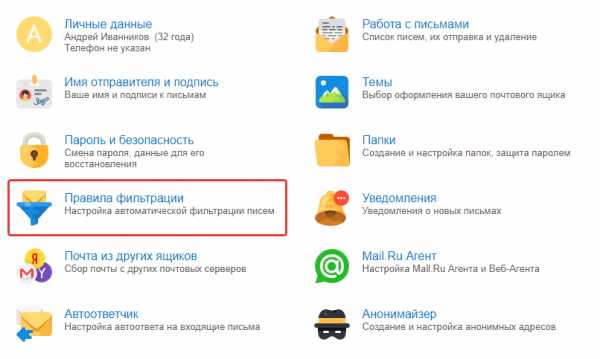
Выберите “Добавить пересылку”.
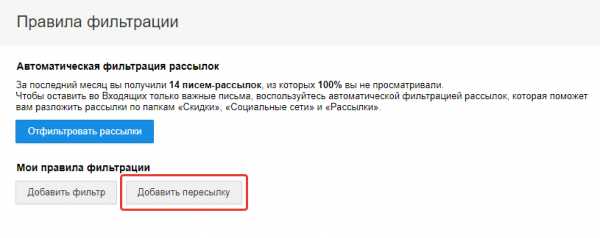
Укажите, на какой адрес пересылать письма и нажмите “Сохранить”.
Подтвердите своё действие, введя пароль от своей почты Mail.ru.
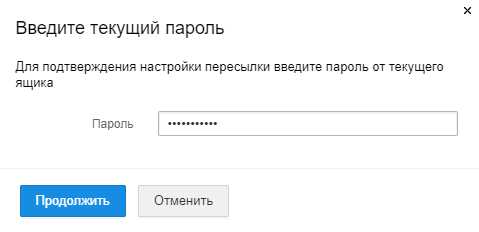
Перейдите на ту почту, куда будете пересылать письма, найдите там письмо от Mail.ru и кликните по ссылке из письма (это нужно чтобы подтвердить пересылку).
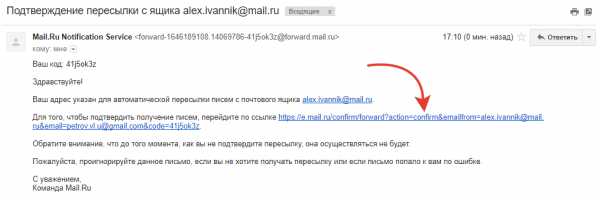
В следующем окне нажмите “Подтвердить” и появится сообщение, что пересылка подтверждена.
На почте Mail.ru вернитесь в раздел “Правила фильтрации” и включите пересылку:
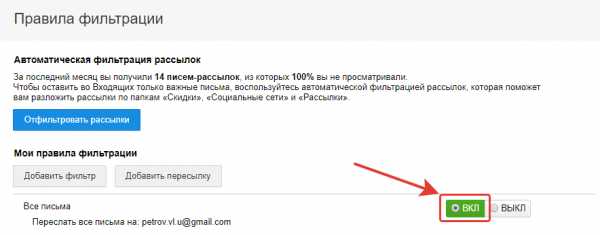
Если нужно пересылать и письма, помеченные как “Спам”, то нужно создать такое же правило, как в примере с почтой Яндекс. В разделе “Правила фильтрации” добавьте новое правило, где укажите вот такие настройки:
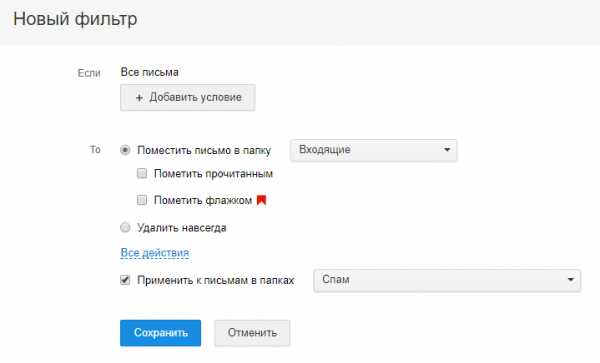
Пересылка на примере почты GMail
Откройте настройки почты и перейдите в раздел “Пересылка и POP/IMAP”.
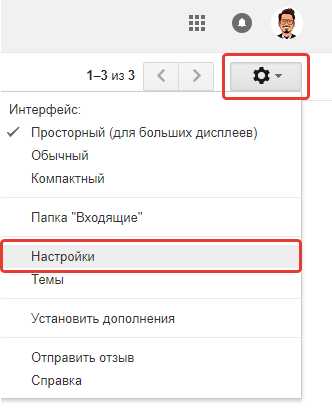
Нажмите “Добавить адрес пересылки”.
Введите почту, на которую хотите пересылать письма и нажмите “След.”.
Нажмите “Продолжить” в открывшемся окне.
Появится сообщение о том, что на вашу вторую почту выслано письмо для подтверждения пересылки. Нажмите “ОК”.
Перейдите на вторую почту, найдите письмо от GMail и перейдите в нём по ссылке.
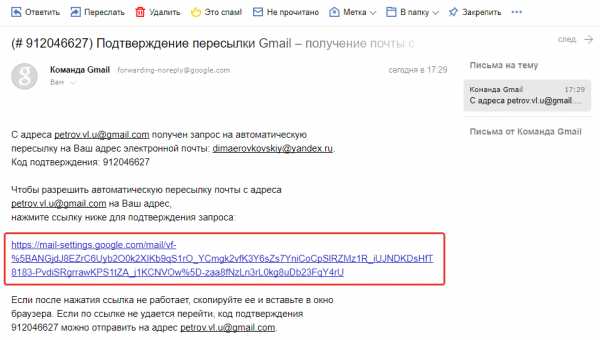
На следующей странице ещё раз нажмите “Подтвердить”, после чего получите сообщение о том, что теперь письма могут пересылаться на указанную вами почту.
Войдите снова в раздел “Пересылка и POP/IMAP” на почте GMail, чтобы активировать созданную пересылку. Включите “Пересылать копии входящих сообщений …” и выберите нужный адрес.
Заключение
Настройка пересылки писем с одной почты на другую — это ещё один способ упростить свою работу с несколькими ящиками электронной почты. Какой способ выбирать (сбор почты или пересылку), решать только вам.
Лично, на мой взгляд, пересылка настраивается проще.
Если будут какие-то вопросы по настройке пересылки с других почтовых сервисов, не упомянутых на данный момент в статье, пишите, спрашивайте, помогу советом 😉
serfery.ru
Как настроить переадресацию почты в ящике Яндекс.Почта
Сегодня пользователи все чаще стараются разделять почту используя разные почтовые ящики на различные цели, что позволяет значительно уменьшить количество спама. Но если у пользователя возникает необходимость объединения сообщений, то с целью сбора сообщений внутри одного почтового ящика без потери полученной почты в почтовом сервисе Яндекс.Почта доступна функция переадресации. В этой пошаговой фото инструкции Вы узнаете, как настроить переадресацию почты в почтовом ящике Яндекс почта.
Пошаговая инструкция
Шаг 1Начните в нажатия кнопки «Все настройки», которая изображена в виде шестеренки.
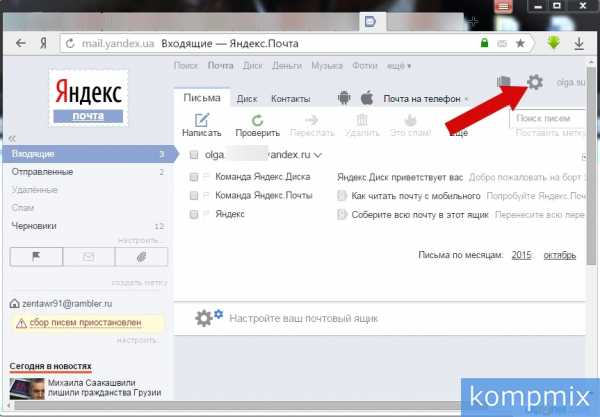 Шаг 2
Шаг 2Выберите пункт «Правила обработки писем».
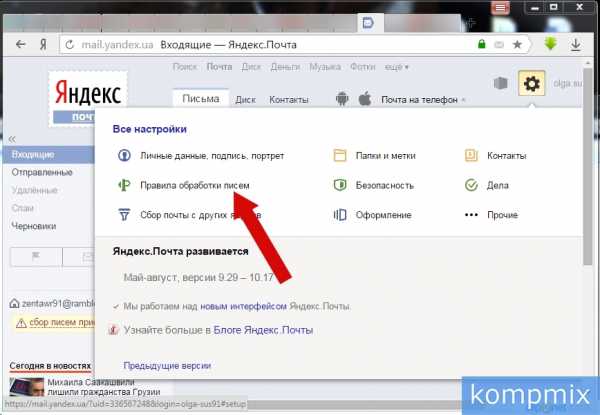 Шаг 3
Шаг 3Следующим шагом щелкните кнопку «Создать правило».
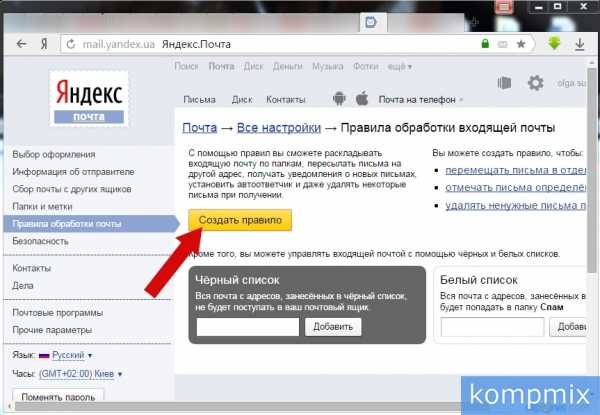 Шаг 4
Шаг 4Теперь щелкните на значок в строке «Применять» и выберите условие которое будет применено к письмам в данном правиле.
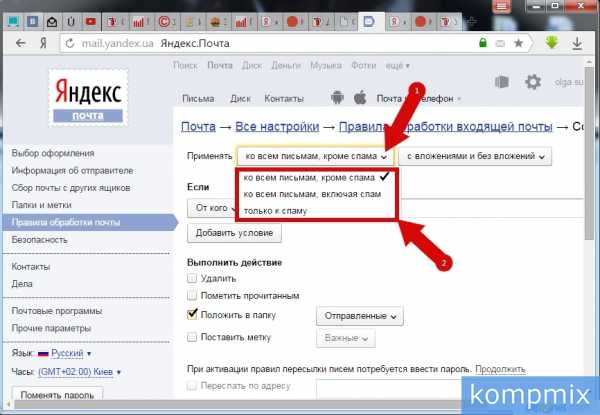 Шаг 5
Шаг 5Далее в блоке «Если» установите «От кого», «совпадает с» и в строке адреса введите текущий адрес почтового ящика (внутри которого создается правило). Затем кликните строку «Продолжить», которая обозначена номером 4 на фото примере.
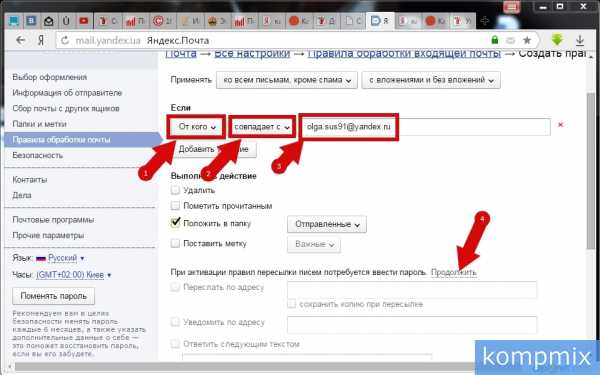 Шаг 6
Шаг 6Введите пароль от почтового ящика для которого Вы создаете правило и нажмите кнопку «Подтвердить».
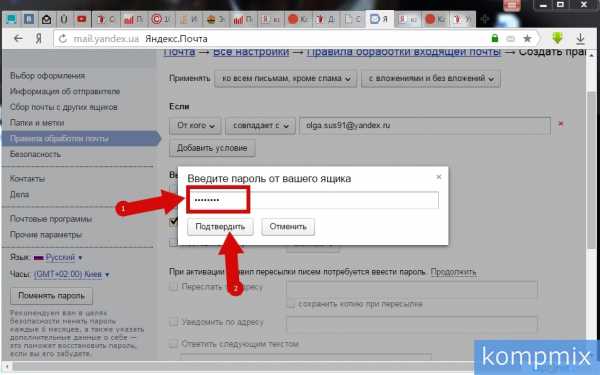 Шаг 7
Шаг 7Поставьте отметку возле строки «Переслать по адресу», затем ведите адрес электронной почты на которую вы хотите получать переадресованную почту и установить отметку, если хотите сохранять копию при пересылке. В таком случае полученные сообщения будут доступны на обеих почтовых ящиках. Теперь нажмите кнопку «Создать правило».
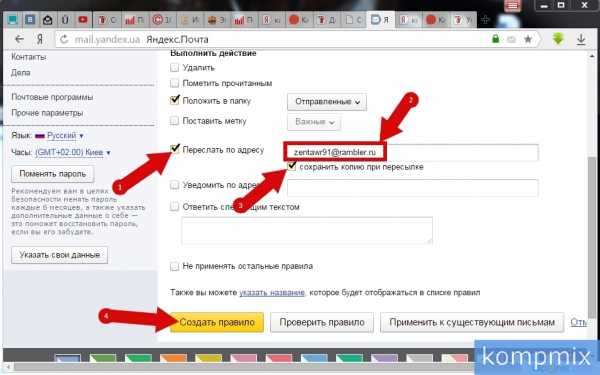 Шаг 8
Шаг 8Перейдите на сайт почтового сервиса, на который Вы хотите переадресовать почту и в папке «Входящие» откройте полученное сообщение от Яндекс.Почта и подтвердите адрес для пересылки писем нажатием слова «подтвердите» (номер 4 на фото примере).
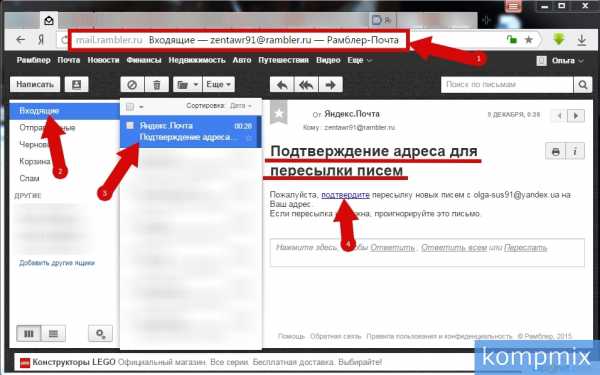 Шаг 9
Шаг 9Следующим шагом подтвердите пересылку писем на указанный почтовый ящик нажав кнопку «Подтвердить пересылку».
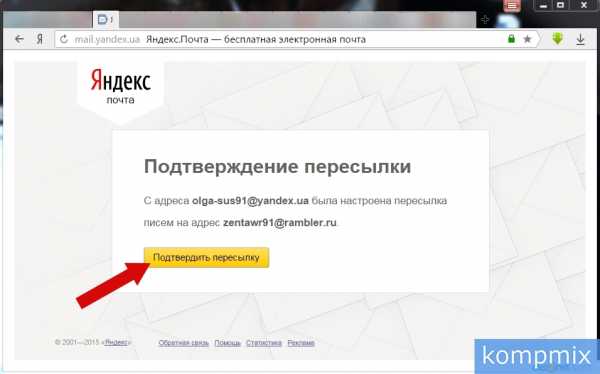 Шаг 10
Шаг 10Пересылка писем настроена. Если информация оказалась Вам полезной – жмите Спасибо!
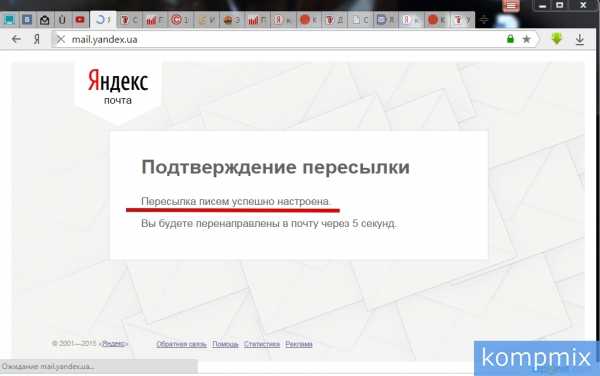
kompmix.ru
Пересылка почты Яндекс | СПРОСИ, КАК…
Если у Вас не один, а два или несколько почтовых ящиков, то для удобства можно настроить пересылку почты с одного аккаунта на другой. Рассмотрим, как настраивается пересылка почты Яндекс.
Шаг 1. Находясь в своей почте …[email protected], найдите в правом верхнем углу вкладку НАСТРОЙКИ:
Все картинки увеличиваются при нажатии.
Шаг 2. Далее перейдите в пункт ПРАВИЛА ОБРАБОТКИ ПОЧТЫ:
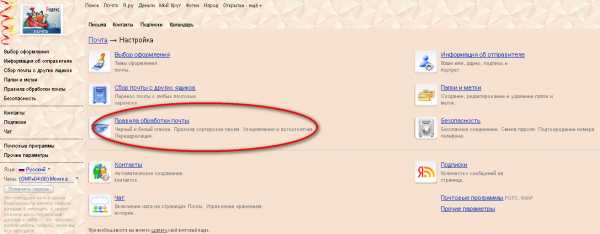 Пересылка почты Яндекс. Шаг 2
Пересылка почты Яндекс. Шаг 2Шаг 3. Чтобы настроить пересылку почты с Яндекса на другой почтовый ящик, необходимо СОЗДАТЬ ПРАВИЛО:
Пересылка почты Яндекс. Шаг 3Шаг 4. Нажмите на ИЗМЕНИТЬ условие к каким письмам применять правило пересылки. Советую применять ко всем письмам, кроме спама с вложениями и без вложений:
Пересылка почты Яндекс. Шаг 4Шаг 5. Укажите email пересылки, куда будут направлены письма с этого ящика. Задайте НАЗВАНИЕ пересылки и нажмите СОЗДАТЬ ПРАВИЛО:
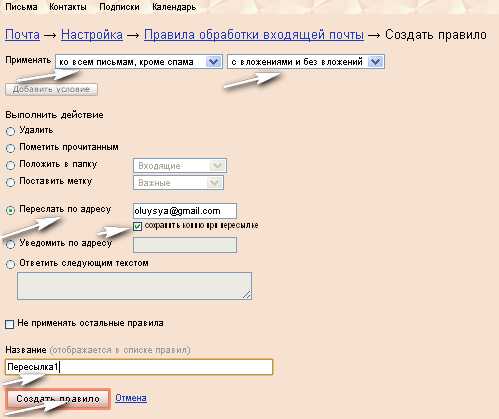 Пересылка почты Яндекс. Шаг 5
Пересылка почты Яндекс. Шаг 5Шаг 6. Правило создано, т.е. пересылка почты с Яндекса оформлена и можно создать следующее правило, если есть такая необходимость:
 Пересылка почты Яндекс. Шаг 6
Пересылка почты Яндекс. Шаг 6Шаг 7. Автоматическая пересылка писем оформлена, но для того, чтобы она заработала необходимо ее подтвердить, пройдя по ссылке в новом письме, пришедшем на email пересылки, который указали, создавая правило:
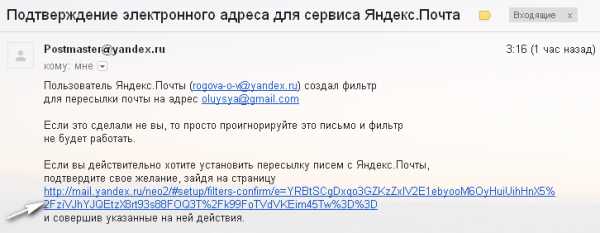 Пересылка почты Яндекс. Шаг 7
Пересылка почты Яндекс. Шаг 7Шаг 8. Вы вернетесь в Правила обработки почты Яндекса. Нажмите на кнопку ВКЛЮЧИТЬ ПРАВИЛО:
Пересылка почты Яндекс. Шаг 8С этого момента пересылка почты Яндекс заработает. Особенно важно настроить пересылку в почтовых ящиках корпоративной почты для домена на Яндексе:
Пересылка почты Яндекс установленаГораздо проще настроить Gmail и Mail.ru пересылку.
Сохраните полезный совет:
s-kak.ru
Как настроить переадресация всех писем с одной почты на другую
Электронная почта – это современная, достойная альтернатива старому формату обмена письмами, посредством почтовых отделений, с более обширными и оперативными возможностями. Каждый человек, пользующийся компьютерным устройством, имеет личный электронный почтовый ящик, а некоторые и не один, к примеру, для рабочей информации, личных данных и иных субъективных целей. Нередко у людей, имеющих несколько почтовых доменов в электронном формате, возникает потребность объединить все приходящие письма в едином месте посредством переадресации корреспонденции на конкретный адрес. Объединение поступающей корреспонденции существенно оптимизирует работу пользователя, за счёт отсутствия необходимости несколько раз в день проверять каждый электронный ящик, что занимает много времени. Осуществление этой задачи выполнимо на практике, однако, процедура отличается незначительно по процессу осуществления, в зависимости от типа эксплуатируемого почтового интернет-портала. В этой статье расскажем, как настроить переадресацию почты, рассмотрев самые популярные варианты электронных порталов: mail, Gmail и «Яндекс».
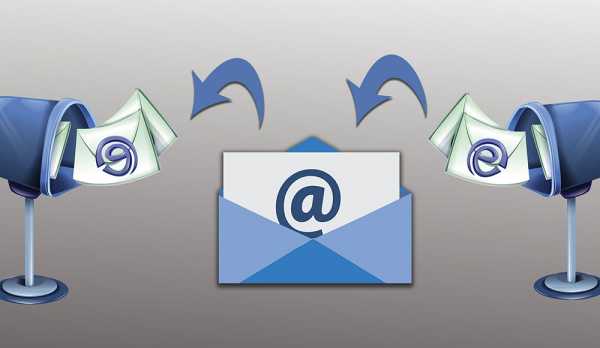
Настройка переадресации писем.
Особенности переадресации данных с домена mail.ru
Электронный портал для обмена почтовыми сообщениями mail.ru является наиболее популярным среди пользователей, насчитывает масштабное количество пользователей за счёт удобства в эксплуатации, регулярного и надёжного функционирования. Функциональные возможности портала позволяют осуществить перенаправление писем на другой адрес, причём санкционирует допустимость как переадресовывать всю почту, так и отдельную категорию извещений, подходящих под конкретные, заданные пользователем требования. Изначально рассмотрим регламент, как сделать переадресацию всей почты на иной электронный ящик, имеющийся в эксплуатации пользователя:
- Для начала надо перейти в пункт «Настройки» в аккаунте своей электронной почты, где выбрать категорию «Правила фильтрации».

- В открывшемся окне в рубрике «Мои правила фильтрации», кликнуть по надписи «Добавить пересылку».
- В появившемся окне заполнить строку «Пересылать все письма на адрес», вписав в неё актуальный email, на который пользователь желает получать почту.
- Система запросит ПИН от указанного домена, после введения которого на него будет отправлено письмо-подтверждение.
- Для завершения процесса пользователю надо перейти по указанной в письме ссылке.
Чтобы переадресация активировалась, потребуется ещё раз зайти в «Правила фильтрации» и переместить отметку из позиции «Выключено» в состояние «Включено», расположенную внизу экрана, напротив надписи «Пересылать все письма на адрес…».
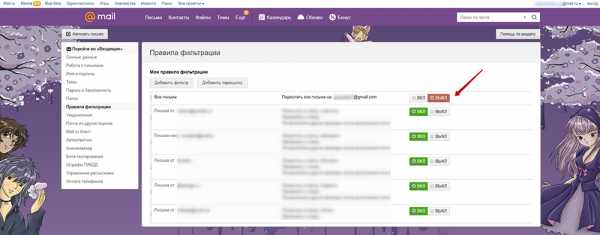
Если пересылка абсолютно всей почты не актуальна, можно переадресовать часть писем, задав фильтрационные критерии, по которым система будет выделять извещения, соответствующие заданным параметрам. Чтобы настроить переадресацию писем конкретного содержания, потребуется через «Настройки» зайти в «Правила фильтрации» где выбрать позицию «Добавить фильтр», и заполнить фильтрационное поле, указав в нём требуемые параметры. Это могут быть как имена отправителей, так и отдельные слова, присутствующие в составе сообщения, объём текста или другие характеристики, необходимые адресату. Остаётся только указать новый email получателя и завершить процедуру аналогично вышеописанному регламенту.
Процедура осуществления переадресации писем в Яндексе
Ресурсы «Яндекс» также позволяют настроить переадресацию поступающей корреспонденции на другую почту. Настройка пересылки писем с «Яндекс.Почты» по процессу выполнения аналогична вышеописанной процедуре, однако, имеет некоторые отличия в плане названия разделов и технологии внесения изменений. Осуществляется переадресация электронной корреспонденции «Яндекс» на другой ящик согласно следующей инструкции:
- Для начала необходимо зайти в «Яндекс» под своим логином и паролем.
- Дальше, через раздел «Все настройки» перейти в пункт «Правила обработки писем», где и можно будет настроить переадресацию.
- Переадресация с «Яндекс» почты на другой электронный ящик может быть выполнена как для всех писем, так и для частичной корреспонденции, в одном окне.
- В открывшемся окне надо заполнить стандартный шаблон, где отмечаются фильтры, если адресат желает, чтобы переадресация касалась не всех писем, или же закрыть фильтр «красным крестиком», когда пересылка будет касаться всей корреспонденции без исключения.
- В строке «Переслать по адресу» надо прописать адрес, куда должна осуществляться переадресация.
- Подтверждение внесённых изменений в «Яндекс.Почте» осуществляется нажатием кнопки «Создать правило» внизу экрана.

- Дальше надо открыть электронный ящик, куда запрограммировано перенаправление писем, отыскать во входящей почте письмо-подтверждение, в котором будет ссылка для верификации изменений в настройках.
- Переход по веб-адресу, указанному в письме, автоматически активирует переадресацию.
После выполненных манипуляций почта автоматически будет перенаправляться на домен, указанный получателем.
Специфика перенаправления корреспонденции с Gmail
Сервис Gmail насколько вариабельный и популярный, что именно его зачастую пользователи позиционируют в качестве основного портала для получения электронной почты. Однако бывают ситуации, когда необходима переадресация с почтового ящика Gmail корреспонденции на другой адрес, в силу корпоративных требований на работе, или по причине иных, субъективных обстоятельств. Ресурсы портала предоставляют такие возможности, причём позволяют переадресовывать как весь объём поступающей корреспонденции адресату, так и пересылать часть входящей почты, актуальной для пользователя. Чтобы осуществлялась автоматическая переадресация всей электронной почты на другой, активный адресный портал, необходимо выполнить следующие, несложные манипуляции:
- В открытом «почтовике» необходимо зайти в рубрику «Настройки», где потребуется активировать вкладку под названием «Пересылка и POP/IMAP».
- В открывшемся окне активировать позицию «Добавить адрес пересылки», кликнув по надписи правой клавишей мыши.
- Ввести в появившейся на экране строке адрес, на который необходима переадресация писем.

- Перейти по активной ссылке, которая придёт автоматически на указанный пользователем домен. Если по каким-либо причинам ссылка не является активной, настроить переадресацию, скопировав и вставив вручную удостоверяющей действия код, имеющийся в полученном письме, в соответствующее поле с надписью «Код подтверждения», расположенное внизу страницы, среди настроек Gmail, в категории «Пересылка и POP/IMAP».
- Для вступления изменений в силу необходимо кликнуть по клавише «Подтвердить», и обновить страницу Gmail, посредством нажатия соответствующей кнопки в виде круговой стрелки на верхней панели почты.
Выполненная операция запустит процесс: система будет в автоматическом формате пересылать все письма на указанный пользователем адрес. Если необходима пересылка только избранной корреспонденции на указанный почтовый ящик, дополнительно установите фильтр, согласно которому система будет «отбирать» соответствующие перечисленным адресатом параметрам письма. Для этого надо кликнуть на треугольнике в строке поиска на почте Gmail, указать характеристики, по которым система должна отбирать необходимую для перенаправления корреспонденцию, выбрать графу «Переслать на адрес», где надо отметить актуальный ящик и подтвердить манипуляции нажатием директивы «Создать фильтр». После этой операции на активный домен будут переориентироваться только те извещения, которые соответствуют заданным адресатом требованиям.
Подведение итогов
Наличие нескольких почтовых электронных ящиков у современного пользователя ПК больше выступает не редкостным явлением, а необходимостью. Однако подобное явление имеет как плюсы, так и минусы. Неудобство в эксплуатации большого количества доменов заключается в потребности регулярного просмотра почты, чтобы не упустить важную поступающую корреспонденцию, что обуславливает необходимость держать в открытом состоянии несколько активных вкладок на рабочем столе. С целью оптимизации работы ПК и своей деятельности в этом направлении выступает настройка переадресации всей корреспонденции на один email, что сможет сделать каждый пользователь самостоятельно, внимательно проинспектировав инструменты и настройки личных электронных порталов. Прописанные в статье детальные инструкции по перенаправлению писем из разных доменов помогут справиться с проблемой и выполнить на профессиональном уровне переадресацию почты.
nastroyvse.ru
Как настроить переадресацию почты | UniBlog
Чтобы пересылка заработала, нужно переключить чекбокс в разделе «Правила фильтрации».
Если подтвердить переадресацию по ссылке из письма не получилось, то это можно сделать вручную. Для этого заходим в письмо-подтверждение и копируем из него код.
Возвращаемся в «Правила фильтрации» и вставляем код.
Готово. Теперь все письма с Mail.ru будут перенаправляться на указанную почту.
Переадресовывать часть писем
Для этого нужно зайти в «Настройки» → «Правила фильтрации» и установить новый фильтр.
Далее задаем параметры фильтрования. Входящую почту можно фильтровать по имени отправителя, теме письма, пользователям в копии, словам в теле письма и размеру сообщения. Чтобы выбранные письма попадали в другой ящик, нажимаем «Все действия» и вводим адрес почты.
Дальше процесс переадресации такой же, как при пересылке всех писем — на другую почту приходит письмо и вы подтверждаете пересылку.
Как настроить переадресацию с Яндекс.Почта
Для того чтобы настроить пересылку на другой почтовый адрес, перейдите на страницу «Правила обработки писем» в настройках и нажмите «Создать правило».
Далее настраиваем переадресацию. Вы можете пересылать всю входящую почту или только ту часть, которая пройдет через фильтр.
Нажимаем «Создать правило». На почту, которую вы указали, придет письмо-подтверждение.
Переходим по ссылке из письма и подтверждаем переадресацию. Теперь письма из Яндекс.Почта будут перенаправляться в другой ящик.
Как настроить переадресацию с Gmail
В Gmail можно пересылать все письма или только часть входящей почты. Рассмотрим оба варианта.
Пересылать все письма
Чтобы настроить переадресацию в Gmail, нужно зайти в «Настройки» и выбрать вкладку «Пересылка и POP/IMAP». Нажимаем «Добавить адрес пересылки».
Вводим адрес, на который будем пересылать сообщения. На него придет письмо c ссылкой-подтверждением.
Если ссылка не работает, то можно скопировать код подтверждения из письма и вставить его в раздел «Пересылка и POP/IMAP» Gmail.
Нажимаем «Сохранить изменения» внизу страницы.
Чтобы активировать пересылку, нужно еще раз зайти в раздел «Пересылка и POP/IMAP». После подтверждения здесь появится ящик, на который можно переадресовывать письма. Выбираем его, и все письма будут автоматически перенаправляться на новый адрес.
Пересылать часть входящей почты
Пересылка избранных сообщений происходит при помощи фильтра. Перед тем, как настраивать фильтр, нужно добавить ящик для пересылки. О том, как это сделать, написано в предыдущем разделе.
Чтобы настроить фильтр, открываем меню рядом с поиском сообщений. Здесь выбираем параметры, по которым сервис отфильтрует сообщения. Когда фильтр будет готов, нажимаем «Создать фильтр в соответствии с этим запросом».
После этого выбираем, что произойдет с письмами, которые подходят под фильтр. В нашем случае нужно переслать их на другой адрес.
Нажимаем «Создать фильтр». После этого избранные письма будут перенаправляться на другой адрес.
www.unisender.com
Как настроить переадресацию с одного почтового ящика на другой
Как настроить передресацию на mail.ru:
Чтобы настроить пересылку всех писем с вашего почтового ящика, перейдите в раздел «Фильтры и пересылка» настроек почтового ящика.
Нажмите на значок
«Стрелочка» напротив кнопки «Добавить фильтр» и в выпадающем списке выберите «Создать пересылку».На открывшейся странице введите адрес электронной почты, на который вы хотите пересылать всю корреспонденцию с текущего почтового ящика, и нажмите «Сохранить». На указанный вами адрес придет письмо с инструкцией, перейдите по ссылке в полученном письме.
Вы также можете подтвердить пересылку вручную. Для этого скопируйте из письма код подтверждения и введите его в специальное поле в разделе «Фильтры и пересылка» настроек.
Как настроить передресацию на yandex.ru:
Для того чтобы настроить пересылку писем на другой почтовый адрес, перейдите на страницу «Правила обработки входящей почты» в настройках и нажмите на кнопку «Создать правило». В блоке «Выполнить действие» выберите опцию «Переслать по адресу» и укажите тот адрес, на который вы хотите пересылать письма.
Если вы хотите оставлять в почтовом ящике копии сообщений, установите флажок напротив «сохранить копию при пересылке». Никаких дополнительных полей и условий заполнять не нужно. Если при создании правила появится пустое условие, его можно оставить незаполненным или удалить, нажав на крестик справа от него. Чтобы сохранить настройку, нажмите на кнопку «Создать правило» внизу страницы.
Прежде чем письма начнут пересылаться на новый адрес, необходимо подтвердить настроенное правило. Для этого на указанный вами адрес будет отправлено письмо с инструкциями. Это письмо нужно переслать обратно в ящик, где было создано правило, и уже оттуда перейти по ссылке в письме.
Как настроить переадресацию на gmail.com:
- Откройте аккаунт Gmail, из которого нужно пересылать письма.
- Нажмите на значок шестеренки в правом верхнем углу.
- Выберите Настройки.
- Откройте вкладку Пересылка и POP/IMAP.
- В разделе «Пересылка» нажмите кнопку Добавить адрес пересылки.
- Введите нужный адрес электронной почты.
- В целях безопасности на него будет отправлено сообщение с запросом на подтверждение. Откройте почту, на которую будет осуществляться пересылка, и найдите сообщение с запросом на подтверждение от команды Gmail. Если письма нет, проверьте папку «Спам».
- В письме нажмите на ссылку для подтверждения.
- Вернитесь в аккаунт Gmail и перезагрузите страницу, нажав на значок в браузере.
- Проверьте настройки на вкладке Пересылка и POP/IMAP: пункт Пересылать копии входящих сообщенийдолжен быть выбран, а рядом указан ваш адрес для пересылки.
- Во втором раскрывающем списке укажите, что делать с пересылаемыми сообщениями: например сохранить копию письма во входящих Gmail (рекомендуется) или сохранить архивную копию в Gmail.
- Нажмите кнопку Сохранить изменения в нижней части страницы.
www.unisender.com