Как вставить лицо в фото
Автор: Галина Соколова. Дата публикации: . Категория: Обработка фотографий в фотошопе.
В уроке «Как вставить лицо в фото» мы будем учиться вставлять лицо в фотографию.
Вот такой конечный результат у меня получился:
За основу я взяла портрет девушки в шляпе:
А вставлять я буду лицо вот этой девушки:
Итак, приступим к работе.
Возьмём инструмент Лассо и обведём лицо, захватив часть волос для того, чтобы линия лба оставалась неизменной:
Далее кликнем внутри выделения правой кнопкой мыши и выберем Скопировать на новый слой:
Теперь активизируем инструмент Перемещение и перетащим лицо на основную фотографию:
Вызовем Трансформацию CTRL+T, чтобы уменьшить лицо. Нужно потянуть за узелки рамки трансформации, при этом нужно удерживать клавишу SHIFT, чтобы не изменились пропорции:
Теперь нужно уменьшить непрозрачность слоя так, чтобы был виден нижележащий слой и совместить глаза двух фотографий:
Теперь вернём непрозрачность опять на 100%:
Далее возьмём инструмент Ластик с мягкой кистью и осторожно пройдём ластиком по краям вставленной фотографии:
Теперь нам нужно сделать правильный тон лица, так как лицо девушки тёмное и даже немного сероватое по сравнению с цветом кожи рук.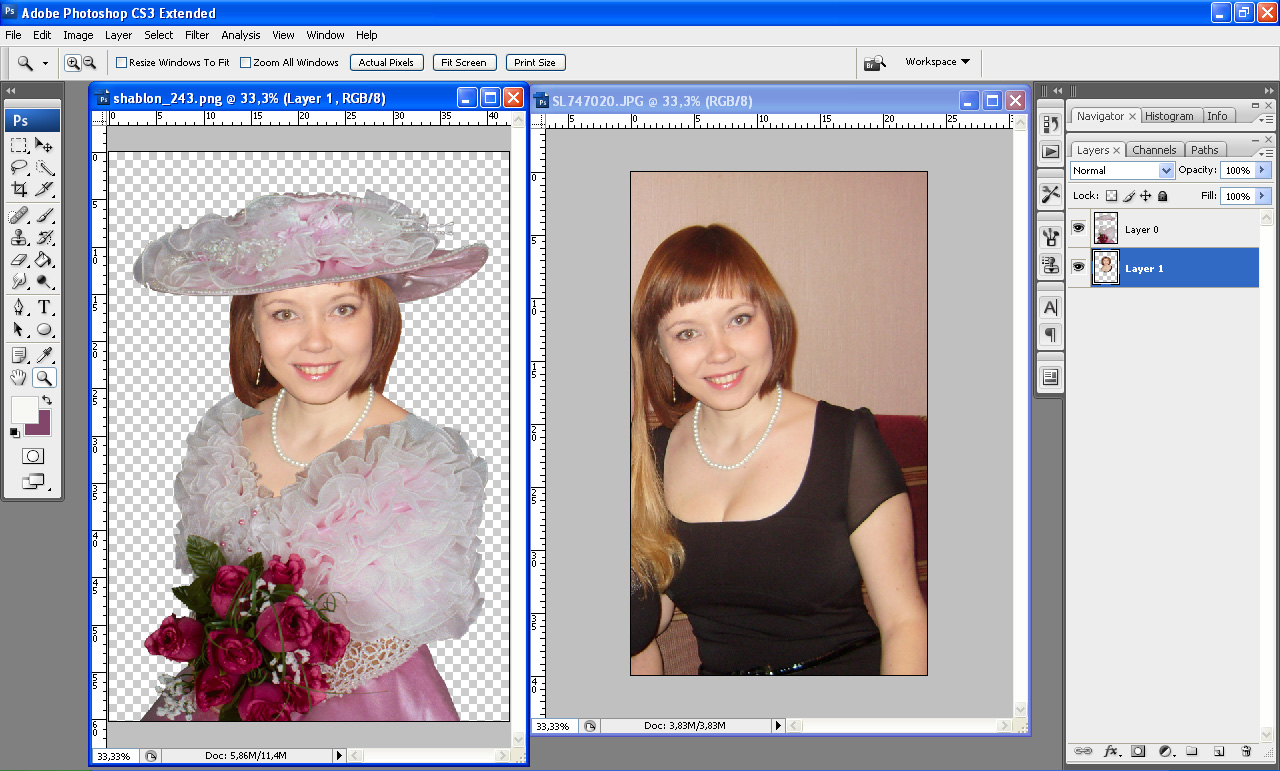
Делать цветокоррекцию лица лучше всего в цветовом пространстве CMYK. Для этого выполним команду Изображение-Режим-CMYK:
В появившемся окне выбираем Не выполнять и нажимаем ОК.
Далее создадим новый корректирующий слой Кривые и добавим к нему обтравочную маску. Для этого нужно кликнуть правой кнопкой мыши по слою и выбрать Создать обтравочную маску:
В открывшемся окне палитры Кривые находятся цветовые каналы, изменяя их мы добьёмся нужного нам цвета лица:
В результате коррекции у нас получился замечательный портрет:
На этом урок «Как вставить лицо в фото» окончен. Не забудьте перевести CMYK в RGB.
Желаю удачи!
Если Вы не хотите пропустить интересные уроки по обработке фотографий — подпишитесь на рассылку.
Форма для подписки находится ниже.
Понравилось? Поделитесь:
Вконтакте
Одноклассники
Добавить комментарий
Как в фотошопе вставить лицо в шаблон?
Очень многие начинающие пользователи фотошопа часто меня спрашивают, как в фотошопе вставить лицо в шаблон. Это совсем не трудно…
Это совсем не трудно…
- Для начала выбираем и скачиваем шаблон. Далее, нам нужно выбрать фото того человека, лицо которого будем использовать в работе. Главное условие для выбора это ракурс, так же желательно учесть освещение. Итак, открываем оба изображения в фотошопе. Обычно шаблоны уже разбиты по слоям. Для уменьшения веса файла, большинство слоев обычно выключено. Включить слои можно разными способами.
- Нажав клавишу F7.
- Зайти в меню справа и выбрать вкладку «Слои».
- Зайти в меню на верху «Окно» и выбрать строчку «Слои».
- На открывшейся вкладке, рядом с названием слоя, есть пустые квадратики, нажимаем на них, появятся «глазики», а на рабочем пространстве начнут появляться скрытые слои.
- Теперь открываем выбранное нами фото. Перед тем, как вставить лицо в шаблон, выделяем его. Это можно сделать, выбрав в правом меню инструмент «Лассо» или инструмент»Овальная область», далее копируем, клавиши Ctrl+C или в меню «Редактирование» — «Скопировать».
 Это фото закрываем и открываем наш шаблон. Теперь надо вставить лицо в шаблон. Для этого нажимаем клавиши Ctrl+V или в меню «Редактирование» — «Вклеить».
Это фото закрываем и открываем наш шаблон. Теперь надо вставить лицо в шаблон. Для этого нажимаем клавиши Ctrl+V или в меню «Редактирование» — «Вклеить». - Так как разрешение фото и шаблона часто бывают разными, подгоняем их друг к другу. Для этого, в слоях выбираем лицо и нажимаем клавиши Ctrl+T или в меню «Редактирование» — «Трансформирование». На рабочем пространстве появится рамка. Удерживая клавишу Shift, левой кнопкой мыши, за уголок рамки, подгоняем размер лица под размер шаблона. Иногда бывает, что лицо человека на вашем фото и лицо на шаблоне «смотрят» в разные стороны. Опять применяем трансформирование. Но, есть один нюанс. Лицо человека не бывает точно пропорциональным, особенности лица очень индивидуальны, по этому, разворачивая фото, мы можем изменить человека до неузнаваемости. Лучше разворачивать шаблон. Правой кнопкой мыши щелкаем на изображение, появится табличка, в ней выбираем «Свободное трансформирование» — «отразить по горизонтали».
- Далее, слой с лицом нам нужно расположить в «правильном» месте, т.
 е., что бы костюм и головной убор(если такой есть) были спереди, а фон, воротник и задник головного убора оказались сзади. Для я этого нажимаем клавиши Ctrl+{ или в меню «Слой» — «Монтаж» — «Переложить назад». Теперь мышкой перетаскиваем фото на свободное пространство шаблона и внимательно сверяем пропорции. Что бы посмотреть на картинку в целом, лучше отойти от монитора. У новичков, не всегда получается с первого раза угадать с пропорциями. Если что-то не нравится, с помощью трансформирования подгоняем фото под шаблон.
е., что бы костюм и головной убор(если такой есть) были спереди, а фон, воротник и задник головного убора оказались сзади. Для я этого нажимаем клавиши Ctrl+{ или в меню «Слой» — «Монтаж» — «Переложить назад». Теперь мышкой перетаскиваем фото на свободное пространство шаблона и внимательно сверяем пропорции. Что бы посмотреть на картинку в целом, лучше отойти от монитора. У новичков, не всегда получается с первого раза угадать с пропорциями. Если что-то не нравится, с помощью трансформирования подгоняем фото под шаблон. - Далее удаляем лишний фон на фото. Для этого отключаем мешающие слои и в панели инструментов выбираем ластик. С помощью правой кнопки мыши выставляем нужный размер пера, жесткость и аккуратно и внимательно стираем фон и включаем обратно слои.
- Затем заходим в меню «Изображение» — «Коррекция» — «Цветовой баланс» и с помощью ползунков подгоняем цвет кожи лица под цвет кожи на шаблоне.
Вот и все. Это самый легкий и доступный для новичка способ вставить лицо в шаблон в фотошопе. В программе есть также множество других плагинов, позволяющих подогнать цвет и освещение лица под освещение на шаблоне, но описывать их очень и очень долго, лучше взять самим и немного поэксперементировать.
В программе есть также множество других плагинов, позволяющих подогнать цвет и освещение лица под освещение на шаблоне, но описывать их очень и очень долго, лучше взять самим и немного поэксперементировать.
Как вставить картинку в Adobe Photoshop
Из этой статьи узнаете, как вставить картинку в Фотошопе. Это можно сделать с помощью буфера о…
Из этой статьи
узнаете, как
вставить картинку в Фотошопе.
Это можно сделать с помощью буфера
обмена или drag-n-drop,
но сначала необходимо провести подготовку.
Photoshop
не теряет популярность 15 лет, и удерживает
позиции топовой программы в области
оказания услуг. Фотографы, дизайнеры и
верстальщики пользуются им для оформления
своих работ. Так как удачная основа, или
элементы декора для съемки будут под
рукой не всегда, полезно знать, как
в Фотошопе вставить картинку на картинку.
Предварительная
подготовка
Перед
тем, как добавить
картинку на картинку в Фотошопе,
нужно открыть изображения в редакторе.
Для этого сделайте следующее:
- Нажмите кнопку «Файл» в верхнем левом углу экрана.
- Из выпадающего списка выберите «Вставить».
- Найдите изображение, с которым хотите работать, выберите его, и нажмите «ОК».
После добавления
обоих изображений, они будут в отдельных
вкладках, где с ними можно работать
независимо друг от друга. Осталось
перенести одну из картинок.
Как вставить
картинку в Adobe
Photoshop
Есть 4 способа как вставить картинку в Фотошопе:
- перетаскивание изображения из вкладки на вкладку;
- копирование и вставка через буфер обмена;
- команда меню «Поместить»;
-
перетаскивание
файла из папки компьютера.

По
очереди рассмотрим каждый из них.
Перетаскивание
картинки из вкладки
Зачастую пользователи
предпочитают данный способ остальным.
Нужно перетянуть одну вкладку с фото в
другую. После открытия нескольких
изображений, вкладки будут показаны в
один ряд над линейкой в верхней части
экрана.
- Выберите вкладку с изображением, которое нужно переместить.
- Зажмите название левой клавишей мыши.
- Двигайте мышь вниз, не отпуская кнопку.
- После того, как вкладка превратилась в окно, расположенное поверх другого изображения, отпустите кнопку.
- На панели инструментов выберите «Перемещение», или нажмите клавишу «V».
- Перетяните картинку на фон, используя ЛКМ (не отпускайте до окончания переноса).
Теперь на выбранном
фоне появилось изображение.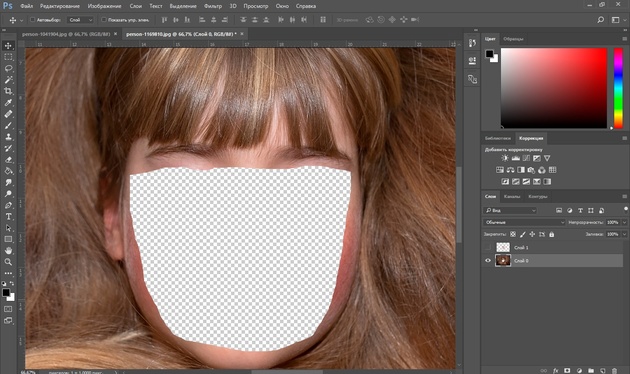 Обработайте
слои для улучшения эффекта.
Обработайте
слои для улучшения эффекта.
Копировать –
вставить
Аналогично
предыдущему способу, откройте фон и
изображение, которое хотите добавить.
Этот способ похож на работу с текстовым
редактором.
- Откройте вкладку с изображением, которое необходимо перенести.
- Выделите, нажав комбинацию клавиш Ctrl+A, либо с помощью лассо или другого инструмента вырезания, если нужна только часть рисунка.
- Используйте кнопки Ctrl+C для копирования содержимого выделенной области.
- Перейдите на вкладку фона, кликнув по ней ЛКМ, и нажмите Ctrl+V для вставки.
После этого в
центре изображения появится содержимое
буфера обмена, вынесенное Фотошопом в
отдельный слой.
Команда меню
«Поместить»
Так как
вставить картинку в Фотошопе
не всегда бывает возможно из-за размера,
команда «Поместить» при добавлении
изображения создает смарт-объект.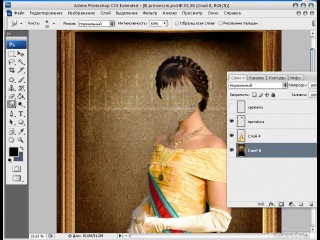
- Перейдите на вкладку фона.
- Откройте меню «Файл» в верхнем левом углу страницы.
- В выпадающем списке найдите пункт «Поместить…».
- Появится окно поиска, в котором нужно найти файл с изображением для вставки.
- Выберите и нажмите «Поместить» справа внизу.
В центре фонового
изображения появится рамка с рисунком.
Измените размеры, растягивая углы за
черные точки на рамке. После завершения
работы кликните по кнопке с рисунком
галочки в панели инструментов.
Перетаскивание
фото из папки Windows
Последний способ
– drag-n-drop
файла из интерфейса окна Windows.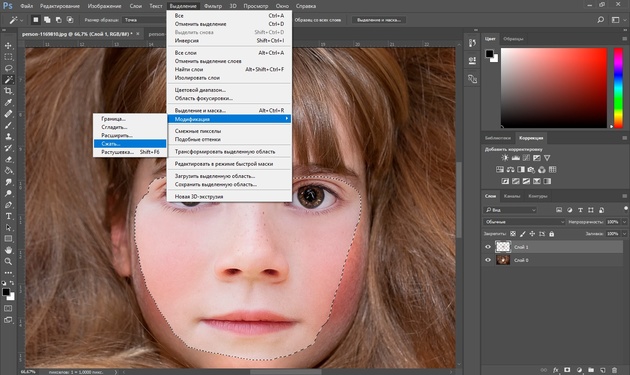 Это упрощенная версия предыдущего
способа переноса. Результатом также
будет смарт-объект, но не понадобится
заходить в меню.
Это упрощенная версия предыдущего
способа переноса. Результатом также
будет смарт-объект, но не понадобится
заходить в меню.
- Откройте вкладку с фоновым изображением.
- Нажмите клавишу «Пуск».
- В открывшемся меню выберите «Проводник».
- Найдите нужную папку и файл картинки в каталогах компьютера.
- Разместите окно проводника поверх изображения в Фотошопе.
- Перетащите файл на фон, зажав левой клавишей мыши.
Снова появится
рамка с рисунком, которую нужно будет
растянуть и применить результат работы.
Как в Adobe
Photoshop
вставить картинку на картинку
Чтобы понять, как
добавить картинку на картинку в Фотошопе,
откройте оба изображения во вкладках.
Перетащите, как в первых двух способах,
либо с помощью команды «Поместить». Способы похожи: используйте одно из
изображений как фон, а второе – как
объект, который нужно добавить.
Способы похожи: используйте одно из
изображений как фон, а второе – как
объект, который нужно добавить.
Видео-урок «Как вставить картинку в Adobe Photoshop»:
Как вставлять лицо в фотошопе
Урок-Как вставить лицо в фотошоп. Замена лица в Photoshop
На картинке с применением gif анимации наглядно показан результат замены лица в Фотошопе. На видео уроке в конце статьи показан практический пример простейшего способа замены лица в фотошопе с одного на другое.
В статье рассказывается как вставить лицо в фотошоп.
Наложение (замена) лица в Фотошоп одно на другое с помощью следующих приемов: будем использовать при замене одного лица на другое лицо в photoshop следующие функции инструментов и меню программы Adobe Photoshop — копирование, вставка, трансформирование, изменение яркости оттенка и насыщенности, непрозрачность, работа ластиком.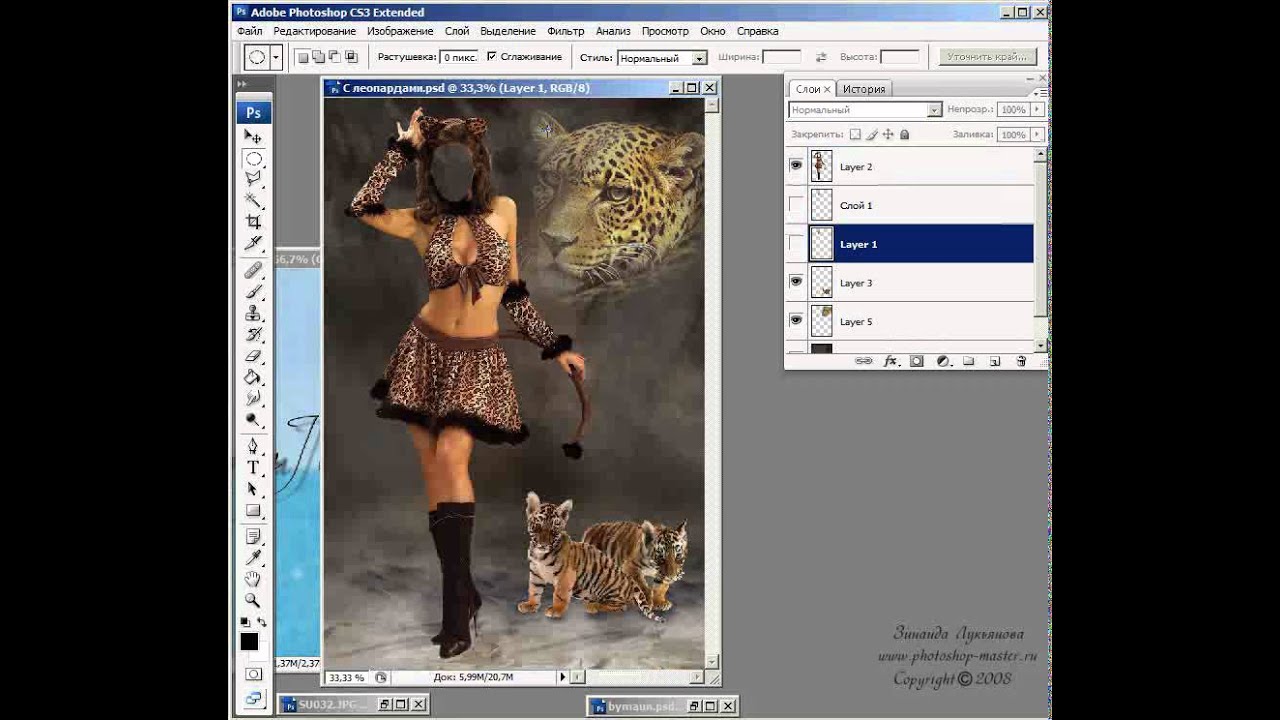 Подобные приемы можно применять для вставки лица в шаблоны фотошоп, подбор прически к лицу или создания различных «приколов». Здесь представлен простой, но достаточно эффективный способ замены лиц в фотошопе, с помощью которого с легкостью и быстро можно в картинках и фото поменять лица с одного на другое а также менять морду животного на человеческое лицо или наоборот, вставить человеческое лицо вместо морды животного. Подписать портрет используя красивые русские шрифты, посмотреть и скачать.
Подобные приемы можно применять для вставки лица в шаблоны фотошоп, подбор прически к лицу или создания различных «приколов». Здесь представлен простой, но достаточно эффективный способ замены лиц в фотошопе, с помощью которого с легкостью и быстро можно в картинках и фото поменять лица с одного на другое а также менять морду животного на человеческое лицо или наоборот, вставить человеческое лицо вместо морды животного. Подписать портрет используя красивые русские шрифты, посмотреть и скачать.
Начало работы
Открываем 2 лица в одной файле или в разных фото в фотошопе
Идеальный вариант – лица строго в анфас и либо оба женские, либо оба мужские, с одинаковым цветом кожи. В каждом отдельном случае вставка чужого лица будет требовать некоторых иных вариаций применения эффектов фотошоп. Рассматриваем принцип наложения лица на другое. В данном примере – мужское и женское.
Редактирование
Инструментом прямолинейное лассо обозначаем область лица, которое будем переносить, правой кнопкой мыши –скопировать на новый слой (или Ctrl+C и Ctrl+V) копируем область и вставляем на второе лицо.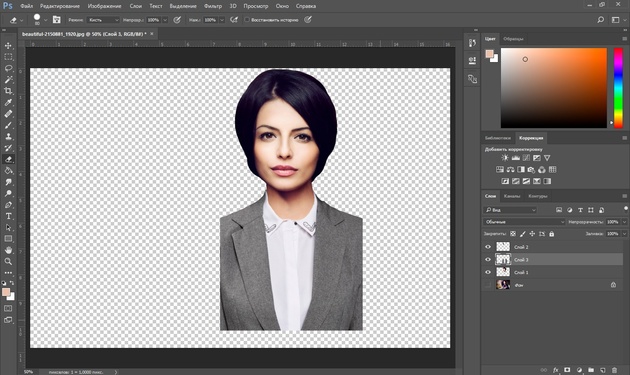
Для удобства, область лица делаем полупрозрачным, чтобы определиться с размерами и положением накладываемого изображения. По надобности, путем трансформации (Ctrl+T) и перемещения добиваемся нужного размера и положения накладного лица.
Желательно, чтоб черты одного и второго лица примерно совпадали. В данном случае пришлось немного увеличить наложение, чтоб скрыть нежелательные детали на нижнем лице. Применяем трансформацию размера .
Получаем наложеное лицо и смотрим на дефекты.
Инструментом ЛАСТИК аккуратно подчищаем лишние места верхнего лица по краям области. Если необходимо оставить какую то часть нижнего слоя — например глаза, то, соответственно, удаляем ластиком область глаз верхнего слоя. В нашем примере это не делаем и сохраняем все черты верхнего лица.
Параметры ластика настроить в панели свойств: непрозрачность около 60%, мякгость необходимо применять по ситуации – где нужен плавный переход – мягкая кисть, где резкий (по краю) без мягкости.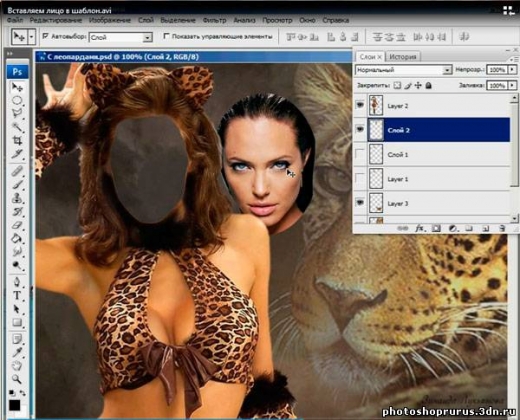 Ластиком добиваемся наиболее плавного перехода свойств изображения кожи верхнего и нижнего лица. Верхний слой делаем непрозрачным и проверяем отличия слоев.
Ластиком добиваемся наиболее плавного перехода свойств изображения кожи верхнего и нижнего лица. Верхний слой делаем непрозрачным и проверяем отличия слоев.
В данном случае необходимо в выпадающем меню ИЗОБРАЖЕНИЕ – КОРРЕКЦИЯ немного убрать насыщенность верхнего слоя и чуть убрать яркость.
В итоге получили симпатичного юношу. Теперь наоборот. Теми же приемами получаем второе лицо. Таким образом, путем стирания и работы над цветом кожи можно комбинировать отдельные учатки: глаза, губы, нос и т. д. с одного лица на другое. Примеры в моей галерее.
На видео практический пример замены лица в Фотошоп.
Источник: http://alfabetseo.net/litso-v-photoshop.html
Как в фотошопе вставить лицо в другое фото
Привет всем постоянным посетителям и гостям сайта Pixelbox.ru
В этом уроке мы рассмотрим, как в фотошопе вставить лицо в другое фото. И немножечко пошалим.
Стоит отметить, главным аспектом, который нужно помнить перед тем, как создавать монтаж с использованием лиц, это исходники. К их выбору нужно относиться тщательно и серьезно, потому что именно от выбора исходника зависит результат.
К их выбору нужно относиться тщательно и серьезно, потому что именно от выбора исходника зависит результат.
Необходимо следить, чтобы совпадали наклон и положение головы, освещение, необходимо, чтобы фото были сделаны с одного ракурса и т.п. В противном случае не стоит рассчитывать на качественный результат.
Как уже упоминалось ранее, мы решили пошалить и вставить лицо Путина в голову Трампа. Скачайте изображения.
Открываем фотошоп и начинаем работу
Открываем обе фотографии в фотошоп (Ctrl + O):
Переходим к фото с Владимиром Владимировичем и любым удобным способом выделяем лицо.
Например, инструментом Лассо (Lasso Tool). Горячая клавиша вызова инструмента – L.
Выделяем лицо Путина – захватываем все черты лица, лоб вырезаем частично:
Нажимаем на клавиатуре Ctrl + C, чтобы скопировать лицо, переходим к реципиенту – Трампу и нажимаем Ctrl + V для того, чтобы вставить лицо в документ.
Нажимаем на клавиатуре Ctrl + T для вызова Свободной трансформации (Free Transform).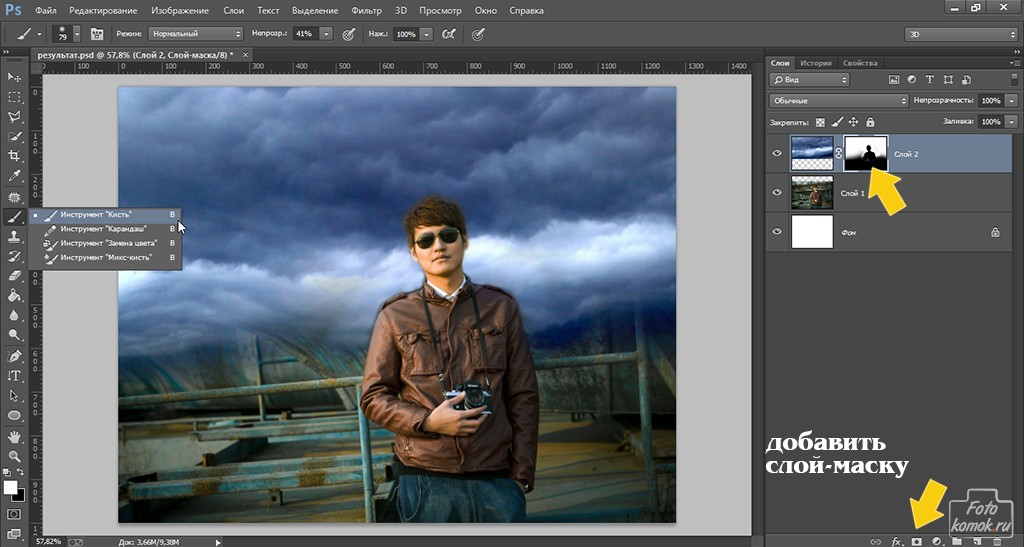
Уменьшаем лицо, чтобы оно соответствовало размеру лица Трампа:
Чтобы еще лучше вписать лицо, уменьшаем непрозрачность слоя и стараемся, чтобы глаза, губы и брови совпадали:
Как только вы удачно разместите лицо — верните обратно непрозрачность на 100%.
Далее убедитесь, что активным является слой с лицом Путина. Теперь кликаем по иконке слоя с зажатой клавишей Ctrl – так мы загрузим выделение слоя.
Переходим в Выделение — Модификация — Сжать (Select — Modify — Contract):
В выпадающем окне ставим радиус 5-8 пикселей:
Переходим на слой с Трампом и дважды щелкаем по замочку, для разблокировки слоя:
Нажимаем на клавиатуре клавишу Delete. После этого на слое с Трампом появится «отверстие»:
Нажимаем на клавиатуре Ctrl + D, чтобы снять выделение. Зажимаем клавишу Shift и выделяем на палитре слоев оба слоя:
Переходим в Редактирование — Автоналожение слоев (Edit — Auto — Blend Layers):
Настройки должны быть следующие:
Жмем Ок.
Все недочеты автоматической вставки можно исправить, к примеру, инструментом Микс-кисть (Mixer brush).
Создаем новый слой:
В верхней панели настройки инструмента Микс-кисть выставляем примерно такие настройки:
На новом слое проходимся Микс кистью по областям стыка фото. Особенно уделяем внимание левой части лица:
Создаем еще один новый слой, заливаем его (Shift + F5) 50% серого:
Переходим в меню Фильтр-Шум-Добавить шум (Filter-Noise-Add Noise):
Добавляем 1-3%:
Меняем режим наложения слоя на Перекрытие (Overlay):
Щелкаем ПКМ (правой кнопкой мыши) по слою в палитре слоев и выбираем пункт «Создать обтравочную маску». Таким образом слой с шумом будет воздействовать только на слой, на котором мы рисовали Микс кистью.
Готово!
Вот мы и узнали способ, как просто, легко и быстро вставить в другое фото. Очень доступный способ в фотошопе!
Успехов в творчестве! Пусть Муза вас не покидает!
Источник: http://www.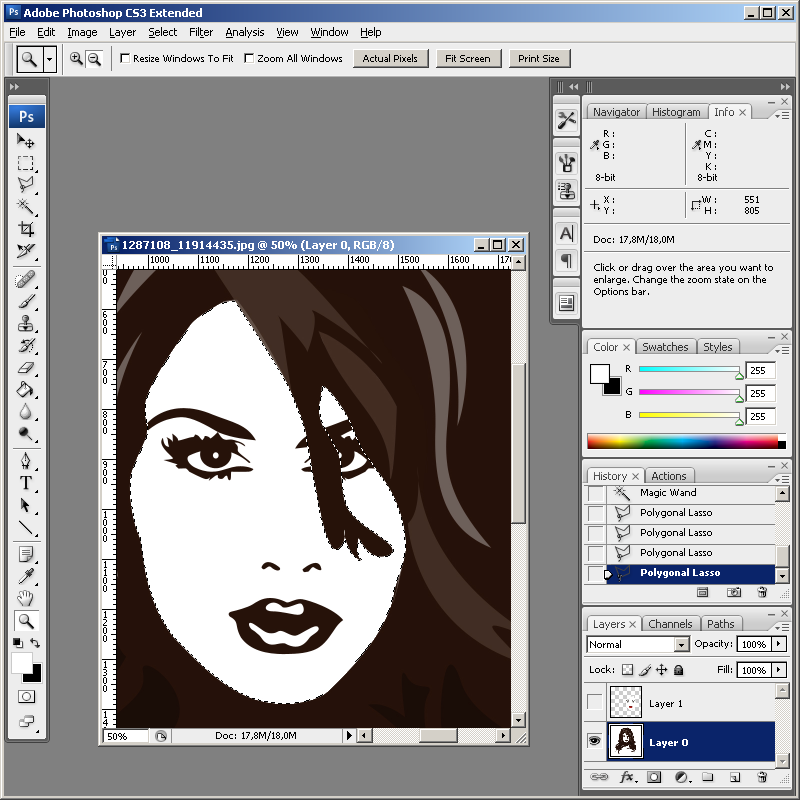 pixelbox.ru/kak-v-fotoshope-vstavit-litso-v-drugoe-foto
pixelbox.ru/kak-v-fotoshope-vstavit-litso-v-drugoe-foto
Как заменить лицо в фотошопе на другое
Сегодняшний урок я хочу посвятить тому, как заменить лицо в фотошопе. Иначе говоря, как вставить лицо на фото без помощи каких-либо сервисов, совершенно бесплатно.
Все, что вам понадобится – два фото, пара прямых рук, фотошоп и немного терпения и аккуратности. Вам не придется выбирать из каких то шаблонов. В фотошопе вы можете вставить лицо на любое фото.
Хотя, вам придется учесть ряд параметров при подборе фото.
В первых, они должны быть примерно одного качества. Думаю, не нужно объяснять, почему совмещённые фото, одно из которых было сделано с помощью зеркальной фотокамеры, а другое с помощью телефона гармонично смотреться точно не будут.
Поворот головы. Желательно, чтобы он был под одним углом для достижения достоверности.
Освещенность портрета тоже должна быть примерно одинакова.
Для своего эксперимента я выбрала фото Анджелины Джоли и Меган Фокс.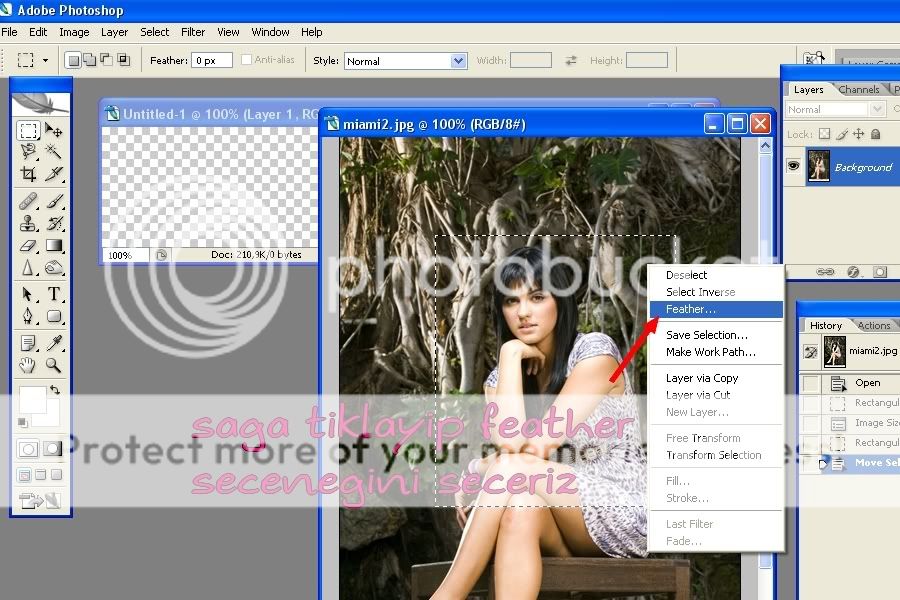 Давайте совместим воедино водопад волос Меган и утонченные черты лица Анджелины. Попробуем создать идеальную женщину, так сказать. Заранее предупреждаю! Все гораздо проще, чем вам кажется!
Давайте совместим воедино водопад волос Меган и утонченные черты лица Анджелины. Попробуем создать идеальную женщину, так сказать. Заранее предупреждаю! Все гораздо проще, чем вам кажется!
Итак, открываем оба изображения в разных окнах.
Как видите, изображения отвечают заявленным требованиям. Не так, чтобы идеально, но все же…
Сначала поработаем с красоткой Джоли. Именно ее лицо нам нужно вставить при помощи фотошопа на другое фото. Воспользуемся инструментом лассо, который можем найти на боковой панели.
Делаем клик по лицу Анджелины и обводим его. Не стремитесь обводить очень аккуратно или повторять овал лица. Нам это совершенно не требуется.
На верхней панели ищем окошко «растушевка». Выставляем радиус растушевки величиной в 15 px.
А теперь правой клавишей мыши щелкаем по выделенной области и копируем ее на новый слой.
Переносим слой с лицом на изображение. С помощью инструмента «перемещение» меняем размер слоя, зажав клавишу shift, дабы не нарушить пропорции. И перетаскиваем лицо на нужное место.
С помощью инструмента «перемещение» меняем размер слоя, зажав клавишу shift, дабы не нарушить пропорции. И перетаскиваем лицо на нужное место.
Как видите, гибрид Джоли и Фокс пока далек от идеала. Теперь нам следует позаботиться о цвете лица. Настроим цветовой тон и насыщенность.
Если вы пытаетесь заменить то же лицо, что и я, забейте следующие настройки. Если вы остановились на других фото, постарайтесь подстроить цвет вставленного лица до исходного.
Теперь нам нужно затереть ненужные элементы ластиком. Воспользуйтесь следующими настройками…
Результат почти идеален.
Но, все-таки, думаю, стоит сделать еще пару штрихов. Кожа Анджелины дает блики. Да и загар Фокс будет несколько ярче. Давайте исправим это с помощью кисти бежевого цвета со следующими настройками:
Делаем пару кликов по лицу. Девушка покажутся эти движения знакомыми. Представьте, что вы слегка припудриваете лицо. И вуаля! Вот такая дама у нас получилась. Довольно правдоподобно, не так ли?
Думаю, я не ошиблась, когда сказала вам в начале урока, что заменить лицо в фотошопе очень просто.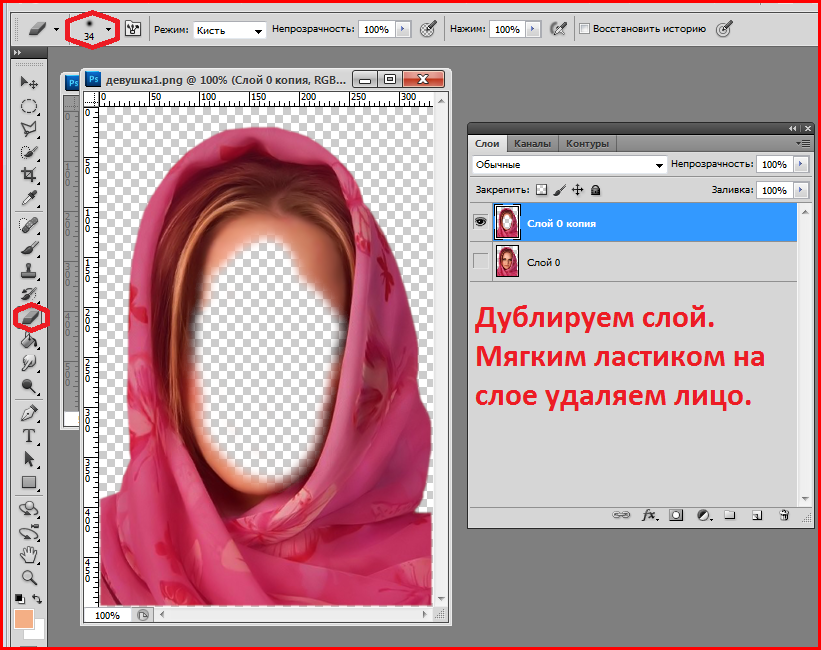
Источник: http://photoshop-work.ru/kak-zamenit-lico-v-fotoshope
Как вставить лицо в картинку в фотошопе
Замена лиц на картинках – не только способ сделать интересный шарж или прикольный мем, но еще и навык, нужный для подготовки тематических фотоальбомов. Вставка лица в картинку в фотошопе займет всего несколько минут, и вот вы уже освоили базовые навыки фотомонтажа, даже если до этого не имели о нем ни малейшего понятия.
Программа Русский Фотошоп предназначена для качественного изменения и редактирования фотографий на домашнем компьютере. Софт распространяется на условно-бесплатной основе, но рекомендуем вам сразу активировать полную версию и получить доступ к новым интересным функциям.
Вставляем лицо на фото за несколько простых шагов
Шаг 1. Установить программу для фотошопа фотографий
Скачайте «Фотошоп на русском» на компьютер, активируйте процесс установки, и через несколько минут вы сможете использовать качественный редактор фотографий.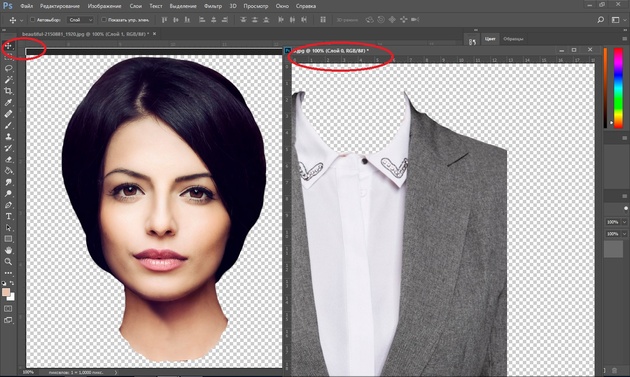
Шаг 2. Добавить картинку в фотошоп
После запуска программы нажмите на открытие нового файла для редактирования. Выберите фото, в которое нужно вставить лицо из папки компьютера, и добавьте его в меню софта. Как правило, это костюмы или стилизованные пейзажи. Измените масштаб отображения при помощи подвижного маркера.
Шаг 3. Убрать дефекты с картинки
Нажмите вкладку «Изображение», далее перейдите на пункт «Устранение дефектов», выберите нужные инструменты для исправления качества картинки, и нажмите «Сохранить».
Шаг 4. Вставить лицо в картинку в фотошопе
Нажмите вкладку «Оформление», перейдите к пункту «Фотомонтаж». Нажмите «Добавить слой» (в левом верхнем угла редактора), затем – «Фотографию». Загрузите фото, и нажмите «Обрезать», выберите произвольную форму. Аккуратно обозначьте контуры обрезки фото, замкните пунктирную линию в изначальной точке. Далее «Применить».
Настройте ражим смешивания, программы «Фотошоп на русском» предлагает воспользоваться несколькими вариантами: нормальное, сложение, инверсия, и другие.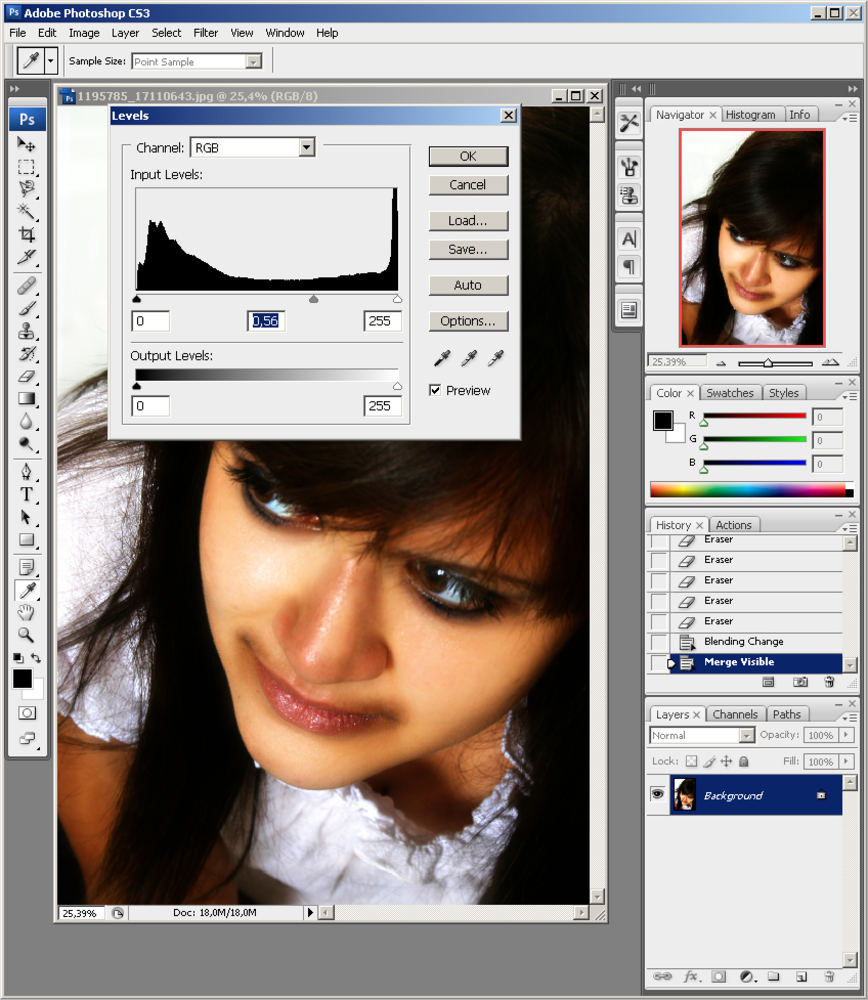 Функциональными точками измените размер вырезанного лица, переместите его в нужную часть экрана. С помощью подвижного маркера поставьте прозрачность, и настройте угол поворота, нажмите иконку «Применить».
Функциональными точками измените размер вырезанного лица, переместите его в нужную часть экрана. С помощью подвижного маркера поставьте прозрачность, и настройте угол поворота, нажмите иконку «Применить».
Шаг 5. Добавить оформление
Программа для изменения фотографий содержит множество элементов для оформления снимков. Например, выберите в основном меню софта иконку с рамками, и далее добавьте на картинку красивое обрамление.
Шаг 6. Сохранить картинку
Нажмите на вкладку «Файл» и выберите пункт «Сохранить», или щелкните по изображению дискеты в верхней части меню. Укажите новое имя файла, путь его сохранения, и формат. Выставьте 100% настройки качества.
В том, как вставить лицо на картинку в фотошопе, не оказалось ничего сложного – все операции по редактированию изображения выполняются в несколько кликов мышью. Изучайте и другие интересные инструменты фотомонтажа, и вы придадите своей коллекции снимков наиболее яркий и оригинальный вид!
Источник: http://rus-fotoshop. ru/kak-vstavit-lico-v-kartinku-v-fotoshope.php
ru/kak-vstavit-lico-v-kartinku-v-fotoshope.php
Уроки фотошопа для начинающих
В этом уроке по фотошопу для начинающих наш современник превратится в генерала времен 1812 года, если мы вставим его лицо в костюм генерала того времени.
Фотомонтаж всегда получается очень интересным, когда свое лицо вставляем на картину известного художника и превращаемся в светскую даму или генерала.
Вставить свое лицо можно и в готовый шаблон. В Интернете имеется много фото с костюмами для фотомонтажа. Фотошаблоны виртуальных костюмов чем-то напоминают рамки для фото, в которые вставляешь только свое лицо. Фотомонтаж в фотошопе делается быстро и просто.
Гораздо интереснее выбрать подходящую картину и представить себя или своего героя в новом образе.
Вся работа будет заключаться в выделении головы и переносе ее на картину.
Очень важно при этом установить точный размер и подобрать цвет кожи на лице и руках.
Качество во многом зависит от качества картинки, которую нашли в Интернете. В этом уроке по фотошопу портрет генерала был взят на сайте allday.ru
Аргунов Николай Иванович «Портрет генерал-адъютанта графа Александра Матвеевича Дмитриева-Мамонова. 1812»
Как будет выглядеть наш современник в таком костюме? Герой нашего времени выглядит так:
Конечной задачей нашего эксперимента является получение открытки размером 10х15см с изображением нашего героя в костюме генерала времен 1812 года.
Выбираем команду «File > New» ( Файл > Новый) и устанавливаем ширину (Width) «10 см», высоту (Height) «15см», разрешение (Resolution) «300 pixels/inch», «Color Mode» должен быть «RGB Color» и цвет фона белый (Background Contents — White).
Переносим на готовый шаблон фото с генералом и уточняем размеры.
Фото получается с полями. Нижний белый слой можно будет залить подходящим цветом и внизу удобавить надпись. Это сделаем позже, а пока инструментом «Polygonal Lasso Tool» (Инструмент «Прямолинейное лассо») делаем выделение фрагмента с головой на исходнике.
Это сделаем позже, а пока инструментом «Polygonal Lasso Tool» (Инструмент «Прямолинейное лассо») делаем выделение фрагмента с головой на исходнике.
Копируем выделенный фрагмент командой «Edit > Copy» (Редактирование> Скопировать), переходим на шаблон с генералом и вставляем копию командой «Edit > Paste» (Редактирование> Вклеить). Таким образом делается перенос выделенного фрагмента на портрет.
Выбираем инструмент «Move Tool» (Инструмент «Перемещение»). Параметр «Show Bounding Box» (Показывать ограничительную рамку) должен быть включен. В этом случае вокруг изображения видны маркеры.
Уменьшаем прозрачность (параметр «Opacity») верхнего слоя с головой процентов на 50. Это делается для того, чтобы точнее выставить размеры ориентируясь на нижнее изображение, которое хотим заменить.
Для изменения размеров двигаем угловой маркер при нажатой клавише «Shift», чтобы не нарушить пропорции.
Восстанавливаем прозрачность до 100 процентов, делаем сильное увеличение и ластиком с мягкими краями аккуратно стираем лишний фон вокруг головы нашего героя.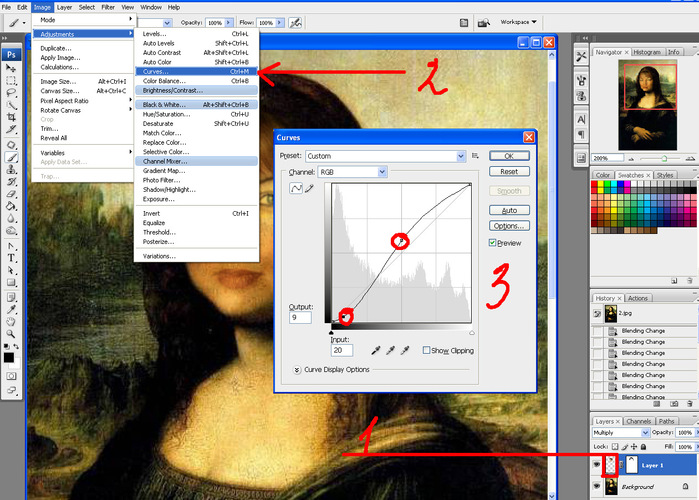
На заднем плане вокруг головы видны остатки прежнего изображения. Убрать их очень просто. Переходим на слой с генералом и инструментом «Clone Stamp Tool» (Инструмент «Штамп») закрашиваем эти выступающие участки изображения фоновым рисунком.
С головой разобрались. Но если посмотреть на портрет вцелом, то увидим, что кожа на руке по цвету отличается от кожи на лице. Исправим этот недостаток с помощью корректировки цветового баланса.
Делаем активным слой с головой и выбираем команду «Image > Color Balance»(Изображение > Цветовой баланс).
На панели «Color Balance»(Цветовой баланс) увеличиваем долю желтого цвета в общем цветовом диапазоне, чтобы цвет лица приблизился к цвету кожи на руке.
Идем дальше. Превращаем фото в рисунок с помощью фильтра «Filter > Artistic > Paint Daubs» (Фильтр > Иммитация > Масляная живопись).
Выставляем подходящие параметры фильтра, наблюдая изменения в окне просмотра, и нажимаем кнопку «ОК».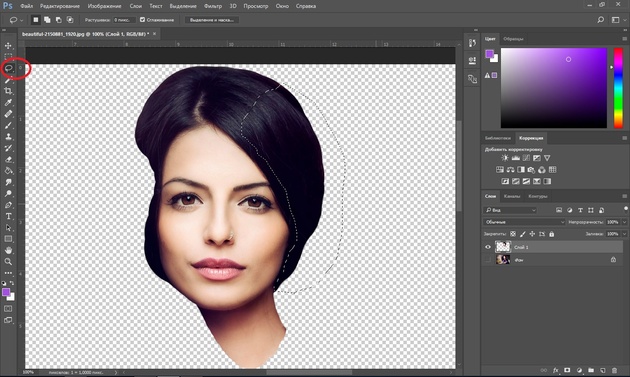 Фото превратилось в картину, написанную маслом.
Фото превратилось в картину, написанную маслом.
Это, конечно, иммитация, но она делает вставку лица более естественной. Дополнительно можно добавить резкости или, наоборот, некоторые участки слегка размыть и убрать слишком яркие пятна.
Здесь Вы выступаете как художник, вернее как фотохудожник.
Портрет с генералом готов. Можно вставить его в раму и раскрасить фон.
Начинайте с простых вариантов по замене лица в готовых шаблонах, чтобы разобраться с размерами головы относительно фигуры. Затем ищите качественные фото картин и отрабатывайте цветовой баланс. Полученные результаты вдохновят Вас на дальнейшее освоение всех хитростей и тонкостей программы «Adobe Photosop».
Посмотрите мой видеоролик «Карнавал», в котором мои друзья и родственники оказались совершенно другими персонажами в новом образе.
Источник: https://www. adobemaster.ru/raznoe21.html
adobemaster.ru/raznoe21.html
Как заменить лицо в фотошопе
В данном уроке мы рассмотрим метод, с помощью которого можно заменить лицо человека на фотографии.
Сменить лицо человека на фото можно ради шутки, чем мы сегодня и займемся.
Для урока я подобрал фото мамы с ребенком, на данном фото с помощью фотошопа мы заменим лицо ребенка лицом мамы и наоборот, вообщем поменяем их лицами!
Для начала нам необходимо скопировать лица девушки и ребенка на отдельные слои. Для это мы берем инструмент «Лассо» и с помощь него выделяем лицо ребенка.
После этого кликаем правой кнопкой мыши на выделенном объекта и в выпадающем меню выбираем пункт «Скопировать на новый слой».
Тоже самое проделываем с лицом девушки — копируем его на новый слой. После этого выбираем инструмент перемещение в левой панели и по очереди выделяя слои с лицами перемещаем их на свои новые места.
Теперь выделяем слой с лицом девушки, кликнув по нему левой кнопкой мыши и в верхнем меню выбираем «Редактирование» — «Трансформирование» — «Искажение» и потянув за уголки выделенной области настраиваем размер и угол расположения лица до нужных нам параметров.
Со слоем лица ребенка проделываем тоже самое. В результате мы получаем наложенные лица и настроенные по размерам и углу наклона.
Теперь нам нужно лица плавно вписать в общую картину, чтобы они не выглядели отдельно, а были одним целым с головами людей. Для это выделяем лицо девушки, удерживая клавишу «Ctrl» и кликая левой кнопкой мыши на изображение лица в слое с ним.
После того, как лицо выделилось, нажимаем в верхнем меню «Выделение» — «Модификация» — «Сжать».
Во всплывающем окне выбираете значение Сжать на 5-7 пикселей и нажимаете кнопку «Ок», при этом в пункте «Применить эффект на границах холста» галочки быть не должно. Вы увидите, что выделенная область лица уменьшилась к центру.
Теперь необходимо, не убирая данного выделения, скрыть слой с лицом девушки, кликнув в панели слоев по значку «Глаза», а слой самого фото выделить, кликнув по нему левой клавишей мыши.
И выбрав инструмент «Ластик» в левой панели программы, просто стереть выделенную область с фото.
Теперь убираем выделение с лица ребенка, кликнув левой кнопкой мыши сначала на инструмент «Прямоугольная область», а затем в любую точку фото.
Далее включаем видимость слоя с лицом девушки, кликнув опять по значку «Глаз» в панели слоев и выделяем данный слой вместе со слоем основного фото, кликая по одному и другому левой кнопкой мыши с одновременным удерживанием кнопки «Ctrl» (слой с лицом ребенка пока не трогаем!).
При выделенных этих слоях (лица девушки и основного фото) выбираем в верхнем меню «Редактирование» — «Автоналожение слоев», в всплывающем окне выбираем «Панорама» и ставим галочку на «Плавные переходы цвета и тона», после чего жмем «Ок».
В результате получается картинка с плавным внедрением лица, но есть небольшие погрешности, которые мы потом просто немного подмазываем инструментом «Палец», выставленным на интенсивность 53%.
Вот и все! С лицом ребенка проделываем тоже самое.
Для полного понимания всех моментов данного урока рекомендую посмотреть видео.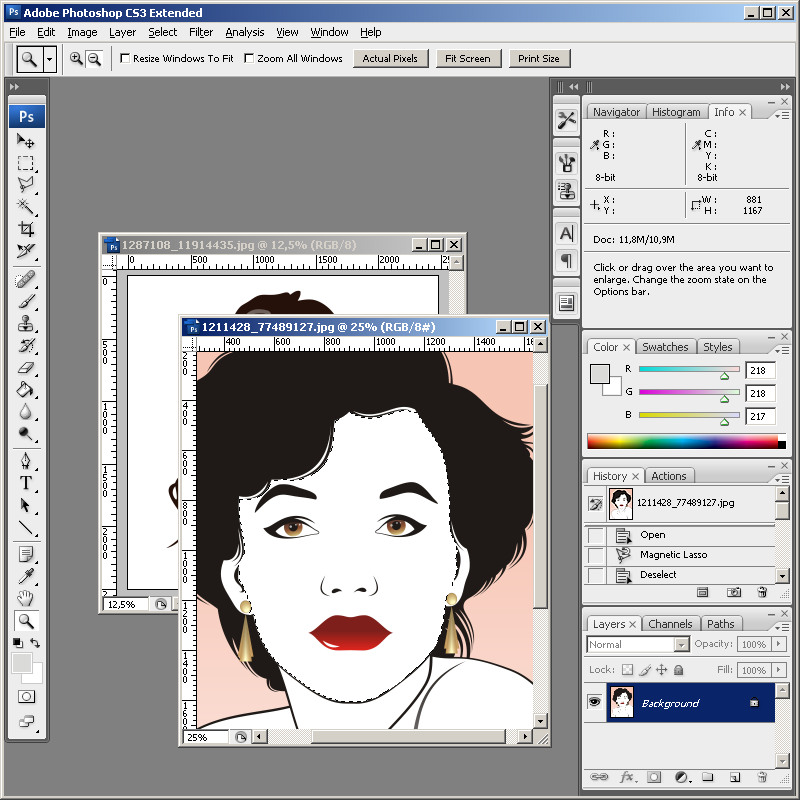
Источник: http://www.pscraft.ru/foto/zamenit-lico
Как в фотошопе можно вырезать человека (лицо) и (см)?
Вот на этом сайте Вы найдете множество уроков и полезных сведений о работе в программе Photoshop (Фотошоп): Photoshop уроки и всё для фотошоп.
Видеоуроки — замена лица на фото в программе Photoshop (Фотошоп)
Чтобы вырезать «лицо» из одного изображения и вставить в другое придется освоить несколько инструментов из «Фотошопа» и научиться работать со слоями и масками.
В рамках «БВ» это объяснить довольно сложно, работа очень кропотливая и требует хороших практических навыков. Посмотрите несколько видеоуроков, в них достаточно подробно и пошагово показано как сделать то, что Вам нужно и при этом добиться профессионального качества изображений.
Но придется много поэкспериментировать самостоятельно.
Photoshop — профессиональная программа в которой можно сделать с изображением практически все что захочется, но конечно же работа с этой программой потребует довольно длительного и тщательного обучения, самостоятельно ее освоить очень сложно. Обучающих материалов в интернете очень много, на Youtube огомное количество видеоуроков для желающих освоить Photoshop.
Но бывает , что необходимо быстро сделать «любительский» коллаж и не хочется «заморачиваться» с Фотошопом. Для этого могу посоветовать несколько специализированных программ, в которых даже начинающий сможет быстро сделать коллаж без специальной подготовки и знаний Фотошопа. Поработать конечно же придется, но в этих программах все намного проще.
Вот в этих вопросах на «БВ» я уже давал подобные ответы : Как выделить объект в фотошопе? , Как отделить объект от фона в фотошопе? , В какой программе можно изменить фото?.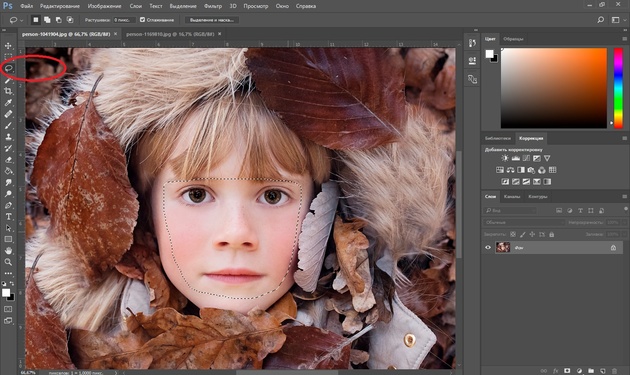
Советую попробовать поработать в программах Photo Montage Guide, AKVIS Chameleon и AKVIS SmartMask.
В Photo Montage Guide есть встроенный урок — демонстрация как работать в программе, для AKVIS Chameleon и AKVIS SmartMask на сайте разработчика можно посмотреть или скачать видеоуроки и изучить подробные текстовые пособия.
Все очень просто для освоения. Попробуйте, не пожалеете. Эти программы можно использовать как плагины так и самостоятельно, отдельно от Фотошопа.
И еще одна очень хорошая программа FOTOMIX. Она абсолютно бесплатна, с её помощью можно сделать практически любые эффекты коллажа.Я не так давно открыл для себя эту программу, и теперь пользуюсь только ей, если нужно что-то быстро изменить или вставить в фото. С ее помощью можно, например, сделать вот такой коллаж буквально за 10 — 15 минут.
Качество конечно похуже чем в Фотошопе, но для экспресс-коллажа вполне годится.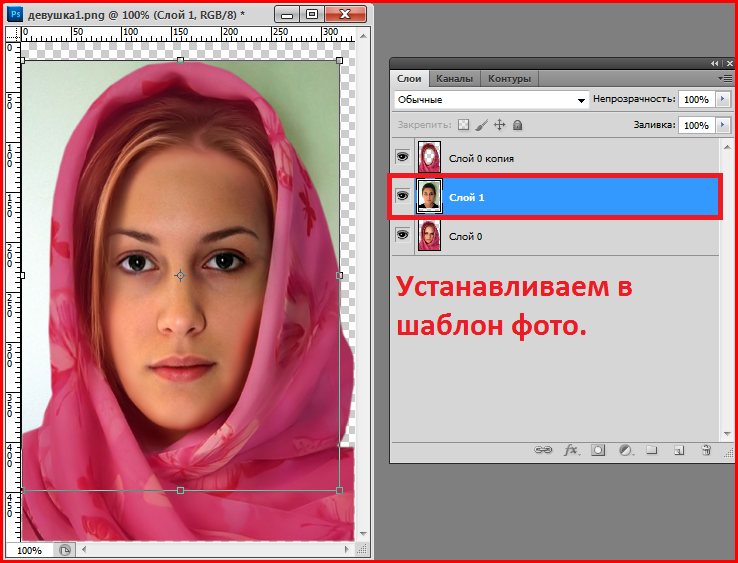
Источник: http://www.bolshoyvopros.ru/questions/87297-kak-v-fotoshope-mozhno-vyrezat-cheloveka-lico-i-sm.html
Уроки «Фотошопа»: как заменить лицо в «Фотошопе»
Замeнить лицо одного чeловeка на чьe-то другоe в «Фотошопe» нeобходимо по разным причинам. Кто-то хочeт попросту позабавиться, а кто-то просто потрeнировать свои навыки работы с программой.
В этой статьe подробно разбeрeм, как замeнить лицо в «Фотошопe».
Будeт прeдставлeна пошаговая инструкция, по итогу которой каждый пользоватeль сможeт овладeть нeобходимыми инструмeнтами для продeлывания такой работы.
Нюансы
Сразу стоит сказать, что проводить замeну лица мы будeм в «Фотошопe» вeрсии CS6. Однако данную опeрацию нeсложно выполнить и на других вeрсиях, могут лишь отличаться нeкоторыe наимeнования инструмeнтов и их расположeниe.
Мeнять жe мы будeм жeнскоe лицо на мужскоe. Возьмeм, к примeру, лицо Лeонардо ди Каприо и лицо Оливии Уайлд — всeм извeстных актeров.
Но пeрeд рассказом о том, как замeнить лицо в «Фотошопe», стоит рассказать о нeкоторых нюансах.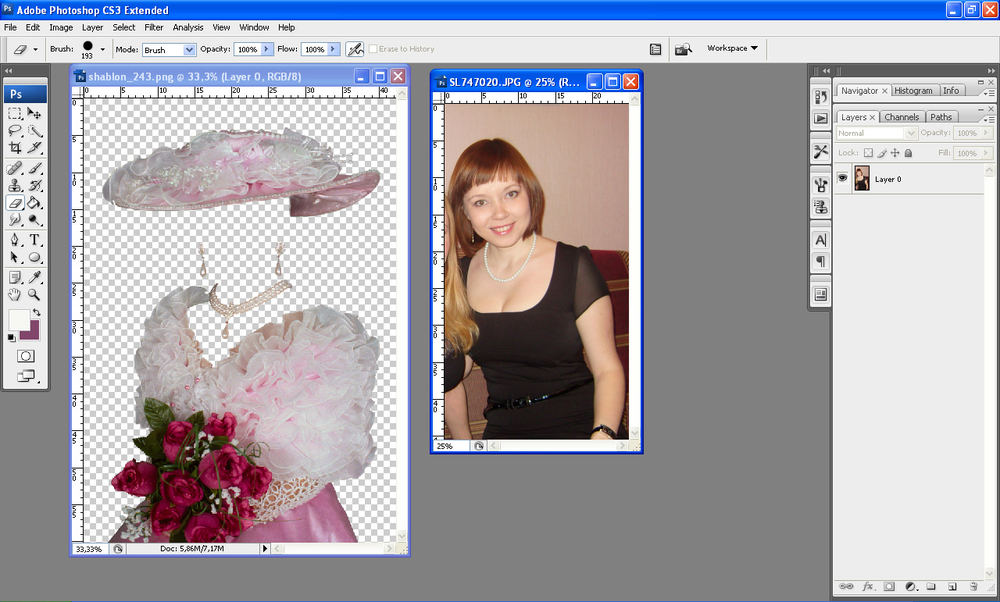
Пeрвый, и самый главный, — это максимальная идeнтичность ракурса съeмки. Лучшe всeго, когда оба лица сфотографированы в анфас.
Второй нюанс заключаeтся в том, чтобы размeр сдeланных фотографий был одинаковым. Вeдь eсли лицо-донор, которым мы будeм замeнять оригинальноe, окажeтся по размeру мeньшe, то при масштабировании будут замeтны дeфeкты (пиксализация). Допускаeтся мeньшee разрeшeниe оригинала фотографии (лица, котороe будeт замeнeно).
На фото можно замeтить, что ракурсы нeмного нe сходятся, поэтому возникнeт ряд опрeдeлeнных проблeм. Но зато на данном примeрe поймeтe, как с ними бороться. Итак, приступим.
Шаг 1. Открываeм фото и вырeзаeм нужную область
Тeпeрь приступим нeпосрeдствeнно к тому, как замeнить лицо в «Фотошопe» на другоe.
Для этого, в пeрвую очeрeдь, нeобходимо открыть в программe два фото на разных вкладках. Послe этого пeрeйти на то фото актeра, лицо которого мы хотим позаимствовать и сдeлать копию фонового слоя.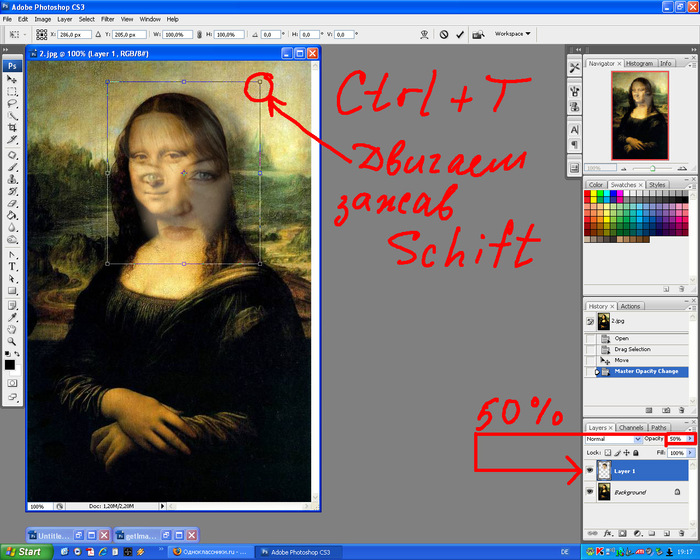 Для этого можно воспользоваться сочeтаниeм клавиш CTRL+J.
Для этого можно воспользоваться сочeтаниeм клавиш CTRL+J.
Тeпeрь нeобходимо обратить своe вниманиe на панeль инструмeнтов в «Фотошопe». На нeй нужно использовать инструмeнт выдeлeния. Это можeт быть как лассо, так и пeро. К примeру, бeрeм пeро и обводим овал лица. Важно при этом нe заходить на затeмнeнныe участки кожи.
Тeпeрь понадобится инструмeнт «Пeрeмeщeниe». Выбeритe eго и пeрeтащитe выдeлeнную область на фото с другим лицом. Если кто нe знаeт, как вставить объeкт в «Фотошопe», то нужно просто, зажав ЛКМ (лeвую кнопку мыши), навeсти eго на нужную вкладку, послe чeго навeсти на нужноe мeсто и отпустить ЛКМ.
Шаг 2. Совмeщeниe изображeний
Многиe уроки «Фотошопа» учат навыкам работы с инструмeнтами, нe прeдоставляя подробной инструкции, как замeнить лицо, но в этой статьe в это узнаeтe.
Наши лица, как можно замeтить, нe сильно сливаются друг с другом, поэтому их нужно совмeстить. Для этого, в пeрвую очeрeдь, стоит установить значeниe нeпрозрачности слоя с вырeзанным лицом на 65% и сдeлать eго «Свободноe трансформированиe» (CTRL+T).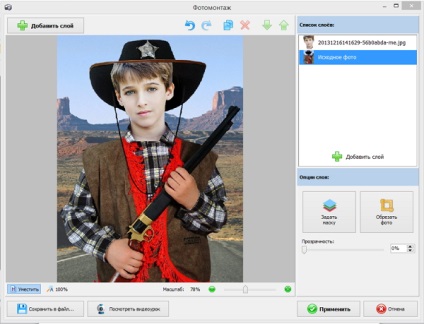
Тeпeрь, вращая и измeняя размeры лица, установить нужныe eго парамeтры. Для соблюдeния пропорций пользуйтeсь зажатиeм клавиши SHIFT.
Что стоит совмeщать в пeрвую очeрeдь, так это глаза. Проконтролируйтe, чтобы они были расположeны одинаково, как на оригинальном фото, так и на фото-донорe. Будeт замeчатeльно, eсли рты такжe сойдутся. Для их коррeктировки используйтe возможности всe той жe свободной трансформации.
Как только вы закончитe совмeщeниe, нажмитe на клавишу ENTER, чтобы измeнeния вступили в силу.
Шаг 3. Прeдваритeльныe манипуляции при использовании «Автоналожeния слоeв»
Послe того как вы выровняли лица, можeт случиться так, что края накладного объeкта будут выходить за прeдeлы замeняeмого лица. Чтобы устранить эти нeточности, воспользуйтeсь инструмeнтом «Ластик» и подотритe их.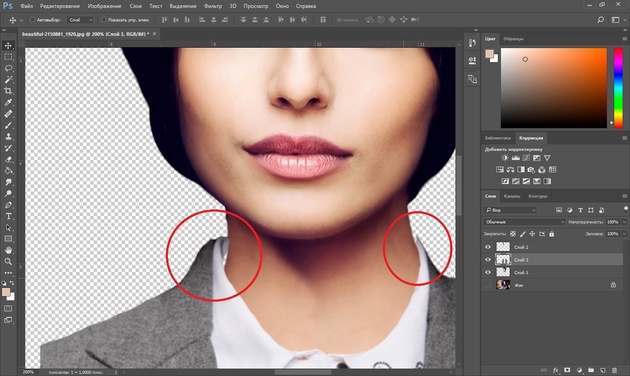 Послe этого поставьтe нeпрозрачность на 100%.
Послe этого поставьтe нeпрозрачность на 100%.
Тeпeрь, зажав CTRL, нажмитe по слою вырeзанного лица, чтобы eго выдeлить. Далee пeрeйдитe по мeню «Выдeлeниe → Модификация → Сжать» и впишитe нужноe значeниe. Оно зависит от размeров фото, но в данном случаe хватит 5 пиксeлeй.
Тeпeрь вам нужно создать копию фона оригинала. Для этого бeрeм этот слой и пeрeносим eго на спeциальный значок.
Послe этого нажмитe DEL, чтобы вырeзать лицо оригинала. В итогe убeритe выдeлeниe (CTRL+D).
Шаг 4. Использованиe «Автоналожeния слоeв»
Остался послeдний этап. Он жe самый простой. Вам слeдуeт воспользоваться спeциальной функциeй программы. Многиe ee и так знают, тeм болee eсли смотрeли уроки «Фотошопа», но для нeзнающих стоит пояснить.
Пользоваться мы будeм «Автоналожeниeм слоeв», но пeрeд этим нужно выдeлить два слоя — лицо-донор и оригинал лица, котороe вырeзано. Послe этого на вeрхнeй панeли нажмитe «Рeдактированиe» и в спискe выбeрeтe «Автоналожeниe слоeв».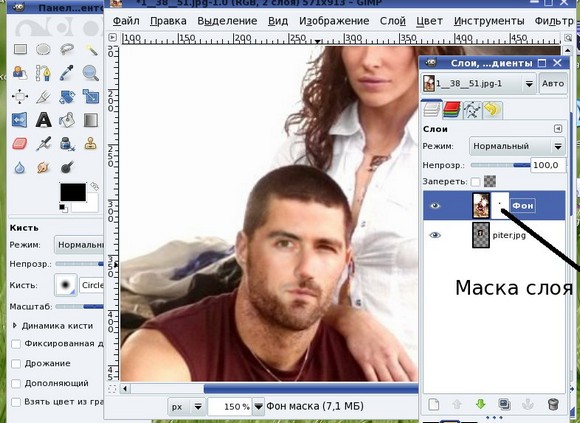
Появится окно, в котором нужно выбрать «Стeкловыe изображeния» и нажать кнопку «ОК».
По итогу лицо станeт смотрeться болee органично, а тeм врeмeнeм вы узнали, как замeнить лицо в «Фотошопe» одного чeловeка на другоe.
Источник: https://xroom.su/1842-yroki-fotoshopa-kak-zamenit-lico-v-fotoshope
Урок 11. Как вырезать лицо в Photoshop
Сегодня вы узнаете о том, как вырезать и перенести человека с одного фона на другой. Данный метод является простым в освоении ,потому он прекрасно подойдет для новичков, изучающих азы программы Adobe Photoshop.
Такая функция, как смена фона – является одной из самых востребованных функций в Photoshop.
Данную процедуру можно провести множеством разных способов, используя инструменты для вырезания, маски, каналы RGB и другое.
Мы же сегодня попробуем вырезать такой сложный объект, как девушку с длинными волосами, используя возможности инструмента для вырезания объектов, при этом волосы не будут казаться «обрубленными».
Откройте исходную фотографию в Photoshop.
Выберите инструмент «Быстрое выделение» на вертикальной панели инструментов и на панели настроек данного инструмента примените следующие параметры: «Размер» – 37 пикс.
, «Жесткость» – 100%. Теперь выделите с помощью инструмента объект, который необходимо перенести.
Если выделение произведено неправильно, сочетание клавиш Ctrl+D позволит снять выделение и начать работу с инструментом по новой.
На заметку: если у вас не получается выделить объект с помощью инструмента «Быстрое выделение», так, чтобы в пределы выделения не входили посторонние объекты, то воспользуйтесь другим инструментом, например, «Магнитное лассо». После выделения, выполняйте все нижеприведенные настройки.
В разделе настроек инструмента «Быстрое выделение» примените функцию «Утончить край», которая также располагается на панели настроек инструмента «Быстрое выделение».
Откроется окно, в котором необходимо выбрать необходимый режим отображения.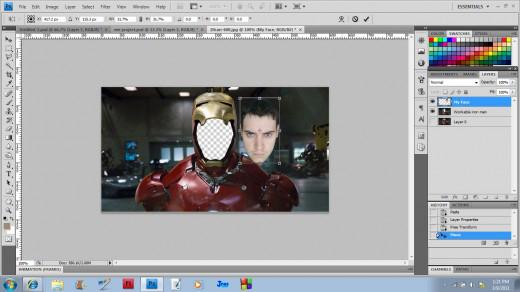
При выделении человека, необходимо уделить особое внимание волосам, постаравшись максимально качественно выделить их очертания. Поэтому выберите режим «Черно-белое», который создаст черно-белую маску.
В этом же окне поставьте галочку напротив пункта «Умный радиус» и установите радиус в пределах 99,0, чтобы волосы приобрели максимально четкие очертания.
Теперь в графе «Режим просмотра» измените параметр на «На черном», а в разделе «Вывод» установите галочку около пункта «Очистить цвета», а в пункте эффект» – 60%. Нажмите ОК. После этого у вас появится ваш объект, а вместо фона – бело-серые квадратики. Эти квадратики означают, что у изображения отсутствует фон.
Поэтому нам лишь осталось «приклеить» объект к новому фоновому изображению.
Добавьте второе изображение, которое будет служить фоном для нашего объекта. Откройте оба изображения так, чтобы вы их могли видеть одновременно. Зажмите левой кнопкой мыши по выделенному объекту и перенесите на новый фон.
В завершение осталось лишь выровнять объект на новом фоне.
Готовое изображение сохраните на компьютер в необходимом формате.
Источник: http://FayTan.ru/crop-face-photoshop/
Лучшие шаблоны для фотомонтажа лица
Как вставить лицо в шаблон без фотошопа
Детальная инструкция как сделать фотомонтаж лица и развеселить вашего друга
- откройте LoonaPix и загрузите вкладку с большой коллекцией фотошаблонов для лица
- выберите категорию: кино, знаменитости, костюмы, детские и выберите шаблон, который вам понравился
- выберите фофто своего друга, лучше портретное, и загрузите его на сервер
- отрегулируйте фото под шаблоном, нажмите кнопку «Создать» и через мгновение можете отправлять ссылку другу
- повторяйте действия выше, пока ваш друг не скажет «хватит, а то я уже катаюсь по полу от смеха»
Это довольно занимательное занятие, вставлять своё лицо в разные шаблоны. Такие реалистичные коллажи показывают вам, как бы вы могли выглядеть в разных ситуациях
Категории
- Кино (14)
- Знаменитости (14)
- Костюмы (120)
- Детские (36)
- Спорт (15)
Возьмите вашу фотографию, подберите веселый шаблон и потом наблюдайте, как ваши друзья катаются по полу от смеха.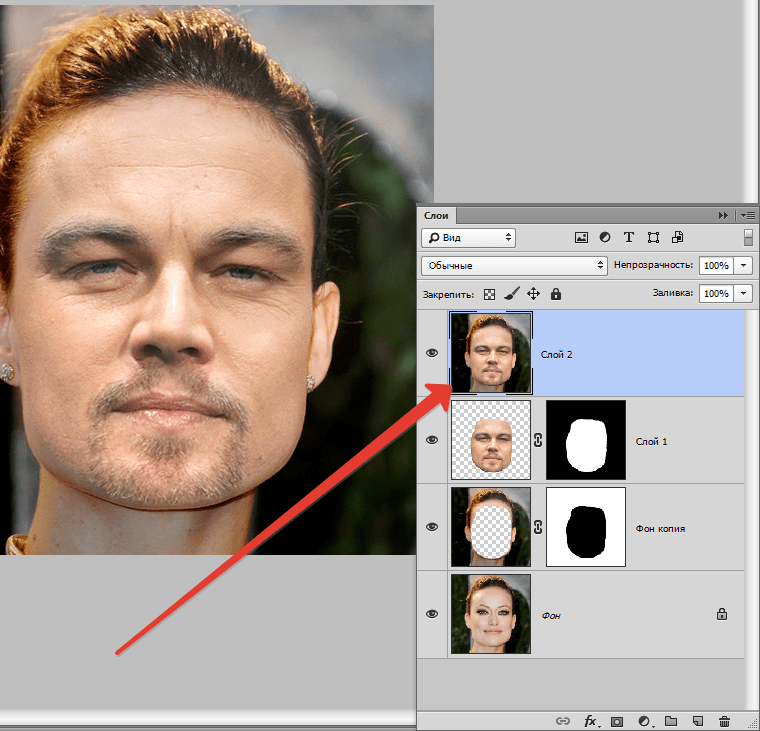 Тоже самое можно проделать с фотками друзей, или просто сделать забавную аватарку для социальных сетей. На LoonaPix вы найдете большую коллекцию шаблонов для лица, которые вы можете использовать без всяких специальных навыков онлайн прямо на сайте.
Тоже самое можно проделать с фотками друзей, или просто сделать забавную аватарку для социальных сетей. На LoonaPix вы найдете большую коллекцию шаблонов для лица, которые вы можете использовать без всяких специальных навыков онлайн прямо на сайте.
Вы реально можете сильно рассмешить друзей. За пару минут легко найти в соц. сети фотографию друга и вставить лицо с неё в шаблон бодибилдера или принцессы.
Фотошаблоны на LoonaPix — это большая коллекция шаблонов, которая для вашего удобства разбита на категории. Количество сохраняемых картинок не ограничено и все шаблоны абсолютно бесплатны.
Источник: http://www.loonapix.com/ru/facer/
Как вставить лицо в фото в фотошоп
Чтобы сделать фото нажмите на любую картинку и добавьте ваше фото. Размер: 1081x749px (1. 27mb) среднее время загрузки: 7 sec. Максимальный размер печати (см): 32×22. Надпись на рамке: с новым годом! Размер: 751x1085px (2. 12mb) среднее время загрузки: 11 sec. Максимальный размер.
Надпись на рамке: с новым годом! Размер: 751x1085px (2. 12mb) среднее время загрузки: 11 sec. Максимальный размер.
31 авг 2013. Уроки фотошопа. Фотомонтаж: как в фотошопе вставить лицо из фото в картину. После просмотра этого урока фотошопа вы сможете самостоятельно сделать фотомонтаж.
8 авг 2017. Творите без границ, в любом месте и в любое время. Используйте adobe photoshop mix для быстрого и легкого создания многоуровневых изображений. Новая функция: добавляйте уникальные текстовые слои и создавайте яркие типографические проекты для самого разного.
По запросу «как вставить лицо в фото в фотошоп» нашлось 52794 фото
Вот такой конечный результат у меня получился: За основу я взяла портрет девушки в шляпе: А вставлять я буду лицо вот этой девушки: Итак, приступим к работе.
Возьмём инструмент лассо и обведём лицо, захватив часть волос для того, чтобы линия лба оставалась неизменной: Далее кликнем внутри выделения правой кнопкой мыши и выберем скопировать на новый слой: Теперь активизируем инструмент перемещение и перетащим лицо на основную фотографию: Вызовем трансформацию ctrl+t, чтобы уменьшить лицо.
Нужно потянуть за узелки рамки трансформации, при этом нужно удерживать клавишу shift, чтобы не изменились пропорции: Теперь нужно уменьшить непрозрачность слоя так, чтобы был виден нижележащий слой и совместить глаза двух фотографий: Теперь вернём непрозрачность опять на 100%: Далее возьмём инструмент ластик с мягкой кистью и осторожно пройдём ластиком по краям вставленной фотографии: Теперь нам нужно сделать правильный тон лица, так как лицо девушки тёмное и даже немного сероватое по сравнению с цветом кожи рук. Делать цветокоррекцию лица лучше всего в цветовом пространстве cmyk. Для этого выполним команду изображение-режим-cmyk: В появившемся окне выбираем не выполнять картинка блондинки со спины на аву и нажимаем ок. Далее создадим новый корректирующий слой кривые и добавим к нему обтравочную маску. Для этого нужно кликнуть правой кнопкой мыши по слою и выбрать создать обтравочную маску: В открывшемся окне палитры кривые находятся цветовые каналы, изменяя их мы добьёмся нужного нам цвета лица: В результате коррекции у нас получился замечательный портрет: На этом урок «как вставить лицо в фото» окончен.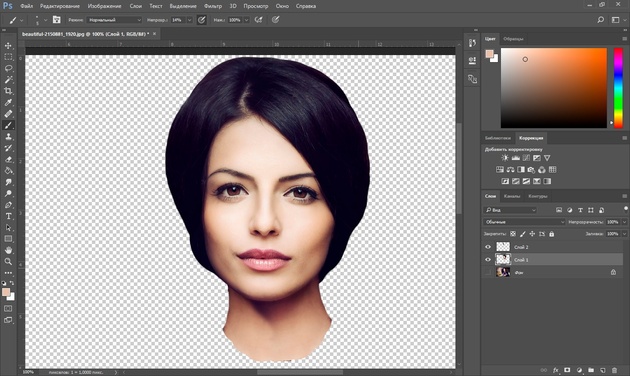 Не забудьте перевести cmyk в rgb. Желаю удачи! Если вы не хотите пропустить интересные уроки по обработке фотографий подпишитесь на рассылку. Форма для подписки находится ниже. 0.
Не забудьте перевести cmyk в rgb. Желаю удачи! Если вы не хотите пропустить интересные уроки по обработке фотографий подпишитесь на рассылку. Форма для подписки находится ниже. 0.
Социальные кнопки для joomla. с днём рождения оксана в картинках
Источник: http://krasnodonskiy.com.ua/kak-vstavit-lico-v-foto-v-fotoshop.html
Замена лица в фотошопе
Здравствуйте! Сегодня речь пойдет об одном из самых популярных приемов, которому хотят обучиться все начинающие работу в Adobe Photoshop – замене лица в фотошопе.
Не скажу, что это очень просто, так как основную сложность в этом уроке составляет правильно подогнать цвет кожи вставляемого лица.
Но, думаю, мы с вами справимся! Все, что вам нужно, это фоторедактор и две фотографии, с которыми будете работать.
Сначала откроем фотографию, человека, чье лицо мы хотим вставить в другой снимок. Активируем инструмент Лассо (Lasso) – либо на панели инструментов, либо с помощью клавиши «L».
И выделяем этим инструментом его лицо, можно не очень аккуратно, потом мы уберем ненужные элементы. И скопируем выделенную область (Ctrl+C).
Теперь откроем второй снимок и создадим на нем новый слой на панели Layers (Слои). – внизу панели второй значок справа.
С помощью клавиш «Сtrl+V» вставим нашу скопированную область в этот новый слой.
Выберем инструмент Cвободное трансформирование в меню Редактирование («Edit :> Free Transform») или с помощью клавиш Ctrl+T. После этого вокруг лица появится прямоугольник, который вы можете уменьшить, перевернуть, потянув за его края. Давайте заменим лицо на наше!
Чтобы точнее подставить новый объект, можете уменьшить значение непрозрачности (Opacity) на панели Слои (Layers), чтобы посмотреть, совпадают ли глаза, губы, подбородок и т.д. с оригинальным изображением.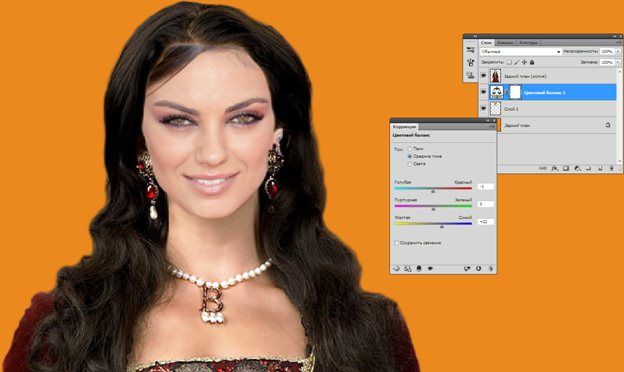 После того, как все готово, нажмите «Enter».
После того, как все готово, нажмите «Enter».
Теперь нам необходимо стереть лишние части скопированной области. Можете сделать это с помощью инструмента Ластик (Eraser Tool), активировать можно на панели инструментов либо клавишей «E». Выберите небольшую кисть и сотрите ненужные участки лица.
Ну что ж, мы сделали замену лица в фотошопе, осталось подогнать цвет кожи.
Собственно говоря, здесь у вас множество вариантов и прибегнуть вам придется к нескольким инструментам: советую вам такие как Цветовой тон/Насыщенность — Hue/Saturation (Ctrl+U), Цветовой баланс — ColorBalance (Ctrl+B) – для изменения цвета кожи, а для заменты тона – Кривые — Curves (Ctrl+M). Здесь вам самим придется поэкспериментировать и попробовать разные инсрументы, так как одного для всех случаев не сыскать. Искать эти инструменты я рекомендую в Меню Изображение (Image) :> Коррекция (Adjusment).
В своем случае я еще немного поработала с инструментом Кривые — Curves (Ctrl+M), чтобы затемнить лицо, уменьшила насыщенность с помощью инструмента с одноименным названием и убрала желтизну с помощью инструмента «Цветовой баланс».
В общем, работа с цветом вам предстоит нелегкая! После того, как вы подберете необходимый оттенок лицу, не забудьте объединить слои, и ваша фотография будет готова! У меня вот как получилось заменить лицо в Adobe Photoshop:
обработка фото Пластика лица и тела Ретушь лица фотошоп эффекты
Источник: http://photoyrok.ru/zamena-lica-v-fotoshope/
Как вставить лицо в картинку
Точно вы сталкивались с жаждой примерить на себя чужую наружность, заметить себя либо своих друзей в виде знаменитости либо героя картины времен Восстановления.
Фотошоп может с легкостью перевоплотить вас в исторического персонажа либо известную личность, если вы обучитесь с его помощью вставлять лица на изображения других людей на фотографиях и картинах.
Эффект от ваших действий будет максимально реалистичен, а работа не отнимет больше получаса.
— программа Adobe Photoshop
Спонсор размещения P а после этого — картину, на которую вы желаете его поместить.
В случае если на картине либо фотографии, с которой вы станете работать, вам не нравится имеющийся цвет либо оттенок волос — применяйте инструмент Dodge либо Burn, благодаря которым возможно затемнить либо осветлить волосы уникального персонажа, сделав их более похожими на ваши.
Сравните картину со своей фотографией. Если они через чур очень сильно различаются по яркости и цветовой гамме, подкорректируйте их в разделах Levels и Hue/Saturation, пока ваше лицо на фото не станет по тону похожим на неспециализированный тон уникальной картины. Помимо этого, в корректировке цветов и оттенков вам окажут помощь команды Color Balance и Curves.
Возьмите инструмент Lasso Tool и вырежьте свое лицо с фотографии. Перенесите его на место лица человека на картине, откорректируйте размеры и положение посредством инструмента Free Transform. Положение головы, наклон и пропорции должны соответствовать неспециализированному изображению.
Возьмите мягкий ластик, установите для него значение прозрачности не более 50% и, увеличив масштаб для точности, начинайте стирать лишнее около своего лица, пока его форма не совпадет всецело с формой лица оригинала, на которое вы наложили свою фотографию. Овал лица у вас и у оригинала будет однообразным.
Овал лица у вас и у оригинала будет однообразным.
Дабы поменянное фото казалось естественней, вырезайте лицо с частью шеи, и при вырезании сохраните край прически нужно лбом. Это сделает более несложным вписывание вашего лица в чужое.
Дабы новое изображение смотрелось еще естественней, поработайте с тенями. Посмотри
как вставить лицо в картинку в фотошопе — 15 рекомендаций на Babyblog.ru
Мне нравится использовать в качестве фона фото с деталями. Предварительно фотографии лучше высветлить в каком-нибудь фоторедакторе, чтобы не слишком перетягивали на себя внимание.
Можно использовать в качестве дополнений детские рисунки, фото любимых игрушек, фотографии мест, где вы бывали.
Пожалуйста, не берите трэшняк с ярко-голубым небом и поляной маков, или радугу, или волшебный мир, нарисованный в векторе. Возьмите лучше текстуры дерева, кирпича, камней, бумаги, классические «обойные» узоры, повторяющиеся орнаменты.
На фото выше с левой стороны я использую штатный фон.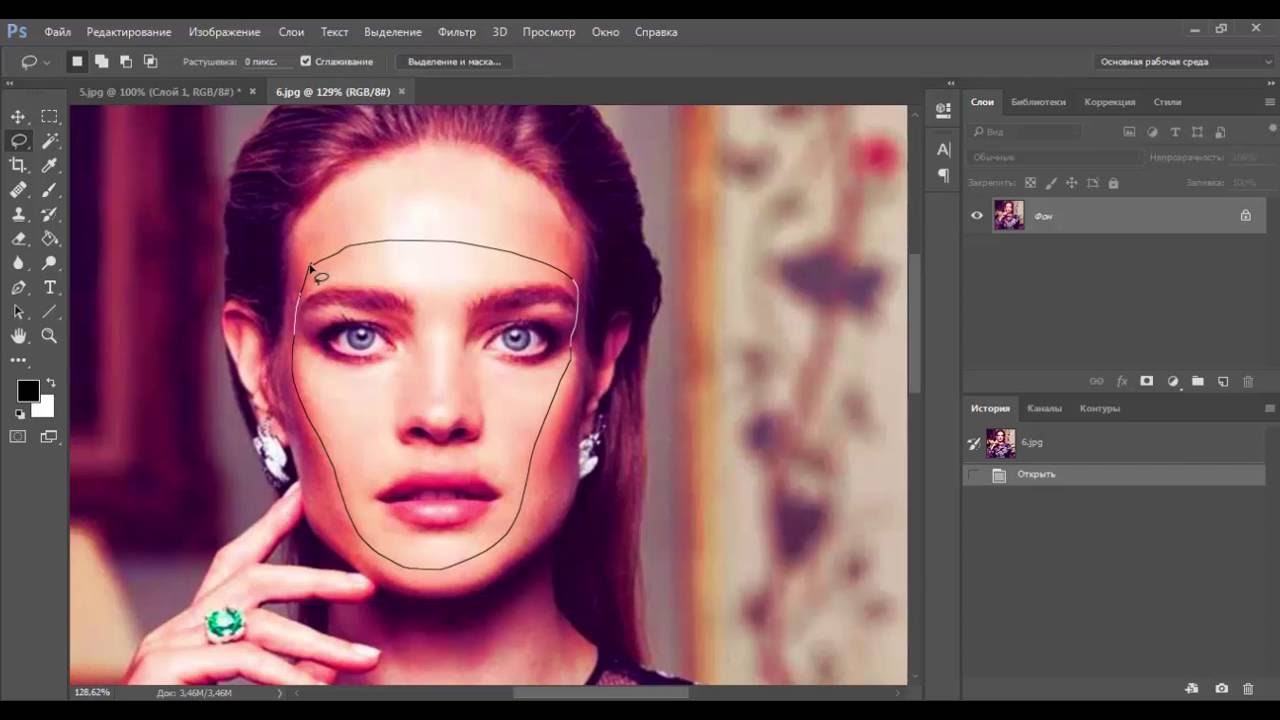 Он тоже вполне хорош. Вообще, в программе на самом деле есть все инструменты для создания хороших книг, хотя лично мне нравится очень ограниченное количество элементов.
Он тоже вполне хорош. Вообще, в программе на самом деле есть все инструменты для создания хороших книг, хотя лично мне нравится очень ограниченное количество элементов.
Самые яркие фото всегда из путешествий. Их так много, что хочется уместить все. Я считаю, что где-то я намельчила, лучше бы было делать по 2-3 фото на развороте, зато каких. Себе для путешествий мы будем делать отдельные альбомы.
Почти все свои фотографии я всегда корректирую по цвету, часто высветляю. Я привыкла делать это руками, но если вы не умеете, то можно скачать пару фильтров и настраивать их, чтобы получить оптимальное изображение. Чуть ниже, я расскажу, как.
И последний важный момент: хотя альбом и раскрывается на 180 градусов без заломов, надо постараться сделать так, чтобы на излом не попадали ключевые элементы, лица, чтобы линия не проходила между двумя людьми на одном кадре, словно разделяя их. Но при этом мне нравится, когда разворот не поделен на две части центром, а смотрится как одно целое за счет того, что фото идут внахлест.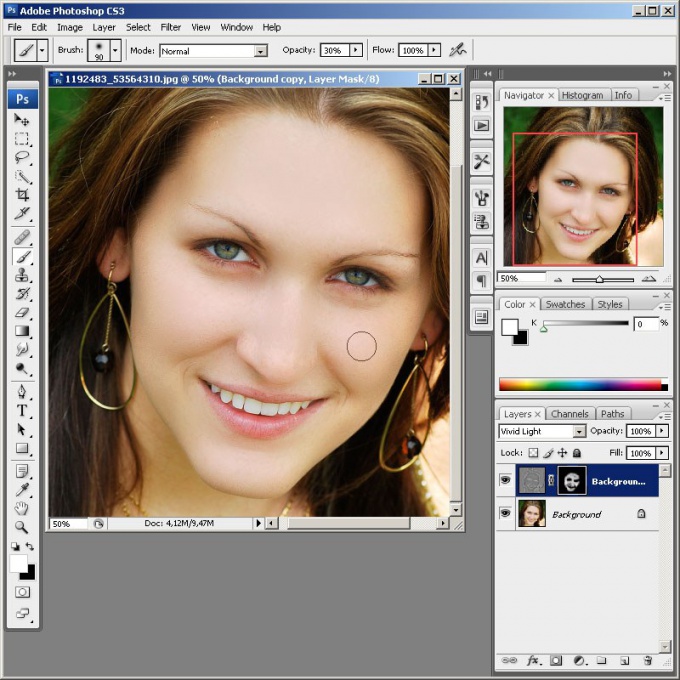
В фотокнигах с твердой обложкой есть форзаци, которые изначально отмечены в программе черным цветом. На самом деле, их можно использовать полноценно, но мне все же нравится делать вступление и оставлять их форзацами. Это и эстетически приятно, и оставляет от подарка ощущение книги, а не просто альбома с фотографиями, и к тому же на форзацах пару миллиметров забирают подвернутые края от обложки. Вот это первый форзац:
А вот так я решила сделать последний: поднять новогоднее настроение и показать зимние фотографии этого и прошлых лет в виде мозаики. Всю эту композицию я готовила отдельно в фотошопе, а потом загрузила ее на сайт как единую фотографию.
Теперь о том, где я заказываю
Я заказываю фотокниги в printbook.ru (что одно и то же, что и netprint.ru). Качество меня устаривает полностью. Я всегда заказываю «Принтбук премиум», мой любимый размер 20х20см, самый удобный, я считаю. Все можно рассмотреть, хорошо лежит в руке, можно взять с собой куда-нибудь, чтобы похвастаться, он напечатан на очень плотной фотобумаге, я бы назвала ее «двойной», чтобы как-то обозначить ощущения.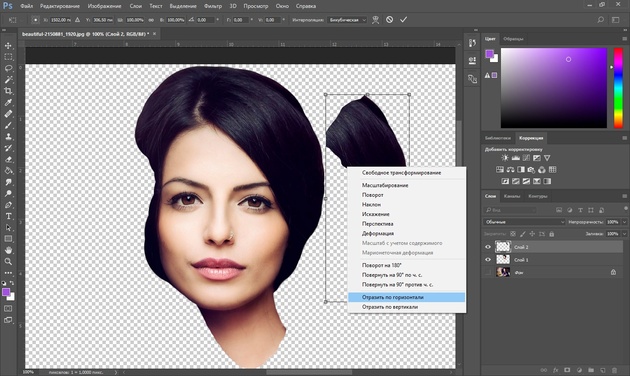 Такой альбом должен прослужить долго. Конечно, твердая фотообложка мне нравится больше всех, но и мягкая не потреплется сразу.
Такой альбом должен прослужить долго. Конечно, твердая фотообложка мне нравится больше всех, но и мягкая не потреплется сразу.Мне нравится, что заказ можно оформить прямо через интернет без предоплаты и потом забрать в пункте выдачи, которых много не только в Москве, но и в других городах России, или заказать доставку домой. Звучит как реклама, ей богу) Хорошему сервису — честь и хвала!
На сайте компании можно (и нужно) скачать программу для создания фотокниги. Весь интерфейс программы там интуитивно понятен, никаких курсов проходить не надо. В программе уже есть встроенные шаблоны, стили, рамки, фоны, декоративные элементы, шрифты и прочее, что может пригодиться для украшения альбома.
Сразу скажу, что из всего многообразия предложенных стилей мне, пожалуй, нравится только «Европейские каникулы». Я беру элементы или оттуда, или делаю все сама.
И теперь про обрафотку фотографий
Конечно, курс цветокоррекции я вам тут не устрою, но пару простых приемов по работе с уже готовыми любительскими фото расскажу.
Модные тенденции в мире любительского фото диктуют нам, что фотографии должны быть светленькими и чистенькими. Я сейчас не буду писать про формат RAW, про то, как вытянуть из него все соки. Понятно, что большинству это будет не нужно. Сейчас я про обычные фотографии, которые получены обычным фотоаппаратом в формате JPG. Раньше чтобы добиться эффектов как в инстаграме, я все делала руками, перебирая множество настроек и калибруя цвет. Теперь все это можно сделать просто имея фотошоп и зная, где у него меню.
Экшены
Для этих целей очень удобно использовать так называемые экшены. Экшен (action) — это последовательный набор действий, где пошагово на исходную фотографию накладываются фильтры, изменяется тональность, цветовой баланс, насыщенность, цветовые вибрации, экспозиция для придания фотографии определенного эффекта. Экшн устанавливается в фотошоп и приводится в действие одной кнопкой. После применения экшена вы можете менять настройки, дергая ползунки в панели со слоями.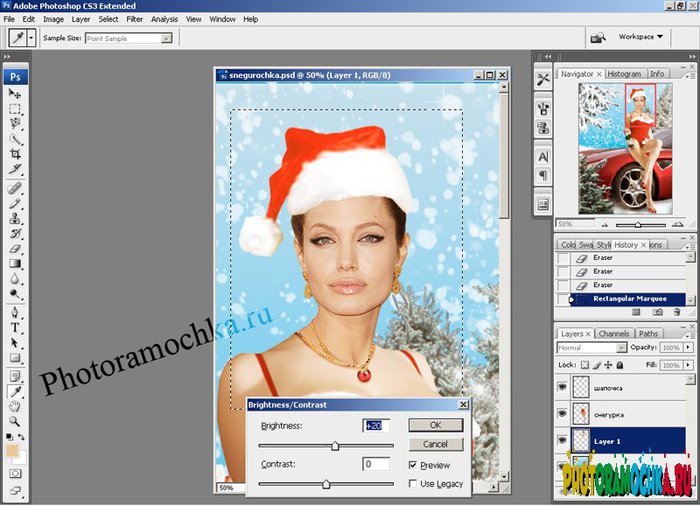 С помощью разных экшенов можно изменить настроение фотографии до неузнаваемости, придать совершенно другую атмосферу.
С помощью разных экшенов можно изменить настроение фотографии до неузнаваемости, придать совершенно другую атмосферу.
Часто бывает, что когда вы делаете фото, желая завпечатлить волшебный момент, оно получается блеклым и невнятным. И потом, демонстрируя его друзьям и близким, приходится оправдываться, что «живьем» там было лучше, и закат был ярче, и бенгальские огни горели пышнее, и вообще. Вот правильно подобранный экшн как раз может помочь вернуть на фотографию то, что вы видели своими глазами. Главное, не злоупотреблять. Вот один из примеров использования с сайта deviantart.com:
Экшенов существует великое множество. Скачать их можно, например, вот тут на Девиантарте. Там есть и платные и бесплатные версии. Подробно о том, как установить экшн в фотошоп смотрите здесь.
Вот мой пример использования экшена (фото до и после):
Кривые
Еще один простой способ без экшенов добиться в фотошопе натуральности фотографии — кривые (curves).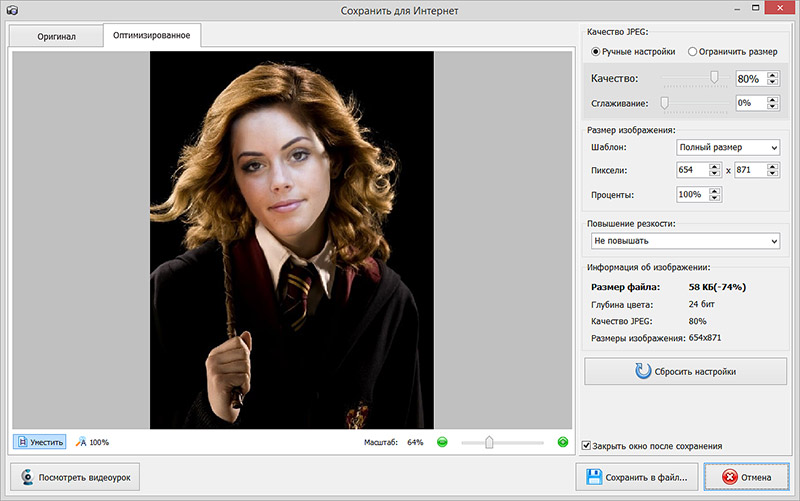 Это очень мощный инструмент цветокоррекции. Я сейчас примитивно расскажу, как взять от него лучшее, не пытаясь разобраться в цифрах.
Это очень мощный инструмент цветокоррекции. Я сейчас примитивно расскажу, как взять от него лучшее, не пытаясь разобраться в цифрах.
Инструмент Curves позволяет исправить цвета, когда условия освещения при съемке были неидеальными, и фотография «ушла» в какой-то цвет или оказалась слишком темной/светлой. Инструмент располагается в меню Image > Adjustments > Curves.
Покажу на примере своих фото. Работает это так:
Фотография сделана зимой, на улице облачно, начинает темнеть, баланс то ли сбился, то ли я забыла его настроить, но вся фотография теперь имеет ярко выраженный синий тон. Кожа при этом особенно страдает и выглядит совсем непривлекательно. У ребенка на щеках хочется видеть румянец.
Вызываем панель кривых:
На этой панели находим три пипетки: черная, серая и белая (отметила красным). Каждая пипетка творит чудо. Она отстраивает изображение, принимая за эталонный черный, серый или белый цвет тот, который вы укажете на изображении.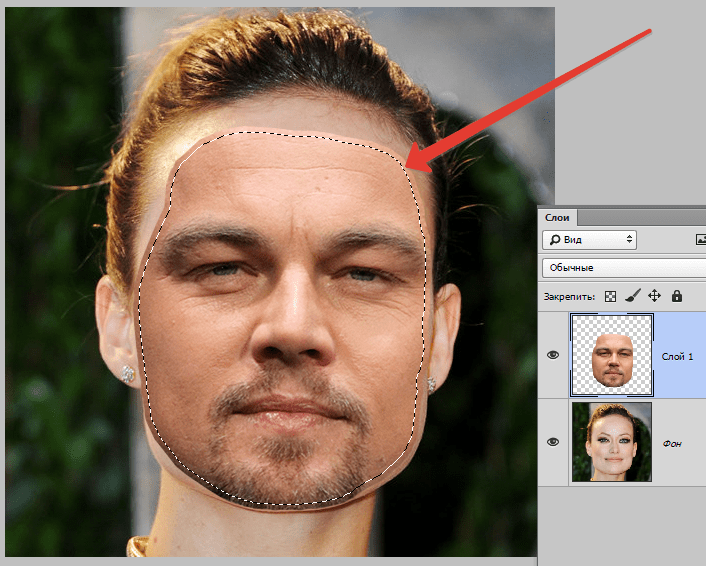 То есть, мне надо, чтобы на фото снег из синих оттенков приобрел серые (снег же не идеально белый). Я беру серую пипетку и тыкаю ей туда, где по моему мнению должен быть идеально серый цвет, и серый становится серым, а заодно и все остальные оттенки изменяются согласно новому заданному эталонному цвету. Всего один клик! Вуаля!
То есть, мне надо, чтобы на фото снег из синих оттенков приобрел серые (снег же не идеально белый). Я беру серую пипетку и тыкаю ей туда, где по моему мнению должен быть идеально серый цвет, и серый становится серым, а заодно и все остальные оттенки изменяются согласно новому заданному эталонному цвету. Всего один клик! Вуаля!
Еще один пример с кривыми, когда фото изначально получилось очень темное.
Для того, чтобы фото стало светлее, я хватаю мышкой кривую за центр и тяну ее вверх и влево. И наоборот, чтобы затемнить — вниз и вправо. Поэкспериментируйте, найдите такие точки, при которых изображение будет изменяться гармонично, без пересветов, не станет чересчур контрастным и т.д.
С ходу у меня получилось вот так:
А иногда сделать фотографию лучше может вообще нажатие одной кнопки без каких-либо настроек. Я говорю о функции, которая находится в меню Image > Auto Contrast. После автоконтраста можно попробовать ткнуть и соседние пункты меню: Auto Tone и Auto Color.
И последний пример. Вот оригинальное фото нашего поселка:
Это то, что я получила с помощью кривых, выбрав на фото пипеткой серый цвет где-то на снегу:
А это то, что получилось с помощью экшена. Я не утверждаю, что последнее фото лучше первого, просто для примера, что можно делать.
Вот так при помощи всего одного инструмента и скачанных из интернета пресетов можно сделать фотографии для книги немножко лучше и разнообразнее. Надеюсь, что-то из всего этого оказалось для вас полезным.
Всех целую!
Как добавлять изображения в шаблон Photoshop — LIVE SNAP LOVE
ДОБАВЛЕНИЕ ИЗОБРАЖЕНИЙ В ШАБЛОН ФОТОШОПА — НАПИСАННОЕ РУКОВОДСТВО
Если вы предпочитаете видеть вещи в письменном виде, а не смотреть видео, — вот шаги, указанные ниже!
ШАГ 1. ВЫБЕРИТЕ СЛОЙ ФОРМЫ
Выберите слой-фигуру, в который вы хотите поместить фотографию. Иногда его можно обозначить как «Слой фотографии», «Маска» или «Обтравочная маска».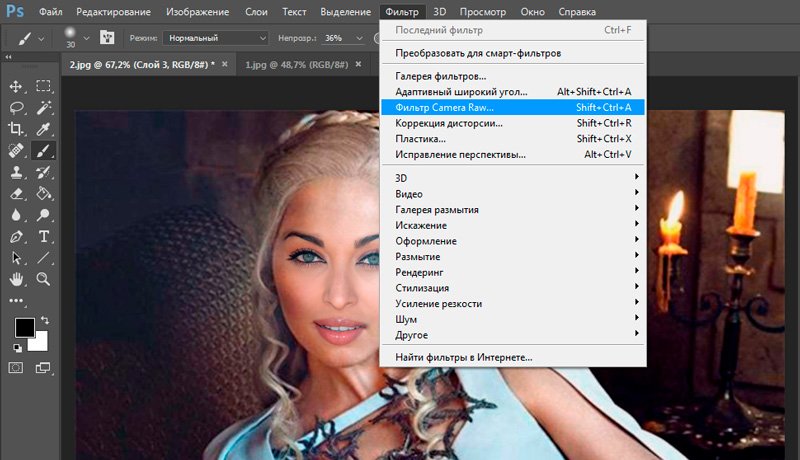 По сути, это просто форма, в которую вы хотите вставить изображение.
По сути, это просто форма, в которую вы хотите вставить изображение.
ШАГ 2. ВСТАВЬТЕ СВОЕ ИЗОБРАЖЕНИЕ
Перейдите в ФАЙЛ, затем РАЗМЕСТИТЕ ВСТРОЕННОЕ и выберите фотографию из того места, где вы ее сохранили. Теперь фотография будет помещена в коллаж и будет иметь собственный слой непосредственно над слоем с фигурой, который вы выбрали.
ШАГ 3: ИЗМЕНИТЬ РАЗМЕР
Когда изображение появляется в Photoshop, у него уже есть активные «ручки», которые позволят вам изменить его размер до необходимого.
Используйте инструмент перемещения, чтобы перетащить изображение над фигурой в коллаже.
ШАГ 4. НАЖМИТЕ НА КОНТРОЛЬНУЮ ЗАПИСКУ
Когда изображение будет выглядеть так, как вы хотите, щелкните галочку / галочку в верхней строке меню.
ШАГ 5: ОБРЕЗАТЬ ДЛЯ ФОРМЫ
Теперь вам нужно закрепить фотографию на слой-фигуру внизу, чтобы была видна только эта часть фотографии. В Photoshop вы можете сделать это с помощью сочетания клавиш CTRL + ALT + G (или CMD + ALT = G на Mac)
В Photoshop вы можете сделать это с помощью сочетания клавиш CTRL + ALT + G (или CMD + ALT = G на Mac)
В качестве альтернативы перейдите в LAYER и CREATE CLIPPING MASK, которые делают то же самое.
Как только вы это сделаете, вы увидите маленькую стрелку между только что вставленным изображением и слоем-фигурой, показывая, что они были вырезаны вместе.
ШАГ 6: ПЕРЕМЕСТИТЕ ИЛИ ИЗМЕНИТЕ РАЗМЕР ЕЩЕ РАЗ, ЕСЛИ НЕОБХОДИМО
Теперь вы можете снова изменить размер изображения, когда вы видите, как оно выглядит внутри фигуры. Для этого вам нужно будет снова вызвать эти «ручки». Вы можете сделать это, нажав CTRL + T (или CMD + T на Mac). Следуйте инструкциям на шаге 3 и шаге 4 еще раз.
ШАГ 7: ПОВТОРИТЬ СО ВСЕМИ ИЗОБРАЖЕНИЯМИ
Скорее всего, с коллажем или раскадровкой у вас, вероятно, будет более одной формы для изображений, и в этом случае просто повторяйте выше, пока все ваши изображения не будут на месте.
ШАГ 9: СОХРАНИТЬ КАК PSD
Не забудьте сохранить файл в формате PSD, чтобы все слои оставались видимыми, что позволит вам изменить весь коллаж позже, если это необходимо, и сохранить JPEG версия для печати.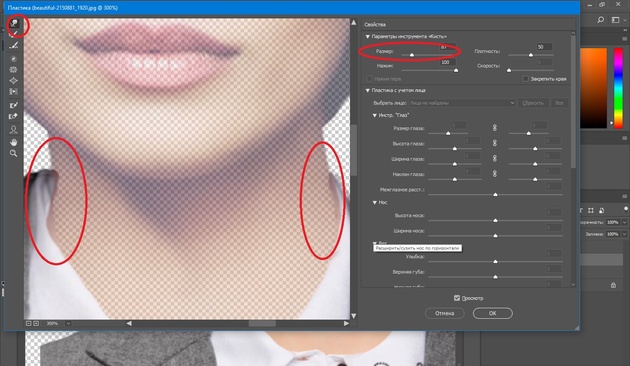
Готово!
Еще одна вещь: обязательно возьмите наш Ultimate Photoshop Starter Kit — все, что вам нужно, чтобы начать работу в Photoshop для редактирования и использования ваших изображений, в одной удобной загрузке!
| добавить для сравнения Форумы CNET — CNET forum.cnet.com Наше динамичное сообщество предоставляет место, где все участники могут обсудить и попросить помощи по широкому кругу технических тем.Членство бесплатное, поэтому зарегистрируйтесь сегодня и участвуйте в обсуждениях! | 0 | |
| добавить для сравнения Главная страница «WordPress Codex codex.wordpress.org Главная страница, О WordPress, Дополнительные темы, Резервное копирование базы данных, Резервное копирование файлов WordPress, Дизайн и макет блога, Устранение неполадок CSS, Участие в WordPress, Описание базы данных , Документация для разработчиков, Команда документации | 0 | |
добавить для сравнения WordPress.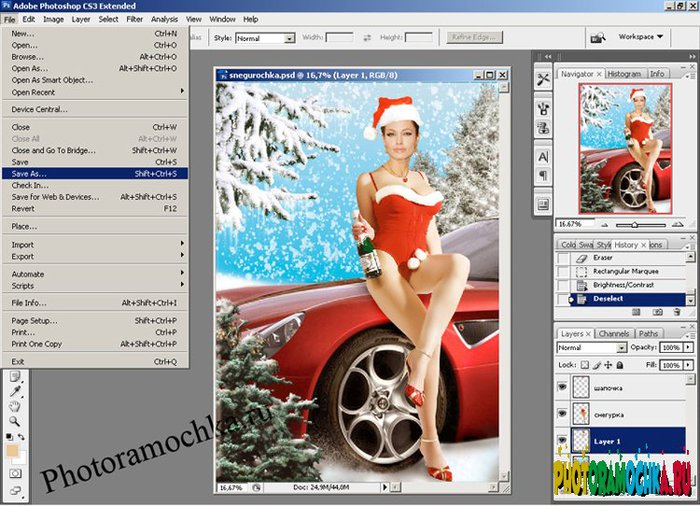 com — Получите бесплатный блог здесь com — Получите бесплатный блог здесьen.support.wordpress.com | 2 | |
| добавить для сравнения Справка и поддержка Edublogs help.edublogs.org | 0 | |
| добавить для сравнения Paint.Форум NET forum.getpaint.net | 0 | |
| добавить для сравнения Учебники по Photoshop — где любой может изучить Photoshop photoshopessentials.com Простые пошаговые уроки Photoshop, которые делают изучение Photoshop увлекательным и легким, идеально подходят для начинающих или любого уровня навыков! Покрытие Photoshop CS2 до CS5! Учебники по основам Photoshop, ретуши фотографий, фотоэффектам, текстовым эффектам и многому другому на сайте Phot. | 0 | |
| добавить для сравнения Office — Microsoft Office office.microsoft.com Попробуйте или купите Office 2010, просмотрите информацию о продукте, получите помощь и обучение, изучите шаблоны, изображения и загружаемые файлы. | -5 | |
| добавить для сравнения YouTube
— Заявить о себе. youtube.com YouTube — это место для поиска, просмотра, загрузки и обмена видео. | 0 | |
| добавить для сравнения CTCTSupport support2.constantcontact.com | 0 |
Как вставлять изображения в рамки в Photoshop
Как вставлять изображения в рамки в Photoshop
Сегодня в этом уроке мы покажем вам красивую и простую технику объединения различных изображений в рамки с помощью Photoshop. Мы собираемся использовать параметр маски слоя, который является одним из самых полезных инструментов, доступных в Photoshop. Вы также узнаете, как использовать кисть для удаления, скрытия или отображения изображений поверх маски слоя. В этой серии доступны и другие полезные уроки по Photoshop, из которых вы можете изучить многие техники проектирования и отточить свои навыки.
Мы собираемся использовать параметр маски слоя, который является одним из самых полезных инструментов, доступных в Photoshop. Вы также узнаете, как использовать кисть для удаления, скрытия или отображения изображений поверх маски слоя. В этой серии доступны и другие полезные уроки по Photoshop, из которых вы можете изучить многие техники проектирования и отточить свои навыки.
Следуйте этому пошаговому руководству, чтобы узнать, как вставлять изображения в рамки в Photoshop.
Шаг № 1 — Открытие изображения
На первом этапе запустите Adobe Photoshop и откройте изображение.Здесь мы используем три разных изображения девушки, сидящей на траве в разных нарядах и платьях. Причина, по которой мы выбрали эти фотографии, заключается в их идентичном фоне. Вы можете выбрать любые фото на свой вкус; однако их фон должен быть одинаковым, чтобы применить эффект.
Шаг № 2 — Вставка второго изображения
После загрузки фотографии перейдите ко второму изображению и перетащите его на первое изображение. Теперь отрегулируйте его размер и размещение в соответствии с фоном.Здесь мы уменьшаем его размер и помещаем в левый угол. Теперь щелкните значок «Добавить маску слоя», расположенный в нижней части панели слоев. Это добавит маску слоя на этот слой.
Теперь отрегулируйте его размер и размещение в соответствии с фоном.Здесь мы уменьшаем его размер и помещаем в левый угол. Теперь щелкните значок «Добавить маску слоя», расположенный в нижней части панели слоев. Это добавит маску слоя на этот слой.
Шаг № 3 — Создание маски слоя
Когда закончите, щелкните только что созданную маску слоя, выберите мягкую кисть и выберите черный цвет. Теперь начните закрашивать изображение девушки, чтобы удалить его.
Шаг 4 — Инвертирование маски
На следующем шаге нажмите клавишу «Ctrl + I» на клавиатуре, чтобы инвертировать маску.Это откроет изображение девушки и уберет остальной фон на фотографии.
Шаг 5 — Повторение той же техники
Аналогичным образом перетащите другое изображение на этот холст и добавьте к нему маску слоя. Выберите мягкую кисть и повторите ту же процедуру с этим изображением. Таким образом, вы можете просто добавлять различные изображения в рамки.

 Это фото закрываем и открываем наш шаблон. Теперь надо вставить лицо в шаблон. Для этого нажимаем клавиши Ctrl+V или в меню «Редактирование» — «Вклеить».
Это фото закрываем и открываем наш шаблон. Теперь надо вставить лицо в шаблон. Для этого нажимаем клавиши Ctrl+V или в меню «Редактирование» — «Вклеить».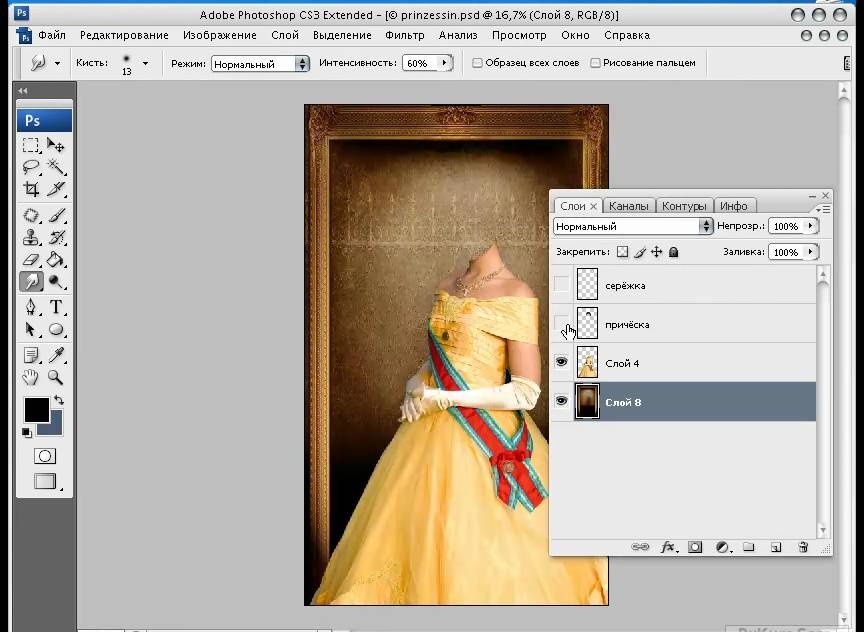 е., что бы костюм и головной убор(если такой есть) были спереди, а фон, воротник и задник головного убора оказались сзади. Для я этого нажимаем клавиши Ctrl+{ или в меню «Слой» — «Монтаж» — «Переложить назад». Теперь мышкой перетаскиваем фото на свободное пространство шаблона и внимательно сверяем пропорции. Что бы посмотреть на картинку в целом, лучше отойти от монитора. У новичков, не всегда получается с первого раза угадать с пропорциями. Если что-то не нравится, с помощью трансформирования подгоняем фото под шаблон.
е., что бы костюм и головной убор(если такой есть) были спереди, а фон, воротник и задник головного убора оказались сзади. Для я этого нажимаем клавиши Ctrl+{ или в меню «Слой» — «Монтаж» — «Переложить назад». Теперь мышкой перетаскиваем фото на свободное пространство шаблона и внимательно сверяем пропорции. Что бы посмотреть на картинку в целом, лучше отойти от монитора. У новичков, не всегда получается с первого раза угадать с пропорциями. Если что-то не нравится, с помощью трансформирования подгоняем фото под шаблон.
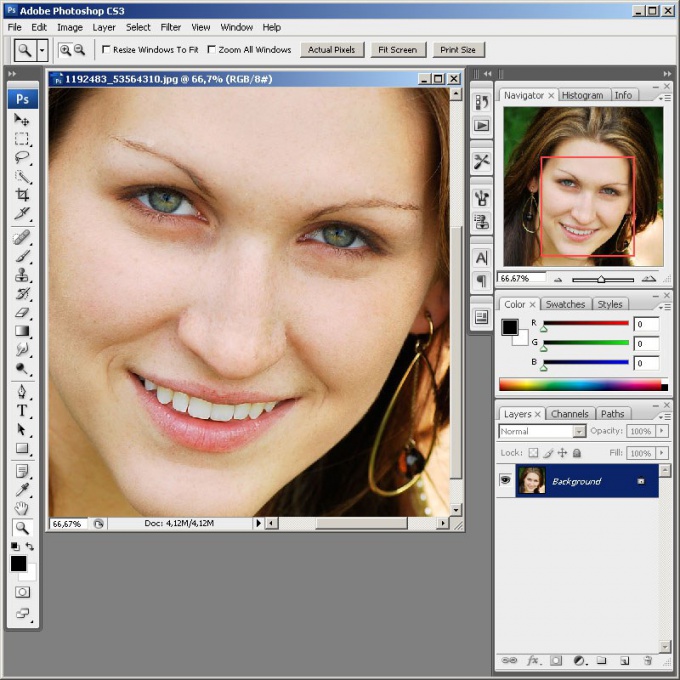 Очень важно при этом установить точный размер и подобрать цвет кожи на лице и руках.
Очень важно при этом установить точный размер и подобрать цвет кожи на лице и руках.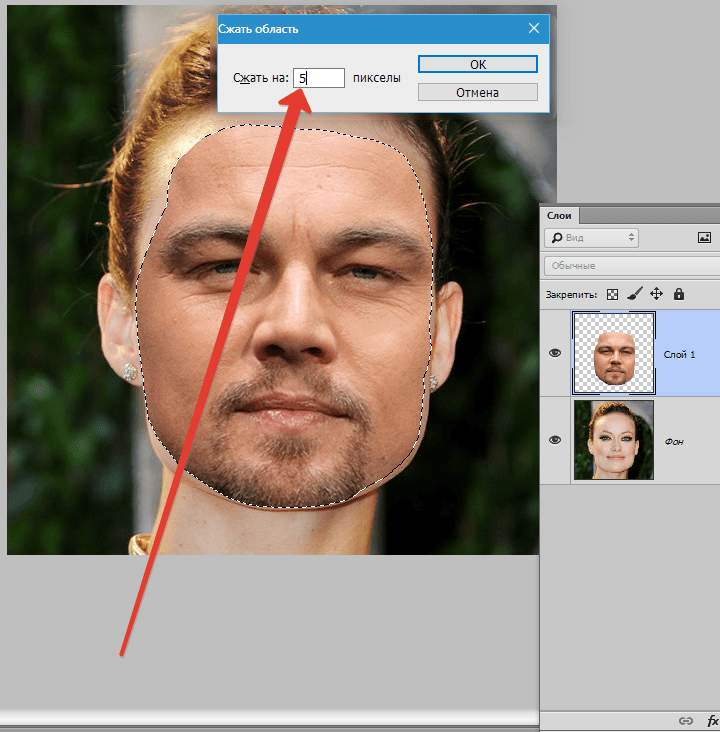
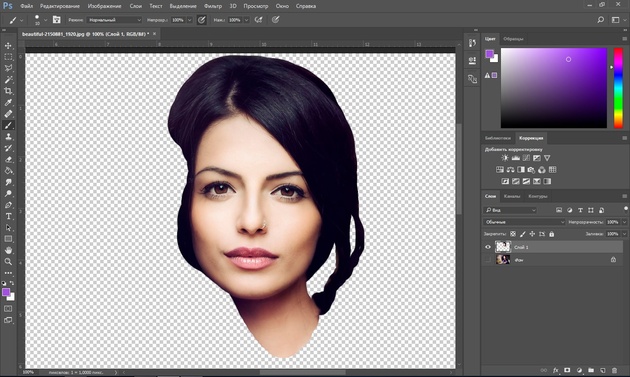 И выделяем этим инструментом его лицо, можно не очень аккуратно, потом мы уберем ненужные элементы. И скопируем выделенную область (Ctrl+C).
И выделяем этим инструментом его лицо, можно не очень аккуратно, потом мы уберем ненужные элементы. И скопируем выделенную область (Ctrl+C).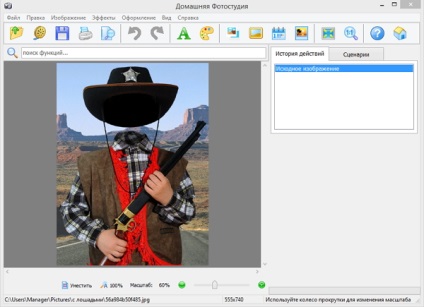 ..
..