как нарисовать табличку на фотке?
Если вам нужно вырезать круг из какой-то картинки, то, например, можете сделать так: выделяете его на W, инверсия (Shift+Ctrl+I) и удаляете остальной фон (Delete). Если нужно оставить остальной фон, то вырезайте круг из продублированного изображения. Хотя легче просто нарисовать свой круг на прозрачном слое, а потом вставить его в ваше изображение.
Наталья1Всего 3 ответа.Что означает этот жест, изображенный на обложке?
No Name24Во-первых, совершенно верно отмечено, жест называется dab. Да, народную популярность жест действительно набрал после того, как его начали использовать спортсмены. Но “даб” все же родился в среде хип-хопа и изначально стал популярен в его кругах.
Не понятно кто конкретно изобрёл движение, есть варианты: Skippa Da Flippa, Peewee Longway и Rich The Kid, но, спору нет, популярность движение получило после тематического трека-клипа группы Migos “Look at my dab” (youtu. be).
be).
Соц. медиа типа Vine и Instagram подхватили простой, а от того и всем доступный жест и начали использовать движение в разном контексте, превратив его тем самым в подобие мема.
Что касается значения самого слова “dab”. Сами Migos, как безусловные виновники популярности этого, с позволения, термина, интерпретируют его как замену “swag”. “Это просто слово моды. И не что-то определенное. Свэга больше нет, есть даб. Посмотрите на наш даб!” комментировал в одном интервью Quavo, один из Migos.
Стоит так же отметить, что на афро-американском сленге “dab” также означает “тяжку” гашишного масла: концентрата-выжимки из марихуаны.
Макар Архипов95Всего 12 ответов.Андроид. Как на фото обвести объект?
Как на фото (фотография) обвести объект (андроид)?
Как на фото выделить объект (андроид)?
Приведите наглядные примеры.
Фото, скриншоты, видео.
Снежность5Открыть приложение Галерея, выбрать нужный снимок либо в первой вкладке Все, либо во второй Локальные > категориям Скриншоты, он откроется в полном размере, под ним нажать Изменить, в Изменить нажать под снимком Кисть, а когда откроется ее страница, нажатием на кружок желаемого цвета выбрать цвет контура обводки, а слева ползунок толщины рисуемой линии перетащить в крайнее левое положение, чтобы линия получилась максимально тонкой и не замазала нужное место. После этого пальцем обводим требуемый участок снимка и, если результат устраивает, сохраняем, нажав над ним в правом верхнем углу сначала зелёную галочку, а потом ОК. Если получилось плохо, нажимаем в левом верхнем углу красный крестик и переделываем. Если ползунок выбора толщины линии не реагирует на скользящее движение пальца, то просто ткните в крайнюю точку слева. А может, его и двигать не придется, если линия средней толщины по умолчанию вас устроит. В Галерее отредактированное изображение не заменяет собой оригинал, а появляется дальше по списку, а в приложении Google Photos заменяет.
После этого пальцем обводим требуемый участок снимка и, если результат устраивает, сохраняем, нажав над ним в правом верхнем углу сначала зелёную галочку, а потом ОК. Если получилось плохо, нажимаем в левом верхнем углу красный крестик и переделываем. Если ползунок выбора толщины линии не реагирует на скользящее движение пальца, то просто ткните в крайнюю точку слева. А может, его и двигать не придется, если линия средней толщины по умолчанию вас устроит. В Галерее отредактированное изображение не заменяет собой оригинал, а появляется дальше по списку, а в приложении Google Photos заменяет.
как нарисовать табличку на фотке?
Есть фотка суслика. Надо нарисовать табличку так, будто он её держит в лапках.Тупо нарисовать я и сам могу, но у меня не получается будто он её держит.
Помогите кто умеет фотошопить!
Табличка нужна в красной рамочке с белым полем, для последующего написания на нём нужного мне текста.
Лёха из Питера6
Bazilio10
Всего 4 ответа.
Где в игре Симс 4 взять баллончики и как создать роспись?
Карьера критика, взяла работу на дом, и вот два задания:– Создавать роспись в течении двух часов
– Рисовать граффити краской из баллончика в течении двух часов
Как их выполнить?Guest2
Нужно купить специальную стенку на которой можно рисовать
Гость1Всего 1 ответ.Вам также может понравиться
Как построить васту карту в Adobe Photoshop
Для того чтобы нарисовать васту-карту в Photoshop вам потребуется:
- План помещения в электронном виде (картинка формата jpg, png, psd или подобных).
- Редактор Adobe Photoshop
- Доступ в интернет
Ищем дом на карте
В первую очередь нужно определить, как располагается ваше помещение в пространстве, другими словами с какой стороны находится север. Для этих целий нам понадобится интернет.
Открываем гугл карты (обновляются быстрее чем карты от яндекс и если ваш дом недавно построен, то есть вероятность его отсутствия на яндексе). В целом нет разницы какие карты использовать.
В целом нет разницы какие карты использовать.
В строке поиска вводим адрес, город или деревню — смотря карту чего вы строите.
Находим свой дом на карте.
Для более наглядного отображения, выбираем вид «земля»:
Перед вами фотография вашего дома сделанная со спутника:
Карты Яндекс и Гугл всегда расположены так, что сверху север, а снизу соответственно юг.
Делаем скриншот открытой на экране карты.
Стационарный компьютер: на клавиатуре нажмите кнопку Print Screen (PrntScrn, PrtScn, PrtScr или PrtSc)
Ноутбук: сочетание клавиш Fn + PrtScn
MacBook: сочетание клавиш Shift + Control + Command + 3
Пара слов про интерфейс Adobe Photoshop
Открываем Adobe Photoshop.
На этой стадии немного разберем интерфейс программы, чтобы дальше было проще ориентороваться.
На скриншоте разноцветными квадратами отмечены и подписаны основные области интерфейса. В дальнейшем если будет написано «Панель слоев» или «Панель настроек», вы будете смотреть в те области которые отмечены на скриншоте.
Начинаем рисовать васту карту!
Создадим новый файл для нашей васту карты. Основное меню. Файл — новый
В открывшемся окне Photoshop автоматически заполнит значение полей: ширина, высота и разрешение. Это происходит потому, что в буфере обмена сейчас находится скриншот нашей гугл-карты и Photoshop понимая, что в буфере есть картинка подгоняет новый холст под нее.
Поле «Имя» можно заполнить на свое усмотрение — это название вашего изображения.
В выпадающем списке «Фон изображения» можно ничего не менять — у меня указан белый цвет фона.
Открывается новый холст с белым фоном
Вставляем изображение карты из буфера обмена. Основное меню: Редактировать — Вставить.
Теперь нам нужно открыть изображение планировки. Основное меню: Файл — открыть
Находим файл с изображением на своем компьютере и нажимаем кнопку открыть. В новой вкладке открывается ваше изображение.
Выделяем изображение. Основное меню: Выделить — все.
Копируем его. Основное меню: Редактировать — копировать.
Переходим на вкладку со гугл картой. Основное меню: Редактировать — вставить
Удаляем лишний фон за пределами планировки
На данном этапе лучше удалить лишний фон за пределами планировки, чтобы он не мешался в дальнейшем. Если на вашем плане нет фона за пределами планировки, можно смело пропускать этот шаг.
Вариант 1. Через прямоугольное выделение.
Если основные стены вашей планировки расположены паралельно границам холста или экрана (если нет переходите к варианту 2), выбираем в панеле инструментов: инструмент прямоугольное выделение Активируем инструмент нажатием мыши, переводим курсор на холст зажимаем левую кнопку мыши и тянем после чего отпускаем — видим выделеный прямоугольник.
Задача с одной из сторон нарисовать такой прямоугольник максимально близко к стене, во всю высоту или ширину изображения планировки. Не обязательно стараться попасть ровно по краю стенки мышкой, ыделеную область можно двигать стрелочками на клавиатуре, так гораздо удобней для точного выделения по стене.
Нажимаем кнопку DEL на клавиатуре и кусок фона удален. Проделываем эту операцию со всех сторон, чтобы за пределами внешних стен не осталось никакого фона.
Вариант 2. Через многоугольное лассо.
В панеле инструментов выбираем: Многоугольное лассо (Poligonal Lasso Tool)
Подводим курсор мыши к углу внешней левой и верхней стен, кликаем один раз мышью — поставилась опорная точка (в результате за курсором от этой точки теперь тянется линия). Подводим курсор к углу верхней и правой стен и опять кликаем мышью — нарисовалась линия вдоль стены. Таким образом нужно пройти все внешние стены по кругу и вернуться в ту точку с которой начинали. Когда вы пройдя по кругу придете в ту-же точку с которой начинали рядом с курсором появится кружок обозначающий, что линия замкнется. Нажимаем и линия замыкается в результате чего получается выделеная область.
Но внимание эту область нужно инвертировать т.к. выделена внутренняя часть, а нам нужно удалить внешнюю Основное меню: выделение — инвертировать. И нажимаем кнопку DEL.
И нажимаем кнопку DEL.
Поворачиваем планировку в соответствии с положением в пространстве
Немного сдвигаем изображение планировки, чтобы был виден наш дом, который расположен слоем ниже.
Для этого используем bнструмент для передвижения , зажимаем левую кнопку мыши на холсте и передвигаем мышь правее, отпускаем кнопку левую кнопку, чтобы прекратить перетаскивать изображение.
Делаем слой прозрачным, в панеле слоев устанавливаем прозрачность на 60%, чтобы сквозь стены планировки видеть карту с домом. Мне например так удобней.
Основное меню: Редактирование — Трансформация — Поворот
Подводим мышкой к одному из квадратиков (в примере выделены красным), нажимаем левую кнопку мыши и двигаем мышку правее или левее.
Наше изображение начинает наклоняться.
Наклоняем изображение так, чтобы внешние стены оказались паралельны стенам дома. Наша задача расположить квартиру так-же, как она в реальности расположена в пространстве.
Важно!
- Стена планировки должна быть паралельна стене дома
- Окна планировки должны выходить на правильную сторону.
 Другими словами если вы из кухни видите двор, то окна кухни должны быть паралельно стене дома, которая выходит во двор.
Другими словами если вы из кухни видите двор, то окна кухни должны быть паралельно стене дома, которая выходит во двор.
Если расположите квартиру не правильно, то васту карта будет также не верной.
Делаем рабочую область по размерам планировки
Активируем инструмент Прямоугольное выделение выделяем область по краям планировки. Не обязательно прям четко. Этот шаг можно повторить после следующего шага если результат вас не удовлетворил..
Основное меню: Изображение — обрезать
Холст обрезался по краям планировки.
Теперь пожно повторить предыдущий шаг, чтобы изображение было обрезано по краям внешних стен.
Часто внешние стены стараются не учитывать в планировке и обрезают по внутренним границам внешних стен.
Панель слоев. Прозрачность возвращаем на 100%
Прячем слой с картой — теперь он нам не потребуется. Панель слоев: нажимаем на глаз рядом со слоем в котором находится гугл карта — глаз превращается в пустой квадратик и слой исчезает.
Основное меню: Выделение — отменить выделение
Разбиваем планировку на сектора
Подготовительные работы закончены и приступаем непосредственно к рисованию васту карты.
Управление слоями: в открывшимся списке выбираем создать новый слой
Выбираем инструмент карандаш зажимаем клавишу shift и проводим линию во всю высоту нашего изображения
Панель слоев: правой кнопкой мыши нажимаем на слое в котором толькочто рисовали линию (у меня «Layer 3»). И из меню выбираем пункт — дублировать слой.
Данную операцию делаем 3 раза в результате получается 4 одинаковых слоя с названиями: Layer 3, Layer 3 copy, Layer 3 copy2, Layer 3 copy3 Активируем сначала самый первый Layer 3
Основное меню: Выделить — выделить все.
Активируем Инструмент для передвижения
Панель настроек: Выровнять по левому краю
Линия находящаяся нарисованая в данном слое выровнялась по левой границе холста, но этого не видно из-за выделения всей области
Активируем самый последний слой с линиями Layer 3 copy3
Панель настроек: Выровнятьпо правому краю
Зажимаем кнопку ALT (для Windows) или CMD (для Mac) и левой кнопкой мыши кликаем по очережи по слоям Layer 3, Layer 3 copy, Layer 3 copy2. В результате выделились все слои с линиями.
В результате выделились все слои с линиями.
Панель настроек: распределить горизонтально по центру (distribute horizontal centre)
Объединим эти слои в группу. Управление слоями: Создать группу из слоев, вводим название для группы — Vertical Lines
Создаем новый слой, у меня называется Layer 4
Выбираем инструмент карандаш и рисуем горизонтальную линию с зажатой кнопкой shift во всю ширину холста
3 раза дублируем слой, как делали выше и получаем 4 одинаковых слоя с названиями Layer 4, Layer 4 copy, Layer 4 copy2, Layer 4 copy3.
Проверяем, что весь холст выделен как в предыдущих действиях с вертикальными линиями. Активируем Инструмент для передвижения
Активируем сначала самый первый Layer 3
Панель настроек: выровнять по нижниму краю
Активируем самый последний слой с горизонтальными линиями Layer 4 copy 3
Панель настроек: выровнять по верхнему краю
Зажимаем кнопку ALT (для Windows) или CMD (для Mac) и левой кнопкой мыши кликаем по очережи по слоям Layer 4, Layer 4 copy, Layer 4 copy 2
В результате у нас получились выделены все слои с горизонтальными линиями
Панель настроек: распределить вертикально по центру (distribute vertical centre)
Объединим эти слои в группу
Управление слоями: Создать группу из слоев, вводим название для группы — Horizontal Lines
В результате получилась сетка, но на самом деле мы предварительно разбили план помещения на управляющие сектора васту карты.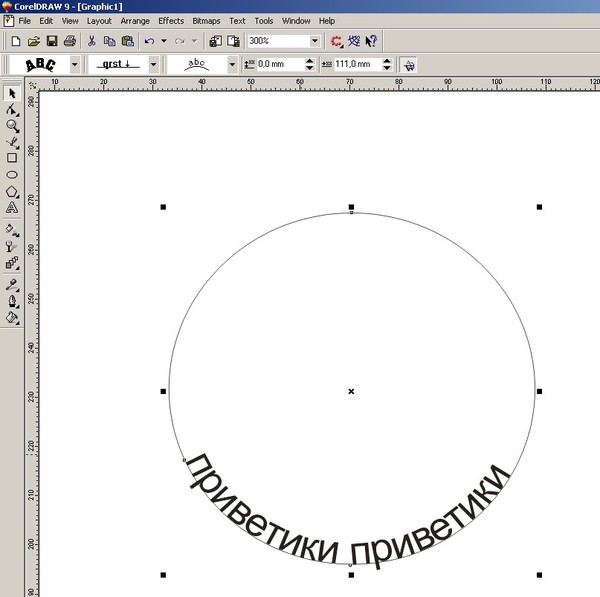
Ищем центр помещения
Создаем новый слой, называем его center и выбираем инструмент карандаш Панель настроек: нажимаем на область где нарисована цыфра а над ней точка. Открывается выпадающий список с настройками толщины линии карандаша. Настраиваем в соответствии с моими настройками из скриншота.
Один раз нажимаем в любом месте центрального сектора нашей сетки (получается точка радиусом в 4 пикселя)
Теперь выравниваем ее по центру. Панель инструментов: Активируем Инструмент для передвижения
И выбираем по очереди — выровнять по вертикальному центру а потом выровнять по горизонтальному центру. В результате наша точка оказалась ровно в центре изображения.
Снимаем выделение холста.
Основное меню: Выделить — снять выделение
Приближаем верхний сектор, как показано в примере.
Для приближения используем инструмент маштаб и щелкаем на месте которое нужно приблизить.
Чтобы вернуться к 100% маштабу зажимаем клавишу ALT и кликаем мышкой на холсте. Также можно указать маштаб вручную на нижней панеле (в примере выделено красным цветом)
Также можно указать маштаб вручную на нижней панеле (в примере выделено красным цветом)
Создаем слой с именем (Напишем по русски чтобы никто не путался) — C
Панель инструментов: выбираем многоугольное лассо (Poligonal Lasso Tool)
Ставим первую точку в центр точки нашего холста, остальные точки как показано в примере и завершаем круг возвращаясь в точку 1, как делали ранее.
В результате у нас получился выделеный треугольник — это будет Севернуый сектор
Выбираем инструмент заливка
Панель инструментов: цвет заливки (квадратик чуть ниже инструментов)
И нажимаем один раз в центр нашего выделеного треугольника
Теперь рисуем остальные сектора по такому-же принципу.
Не бойтесь делать сектора немного в нахлест, принципиально от 1-3 пикселей картина не изменится.
В результате у вас получится что то вроде этого:
Снимаем выделение последнего сектора, который рисовали. Основное меню: Выделение — снять выделение
Зажимаем кнопку ALT (Для Windows) или CMD (Для Mac) и левой кнопкой мыши кликаем по очережи по слоям с секторами, чтобы выделить их все.
Соединяем эти слои в один. Управление слоями: Объединить слои, после чего можно переименовать слой в Sectors
Скрываем слой sectors, нажимая на глаз слева от слоя.
Панель слоев: Выделяем группу Horizontal Lines, зажимаем ALT или CMD и выделяем группу Vertical Lines.
Управление слоями: Объединить слои и получившийся слой переименовываем в Set
Выбираем инструмент волшебная палочка (Magic Wand tool)
Слой с именем Set должен быть активен. Нажимаем в центр квадрата, в котором нарисована наша центральная точка.
У нас выделился центральный квадрат. Активируем слой Sectors и возвращаем ему видимость нажатием на пустой квадратик слева от слоя (в квадратике опять появится глаз), отобразятся наши раскрашеные сектора.
Нажимаем кнопку DEL на клавиатуре в резльтате чего удаляется заливка секторов в центре картинки.
Теперь нужно удалить фон секторов за пределами квартиры.
Прячем слой Sectors (надеюсь что выше вы уже этому научились), выбираем инструмент волшебная палочка (Magic Wand tool)
Активируем слой в котором расположено изображение планировки, у меня он называется Layer 2.
На моей картинке пустых мест достаточно много — слева вверху, справа вверху справа снизу и слева снизу. Чтобы очистить их все кликаю в левый верхний угол, и у меня выделяется небольшой кусочек.
Зажимаем SHIFT, кликаем рядом с с левым верхним углом, затем в правый нижний и в левый нижний, все это не отпуская кнопку SHIFT. Скриншот не прикладываю, т.к. совсем не видно выделения.
Активируем слой Sectors и отображаем его.
Нажимаем кнопку DEL и вся заливка за пределами планировки удаляется.
Снимаем выделение. Основное меню: Выделение — убрать выделение
Устанавливаем прозрачность слоя процентов на 50-70, чтобы сквозь заливку секторов было видно план квартиры.
И скрываем слой Set
Поздравляю, васту карта построена
Теперь можно Добавить красоты ввиде линий направления сторон света
Вернуться к разделу: как построить васту карту
Эта реклама помогает поддерживать сайт:
Как добавить круг в Photoshop? [Решено] 2022 — Лучший ответ
Как вставить круг в Photoshop? Чтобы вставить круг в Photoshop, сначала выберите инструмент «Круг», а затем щелкните круг, который хотите создать.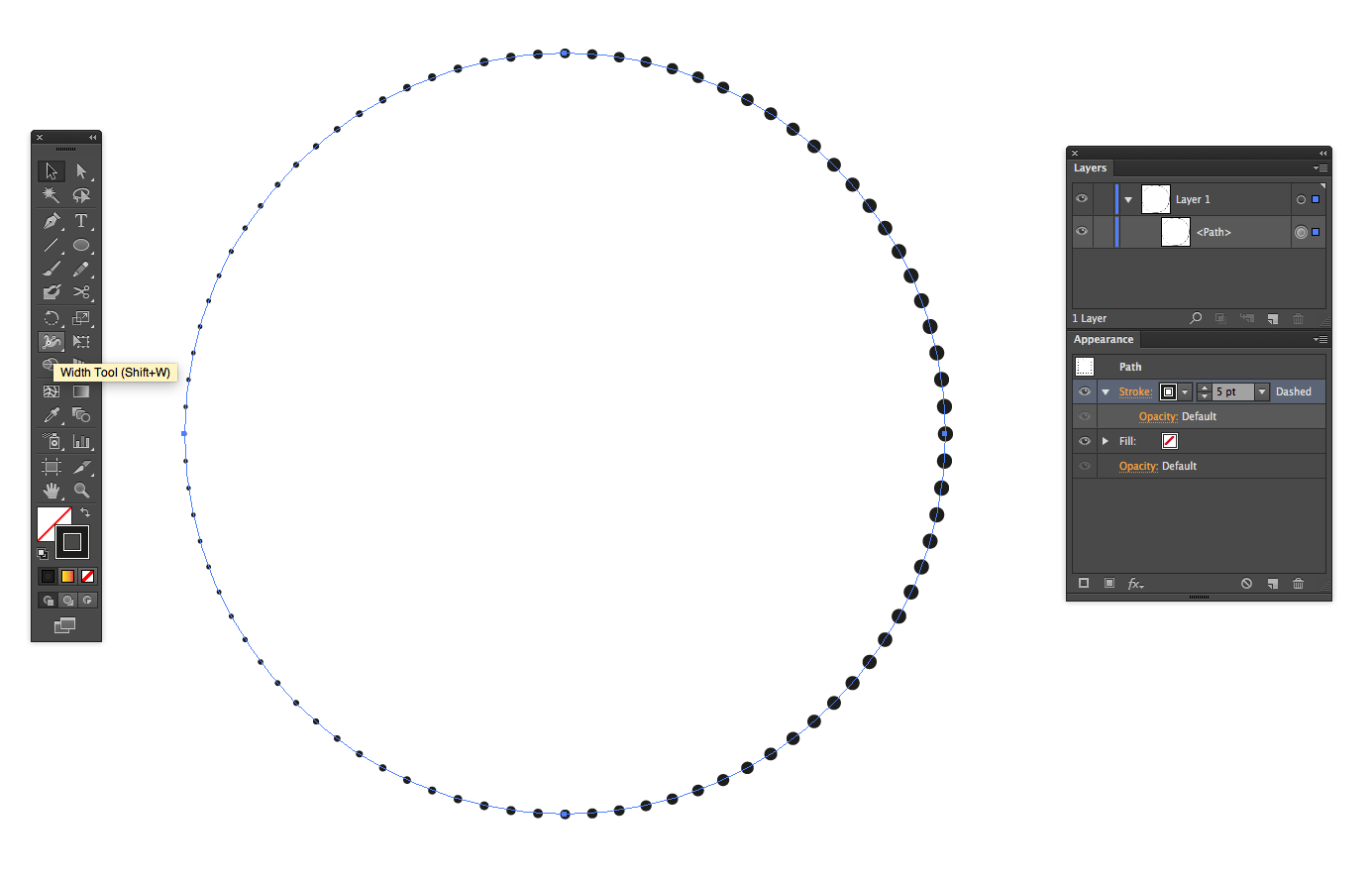
Существует несколько способов добавления фигур в Photoshop. Один из способов — использовать панель Shape. Панель «Форма» находится на панели «Инструменты» и выглядит следующим образом:
Панель Shape позволяет создавать различные фигуры, перетаскивая их на холст. Вы также можете использовать сочетание клавиш Command-S (или Cmd-S на Mac), чтобы выбрать фигуру и скопировать ее.
Есть несколько способов добавления фигур в Photoshop. Один из способов — использовать инструмент «Форма», который находится в меню «Инструменты». Другой способ — использовать инструмент «Выделение», который находится в меню «Команды».
Как сделать круг в Photoshop 2021?Чтобы сделать круг в Photoshop 2021, вам понадобится инструмент «Эллипс».
Как сделать круг в Photoshop 2022? Есть несколько способов сделать круг в Photoshop 2022. Один из них — использовать инструмент выделения. Для этого, удерживая нажатой клавишу Option, перетащите курсор в центр круга. Затем отпустите клавишу Option и дайте кругу встать на место.
Один из них — использовать инструмент выделения. Для этого, удерживая нажатой клавишу Option, перетащите курсор в центр круга. Затем отпустите клавишу Option и дайте кругу встать на место.
Существует несколько способов создания фигур в Photoshop 2021. Один из них — использовать инструмент «Перо». Чтобы создать фигуру с помощью инструмента «Перо», сначала щелкните эллипс или многоугольник, который вы хотите создать, а затем перетащите его по холсту. Вы также можете использовать инструмент «Карандаш» для рисования фигур.
Как сделать круг? Есть несколько способов сделать круг:
Используйте циркуль, чтобы нарисовать круг на бумаге.
С помощью карандаша сделайте внутреннюю часть круга черной, а внешнюю — белой. Как нарисовать круг без заливки в Photoshop 2020?
Существует несколько способов рисования кругов без использования Photoshop 2020:
Используйте циркуль или линейку, чтобы нарисовать контур круга.
С помощью графического планшета или мыши нарисуйте внутренний и внешний круги.
Используйте простой инструмент линии, чтобы нарисовать линию между кругами.
Существует несколько способов рисования кругов без Photoshop 2020. Один из способов — использовать инструмент для рисования, например Sketch или Inkscape. Другой способ — использовать бесплатный онлайн-инструмент, такой как Google Earth или Freehand.
Как накладывать фигуры на картинки?Существует несколько способов наложения фигур на изображения. Один из способов — использовать фоторамку. Другой способ — использовать фотоальбом.
Где находится панель фигур в Photoshop?Панель фигур расположена на левой панели Photoshop.
Как получить все фигуры в Photoshop? Есть несколько способов получить все фигуры в Photoshop. Один из способов — использовать инструмент «Прямоугольное выделение».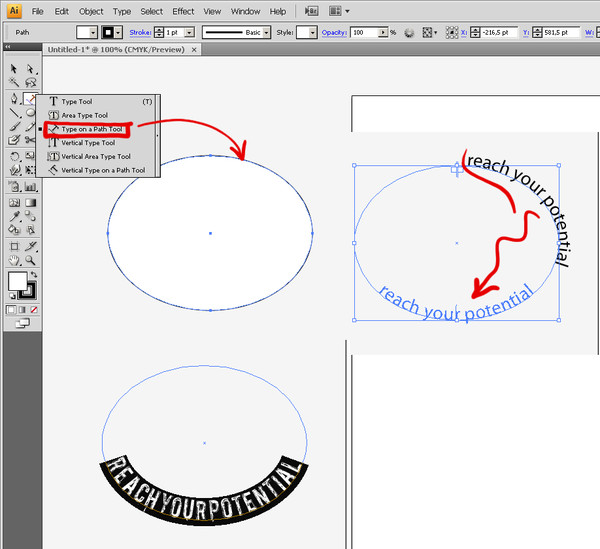 Другой способ — использовать инструмент «выделения».
Другой способ — использовать инструмент «выделения».
Есть несколько способов получить все фигуры в Photoshop. Один из способов — использовать панель «Инструменты формы», которая включает в себя «Инструмент «Многоугольник», «Инструмент «Эллипс» и «Инструмент «Окружность». Другой способ — использовать панель «Инструменты слоя», которая включает в себя «Менеджер слоев» и «Палитру слоев».
Есть несколько способов обрезать изображение в форме круга. Один из способов — использовать команду «Обрезать» на клавиатуре быстрого доступа. Другой способ — использовать инструмент «Рисовать» на главном экране, а затем использовать кнопку «Круг», чтобы обрезать изображение в круг.
Как придать картинке нужную форму в Photoshop? Есть несколько способов сделать это. Вы можете использовать команды «Волшебная палочка» или «Выбрать и скопировать», чтобы выбрать нужную фигуру, а затем вставить ее в текстовую область. Вы также можете использовать команду «Вставить из изображения», чтобы скопировать изображение, а затем вставить его в текстовую область.
Вы также можете использовать команду «Вставить из изображения», чтобы скопировать изображение, а затем вставить его в текстовую область.
URL-адрес скопирован
Подпишитесь на нашу рассылку, чтобы получать новые обновления!
Яркие награды в папке «Входящие»Узнайте, как создать круговой фотоколлаж в Photoshop
В этом уроке мы научимся создавать круговой фотоколлаж с помощью смарт-объектов в Adobe Photoshop.
Давайте начнем наш урок.
Шаг 1: Создайте новый документ Photoshop в Adobe Photoshop. Перейти к Файл > Создать
Шаг 2: Здесь мы использовали ширину 800 пикселей и высоту 700 пикселей.
Шаг 3: Измените цвет фона документа на #f45476 .
Шаг 4: Придадим фону эффект боке. Следовательно, нам сначала нужно выбрать Brush Tool . Щелкните инструмент «Кисть» на панели «Инструменты», чтобы выбрать его, или нажмите букву B .
Вы можете попробовать любую кисть, какую захотите. Возьмите инструмент «Кисть», выберите кисти Боке и внесите изменения, как показано ниже для настроек
Примечание: Инструмент «Кисть» является основным инструментом рисования. В основном его можно использовать для рисования линий/фигур любого цвета на пустой поверхности или изображении. Основные параметры кисти: Форма кончика кисти, Режим наложения, Непрозрачность и Растекание.
Шаг 5: Теперь просто закрасьте холст с помощью кисти Боке, чтобы получить эффект боке.
Шаг 6: Пробуйте снова и снова с разным размером кисти боке. Вот окончательный эффект с использованием кисти Боке:
Шаг 7: Теперь выберите все слои с эффектом боке и нажмите Ctrl + G
, чтобы сгруппировать их. Здесь я дважды щелкнул сгруппированный слой и переименовал его в «Эффекты боке».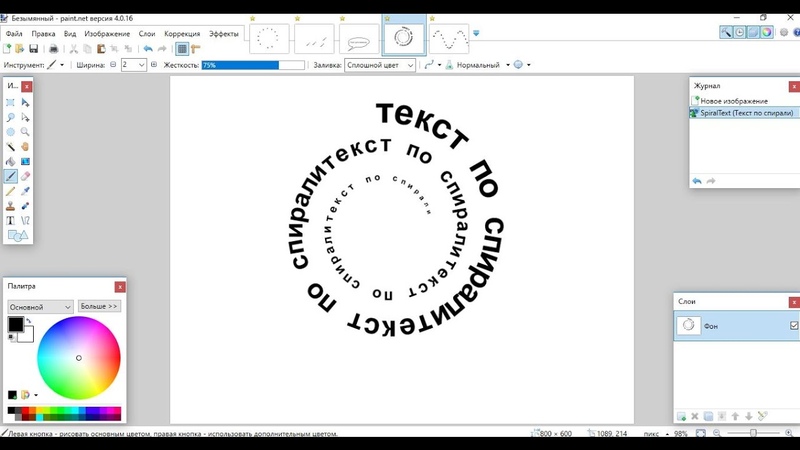
Шаг 8: Давайте нарисуем круг, чтобы разместить фотографию для эффекта коллажа. Используйте Ellipse Tool (U) , чтобы нарисовать круг (удерживая клавишу Shift, чтобы сохранить постоянные пропорции).
Шаг 9: Затем откройте Color Picker , чтобы заполнить его цветом, как нам нравится. Здесь мы выберем blue #040afd из палитры цветов, затем нажмите OK , чтобы закрыть ее.
Шаг 10: Выберите нарисованный круг и примените « Drop Shadow ». Используйте приведенные ниже настройки
. Затем нажмите OK , чтобы закрыть диалоговое окно «Стиль слоя», и на этом мы закончили!
Шаг 11: Мы можем добавить и поместить нашу первую фотографию в коллаж над большим кругом. Перейти к Файл > Поместить
Шаг 12: Фотография будет помещена в центр холста. мы можем изменить размер фотографии в соответствии с нашими потребностями и нажать кнопку «Поместить» .
мы можем изменить размер фотографии в соответствии с нашими потребностями и нажать кнопку «Поместить» .
Шаг 13: Щелкните правой кнопкой мыши по основной фотографии и выберите «Преобразовать в смарт-объект» следующим образом.
Как только вы нажмете, фотография будет преобразована в смарт-объект.
Шаг 14: Теперь мы можем создать обтравочную маску. Обтравочная маска — это группа слоев, к которым применяется маска. Самый нижний слой или базовый слой определяет видимые границы всей группы.
Чтобы создать обтравочную маску, перейдите в меню Layer в строке меню вверху и выберите Layer > Create Clipping Mask или нажмите Alt + Ctrl + G .
Шаг 15: Как только мы нажмем Create Clipping Mask , фотография будет замаскирована внутри круга.
Мы можем просто щелкнуть и переместить фотографию в положение внутри обтравочной маски в соответствии с нашим вкусом, и она будет только внутри этой формы ниже.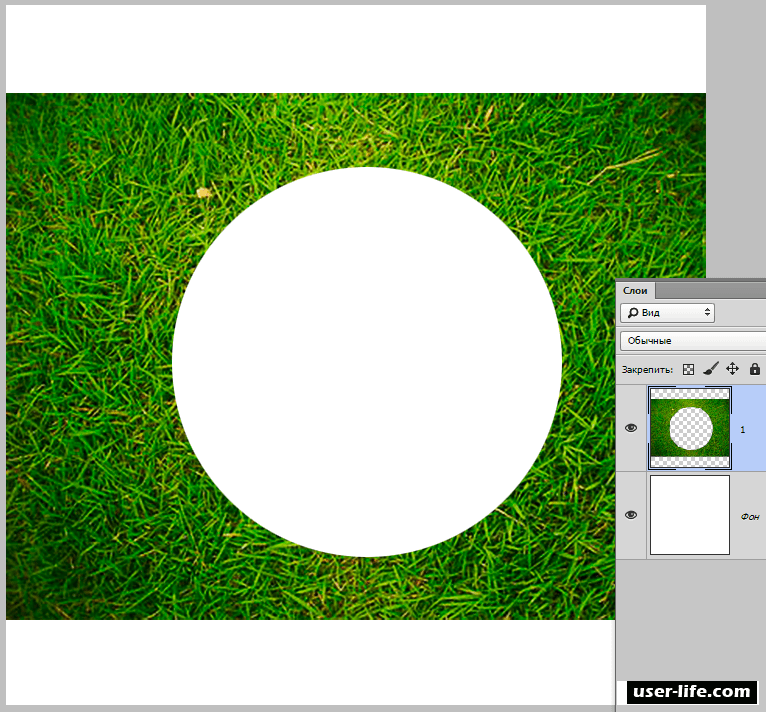
Шаг 16: Следующий шаг — изменить размер круга и сделать его немного меньше, чем центральный. Затем продублируйте созданный слой с меньшим кружком с эффектом раскрывающегося списка 7 раз. Следовательно, мы собираемся использовать 7 фотографий в этом фотоколлаже.
Шаг 17: Кроме того, вставьте разные наборы фотографий друг над другом кругом. Повторите процесс
Шаг 18: У вас должно получиться что-то вроде этого:
Шаг 19: Пришло время добавить текст к нашему фотоколлажу. Мы использовали тип шрифта «Brie Light» и размер шрифта 158 пикселей. Примените к тексту следующие стили:
Шаг 20: Следовательно, текст будет таким, как показано здесь
Шаг 21: У вас должен получиться окончательный результат фотоколлажа примерно такой:
Шаг 22: Чтобы заменить фотографию, просто дважды щелкните миниатюру любого смарт-объекта.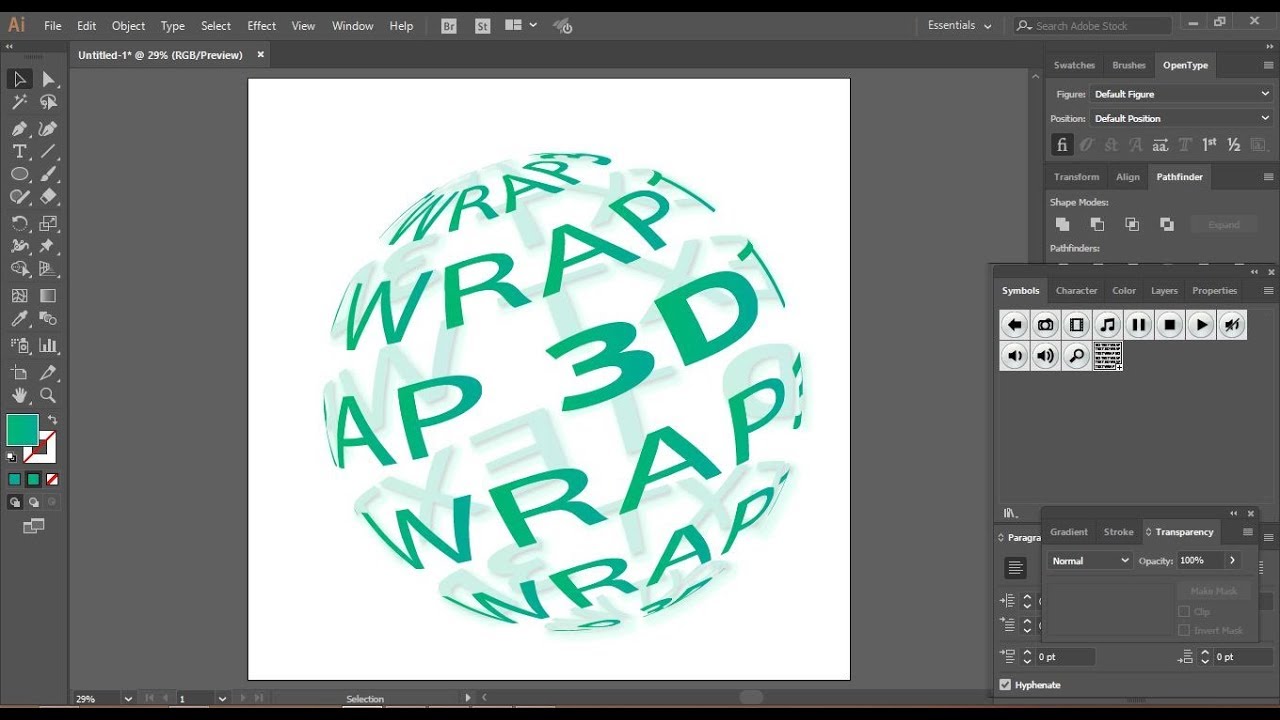

 Другими словами если вы из кухни видите двор, то окна кухни должны быть паралельно стене дома, которая выходит во двор.
Другими словами если вы из кухни видите двор, то окна кухни должны быть паралельно стене дома, которая выходит во двор.