Онлайн-стабилизатор видео — стабилизируйте дрожащие кадры бесплатно
Онлайн-стабилизатор видео — стабилизируйте дрожащие кадры бесплатноУбрать рекламу
Стабилизируйте дрожащие видеоматериалы как профессионал!
Этот онлайн-инструмент позволяет стабилизировать дрожащие кадры, снятые с любыми настройками разрешения камеры, например, дроном GoPro или мобильным телефоном iPhone. С нами вы можете стабилизировать видео в пару кликов: это просто, быстро и совершенно бесплатно: не нужно платить за услугу или скачивать ее на свое устройство. Онлайн-стабилизатор видео имеет более 30 различных видеокодеков, а это значит, что он поддерживает практически все существующие форматы, такие как MP4, MOV, AVI, WEBM, WMV и другие.
Как стабилизировать видео онлайн?
Откройте Video Stabilizer в браузере на любом устройстве. Выберите видео для стабилизации и выполните следующие действия:
Загрузить видео
Вам необходимо загрузить трясущееся видео, которое необходимо стабилизировать, нажав на кнопку «Открыть файл».
 Перетащите свое видео в поле на экране. Загрузка займет некоторое время (до 10 минут), в зависимости от размера исходного видеофайла и скорости загрузки вашего интернет-соединения.
Перетащите свое видео в поле на экране. Загрузка займет некоторое время (до 10 минут), в зависимости от размера исходного видеофайла и скорости загрузки вашего интернет-соединения.Выберите область для стабилизации на временной шкале
Активируйте инструмент стабилизации и выберите область на временной шкале. Нажмите кнопку «Воспроизвести», чтобы увидеть, как выглядит стабилизированное видео.
Подумайте о других инструментах, которые можно использовать
Если вам нужно исправить другие вещи в вашем видео, помимо стабилизации, вы можете подумать об обрезке, вырезании, зацикливании и многих других инструментах, которые вы можете найти с помощью нашего приложения для редактирования видео.
Выберите формат для экспорта
Выберите выходной формат, нажав на значок шестеренки. MP4 является форматом по умолчанию, но вы также можете выбрать любой формат, который вы считаете более подходящим для загрузки.
Экспорт видео
Когда закончите, нажмите Сохранить.
 Экспорт видео на ваше устройство займет несколько минут, в зависимости от качества и продолжительности видео.
Экспорт видео на ваше устройство займет несколько минут, в зависимости от качества и продолжительности видео.
Стабилизируйте видео и сохраните контент
Программы стабилизации видео позволяют убрать эффект дрожания камеры из отснятых видеороликов, которые затем можно использовать в социальных сетях, для рекламы вашего нового продукта, в презентации проекта или в личных целях, например видео из отпуска. Стабилизированные видео всегда лучше воспринимаются зрителем, потому что выглядят плавно и получают положительные отзывы.
Стабилизируйте любое видео самостоятельно
Чтобы получить идеально стабилизированное видео, вы также можете использовать портативный стабилизатор, чтобы включить камеру во время записи. Это, в сочетании с онлайн-стабилизатором видео, будет работать отлично.
Наши преимущества
Экстремальная безопасность
Мы обеспечиваем все необходимые меры безопасности, чтобы никакие ваши данные не оказались нигде, кроме того места, где вы хотите. Все наши услуги соответствуют правилам защиты данных США и ЕС.
Все наши услуги соответствуют правилам защиты данных США и ЕС.
Отличный интерфейс
Пользовательский интерфейс построен вокруг временной шкалы и средства просмотра видео, а только самое необходимое в виде кнопок. Легко обрезайте видео, накладывайте текст и стабилизируйте, не покидая сайт.
Стабилизация видео за секунды
Мы изучили все самые популярные инструменты для редактирования видео и создали эту платформу для редактирования видео, которая позволяет вам экономить время, ресурсы и энергию на редактировании и вместо этого тратить их на съемку новых видео.
Онлайн-инструмент
Наш онлайн-инструмент не нужно загружать на ваше устройство, и вам не нужно беспокоиться о водяных знаках или платить деньги, потому что этот инструмент абсолютно бесплатный на базовом уровне. Тем не менее, у него есть платное расширение, если вы хотите использовать его в полной мере.
Молниеносно быстро
Наши онлайн-серверы намного превосходят ПК по вычислительной мощности, поэтому все ваши видео будут преобразованы и отредактированы в одно мгновение.
Работает с любым форматом
Этот видеоредактор включает в себя выбор из более чем 30 популярных видеоформатов, которые активно использовались в течение последних нескольких десятилетий, включая MPEG, MOV, WMV и многие другие.
English Português Italiano Español Deutsch Français Русский Polski Türkçe 日本語 한국어 简体中文 繁體中文 tiếng Việt ภาษาไทย Bahasa Indonesia
Войти через Google
Войти через Facebook
или
Забыли пароль?
Нет аккаунта? Зарегистрируйтесь
Разрешите этому приложению работать с вашим Google Диском
Как обрезать видео в QuickTime и других замечательных заменителях
Одри Ли 27 июля 2022 г. Редактировать видео
У вас могут возникнуть проблемы с загрузкой ваших видео через Интернет, потому что большинство из них длинные. Нет сомнений, что большинство пользователей сети в наши дни делятся видео в Интернете. Это одно из самых популярных мероприятий, в которых участвуют онлайн-пользователи. Тем не менее, обмен видео — это не только загрузка. Требуется редактирование, например вырезание, особенно если они длинные.
Требуется редактирование, например вырезание, особенно если они длинные.
Если вы не хотите делиться фильмами, можно загружать длинные видео. Но в случае обмена мемами или забавными клипами обрезка видео — жизненно важный навык, который вам следует приобрести. Есть много способов обрезать видео, и вы пользователь Mac, вам не следует искать дальше QuickTime. Но тебе интересно как обрезать видео в QuickTime Player? Этот пост покажет вам, как выполнить эту работу, и представит несколько отличных альтернатив.
- Часть 1. Простые шаги Как обрезать видео в QuickTime
- Часть 2. Практические способы обрезки видео на Windows/Mac
- Часть 3. Сравнительная таблица
- Часть 4. Часто задаваемые вопросы об обрезке видео в QuickTime
Часть 1. Простые шаги Как обрезать видео в QuickTime
QuickTime — это мультимедийный проигрыватель и редактор, доступный только для компьютеров Mac. Используя этот инструмент, вы можете разделить клипы на половинки или нужные разделы. Также возможна обрезка начальной/конечной частей видео. В частности, это полезно для получения важной сцены из отснятого материала и исключения второстепенных. Кроме того, инструмент также предлагает возможность вращения для исправления ориентации ваших видео. Другими словами, QuickTime — очень удобный инструмент, если вы хотите редактировать и смотреть видео на своем компьютере Mac. Хотите узнать, как обрезать видеоклип в QuickTime и воспользоваться его преимуществами? Рекомендации следующие:
Также возможна обрезка начальной/конечной частей видео. В частности, это полезно для получения важной сцены из отснятого материала и исключения второстепенных. Кроме того, инструмент также предлагает возможность вращения для исправления ориентации ваших видео. Другими словами, QuickTime — очень удобный инструмент, если вы хотите редактировать и смотреть видео на своем компьютере Mac. Хотите узнать, как обрезать видеоклип в QuickTime и воспользоваться его преимуществами? Рекомендации следующие:
Шаг 1: Загрузите компьютер Mac и запустите приложение QuickTime Player. После запуска инструмента импортируйте медиафайл из папки с файлами. Нажмите на файл вариант и выберите Открыть файл. Просмотрите, затем выберите видео, которое вы хотите обрезать с помощью QuickTime.
Шаг 2: Идти к редактировать и выберите Отделка возможность использовать функцию обрезки. Вы увидите руль внутри плеера.
Шаг 3: теперь перетащите желтые ручки на каждом конце триммера видео. Выберите часть отснятого материала, который вы хотите сохранить. Вы можете проверить воспроизведение выбранной части, щелкнув значок Играть кнопка.
Вы можете проверить воспроизведение выбранной части, щелкнув значок Играть кнопка.
Шаг 4: Наконец, щелкните Отделка кнопку, как только вы определились с выбранной частью. Вы можете пойти в Правка > Отменить обрезку если вы хотите отменить это. Затем вы можете начать снова.
Шаг 5: чтобы продемонстрировать, как навсегда сохранить обрезанное видео в QuickTime, перейдите на Файл > Сохранить. Кроме того, вы можете экспортировать файл с другим разрешением. Тем не менее, точное разрешение зависит от исходного файла. После выбора введите имя для экспортируемого файла, выберите место назначения файла и нажмите Сохранить.
Часть 2. Практические способы обрезки видео на Windows/Mac
1. Видеоконвертер Vidmore
Кроме того, он может сохранить качество вашего исходного файла, сохраняя видео с качеством до 4K UHD. Другими словами, это также позволяет редактировать профессиональные видеоролики или фильмы, что идеально подходит для видеоэнтузиастов. Если вы хотите узнать, как вырезать часть видео в QuickTime с помощью альтернативы, ниже приведены шаги по его использованию.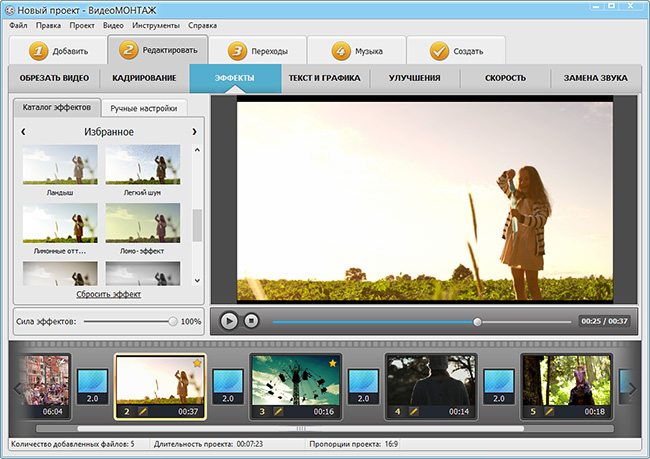
Видео конвертер Vidmore
- Обрезки в середине видео и в начале/конце видео.
- Добавьте наложения, такие как логотип, субтитры или водяные знаки.
- Поддерживает практически все форматы видео/аудио.
- Он поставляется с возможностью уменьшения дрожания видео.
- Сохраняет качество исходного файла.
Скачать бесплатно Скачать бесплатно
Шаг 1. Установите Vidmore Video Converter.
Первое, что вам нужно сделать, это загрузить программу. Просто нажмите на Скачать бесплатно кнопку и установить программу. После завершения процедуры установки приступайте к запуску программы.
Шаг 2. Загрузите медиафайл
Далее перейдите к Ящик для инструментов вкладку для доступа к триммеру. Отсюда выберите параметр Video Trimmer и добавьте файл, щелкнув значок Плюс кнопку знака из диалогового окна, которое будет отображаться.
Шаг 3. Обрежьте видео
После загрузки файла обрежьте видео, выбрав диапазон с помощью манипуляторов. При желании вы можете разделить видео, щелкнув значок Быстрый сплит кнопку в нижней левой части интерфейса. Теперь выберите раздел, который вы хотите удалить, щелкните правой кнопкой мыши и выберите Удалить сегмент.
Теперь выберите раздел, который вы хотите удалить, щелкните правой кнопкой мыши и выберите Удалить сегмент.
Шаг 4. Экспортируйте обрезанное видео
Перед сохранением окончательной версии видео вы можете отредактировать вывод или добавить эффекты затухания. Когда все настроено, нажмите Экспорт кнопку в правом нижнем углу, чтобы сохранить видео.
2. Медиаплеер VLC
С медиаплеером VLC также возможна обрезка видео. Это отличная альтернатива QuickTime, если вы хотите обрезать видео на ПК с Windows. Это полностью бесплатная мультиплатформенная программа, позволяющая воспроизводить и нарезать видео на Mac и Mac. Кроме того, это также доступно на мобильных устройствах, таких как Android и iPhone. Чтобы вырезать видео в альтернативе QuickTime, обратитесь к пошаговому руководству ниже.
Шаг 1. Убедитесь, что приложение VLC установлено на вашем компьютере, а затем запустите его.
Шаг 2. Импортируйте видео, которое хотите обрезать, перетащив файл в программу.
Шаг 3. Доступ к Расширенное управление вариант из Посмотреть меню. Затем найдите раздел, с которого вы хотите начать резку, и нажмите кнопку Запись кнопка. Нажмите кнопку Пауза, когда Ползунок достигает конечной точки, где вы хотите остановить резку.
Доступ к Расширенное управление вариант из Посмотреть меню. Затем найдите раздел, с которого вы хотите начать резку, и нажмите кнопку Запись кнопка. Нажмите кнопку Пауза, когда Ползунок достигает конечной точки, где вы хотите остановить резку.
Шаг 4. Выходные данные будут автоматически сохранены на Ролики папку вашего компьютера.
3. Aconvert.com
Если загрузка приложения не для вас, вы можете выбрать онлайн-решение, такое как Aconvert.com. Если у вас есть хорошее и надежное подключение к Интернету, вы можете легко выполнить свою задачу по резке. Одним из основных недостатков этого инструмента является то, что вы можете загружать видео только с размером файла 200 МБ. Чтобы узнать, как обрезать видео в этой альтернативе QuickTime, читайте ниже.
Шаг 1. Запустите Aconvert.com с помощью браузера на вашем устройстве.
Шаг 2. Загрузите видео и перейдите в раздел Видео. Затем получите доступ к Порез вариант.
Шаг 3. После этого установите Стартовая позиция в секундах или минутах и Продолжительность.
Шаг 4. Наконец, нажмите представить продолжить процесс.
ДАЛЬНЕЙШЕЕ ЧТЕНИЕ- Как обрезать видео на Mac [4 способа]
- Как обрезать видео в Final Cut Pro X и других надежных заменителях
Часть 3. Сравнительная таблица видеотриммеров
Предположим, вам нужно больше узнать об инструментах, упомянутых выше. В этом случае этот контент также курировал сравнительную таблицу для тщательного изучения этих программ.
- инструменты
- QuickTime
- Видео конвертер Vidmore
- Медиаплеер VLC
- Aconvert.com
| Поддерживаемые форматы | Встроенный плеер | Платформа |
| MP4, МИДИ, MP3, WAV | Только Mac/тд> | |
| MP4, MKV, FLAC, AVI, MOV, MP3, AAC, M4A и другие. | Windows и Mac | |
| AVI, MOV, MP4, M4A, MP3 и т. д. | Windows, Mac, Android и iPhone. | |
FLV, MKV, WMV, M4V, GIF, MP4 и т. д. | Интернет |
Часть 4. Часто задаваемые вопросы об обрезке видео в QuickTime
Как я могу сохранить обрезанное видео в QuickTime навсегда?
Когда вы закончите обрезку видео, просто перейдите к опции «Файл» в QuickTime. Найдите Сохранить и выберите его. После этого инструмент сохранит только то, что находится внутри желтой полосы в процессе обрезки.
Как обрезать несколько частей видео?
Если вы планируете вырезать несколько частей своего видео, вам следует разделить отснятый материал на несколько сегментов и выбрать сегмент, который вы хотите удалить. Не забудьте сохранить видео после процесса.
Как я могу вырезать часть видео онлайн?
Существует множество инструментов для обрезки веб-страниц, предназначенных для обрезки видео в Интернете. Вы можете выбрать один из тех, которые вы можете увидеть в сети, или использовать тот, который мы представляем, Aconvert.com.
Вывод
Прочитав пост, вы должны были понять как обрезать видео в QuickTime. Для этого нет хитрости или сложной настройки. Процесс прост и прост. С другой стороны, вы можете использовать другие заменители, чтобы помочь вам обрезать видео в Windows, или искать что-то еще, чего не предлагает QuickTime. Это будет зависеть от ваших личных предпочтений для выбора лучшего инструмента.
Для этого нет хитрости или сложной настройки. Процесс прост и прост. С другой стороны, вы можете использовать другие заменители, чтобы помочь вам обрезать видео в Windows, или искать что-то еще, чего не предлагает QuickTime. Это будет зависеть от ваших личных предпочтений для выбора лучшего инструмента.
Как разделить видео на части в Windows 11/10
В этом посте рассказывается, как можно разделить видео на несколько частей в Windows 11/10 . Если у вас есть большой видеофайл и вы хотите разделить его на несколько небольших видеосегментов, этот пост для вас. Здесь мы собираемся упомянуть несколько методов, которые позволяют без проблем разделить видео на несколько более мелких частей. Давайте проверим методы сейчас.
Как разделить большой видеофайл?
Вы можете разделить большой видеофайл в Windows 11/10 с помощью собственного приложения «Фотографии». Приложение «Фотографии» поставляется со встроенным бесплатным видеоредактором, который позволяет разделить видео. Кроме того, вы также можете использовать бесплатное программное обеспечение, онлайн-инструменты или медиаплеер VLC для разделения видео. Мы обсудили подробную процедуру разделения видео; Вы можете проверить их ниже.
Кроме того, вы также можете использовать бесплатное программное обеспечение, онлайн-инструменты или медиаплеер VLC для разделения видео. Мы обсудили подробную процедуру разделения видео; Вы можете проверить их ниже.
Вот способы разделения видео на несколько частей на ПК с Windows 11/10:
- Разделение видео на несколько частей с помощью приложения «Фотографии».
- Используйте бесплатную программу Video Splitter с графическим интерфейсом для разделения видео.
- Разделить видео на несколько частей через интерфейс командной строки.
- Используйте бесплатный онлайн-инструмент Video Splitter, чтобы разделить видео онлайн.
Давайте подробно обсудим вышеуказанные методы!
1] Разделить видео на несколько частей с помощью приложения «Фотографии»
Вы можете разделить видео на несколько частей с помощью собственного приложения «Фотографии» в Windows 11/10. Приложение «Фотографии» имеет встроенный видеоредактор, который позволяет разделить видео на две части. Мы поделились подробной процедурой разделения или обрезки видео в Фото, которую вы можете проверить.
Мы поделились подробной процедурой разделения или обрезки видео в Фото, которую вы можете проверить.
2] Используйте бесплатное программное обеспечение Video Splitter на основе графического интерфейса для разделения видео
В качестве альтернативного метода разделения видео на две или более частей вы можете использовать бесплатное стороннее программное обеспечение. Существует несколько программ для разделения видео, которые позволяют разделять видео в Windows 11/10. Здесь мы собираемся использовать это бесплатное программное обеспечение под названием LosslessCut , с помощью которого вы можете разделить видео на несколько частей. Давайте обсудим это программное обеспечение подробно сейчас.
LosslessCut — это многофункциональное программное обеспечение, позволяющее разрезать видео на несколько небольших сегментов без потери качества. Вы можете сохранить звук в выходных видео или удалить звук из результирующих видеосегментов в соответствии с вашими требованиями. Давайте проверим шаги по использованию этого бесплатного программного обеспечения.
Давайте проверим шаги по использованию этого бесплатного программного обеспечения.
Как разделить видео с помощью LosslessCut в Windows 11/10:
Вот основные шаги для разделения видео на несколько сегментов с помощью LosslessCut:
- Загрузите LosslessCut.
- Запустите это портативное программное обеспечение.
- Открытие видеофайла.
- Укажите время начала и окончания для разделения видео.
- Повторите шаги (4) для нескольких частей видео.
- Сохраните файлы сегментов видео.
Во-первых, вам нужно загрузить это бесплатное программное обеспечение, а затем разархивировать сжатую папку. Перейдите в извлеченную папку и запустите файл приложения LosslesCut.exe.
Теперь просто откройте видеофайл, который вы хотите разделить, используя команду «Файл» > «Открыть».
Затем выберите кнопку установить начало вырезания в текущую позицию , чтобы установить начальную позицию, и используйте кнопку установить конец вырезания в текущую позицию , чтобы установить конечную позицию для разделения видео.
После этого нажмите на кнопку Разделить сегмент на курсоре , чтобы добавить видеосегмент. Вы можете найти эту кнопку в разделе «Сегменты для экспорта ».
Вы можете повторить описанные выше шаги, чтобы добавить несколько сегментов видео, которые вы хотите разделить.
Наконец, нажмите кнопку Экспорт , а затем выберите различные параметры вывода, включая формат вывода видео, режим обрезки, каталог вывода и т. д. Затем нажмите кнопку Экспорт в последний раз. Он начнет разбивать видео на выбранные части.
Вы можете скачать его с github.com.
3] Разделить видео на несколько частей через интерфейс командной строки
Вы также можете разделить видео через интерфейс командной строки в Windows 11/10. Для этого вы можете использовать эту популярную утилиту обработки аудио и видео на основе команд под названием FFmpeg . Это бесплатное портативное программное обеспечение для редактирования видео с открытым исходным кодом, которое можно использовать для разделения видео на несколько частей.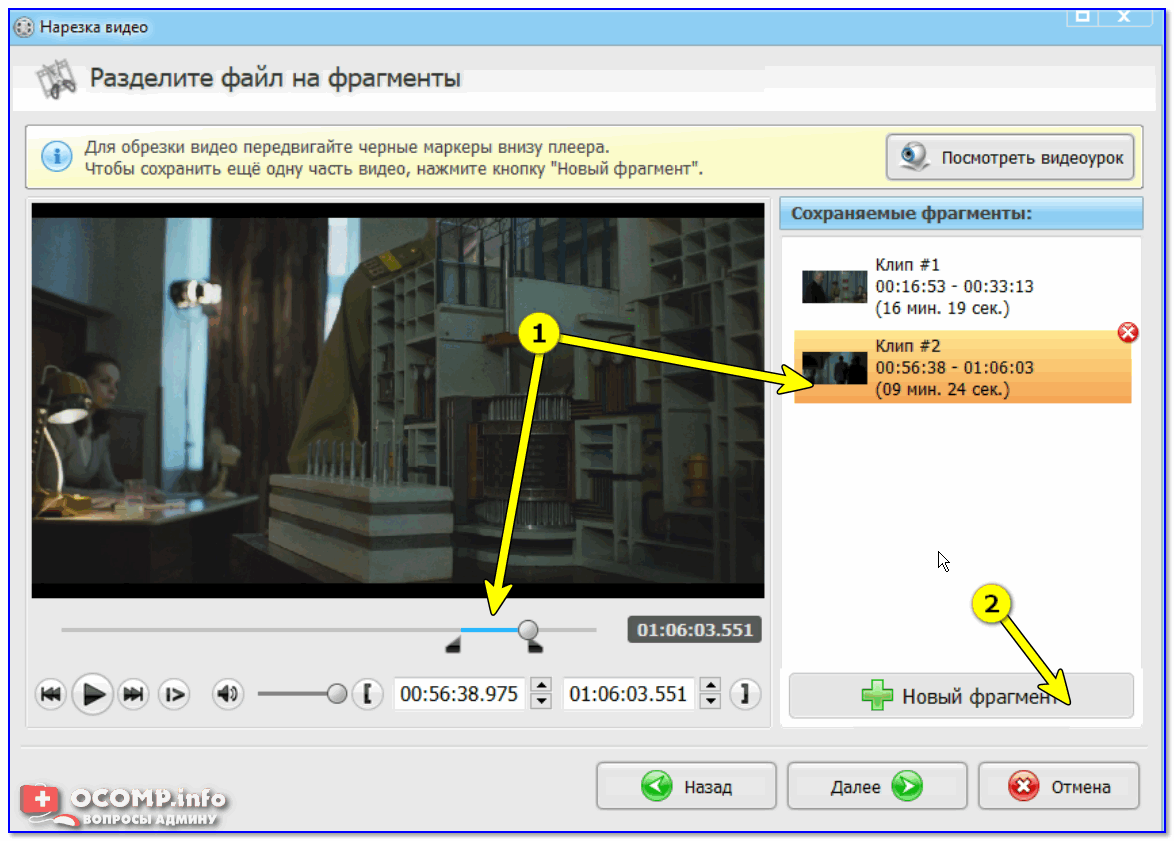 Помимо разделения видео, FFmpeg можно использовать для выполнения множества задач, связанных с видео. Например, вы можете изменять размер видео, группировать видео, редактировать метаданные видео, создавать видео из последовательности изображений и делать многое другое.
Помимо разделения видео, FFmpeg можно использовать для выполнения множества задач, связанных с видео. Например, вы можете изменять размер видео, группировать видео, редактировать метаданные видео, создавать видео из последовательности изображений и делать многое другое.
Теперь давайте обсудим, как можно разделить видео через интерфейс командной строки с помощью FFmpeg!
Как разделить видео на несколько частей через интерфейс командной строки с помощью FFmpeg
Вот основные шаги для разделения видео на несколько сегментов с помощью командной строки в Windows 11/10:
- Загрузите FFmpeg.
- Распакуйте папку ZIP.
- Откройте командную строку в распакованной папке.
- Введите команду разделения видео с правильным синтаксисом.
- Нажмите Enter, чтобы выполнить команду и разделить видео.
Теперь давайте подробно остановимся на вышеописанных шагах!
Во-первых, просто скачайте FFmpeg с официального сайта. Затем разархивируйте сжатую папку с помощью встроенных инструментов сжатия Windows или бесплатной программы Unzipper.
Затем разархивируйте сжатую папку с помощью встроенных инструментов сжатия Windows или бесплатной программы Unzipper.
Теперь перейдите в папку FFmpeg и откройте командную строку в папке, где находится файл приложения ffmpeg.exe.
Затем вам нужно предоставить команду разделения видео, подобную приведенной ниже:
ffmpeg.exe -i input-video.mp4 -t 00:01:30 -c копировать split1.mp4 -ss 00:02:40 -c копировать split2.mp4 -ss 00:03:40 -c копировать split3.mp4
В приведенной выше команде мы разделяем видео на три части. Первый временной код 00:01:30 указывает продолжительность первой части видео, а временной код 00:02:40 используется для указания времени, с которого начнется вторая часть видео. И так далее.
Вам нужно заменить input-video.mp4 точным путем к исходному видео. Кроме того, вместо split1.mp4, split2.mp4 и split3.mp4 вы можете указать точный путь и имя файла выходных частей видео. В противном случае полученные видео будут сохранены в папке FFmpeg.
После этого просто нажмите кнопку Enter, и он начнет обработку вашего входного видео. Через некоторое время вы получите выходные видео.
Итак, вот как вы можете легко разделить видео, используя простую команду с помощью FFmpeg.
См.: Как извлечь кадры из видео с высоким качеством
4] Используйте бесплатный онлайн-инструмент Video Splitter для разделения видео онлайн
Вы также можете использовать бесплатный онлайн-инструмент для разделения видео онлайн в веб-браузере. Вы можете найти множество бесплатных веб-сайтов, которые позволяют вам разделять видео и выполнять некоторые другие задачи, связанные с видео. Чтобы разделить видео онлайн, мы будем использовать следующие бесплатные онлайн-инструменты:
- Aconvert
- Разделить видео онлайн
1] Aconvert
Aconvert — это прежде всего бесплатный инструмент для конвертации файлов, который также предоставляет некоторые инструменты для редактирования видео. Одним из его инструментов для редактирования видео является разделитель видео. Вы можете просто использовать его для разделения видео в соответствии с вашими требованиями. Просто введите время начала, а затем общую продолжительность, чтобы разделить видео. Вот шаги, которые нужно выполнить, чтобы разделить видео онлайн с помощью этого удобного инструмента»
Одним из его инструментов для редактирования видео является разделитель видео. Вы можете просто использовать его для разделения видео в соответствии с вашими требованиями. Просто введите время начала, а затем общую продолжительность, чтобы разделить видео. Вот шаги, которые нужно выполнить, чтобы разделить видео онлайн с помощью этого удобного инструмента»
- Сначала откройте веб-сайт Aconvert в веб-браузере.
- Теперь выберите исходный видеофайл, который вы хотите разделить. Вы можете импортировать видеофайл из локального хранилища, URL-адреса, Google Диска или Dropbox.
- Затем введите время начала, с которого вы хотите разделить видео.
- После этого введите общую продолжительность части видео, которую вы хотите разделить.
- Затем нажмите кнопку «Отправить», чтобы обработать и разделить видео.
- Наконец, вы можете загрузить выходное видео.
Вы можете повторить шаги, чтобы разделить видео на несколько частей. Перейдите на этот веб-сайт и попробуйте этот бесплатный онлайн-инструмент для разделения видео.
Связанный : Бесплатное программное обеспечение Audio Splitter для ПК
2] Разделить видео онлайн
Как следует из названия, Split Video Online — это специальный онлайн-инструмент, который позволяет вам разделять видео на несколько частей. Это рекомендуемый инструмент, но очень простой в использовании. Используя его, вы можете разделить видео на основе нескольких параметров. Это позволяет вам свободно разделять видео, вводя временной код и продолжительность. Или вы можете использовать метод среднего разделения, который позволяет разделить видео на несколько равных частей. Кроме того, вы также можете разделить видео по файлам zie. Просто введите размер файла каждой части или видео, а затем разделите видео.
Вот основные шаги по использованию этого онлайн-инструмента для разделения видео:
- Сначала откройте веб-браузер.
- Теперь перейдите на веб-сайт Split Video Online.
- Затем выберите видеофайл с вашего ПК.

- После этого выберите нужный метод разделения видео и введите соответствующие параметры.
- Затем вы можете выбрать выходной формат видео для экспорта полученных видео. Он поддерживает множество видеоформатов, включая MP4, GIF, AVI, MPV, FLV, MKV, WMV и т. д.
- Наконец, нажмите кнопку «Разделить», чтобы начать процесс разделения видео.
Когда процесс завершится, вы сможете скачать части видео.
Вы можете попробовать Split Video Online здесь.
Как разделить видео в VLC?
Вы можете разделить видео в VLC, выполнив несколько простых шагов. Вот основные шаги по разделению видео в медиаплеере VLC:
- Во-первых, загрузите и установите медиаплеер VLC, если вы еще этого не сделали.
- Теперь запустите этот медиаплеер.
- Далее открываем в нем исходный видеофайл.
- После этого нажмите на опцию View > Advanced Controls ; это откроет несколько вариантов управления воспроизведением.

- Теперь вам нужно поместить курсор в начальную точку, из которой вы хотите разделить видео.
- Затем нажмите красную кнопку, которая является кнопкой Record .
- Теперь дайте видео воспроизвести и снова нажмите кнопку «Запись», когда видео достигнет конечной точки.
Это разделит видео, и вы, скорее всего, найдете результат в папке «Видео» по умолчанию.
Вот оно!
Теперь прочтите: Как разделить и объединить аудиофайлы с помощью Audacity.
92 Акции
- Подробнее
Long Story Maker в App Store
Split Video — это абсолютно бесплатное приложение, которое позволяет разбивать длинные видео на более мелкие клипы и публиковать их в историях Instagram, TikTok или других социальных сетях. Без водяного знака!
Разделенное видео позволяет разрезать более длинные видео на более мелкие сегменты, чтобы вы могли легко создавать видеоистории в Instagram продолжительностью более 15 секунд или использовать клипы в TikTok, Snapchat, WhatsApp и т. д.
д.
7 ПРИЧИН ИСПОЛЬЗОВАТЬ РАЗДЕЛЕННОЕ ВИДЕО
— Быстро и легко разбивать длинные видео на более мелкие клипы
— Очень просто в использовании
— На ваших видео нет водяных знаков
— Подходит для портретных и альбомных видео
— Работает для Instagram, TikTok, Снэпчат, Фейсбук и т. д. –
— высокий рейтинг, средний балл 4,8 звезды.
РЕАЛЬНЫЕ ОТЗЫВЫ РЕАЛЬНЫХ ПОЛЬЗОВАТЕЛЕЙ
«Это приложение очень простое в использовании, чтобы разделить ваши длинные видеоролики с интервальной съемкой на 15-секундные клипы. Такая экономия времени». — by Birgittegs
«Я пробовал пару подобных приложений, и с этим было быстрее всего начать работу… С ним было проще всего ориентироваться, и гораздо быстрее всего было разделить видео и подготовить его к загрузке.» — от @whatthefjall
«Просто разделить ваши видео, чтобы опубликовать их в историях IG. Займет несколько секунд, а качество останется прежним.
РАЗМЕЩАЙТЕ ДЛИННЫЕ ВИДЕО В ВАШЕЙ ИСТОРИИ
Больше никогда не беспокойтесь об ограничении 15-секундного видео для своей истории в Instagram. Split Video будет брать видео любой длины и разделять их на 15-секундные сегменты. Загрузите эти небольшие сегменты в Instagram и создайте единую историю, которая будет длиться минуты (может быть, даже часы — мы не пробовали).
БЕЗ ВОДЯНЫХ ЗНАКОВ
Приложение простое, элегантное и не добавляет водяных знаков к вашим видео.
НЕОГРАНИЧЕННО
Нет никаких ограничений на то, сколько раз вы можете использовать приложение. Его можно использовать совершенно бесплатно с дополнительной покупкой в приложении.
ЗАПИСЬ НАПРЯМУЮ ИЗ ПРИЛОЖЕНИЯ
Разделенное видео имеет встроенную функцию видеозаписи, которая позволяет легко создавать длинные видеоролики для публикации в вашей истории. Благодаря интуитивно понятному интерфейсу вы можете следить за продолжительностью своей истории и соответствующим образом настраивать параметры, чтобы создать максимально цельное видео.
EASY TO USE
Разделенное видео очень просто в использовании. Вот как это работает:
1. Импортируйте или запишите длинное видео, которое вы хотите превратить в более короткие клипы.
2. Приложение нарежет это видео и разделит его на клипы любой длины. Эти клипы будут автоматически сохранены в вашей медиатеке.
3. Запустите приложение Instagram и создайте новую историю, используя небольшие клипы, сохраненные в вашей библиотеке, или используйте любое другое приложение для социальных сетей.
Поскольку разделение видео делает его полностью цельным, люди, смотрящие вашу историю, будут считать, что вы разместили одно длинное видео, хотя на самом деле вы разместили более короткие клипы, сшитые вместе.
ПОДХОДИТ ДЛЯ ВИДЕО В ПОРТРЕТНОМ И ПЕЙЗАЖНОМ ВИДЕО
Разделенное видео подходит для всех ваших видео, независимо от того, были ли они сняты в портретном или ландшафтном режиме.
ИСПОЛЬЗУЕТСЯ ЛУЧШИМИ
Split Video используют пользователи YouTube, влогеры, знаменитости, создатели контента, маркетологи, учителя и влиятельные лица по всему миру.
ТАКЖЕ РАБОТАЕТ ДЛЯ ДРУГИХ ПРИЛОЖЕНИЙ
Разделенное видео также работает для других ваших любимых приложений. От Snapchat до TikTok, Facebook и т. д. Split Video может разделить ваши видео на более мелкие клипы.
ПОЛУЧИТЕ ЕЩЕ БОЛЬШЕ ОТ SPLIT VIDEO
Удалите рекламу и поддержите текущую разработку этого приложения, подписавшись на годовую версию Split Video Pro, которая доступна в виде годовой подписки с возможностью продления.
Оплата будет снята с вашей учетной записи iTunes при подтверждении покупки и будет автоматически продлеваться по той же цене каждый год, если вы не отмените ее в настройках своей учетной записи iTunes по крайней мере за 24 часа до окончания текущего периода. Подписками можно управлять, а автоматическое продление можно отключить в любое время, перейдя в настройки своей учетной записи после покупки.
Условия использования: https://www.sixstarapps.com/terms/
Политика конфиденциальности: https://www.sixstarapps.com/privacy/
ЕСТЬ ВОПРОСЫ ИЛИ НУЖНА ПОМОЩЬ?
Если у вас есть какие-либо вопросы о приложении или вам нужна помощь, пожалуйста, не стесняйтесь обращаться к нам.

 Перетащите свое видео в поле на экране. Загрузка займет некоторое время (до 10 минут), в зависимости от размера исходного видеофайла и скорости загрузки вашего интернет-соединения.
Перетащите свое видео в поле на экране. Загрузка займет некоторое время (до 10 минут), в зависимости от размера исходного видеофайла и скорости загрузки вашего интернет-соединения.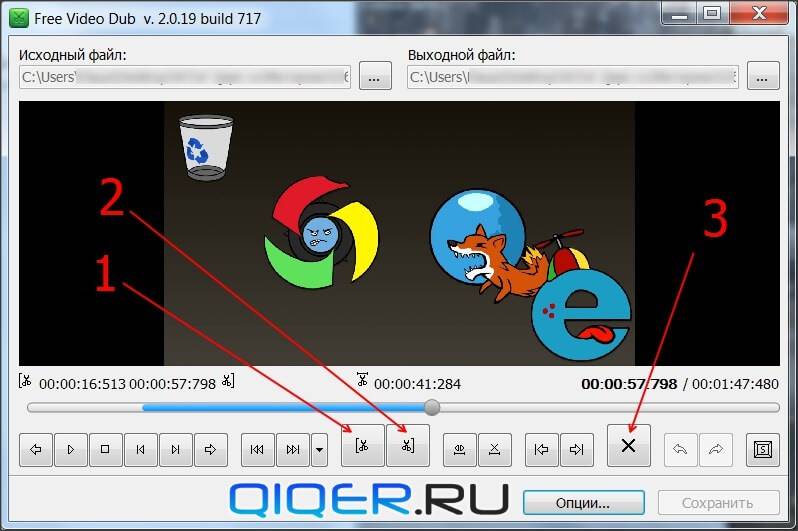 Экспорт видео на ваше устройство займет несколько минут, в зависимости от качества и продолжительности видео.
Экспорт видео на ваше устройство займет несколько минут, в зависимости от качества и продолжительности видео.
