3.12. Вставить как
3.12. Вставить как3.12. Вставить как
Эта команда вставляет содержимое буфера обмена. Конечно, сначала надо вызвать команду «Скопировать», чтобы в буфере обмена появилось содержимое. В противном случае будет показано предупреждение:
, или будет вставлено какое-нибудь забытое содержимое. Не существует способа очистить буфер обмена.
Эта команда показывает следующее вложенное меню:
Рисунок 16.17. Вложенное меню команды «Вставить как»
Раздел 3.12.1, «Вставить как новый слой»
Раздел 3.12.2, «Вставить как новый слой на место»
Раздел 3.12.3, «Вставить как новое изображение»
Раздел 3.12.4, «Вставить как новую кисть»
Раздел 3.
 12.5, «Вставить как новую текстуру»
12.5, «Вставить как новую текстуру»
3.12.1. Вставить как новый слой
Команда Вставить как новый слой создаёт новый слой в активном изображении и вставляет в него данные из буфера обмена. Если данные не прямоугольной формы, то все области за пределами выделения останутся прозрачными. Канал альфа создаётся автоматически. Выделение нужно сначала скопировать прежде чем использовать эту команду.
3.12.1.1. Активация команды
Получить доступ к этой команде можно через меню изображения Правка → Вставить как → Новый слой.
3.12.2. Вставить как новый слой на место
Команда Вставить как новый слой на место создаёт в активном изображении новый слой и вставляет содержимое буфера обмена точно на то место, откуда было скопировано исходное содержимое.
Эта возможность доступна как для обычного буфера обмена, так и для именованных буферов обмена.
3.12.2.1. Активация команды
Эта команда находится в меню изображения Правка → Вставить как → Новый слой на место.
3.12.3. Вставить как новое изображение
Команда Вставить как новое изображение создаёт новое изображение и вставляет в него данные из буфера обмена. Если данные не являются прямоугольником или квадратом, то все области за пределами выделения останутся прозрачными (канал альфа создаётся автоматически). Выделение нужно сначала скопировать прежде чем использовать эту команду, чтобы получить изображением с теми же размерами, что и выделение.
Эта команда аналогична команде Файл → Создать → Из буфера обмена.
3.12.3.1. Активация команды
Получить доступ к этой команде можно через меню изображения Правка → Вставить как → Новое изображение или с помощью сочетания клавишShift+Ctrl+V .
3.12.4. Вставить как новую кисть
Эта команда открывает окно диалога, позволяющего назвать новую кисть. Кисть появится в Диалоге кистей.
3.12.4.1. Параметры
Рисунок 16. 18. Диалог «Новая кисть»
18. Диалог «Новая кисть»
- Название кисти
Это Название кисти появится в Диалоге кистей.
- Название файла
Новая кисть сохранится как Название файла (с расширением
.gbr) в личной пользовательской папкеbrushes.- Интервал
Интервал: когда кисть рисует линию, фактически происходит повторный оттиск значка кисти. Если эти оттиски находятся очень близко друг к другу, возникает впечатление сплошной линии.
3.12.4.2. Активация команды
3.12.5. Вставить как новую текстуру
Эта команда открывает окно диалога, позволяющий указать название новой текстуры. Эта текстура появится в Диалоге текстур.
3.12.5.1. Параметры
Рисунок 16.19. Диалог «Новая текстура»
- Название текстуры
Название текстуры — это то название, под которым текстура будет указана в диалоге текстур.
- Название файла
Новая текстура сохранится как Название файла (с расширением
.pat) в пользовательской папкеpatterns.
3.12.5.2. Активация команды
Получить доступ к этой команде можно через меню изображения Правка → Вставить как → Новая текстура….
Вставить изображение | Работа в МойОфис Таблица Настольная версия
Вставить изображениеИзменить размер изображенияПереместить изображениеСохранить изображениеУдалить изображение
- Вставить изображение
- Изменить размер изображения
- Переместить изображение
- Сохранить изображение
- Удалить изображение
Продукт: МойОфис Профессиональный, МойОфис Стандартный, МойОфис Образование, МойОфис Таблица
youtube.com/embed/GB8oTy4VoWE» frameborder=»0″ allow=»accelerometer; autoplay; clipboard-write; encrypted-media; gyroscope; picture-in-picture» allowfullscreen=»»/>В документ можно добавлять изображения:
•с компьютера;
•из браузеров Google Chrome, Firefox, Internet Explorer и Microsoft Edge;
•из текстовых и табличных редакторов, входящих в состав офисных пакетов Microsoft Office и LibreOffice.
Поддерживается работа с изображениями в форматах PNG, BMP, JPG, JPEG, JPE, GIF и TIFF.
Вставить изображение с компьютера
Чтобы вставить в документ изображение с компьютера, выполните следующие действия: 1.Выделите то место в документе, куда необходимо вставить изображение. 2.Выполните команду вставки одним из следующих способов: •Выберите пункт командного меню Вставка > Изображение. •На панели инструментов, в разделе Вставка нажмите кнопку (Изображение). •На панели инструментов, в разделе Вставка нажмите кнопку . 3.В окне файлового менеджера выберите изображение, которое необходимо вставить, и нажмите кнопку Открыть. |
Вставить изображение из браузера или другого редактора
Чтобы вставить изображение из браузера или другого редактора, выполните следующие действия: 1.Скопируйте изображение из источника. 2.Выделите то место в документе, куда необходимо вставить изображение. 3.Вставьте изображение одним из следующих способов: •Выберите пункт командного меню Правка > Вставить. •На панели инструментов, в разделе Правка нажмите кнопку (Вставить) или нажмите стрелку справа от кнопки (Вставить) и выполните команду Вставить. •Щелчком правой кнопки мыши откройте контекстное меню и выполните команду Вставить. •Нажмите сочетание клавиш Ctrl+V на клавиатуре. |
Поделиться:
Был ли материал полезным?
Пользователи, считающие этот материал полезным: 1 из 4
Следующее
Вставить изображение
Меню настроек
Верх
Вставить изображение
youtube.com/embed/qv7QECIRxXM?ecver=2″ frameborder=»0″>Вы можете вставить Изображение
- Поле ввода текста
- Редактор форматированного текста
ПРИМЕЧАНИЕ. Если страница, которую вы редактируете, зарегистрирована и разблокирована, выберите ссылку Заблокировать и изменить , чтобы проверить ее и отредактировать страницу.
Поле ввода текста
- Поместите курсор туда, куда хотите вставить изображение. Появится панель инструментов со значками на выбор.
- Выберите значок Изображение . Появится окно «Вставить элемент мультимедиа».
- Перейдите к изображениям вашего веб-сайта из дерева содержимого и выберите изображение, которое вы хотите вставить.
- Введите альтернативный текст, если он еще не заполнен. (Это необходимо для соблюдения требований доступности.
 )
) - Выберите Вставьте .
- Теперь ваше изображение появится на вашей странице.
- Сохраните изменения.
Чтобы изменить изображение, вам нужно будет отредактировать его в редакторе форматированного текста.
- Щелкните мышью в области вокруг изображения. Появится панель инструментов со значками на выбор.
- Выберите значок карандаша . Появится окно редактора форматированного текста.
- Щелкните изображение правой кнопкой мыши и выберите Свойства вариант из раскрывающегося списка. Появится окно Диспетчер ссылок на изображения.
- Перейдите к новому изображению в дереве содержимого слева или прокрутите эскизы изображений в среднем столбце и выберите изображение.
- Введите альтернативный текст, если он еще не заполнен. (Это необходимо для соблюдения требований доступности.)
- Выберите

- Новое изображение появится на вашей странице.
- Нажмите кнопку Принять в правом нижнем углу окна редактора форматированного текста.
- Сохраните ваши изменения.
Чтобы удалить изображение, просто выберите его и удалите со страницы.
Редактор форматированного текста
- Щелкните мышью в области, куда вы хотите добавить изображение. Появится панель инструментов со значками на выбор.
- Выберите значок Editor . Появится окно редактора форматированного текста.
- Выделите текст, на который хотите сделать гиперссылку.
- Щелкните значок Вставить изображение . Появится окно Вставить ссылку.
- Перейдите к изображениям вашего веб-сайта из дерева содержимого и выберите изображение, которое вы хотите вставить.
- Введите альтернативный текст, если он еще не заполнен.
 (Это необходимо для соблюдения требований доступности.)
(Это необходимо для соблюдения требований доступности.) - Выберите Вставьте .
- Теперь ваше изображение появится на вашей странице.
- Сохраните изменения.
Чтобы изменить гиперссылку, выполните описанные выше действия по изменению изображения.
Чтобы удалить изображение, просто выберите его и удалите со страницы.
Добавление изображений к диаграмме
Изображения в формате JPEG, PNG и SVG можно вставлять в редактор диаграмм на сайте charts.net с помощью перетаскивания или через меню.
Файлы изображений в диаграммах работают так же, как и в документах — вы можете изменять размер, поворачивать и отражать их как единое изображение, но вы не можете изменять размер каких-либо компонентов в изображении.
Вставьте изображение в диаграмму
Перетащите
Перетащите файл изображения на свой компьютер или перетащите изображение с веб-страницы в окно браузера и поместите его на холст для рисования на сайте charts.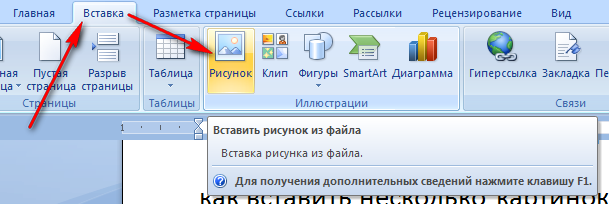
После того, как файл изображения загружен в редактор, вы можете изменить его размер или повернуть, как фигуру, или обрезать изображение, придавая ему различные формы.
Через меню
- Выберите Расстановка > Вставить > Изображение . Либо щелкните значок
+на панели инструментов, затем выберите Изображение . - Вставьте URL-адрес файла изображения или перетащите его с рабочего стола в диалоговое окно.
Примечание: Файлы изображений большего размера могут появиться через несколько секунд, прежде чем они будут видны в редакторе диаграмм.
Просмотреть все элементы, которые можно вставить в диаграмму
Кроме того, вы можете получить доступ к инструменту Вставка ( + ) через панель инструментов, которая находится чуть выше холста для рисования.
Качество и размер изображения
Большие изображения замедляют работу браузера и редактора, особенно при автосохранении диаграммы. Если вы используете облачную платформу, такую как Google Drive или One Drive, размер файла изображения, которое вы вставляете в редактор, учитывается в размере
Если вы используете облачную платформу, такую как Google Drive или One Drive, размер файла изображения, которое вы вставляете в редактор, учитывается в размере
- вашей учетной записи. изменить размер изображения, чтобы оно не было слишком большим, или сохранить качество и размер изображения такими же, как у исходного файла.
- Установите флажок Запомнить эту настройку , чтобы не получать запрос каждый раз, когда вы добавляете изображение на диаграмму.
Чтобы снова изменить этот параметр, вам нужно будет удалить две записи из внутренней памяти вашего браузера.
Сброс настроек качества и размера изображения
Поскольку ваш браузер запоминает эту настройку во внутренней памяти, вам потребуется очистить ее, чтобы сбросить настройки качества и размера изображения для редактора диаграмм.net.
Если вы используете Firefox, выполните следующие действия. Эти шаги аналогичны в других браузерах.
- Нажмите
Ctrl+Alt+Iв Windows илиCmd+Option+Iв macOS, чтобы открыть консоль отладчика браузера.

 12.5, «Вставить как новую текстуру»
12.5, «Вставить как новую текстуру» На отобразившейся панели вставки нажмите кнопку (Изображение).
На отобразившейся панели вставки нажмите кнопку (Изображение). )
)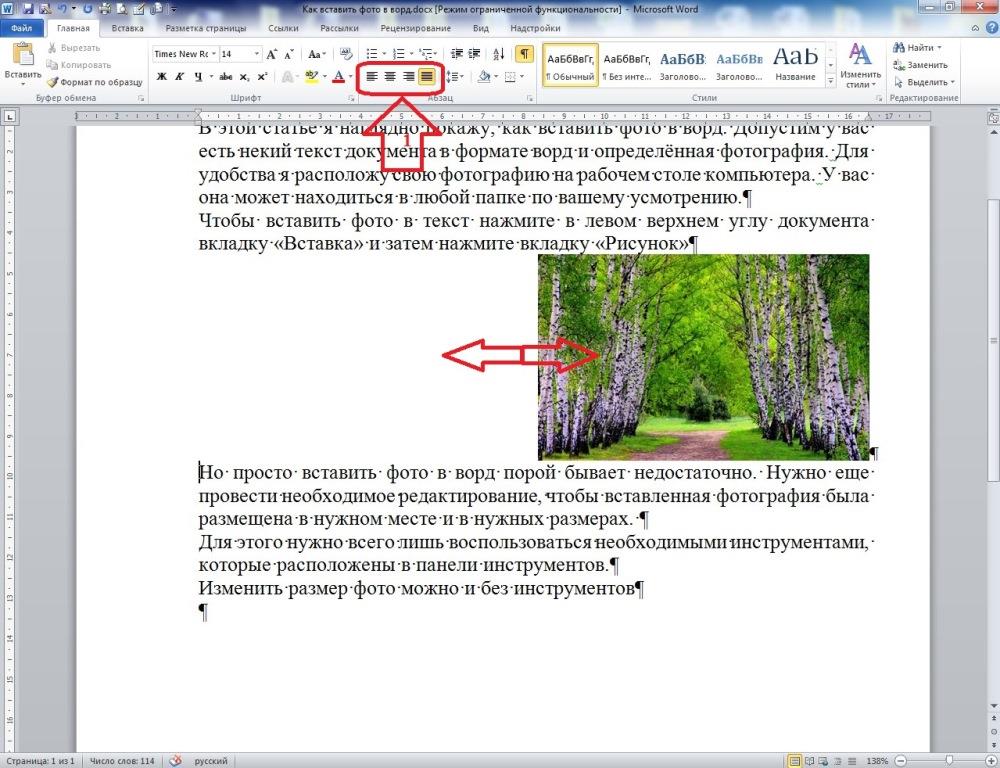
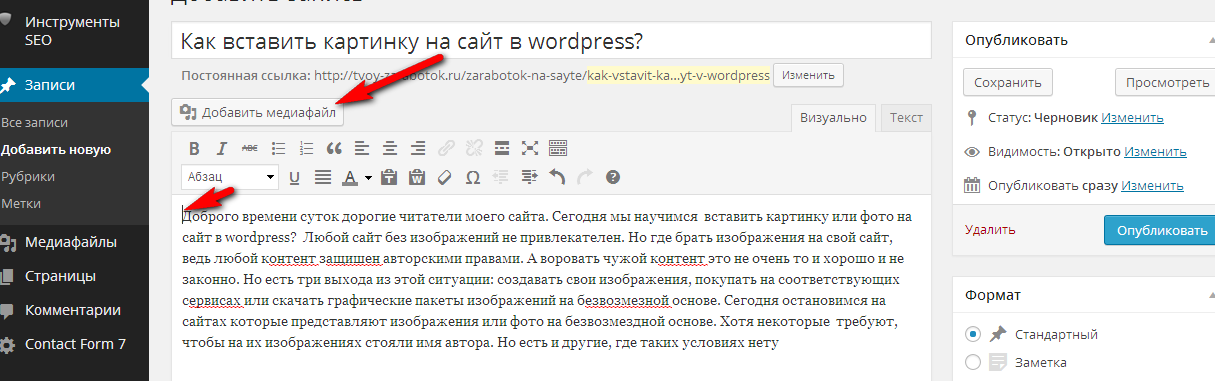 (Это необходимо для соблюдения требований доступности.)
(Это необходимо для соблюдения требований доступности.)