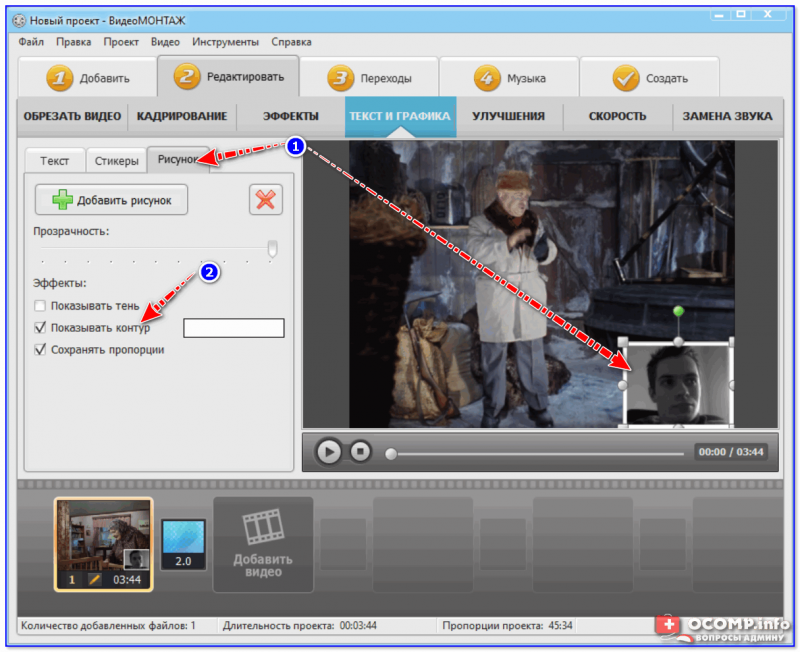11 полезных фишек «сториз» в Instagram, которые сделают ваш профиль не хуже, чем у блогеров / AdMe
Кто из нас не мечтает о сотнях, тысячах и, чем черт не шутит, миллионах подписчиков в Instagram? С тех пор, как эта социальная сеть стала одной из ведущих в мире, только ленивый не попытался раскрутить свой аккаунт в надежде стать популярным блогером. Однако, как показывает практика, сделать это не так-то просто. Чтобы добиться успеха, нужно приложить немало усилий и уметь пользоваться всем функционалом, предусмотренным разработчиками, в том числе и вмиг прославившимися «сториз».
ADME прошерстил просторы интернета в поисках 11 хитростей, которые помогут вам сделать свои «истории» разнообразнее и зрелищнее. Вашим подписчикам должно понравиться!
1. Сплошной фон
© Daria Shevtsova / pexels
Чтобы сделать сплошной цвет фона в «сториз», а позже, например, наложить на него текст, фото или анимацию, есть два способа: муторный и элементарный. В первом случае вам потребуется выбрать кисточку и долго закрашивать ею весь экран. Во втором — добавить в «истории» картинку, выбрать кисточку, определиться с ее цветом, а затем нажать на экран и задержать палец на секунду-другую. Фон готов.
В первом случае вам потребуется выбрать кисточку и долго закрашивать ею весь экран. Во втором — добавить в «истории» картинку, выбрать кисточку, определиться с ее цветом, а затем нажать на экран и задержать палец на секунду-другую. Фон готов.
2. Расширенная палитра
© Daria Shevtsova / pexels
Если 27 стандартных цветов кисточки вам недостаточно, то вы можете воспользоваться полноценной палитрой. Для этого надо просто задержать палец на линейке цветов.
3. Полупрозрачный фильтр
© Daria Shevtsova / pexels
Как без лишних заморочек придать своим «сториз» оригинальный вид? Добавить поверх снимка цветной полупрозрачный фильтр! Для этого вам потребуется добавить в «истории» картинку, выбрать любой цвет для кисточки, а затем переключиться на маркер. После остается только нажать на экран и задержать палец.
4. Узоры
© Daria Shevtsova / pexels
Можно пойти еще дальше и добавить снимкам в «сториз» фактурности. Для этого проделайте все то же самое, что и в предыдущем пункте, а после выберите ластик — и начинайте творить.
5. Фон с градиентом
© Daria Shevtsova / pexels
Кроме фона со сплошным цветом, есть еще один любопытный вариант — фон с градиентом. Чтобы создать его, перейдите в текстовую «сториз», определитесь с фоном и напишите одно слово. Нажмите «Далее» и удалите текст — у вас есть пустой градиент, на который можно добавить картинки, гифки, вопросы, опросы и т. д.
6. Коллаж
© Daria Shevtsova / pexels, © Daria Shevtsova / pexels
Есть множество сторонних приложений, помогающих создать самые разные коллажи для «сториз». Но все это для тех, кто не знает, что и в самом Instagram в «истории» можно добавить больше одного фото. Делается это просто. Откройте «сториз», добавьте картинку, сделайте из нее, например, сплошной фон (см. пункт 1). Затем откройте фотогалерею, выберите снимок, нажмите кнопку «Поделиться», а потом «Скопировать». Вернитесь обратно в Instagram — перед вами должно всплыть окно со скопированным фото. Нажмите на него — и оно будет добавлено поверх фона.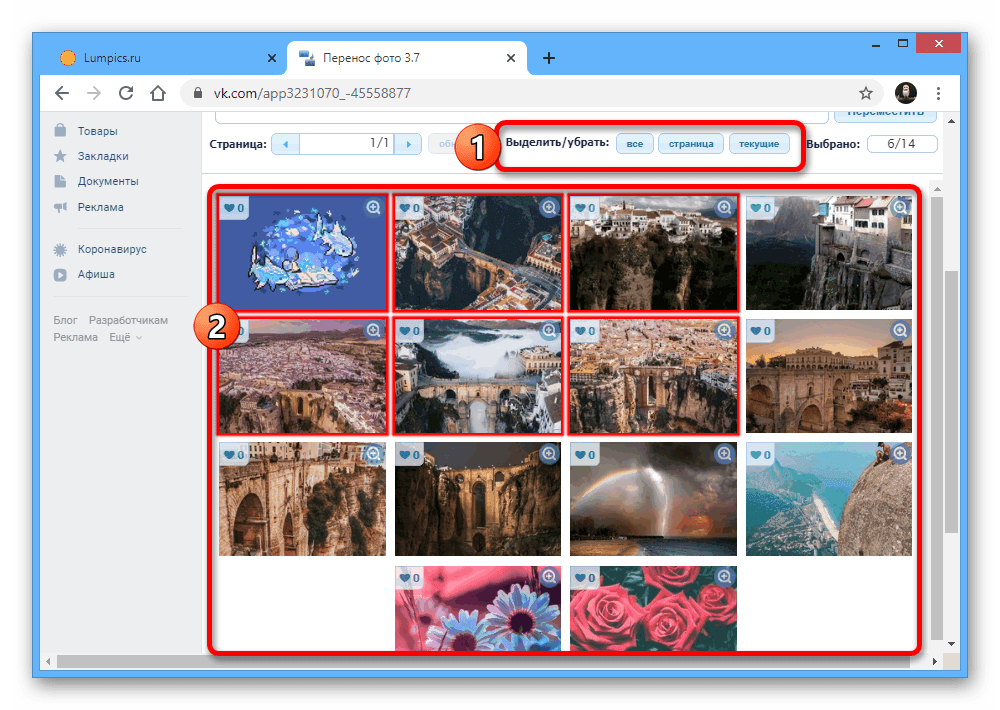 Повторите эти действия столько раз, сколько вам необходимо. Примечание: если нажать на фото в коллаже, то оно зеркально отразится.
Повторите эти действия столько раз, сколько вам необходимо. Примечание: если нажать на фото в коллаже, то оно зеркально отразится.
7. Бумеранг из Live Photo и наложение масок на готовый снимок
© Daria Shevtsova / pexels
Знаете ли вы, что сделанные вами снимки в режиме Live Photo можно превратить в бумеранг для «сториз»? Чтобы сделать это, добавьте в «истории» «живое фото» и задержите палец на экране — фото превратится в короткое зацикленное видео. Также для вас может стать открытием то, что накладывать маски можно на уже имеющиеся на вашем телефоне снимки. Для этого выберите фото из галереи, перейдите в меню масок и выберите понравившуюся.
8. Эффект «светящихся» эмодзи
© Daria Shevtsova / pexels
Готовы пойти еще дальше? Экспериментировать в «сториз» можно даже с эмодзи, например сделать их «светящимися». Для этого откройте «истории», добавьте фото, выберите режим текста и в настройках стиля шрифта выберите «Неоновый». Теперь при добавлении на фотографию эмодзи будут светиться по контуру.![]()
9. Эффект тени для текста
© Daria Shevtsova / pexels
Иногда крохотная деталь может произвести наибольший эффект. Если вы ищете легкий способ выделить текстовый фрагмент в своей «сториз», то этот лайфхак придется вам по вкусу. Откройте «истории», добавьте фото, перейдите в режим текста, введите его и стилизуйте по своему вкусу. Затем повторите это действие еще раз: сохраните стиль шрифта, его размер, но выберите другой цвет. Теперь наложите один текстовый слой на другой с небольшим рассинхроном.
10. Выравнивание текста
© Daria Shevtsova / pexels
Не спешите называть эту функцию бесполезной. Да, в настройках текста в «сториз» действительно есть кнопка, позволяющая выровнять текст по центру, по левому и по правому краю. Но она, к примеру, отсутствует при выборе шрифтов «Модерн», «Неон» и «Жирный». Поэтому в следующий раз наберите текст в редакторе и просто свайпните влево, и он будет выровнен по левому краю, или же свайпните вправо — и тогда по правому.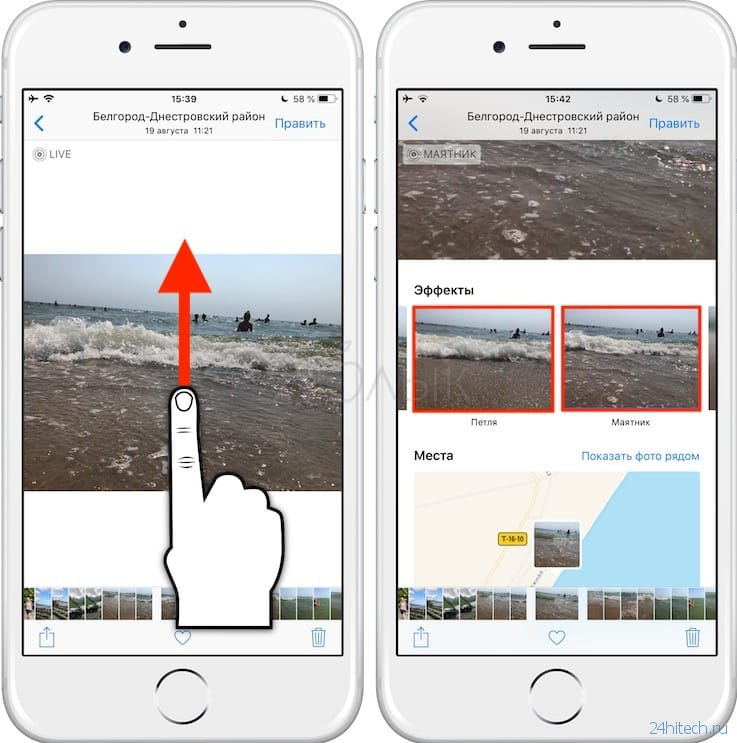 Элементарно!
Элементарно!
11. Маскировка хештегов
© Daria Shevtsova / pexels
Хештеги все еще выполняют свою функцию и способны повысить просмотры ваших «историй», вот только ставить их далеко не всегда кажется уместным. Чтобы совместить неприятное с полезным, просто замаскируйте их. Проставьте хештеги (в одну «сториз» можно добавить до 10 хештегов), уменьшите размер получившегося блока, а затем с помощью инструмента «Пипетка» сделайте его одинаковым по цвету с вашим фоном.
Какую из этих хитростей вы обязательно возьмете на заметку? Известны ли вам какие-нибудь тонкости работы со «сториз» в Instagram?
Фото на превью Daria Shevtsova / pexels
AdMe/Фотографы/11 полезных фишек «сториз» в Instagram, которые сделают ваш профиль не хуже, чем у блогеров
Добавление изображений в галерею
Главная / Редактирование сайта / Что такое данные сайта? / Фотогалерея / Добавление изображений в галерею
После того как вы создали галерею, вы сможете перейти к ее наполнению.
На странице редактирования вы можете добавлять картинки по одной или же добавить сразу несколько.
Рассмотрим оба способа.
Добавление одного изображения
Данный способ позволяет при добавлении задавать все параметры для картинки (например, название, описание, ЧПУ и пр.).
Для того чтобы добавить изображение, нажмите на кнопку «Добавить картинку».
Откроется окно добавления изображения. Тут вам будет необходимо:
- Указать название для изображения (оно будет использоваться на сайте в качестве подписи к картинке, в противном случае будет использовано оригинальное название изображения).
- Нажать на пиктограмму с изображением фотоаппарата и выбрать из раздела иллюстраций необходимую картинку (или сперва загрузить в раздел «Иллюстрации», а затем выбрать).
- Если вы планируете добавить в галерею картинку, которая уже присустствует в ней, не забудьте перевести настройку «Добавить изображение, даже если оно уже есть в галерее?» в активное состояние.

- Если вы планируете добавить в галерею картинку, которая уже присустствует в ней, не забудьте перевести настройку «Добавить изображение, даже если оно уже есть в галерее?» в активное состояние.
- Указать описание для изображения (оно будет отображаться при подробном просмотре картинки на сайте).
Также на вкладке «ЧПУ/SEO-параметры» вы можете:
- Указать ЧПУ (желаемый адрес) для страницы просмотра изображения (Настоятельно рекомендуем вам перед началом работы с ЧПУ ознакомиться с соответствующей инструкцией).
- Задать SEO-параметры. С рекомендациями по заполнению данных SEO-параметров можно ознакомиться в нашей инструкции по мета-тегам и инструкции по заголовкам страниц.
- Тут же могут выводиться мета-теги социальных сетей. Подробну информацию о том, что это такое, как их включить и заполнить, читайте в инструкции по ссылке.
- Задать параметры индексации:
- all — разрешить индексацию, открыть ссылки для бота (страница индексируется и поисковый бот может переходить по ссылкам с данной страницы),
- none — запретить индексацию, закрыть ссылки для бота (страница не индексируется и поисковый бот не может переходить по ссылкам),
- noindex, follow — запретить индексацию, открыть ссылки для бота (страница не индексируется, но поисковый бот может переходить по ссылкам),
- index, nofollow — разрешить индексацию, закрыть ссылки для бота (страница индексируется, но поисковый бот не может переходить по ссылкам).

После внесения всех изменений нажмите «Сохранить и закрыть».
Изображение будет добавлено в галерею.
Добавление нескольких изображений
Данный способ позволяет добавлять изображения группами, однако, при добавлении таким способом нельзя задавать параметры для картинки (параметры при необходимости придется задавать в последствии вручную в редактировании изображений).
Для того чтобы добавить изображения данным способом, нажмите кнопку «Добавить несколько».
Откроется окно раздела иллюстраций, где вам будет необходимо нажать на нужные изображения (при необходимости предварительно их загрузив), а затем закрыть окно раздела иллюстраций.
Все изображения, на которые вы нажмете, будут добавлены в галерею.
Редактирование изображения
После того как вы добавите в галерею изображения, вы в любой момент сможете их отредактировать. Для этого в списке картинок наведите курсор на нужное изображение и нажмите на кнопку редактирования (иконка с изображением карандаша).
Вам будут доступны все параметры, указанные при добавлении изображения.
Удаление изображение
При необходимости вы можете удалить изображение из галереи. Для этого наведите курсор на нужную картинку и нажмите на кнопку удаления (иконка с изображением корзины).
Изображение будет удалено только из галереи и перестанет отображаться на сайте, однако в разделе «Иллюстраций» системы управления данное изображение сохранится.
Ручная сортировка
Если в настройках фотогалереи вы выбрали способ сортировки «В натуральном порядке», ва будет доступна ручная сортировка картинок в галерее. Вы сможете изменять порядок изображений, перетаскивая их с позиции на позицию (для этого нужно просто навести курсор на край изображения, нажать левую кнопку мыши и перетащить картинку), а также вы можете воспользоваться переносом на позицию (данный вариант наиболее удобен, когда картинок в галерее очень много и они разбиты по страницам).
Для того чтобы перенести картинку на определенную позицию, наведите курсор на то изображение, которое необходимо перенести, и нажмите на кнопку перемещения (иконка с изображением стрелок).
В открывшемся окне укажите, куда бы вы хотели переместить картинку:
В начало списка,
В конец списка,
После выбора позиции просто нажмите на кнопку “Переместить”.
Предпросмотр
Чтобы посмотреть картинку в увеличенном формате, наведите курсор на нее и нажмите на иконку с лупой.
Была ли статья вам полезна?
Да
Нет
Укажите, пожалуйста, почему?
- Рекомендации не помогли
- Нет ответа на мой вопрос
- Содержание статьи не соответствует заголовку
- Другая причина
Комментарий
Вставка изображений, социальных ссылок и другого контента
В шаблон можно добавлять различные типы контента: изображения, социальные ссылки, заполнители, которые заменяются атрибутами AD, и многое другое ( Рис.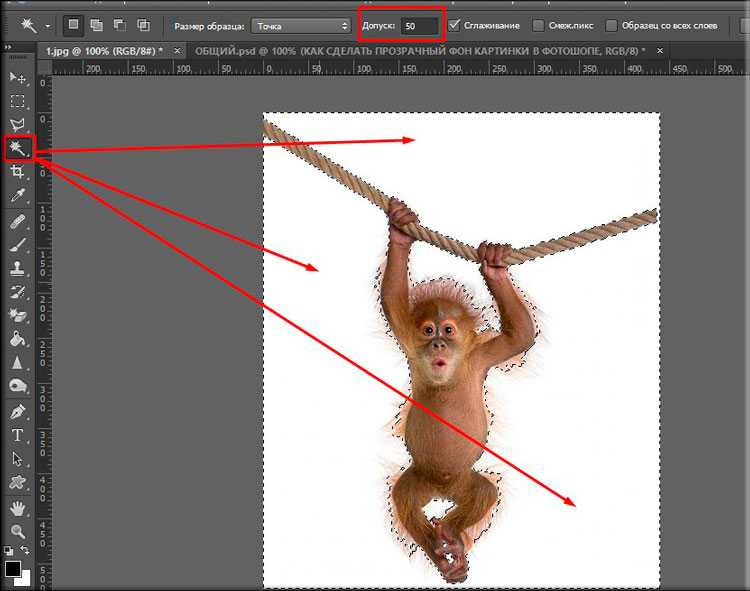 1. ). Подробности читайте дальше.
1. ). Подробности читайте дальше.
Рис. 1.
- Изображение
- Социальная ссылка
- Заполнитель
- Ссылка
- Удалить текстовый тег
- Стол
- HTML-фрагмент
- Специальный символ
Изображение
Чтобы добавить изображение в шаблон, нажмите кнопку Изображение на ленте (см. Рис. 1. ). Выберите картинку из локальной библиотеки или с онлайн-ресурса и укажите ее размер в пикселях ( Рис. 2. ). Вы можете изменить размер изображения в любое время позже, перетащив его мышью или щелкнув его и используя параметры на вкладке Изображение .
Рис. 2. Окно настройки Вставить картинку.
Чтобы узнать о различиях между онлайн-изображениями (связанными) и встроенными (локальными) изображениями, см.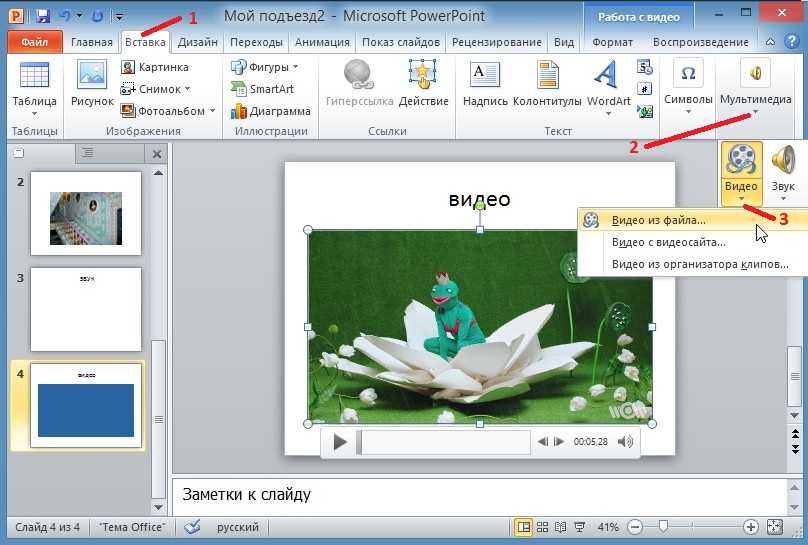 статью нашей базы знаний.
статью нашей базы знаний.
Совет
Ознакомьтесь с нашим бесплатным приложением CodeTwo Active Directory Photos, если вы хотите быстро загружать фотографии пользователей в локальную службу Active Directory.
Социальная ссылка
Опция Социальная ссылка на ленте позволяет создать особый тип гиперссылки, которая включает в себя метку, а также связанное изображение и ведет к одной из социальных сетей ( Рис. 3. ). Целевой URL-адрес полностью настраивается — вы также можете включить заполнители (замененные атрибутами AD пользователя), чтобы конечная ссылка указывала на страницу социального профиля отправителя электронной почты. Если вы хотите добавить ссылку на социальную сеть, такую как Facebook или LinkedIn, вам необходимо ввести имя пользователя в URL-адрес (это не должен быть адрес электронной почты человека). Обычно идентификатор URL можно получить, открыв главную страницу профиля пользователя.
Рис. 3. Параметры настройки социальной ссылки.
3. Параметры настройки социальной ссылки.
Заполнитель
Редактор шаблонов позволяет добавлять динамическое содержимое, например атрибуты (Azure) Active Directory, счетчики и т. д., непосредственно в шаблон. Такой динамический контент добавляется в виде заполнителей. Выберите место внутри шаблона и нажмите кнопку Placeholder на ленте, чтобы добавить местозаполнитель ( рис. 4. ). При отправке сообщения электронной почты заполнитель заменяется соответствующей информацией, например атрибутом (Azure) AD отправителя электронной почты. Заполнители могут содержать атрибуты, связанные с пользователем и сообщением, информацию о дате/времени, свойства сообщения и многое другое. Доступные заполнители зависят от вашей среды и программного обеспечения CodeTwo. Подробнее см. в нашей специальной статье о плейсхолдерах.
Рис. 4. Заполнители.
Ссылка
Используйте кнопку Ссылка на ленте, чтобы добавить в шаблон гиперссылки (URL). Вы можете добавить ссылки на текст и другие элементы (например, изображения) внутри своей подписи. Ссылки могут указывать на веб-страницы (http/https), электронные письма (mailto) и другие ресурсы (например, ftp). Чтобы добавить гиперссылку в элемент электронной почты, выберите этот элемент мышью и нажмите кнопку Ссылка на ленте. Вставить ссылку 9Откроется окно 0004 ( Рис. 5. ). Здесь вы можете определить свой URL-адрес и персонализировать его внешний вид в своей подписи. Щелкните ссылку Показать параметры отслеживания электронной почты , чтобы развернуть дополнительные настройки и добавить параметры отслеживания кампании к вашей ссылке. Поддерживаются самые популярные инструменты веб-аналитики: вы можете добавлять теги UTM (Google Analytics), теги Woopra и теги Matomo (Piwik).
Вы можете добавить ссылки на текст и другие элементы (например, изображения) внутри своей подписи. Ссылки могут указывать на веб-страницы (http/https), электронные письма (mailto) и другие ресурсы (например, ftp). Чтобы добавить гиперссылку в элемент электронной почты, выберите этот элемент мышью и нажмите кнопку Ссылка на ленте. Вставить ссылку 9Откроется окно 0004 ( Рис. 5. ). Здесь вы можете определить свой URL-адрес и персонализировать его внешний вид в своей подписи. Щелкните ссылку Показать параметры отслеживания электронной почты , чтобы развернуть дополнительные настройки и добавить параметры отслеживания кампании к вашей ссылке. Поддерживаются самые популярные инструменты веб-аналитики: вы можете добавлять теги UTM (Google Analytics), теги Woopra и теги Matomo (Piwik).
Рис. 5. Конфигурация ссылки.
Узнайте, как интегрировать правила обмена CodeTwo с инструментами веб-аналитики
Узнайте, как интегрировать CodeTwo Exchange Rules Pro с инструментами веб-аналитики
Совет.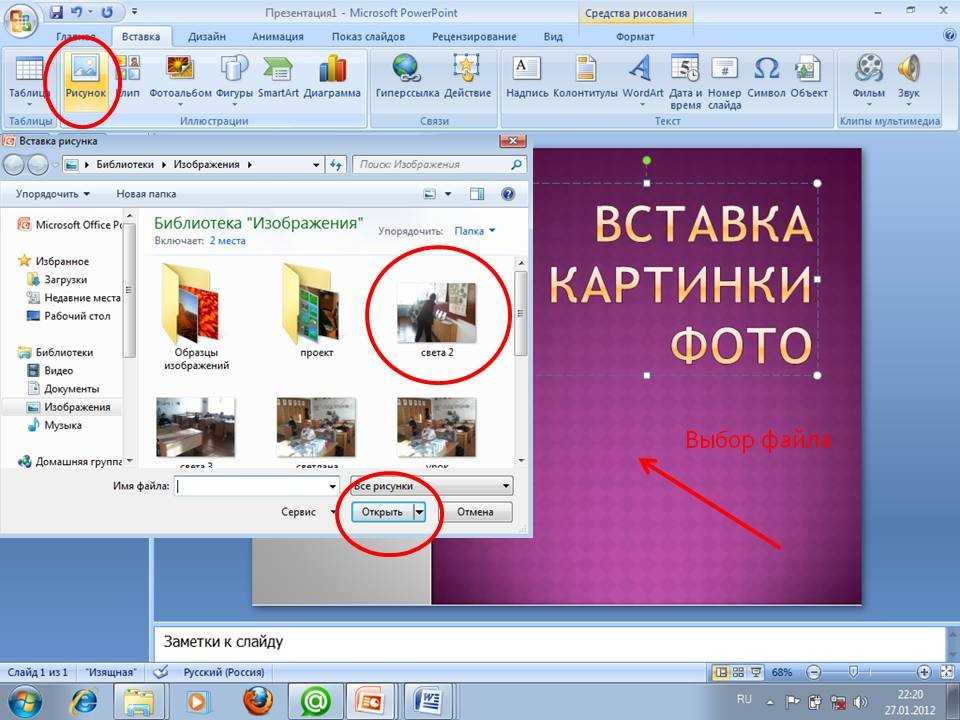 Как добавить ссылку mailto на изображение?
Как добавить ссылку mailto на изображение?
Чтобы добавить ссылку mailto к изображению, выберите (щелкните) изображение внутри шаблона и нажмите кнопку Link на ленте. Определите URL-адрес следующим образом: mailto:[your-email-address] ( Fig. 6. ) и нажмите OK . Сохраните и примените изменения в программном обеспечении для подписи CodeTwo. Теперь, когда вы отправляете электронное письмо и получатель щелкает связанное изображение в вашей подписи, открывается его почтовый клиент по умолчанию, и он может быстро отправить вам сообщение.
Рис. 6. Как добавить гиперссылку mailto на изображение.
Удалить текстовый тег
Удалить текстовые теги (теги RT) автоматически удаляют заполнители, которые нельзя заменить соответствующей информацией. Например, подпись может содержать заполнители, которые ссылаются на атрибуты Active Directory. Если отправитель электронной почты не заполнил эти атрибуты в Active Directory, в его электронной подписи появятся пустые поля.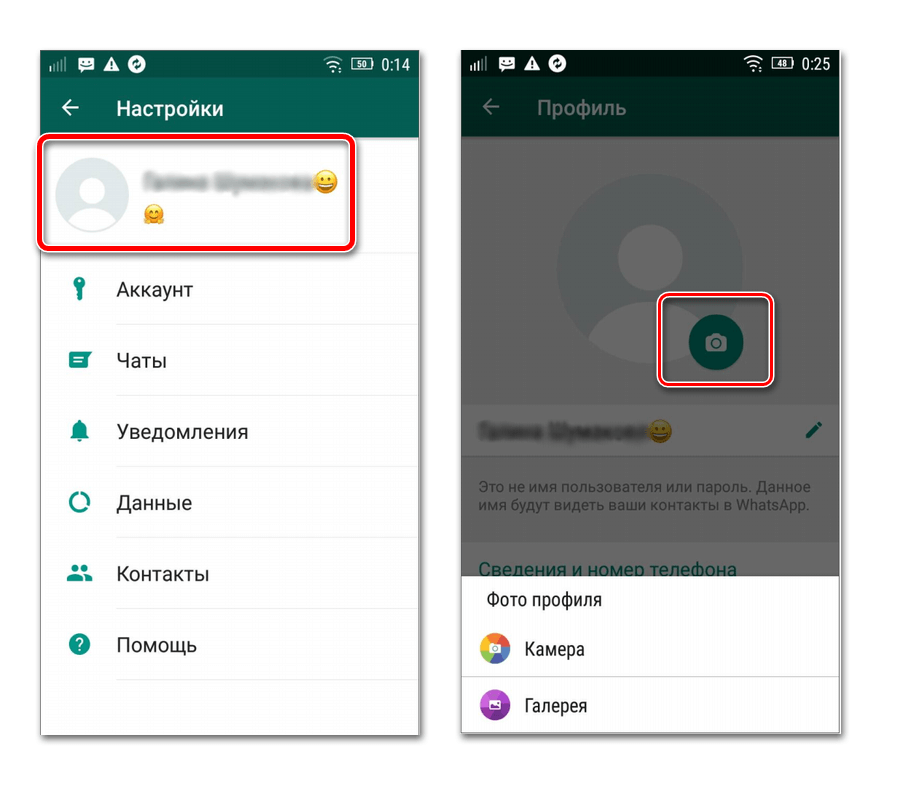 Теги RT помогут вам избежать этих пустых мест, чтобы не нарушить макет вашей подписи.
Теги RT помогут вам избежать этих пустых мест, чтобы не нарушить макет вашей подписи.
Для автоматического удаления пустого заполнителя из подписи необходимо окружить этот заполнитель тегами RT. Для этого выделите весь заполнитель (включая фигурные скобки вокруг него) с помощью мыши и нажмите кнопку
Удалить текстовый тег ( Рис. 7. ). Заполнитель теперь начинается с {RT} и заканчивается {/RT} . Когда программное обеспечение CodeTwo обрабатывает электронное письмо пользователя, у которого нет атрибута AD, связанного с этим заполнителем, пустое поле заполнителя удаляется (вместе с пустым пространством, которое оно занимает) из подписи. Это поможет вам сохранить профессиональный вид ваших подписей.
Рис. 7. Как добавить теги удаления текста в заполнитель.
Правильно размещая теги RT в своем шаблоне, вы можете удалить не только заполнители, но и соседний текст или другие элементы.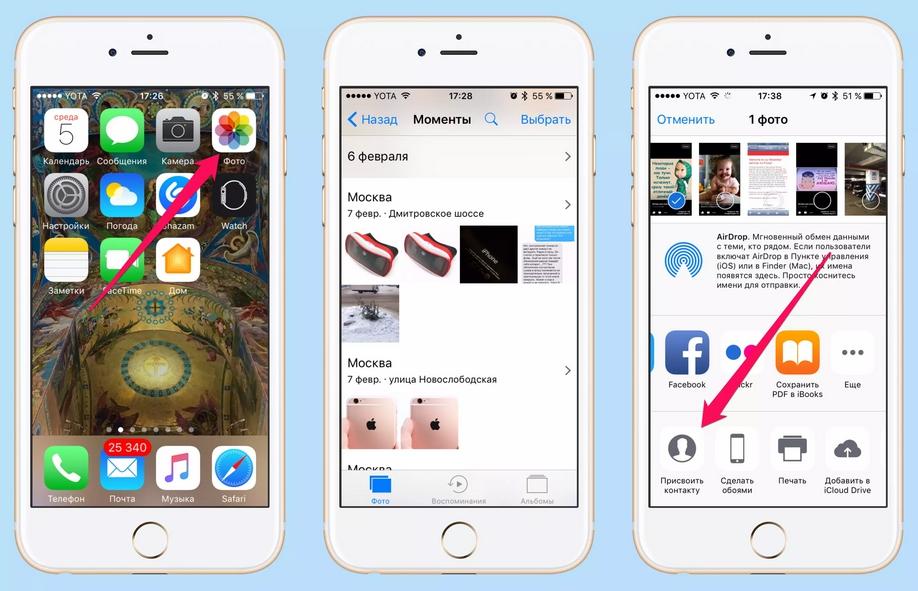 Например, вы можете окружить целую строку текста, которая включает в себя как заполнитель, так и связанное текстовое описание (см. пример ниже). Обратите внимание, что если вы вставите теги RT в начале и в конце одной и той же строки/ряда, пустой заполнитель будет удален, но останется пустая строка (см. пример слева). Чтобы избежать этого, переместите закрывающий тег {/RT} в начало следующей строки/строки (см. пример справа).
Например, вы можете окружить целую строку текста, которая включает в себя как заполнитель, так и связанное текстовое описание (см. пример ниже). Обратите внимание, что если вы вставите теги RT в начале и в конце одной и той же строки/ряда, пустой заполнитель будет удален, но останется пустая строка (см. пример слева). Чтобы избежать этого, переместите закрывающий тег {/RT} в начало следующей строки/строки (см. пример справа).
Узнайте больше о тегах «Удалить текст» и посмотрите примеры использования
Таблица
Кнопка Таблица позволяет вставить таблицу и определить ее размер ( Рис. 8. ).
Рис. 8. Как вставить таблицу в подпись письма.
Дополнительные параметры доступны после добавления таблицы — вы можете найти их на вкладке Таблица , которая появляется, когда вы выбираете (щелкаете внутри) вашу таблицу ( Рис. 9. ).
9. ).
Рис. 9. Расширенные параметры таблицы доступны на ленте.
Фрагмент HTML
Выберите любое место в подписи/отказе от ответственности и нажмите кнопку Фрагмент HTML ( Рис. 10. ), если вы хотите добавить коды фрагмента, скопированные из другого источника или приложения. Эта функция позволяет легко интегрировать сторонние решения (например, опросы в один клик) с подписями электронной почты, например, для повышения эффективности маркетинговых кампаний по электронной почте.
Узнайте о сторонних интеграциях в CodeTwo Exchange Rules Pro
Узнайте о сторонних интеграциях в CodeTwo Exchange Rules
Рис. 10. Конфигурация фрагмента кода HTML.
Специальный символ
Последняя кнопка в группе Вставить ( Рис. 11. ) позволяет добавить в шаблон специальные символы.
Рис. 11. Как вставить специальный символ в шаблон.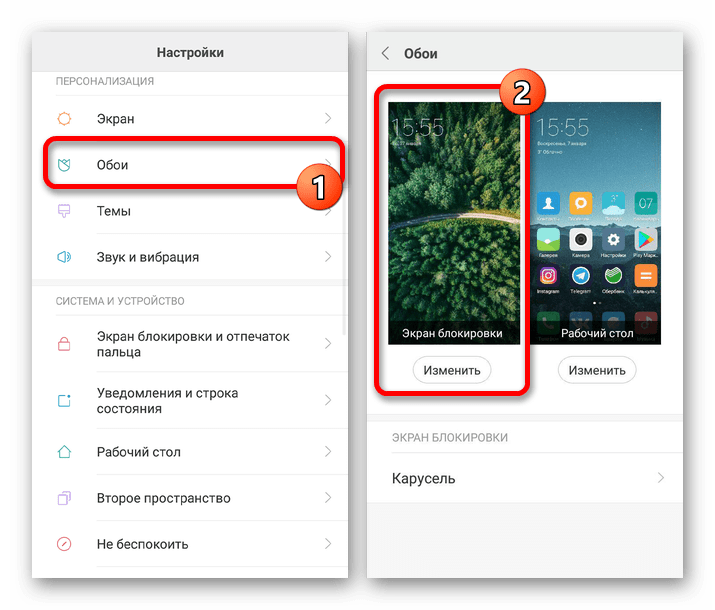
См. также
Статья в нашей базе знаний о хороших и плохих практиках использования редактора шаблонов
Используйте приложение «Галерея» на телефоне или планшете Galaxy
Оставьте этот громоздкий фотоальбом дома и воспользуйтесь телефоном или планшетом, чтобы заново пережить все эти драгоценные воспоминания. С помощью приложения «Галерея» вы можете просматривать, редактировать и управлять своими фотографиями, видео и альбомами прямо на устройстве Galaxy.
Примечание: Доступные экраны и настройки могут различаться в зависимости от поставщика услуг беспроводной связи, версии программного обеспечения и модели устройства.
Если вы потратили час, пытаясь сделать идеальное селфи или видео, вы можете оглянуться на свою тяжелую работу, просмотрев ее в галерее. Вы также можете редактировать свое изображение или видео, используя различных фильтров, эффектов и стилей !
Перейдите к Галерее и откройте ее, а затем коснитесь вкладки Изображения .
 Чтобы найти определенное изображение или видео, коснитесь значка Поиск в правом верхнем углу. Вы можете искать по его тегу, названию альбома или другим деталям.
Чтобы найти определенное изображение или видео, коснитесь значка Поиск в правом верхнем углу. Вы можете искать по его тегу, названию альбома или другим деталям.На более новых устройствах есть возможность группировать похожие изображения вместе. Когда это произойдет, не все ваши изображения появятся на вкладке «Изображение»; вместо этого вы увидите небольшое число (например, 2, 3 и т. д.) в углу некоторых миниатюр изображений. Коснитесь миниатюры, чтобы просмотреть сгруппированные изображения.
Если вы не хотите использовать эту функцию и хотите, чтобы отображались все ваши фотографии, просто коснитесь Сгруппировать похожие изображения 9Значок 0152 вверху экрана (выглядит как квадрат).
Найдя нужную фотографию или видео, коснитесь миниатюры, чтобы просмотреть ее. Коснитесь Дополнительные параметры (три вертикальные точки), чтобы получить дополнительные параметры. Вы можете просмотреть сведения о файле, распечатать фотографию, установить изображение в качестве фона и многое другое!
У вас есть личное хобби, которое вы всегда документируете? Поместите все эти фотографии и видео в альбом в приложении «Галерея», чтобы вы могли просмотреть их позже, не перебирая все остальные фотографии и видео.
На вкладке Изображения коснитесь и удерживайте изображение или видео, чтобы выбрать его. Кроме того, вы можете нажать
Дополнительные параметры (три вертикальные точки), а затем нажать Редактировать . Затем выберите нужные изображения или видео.Затем нажмите Еще внизу экрана. Затем нажмите Копировать в альбом , чтобы скопировать изображения или видео в другой альбом. Или нажмите Переместить в альбом , чтобы вырезать и вставить их в другой альбом.
Затем выберите альбом, в который вы хотите переместить или вставить изображения или видео. Теперь они будут сохранены в этом альбоме!
Чтобы создать новый альбом, коснитесь вкладки Альбомы внизу.
Нажмите Добавьте (знак плюс) вверху. Коснитесь Альбом , затем введите название альбома, а затем коснитесь Создать . Вы можете перемещать изображения и видео в новый альбом, используя шаги, упомянутые ранее.

Ваш друг устроил фотобомбу отличной фотографии или видео. Удалите их шалость всего за несколько шагов.
В Галерее нажмите Альбомы , а затем выберите нужный альбом.
Коснитесь и удерживайте миниатюру фото или видео, которые хотите удалить. Коснитесь Удалить , а затем коснитесь Переместить в корзину для подтверждения.
Если вы хотите навсегда удалить изображения или видео из Корзины, откройте Галерея , а затем нажмите Меню (три горизонтальные линии) внизу.
Коснитесь Корзина , а затем коснитесь Дополнительные параметры (три вертикальные точки). Нажмите Очистить , а затем нажмите Удалить .
С таким количеством фотографий и видео ваша Галерея может стать немного неорганизованной. Просто создайте альбом, чтобы избавиться от беспорядка.
В Галерее коснитесь Альбомы , а затем нажмите Добавить (знак плюс).
 Вы можете выбрать один из следующих типов альбомов:
Вы можете выбрать один из следующих типов альбомов:Введите желаемое имя для вашего нового альбома, а затем нажмите Создать .
Если вы выбрали стандартный альбом, вы можете добавлять фотографии или видео в новый альбом. Выберите «Альбом» или «Изображения» внизу.
Выберите изображения или видео, которые вы хотите добавить, а затем нажмите Готово .
Затем выберите способ перемещения изображений или видео, выбрав Копировать или Переместить .
Создав несколько альбомов, вы можете сгруппировать их вместе, чтобы ваши фото и видео было легче найти.
В Галерее коснитесь вкладки Альбомы , а затем коснитесь Добавить (знак плюс) вверху.
Нажмите Группа . Введите желаемое имя для новой группы, а затем нажмите Создать .
Чтобы добавить альбомы в новую группу, коснитесь группы, а затем коснитесь Добавить альбомы .

Далее выберите нужные альбомы. Нажмите Добавить , когда закончите.
Поделитесь историей о том замечательном дне, который вы провели в городе. С помощью этой функции приложение «Галерея» позволяет создавать небольшие слайд-шоу из ваших фотографий и видео.
В Галерее коснитесь Истории , а затем нажмите Дополнительные параметры (три вертикальные точки).
Нажмите Создать историю .
Введите желаемое название для истории, а затем нажмите Создать .
Выберите нужные фото или видео для своей новой истории, а затем нажмите Готово .
Если вы всегда ищете определенные изображения в приложении «Галерея», вы можете добавить эти изображения на главный экран с помощью виджета «Галерея». Вы также можете добавить альбомы!
Нажмите и удерживайте пустое место на главном экране, затем нажмите Виджеты , а затем нажмите Галерея .

Коснитесь параметра Изображения и истории , а затем коснитесь Добавить . Нажмите Разрешить во всплывающем окне, если это необходимо.
Затем нажмите Выберите альбом или Выберите изображения , чтобы выбрать, какие альбомы или изображения вы хотите показать в виджете. Нажмите Готово .
Альбом или изображение появится на главном экране. Нажмите и удерживайте виджет, а затем перетащите линии вокруг него, чтобы изменить его размер.
Если вы хотите отправить несколько новых фотографий или видео своим друзьям, вы можете использовать Обмен с окружением, Быстрый обмен или Приватный обмен . Эти функции позволят вам отправлять изображения и видео прямо на совместимый телефон или планшет, не открывая никаких дополнительных приложений.
Вы также можете использовать панель «Общий доступ», чтобы делиться своими изображениями и видео с вашими любимыми приложениями, такими как Instagram или Facebook.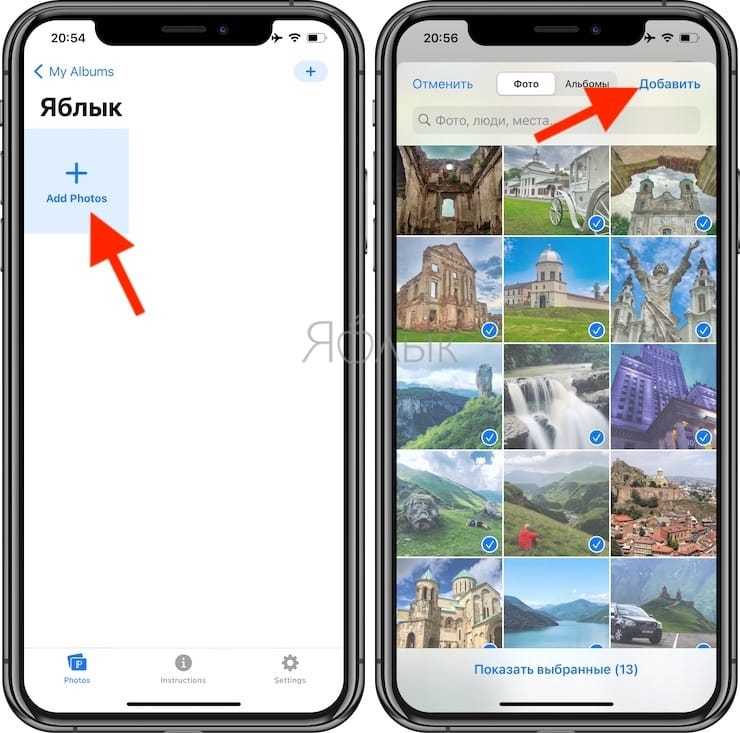
Для начала откройте Галерею и выберите фотографию или видео, которыми хотите поделиться.
Затем нажмите значок Поделиться в нижней части экрана.
Выберите нужное приложение и следуйте инструкциям на экране, чтобы поделиться своим изображением или видео.
Если в вашей галерее есть видео, содержащее текст, вы можете извлечь этот текст и даже скопировать его! Или поделитесь текстом с другими.
Найдите и откройте приложение Галерея , а затем найдите и выберите видео.
Когда видео начнет воспроизводиться, коснитесь значка паузы . Затем коснитесь желтого значка T справа.
Затем коснитесь текста, который хотите извлечь. Вы можете использовать круги, чтобы выделить большую или меньшую часть текста.
Затем выберите один из следующих вариантов:
Как и другие приложения на вашем устройстве, приложение «Галерея» содержит несколько удобных настроек, которые вы можете использовать и настраивать. Чтобы начать, перейдите и откройте Галерея , а затем нажмите Меню (три горизонтальные линии). Нажмите Настройки , чтобы использовать следующие параметры:
Чтобы начать, перейдите и откройте Галерея , а затем нажмите Меню (три горизонтальные линии). Нажмите Настройки , чтобы использовать следующие параметры:
Выберите альбомы для отображения: Выберите, какие альбомы вы хотите видеть на вкладке «Альбомы», а не отображать их все.
Объединение альбомов: Альбомы с одинаковыми именами будут отображаться как один альбом.
Уведомления об общих альбомах: Включите этот параметр, чтобы получать уведомления, когда люди делятся с вами альбомами, удаляют общие с вами альбомы, добавляют изображения и видео в общие альбомы и покидают общие альбомы или присоединяются к ним.
Корзина: В Корзине будут храниться удаленные изображения и видео в течение 30 дней. Отключение параметра «Корзина» приведет к удалению всех изображений и видео из корзины.
Показать названия мест: Разрешить Foursquare собирать данные о местоположении ваших изображений и видео.

Политика конфиденциальности: Ознакомьтесь с Политикой конфиденциальности Samsung.
Разрешения: Просмотр необходимых и дополнительных разрешений для приложения Галерея.
О Галерее: Просмотр версии программного обеспечения Галереи.
Свяжитесь с нами: Свяжитесь с Samsung, если у вас есть вопросы или проблемы. Вы также можете получить доступ к приложению Samsung Members.
Другие ответы, которые могут помочь
Сохраните вкус в режиме «Еда» на телефоне Galaxy
Свяжитесь с нами
Свяжитесь с нами
Мы здесь для вас.
Напишите нам
Напишите нам начать онлайн-чат с Samsung
1-800-САМСУНГ Пн – Вс: 8:00 – 12:00 (EST)
Помощь в заказе
Акции Samsung
Позвоните или напишите нам Позвоните нам
Нужна помощь прямо сейчас?
Использование электронной почты в качестве способа связи было прекращено с 3 апреля 2019 г. Пожалуйста, свяжитесь с нами через чат для более быстрого ответа.
Пожалуйста, свяжитесь с нами через чат для более быстрого ответа.
Позвоните или напишите нам Позвоните нам
Чем мы можем вам помочь?
1-800-САМСУНГ 1-800-САМСУНГ
1-800-726-7864 1-800-726-7864
Мобильный 8:00–12:00 по восточному поясному времени 7 дней в неделю
Бытовая электроника и техника 8:00–12:00 по восточному поясному времени 7 дней в неделю
ИТ/вычисления 8:00 – 21:00 по восточному поясному времени 7 дней в неделю
Поддержка текста 24 часа в сутки 7 дней в неделю
мобильные|телефоны
© Samsung Electronics America, Inc.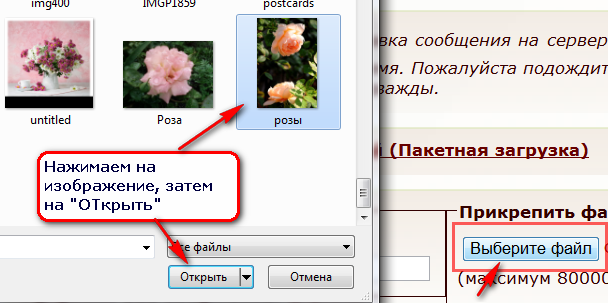


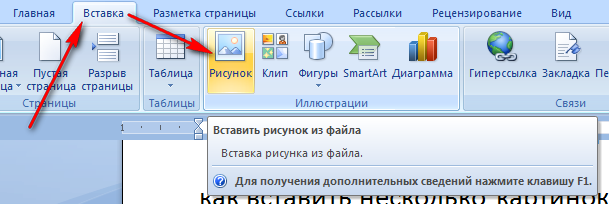
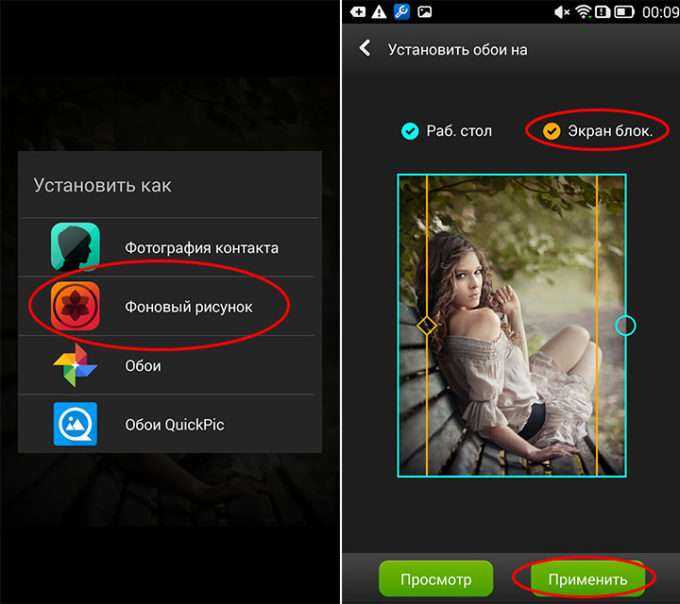 Чтобы найти определенное изображение или видео, коснитесь значка Поиск в правом верхнем углу. Вы можете искать по его тегу, названию альбома или другим деталям.
Чтобы найти определенное изображение или видео, коснитесь значка Поиск в правом верхнем углу. Вы можете искать по его тегу, названию альбома или другим деталям.
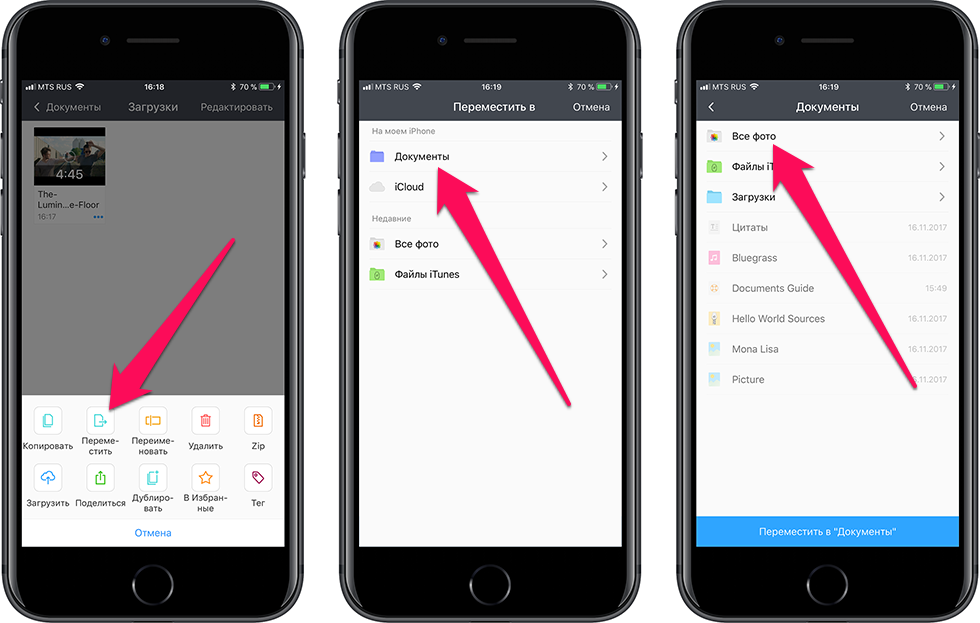 Вы можете выбрать один из следующих типов альбомов:
Вы можете выбрать один из следующих типов альбомов: