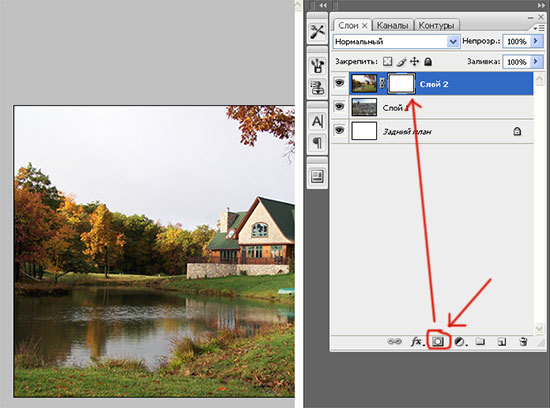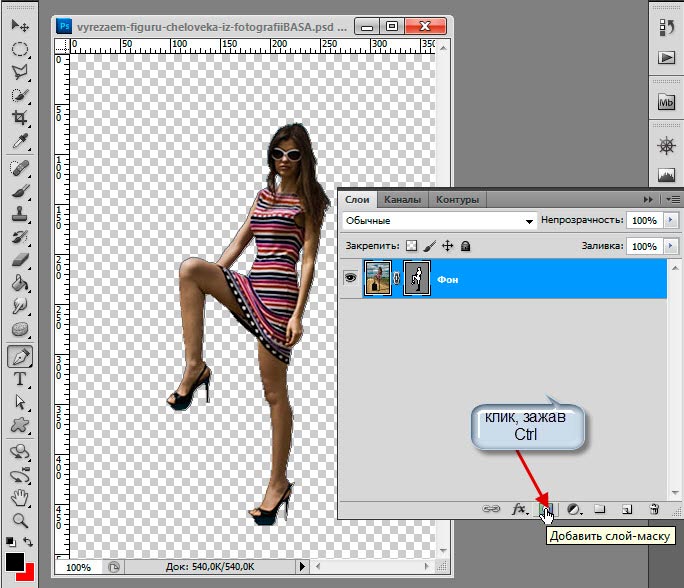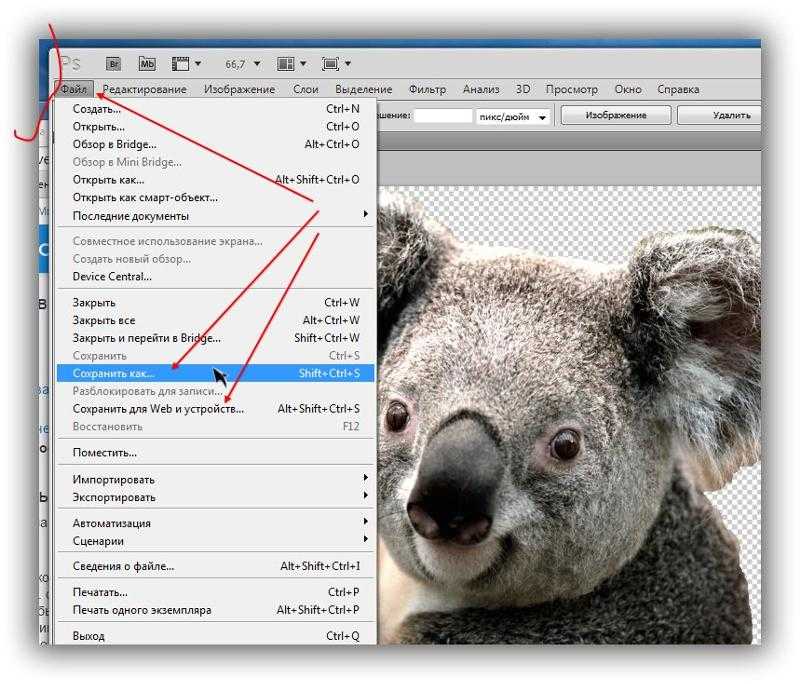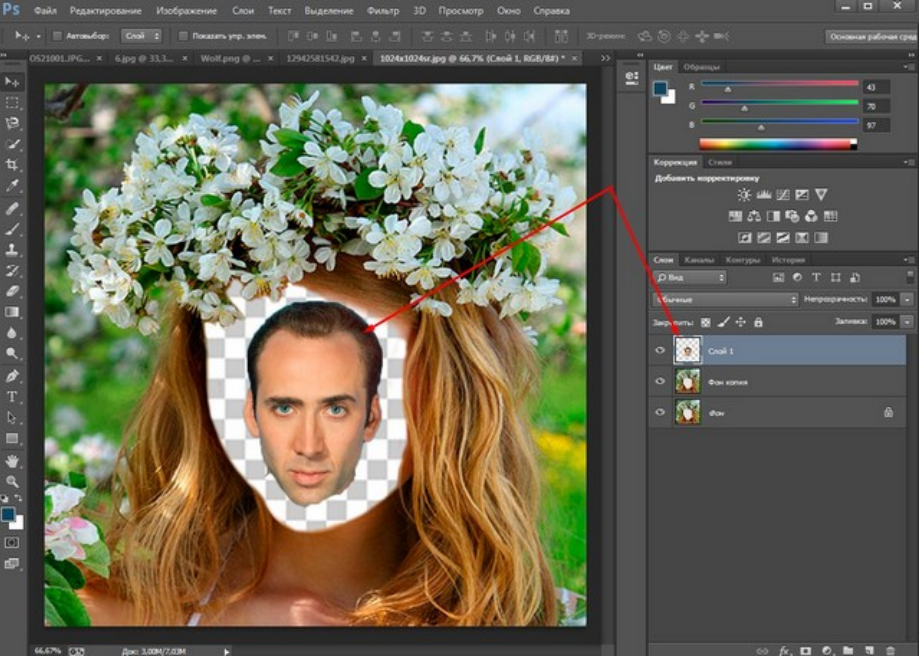Как вставить изображение в фотошопе: пошаговая инструкция для новичков
Skip to content
Выберите рубрику блога
1 голос
Автор: Андрей ЗенковВеб дизайн и Фотошоп
Содержание:
- Каждый охотник желает знать…
- Как соединить два и больше изображений
- С помощью вкладок
- Через меню программы
- Через проводник Windows
- С помощью горячих клавиш
- На финишной прямой
Доброго времени суток, уважаемые читатели блога Start-Luck! Я, Андрей Зенков – человек, который делится с вами практическими советами по веб-дизайну и созданию сайтов для успешной монетизации. В этой статье я расскажу о том, как вставить изображение в фотошопе, тем самым совместив его с другим.
Если вы думаете, что можно выйти в топ-позиции за счет полезного контента, спешу добавить: он работает только в обрамлении дизайна, который радует глаз. Поместите эффектный логотип в шапку сайта – и тот заиграет новыми красками. Дополните текст необычными изображениями – и пользователь задержится на вашем сайте как можно дольше!
Поместите эффектный логотип в шапку сайта – и тот заиграет новыми красками. Дополните текст необычными изображениями – и пользователь задержится на вашем сайте как можно дольше!
Прежде всего, давайте выясним, на каких ресурсах «обитают» изображения высокого качества.
Каждый охотник желает знать…
Интернет изобилует тематическими картинками, которые доступны в режиме онлайн. К сожалению, поисковые системы не всегда могут удовлетворить запросы пользователей. Нужные изображения отталкивают своей пикселизацией, и в итоге приходится выбирать из того, что осталось. К счастью, есть и другие источники, которые могут приятно удивить.
Речь идёт о бесплатных стоках изображений. Они предоставляют доступ к графическому материалу высокого качества. Он отфильтрован по ключевым словам, поэтому поиск нужного изображения не составит труда. Для примера воспользуемся иностранным ресурсом Pexels.
Открываем сайт и вводим в строку поиска нужное слово:
Жмём клавишу Enter и наслаждаемся огромным количеством изображений высокого качества:
При желании вы можете изменить размер, прежде чем приступать к совмещению картинок.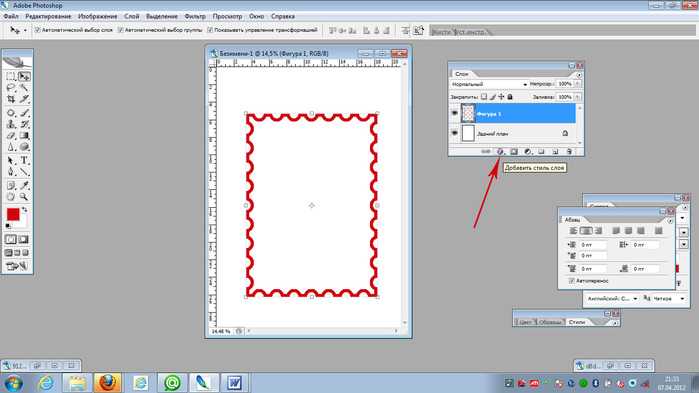 Об этом я уже рассказывал в одной из своих статей, так что повторяться не буду.
Об этом я уже рассказывал в одной из своих статей, так что повторяться не буду.
Как соединить два и больше изображений
Незаменимым помощником в этом деле станет редактор Adobe Photoshop. Он позволяет совмещать графические элементы четырьмя способами.
С помощью вкладок
Этот вариант подойдёт тем, кто привык работать с несколькими изображениями одновременно в панели вкладок:
Для совмещения картинок придётся разгруппировать их. Для этого наводим курсор мыши на активное окно:
Зажмите левую кнопку и потяните это окошко в сторону. Теперь перед вами два отдельных изображения:
Совмещаем картинки. Для этого выберите в панели инструмент «Перемещение» или просто активируйте его горячей клавишей V. Переведите курсор мыши на любое изображение и, удерживая левую кнопку, потяните его в сторону другого. Картинка отобразится как новый слой:
Для создания цельного изображения уберите лишнее ластиком или при помощи маски:
Через меню программы
Совместить картинки можно и через команды меню. Для этого открываем любое изображение и нажимаем «Файл — Поместить»:
Для этого открываем любое изображение и нажимаем «Файл — Поместить»:
В появившемся окне выбираем картинку. Она добавляется в качестве нового слоя, обведенного в прямоугольник, который позволяет менять размер:
После трансформации не забудьте сохранить результат, нажав кнопку Enter.
Через проводник Windows
Этот способ чем-то напоминает предыдущий: изображение помещается на фон в аналогичной рамке, благодаря которой можно увеличить или уменьшить слой как вам вздумается. Разница заключается лишь в том, что картинка перемещается непосредственно из папки:
Кликните левой кнопкой мыши на изображении и, зажав ее, перетяните в окно редактора. Готово. Теперь можно приступать к созданию графики для нового сайта.
С помощью горячих клавиш
Я бы назвал этот вариант ленивым: он и вправду занимает меньше времени в сравнении с предыдущими. Открываем в фотошопе выбранные изображения, кликаем на одном из них и нажимаем комбинацию клавиш Ctrl+A для выделения всего слоя.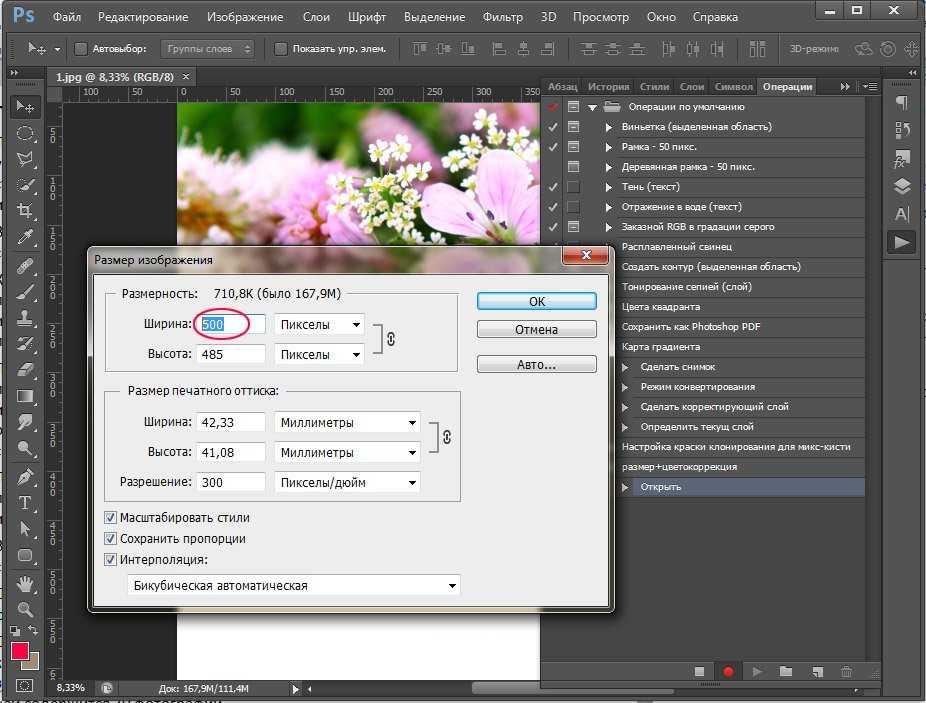
Вырезаем картинку в буфер обмена при помощи Ctrl+X и, кликнув на другом изображении, жмём Ctrl+V. Количество слоёв при этом увеличивается:
Для трансформации картинки используйте горячие клавиши Ctrl+T, не забывая сохранить изменения кнопкой Enter. Теперь вы без труда создадите эффектный баннер, миниатюру для блога или просто фотографию для галереи.
На финишной прямой
Способы совмещения изображений работают в любом случае (даже при наложении картинок без белого фона). Выбирайте оптимальный вариант и пользуйтесь на здоровье!
Напоследок хочу порекомендовать вам впечатляющую подборку видеоуроков от настоящих виртуозов, знающих графический редактор как свои пять пальцев. Речь идёт о представителях интернет-проекта «Фотошоп-мастер». Они предлагают 88 уроков в формате видео высокого качества. Даже я (человек, который давно занимается созданием изображений для сайтов) почерпнул много полезного. Попробуйте и вы!
На этом откланяюсь, дорогие читатели. Не забывайте подписаться на обновления блога, чтобы не пропустить ни одной статьи из копилки веб-дизайна. Держать руку на пульсе можно при помощи группы ВКонтакте, куда я дублирую самые важные детали. Покорим же новые вершины вместе! Желаю удачи.
Не забывайте подписаться на обновления блога, чтобы не пропустить ни одной статьи из копилки веб-дизайна. Держать руку на пульсе можно при помощи группы ВКонтакте, куда я дублирую самые важные детали. Покорим же новые вершины вместе! Желаю удачи.
Понравилась статья? Поделись с друзьями:
Этот блог читают 6597 ребят и девчат. Читай и ты
Наверх
Как добавить изображение к существующему слою в Photoshop
Как партнер Amazon, мы зарабатываем на соответствующих покупках.
Добавление новых изображений к уже существующему слою является важной частью любого проекта Photoshop. Вот почему важно научиться добавлять изображение к существующему слою в Photoshop, чтобы иметь возможность легко редактировать изображения. Здесь мы изучим различные способы добавления новых изображений к уже существующему слою.
Быстрая Навигация
- Как добавить изображение в существующий слой в Photoshop
- Добавление изображения методом перетаскивания
- Добавление изображений методом копирования и вставки
- Добавление изображений с использованием метода смарт-объекта
- Добавление изображения с помощью метода обтравочных масок
- Часто задаваемые вопросы
- Как вы можете расположить изображение после добавления его на другой слой?
- Могу ли я использовать любой ярлык для объединения слоев?
- Заключение
Как добавить изображение в существующий слой в Photoshop
Photoshop — это программа для редактирования фотографий на основе слоев, в которой каждое изображение открывается в отдельном слое. Это позволяет вам изменять каждое изображение в вашем проекте по отдельности, не затрагивая другие слои. Однако могут возникнуть ситуации, когда вы захотите добавить новое изображение к уже существующему слою.
Это позволяет вам изменять каждое изображение в вашем проекте по отдельности, не затрагивая другие слои. Однако могут возникнуть ситуации, когда вы захотите добавить новое изображение к уже существующему слою.
Существуют различные способы добавления изображений на существующий слой. Хотя все эти методы помогают достичь одного и того же результата, разница заключается в том, как они влияют на ваш слой. В то время как некоторые из этих методов являются деструктивными, другие недеструктивными. Пройдите этот урок и используйте метод, который лучше всего соответствует вашим целям редактирования.
Добавление изображения методом перетаскивания
Это самый простой способ добавить изображение к существующему слою в вашем проекте Photoshop. Все, что вам нужно сделать, это «перетащить» и «бросить» изображение на слой, на который вы хотите его добавить. Давайте рассмотрим этот процесс шаг за шагом, чтобы понять его подробно.
- Найдите изображение, которое вы хотите добавить на свой слой.

- Выберите это конкретное изображение и, удерживая нажатой кнопку мыши, перетащите его в рабочее пространство Photoshop.
- Когда вы перетащите изображение, вы заметите, что новое изображение будет добавлено в виде нового слоя в ваш проект Photoshop.
- Теперь, чтобы добавить изображение к существующему слою, вы можете использовать несколько методов. Здесь мы будем используя опцию «Объединить слои» в Photoshop. Вы можете легко сделать это, нажав клавишу CTRL и выбрав оба слоя. Теперь щелкните правой кнопкой мыши любой из выбранных слоев. Когда вы это сделаете, появится меню.
- В меню нажмите «Объединить слои».
- Теперь вы увидите, что желаемое изображение добавлено к уже существующему слою в Photoshop.
Добавление изображений методом копирования и вставки
Другой метод добавления изображения к существующему слою в Photoshop — использование метода копирования и вставки. Он использует общий метод копирования-вставки с некоторыми изменениями в соответствии с требованиями Photoshop. Давайте рассмотрим шаги ниже:
Давайте рассмотрим шаги ниже:
- Запустите Photoshop и откройте в нем свой проект.
- Когда у вас есть слой, к которому вы хотите добавить изображение, найдите изображение, которое вы хотите добавить.
- Выберите «Файл» > «Открыть» или нажмите CTRL + O. Это откроет проводник Windows. Отсюда найдите нужное изображение и дважды щелкните по нему. Теперь ваше изображение откроется как отдельный документ в вашем проекте Photoshop. Вы можете увидеть это в другой вкладке.
- Теперь выберите это изображение и скопируйте его. Вы можете сделать это, используя любой из способов ниже:
- Выберите инструмент выбора объекта на панели инструментов. Нажмите на изображение, а затем нажмите CTRL + A. Это выделит все изображение. Теперь нажмите CTRL + C. Это скопирует изображение.
Или,
- Перейдите к строке меню в верхней части интерфейса Photoshop. В строке меню нажмите «Изменить». В раскрывающемся меню выберите «Копировать».

- Теперь, когда вы скопировали изображение, пришло время вставить его на тот слой, куда вы хотите его добавить. Итак, откройте другую вкладку, где находится ваш слой. Найдите строку меню в верхней части экрана Photoshop и выберите «Правка» > «Вставить». Кроме того, вы можете просто нажать CTRL + V. Теперь вы увидите, что ваше изображение будет представлено в виде другого слоя.
- Теперь ваше изображение находится в том же проекте, но находится в другом слое.
- Чтобы добавить его к существующему слою, выполните процедуру слияния слоев. Для этого нажмите клавишу CTRL и выберите слои вашего изображения и существующего. На этом этапе щелкните правой кнопкой мыши любой из выбранных слоев и выберите в меню пункт «Объединить слои».
Добавление изображений с использованием метода смарт-объекта
Это третий способ добавления изображений в существующий слой. В этом методе в игру вступают смарт-объекты. Умные объекты — очень полезная функция Photoshop, которая действует как «контейнер» для добавления ваших слоев.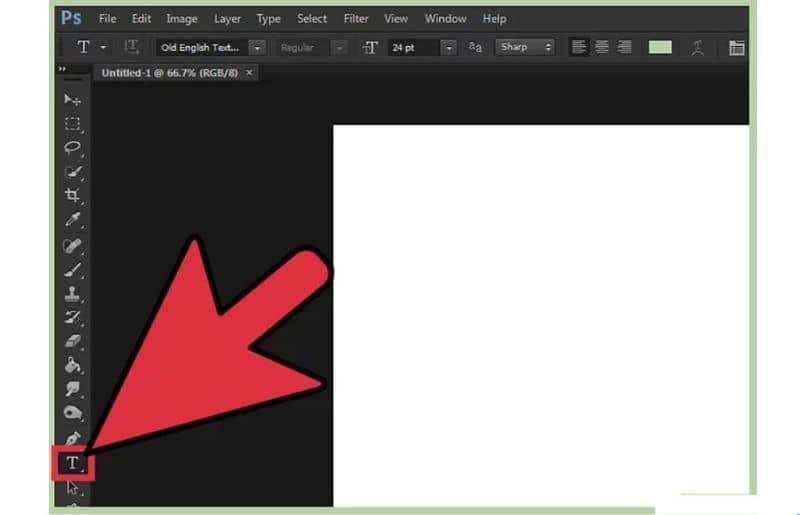 Все слои внутри смарт-объект будет храниться вместе но все еще может быть отредактирован индивидуально.
Все слои внутри смарт-объект будет храниться вместе но все еще может быть отредактирован индивидуально.
Чтобы выполнить эту процедуру, вам придется начать с любого из двух методов, описанных выше. Используйте либо метод «перетаскивания», либо метод «копировать и вставить», чтобы перенести изображение в тот же документ. После того, как вы добавили изображение в свой проект, выполните следующие действия:
- После добавления нужного изображения вы увидите два разных слоя на панели слоев. Один из этих слоев относится к новому изображению, которое вы добавили, а другой — к существующему слою, на который вы хотите добавить свое изображение.
- Удерживая нажатой клавишу «Shift», щелкните между слоями, которые вы хотите объединить. Теперь щелкните правой кнопкой мыши слои, чтобы открыть всплывающее меню.
- В этом меню нажмите кнопку Опция «Преобразовать в смарт-объект».
- В результате вы увидите, что два слоя будут объединены в один. Вы также должны увидеть значок смарт-объекта прямо в углу миниатюры комбинированного слоя.

Добавление изображения с помощью метода обтравочных масок
Могут быть некоторые сценарии, когда вы хотите добавить изображение внутри фигуры в другом слое. Столкнувшись с такой ситуацией, метод слияния или смарт-объектов вас не выручит. Скорее вам придется использовать функцию обтравочных масок в Photoshop.
Для этого выполните следующие действия:
- Поместите свое изображение в тот же документ, что и существующий слой. Вы можете сделать это, следуя методу перетаскивания или методу копирования и вставки.
- Убедитесь, что ваш слой изображения расположен непосредственно над слоем фигур, в который вы хотите его добавить.
- Теперь щелкните правой кнопкой мыши слой изображения. Затем вы увидите меню.
- В этом меню выберите опцию «Создать обтравочную маску».
- Теперь вы увидите небольшую стрелку вниз, расположенную рядом с миниатюрой слоя изображения, а недавно добавленные изображения теперь будут видны только в существующем слое формы.

Часто задаваемые вопросы
Как вы можете расположить изображение после добавления его на другой слой?
Если вы хотите расположить изображение после его добавления на другой слой, самый простой способ — это используйте «Инструмент перемещения». Выберите инструмент перемещения на панели инструментов, а затем перетащите новое изображение, пока не сможете установить его в нужном месте.
Могу ли я использовать любой ярлык для объединения слоев?
Да, вы можете использовать сочетание клавиш для объединения слоев в Photoshop. В этом уроке мы увидели, что как только вы импортировал ваше изображение в том же документе, что и существующий слой, вам, как правило, придется объединить эти два слоя.
Сначала выберите два слоя, а затем нажмите клавишу CTRL + E. Это легко объединит два слоя в один.
Заключение
Процесс добавления изображений в существующий слой в Photoshop очень удобен и прост. Все методы, описанные выше, довольно просты и помогут вам достичь того же результата. Если вы хотите свободно владеть Photoshop, то научитесь работа со слоями это, безусловно, путь.
Если вы хотите свободно владеть Photoshop, то научитесь работа со слоями это, безусловно, путь.
Простой способ вставки изображений в Photoshop
Когда вы знаете, как безошибочно вставить изображение в Photoshop, вы на пути к созданию очень интересных и оригинальных произведений искусства!
Вставка одного изображения в другое — относительно простой навык, который вам понадобится для редактирования фотографий или создания графического дизайна.
Выполните 4 простых шага из этого руководства по Photoshop, чтобы узнать, как добавить слой изображения к существующему изображению.
НАСТОЯТЕЛЬНО РЕКОМЕНДУЕТСЯ
Adobe Photoshop
Загрузите бесплатную копию Adobe Photoshop, чтобы следовать этому простому руководству.
НАЧАТЬ БЕСПЛАТНУЮ ПРОБНУЮ ПРОБНУЮ ВЕРСИЮ
Могу ли я купить Photoshop на постоянной основе?
Содержание
Как вставить изображения в Photoshop (5 простых шагов)
Шаг 1.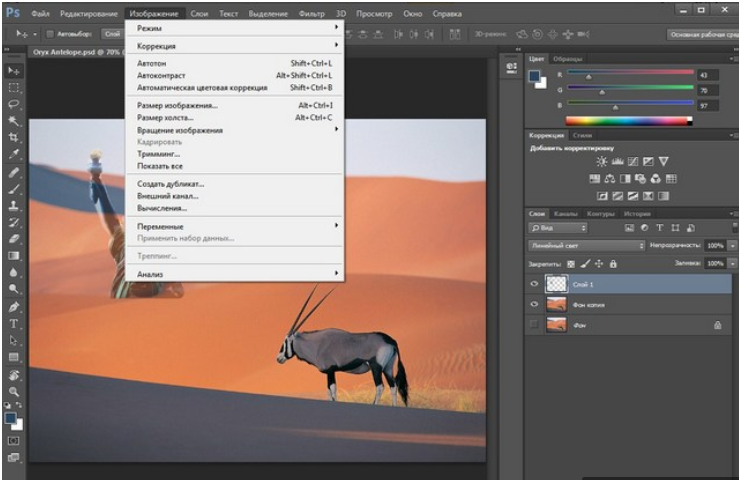 Выберите изображения
Выберите изображения Выбор совместимых изображений для вставки в выбранный фон — это навык.
Если вы хотите, чтобы конечное изображение выглядело реалистично, вам нужно сосредоточиться на выборе совместимых изображений, имеющих схожие тона и оттенки.
Будет сложно (если не невозможно) совместить изображение, снятое средь бела дня, с ночным фоном, поэтому не торопитесь, выбирая изображения для использования.
Не беспокойтесь о размере изображений. Пока их качество хорошее, их размер можно отрегулировать после вставки в фоновый слой.
- Узнайте, как изменить цвет фона в Photoshop
После выбора изображений Сначала откройте фоновый слой как новый документ в Photoshop.
Перейдите в Файл > Открыть и найдите документ, который хотите открыть в качестве фонового слоя.
Важно сначала открыть фоновый слой, так как будет легче вставлять изображения по размеру фона, а не по размеру фонового слоя позади объекта.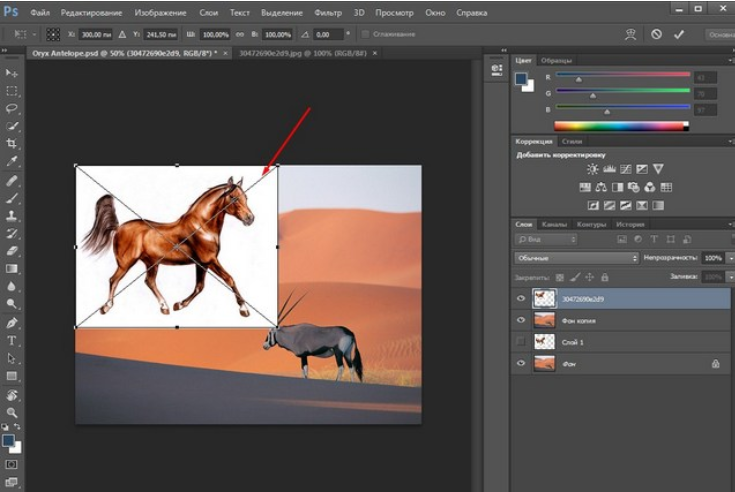
Когда фоновый слой открыт, вы можете вставить следующее изображение.
Шаг 3. Вставка изображения
Вставьте новое изображение в документ Photoshop.
Это можно сделать, перетащив изображение с рабочего стола в документ Photoshop или выбрав Файл > Поместить встроенный и выбрав файл изображения на своем компьютере.
Изображение откроется как новый слой на панели слоев, расположенный поверх фона.
Может быть полезно дать имя каждому слою на панели слоев, чтобы их было легче найти при редактировании.
Шаг 4. Преобразование в смарт-объект
Чтобы защитить качество слоя, целесообразно преобразовать его в смарт-объект.
При преобразовании в смарт-объекты слои сохранят свое качество независимо от того, насколько вы увеличиваете или уменьшаете их размер.
Перейдите в верхнюю строку меню и выберите Слой > Смарт-объекты , а в раскрывающемся меню выберите Преобразовать в смарт-объект .
Проверьте на панели слоев, чтобы увидеть, есть ли теперь слой изображения со значком смарт-объектов.
- Связанный: Как очистить рабочий диск в Photoshop?
Шаг 5. Изменение размера и поворот
В 99% случаев новый слой не будет открываться в нужном вам размере, поэтому вам придется изменить размер.
Чтобы изменить размер, перейдите в верхнюю строку меню и в раскрывающемся меню под Edit выберите Transform > Scale, или используйте сочетание клавиш Нажмите T.
Новое изображение теперь будет обрамлен синей рамкой ограничительной рамки.
Чтобы увеличить или уменьшить размер изображения, перетащите края ограничивающей рамки с помощью курсора.
Когда вы перетаскиваете ограничивающую рамку, появляется диалоговое окно с размерами ширины и высоты скорректированного слоя, это полезно, если у вас есть определенные измерения, которые вы хотите получить.
Когда вы довольны размером, отпустите курсор и используйте инструмент перемещения, чтобы расположить слой в нужном месте.
Виола в сборе.
Теперь вы знаете, как вставить и настроить размер изображения в Photoshop, вы можете добавить столько файлов изображений, сколько захотите.
Как вырезать изображение в Photoshop
Сочетание возможности вставки изображения с возможностью его вырезания даст вам бесконечную свободу редактирования для творчества.
Вырезание слоя изображения позволит вам удалить области изображения, которые вы не хотите отображать.
Шаг 1. Создайте выделение
Используйте инструмент выделения и выберите область, которую хотите сохранить.
Шаг 2. Инвертировать выделение
Чтобы удалить фон, а не объект, необходимо инвертировать выделение.
Перейдите в верхнюю строку меню и в раскрывающемся меню под Выберите выберите Инверсия.
Более подробные сведения об инвертировании выделенных фрагментов см. в разделе Узнайте, как инвертировать выделенные фрагменты в Photoshop.
в разделе Узнайте, как инвертировать выделенные фрагменты в Photoshop.
Шаг 3 – Вырезать
Область, которую вы хотите вырезать, теперь будет окружена марширующими муравьями.
Перейдите в верхнюю строку меню под Edit выберите Cut, или поочередно используйте сочетание клавиш, нажав Command X (для Mac) или Ctl X (для Windows).
Ваш файл изображения теперь будет обрезан.
Кроме того, вы можете скрыть ненужные области файла изображения, создав маску слоя. Узнайте, как создать маску слоя в Photoshop.
Как поместить изображение в перспективу в Photoshop: пошаговое руководство
Если вы не профессиональный фотограф, вам может быть сложно выбрать правильную перспективу. Мы хотим рассказать вам, как сделать перспективу в Photoshop, чтобы показать товар в разных условиях. Это особенно важно, если ваш клиент может видеть только изображения товара.
В этой статье мы покажем, как можно вырезать различные элементы в Photoshop. Вы можете размещать объекты в разных сценах, чтобы продемонстрировать продукт с разных сторон.
Вы можете размещать объекты в разных сценах, чтобы продемонстрировать продукт с разных сторон.
Самый быстрый способ поместить изображение в перспективу в Photoshop
Фильтр «Исправление перспективы» — наиболее часто используемый инструмент перспективы в Photoshop. Это поможет вам определить перспективу, а затем вставить в нее слой. Следуя инструкциям в этой статье, вы можете улучшить фотографию своего продукта.
1. Откройте файлы
. Вам нужно выбрать фотографии, которые вы хотите отредактировать, и запустить Photoshop. Чтобы открыть файл, вы можете либо выбрать File-Open , либо использовать сочетания клавиш Photoshop, например Ctrl + O / Cmd + O . Например, в этом примере нам нужно отредактировать художественную фотографию в рамке на стене и картину интерьера.
Фотография в рамке была снята прямо, а стена и диван сняты под углом. Мы хотели добавить фотографию в рамке на стену и улучшить перспективу.
2. Выберите объект
Вы, наверное, пробовали кого-то превратить в фотошоп и помните, что сначала нужно выбрать объект. Задача проста, потому что фотография сделана прямо и имеет идеально прямые линии. С помощью инструмента Rectangular Marquee Tool вы можете быстро вырезать этот элемент. Для более сложных форм вы можете использовать Magic Wand в Photoshop.
Сначала создайте область по краям рамки. Вы можете уточнить их позже. Переместите область выделения вдоль внутренних краев кадра, чтобы выделить большую область.
3. Дублируйте объект на новый слой
После завершения выделения сделайте его копию, чтобы он появился на новом слое. Кроме того, вы можете использовать горячие клавиши Ctrl + J / Cmd + J .
4. Переместите его на новое изображение
Удерживайте и переместите свой слой в другой файл.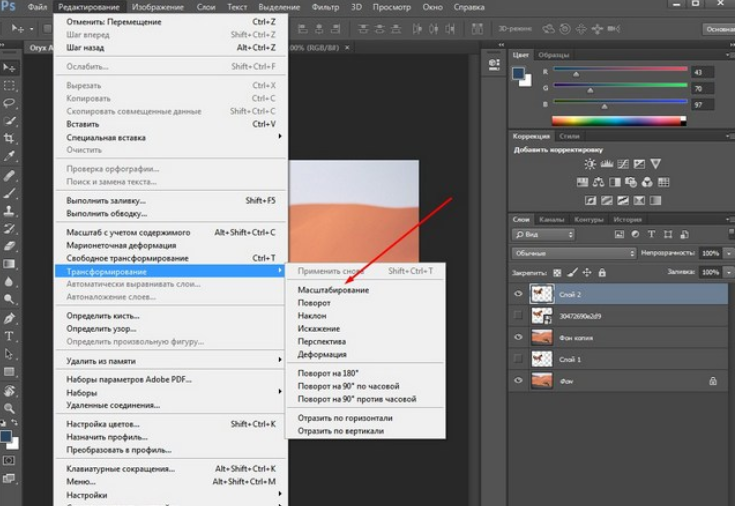
5. Выровняйте границы с помощью направляющих
Если вы хотите понять, как расположить изображение в перспективе в Photoshop, вам нужно убедиться, что все края прямые. Чтобы упростить задачу, используйте направляющие. Создайте горизонтальные направляющие для верхнего и нижнего краев кадра и две вертикальные направляющие вдоль правого и левого краев.
6. Используйте Transform Tool
. Хотя не все углы подходят идеально, вы должны попытаться сделать их как можно ближе. После установки направляющих выберите Transform Tool . Удерживая Ctrl / Cmd , переместите углы кадра. Ваша цель — совместить их с углами направляющих.
7. Создайте маску слоя
При редактировании фотографий ночного неба вы можете усилить детализацию в определенных областях кадра. Для этого примените локальные корректировки в Lightroom.
Еще один эффективный инструмент, принадлежащий к списку локальных корректировок, Инструмент «Корректирующая кисть» . По сути, он обладает всеми возможностями базовой панели, но позволяет применять настройки к определенной области, а не ко всему кадру.
Поэкспериментируйте с такими параметрами, как «Четкость», «Экспозиция», «Контрастность», «Тени», «Насыщенность», «Размер кисти», «Растекание», «Плотность» и «Растушевка», чтобы лучше контролировать размер и силу мазков кисти.
8. Применить маску слоя
Если вы хотите что-либо изменить, вам нужно щелкнуть правой кнопкой мыши по слою и выбрать Применить маску слоя .
9. Используйте фильтр «Исправление перспективы»
. Дублируйте рамку и сделайте ее невидимой. Затем вам нужно открыть новый слой. Щелкните Layer > New > Layer или щелкните New Layer в меню панели слоев . После настройки параметров и имен нажмите OK.
Затем вам нужно открыть новый слой. Щелкните Layer > New > Layer или щелкните New Layer в меню панели слоев . После настройки параметров и имен нажмите OK.
Чтобы открыть диалоговое окно «Исправление перспективы», выберите «Фильтр» > «Исправление перспективы». Кроме того, вы можете использовать сочетание клавиш Alt + Ctrl + V / Opt + Cmd + V .
10. Создайте плоскость перспективы
Если вы хотите применить фильтр, щелкните по углам и краям изображения, где появится рамка. После добавления четырех углов вы увидите сетку в указанной перспективе.
Если вы хотите изменить форму плоскости перспективы, вам нужно перетащить угловой узел. Мы добавили два угла вдоль верхних краев дивана, а затем разместили еще два над ними. Это помогло нам провести линию, параллельную спинке дивана. При работе мы учли другие картины на стене. Убедитесь, что созданная перспектива соответствует рамке.
11. Вставьте объект
Вы можете вставить рамку, удерживая Ctrl + V / Cmd + V . Затем нажмите OK . Если вам не нравится результат, вы можете корректировать узлы до тех пор, пока объект не будет идеально подходить.
12. Создайте корректирующий слой «Уровни»
Хотя рамка не соответствует изображению дивана, вы отрегулировали перспективу. Края фотографии имеют более темный оттенок. Чтобы исправить это, щелкните значок корректирующего слоя 9.0176 в нижней части панели Layer и откройте корректирующий слой Levels. Кроме того, вы можете использовать значок инструмента «Уровни» на панели настроек . Вы найдете его над панелью слоев.
13. Осветление кадра
Настройте параметры слоя кадра, удерживая Alt / Opt . На этом этапе нужно облегчить каркас. Если на вашей фотографии есть несколько похожих объектов, вы можете выровнять свой объект по ним.
14. Удаление цветового оттенка
После отбеливания краев появился голубоватый оттенок. Чтобы исправить это, вам нужно создать черно-белый корректирующий слой. Перейдите к Layer > New Adjustment Layer > Black & White . Затем вы должны настроить параметры, чтобы сделать рамку черно-белой.
15. Создайте тень
Если вы посмотрите на изображение дивана, то заметите, что свет падает с левой стороны. Однако справа есть тени. Нам нужно создать тень, которая будет соответствовать объектам. Мы рекомендуем узнать, как добавить тень в Photoshop, чтобы выполнить задачу.
Выберите значок fx под панелью слоев . Выберите инструмент Drop Shadow в окне Layer Style .
Для получения желаемого результата необходимо правильно задать параметры. Поэкспериментируйте с непрозрачностью, расстоянием, распространением, режимами наложения или выберите цвет из существующей тени с помощью палитры цветов.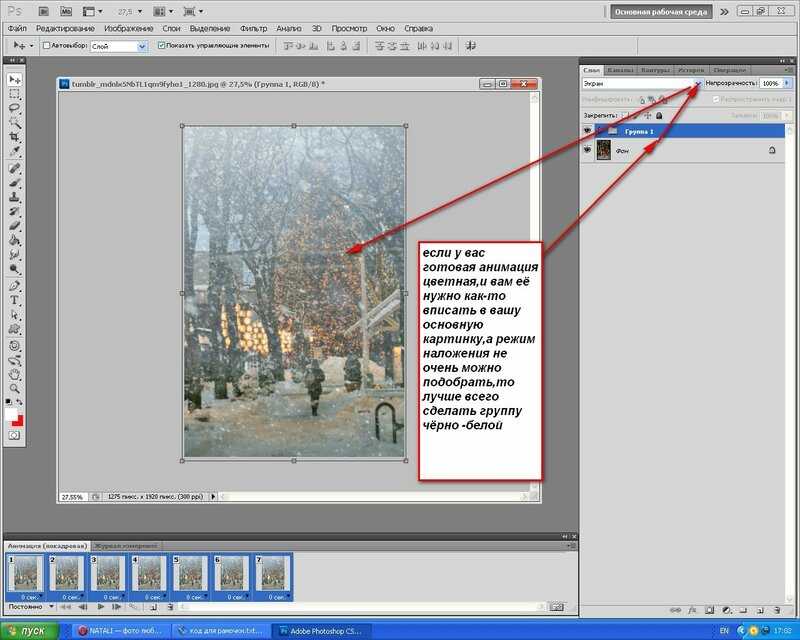
16. Готово
Чтобы свет выглядел естественно, мы использовали две тени. Затем мы переместили рамку вверх, и все. Мы вставили объект в изображение. Вы можете прочитать другие уроки Photoshop, чтобы улучшить свои навыки.
ЗАКАЗАТЬ ОБРАБОТКУ ИЗОБРАЖЕНИЯ
Если эти манипуляции кажутся вам слишком сложными или вы просто хотите сэкономить время, обратитесь в нашу службу профессионального улучшения. Наши специалисты обеспечат быстрый результат. Они могут вставить любой объект в любую фотографию, обращая внимание на перспективу, освещение, глубину и цвет.
БОНУС Инструменты
СКАЧАТЬ
Взгляните на эту коллекцию инструментов, которые помогут вам улучшить ваши изображения. Этот набор действий поможет вам настроить цвета, исправить экспозицию, улучшить цветокоррекцию, удалить дефекты и т. д. Если вы стремитесь получить привлекательные и четкие снимки продуктов, эта коллекция — ваш выбор.