Отправка html-письма через веб-интерфейс Яндекс.Почты. Инструкция по применению.
Отправка html-письма через веб-интерфейс Яндекс.Почты. Инструкция по применению.Отправка html-письма через веб-интерфейс Яндекс.Почты. ИНСТРУКЦИЯ к применению
Главная //
Блог //
Отправка html-письма через веб-интерфейс Яндекс.Почты. ИНСТРУКЦИЯ к применению
К нам часто обращаются клиенты, кто хочет просто красиво оформить свое письмо и отправлять его через интерфейс своей почты. Это может быть коммерческое предложение для потенциальных клиентов. Акция, которая будет отправляться точечно, только конкретным клиентам, или просто информационные письма. Как же это сделать? Как html-макет вставить в письмо и отправить, используя вашу почту? Рассмотрим на примере Яндекс Почты.
И так, у вас есть готовое сверстанное html-письмо. Не буду вдаваться в тонкости верстки, НО….
Популярное
ОКТЯБРЬ 09.2019
Email маркетинг — с чего начать? Или как не попасть в blacklist за 5 секунд
ОКТЯБРЬ 14. 2019
2019
Как собрать клиентскую базу для email рассылок?
ОБРАТИТЕ ВНИМАНИЕ:
1. Не используйте теги <p>… </p> для оформления абзаца текста. Яндекс прибавляет дополнительные отступы этому тегу, и верстка может выглядеть не совсем так, как планируется.
2. В коде между тегами не должно быть пробелов, отступов и новых абзацев. Все должно быть написано в одну строку. Это грозит тем же, что и п.2 – ваш макет превратится в длинное полотно с огромными дырками))
Как указано в Яндекс.Помощи – « В течение суток можно отправить с одного ящика 500 писем. Если в письме несколько получателей, то письмо каждому из них считается отдельным письмом…
В одном письме, отправленном через сайт – 50 получателей/сутки
В одном письме, отправленном через почтовую программу или по протоколу SMTP — 35 получателей/сутки »
Должно быть все органично, в спокойном режиме отправляйте не более 50 писем в день и будет ваш СЧАСТЬЕ!
БОЛЬШЕ СТАТЕЙ
Вернемся к исходной точке… Берем наш html-файл, правой клавишей мышки выбираем «открыть с помощью» и открываем в БЛОКНОТ-е.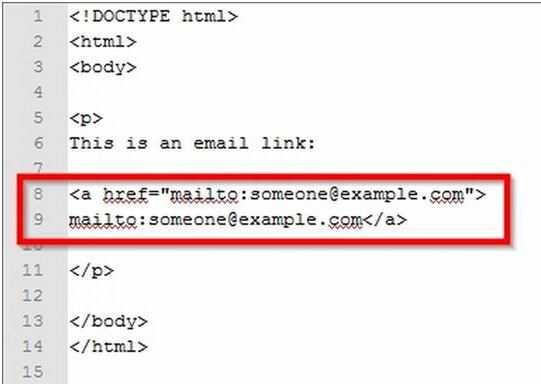
У вас откроется «простынь» непонятного для многих кода. Выбираем раздел «Правка» — «Выделить все» или используя правую клавишу мыши. Копируем полностью все содержимое и переходим в интерфейс Яндекс.Почты.
Создаем новое письмо. В «теле» письма, где будет располагаться само содержимое, вписываем любые буквы, знаки, цифры – не важно что! Главное вписать пару символов. Скоро вы поймете, для чего это нужно.
Теперь кликаем правой клавишей мыши в любое место поля письма и нажимаем «Исследовать элемент». В нижней части экрана появится небольшая плашка во всю ширину экрана. Выбираем иконку слева с изображение курсора («Выбрать элемент со страницы») и ведем курсор мышки до наших раннее введенных символов. Когда будет выделение синей полоской наша строка – кликаем по символам. При этом в нижнем блоке также появится выделение строки синим цветом (это будет иметь вид <div>…</div>). Как раз это то, что нам нужно!
Далее курсором подводим к выделенным div-ам и, вновь, правой клавишей мышки выбираем «Править как HTML».
Выделяем в открывшемся прямоугольнике содержимое и вставляем ранее скопированный код нашего email-письма. Не пугайтесь, если фото не будут отображаться – получатель увидит письмо с картинками.
При верстке должны быть картинки прописаны абсолютными ссылками. Изображение, используемые в макете, можно загрузить на Яндекс.Диск (это именно при отправке через Яндекса-почту, если вы создаете шаблон письма).
Но обязательно проведите тест, чтобы убедиться, что картинки корректно прописаны в письме.
Финальный аккорд – отводим мышку в сторону и просто кликаем по пространству. Готово! Теперь останется прописать ТЕМУ письма и КОМУ вы будете отправлять эту красоту))
Также рекомендую перед рассылкой протестировать на основных почтовых клиентах. Отправьте себе на Яндекс, создайте дополнительные почты (если еще нет) на mail, gmail. Посмотрите, как ваше письмо будет смотреться на мобильном телефоне, в идеале с разными разрешениями.
Через mail-почту отправка происходит в целом аналогично, но, если будут вопросы – пишите, опубликуем и обзор по рассылке через интерфейс mail.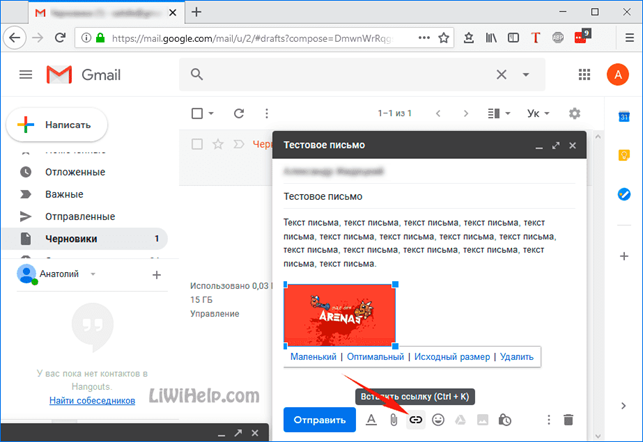 ru.
ru.
До встречи в следующем обзоре!
Время прочтения: 4 мин.
Автор:
Мария Агеева
Популярное
ОКТЯБРЬ 26.2019
Email маркетинг — с чего начать? Или как не попасть в blacklist за 5 секунд
ОКТЯБРЬ 14.2019
Как собрать клиентскую базу для email рассылок?
БОЛЬШЕ СТАТЕЙ
Узнавайте о новых статьях и советах первым!
Подписывайтесь, и получайте полезные советы первым.
Как отправить HTML-письмо по электронной почте: 4 способа
Советы
Создаём и отправляем письмо по электронной почте без знания HTML
Все email-письма можно разделить на два вида: Plain Text и HTML. Первые вы видели и писали много раз — это обычное текстовое сообщение, в котором можно выбрать шрифт или вставить гиперссылки. HTML-письма часто отправляют бренды: в них много картинок, есть кнопки, макет часто разделён на несколько колонок.
Кажется, что для создания HTML-писем нужно быть верстальщиком 80-го уровня. Но это не так: создать красивое письмо можно совсем без знаний в дизайне и верстке.
Я расскажу, как отправить HTML-письмо по электронной почте: подготовить шаблон и разослать его адресатам через сервис рассылок или личный ящик.
Как создать HTML-письмо
В блочном редакторе
В визуальном редакторе
В редакторе первичного кода
Заказать на аутсорсе
Как отправить HTML-письмо
Отправляем через сервис рассылки
Отправляем вручную в почтовике
Итого
Как создать HTML-письмоЗадизайнить и сверстать письмо можно четырьмя способами.
В блочном редактореБлочный редактор помогает верстать email тем, кто в совершенстве не владеет HTML и CSS. Письмо составляется по принципу конструктора Lego — из смысловых блоков разных размеров, которые вы заполняете контентом. Шаблон страницы письма настраивается под конкретный проект в блочном редакторе: иногда можно обойтись только заменой картинок и текста.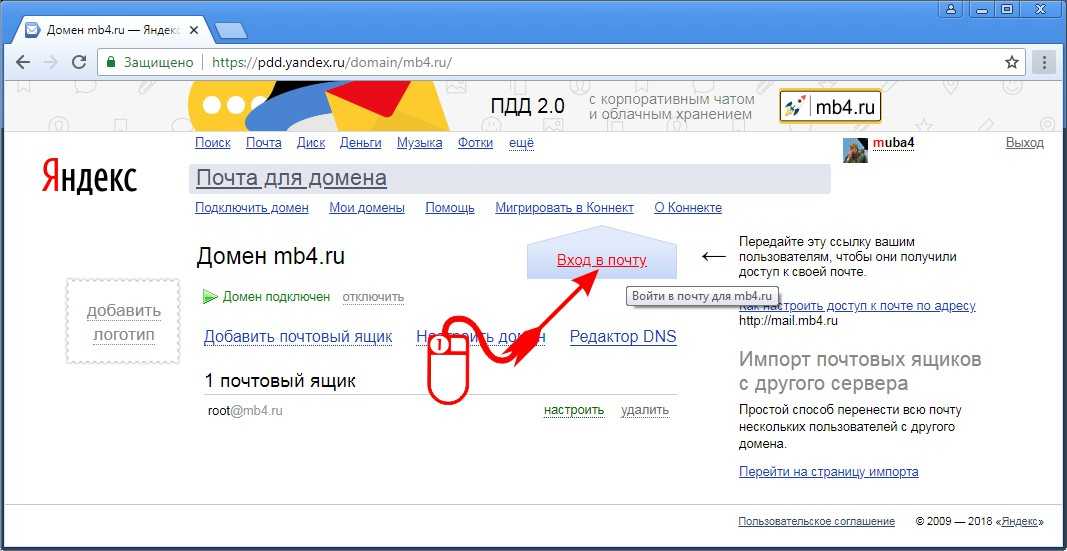
| Плюсы HTML-вёрстки в блочном редакторе | Минусы HTML-вёрстки в блочном редакторе |
| + не требует знаний HTML и CSS + большой выбор редакторов + в каждом редакторе доступна база готовых шаблонов, на основе которых можно сверстать своё письмо | — в некоторых блочных редакторах ограничена настройка адаптивности писем — при создании писем вы ограничены элементами и структурой, которые доступны в редакторе |
Как создать HTML-письмо в блочном редакторе. Создавать письмо удобнее сразу в сервисе рассылки, которым вы пользуетесь: сверстали письмо, отправили его — и потом анализируете статистику. К тому же, не придётся подгонять шаблон под требования сервиса.
Предлагаю создать HTML-письмо на основе готового шаблона в редакторе Unisender:
3. Начните создавать email-рассылку в сервисе: пропишите адрес, с которого будете отправлять письмо, имя отправителя и тему письма.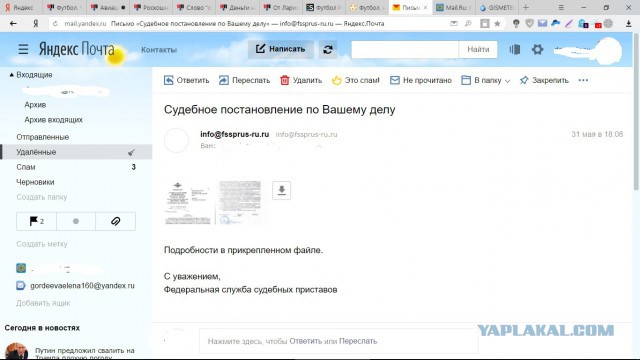 Чтобы создать письмо, заходите на страницу «Создать письмо» → «Email».
Чтобы создать письмо, заходите на страницу «Создать письмо» → «Email».
4. Наполните шаблон информацией или создайте письмо с нуля. О том, как работать в блочном редакторе, можно подробно прочитать в нашей Базе знаний.
5. Когда шаблон будет готов, нажмите «Сохранить». На следующих этапах нужно будет ввести тему письма и выбрать людей, которым вы хотите отправить рассылку.
6. Отправьте письмо через сервис рассылок. На последнем этапе вы можете посмотреть, как письмо будет выглядеть в почтовиках, привязать вашу Google Analytics и настроить отложенную отправку.
В визуальном редактореВ блочном редакторе вы собираете письмо из отдельных блоков и в отдельном окне или странице можете посмотреть HTML-код всего письма. В визуальном редакторе вы напрямую работаете с кодом и сразу видите, как меняется шаблон письма. Например, в визуальном редакторе Mailigen рабочее поле делится на две колонки: в левой работают с кодом, в правой — сразу показываются изменения в шаблоне.
Для работы в визуальном редакторе нужно хорошо знать HTML, поэтому большинство современных сервисов идут в формате «2 в 1»: одновременно блочный и визуальный редактор. Это такие редакторы как BEE Free и Mailmalade.
| Плюсы HTML-вёрстки в визуальном редакторе | Минусы HTML-вёрстки в визуальном редакторе |
| + если неправильно поставили тег, это сразу будет видно в окне просмотра + в большинство блочных редакторов уже встроены визуальные редакторы. Между ними можно переключаться | — нужно знать HTML и CSS — малый выбор визуальных редакторов: большинство идут в связке с блочным |
В редакторах типа Sublime Text 3 и Visual Studio Code вы вручную прописываете HTML-код, который потом загружаете в сервис email-рассылок или почтовое приложение. Смотреть, как выглядит письмо, приходится в отдельной вкладке браузера, куда вы заливаете HTML-код.
| Плюсы HTML-вёрстки в редакторе первичного кода | Минусы HTML-вёрстки в редакторе первичного кода |
| + нет ограничений по структуре и формату письма + доступны встроенные инструменты для упрощения работы над кодом + можно скопировать HTML-код любого письма и создать на его основе собственное | — подходит только для опытных верстальщиков — нельзя сразу в редакторе первичного кода посмотреть, как будет выглядеть письмо на мобильных или ПК |
HTML-письмо сверстает фрилансер, сервис email-рассылок или веб-студия. Вы получите адаптивный шаблон, который будет отвечать брендбуку компании. Это может быть универсальное письмо, email под конкретную акцию или welcome-серия.
Заказать вёрстку письма можно:
В сервисе рассылок. Например, в Unisender создадут HTML-шаблона за 4640 ₽.
У веб-студии. Стоимость шаблона HTML-письма в веб-студии или агентстве email-маркетинга начинается со $100.
У фрилансера на надёжной бирже — например, на одной из этих.
| Плюсы вёрстки на аутсорсе | Минусы вёрстки на аутсорсе |
| + не тратите время на вёрстку письма + несложно найти исполнителя — в сервисе, через который вы делаете рассылку, будет дополнительная услуга «Разработать HTML-письмо» + получите готовое письмо через 2-4 дня | — во многом результат вёрстки зависит от того, насколько подробно вы заполните бриф — нужно платить за каждый отдельный вариант письма — мало веб-студий, которые занимаются HTML-письмами |
Когда письмо готово, его нужно отправить. Расскажу, как сделать это через сервис рассылки или вручную через почтовики Gmail, Mail.ru, Yandex и Outlook.
Отправляем через сервис рассылки
Сервис email-рассылок — платформа, в которой вы будете управлять рассылкой. В таких сервисах можно верстать письма,отправлять массовые рассылки по 500+ контактам, анализировать статистику, настраивать автоматические уведомления об оплате и даже создавать лендинги. Отправить HTML-письмо можно через любой из таких сервисов, поэтому в качестве примера я взял Unisender.
Отправить HTML-письмо можно через любой из таких сервисов, поэтому в качестве примера я взял Unisender.
Внешний блочный редактор — это сервис, в котором можно собрать письмо, но нельзя его отправить. Для отправки шаблон нужно переносить в сервис рассылки. Рассказываю, как это сделать за 6 шагов.
1. Экспортируйте HTML-письмо в Unisender.
2. Введите имя аккаунта и API key. Ключ API можно найти в профиле Unisender. Он доступен в Личном кабинете по вкладке «Интеграция и API».
3. Переходим в Unisender. Найдите HTML-письмо в меню «Рассылки»/«Мои шаблоны». Оно появится сразу же после экспорта.
4. Проверьте письмо перед запуском. На этом этапе в HTML-редакторе Unisender можно исправить опечатки, изменить форматирование и добавить картинки. Если результат нравится — сохраните изменения.
5. Создайте рассылку в личном кабинете. Адрес отправки или список контактов, имя отправителя и тему письма можно будет поменять позже, после настройки шаблона.
Проверьте настройки рассылки и отправьте тестовое письмо. Посмотрите тестовое письмо на мобильном и ноутбуке, минимум через два разных браузера и почтовых клиента. Советую также просмотреть наш чек-лист ошибок вёрстки, из-за которых письмо может попасть в спам.
Отправляйте красивые письма через Unisender
Все инструменты для работы с рассылками в одном сервисе. До 1500 писем в месяц — бесплатно.
Попробовать
Если создавали письмо в редакторе первичного кодаЕсли вы верстали письмо в редакторе первичного кода, его также можно отправить через сервис рассылок. На примере Visual Studio Code расскажу, как вставить HTML в письмо — если у вас уже есть код письма и вы хотите добавить его в сервис рассылки.
1. Сохраните письмо в формате HTML.
2. В Unisender создайте новую рассылку и выберите пункт «HTML-редактор».
3. На странице редактора нажмите «Загрузка из файла».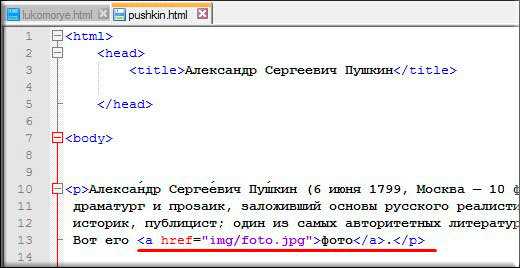 Выберите HTML-файл, который вы сохранили ранее в Visual Studio Code, и загрузите его.
Выберите HTML-файл, который вы сохранили ранее в Visual Studio Code, и загрузите его.
4. Нажмите «Продолжить» и проверьте данные — имя отправителя, адрес отправки, тему письма. На этом этапе также можно вернуться в шаблон письма и отредактировать его: исправить опечатки, добавить изображения, проверить ссылки.
5. Проверьте настройки рассылки и отправьте тестовое письмо. Посмотрите тестовое письмо на мобильном и ноутбуке, минимум через два разных браузера и почтовых клиента. Советую также просмотреть наш чек-лист ошибок вёрстки, из-за которых письмо может попасть в спам. Если со страницей тестового письма всё ок — отправляйте боевую рассылку.
Отправляем вручную в почтовикеЧтобы отправить письмо в формате HTML, надо иметь его готовый код. Как его получить, мы рассказали в предыдущих пунктах. Если у вас готов HTML-код письма, выберите, через какой почтовый клиент будете его отправлять. Лучше использовать ту почту, которой вы обычно пользуетесь.
Дальше надо просто вставить код письма в почтовик и отправить. Расскажу, как это сделать в разных программах.
В GmailЧтобы залить HTML-письмо в Gmail вручную:
1. Создайте новое письмо. Кликните по полю для текста сообщения правой кнопкой мыши и выберите «Проверить».
2. Подсвеченный синим блок — это код поля для текста письма. Кликните по нему правой кнопкой мыши и выберите «Редактировать как HTML».
3. Удалите фрагмент <br> и вставьте вместо него HTML-код письма. Как только закроете окно консоли, письмо отобразится в поле текста Gmail.
4. Добавьте контакт получателя и введите тему письма.
5. Отправьте тестовое письмо, чтобы проверить его на ошибки. Например, если вы забудете проставить ссылки на изображение в HTML-шаблоне, при просмотре в Gmail в углу картинки появится кнопка «Скачать».
6. Если с тестовым письмом всё ок, отправляйте боевую рассылку.
В Mail.ruЧтобы залить HTML-письмо в Mail. ru вручную:
ru вручную:
1. Создайте новое письмо. Кликните по полю для текста сообщения правой кнопкой мыши и выберите «Проверить».
2. Подсвеченная синим строчка — это код поля для текста письма. Кликните по нему правой кнопкой мыши и выберите «Редактировать как HTML».
3. Удалите фрагмент <br> и вставьте вместо него HTML-код письма. Как только закроете окно консоли, письмо отобразится в поле текста Mail.ru.
4. Добавьте получателя и введите тему письма.
5. Отправьте тестовое письмо, чтобы проверить его на ошибки.
6. Если с тестовым письмом всё ок, отправляйте боевую рассылку.
В YandexЧтобы залить HTML-письмо в Яндекс.Почту вручную:
1. Включите панель оформления на странице создания письма. По умолчанию в интерфейсе Яндекс.Почты эта панель отключена, а значит вы не сможете вставить HTML-код.
2. Создайте новое письмо. Кликните по полю для текста сообщения правой кнопкой мыши и выберите «Проверить».
3. Подсвеченная синим строчка — это код поля для текста письма. Кликните по нему правой кнопкой мыши и выберите «Редактировать как HTML».
4. Удалите фрагмент <br> и вставьте вместо него HTML-код письма. Как только закроете окно консоли, письмо отобразится в поле текста Yandex.
5. Отредактируйте HTML-шаблон. В нём может слететь форматирование: появятся лишние отступы или пустые строчки.
6. Добавьте контакт получателя и введите тему письма.
7. Отправьте тестовое письмо, чтобы проверить его на ошибки. Если с тестовым письмом всё ок, отправляйте боевую рассылку.
В OutlookЧтобы залить HTML-письмо в Outlook вручную:
1. Создайте новое письмо. Кликните по полю для текста сообщения правой кнопкой мыши и выберите «Проверить».
2. Подсвеченный синим блок — код поля для текста письма. Кликните по нему правой кнопкой мыши и выберите «Редактировать как HTML».
3. Удалите фрагмент <br> и вставьте вместо него HTML-код письма.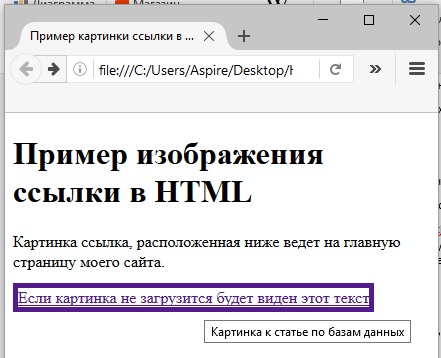 Как только закроете окно консоли, письмо отобразится в поле текста Outlook.
Как только закроете окно консоли, письмо отобразится в поле текста Outlook.
4. Проверьте шаблон: как выглядит страница письма, все ли картинки отображаются, не слетело ли оформление.
5. Добавьте получателя и введите тему письма.
6. Отправьте тестовое письмо, чтобы проверить его на ошибки. Если с тестовым письмом всё ок, отправляйте боевую рассылку.
ИтогоЕсли вы никогда раньше не создавали HTML-письмо, лучше заказать его специалисту. Хочется сверстать самому — начните с изменения готового шаблона в блочном редакторе. Это самый простой способ, с которым можно получить отличный результат.
Удобнее верстать письмо во встроенном редакторе сервиса рассылки или редакторе, у которого интеграция с этим сервисом.
Работа в визуальном редакторе понравится пользователям, которые почитали про HTML-вёрстку и создали с десяток писем в блочном редакторе.
Большинство редакторов, с которыми вы столкнетесь, — комбинация блочного и визуального.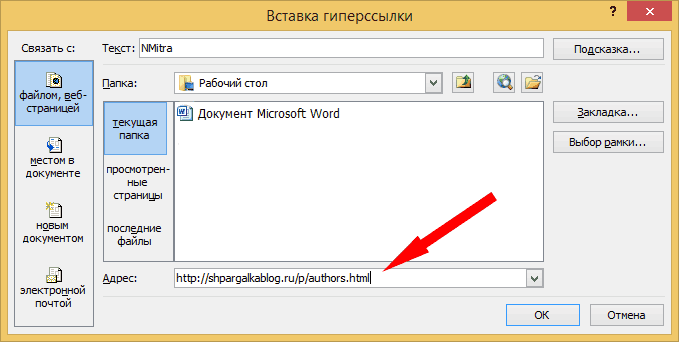
Если привыкли работать в конкретном редакторе — верстайте письмо в нём, сохраняйте отдельным файлом и импортируйте в сервис рассылок.
Отправить HTML-письмо вручную можно в любом почтовике. Удобнее всего это сделать в Gmail, а вот в Яндекс.Почте придётся сначала включить панель оформления. Также в Яндекс.Почте может слететь вёрстка или не загрузиться картинки.
Обновлено 21 июля 2022 г.
Другие материалы по теме
Поделиться
СВЕЖИЕ СТАТЬИ
Другие материалы из этой рубрики
Не пропускайте новые статьи
Подписывайтесь на соцсети
Делимся новостями и свежими статьями, рассказываем о новинках сервиса
«Честно» — авторская рассылка от редакции Unisender
Искренние письма о работе и жизни. Свежие статьи из блога.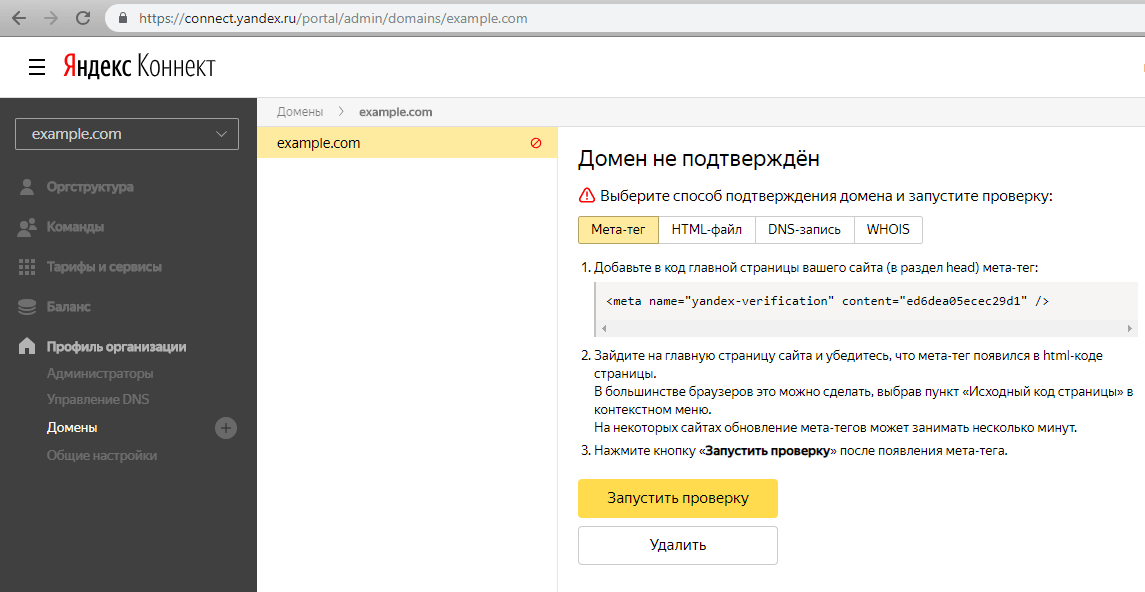 Эксклюзивные кейсы
и интервью с экспертами диджитала.
Эксклюзивные кейсы
и интервью с экспертами диджитала.
Наш юрист будет ругаться, если вы не примете 🙁
Как запустить email-маркетинг с нуля?
В бесплатном курсе «Rock-email» мы за 15 писем расскажем, как настроить email-маркетинг в компании. В конце каждого письма даем отбитые татуировки об email ⚡️
*Вместе с курсом вы будете получать рассылку блога Unisender
Оставляя свой email, я принимаю Политику конфиденциальностиНаш юрист будет ругаться, если вы не примете 🙁
этикеток — электронная почта.
 Справка
СправкаЯрлыки помогают упорядочивать и быстро находить электронные письма. Каждому письму можно присвоить любое количество меток.
Четыре стандартных метки уже существуют по умолчанию: Важно, Непрочитано, С вложениями и Ожидает ответа (отображается, если включено напоминание об ответе). Список этих ярлыков отображается под списком папок.
Важные электронные письма выделены красным цветом в списке адресов электронной почты:
- Добавить ярлык
- Удалить ярлык
- Редактировать ярлыки
- Сортировать сообщения по ярлыку
- Я не могу пометить сообщение
Выберите сообщения, которые вы хотите удалить.
Нажмите «Метка» в верхнем меню или выберите «Метка как» → «Новая метка» в контекстном меню.
Введите название ярлыка (максимум 15 символов) и нажмите на него, чтобы применить изменения. Если вы хотите сразу задать цвет для новой метки, выберите «Новая метка» в списке меток.

Если вы уже создали несколько ярлыков, вы можете просто перетащить письма на нужный ярлык в списке слева или перетащить ярлык из списка на соответствующее письмо.
Чтобы отметить сообщение, щелкните значок слева от портрета отправителя.
Удалить ярлык можно несколькими способами:
- В открытом письме
- Нажмите «x» на ярлыке:
- В списке сообщений
Выберите письма.
Нажмите Метка в верхнем меню или выберите Метка как в контекстном меню.
В разделе «Удалить ярлык» выберите название нужного ярлыка и нажмите на него, чтобы применить изменения.
Вы можете управлять ярлыками в меню Настройки → Папки и ярлыки:
Создать новые ярлыки.
Изменение и удаление меток.
Сортировка ярлыков по количеству писем или в алфавитном порядке.
Создание фильтров для автоматической сортировки писем.

Внимание. Стандартные метки не меняются и не могут быть удалены.
Электронную почту можно сортировать по стандартным и пользовательским ярлыкам.
Чтобы просмотреть все письма со стандартными ярлыками, нажмите кнопку слева под списком папок:
- — Чтобы просмотреть все отмеченные сообщения.
- — Для просмотра всех непрочитанных сообщений.
- — Для просмотра всех сообщений с вложениями.
- (появляется, если включено напоминание об ответе) — для просмотра всех писем, на которые вы ожидаете ответа.
Существует несколько способов группировки сообщений с пользовательским ярлыком:
Найдите сообщение электронной почты с ярлыком в списке и щелкните ярлык.
Слева щелкните метку под переключателем стандартных меток.
Перезагрузите страницу, нажав сочетание клавиш Ctrl + F5 .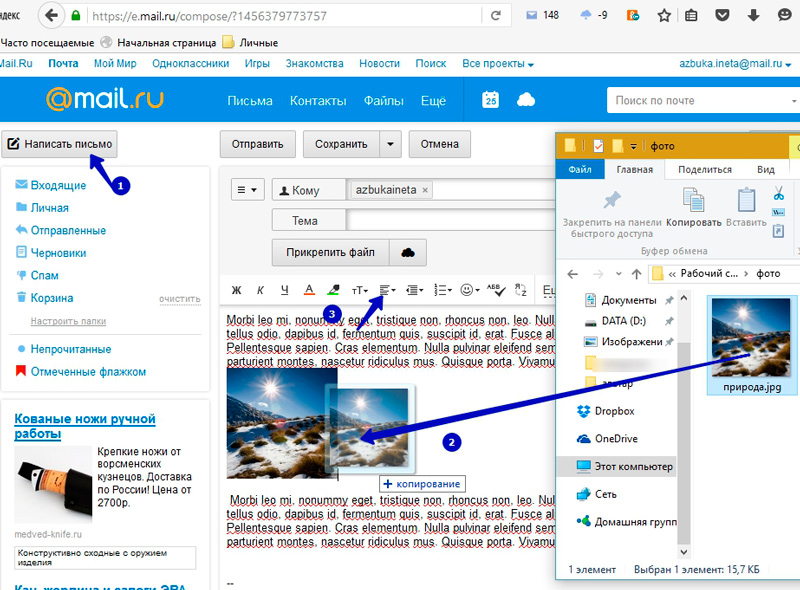 Если проблема не устранена, очистите кеш браузера и удалите все файлы cookie. Затем повторите действие.
Если проблема не устранена, очистите кеш браузера и удалите все файлы cookie. Затем повторите действие.
Временно отключить все плагины и расширения в браузере. Часто они являются причиной ошибок Яндекс.Почты. Если блокировщики рекламы или антивирусные расширения вызывают проблемы с Яндекс.Почтой, вы можете добавить страницу Почты в список исключений для этого расширения.
Мобильный доступ для смартфонов и планшетов
Вы можете получить доступ к Яндекс.Почте через мобильное приложение, мобильную версию сайта или через почтовый клиент. Выберите свою платформу:
Выберите раздел:
Приложение Яндекс.ПочтаМобильная Яндекс.ПочтаПредустановленные приложенияДругие приложения
С помощью мобильного приложения Яндекс.Почта вы можете проверять Яндекс Почту и читать почту, если ваше устройство подключено к Интернету.
Примечание. Если у вас включена двухфакторная аутентификация, используйте одноразовый пароль, сгенерированный приложением Яндекс.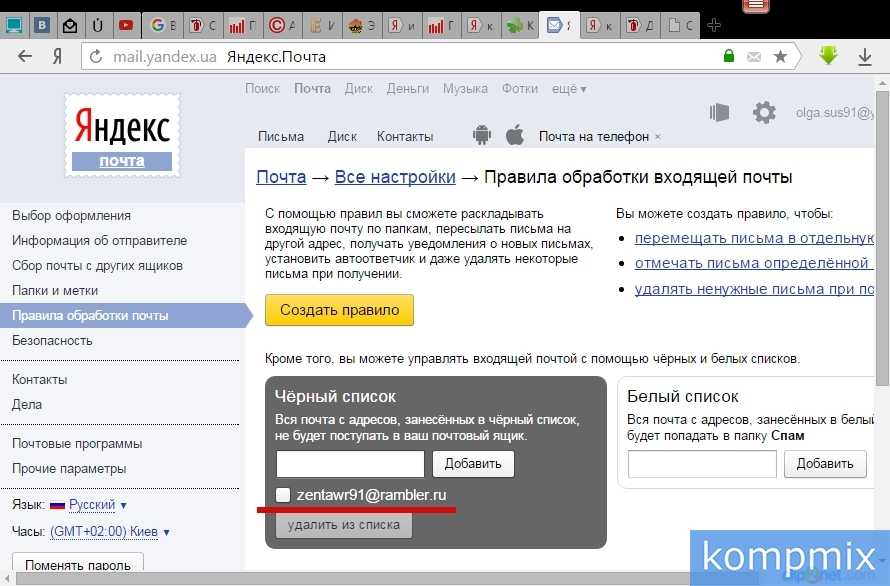
Внимание. Если вы используете почтовый ящик QIP, NGS или E1, следуйте инструкциям по входу в систему.
Дополнительные сведения о мобильном приложении см. в разделе Приложение электронной почты для Android.
Чтобы получить доступ к мобильной версии сайта Яндекс.Почты, введите в адресной строке браузера.
Подробнее о мобильном сайте читайте в Мобильная Яндекс.Почта.
Внимание. Мобильный веб-интерфейс доступен на смартфонах и планшетах под управлением Android 4.4 и выше. Если на вашем устройстве установлена более ранняя версия Android, перейдите в соответствующий раздел справки.
Вы можете работать с Яндекс.Почтой с помощью предустановленного почтового клиента.
Откройте раздел «Почтовые клиенты» в настройках Яндекс.Почты.
Выберите следующие варианты: С сервера imap.yandex.com через IMAP и пароли приложений и токены OAuth.
Сохранить изменения.
Примечание. Если вы хотите, чтобы письма сохранялись какое-то время после их удаления в почтовом клиенте, выберите Не удалять автоматически письма, помеченные как удаленные в IMAP. Обратите внимание, что они будут безвозвратно удалены из почтового ящика сразу после перезапуска почтового клиента.
Обратите внимание, что они будут безвозвратно удалены из почтового ящика сразу после перезапуска почтового клиента.
Затем настройте приложение:
Введите адрес электронной почты и пароль, которые вы включили в настройках Яндекс.Почты, затем нажмите Далее.
Установите тип учетной записи на IMAP.
Введите следующую информацию:
Сервер: imap.yandex.com.
Порт: 993.
Тип безопасности: SSL/TLS.
Нажмите «Далее».
Введите следующую информацию:
SMTP-сервер: smtp.yandex.com.
Порт: 465.
Тип безопасности: SSL/TLS.
Включите опцию «Войти в систему», введите логин и пароль, которые вы включили в настройках Яндекс.Почты, затем нажмите «Далее».
Укажите, как часто вы хотите проверять папку «Входящие», и включите соответствующие параметры. Нажмите «Далее».

Укажите имя учетной записи и ваше имя для исходящих сообщений. Нажмите «Далее».
Вы можете работать с Яндекс.Почтой через другой почтовый клиент.
Откройте раздел «Почтовые клиенты» в настройках Яндекс.Почты.
Выберите следующие варианты: С сервера imap.yandex.com через IMAP и пароли приложений и токены OAuth.
Сохранить изменения.
Примечание. Если вы хотите, чтобы письма сохранялись какое-то время после их удаления в почтовом клиенте, выберите Не удалять автоматически письма, помеченные как удаленные в IMAP. Обратите внимание, что они будут безвозвратно удалены из почтового ящика сразу после перезапуска почтового клиента.
Затем настроить приложение:
Указать технические детали:
- Входящая почта
Адрес почтового сервера —
imap.. yandex.com
yandex.com безопасность соединения — SSL.
порт — 993.
- Исходящая почта
адрес почтового сервера —
smtp.yandex.com.безопасность соединения — SSL.
порт — 465.
Введите логин и пароль на Яндексе, которые вы включили в настройках Яндекс.Почты.
Откройте приложение и нажмите Добавить учетную запись.

Если у вас уже есть учетная запись AquaMail и вы хотите добавить еще одну, откройте меню приложения и нажмите Добавить новую учетную запись.
Выберите Яндекс и нажмите Перейти.
Войдите в почту под своим логином и паролем.
Разрешить приложению доступ к вашим данным на Яндексе.
Примечание. Доступ к вашим данным необходим для правильной обработки электронных писем. Приложение ничего не будет делать с сообщениями без вашего согласия.
Укажите свое имя для исходящих сообщений и имя учетной записи, выберите параметры автоматической загрузки и уведомлений.
Нажмите Сохранить.
Нажмите и удерживайте строку с нужной учетной записью.

Примечание. Чтобы получить доступ к списку аккаунтов из любой папки, нажмите → Аккаунты.
В открывшемся меню выберите Общие настройки.
Щелкните Расширенный стандарт безопасности для этой учетной записи в верхней части экрана и снова войдите в почтовый ящик, используя свое имя пользователя и пароль.
Перейдите по этой ссылке на своем компьютере: https://passport.yandex.ru/profile/access.
Выберите AquaMail в программах, у которых есть доступ к учетной записи.
Нажмите «Удалить».
AquaMail
AquaMail поддерживает протокол OAuth для безопасного подключения к почте. Пользовательские данные не хранятся на сервере приложений или мобильном устройстве, что затрудняет доступ к ним хакеров.
Вы можете в любой момент заблокировать доступ приложения к своей почте (например, если вы потеряете телефон).
Создание учетной записи в AquaMail
Включение нового протокола для существующей учетной записи
Если у вас уже есть учетная запись AquaMail, вы можете включить для нее протокол OAuth:
Отказ приложения в доступе к вашей электронной почте
Чтобы продолжить работу с почтой через AquaMail, откройте приложение, авторизуйтесь в почте и снова разрешите Яндексу доступ к своим данным.
Выберите раздел:
Приложение Яндекс.ПочтаМобильная Яндекс. ПочтаПредустановленные приложенияДругие приложения
ПочтаПредустановленные приложенияДругие приложения
С помощью мобильного приложения Яндекс.Почта вы можете проверять Яндекс Почту и читать почту, если ваше устройство подключено к Интернету.
Примечание. Если у вас включена двухфакторная аутентификация, используйте одноразовый пароль, сгенерированный приложением Яндекс.Ключ
Внимание. Если вы используете почтовый ящик QIP, NGS или E1, следуйте инструкциям по входу в систему.
Дополнительные сведения о мобильном приложении см. в разделе Приложение электронной почты для iOS.
Для доступа к мобильной версии сайта Яндекс.Почты введите в адресной строке браузера.
Подробнее о мобильном сайте читайте в Мобильная Яндекс.Почта.
Внимание. Этот мобильный интерфейс доступен на смартфонах и планшетах под управлением iOS 9 и выше. Если на вашем устройстве установлена более ранняя версия iOS, перейдите в соответствующий раздел справки.
Откройте раздел «Почтовые клиенты» в настройках Яндекс.
 Почты.
Почты.Выберите следующие варианты: С сервера imap.yandex.com через IMAP и пароли приложений и токены OAuth.
Сохранить изменения.
Примечание. Если вы хотите, чтобы письма сохранялись какое-то время после их удаления в почтовом клиенте, выберите Не удалять автоматически письма, помеченные как удаленные в IMAP. Обратите внимание, что они будут безвозвратно удалены из почтового ящика сразу после перезапуска почтового клиента.
Затем настройте приложение:
Откройте системные настройки.
Перейдите в раздел Пароли и учетные записи.
Нажмите Новая учетная запись.
Выберите Другое.
В разделе «Почта» нажмите «Новая учетная запись».
Введите данные учетной записи:
Имя: Ваше имя для исходящих писем.
Электронная почта: Ваш адрес электронной почты на Яндексе.

Пароль: Пароль приложения, созданный вами для Яндекс.Почты.
Описание: Имя учетной записи.
Нажмите «Далее».
Включить почту. Коснитесь Сохранить.
Вы можете работать с Яндекс.Почтой через другой почтовый клиент.
Откройте раздел «Почтовые клиенты» в настройках Яндекс.Почты.
Выберите следующие варианты: С сервера imap.yandex.com через IMAP и пароли приложений и токены OAuth.
Сохранить изменения.
Примечание. Если вы хотите, чтобы письма сохранялись какое-то время после их удаления в почтовом клиенте, выберите Не удалять автоматически письма, помеченные как удаленные в IMAP. Обратите внимание, что они будут безвозвратно удалены из почтового ящика сразу после перезапуска почтового клиента.
Затем настройте приложение:
Выберите раздел:
Мобильная Яндекс. ПочтаПредустановленные почтовые клиенты
ПочтаПредустановленные почтовые клиенты
Для доступа к мобильной версии сайта Яндекс.Почты введите mail.yandex.com/lite в адресной строке браузера .
Подробнее о мобильном сайте читайте в Яндекс.Почте Mobile Lite.
Откройте раздел «Почтовые клиенты» в настройках Яндекс.Почты.
Выберите следующие варианты: С сервера imap.yandex.com через IMAP и пароли приложений и токены OAuth.
Сохранить изменения.
Примечание. Если вы хотите, чтобы письма сохранялись какое-то время после их удаления в почтовом клиенте, выберите Не удалять автоматически письма, помеченные как удаленные в IMAP. Обратите внимание, что они будут безвозвратно удалены из почтового ящика сразу после перезапуска почтового клиента.
Затем настройте приложение:
Перейдите в «Настройки» → «Электронная почта + учетные записи».
Нажмите добавить услугу.
Нажмите «Дополнительно».

Внимание. Обратите внимание: если вы случайно коснетесь другой учетной записи вместо расширенной, ваш почтовый клиент не будет настроен должным образом.
Установите тип учетной записи на Интернет-почту:.
Введите адрес электронной почты и пароль, которые вы включили в настройках Яндекс.Почты. Нажмите «Далее».
Введите следующую информацию:
Ваше имя (для исходящих сообщений).
Сервер входящей почты — imap.yandex.com:993.
Тип учетной записи: IMAP4.
Ваше имя пользователя.
Пароль: Пароль приложения, созданный вами для Яндекс.Почты.
Сервер исходящей почты: smtp.yandex.com:465.
Коснитесь дополнительных настроек и включите следующие параметры:
Сервер исходящей почты требует аутентификации пользователя.
Используйте то же имя пользователя и пароль для отправки почты.

Для входящей почты требуется SSL.
Для исходящей почты требуется SSL.
Нажмите Войти.
Выберите раздел:
Мобильная Яндекс.ПочтаПредустановленные почтовые клиенты адресная строка браузера.
Подробнее о мобильном сайте читайте в Яндекс.Почте Mobile Lite.
Откройте раздел «Почтовые клиенты» в настройках Яндекс.Почты.
Выберите следующие варианты: С сервера imap.yandex.com через IMAP и пароли приложений и токены OAuth.
Сохранить изменения.
Примечание. Если вы хотите, чтобы письма сохранялись какое-то время после их удаления в почтовом клиенте, выберите Не удалять автоматически письма, помеченные как удаленные в IMAP. Обратите внимание, что они будут безвозвратно удалены из почтового ящика сразу после перезапуска почтового клиента.
Затем настройте приложение:
Перейдите в «Сообщения» → «Функции» → «Настройки» → «Электронная почта».

Выберите Почтовые ящики → Новый почтовый ящик.
Введите следующую информацию:
Тип почтового ящика — IMAP.
Мой адрес электронной почты – адрес вашего почтового ящика .
Сервер входящей почты — imap.yandex.ru.
Сервер исходящей (SMTP) почты — smtp.yandex.ru.
Текущая точка доступа – точка доступа для мобильного интернет-соединения .
Имя почтового ящика – ваше имя отображается в исходящих сообщениях .
Вернитесь в меню «Сообщения» и выберите свой почтовый ящик.
Нажмите Функции → Параметры электронной почты.
В настройках входящей и исходящей почты в параметрах подключения укажите свой логин и пароль на Яндексе, которые вы включили в настройках Яндекс.Почты.
Выберите раздел:
Мобильная Яндекс. ПочтаПредустановленные почтовые клиенты
ПочтаПредустановленные почтовые клиенты
Для доступа к мобильной версии сайта Яндекс.Почты введите mail.yandex.com/lite в адресной строке браузера.
Подробнее о мобильной версии сайта Яндекс.Почта Мобильная Lite.
Откройте раздел «Почтовые клиенты» в настройках Яндекс.Почты.
Выберите следующие варианты: С сервера imap.yandex.com через IMAP и пароли приложений и токены OAuth.
Сохранить изменения.
Примечание. Если вы хотите, чтобы письма сохранялись какое-то время после их удаления в почтовом клиенте, выберите Не удалять автоматически письма, помеченные как удаленные в IMAP. Обратите внимание, что они будут безвозвратно удалены из почтового ящика сразу после перезапуска почтового клиента.
Затем настройте приложение:
Укажите технические данные:
- Входящая почта
адрес почтового сервера —
imap.



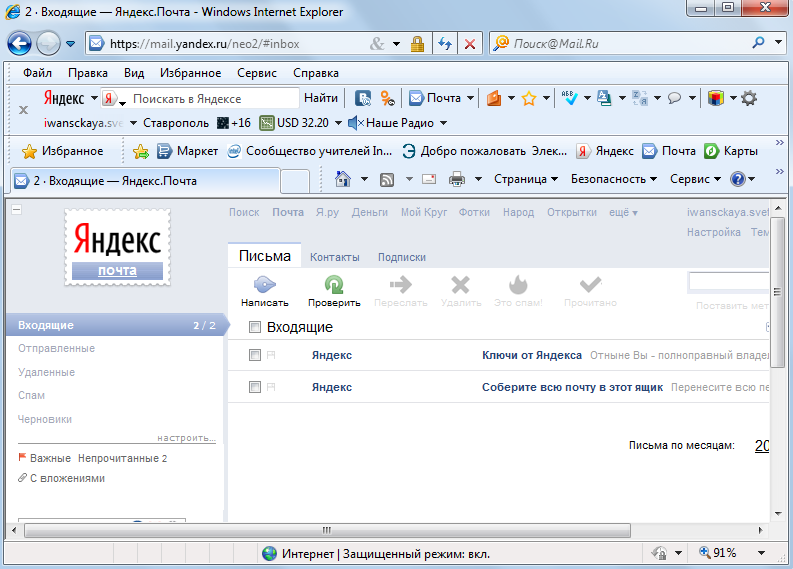
 yandex.com
yandex.com 
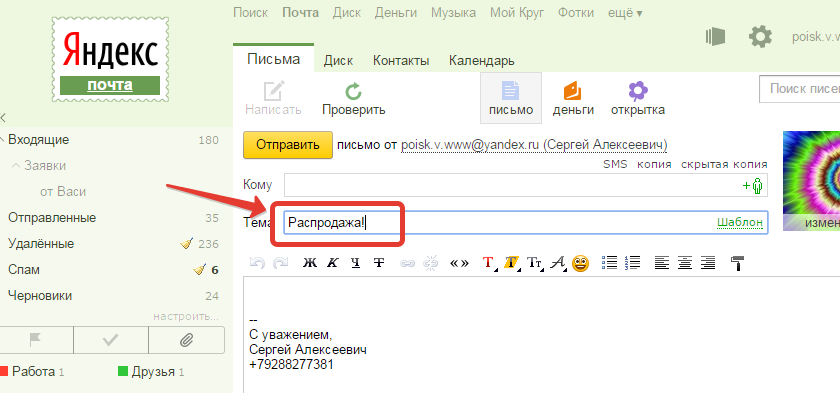
 Почты.
Почты.



