Как удалить / добавить гиперссылку в Word на Mac
Главная » Как удалить
Автор Лёвкин Борис На чтение 2 мин. Просмотров 401 Опубликовано
Когда вы копируете и вставляете текст из Интернета в Microsoft Word, вы, вероятно, получите документ с множеством гиперссылок в нем. Некоторые из них могут быть важны для вас, но большинство из них необходимо удалить. Если вы редактируете документы Word на своем Mac и вам нужно удалить с него некоторые гиперссылки, вот как это сделать.
Содержание
- Удалить одиночную гиперссылку
- Удалить несколько/все гиперссылки из документа Word
- Добавить гиперссылку к элементу
Чтобы удалить одну гиперссылку из документа Word
- Сначала , выберите

- Откройте вкладку Insert (или раскрывающийся список Insert, если вы используете более старую версию Word).
- Нажмите на гиперссылки кнопка (или выберите “Ссылки> Гиперссылка, если у вас более старая версия Word”).
- Выберите Удалите ссылку из появившегося всплывающего окна.
Если вы хотите выполнить то же действие с помощью k быстрые клавиши на доске, нажмите COMMAND + 6 , когда у вас выделено слово с гиперссылкой.
Чтобы удалить несколько ссылок из документа.
- Выберите часть текста, из которого вы хотите удалить ссылки.
- Выполните ту же процедуру , что и удаление отдельной ссылки (Вставить> Гиперссылка> Удалить гиперссылку или COMMAND + 6).

Чтобы удалить все гиперссылки из документа.
- Выберите весь текст в документе (CTRL + A).
- Выполните те же действия для удаления одной ссылки (Вставка> Гиперссылка> Удалить гиперссылку или COMMAND + 6 ).
Примечание. Процесс удаления нескольких или всех гиперссылок из документа Word НЕ удаляет ссылки с изображений в этом конкретном документе. Чтобы удалить ссылки с изображений, вам нужно использовать первый метод (удалить одну гиперссылку).
Чтобы добавить гиперссылку к слову или изображению в документе.
- Выберите значок word или изображение , на которое вы хотите добавить гиперссылку.
- Откройте вкладку Insert (или раскрывающийся список Insert, если вы используете старую версию слова).

- Нажмите на гиперссылки (или выберите “Ссылки> Гиперссылка, если у вас более старая версия Word”).
- Введите гиперссылку в поле “Ссылка на поле.
- Нажмите OK в правом нижнем углу окна.
ms word — Python не видит гиперссылки в ворде
Вопрос заданИзменён 1 год 2 месяца назад
Просмотрен 101 раз
Есть вордовский файл, в нем есть таблица на 4 строки 9 столбцов, в 6 столбце идут (начиная со второй строки) почты, и если почта не выделяется вордом как гиперссылка, то питон прекрасно все считывает и переводит в текст, но если выделяется, то мне выводит пустоту, как исправить?
import docx doc = docx.Document('file.docx') table = doc.tables[0] print(table.cell(2,6).text)
- python
- ms-word
В общем и целом, если меня не подводят знания англ. языка, то github issues здесь описана как раз та же проблема, и люди, покопавшись внутри самой библиотеки нашли проблему. Когда библиотека обращается к ворду к тексту с гиперссылкой, то ворд возвращает более комплексный ответ, чем ожидалось, и библиотека, не в состоянии обработать это, просто возвращает пустое значение. Если говорить о решении, то мне подошло решение «roydesbois», вот его код:
from docx.text.paragraph import Paragraph
import re
Paragraph.text = property(lambda self: GetParagraphText(self))
def GetParagraphText(paragraph):
def GetTag(element):
return "%s:%s" % (element.prefix, re.match("{.*}(.*)", element.tag).group(1))
text = ''
runCount = 0
for child in paragraph._p:
tag = GetTag(child)
if tag == "w:r":
text += paragraph. runs[runCount].text
runCount += 1
if tag == "w:hyperlink":
for subChild in child:
if GetTag(subChild) == "w:r":
text += subChild.text
return text
runs[runCount].text
runCount += 1
if tag == "w:hyperlink":
for subChild in child:
if GetTag(subChild) == "w:r":
text += subChild.text
return text
После этого опять import docx as ###, или просто import docx (как в моем случае)
и гипертекст внутри ячеек становится читабельным программой
1
Зарегистрируйтесь или войдите
Регистрация через Google
Регистрация через Facebook
Регистрация через почту
Отправить без регистрации
Необходима, но никому не показывается
Отправить без регистрации
Почта
Необходима, но никому не показывается
Нажимая на кнопку «Отправить ответ», вы соглашаетесь с нашими пользовательским соглашением, политикой конфиденциальности и политикой о куки
ярлыков — Быстро вставить внутреннюю гиперссылку в документ Microsoft Word?
При работе с текстовым документом, содержащим большое количество закладок, вставка внутренней гиперссылки с помощью обычного диалогового окна «Вставить гиперссылку» является трудоемкой задачей.
Вам необходимо вручную найти закладку в развернутом дереве «Место в этом документе». Это проблема, когда у вас большое количество закладок. (Диалоговое окно «Вставить гиперссылку» сбрасывается при последующих вставках ссылок)
Есть ли альтернативный способ или ярлык, чтобы быстро сделать это?
- Microsoft Word
- ярлыки
- гиперссылка
1
Дважды щелкните слово или фразу, на которую хотите сделать гиперссылку.
Нажмите Ctrl + K .
Вставьте или введите туда, где вы хотите разместить это слово или фразу (ее гиперссылка, например, http://www.whatever.com).
1
Если вы знаете название закладки, вы можете создать поле самостоятельно:
- Тип:
ГИПЕРССЫЛКА \l «MyBookmark», где MyBookmark — закладка имя в документ.
- Выделите текст и нажмите CTRL+F9. Это создает поле, используя выделенный код поля.
- Пока курсор находится в поле, нажмите F9, чтобы обновить его.
В зависимости от вашей системы это будет либо намного проще, либо намного сложнее по сравнению с использованием диалогового окна, но поскольку это может помочь, я все равно опубликовал его.
2
На Mac под управлением Excel 2011 вы можете сделать это:
щелкните ячейку, на которую вы хотите поместить гиперссылку. «Копировать».
щелкните ячейку, из которой вы хотите сделать гиперссылку. «Вставить как гиперссылку».
Вы можете использовать сочетание клавиш Ctrl + Alt + K , чтобы быстро открыть диалоговое окно гиперссылки.
Помимо этого, Word не может узнать, где вы хотите поместить гиперссылку в документе или на какую из них вы хотели бы ссылаться в другом месте.
Правильный способ сделать это — использовать функцию перекрестных ссылок. Вы найдете это на вкладке «Ссылки» в разделе «Подписи».
В новом MS Office 365 (который очень похож на Office 2016) ярлык Ctrl + Alt + H .
Зарегистрируйтесь или войдите в систему
Зарегистрируйтесь с помощью Google
Зарегистрироваться через Facebook
Зарегистрируйтесь, используя адрес электронной почты и пароль
Опубликовать как гость
Требуется, но не отображается
Опубликовать как гость
Электронная почта
Требуется, но не отображается
Нажимая «Опубликовать свой ответ», вы соглашаетесь с нашими условиями обслуживания, политикой конфиденциальности и политикой использования файлов cookie
Ссылки Word — три способа сделать внутренние интерактивные ссылки
Microsoft Office, Microsoft Office для Mac, Microsoft Word, Office 2007, Office 2010, Office 2013, Office 2016, Office 2019, Office 2021 / Office LTSC, Office 365 /
Помимо ссылок на веб-сайты, Word позволяет создавать «внутренние» ссылки на другие части того же документа по меньшей мере тремя различными способами. В более длинных документах могут быть полезны внутренние ссылки, которые позволяют вам и читателям перемещаться по документу.
В более длинных документах могут быть полезны внутренние ссылки, которые позволяют вам и читателям перемещаться по документу.
- Вставить гиперссылку – Разместить в этом документе
- Cross-Reference лучше.. обычно
- Вставить ссылку на – выбор
- Содержание
- Панель навигации
В поле «Вставить гиперссылку» есть параметр «Поместить в этот документ», в котором перечислены «места» в документе, на которые вы можете ссылаться.
Вы можете перейти к:
- Начало документа (прокрутите вверх список мест)
- Заголовки — использование стилей заголовков в документе, аналогично списку панели навигации.
- Закладки — внизу списка мест находятся любые закладки в документе.
Выберите нужное место или ссылку (если хотите, добавьте всплывающую подсказку), затем ОК.
Обратите внимание, что видимый текст может отличаться от названия места в документе.
Перекрестная ссылка лучше .. обычно
Эта ссылка «Место в этом документе» аналогична функции перекрестной ссылки.
Перекрестная ссылка более гибкая. Он позволяет создать ссылку, которая может меняться при изменении пункта назначения. Например, если изменяется текст заголовка, текст в ссылках на этот заголовок также меняется (например, заголовок «Яркость земного шара» меняется на «Яркость»). Это обеспечивает автоматическую согласованность документа, и вам не нужно проверять и изменять ссылки.
Вот как быстро сделать перекрестную ссылку:
Перейти к вставке | Ссылки | Перекрестная ссылка:
В поле «Перекрестная ссылка» есть много вариантов, но мы сосредоточимся на основных:
Тип ссылки: часть документа, на которую вы хотите создать ссылку. Вы можете выбрать из множества элементов документа, включая заголовки и закладки.
Вставить как гиперссылку: по умолчанию включено, поэтому любая перекрестная ссылка становится активной.
Вставить ссылку на – выбор
Вставить ссылку на: варианты отображаемого текста. Вот основное отличие от Insert | Ссылка, где фиксируется видимый текст. Перекрестные ссылки могут измениться при изменении ссылки.
Текст заголовка — копирует текущий текст самого заголовка. Если изменится заголовок, изменится и перекрестная ссылка.
Номер страницы – отображает только номер страницы ссылки. (например, 5 )
Номер страницы с включенным параметром «включить выше/ниже» – показывает номер страницы с префиксом «на странице» (например, на странице 5 ). За исключением , если перекрестная ссылка находится на той же странице, а затем появляется только «выше» или «ниже».
Вот та же ссылка, показанная для каждого из вышеперечисленных вариантов:
Обратите внимание, что перекрестная ссылка может создавать гиперссылки (если этот параметр включен), но они не форматируются как ссылки (т. е. отображаются синим цветом с подчеркиванием). Большинство людей не понимают, что они могут щелкнуть текст, чтобы перемещаться по документу. Чтобы исправить это, вам нужно вручную изменить ссылку на стиль гиперссылки.
е. отображаются синим цветом с подчеркиванием). Большинство людей не понимают, что они могут щелкнуть текст, чтобы перемещаться по документу. Чтобы исправить это, вам нужно вручную изменить ссылку на стиль гиперссылки.
Оглавление
Другим способом создания внутренних ссылок в документе является функция «Оглавление» (TOC) на вкладке «Ссылки».
Все параметры оглавления, отображаемые Microsoft, включают номера страниц, но они необязательны. Для документов, предназначенных для чтения в Интернете, номера страниц могут не иметь значения.
Перейдите в «Пользовательское оглавление», чтобы увидеть варианты удаления номеров страниц и включения интерактивных гиперссылок.
Панель навигации
Несмотря на то, что она не отображается в документе, панель навигации (вкладка «Вид») является очень удобным способом просмотра общей структуры документа и перехода между заголовками при редактировании документа.
Если вы конвертируете документ Word в PDF, View | Параметр «Закладки» отобразит аналогичный вид для навигации по PDF.


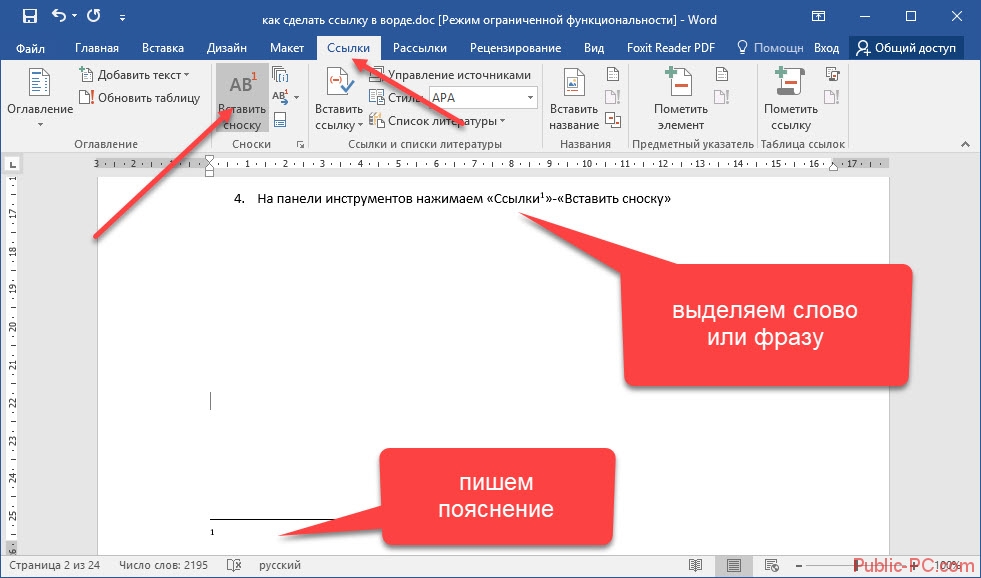
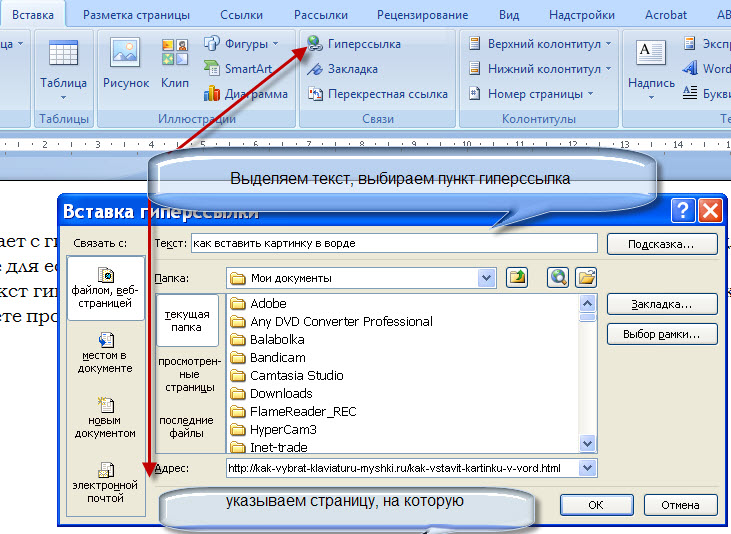
 Document('file.docx')
table = doc.tables[0]
print(table.cell(2,6).text)
Document('file.docx')
table = doc.tables[0]
print(table.cell(2,6).text)
 runs[runCount].text
runCount += 1
if tag == "w:hyperlink":
for subChild in child:
if GetTag(subChild) == "w:r":
text += subChild.text
return text
runs[runCount].text
runCount += 1
if tag == "w:hyperlink":
for subChild in child:
if GetTag(subChild) == "w:r":
text += subChild.text
return text
