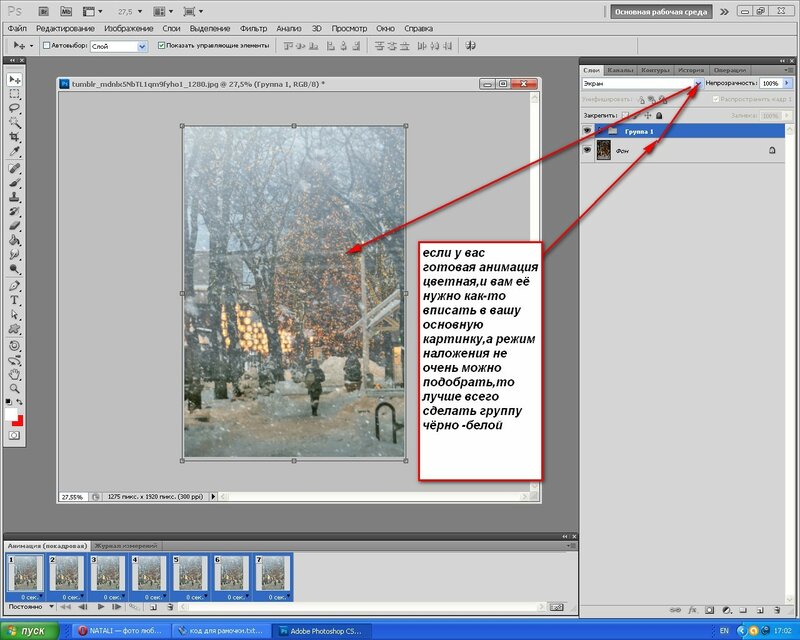Как вставить картинку в другое изображение в фотошопе
Автор статьи:
| Содержание статьи | |
|---|---|
| 1 | Способ №1: перетаскивание картинки из вкладки |
| 2 | Способ №2: копировать — вставить |
| 3 | Способ №3: команда меню «Поместить» |
| 4 | Способ №4: перетаскивание фото из папки OC Windows |
Существует несколько способов как в фотошопе вставить картинку в другое изображение. В этой статье я очень подробно опишу их все.
Предварительная подготовка
Для начала нужно открыть в фотошопе основное изображение, в которое требуется вставить другое. Это очень просто, если даже тут есть затруднение, то читайте тут как это нужно делать.
Затем аналогичным образом откройте вторую картинку.
Таким образом, открыли два изображения в программе. Они должны находиться на разных вкладках. Задача перенести одно из них в другое. То есть в своем примере, я хочу поместить логотип сериала к портрету персонажа, чтобы получилось так:
Способ №1: перетаскивание картинки из вкладки
Чаще всего я пользуюсь именно этим способом. Он заключается в обыкновенном перетаскивании картинки из одной вкладки в другую.
По умолчанию фотошоп показывает панель с вкладками в одну строку:
Нам же нужно сделать так, чтобы все изображения было видно. Для этого потяните вкладку с логотипом вниз:
- наведите курсор мыши на вкладку с логотипом;
- нажмите левой клавишей мыши и, не отпуская ее, двигаете мышь вниз;
- Вы увидите, что вкладка примет форму окна, как окно у ОС Windows, — значит можно отпустить клавишу мыши.
В результате поверх основной картинки должно красоваться окно с другой картинкой, вот так:
Теперь нужно соединить два изображения!
Выберите «Перемещение» на панели инструментов (горячая клавиша — V)
Потяните картинку, находящуюся в окне к основному изображению.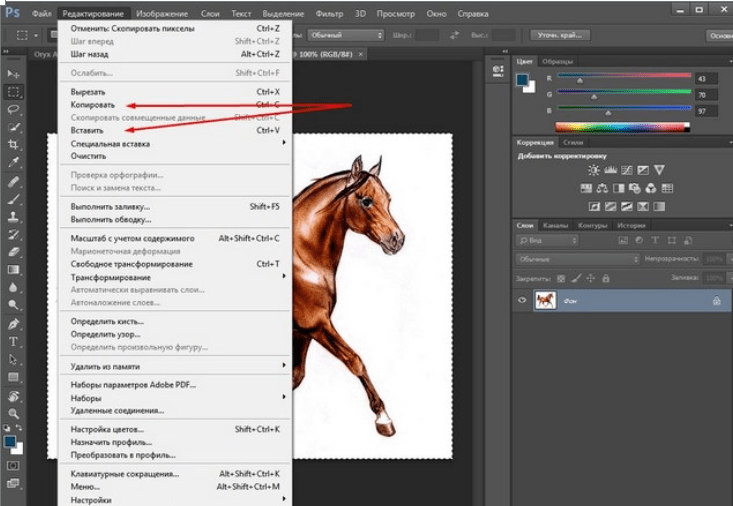 Для этого нажмите по нему левой клавишей мыши и, не отпуская зажатой клавишу мыши, потяните картинку в сторону другого изображения. Указатель мыши примет вид стрелочки с маленькой иконкой плюсика. Отпусти клавишу мыши.
Для этого нажмите по нему левой клавишей мыши и, не отпуская зажатой клавишу мыши, потяните картинку в сторону другого изображения. Указатель мыши примет вид стрелочки с маленькой иконкой плюсика. Отпусти клавишу мыши.
Все! Вы только что вставили одну картинку в другую.
Способ №2: копировать — вставить
До боли знакомая комбинация действий также работает и в фотошопе. Суть такая же: одно изображение скопировать в буфер обмена, а затем в нужном месте вставить.
Теперь подробнее как это сделать
Откройте картинку, которую нужно скопировать, и нажмите комбинацию клавиш Ctrl+A (выделить все). Вокруг изображения должны появиться «марширующие муравьи» — это означает, что мы создали выделенную область. А это, в свою очередь, важно для фотошопа, потому что ему нужно всегда указывать, что мы хотим скопировать. Таким образом, все, что находится внутри выделенной области и будет скопировано.
Скопируем выделенную область — нажмите сочетаний клавиш Ctrl+C. Теперь рисунок в буфере обмена!
Теперь рисунок в буфере обмена!
Вернитесь в основное изображение и нажмите комбинацию Ctrl+V. Если все сделано верно, фотошоп поместит содержимое буфера в центр открытого документа:
Способ №3: команда меню «Поместить»
Это особенный способ и он качественно отличается от предыдущих двух. Отличительная особенность — автоматическое создание смарт-объекта.Открыв исходное изображение, выберите команду Файл — Поместить.
Откроется окно проводника Windows. В этом окне Вам нужно найти нужную для вставки картинку и нажать кнопку «Поместить».
В итоге эта картинка появится на основном изображении. Но:
- она не будет соответствовать своему оригинальному размеру;
- она отобразиться в редактируемой рамочке.
Картинка появилась совсем не в том размере, что хотелось бы. Нужно ее подкорректировать. Для этого потяните за концы черной рамочки в сторону уменьшения или увеличения. Когда закончите, нажмите на кнопку в виде галочки, расположенную на панели параметров.
Когда закончите, нажмите на кнопку в виде галочки, расположенную на панели параметров.
Способ №4: перетаскивание фото из папки OC Windows
Логично было бы говорить об этом способе после первого, когда вы учились перетаскивать картинку из вкладки. По большому счету, действия похожи, а вот результат отличается. Результат будет в точности такой же, как если бы использовали команду «Поместить», то есть в итоге мы добавляем картинку как смарт-объект.
Этот способ подходит если картинка, которую нужно вставить у вас сохранена где-то на компьютере.
Откройте папку с картинкой и разместите окно поудобней.
Далее перетащите картинку из папки прямо на основное изображение. При этом указатель мыши покажет иконку в виде плюсика.
После этого изображение будет добавлено как смарт-объект, то есть повторится то, о чем я писал выше в этой статье.
Заметили ошибку в тексте — выделите ее и нажмите Ctrl + Enter. Спасибо!
Cовет как лучше обучаться фотошопу:
- Изучайте теорию — учебник по фотошопу.

- Набивайте руку практикой, повторяя уроки.
- Сложно? Задавайте вопросы в комментариях к уроку или по этой форме.
Посмотрите ответы уже разобранных вопросов. - Подписывайтесь на обновления, чтобы не пропустить появление новых статей и уроков.
Подписаться на обновления сайта
Инструмент Волшебный ластик в фотошопе
Волшебный ластик стирает цвет одним нажатием кнопки, поэтому он отлично подходит для моментального удаления больших площадей сплошного цвета.
Супер DaVinci Resolve
Полноценный обучающий курс по работе в программе DaVinci Resolve. Это лучшая программа для цветокоррекции и грейдинга ваших видеороликов.
Инструмент Фоновый ластик в фотошопе
Фоновый ластик: что это за инструмент такой, как им работать, какое отношение он имеет к фону и какими параметрами он обладает — обо всем об этом вы узнаете из этой статьи.
Как уменьшить или увеличить размер изображения в фотошопе
С помощью программы фотошоп легко уменьшить или увеличить размер изображения.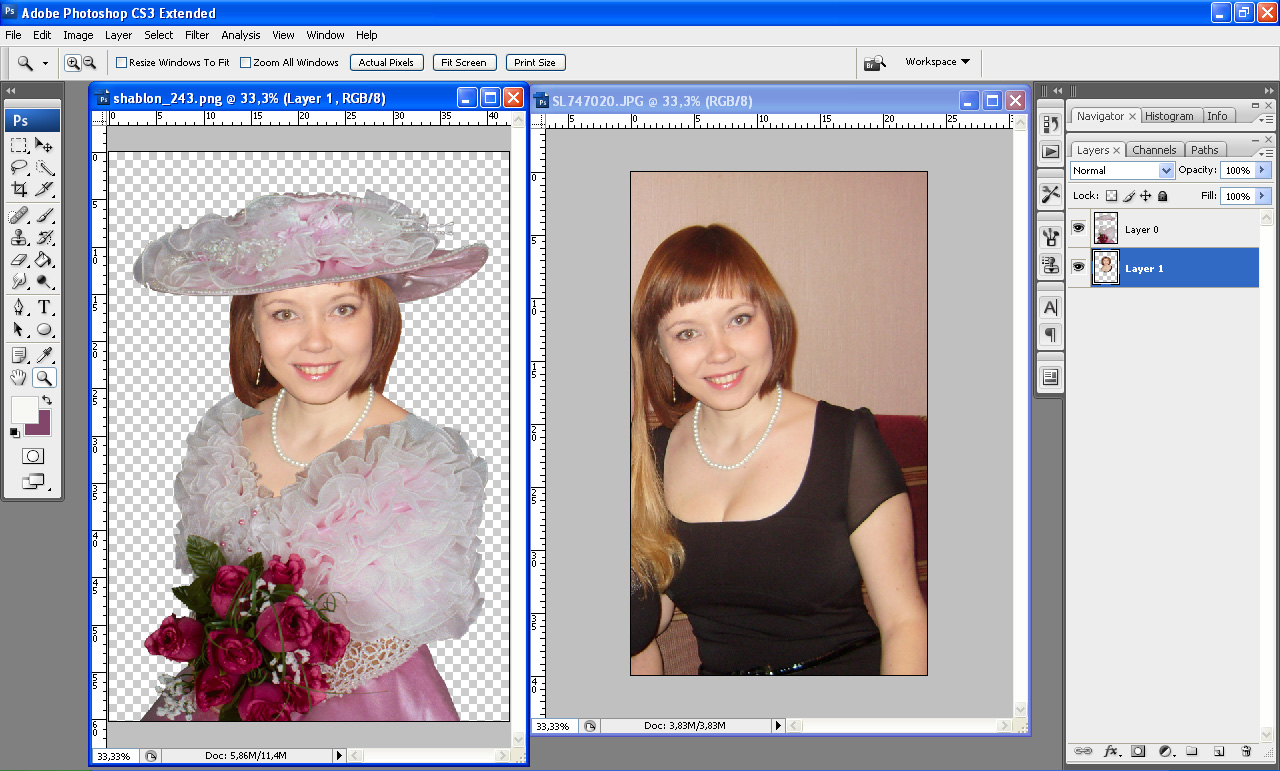 Более того, это можно сделать разными способами в зависимости от того к какому результату вы стремитесь.
Более того, это можно сделать разными способами в зависимости от того к какому результату вы стремитесь.
Как раскрасить черно-белое изображение в фотошопе
При помощи режимов наложения можно раскрасить черно-белое изображение так, что не будут затронуты мелкие детали.
Как в Фотошопе сделать четче фото или рисунок
Подробные инструкции / Уроки Photoshop
Современные фотоаппараты, даже домашние «мыльницы», делают огромные фотографии. Если есть большой жесткий диск и не лень сортировать и записывать фотографии на DVD-диски, большие фото можно не уменьшать. Но если вы хотите послать несколько фото друзьям или выложить их в блоге, размер фотографий придется уменьшать в Photoshop. А при уменьшении фото теряется четкость графики. Да и фотоаппараты не всегда делают четкие снимки. Так что улучшать четкость снимков приходится часто.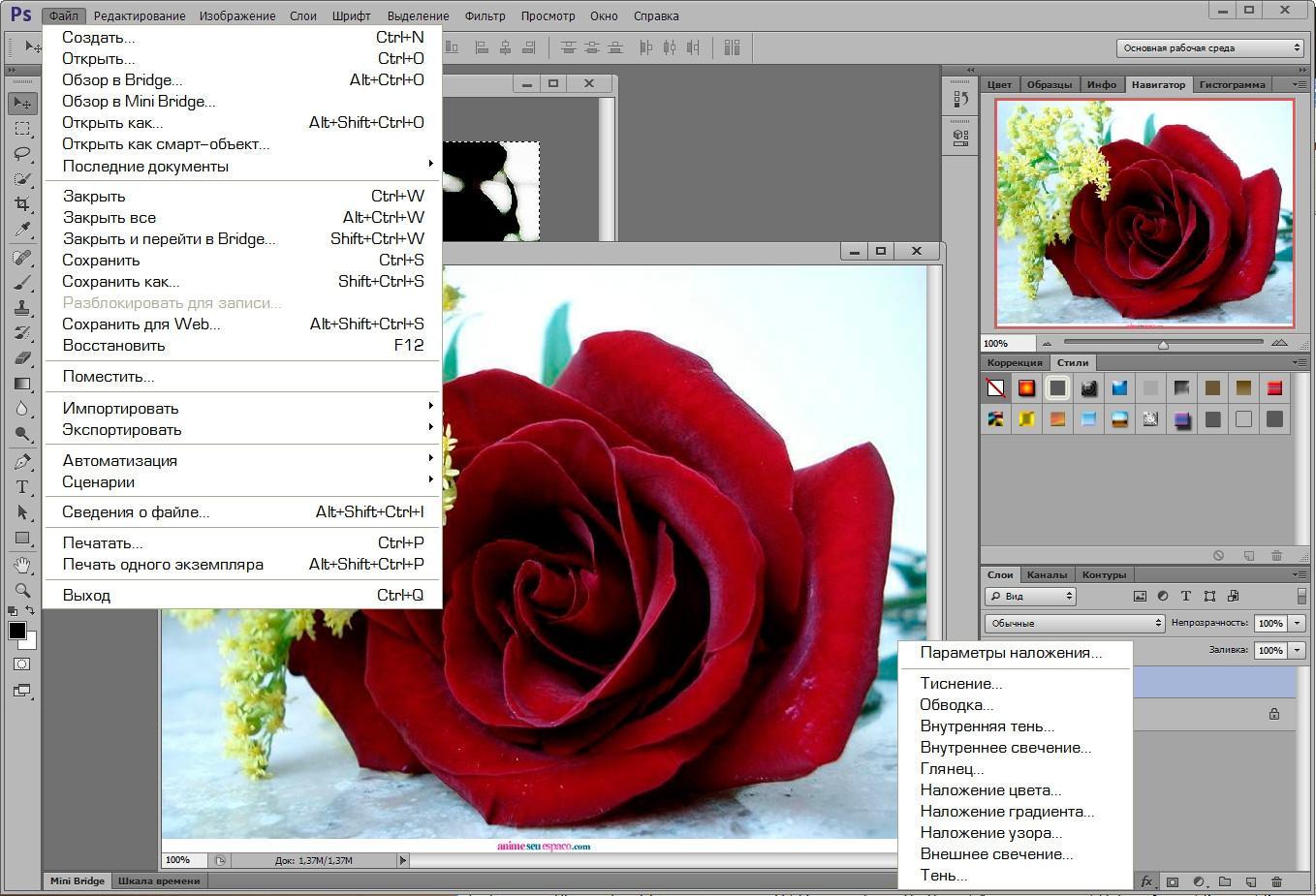
Предлагаю всем желающим ознакомится с подробной пошаговой инструкцией как улучшить четкость снимка. Урок рассчитан на новичков, пока плохо ориентирующихся в Фотошопе, потому будут картинки и подробные пояснения.
1. Открываем программу Adobe Photoshop. Если при установке вы не меняли настройки, то для запуска Фотошопа нужно выбрать Пуск->Все программы->Adobe Web Premium CS3->Adobe Photoshop CS3. При подготовке урока использовалась версия Adobe Photoshop CS3, у вас на компьютере может быть установлена другая версия.
2. После того, как Фотошоп загрузится, нужно открыть в нем фотографию или картинку, четкость которой вы хотите улучшить. Удобнее всего перетащить картинку в Фотошоп из окна Windows. Для этого достаточно зажать левой кнопкой мыши ярлычок фотографии и перетащить ее в открытую программу Photoshop. Также можно открыть изображение традиционно с помощью меню Фотошопа: File->Open…:
3. После того, как нужная фотография открыта в Фотошопе, можно ее уменьшить, подписать, убрать красные глаза или сделать другие исправления.
После того, как нужная фотография открыта в Фотошопе, можно ее уменьшить, подписать, убрать красные глаза или сделать другие исправления.
4. Чтобы сделать картинку четче, нужно выбрать соответствующий фильтр из главного меню Фотошопа: Filter->Sharpen->Unsharp Mask…:
Или же выбрать фильтр Filter->Sharpen->Smart Sharpen…:
Все фильтры группы Sharpen так или иначе улучшают четкость графики, но последние два позволяют более тонко настроить четкость. Т.е. можно подвигать ползунки фильтра и выбрать, как сильно нужно увеличить четкость. Рекомендую все же пользоваться фильтром Smart Sharpen.
5. После выбора фильтра Smart Sharpen из главного меню Фотошопа откроется окно, в котором можно указывать настройки четкости:
Во время экспериментов с ползунками промежуточные результаты увеличения четкости будут отображаться слева. Если нужный вариант настроек выбран, достаточно нажать OK, чтобы они вступили в силу.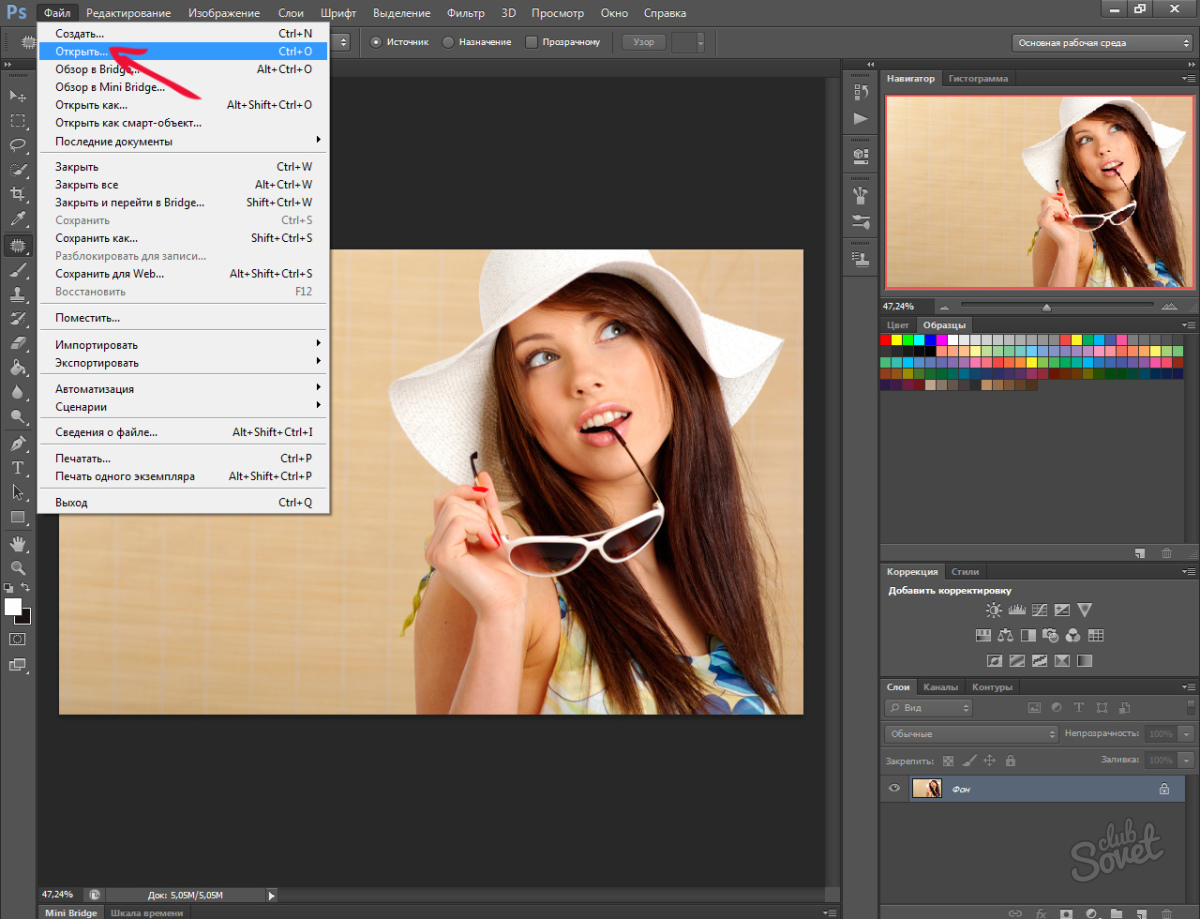
6. Все. Теперь достаточно сохранить обработанную фотографию на жесткий диск и можно рассылать друзьям или выгладывать ее на сайтах.
Если же фотографий нужно обработать несколько, рекомендую пользоваться горячими клавишами Photoshop. Если один раз настроить параметры фильтра, повторно его действие для этой или любой другой фотографии можно вызвать комбинацией CTRL+F. Если закрыть Фотошоп, настройки фильтра обнулятся.
Для того, чтобы сравнивать, лучше выглядит фото после применения фильтра или хуже, можно нажимать комбинацию CTRL+Z на клавиатуре. Один раз нажимаете – действие фильтра отменяется, повторно нажимаете – возвращается.
А теперь пример того, как из нечеткой фотографии за пару кликов в Фотошопе получилась вполне симпатичная картинка.
Фото до улучшения четкости изображения:
Фото после увеличения четкости с помощью фильтра Smart Sharpen:
как удалить каракули на изображении
AlleVideosBilderShoppingMapsNewsBüchersuchoptionen
Вот шаги для этого:
Откройте снимок экрана в приложении Фото.

Нажмите «Изменить» в правом верхнем углу экрана.
Выберите «Разметка» и нажмите на каракули, которые хотите удалить.
Нажмите «Удалить» в правом нижнем углу экрана, а затем выберите «Готово», когда он будет удален.
Как удалить каракули на скриншоте iPhone?
www.androidphonesoft.com › блог › как удалить каракули с экрана…
Hervorgehobene Snippets
Ähnliche Fragen
Как удалить каракули с картинки бесплатно?
Можно ли удалить разметку с фотографии?
Как удалить следы пера со снимка экрана?
Как удалить маркер с редактируемого изображения?
Как автоматически удалить рисунок с картинки бесплатно — Fotor
www.fotor.com › Блог › Обработка фотографий
07.03.2023 · Удаление каракулей с изображения. Если вы готовы, Fotor — лучший ластик для фотографий будет вашим лучшим выбором для удаления элементов с фотографий, таких как ..![]() .
.
Как удалить каракули на снимке экрана, присланном мне? — GameTechia
gametechia.com › как удалить каракули на экране…
04.04.2023 · Запустите программу для редактирования фотографий по вашему выбору и откройте скриншот, содержащий каракули · Выберите ластик на панели инструментов …
Как удалить каракули со снимка экрана iPhone (2023)
itechhacks.com › удалить каракули-на-скриншоте-…
15.04.2023 · Вы можете скачать Snapseed для своего телефона и установить его . · Коснитесь любого места на экране приложения Snapseed, чтобы выбрать нужную фотографию из списка …
Бесплатный инструмент для удаления фона для изображения Scribble — упрощенный
Simplified.com › удаление фона › scribble
Инструмент для удаления фона помогает чтобы быстро удалить фон с изображения каракули. Он прост в использовании, просто загрузите свою фотографию, и инструмент будет…
Как избавиться от каракулей на картинке? — Quora
www. quora.com › Как избавиться от каракулей на картинке
quora.com › Как избавиться от каракулей на картинке
Просто откройте свое изображение, выберите «Вырезать», выберите «Портрет», и оно удалю отлично уберу фон. Если это другое изображение, которое вы пытаетесь …
Как стереть черную краску со снимка экрана, чтобы я мог видеть…
Как удалить кисть со снимка экрана? — Quora
Как отредактировать изображение, сделанное как скриншот — Quora
Как удалить маркер/кисть, которые были добавлены в … — Quora
Добавить на сайт www.quora.com
Как удалить каракули с изображения iPhone? — Droidrant
droidrant.com › как удалить каракули с картинки…
22.04.2022 · Один из способов удалить каракули с изображения iPhone — использовать бесплатное приложение для редактирования фотографий. TouchRetouch — отличный инструмент для удаления каракулей. Это …
Как удалить каракули со снимка экрана — Techzillo
techzillo.com › Инструкции › Программное обеспечение и приложения
03.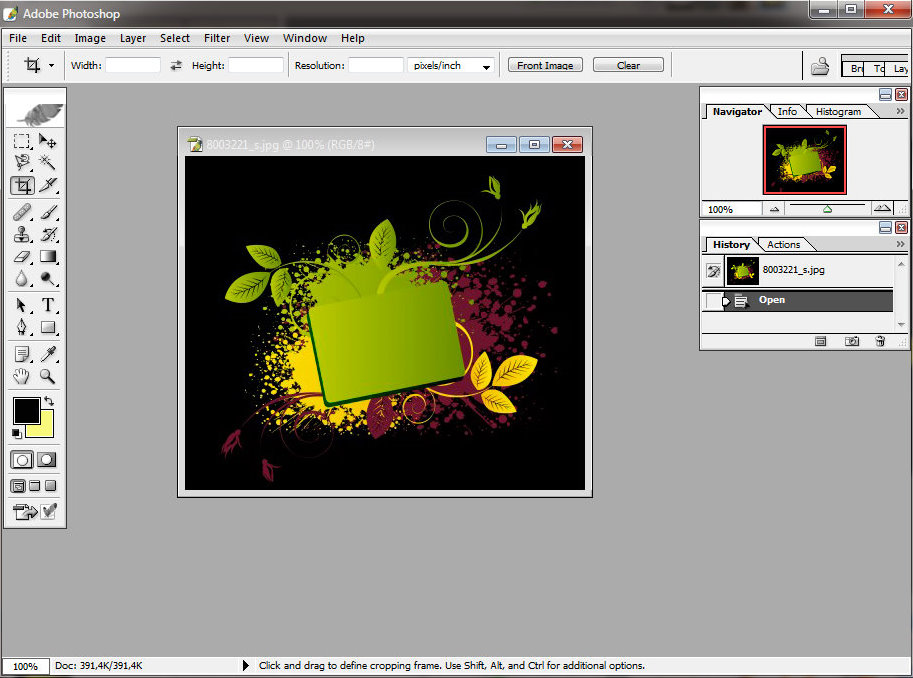 01.2023 · С помощью приложения «TouchRetouch», доступного для iOS и Android, вы можете удалить каракули и рисунки с изображения по вашему выбору. …
01.2023 · С помощью приложения «TouchRetouch», доступного для iOS и Android, вы можете удалить каракули и рисунки с изображения по вашему выбору. …
удалить каракули на изображении|TikTok Search
www.tiktok.com › Откройте для себя
Откройте для себя видео, связанные с удалением каракулей на изображении в TikTok.
Как удалить разметку со снимка экрана? — Мушка для стрижки
clippingfly.com › как удалить разметку с экрана…
03.08.2022 · Шаг 1: Откройте фотографии или галерею · Шаг 2: Выберите снимок экрана · Шаг 3: Перейдите к опции редактирования.
Ähnlichesuchanfragen
Удалить каракули со скриншота
Как отменить редактирование изображений, которые кто-то редактировал
Удалить очки с фотографии онлайн
Удалить объект с фотографии онлайн
Удалить цвет с изображения
90 004 Удалить цвет с изображения aiУдалить черный с изображения
Удалить фильтр одежды онлайн
фоторедактор lofi — Googlesuche
AlleBilderVideosShoppingMapsNewsBüchersuchoptionen
How To Edit LO-FI ART in PicsArt Mobile — Deny King — YouTube 90 003
www.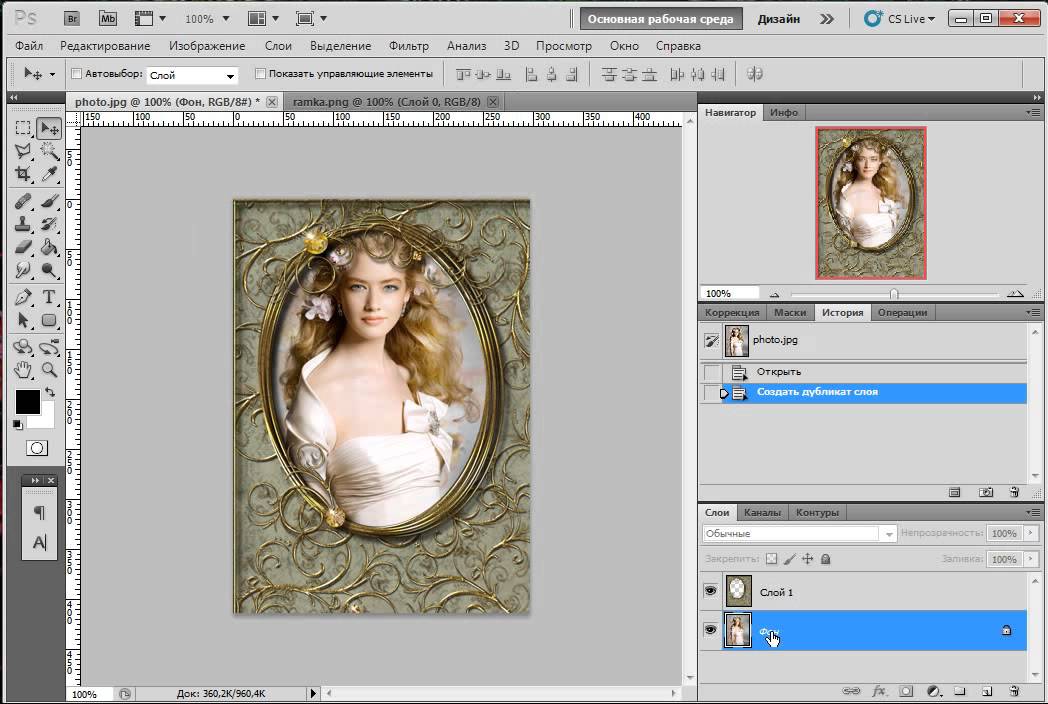 youtube.com › смотреть
youtube.com › смотреть
29.10.2021 · Как редактировать LO-FI ART в PicsArt Mobile — Deny King. Отказать Кингу. Отказать Кингу. 1.23M …
Добавлено: 16:31
Прислано: 29.10.2021
Добавляйте фотоэффекты и фильтры к изображениям — Pixelixe
pixelixe.com › фотоэффекты
Мы предлагаем множество уникальных фотофильтров и эффектов, от черно-белых до LoFi и многое другое в нашем онлайн-редакторе изображений. Добавьте фотофильтры и …
Лофи Розовый фильтр! | Редактирование фотографий vsco, Редактирование фотографий, Винтаж … — Pinterest
www.pinterest.com › Исследуйте › Искусство › Фотография
Создайте идеальный фильтр для любой фотографии с помощью инструмента настройки PicsArt. #filter #filters #summerfilter #summerpreset #presets. Фоторедактор Picsart AI, …
Vaporgram Glitch Photo Editor — Apps on Google Play
play.google.com › store › apps › details › id=maa.v…
Bewertung 4,7 (89.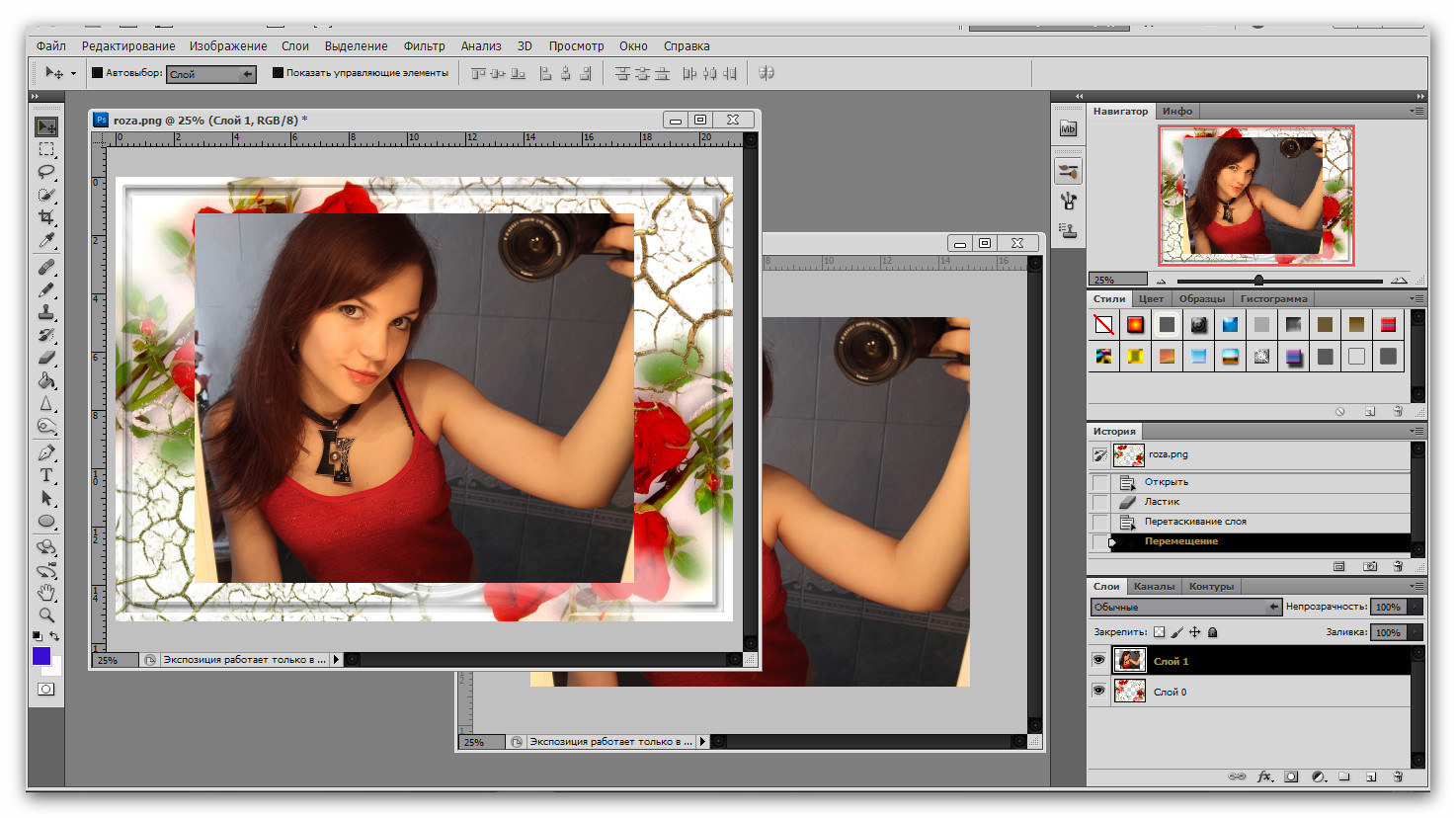 466) · Kostenlos · Android
466) · Kostenlos · AndroidФоторедактор Vaporgram — это мощное приложение для всех любителей стиля вейпорвейв, предлагающее множество инструментов для настройки вашей фотографии и придания ей более эстетичного вида.
#lofi и подобные хэштеги | Picsart
picsart.com › hashtag › lofi
Откройте для себя миллионы популярных и трендовых хэштегов #lofi. Ищите и добавляйте лучшие хэштеги, чтобы усилить свой творческий потенциал в сообществе Picsart! … #lofi Изображения.
Как отредактировать фотографию в стиле андеграунд / лоу-фай? — Reddit
www.reddit.com › постобработка › комментарии › ho…
26.11.2018 · Похоже на слегка недоэкспонированную пленочную фотографию со вспышкой. Подберите дешевую точку и снимайте из местной доброй воли и загрузите около 400 ISO …
Вот как получить идеальную винтажную эстетику Lo-Fi для вашего …
www.popbuzz.com › Интернет › социальные сети › vinta…
05. 04.2018 · Photomosh – действительно интересное настольное приложение, которое добавляет винтажные эффекты к изображениям. Вы можете редактировать свои изображения с такими мотивами, как «RGB …
04.2018 · Photomosh – действительно интересное настольное приложение, которое добавляет винтажные эффекты к изображениям. Вы можете редактировать свои изображения с такими мотивами, как «RGB …
Lo Fi Projects | Фото, видео, логотипы, иллюстрации и … — Behance
www.behance.net › поиск › проекты
Behance — это крупнейшая в мире творческая сеть для демонстрации и поиска творческих работ.
Lofi Изображения — Скачать бесплатно на Freepik
www.freepik.com › бесплатные фото-векторы › lofi
Найдите и загрузите бесплатные графические ресурсы для Lofi. Более 4000 векторов, стоковых фото и PSD файлов. ✓ Бесплатно для коммерческого использования ✓ Изображения высокого качества.
lofi editor (@lofistate0) • Фото и видео в Instagram
www.instagram.com › lofistate0
24 подписчика, 29 подписок, 14 постов — смотрите фото и видео в Instagram от lofi editor (@lofistate0)
Anzeige·www.adobe.com/
Adobe Photoshop — фотографии в Интернете.