Вставка изображений в тело письма электронной почты
Главная » Уроки » Электронная почта и картинки (Часть 1)
Здравствуйте дорогие друзья и читатели блога Начинающим пользователям компьютера.
В одном из своих уроков (Клавиша «Print Screen» — делаем скриншоты), я рассказал Вам, как легко и просто вставить картинку в письмо. Причем описал 2 способа этой процедуры.
В качестве примера я использовал почтовый ящик, который создал на сервисе Google (гугл).
И, до недавнего времени я полагал, что так все легко и просто делается на любом сервисе, на котором можно завести почтовый ящик. Какой я был наивный.
Честно признаюсь, я долго тянул с этим уроком, хотя в планах он был первоочередным.
И вот на днях произошла одна история, которая заставила меня посмотреть на электронную почту совсем другими глазами и стряхнуть эйфорию, которая туманом накрывала мои мозги по данной тематике.
А произошло вот что.
Как то вечером я сидел в кресле у телевизора, просматривая очередную лабуду из какого-то сериала.
Жена сидела за своим ноутом и копалась в социальных сетях. Наткнувшись на одну интересную картинку, она позвала меня эту картинку посмотреть. Картинка меня заинтересовала в плане того, что ее можно будет использовать в одном из своих уроков.
Я попросил переслать эту картинку мне по электронной почте.
Хочу сразу сказать, что у жены есть только один почтовый ящик на mail.ru. И вот тут началось…
— А как переслать тебе картинку?
— Да очень просто. Скопируй картинку в буфер обмена. Затем открой свою почту и вставь картинку в тело письма.
— А как?
— Щелкни по картинке левой кнопкой мыши, затем нажми комбинацию «Ctrl+C«. Перейди в свою электронную почту, щелкни левой кнопкой мыши в любом месте тела письма и нажми комбинацию «Ctrl+V«.
— Картинка не вставляется в письмо!
— Не может быть! Сколько себя помню, этот метод действовал безотказно.
— Ну, раз ты такой умный, сам подойди и покажи, как это делается.
С гордым видом и с саркастической улыбкой на губах, я поднимаюсь с кресла и иду к ноутбуку.
«Смотри» — говорю. — «Щелкаю по картинке, копирую в буфер обмена Ctrl+C, открываю почту, щелкаю по полю письма и нажимаю Ctrl+V для вставки картинки из буфера обмена»…
…Ничего не произошло!!! Картинка не появилась. Я был в шоке. Саркастическая улыбка и умный вид быстро слетели с моего лица.
За 20 лет это был первый случай, когда у меня не сработал этот способ. Копирование и вставка через контекстные меню давали аналогичный эффект — картинка в письмо не копировалась.
На всякий случай открыл программу Paint. Картинка в Paint вставлялась без проблем.
Пришлось использовать стандартный способ пересылки любых файлов по почте. Сохранили картинку на диск, а затем «скрепкой» прикрепили к письму как обычный файл.
Так что же произошло? Почему не удалось скопировать картинку из буфера обмена в тело письма? Почему у меня никогда ни в каких почтовых ящиках этих проблем не возникало, хотя у меня есть почтовые ящики и на mail. ru, и на yandex.ru, и на rambler.ru?
ru, и на yandex.ru, и на rambler.ru?
Время было уже позднее и я оставил поиск ответов на эти вопросы до утра. Тем более что утро вечера мудренее.
Утром, придя на работу, сразу включил свой компьютер. Наблюдая за загрузкой компьютера, я продолжал обдумывать проблему, которая так неожиданно возникла.
После того, как компьютер и мое привычное рабочее окружение загрузилось, я вдруг все понял. Я понял, почему у меня никогда не возникало перечисленных проблем.
Так ПОЧЕМУ НЕЛЬЗЯ и КАК МОЖНО вставить снимок экрана, сделанный клавишей «Print Screen», из буфера обмена в тело письма, независимо от того, на каком сервисе заведен почтовый ящик?
Время до начала рабочего дня еще оставалось много и, на всякий случай, я решил промоделировать ситуацию, которая возникла накануне вечером.
Я зашел непосредственно на сайт mail.ru и открыл свой почтовый ящик.
Быстро «загнал» клавишей «Print Screen» содержимое экрана в буфер обмена.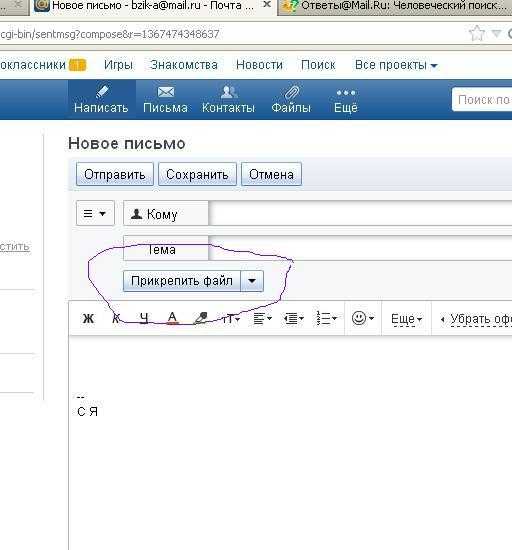 Щелкнул мышкой по полю тела письма и нажал комбинацию «Ctrl+V». Картинка не вставлялась.
Щелкнул мышкой по полю тела письма и нажал комбинацию «Ctrl+V». Картинка не вставлялась.
Для очистки совести я повторил аналогичные операции на рамблере. Эффект тот же.
Два «старожила» русского сегмента интернета (Рунета) напрочь отказались работать с буфером обмена.
Затем я решил посмотреть, что об этом думает мировое сообщество. Зашел в поисковую систему и набрал «вставка картинки в mail.ru».
Ответы уже не были для меня неожиданными:
- НИКАК
- прикрепить файл «скрепкой»
- с помощью сторонних сервисов типа http://radikal.cc/
Ну, и, чтобы окончательно закрыть этот вопрос, я решил обратиться к специалистам в этой области (вдруг я, все-таки что-то недопонимаю).
На заданный мной вопрос на ответы@mail.ru я получил всего 2 ответа:
Причем эти два ответа оказались по сути верные. Чуть позже объясню, что значит «движок».
Аналогичный вопрос я задал в службу поддержки портала mail.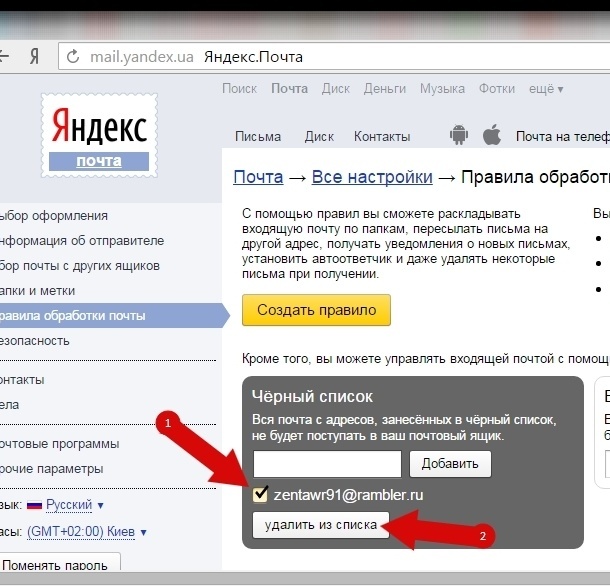 ru. Скриншот вопроса
ru. Скриншот вопроса
Ответ для меня, честно говоря, был неожиданным. Скриншот ответа
Вот так вот. Если хочешь, чтобы картинка из буфера обмена вставлялась в тело письма, необходимо пользоваться исключительно браузером Mozilla Firefox. Причем не ниже 24 версии.
Ну, раз спецы из техподдержки сказали, то, наверно, знают, что говорят.
На всякий случай решил проверить. Посмотрел версию своего браузера Firefox — 25_я. Походит.
Нажимаю клавишу «Print Screen». Щелкаю по телу письма. Нажимаю «Ctrl+V».
Надо же. Не обманули. Картинку из буфера обмена действительно вставить можно. Теперь можно отправлять.
Решил отправить себе же на свой почтовый ящик на mail.ru (в строке «Кому:» я написал свой электронный адрес, с которого отправлял письмо) и на свой почтовый ящик на gmail.com. Надо же убедиться в компетентности службы поддержки такого мощного портала.
Вот что я получил на свой почтовый ящик на mail.ru,
а вот, что получил на почтовый ящик на gmail.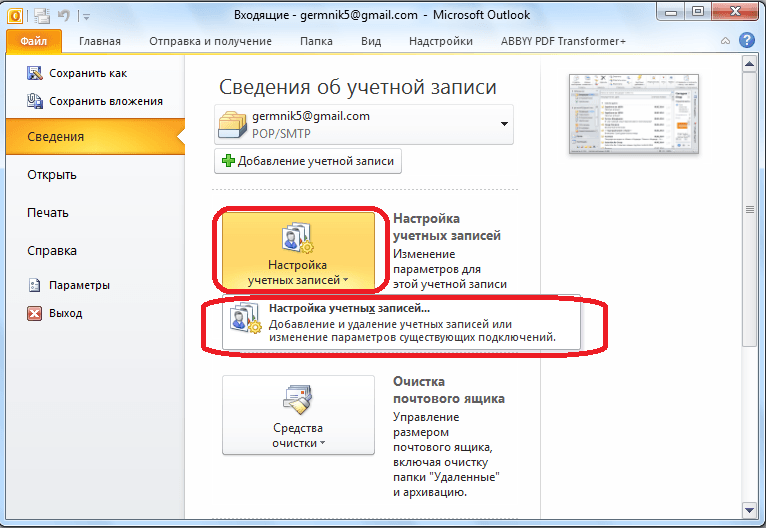 com
com
Другими словами вставить картинку из буфера обмена в тело письма можно. А вот то, что вставил, отправить кому-то уже невозможно.
Так что ответ одного из гуру на ответы@mail.ru, что эти проблемы из — за «движка» были абсолютно точными.
Давайте еще немного остановимся на таком понятии как «движок сайта«, чтобы в дальнейшем Вам было понятнее как, все — таки можно вставлять картинки из буфера обмена в тело письма. Глубоко копать не будем, а просто «на пальцах».
Дело в том, что сайты, которые Вы видите в интернете, уже давно, практически не пишутся с нуля.
Т.е. уже нет такого, что программист садится за компьютер, запускает «редактор создания сайта» и, с чистой страницы, начинает создавать сайт или блог. Нет.
Давно уже написаны некие стандартные программы-основы, на которых и базируются практически все сайты и блоги в интернете (Ну почти все. Процентов 98 — это точно). Данный блог не исключение.
Например, мне достаточно написать статью и вставить в эту статью картинки.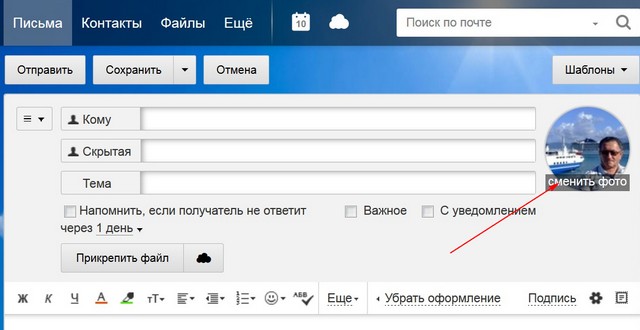 А движок моего блога сам вставит анонс статьи или урока в начало главной страницы блога. Сам развернет на новой странице, если нажать на ссылку «Далее…» и т.д. и т.п. Я к этому никакого отношения не имею. Все это делает движок блога.
А движок моего блога сам вставит анонс статьи или урока в начало главной страницы блога. Сам развернет на новой странице, если нажать на ссылку «Далее…» и т.д. и т.п. Я к этому никакого отношения не имею. Все это делает движок блога.
Но у моего блога довольно простой движок. А вот движок сайта mail.ru довольно сложный. Невооруженным взглядом видно, сколько там функционала.
Так вот один из функционалов портала mail.ru — возможность иметь на этом портале бесплатный почтовый ящик, у которого есть Ваш электронный адрес. Ваш почтовый ящик позволяет принимать и отправлять письма.
И, хотя, вроде, Все всё знают, давайте еще раз посмотрим, что же из себя представляет письмо. Точнее, посмотрим структуру письма.
В поле «Кому:» мы пишем получателя данного письма, аналогично адреса получателя на обычном почтовом конверте.
Если по аналогии с обычным письмом, то тело письма, это то, что мы будем вкладываем в конверт, запечатываем и отправляем Почтой России (ну или почтой страны, в которой Вы живете).
Так вот в нашем (электронном) случае, тело письма представляет собой текстовый редактор. А, как Вы, наверно, помните из урока «Текстовые редакторы«, не в каждом редакторе есть возможность вставить картинку.
Казалось бы, на этом можно было бы поставить точку, сказав, что текстовый редактор письма в почте mail.ru на движке этого портала просто не поддерживает вставку картинок из буфера обмена.
Но, честно говоря, я так не думаю. Я также не думаю, что техническая поддержка этого портала, которая отвечала на мой вопрос, некомпетентна в этой области.
Ну а почему я так думаю и как обходить такие «подводные камни», мы с Вами рассмотрим в следующих частях данного урока.
Я этот урок разбил на части, так как заметил, что движок моего блога «не очень любит», когда очень длинный текст и много картинок — начинает «тормозить» (страница долго открывается). А от этого не в восторге ни мои читатели, ни ресурс, на котором расположен данный блог.
Ссылки на остальные части урока «Электронная почта и картинки«:
Электронная почта и картинки (Часть 1)
Электронная почта и картинки (Часть 2) Установка клиента. Протокол IMAP
Электронная почта и картинки (Часть 3) Протокол POP3
Электронная почта и картинки (Часть 4) Добавление аккаунтов в Вэб-интерфейсе
Электронная почта и картинки (Часть 5) Прикрепляем картинки к письму
Электронная почта и картинки (Часть 6) Картинки в облаке
Электронная почта и картинки (Часть 7) Мой Мир
На этом на сегодня все. Всем удачи и творческих успехов. 🙂
Подписывайтесь на обновления блога
С уважением ко Всем моим читателям и подписчикам
Олег Ивашиненко
Нравится
Опубликовал Олег Ивашиненко 13 ноября 2013.
Размещено в Уроки.
Метки: буфер обмена, горячие клавиши, изучаем компьютер, компьютерные термины, текстовые редакторы, электронная почта.
Если Вам понравилась статья, поделитесь с друзьями в социальных сетях.
К записи 38 комментариев
Оставить комментарий
Как правильно вставить картинку в письмо для email-рассылки
Инструкции
Чтобы письмо выглядело идеально.
Они привлекают внимание. Задают внешний вид письма. Без них не показать товар лицом, не сделать инфографику, не удивить и не повеселить подписчиков новым мемом.
Поговорим о картинках в письмах. Кажется, здесь всё просто, но надо знать некоторые тонкости.
О чём поговорим в статье:
Общие требования к изображениям
Как вставить картинку в блочном редакторе UniSender
Как настроить картинки в блочном редакторе
Бывает, что я работаю на ноутбуке через мобильный интернет. Тогда я отключаю отображение картинок в почте, чтобы ускорить загрузку писем и тратить меньше трафика.
Сообщения на почте с отключенными картинками выглядят так:
Без фотографий смысл письма не понятен. Включаю картинки и вижу:
Включаю картинки и вижу:
Прочитал это письмо и купил несколько игр со скидкой. Вывод: картинки рулят.
Но PlayStation могли продать и без картинок, если бы прописали атрибут alt. В статье я расскажу об этом и других основах работы с изображениями в редакторе UniSender.
Общие требования к изображениямРазмеры картинки для email-рассылкиВставляйте картинку в том размере, в котором она должна отобразиться в письме. Да, ширину и длину можно менять через атрибуты HTML и стили CSS. Но если старенький Outlook пользователя их не поддерживает, картинки отобразятся в исконном виде. Фото размером 1500 на 1500 пикселей, которое уменьшили до размеров 100 на 100, займёт всю область просмотра.
Вывод: готовить изображение к вставке нужно заранее. Изменить ширину и длину можно в любом графическом редакторе. Я делаю это в простом Paint 3D.
Объём изображения и форматРазмер и расширения файлов. В редактор UniSender можно загрузить изображения до 500 Кбайт. Съедобные форматы: jpg, png и gif. С gif-анимациями нужно быть осторожным: их отображают не все почтовые сервисы. Например, старенький Outlook покажет только первый кадр анимации. Рекомендуем запустить тестовую рассылку на разные почтовики, чтобы проверить, как они отображают gif.
Съедобные форматы: jpg, png и gif. С gif-анимациями нужно быть осторожным: их отображают не все почтовые сервисы. Например, старенький Outlook покажет только первый кадр анимации. Рекомендуем запустить тестовую рассылку на разные почтовики, чтобы проверить, как они отображают gif.
Создавайте красивые письма в UniSender
Удобный блочный редактор и 100+ адаптивных шаблонов. Бесплатно до 1500 писем в месяц.
Попробовать
Название. Только латиницей, без пробелов. Для разделения слов можно использовать нижнее подчеркивание, точку или заглавные буквы.
Название изображения будет добавлено ссылкой в HTML-код страницы. Кириллица и пробелы не поддерживаются кодировкой языка – браузер не поймёт, как отобразить такой элемент вёрстки.
Да:
EmailChief.png
Email_Chief.png
Нет:
Email шеф.png
Email Chief.png
Alt-текст и titleAlt – текст, который появится вместо незагруженной картинки. Title – текст, который увидит пользователь, если наведёт курсор на картинку.
Title – текст, который увидит пользователь, если наведёт курсор на картинку.
Alt появляется, если отключить картинки в письме:
Title появляется, если навести курсором на картинку:
PlayStation в своей рассылке забыли прописать атрибут alt. Если бы прописали — письмо выглядело бы так:
Не ленитесь прописывать точные и понятные атрибуты alt. Учтите, что подписчики будут ориентироваться по ним, если в письме не отобразятся картинки.
Как вставить картинку в письмо в редакторе UniSenderСоздать письмо можно в блочном редакторе или редакторе шаблонов. В первом вы делаете макет «с нуля», во втором — изменяете уже готовый дизайн.
Предположим, нам нужно сделать рассылку для проекта под названием «Email-шеф». Начинаем с выбора шаблона:
Чтобы поместить картинку в тело письма, выберите область изображения и нажмите «Настройки».
Перейдите во вкладку «Параметры» и выберите изображение.
Добавьте картинку со своего компьютера или дайте ссылку на неё из интернета.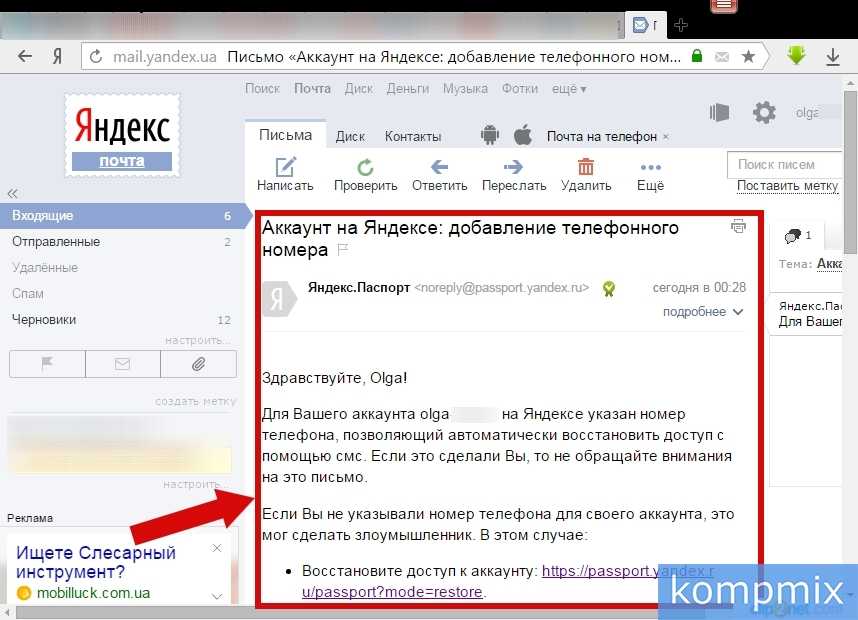 Изображение сохранится в менеджере загрузки. Чтобы не увеличивать вес письма, UniSender ссылается на картинку, которая загружена на сервер, а не вставляет её в сообщение.
Изображение сохранится в менеджере загрузки. Чтобы не увеличивать вес письма, UniSender ссылается на картинку, которая загружена на сервер, а не вставляет её в сообщение.
Вот что получилось:
Если нужно добавить новую картинку, то перенесите блок «Изображение» или «Картинка с текстом» в макет.
Поколдуем над другими элементами письма и получим:
Настройки изображенийВ меню «Настройки» можно не только загрузить новую картинку, но и изменить ее стиль.
Во вкладке «Параметры» можно вставить новую картинку, прописать альтернативный текст (атрибут alt), привязать к картинке ссылку и задать общую высоту блока.
Заключение4 совета о том, как использовать картинки в письмах:
- Всегда прописывайте alt-текст. Если изображения не отобразятся, пользователь все равно поймет смысл письма. Для некоторых alt-текст станет маячком о том, что нужно включить отображение картинок.
- Не злоупотребляйте картинками.
 Если все они не отобразятся, то alt-текст не спасет. А письма, которые состоят только из картинок, могут не пройти через спам-фильтры почтовых служб.
Если все они не отобразятся, то alt-текст не спасет. А письма, которые состоят только из картинок, могут не пройти через спам-фильтры почтовых служб. - Не делайте текст картинкой. К такому приёму прибегают в исключительных случаях. Например, когда Gmail обрезает письма.
- Не начинайте письмо с картинки, которая займёт весь экран. Если она не отобразится, то пользователь скорее всего закроет письмо.
Картинки важны, но некоторые пользователи их специально отключают, чтобы экономить трафик. Тестируйте письма – оценивайте, как они отображаются без изображений. Если смысл сообщения понятен без картинок — все ОК, рассылку можно отправлять.
Обновлено 16 июня 2020
Другие материалы по теме
Поделиться
СВЕЖИЕ СТАТЬИ
Другие материалы из этой рубрики
Не пропускайте новые статьи
Подписывайтесь на соцсети
Делимся новостями и свежими статьями, рассказываем о новинках сервиса
Статьи почтой
Раз в неделю присылаем подборку свежих статей и новостей из блога.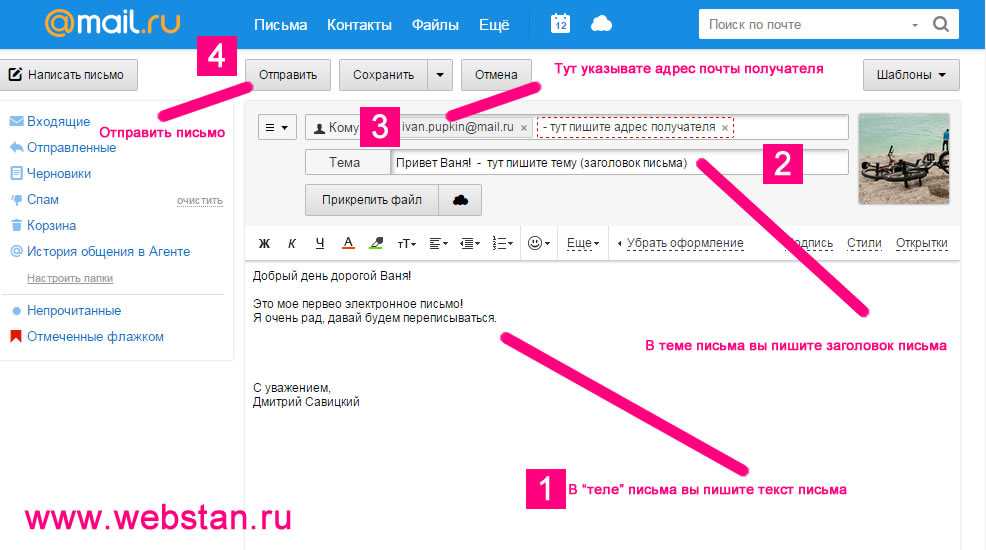 Пытаемся
шутить, но получается не всегда
Пытаемся
шутить, но получается не всегда
Наш юрист будет ругаться, если вы не примете 🙁
Как запустить email-маркетинг с нуля?
В бесплатном курсе «Rock-email» мы за 15 писем расскажем, как настроить email-маркетинг в компании. В конце каждого письма даем отбитые татуировки об email ⚡️
*Вместе с курсом вы будете получать рассылку блога Unisender
Оставляя свой email, я принимаю Политику конфиденциальностиНаш юрист будет ругаться, если вы не примете 🙁
Добавить изображения или прикрепить файлы в Outlook.
 com
comOutlook.com
Файлы
Файлы
Добавить изображения или прикрепить файлы в Outlook.com
Outlook.com Больше… Меньше
Вы можете прикреплять фотографий и документов со своего компьютера или OneDrive к сообщениям электронной почты и событиям календаря. Вложения всегда отображаются в верхней части сообщения электронной почты.
Вы также можете вставить изображения в любое место в сообщениях, чтобы получатели увидели изображение там, где вы хотите, и сразу же, как только откроют электронное письмо. Их не нужно открывать для просмотра.
Вложения в Outlook.com | Вставленные изображения в Outlook.com |
|---|---|
Прикрепите файл или изображение со своего компьютера в Outlook.
 com
comОтветить, переслать или создать новое сообщение электронной почты или событие календаря.
Выберите Прикрепите затем Просмотрите этот компьютер .
Выберите файл, который хотите прикрепить и выберите Открыть . Чтобы прикрепить несколько файлов, удерживайте CTRL (или Command на Mac), выбирая несколько файлов.
Примечания:
Когда вы прикрепляете файл со своего компьютера, вы прикрепляете копию файла. Каждый получатель получит собственную копию файла.

Вы также можете перетаскивать файлы со своего компьютера в свое сообщение. Когда вы перетащите их на новое сообщение, появится подсказка Перетащите файлы сюда :
Прикрепите ссылку на изображение, файл или папку из OneDrive
Ответить, переслать или создать новое сообщение электронной почты или событие календаря.
Выберите Прикрепите , затем Просмотрите облачные хранилища .
Выберите файл из OneDrive или другого облачного хранилища, на которое вы хотите связать, и нажмите Далее .
 Чтобы прикрепить несколько файлов, удерживайте CTRL (или Command на Mac), выбирая несколько файлов.
Чтобы прикрепить несколько файлов, удерживайте CTRL (или Command на Mac), выбирая несколько файлов.Вы также можете использовать Скопировать ссылку из вложения OneDrive и вставить ее в другое место.
Примечания:
Когда вы прикрепляете ссылку OneDrive, все получатели могут просматривать или редактировать один и тот же файл .
Если вы хотите ограничить редактирование, выберите Дополнительные действия во вложении, затем Управление доступом .
Чтобы добавить облачное хранилище, например Box, Dropbox или Google Диск, откройте настройки учетной записи хранилища.
Добавить или вставить изображения в сообщение электронной почты в Outlook.
 com
comВложения всегда отображаются над текстом вашего сообщения, но вы можете вставлять изображения в строку в любом месте сообщения. Вставленные изображения не нужно загружать, чтобы их увидел получатель.
Ответить, переслать или создать новое сообщение электронной почты или событие календаря и поместить курсор туда, куда вы хотите добавить свои изображения
Выберите, затем выберите файл, который хотите вставить, и выберите Открыть . Чтобы вставить несколько файлов, удерживайте CTRL (или Command на Mac) при выборе нескольких файлов.
org/ListItem»>
Перетащите угловые маркеры, чтобы изменить размер изображения, или щелкните изображение правой кнопкой мыши, чтобы просмотреть параметры форматирования.
Прикрепить электронное письмо в Outlook.com
Ответить, переслать или создать новое сообщение электронной почты или событие календаря.
Переместите его в новое окно, выбрав в правом верхнем углу.
Расположите окна так, чтобы список сообщений и ваше новое сообщение были видны рядом.
Совет: Используйте клавишу Windows с < или > , чтобы упорядочить окна.

Выберите электронные письма, которые вы хотите прикрепить к новому сообщению.
Перетащите выбранные сообщения из списка сообщений в тело нового сообщения. Когда вы перетаскиваете их поверх нового сообщения, Перетащите сюда сообщения появится подсказка:
Узнать больше
Если вы не можете прикреплять файлы в Outlook.com
Печать сообщений электронной почты, вложений и календарей в Outlook.com
Все еще нужна помощь?
Чтобы получить поддержку в Outlook. Чтобы связаться с нами в Outlook.com, вам необходимо войти в систему. Если вы не можете войти, нажмите здесь. | ||
Для получения дополнительной помощи по вашей учетной записи Майкрософт и подпискам посетите раздел Справка по учетным записям и выставлению счетов. | ||
Чтобы получить помощь и устранить неполадки в других продуктах и службах Майкрософт, введите здесь свою проблему. | ||
Задавайте вопросы, следите за обсуждениями и делитесь своими знаниями в сообществе Outlook. |
Как вставлять изображения в сообщение электронной почты Gmail
Многие люди заинтересованы в том, чтобы узнать, как вставить изображение в тело сообщения электронной почты Gmail, а не добавлять изображения в качестве вложений, которые ваш читатель должен будет загрузить. Это простой процесс, чтобы ваши фотографии отображались полностью, когда кто-то впервые открывает ваше сообщение.
Прежде чем мы начнем, следует отметить, что если вы пытаетесь отправить изображение в виде электронной рассылки в список группы, вы можете рассмотреть возможность использования поставщика услуг электронной почты, такого как MailChimp.
MailChimp бесплатен для 2000 контактов в вашем списке рассылки и прост в использовании. Электронные письма, доставленные компанией-поставщиком услуг электронной почты, будут доставляться лучше, чем вы получите от своей учетной записи электронной почты. И ваши получатели смогут отказаться от получения ваших сообщений, если захотят.
Предложение ссылки для отказа от подписки при массовых рассылках электронной почты предусмотрено законом, как указано в Законе о борьбе со спамом. Но на самом деле вы захотите предоставить кнопку отказа от подписки, чтобы не раздражать своих получателей, которые в противном случае не смогут отказаться от подписки.
Теперь, когда мы получили предупреждение, давайте начнем с пошаговых инструкций о том, как вставить фотографию в тело письма Gmail.
1. Начните с выбора «Написать» в приложении Gmail.
2. Если вы хотите, чтобы текст отображался над изображением, мы рекомендуем сначала начать свое сообщение, прежде чем загружать изображения. Добавьте свою копию, а затем поместите курсор туда, где вы хотите, чтобы он отображался. Затем выберите «Вставить изображение».
3. После того, как вы нажмете кнопку вставки изображения в нижней части экрана электронной почты, вам будет предложено выбрать «фотографии», «альбомы», «загрузить» или «веб-адрес». Скорее всего, вы захотите использовать либо «загрузить», чтобы загрузить изображение с вашего компьютера, либо выбрать «веб-адрес», чтобы вставить изображение из Интернета, введя его URL.
Скорее всего, вы захотите использовать либо «загрузить», чтобы загрузить изображение с вашего компьютера, либо выбрать «веб-адрес», чтобы вставить изображение из Интернета, введя его URL.
4. Сначала выберите изображение для вставки. Затем вы сможете выбрать, следует ли вставлять изображение либо «встроенным», когда изображение отображается в теле сообщения, либо добавлять его в качестве вложения, которое будет отображаться в виде загружаемого файла в нижней части сообщения. .
5. Это изображение автоматически изменено и вставлено в тело моего сообщения электронной почты.
4. Вы можете отправить себе тестовое электронное письмо и просмотреть его как на компьютере, так и на мобильных устройствах. У вас есть несколько вариантов изменения размера изображения, если вы хотите, чтобы оно было другого размера. Вы можете нажать на изображение и увидеть окно с вариантами изменения размера. Выберите новый размер: «маленький», «наиболее подходящий», «исходный размер».

 Если все они не отобразятся, то alt-текст не спасет. А письма, которые состоят только из картинок, могут не пройти через спам-фильтры почтовых служб.
Если все они не отобразятся, то alt-текст не спасет. А письма, которые состоят только из картинок, могут не пройти через спам-фильтры почтовых служб.