Как в фотошопе сделать карандашный рисунок из фотографии ?
Доброго всем времени и хорошего настроения на fast-wolker.ru! Сегодня мы разберем такое замечательное свойство программы Photoshop, как создание карандашных рисунков из ваших фотографий.
Делать карандашные рисунки, наброски, наверняка хочется каждому. А потом, вспомните, явно на лекциях в вузе или школе, вы делали на листке бумаги такие наброски. Но тогда они были простенькие. А если вы, например, хотите сделать карандашный портрет своего знакомого или любимого родственника и подарить ему на праздник этот рисунок?
В программе фотошоп сделать такое превращение достаточно быстро и легко. Читаем далее!
Кисть
Если вы хоть раз рисовали кистью (а вы ведь рисовали), то смысл инструмента вам объяснять не нужно. После его активации вы сможете рисовать, проводя по холсту указателем с зажатой кнопкой мыши.
Взгляните на панель параметров: все настройки кисти, как и любого другого инструмента, находятся там.
Щелчок на значке откроет доступ к настройкам кисти. Здесь можно выбрать кисть из уже готового набора или создать собственный шаблон. Вы можете задать форму, размер, жёсткость и угол наклона инструмента.
Но в полной мере насладиться настройками можно, выполнив команду Окно -> Кисть главного меню Photoshop.
В левой части окна расположены вкладки-флажки, позволяющие настраивать, включать и отключать те или иные свойства кисти.
- Форма отпечатка кисти. Открытая по умолчанию вкладка, на которой находятся уже рассмотренные нами параметры.
- Динамика формы. С помощью элементов этой вкладки можно настроить, как будут изменяться свойства кисти непосредственно в процессе рисования.
- Рисование. Ползунок рассеивания позволяет менять плотность и ширину создаваемых линий. Счетчик устанавливает количество рассеиваемых элементов — чем больше значение, тем «гуще» рисует кисть. Колебания счетчика позволяют элементам разбрызгиваться неравномерно.
 Если установить флажок Обе оси, то краска будет распыляться ещё и по горизонтали.
Если установить флажок Обе оси, то краска будет распыляться ещё и по горизонтали.
- Текстура. Здесь можно выбрать узор рисунка и настроить его. В частности, задать яркость, контрастность и глубину красок.
- Двойная кисть. К основной кисти вы можете добавить ещё одну, настройки которой и задаются на этой вкладке.
- Динамика цвета. Настройки изменения цвета с течением времени: цветовой тон, насыщенность, яркость, чистота.
- Передача. Позволяет установить динамическое изменение насыщенности и прозрачности.
- Положение кисти. Настройки определяют, как виртуальная рука держит кисть. В частности, вы можете установить подходящий угол наклона, поворот и нажим.
- Шум. Это флажок, установкой которого вы добавите шум к следу кисти.
- Влажные края. Добавляет краски по краям отпечатка кисти, создавая эффект рисования акварелью.
 Инструмент не имеет окна настроек.
Инструмент не имеет окна настроек.
- Накладка. Установка флажка создаёт эффект разбрызгивания краски из баллончика. Чем дольше вы держите кнопку мыши нажатой, тем эффект сильней.
- Сглаживание. По умолчанию флажок установлен. Снимите его, если хотите, чтобы очертания рисуемых линий стали более чёткими и резкими.
- Защита текстуры. Установите этот флажок если хотите, чтобы текстура, заданная в настройках выбранной кисти по умолчанию, не подменяла установленную вами.
Этих настроек должно хватить буквально «на все случаи жизни». Поэкспериментируйте, чтобы понять их практическое применение.
Рисуем элементы на переднем плане
Создаем новый слой поверх остальных и начинаем свободно рисовать листья и ветки на переднем плане. И так как все это будет размытым, то нет необходимости старательно прорисовывать все детали. Тем не менее, автор тщательно создает эти элементы, используя несколько слоев.
Когда мы все нарисовали, соединяем все слои и заходим в Фильтр – Размытие – Размытие по Гауссу. Устанавливаем размытие на 35 пикселей. Это придаст изображению приятную глубину.
Карандаш
Выбрав этот инструмент, вы можете создавать резкие, чёткие, тонкие линии, как будто рисуете обычным карандашом. Параметры инструмента совпадают с параметрами кисти, даже окно настроек будет тем же (Окно -> Кисть).
На панели параметров помимо значка, открывающего окно набора шаблонов, есть ещё несколько элементов.
- . Кнопка полезна, если для рисования вы используете не мышку, а графический планшет. Когда она нажата, прозрачность регулируется силой нажатия пера: чем слабей вы давите, тем прозрачней линия.
- . Нажмите кнопку, чтобы рисовать по основному цвету цветом фона (по умолчанию происходит наоборот).
- . Ещё один инструмент, который используется во время рисования при помощи графического планшета. Когда она нажата, сила нажима будет зависеть от вашей руки с пером, а не от установленных значений.

Создаем осенний задний фон
Далее создаем новый слой под всеми остальными слоями и называем его Задний фон. Используя натуральную кисть, очень быстро начинаем набрасывать задний фон “осенними” цветами, которые выгодно контрастируют с зеленым персонажем.
Задний фон рисуем более темными оттенками, чтобы персонаж лучше выделялся. Затем нажимаем Фильтр – Размытие – Размытие по Гауссу (Filter>Blur>Gaussian Blur) и устанавливаем размытие на 25 пикселей.
Замена цвета
Инструмент позволяет перекрашивать уже созданные объекты, причём обилие настроек даёт возможность сделать это максимально качественно, с сохранением текстур. Изменить значения можно либо на панели параметров, либо в окне, для открытия которого служит команда главного меню программы Изображение -> Коррекция -> Заменить цвет.
Используем фото-референсы
Текстура кожи слона поможет создать классную кожу для нашего персонажа! Выбираем небольшую секцию с помощью инструмента Лассо, перетаскиваем на нашу иллюстрацию и понижаем уровень Непрозрачности до 30%.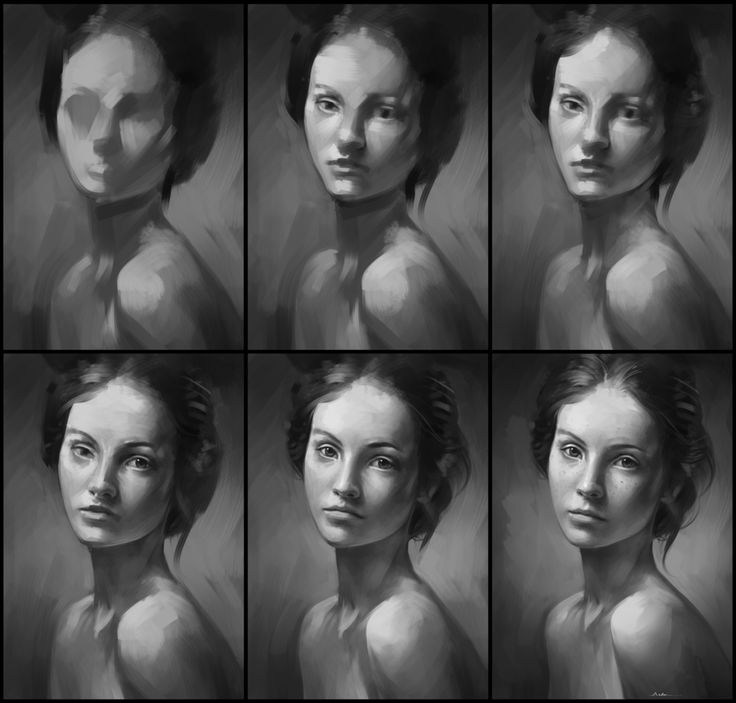 Затем нажимаем Изображение – Коррекция – Экспозиция (Image> Adjustments>Exposure), увеличиваем значение Гамма и корректируем значение Экспозиция для увеличения контраста. Таким образом, настраиваем эти настройки наряду с уровнем Непрозрачности до тех пор, пока текстура не впишется идеально в наш рисунок.
Затем нажимаем Изображение – Коррекция – Экспозиция (Image> Adjustments>Exposure), увеличиваем значение Гамма и корректируем значение Экспозиция для увеличения контраста. Таким образом, настраиваем эти настройки наряду с уровнем Непрозрачности до тех пор, пока текстура не впишется идеально в наш рисунок.
Микс-кисть
От уже рассмотренной обычной кисти этот инструмент отличается тем, что позволяет смешивать цвет кисти с уже имеющимся на рисунке цветом, добиваясь более тонкой обработки изображения. Настройки приктически идентичны параметрам обычной кисти, а о ней мы уже говорили.
На этом урок окончен, и я предлагаю вам перейти к следующему, из следующего которого вы узнаете, как очень быстро создавать ровные геометрические фигуры.
Полезные ссылки:
- Бесплатные видеоуроки по Фотошопу;
- 9 бесплатных мини-курсов для фотографов;
- Каталог платных курсов по Фотошопу видеоуроки по разным направлениям.
Устанавливаем текстуру нашему персонажу
Далее заходим в Редактирование – Свободное трансформирование (Edit>Free Transform), меняем размер текстуры и затем выбираем Редактирование – Трансформация – Искривление (Edit> Transform>Warp). Теперь можно сформировать текстуру для того, чтобы она подошла по своей форме нашему персонажу.
Теперь можно сформировать текстуру для того, чтобы она подошла по своей форме нашему персонажу.
А далее автор просто повторяет этапы 8 и 9 для создания мозаики текстур на персонаже. Автор экспериментирует с разнообразием текстур – здесь он использует и кожу слона, и поверхность листьев растений.
Стандартные жесты
Начнем с функций сенсорного управления Wacom Intuos и Cintiq. Если вы используете в повседневной жизни смартфон или планшетный компьютер, то заметите, что некоторые жесты очень похожи на те, которые вы уже знаете, например масштабирование и прокрутка. Вы также можете вращать большим и указательным пальцами по часовой или против часовой стрелки, чтобы поворачивать холст.
В настройках Wacom Intuos Pro и Cintiq существует 13 стандартных жестов для работы с Photoshop. Их список, а для некоторых жестов есть демонстрационная анимация, можно найти в настройках планшета Wacom, которые находятся в настройках системы (Mac) или на панели управления (Windows).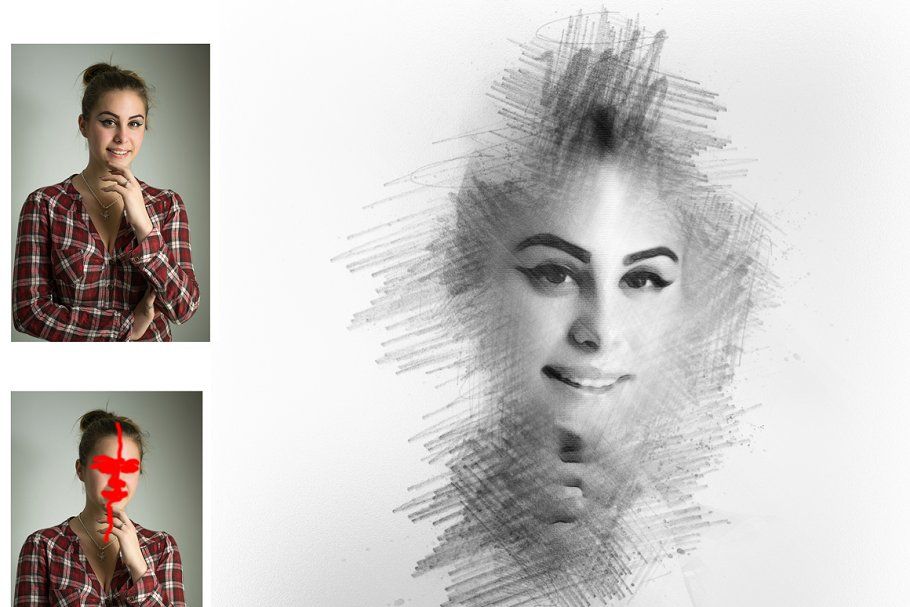
Подготовка к рисованию
Наш рисунок тоже будет выполнен по фотографии. Откроем ее в Photoshop и уменьшим прозрачность, чтобы были слегка видны черты лица и фотография не перебивала рисунок.
Фотография нужна, чтобы не исказить контуры лица и точнее предать цвета. В остальном, не обязательно все в точности перерисовывать. Некоторые детали можно опустить, а огрехи сгладить.
Настройка пера Wacom
Поиграв немного с динамикой кисти и получив представление как работает ваш планшет, вы можете приступить к настройке чувствительность к давлению для планшета. Это может потребоваться для вашего стиля работы.
Перейдите к панели настроек планшета Wacom и нажмите на значок пера. Здесь вы можете изменить чувствительность от мягкого до твердого нажатия.
Экспериментальные возможности
Для тех из вас, кто работает на Companion Cintiq и в Photoshop CC 2014, у меня есть хорошие новости – у вас есть дополнительные настройки для жестов. Чтобы активировать их, перейдите по Photoshop> Preferences> Experimental Features и выберите «Use Touch Gestures».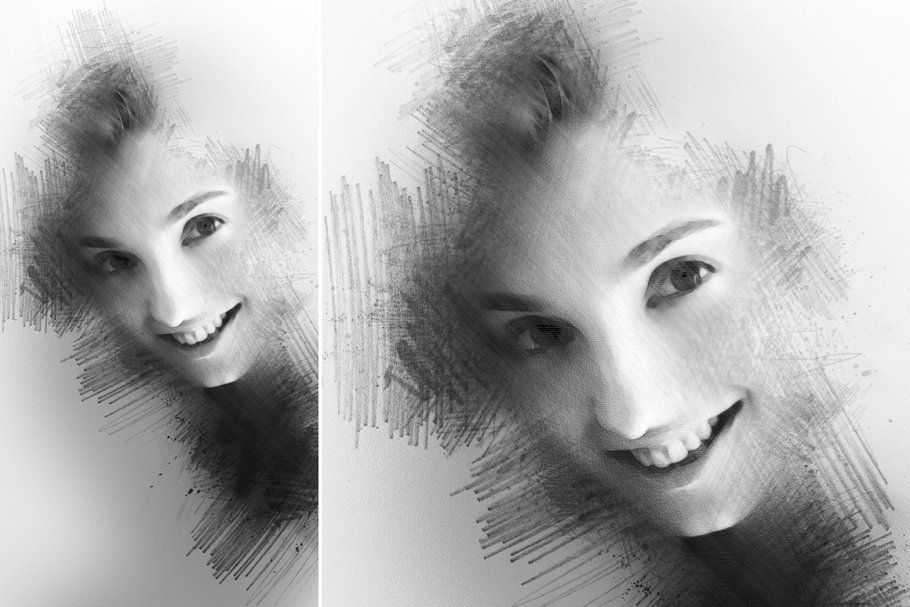
После этого, вам необходимо перезапустить Photoshop, прежде чем начать использовать эти сенсорные функции.
Настройка радиального сенсорного колеса
Если вы серьезный любитель горячих клавиш и избегаете ExpressKeys, все планшеты серии Pro и Cintiq от Wacom предоставляют возможность создать свое собственное радиальное меню, где вы можете добавить свои горячие сочетания клавиш и все это спрятать под одной кнопкой ExpressKey.
Эта функция особенно удобна для тех, кто работает на планшете Cintiq Companion, во время рисования, когда доступ к клавиатуре ограничен.
Настройка ExpressKeys
Для любителей сочетания быстрых клавиш, все планшеты Wacom имеют целый ряд ExpressKeys вдоль одного края и которые позволяют программировать ваши самые любимых сочетания клавиш. Они могут быть настроены для каждой программы индивидуально, например, одна установка для Photoshop и отдельные для Illustrator или Lightroom.
Чтобы установить ExpressKeys в вашем Wacom, в панели настроек перейдя в меню «Functions» и выберите из выпадающего меню необходимое сочетание клавиш или создайте ваших собственные комбинации нажатий.
Рисунок в карандаше Блог Ивана Кунпана
Оглавление:
- Зачем нужен рисунок в карандаше из цветной фотки
- В каких программах и сервисах делается рисунок в карандаше
- Рисунок в карандаше, как его сделать в программе Фотошоп, качество имеет значение
- Рассмотрим работу сервиса Moonpic
- Что можно сказать о полученных рисунках
- Заключение
Рисунок в карандаше – это возможность сделать уникальную картинку из цветной фотографии. В статье разберём создание таких рисунков в Фотошоп и сделаем обзор на другие программы и сервисы.
Зачем нужен рисунок в карандаше из цветной фоткиЗдравствуйте, друзья! Рисунок в карандаше – это изображение, созданное посредством карандаша. Однако существуют программы, которые могут преобразовать фотографию так, что она будет напоминать настоящую картинку в карандаше.
Однако существуют программы, которые могут преобразовать фотографию так, что она будет напоминать настоящую картинку в карандаше.
На изображении нарисованы различные детали объектов. В качестве них могут быть люди, животные, природа, различные пейзажи, предметы и так далее. Данные детали изображены как, и на исходном фото, но рисунком. То есть, как будто фотографии нарисовали от руки карандашом.
Для чего люди используют подобные рисунки? Во-первых, картинка после такой обработки может стать уникальной. Во-вторых, это нужно дизайнерам, художникам компьютерной графики для создания своего дизайна. В-третьих, можно сделать, таким образом, портрет человека. Кроме того, люди на этом деле зарабатывают деньги, создавая другим рисунки в карандаше.
к оглавлению ↑
В каких программах и сервисах делается рисунок в карандашеЗдесь рассмотрим обзор на программы и сервисы, в которых можно сделать рисунок в карандаше:
- Фотошоп.
 Всем известная программа, которая создаёт и обрабатывает фото с различными эффектами. С помощью утилиты вы создадите качественные рисунки из фотографий с применением различных фильтров.
Всем известная программа, которая создаёт и обрабатывает фото с различными эффектами. С помощью утилиты вы создадите качественные рисунки из фотографий с применением различных фильтров. - Программа FotoSketcher. Это графический редактор, который сможете использовать бесплатно. В нём есть много фильтров для обработки фотографий, вместе с тем и создание рисунка.
- AKVIS Sketch. Эта программа конкретно подходит для создания рисунка из фото. В программе вы можете применить стили для картинки, превратите фотоснимки в эскизы.
- Paint.NET. Данная программа предназначена для рисования и создаёт разные виды рисунков с помощью карандаша. Вы можете узнать о том, что такое Паинт (Paint).
Ещё несколько сервисов:
- Фотошоп онлайн – функции в работе с сервисом схожие, как и в программе. В статье, как работать в онлайн Фотошопе, рассказано, как им пользоваться.
- Photofunia.com/ru/effects/sketch. Этот сервис создаёт рисунки из цветных фото. Достаточно загрузить на ресурс картинку, применить функцию создания.

- Progif.ru/photo-sketch. Обычный онлайн-редактор фото. Загрузив на него фотографии, вы получите рисунки.
- Moonpic. Еще один редактор фотографий, который умеет преобразовывать фото в рисунок.
Кстати, в статье «карандашный рисунок» было рассказано о том, как создавать изображение по типу портрета.
к оглавлению ↑
Рисунок в карандаше, как его сделать в программе Фотошоп, качество имеет значениеПочему в этой статье мы выбрали для получения картинки в карандаше именно программу Фотошоп? Она позволяет создать картинки высокого качества. Качество картинки имеет значение, поскольку она должна проявлять детали после обработки.
Предварительно нужно установить программу на компьютер с официального сайта. Далее нажмите «Файл», затем «Открыть» и выберите с рабочего стола компьютера цветную фотографию.
Когда картинка будет загружена в программу, нужно скопировать слой изображения. Выберите параметр слоя и нажмите по нему правой кнопкой мыши в разделе «Слои», затем левой клавишей «Создать дубликат слоя». Вы можете его переименовать и нажать после этого «OK».
Вы можете его переименовать и нажать после этого «OK».
Далее выделяем созданный слой и открываем раздел «Изображение», «Коррекция», затем жмём «Обесцветить» Снова дублируете тот слой, который был обесцвечен.
На следующем шаге создадим инверсию для изображения. Переходите в раздел «Изображение», «Коррекция» и нажимаете на функцию «Инверсия» (скрин 2).
Заходите вниз раздела «Слои» и нажимаете на «Обычные», из списка нужно выбрать «Осветление основы». Изображение может полностью исчезнуть или частично – но это ненадолго, пока не применим функцию фильтров.
Далее идёте в раздел «Фильтр», «Размытие» и «Размытие по Гауссу» (скрин 3).
Появится ползунок, с помощью которого нужно добиться необходимо эффекта, то есть, превратить фото в рисунок. Кроме того, можете применить раздел «Изображение», далее «Уровни». Эти параметры нужны для корректировки рисунка.
После работы с изображением, следует нажать на разделы «Файл», «Сохранить как» и сохраните рисунок под нужным форматом на компьютер.
к оглавлению ↑
Рассмотрим работу сервиса MoonpicИтак, чтобы работать с сервисом moonpic, вы можете набрать его название в поиске браузера или используйте для этого ссылку – «online-photo-converter.com/?lang=ru».
На сервисе находите раздел «Фото в карандашный рисунок» и нажимаете по нему (скрин 4).
В другом окне нужно перетащить цветное фото (скрин 5).
Затем установите качество, например, на 100 и нажмите «OK». Когда картинка будет обработана, кликните «Скачать» и сохраните её на компьютер.
к оглавлению ↑
Что можно сказать о полученных рисункахЧто можно сказать о рисунках в карандаше? Если их делать в программе Фотошоп или в других программах, то они действительно получаются качественными.
К изображениям применяются различные фильтры, эффекты, которые способны имитировать рисунки из цветных фото.
ЗаключениеСегодня рассмотрели, что такое рисунок в карандаше и как он создаётся в Фотошопе. Кроме Фотошопа, есть другие сервисы и программы, которые решают данную задачу. Используя инструменты Фотошопа и сервисов, вы создадите качественный рисунок из фотографий.
Кроме Фотошопа, есть другие сервисы и программы, которые решают данную задачу. Используя инструменты Фотошопа и сервисов, вы создадите качественный рисунок из фотографий.
Спасибо за внимание!
С уважением, Иван Кунпан.
Просмотров: 748
Как мне превратить фотографию в рисунок карандашом в Photoshop?
Последнее обновление: 24 сентября 2022 г., 14:11
В этом уроке вы узнаете, как превратить фотографию в карандашный рисунок в Photoshop. Этот эффект идеально подходит для создания винтажного или художественного вида ваших фотографий.
Сначала откройте фотографию в Photoshop. Затем перейдите в меню
Далее перейдите в меню Layer и выберите New Adjustment Layer . Выберите опцию Levels из списка корректирующих слоев. В диалоговом окне «Уровни» перетащите средний ползунок вправо, чтобы увеличить контрастность изображения. Нажмите OK , чтобы применить изменения.
Выберите опцию Levels из списка корректирующих слоев. В диалоговом окне «Уровни» перетащите средний ползунок вправо, чтобы увеличить контрастность изображения. Нажмите OK , чтобы применить изменения.
СОВЕТ ПРОФЕССИОНАЛА: Это руководство устарело и больше не работает в текущих версиях Photoshop.
Теперь ваше изображение должно выглядеть как рисунок карандашом. Если вы хотите добавить больше глубины эффекту, вы можете продублировать фоновый слой и применить к нему другой фильтр.
Например, вы можете попробовать фильтр Фотокопия или фильтр Чернила . Поэкспериментируйте с различными фильтрами и настройками, чтобы добиться желаемого результата.
Когда вы довольны своим карандашным рисунком, перейдите в меню Файл и выберите . Сохранить как . Введите имя файла и выберите формат файла в раскрывающемся меню. Нажмите . Сохраните . Поздравляем! Вы успешно превратили фотографию в карандашный рисунок в Photoshop.
Нажмите . Сохраните . Поздравляем! Вы успешно превратили фотографию в карандашный рисунок в Photoshop.
Как превратить фотографию в рисунок карандашом в Photoshop? — Adobe Создать
»
В этом уроке вы узнаете, как превратить фотографию в карандашный рисунок в Photoshop.
Сначала откройте фотографию в Photoshop. Затем перейдите в меню «Фильтр» и выберите «Эскиз».
В диалоговом окне «Эскиз» выберите параметр «Карандаш» и установите параметры «Размер», «Детали» и «Контрастность» по своему вкусу. Нажмите OK, чтобы применить фильтр.
Далее перейдите в меню «Слой» и выберите «Новый корректирующий слой». Выберите «Уровни» из списка корректирующих слоев.
В диалоговом окне «Уровни» перетащите средний ползунок вправо, чтобы увеличить контрастность изображения. Нажмите OK, чтобы применить изменения.
Теперь ваше изображение должно выглядеть как карандашный рисунок. Если вы хотите добавить больше глубины эффекту, вы можете продублировать фоновый слой и применить к нему другой фильтр.

 Если установить флажок Обе оси, то краска будет распыляться ещё и по горизонтали.
Если установить флажок Обе оси, то краска будет распыляться ещё и по горизонтали.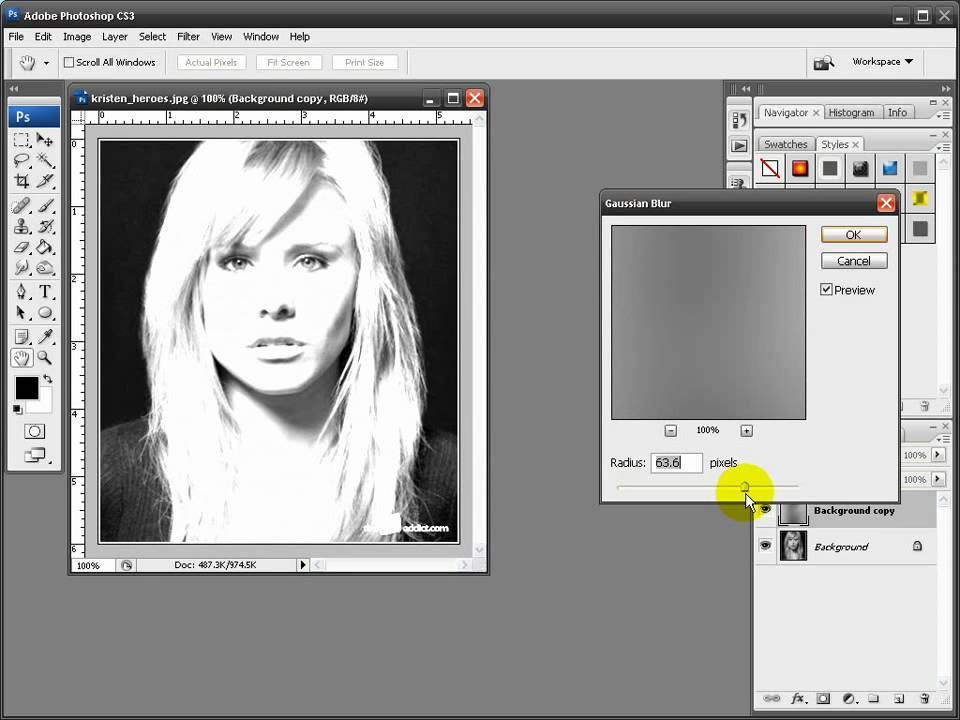 Инструмент не имеет окна настроек.
Инструмент не имеет окна настроек.
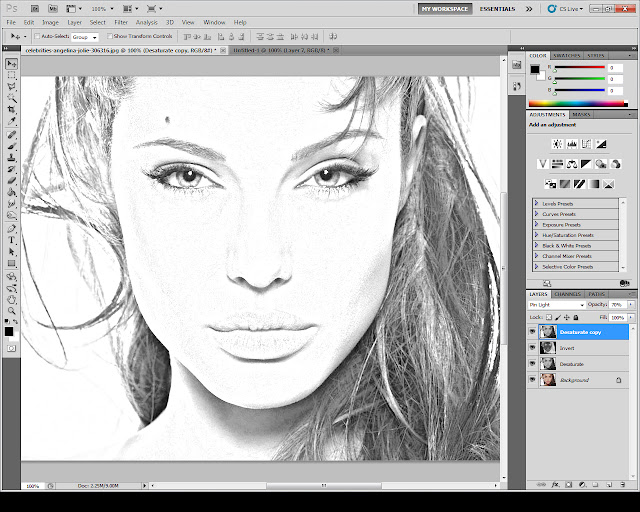 Всем известная программа, которая создаёт и обрабатывает фото с различными эффектами. С помощью утилиты вы создадите качественные рисунки из фотографий с применением различных фильтров.
Всем известная программа, которая создаёт и обрабатывает фото с различными эффектами. С помощью утилиты вы создадите качественные рисунки из фотографий с применением различных фильтров.