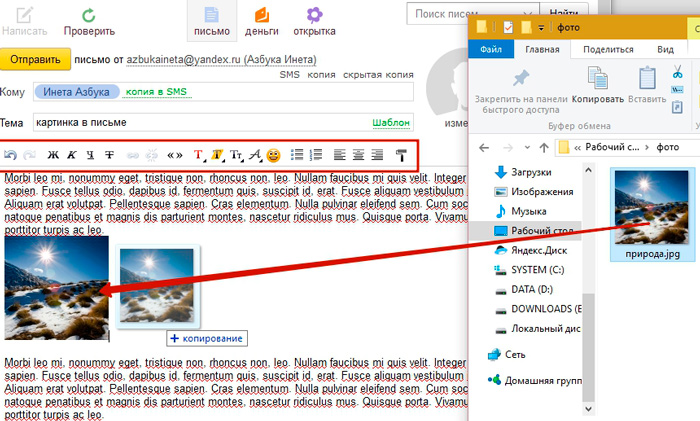Вставка изображений в тело письма электронной почты
Главная » Уроки » Электронная почта и картинки (Часть 1)
Здравствуйте дорогие друзья и читатели блога Начинающим пользователям компьютера.
В одном из своих уроков (Клавиша «Print Screen» — делаем скриншоты), я рассказал Вам, как легко и просто вставить картинку в письмо. Причем описал 2 способа этой процедуры.
В качестве примера я использовал почтовый ящик, который создал на сервисе Google (гугл).
И, до недавнего времени я полагал, что так все легко и просто делается на любом сервисе, на котором можно завести почтовый ящик. Какой я был наивный.
Честно признаюсь, я долго тянул с этим уроком, хотя в планах он был первоочередным.
И вот на днях произошла одна история, которая заставила меня посмотреть на электронную почту совсем другими глазами и стряхнуть эйфорию, которая туманом накрывала мои мозги по данной тематике.
А произошло вот что.
Как то вечером я сидел в кресле у телевизора, просматривая очередную лабуду из какого-то сериала.
Жена сидела за своим ноутом и копалась в социальных сетях. Наткнувшись на одну интересную картинку, она позвала меня эту картинку посмотреть. Картинка меня заинтересовала в плане того, что ее можно будет использовать в одном из своих уроков.
Я попросил переслать эту картинку мне по электронной почте.
Хочу сразу сказать, что у жены есть только один почтовый ящик на mail.ru. И вот тут началось…
— А как переслать тебе картинку?
— Да очень просто. Скопируй картинку в буфер обмена. Затем открой свою почту и вставь картинку в тело письма.
— А как?
— Щелкни по картинке левой кнопкой мыши, затем нажми комбинацию «Ctrl+C«. Перейди в свою электронную почту, щелкни левой кнопкой мыши в любом месте тела письма и нажми комбинацию «Ctrl+V«.
— Картинка не вставляется в письмо!
— Не может быть! Сколько себя помню, этот метод действовал безотказно.
— Ну, раз ты такой умный, сам подойди и покажи, как это делается.
С гордым видом и с саркастической улыбкой на губах, я поднимаюсь с кресла и иду к ноутбуку.
«Смотри» — говорю. — «Щелкаю по картинке, копирую в буфер обмена Ctrl+C, открываю почту, щелкаю по полю письма и нажимаю Ctrl+V для вставки картинки из буфера обмена»…
…Ничего не произошло!!! Картинка не появилась. Я был в шоке. Саркастическая улыбка и умный вид быстро слетели с моего лица.
За 20 лет это был первый случай, когда у меня не сработал этот способ. Копирование и вставка через контекстные меню давали аналогичный эффект — картинка в письмо не копировалась.
На всякий случай открыл программу Paint. Картинка в Paint вставлялась без проблем.
Пришлось использовать стандартный способ пересылки любых файлов по почте. Сохранили картинку на диск, а затем «скрепкой» прикрепили к письму как обычный файл.
Так что же произошло? Почему не удалось скопировать картинку из буфера обмена в тело письма? Почему у меня никогда ни в каких почтовых ящиках этих проблем не возникало, хотя у меня есть почтовые ящики и на mail.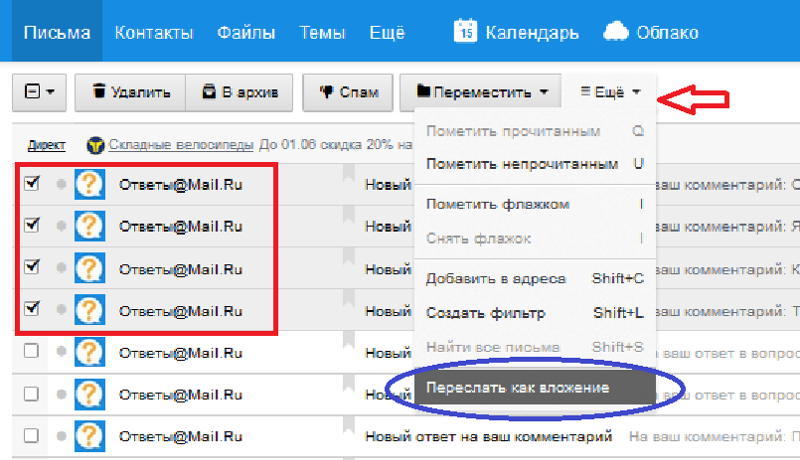 ru, и на yandex.ru, и на rambler.ru?
ru, и на yandex.ru, и на rambler.ru?
Время было уже позднее и я оставил поиск ответов на эти вопросы до утра. Тем более что утро вечера мудренее.
Утром, придя на работу, сразу включил свой компьютер. Наблюдая за загрузкой компьютера, я продолжал обдумывать проблему, которая так неожиданно возникла.
После того, как компьютер и мое привычное рабочее окружение загрузилось, я вдруг все понял. Я понял, почему у меня никогда не возникало перечисленных проблем.
Так ПОЧЕМУ НЕЛЬЗЯ и КАК МОЖНО вставить снимок экрана, сделанный клавишей «Print Screen», из буфера обмена в тело письма, независимо от того, на каком сервисе заведен почтовый ящик?
Время до начала рабочего дня еще оставалось много и, на всякий случай, я решил промоделировать ситуацию, которая возникла накануне вечером.
Я зашел непосредственно на сайт mail.ru и открыл свой почтовый ящик.
Быстро «загнал» клавишей «Print Screen» содержимое экрана в буфер обмена. Щелкнул мышкой по полю тела письма и нажал комбинацию «Ctrl+V». Картинка не вставлялась.
Щелкнул мышкой по полю тела письма и нажал комбинацию «Ctrl+V». Картинка не вставлялась.
Для очистки совести я повторил аналогичные операции на рамблере. Эффект тот же.
Два «старожила» русского сегмента интернета (Рунета) напрочь отказались работать с буфером обмена.
Затем я решил посмотреть, что об этом думает мировое сообщество. Зашел в поисковую систему и набрал «вставка картинки в mail.ru».
Ответы уже не были для меня неожиданными:
- НИКАК
- прикрепить файл «скрепкой»
- с помощью сторонних сервисов типа http://radikal.cc/
Ну, и, чтобы окончательно закрыть этот вопрос, я решил обратиться к специалистам в этой области (вдруг я, все-таки что-то недопонимаю).
На заданный мной вопрос на ответы@mail.ru я получил всего 2 ответа:
Причем эти два ответа оказались по сути верные. Чуть позже объясню, что значит «движок».
Аналогичный вопрос я задал в службу поддержки портала mail.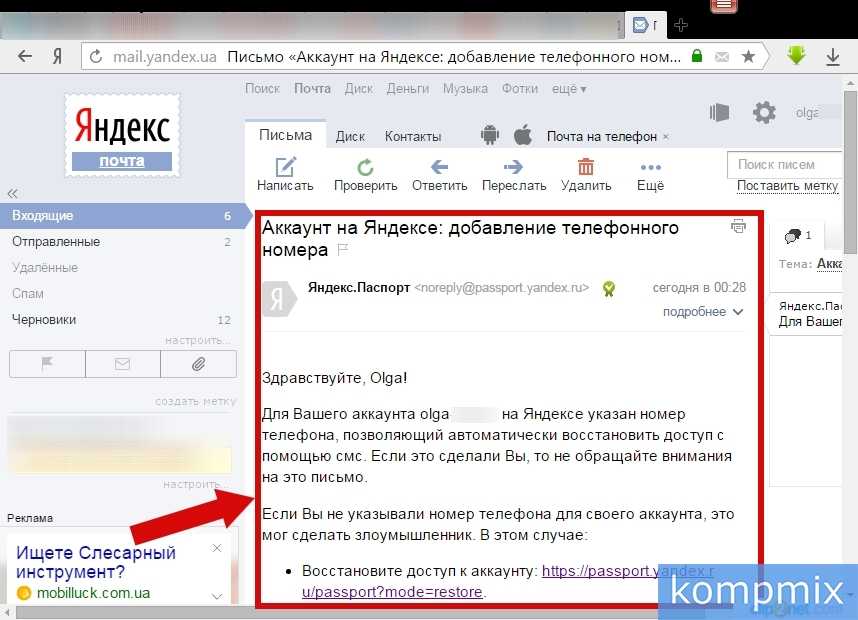 ru. Скриншот вопроса
ru. Скриншот вопроса
Ответ для меня, честно говоря, был неожиданным. Скриншот ответа
Вот так вот. Если хочешь, чтобы картинка из буфера обмена вставлялась в тело письма, необходимо пользоваться исключительно браузером Mozilla Firefox. Причем не ниже 24 версии.
Ну, раз спецы из техподдержки сказали, то, наверно, знают, что говорят.
На всякий случай решил проверить. Посмотрел версию своего браузера Firefox — 25_я. Походит.
Нажимаю клавишу «Print Screen». Щелкаю по телу письма. Нажимаю «Ctrl+V».
Надо же. Не обманули. Картинку из буфера обмена действительно вставить можно. Теперь можно отправлять.
Решил отправить себе же на свой почтовый ящик на mail.ru (в строке «Кому:» я написал свой электронный адрес, с которого отправлял письмо) и на свой почтовый ящик на gmail.com. Надо же убедиться в компетентности службы поддержки такого мощного портала.
Вот что я получил на свой почтовый ящик на mail.ru,
а вот, что получил на почтовый ящик на gmail.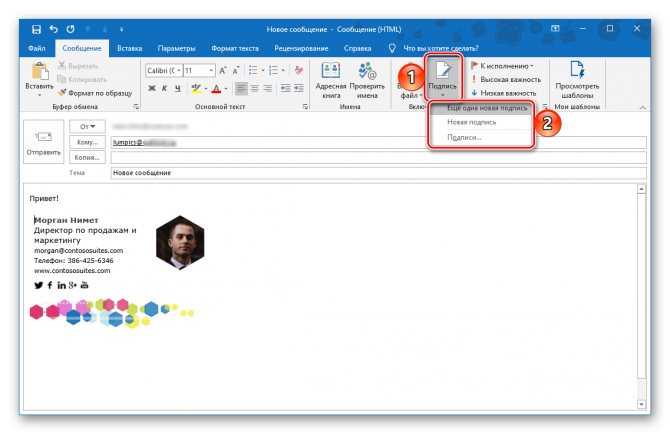 com
com
Другими словами вставить картинку из буфера обмена в тело письма можно. А вот то, что вставил, отправить кому-то уже невозможно.
Так что ответ одного из гуру на ответы@mail.ru, что эти проблемы из — за «движка» были абсолютно точными.
Давайте еще немного остановимся на таком понятии как «движок сайта«, чтобы в дальнейшем Вам было понятнее как, все — таки можно вставлять картинки из буфера обмена в тело письма. Глубоко копать не будем, а просто «на пальцах».
Дело в том, что сайты, которые Вы видите в интернете, уже давно, практически не пишутся с нуля.
Т.е. уже нет такого, что программист садится за компьютер, запускает «редактор создания сайта» и, с чистой страницы, начинает создавать сайт или блог. Нет.
Давно уже написаны некие стандартные программы-основы, на которых и базируются практически все сайты и блоги в интернете (Ну почти все. Процентов 98 — это точно). Данный блог не исключение.
Например, мне достаточно написать статью и вставить в эту статью картинки.
Но у моего блога довольно простой движок. А вот движок сайта mail.ru довольно сложный. Невооруженным взглядом видно, сколько там функционала.
Так вот один из функционалов портала mail.ru — возможность иметь на этом портале бесплатный почтовый ящик, у которого есть Ваш электронный адрес. Ваш почтовый ящик позволяет принимать и отправлять письма.
И, хотя, вроде, Все всё знают, давайте еще раз посмотрим, что же из себя представляет письмо. Точнее, посмотрим структуру письма.
В поле «Кому:» мы пишем получателя данного письма, аналогично адреса получателя на обычном почтовом конверте.
Если по аналогии с обычным письмом, то тело письма, это то, что мы будем вкладываем в конверт, запечатываем и отправляем Почтой России (ну или почтой страны, в которой Вы живете).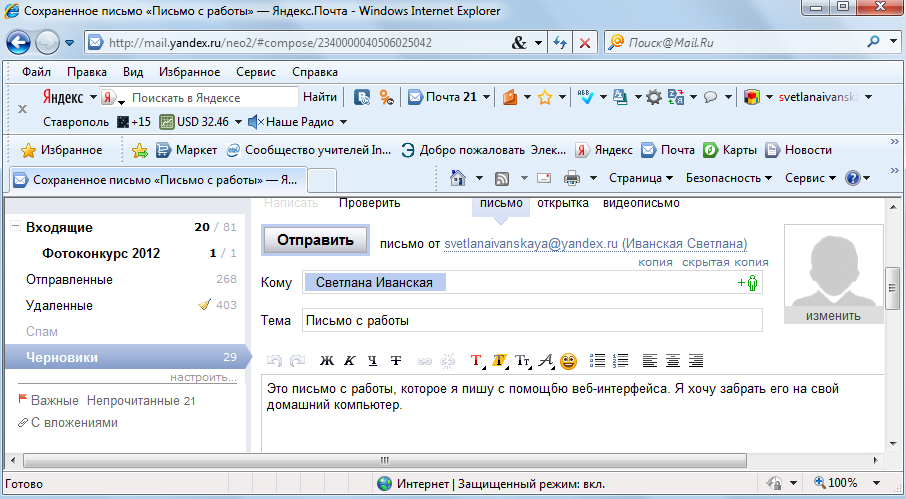
Так вот в нашем (электронном) случае, тело письма представляет собой текстовый редактор. А, как Вы, наверно, помните из урока «Текстовые редакторы«, не в каждом редакторе есть возможность вставить картинку.
Казалось бы, на этом можно было бы поставить точку, сказав, что текстовый редактор письма в почте mail.ru на движке этого портала просто не поддерживает вставку картинок из буфера обмена.
Но, честно говоря, я так не думаю. Я также не думаю, что техническая поддержка этого портала, которая отвечала на мой вопрос, некомпетентна в этой области.
Ну а почему я так думаю и как обходить такие «подводные камни», мы с Вами рассмотрим в следующих частях данного урока.
Я этот урок разбил на части, так как заметил, что движок моего блога «не очень любит», когда очень длинный текст и много картинок — начинает «тормозить» (страница долго открывается). А от этого не в восторге ни мои читатели, ни ресурс, на котором расположен данный блог.
Ссылки на остальные части урока «Электронная почта и картинки«:
Электронная почта и картинки (Часть 1)
Электронная почта и картинки (Часть 2) Установка клиента. Протокол IMAP
Электронная почта и картинки (Часть 3) Протокол POP3
Электронная почта и картинки (Часть 4) Добавление аккаунтов в Вэб-интерфейсе
Электронная почта и картинки (Часть 5) Прикрепляем картинки к письму
Электронная почта и картинки (Часть 6) Картинки в облаке
Электронная почта и картинки (Часть 7) Мой Мир
На этом на сегодня все. Всем удачи и творческих успехов. 🙂
Подписывайтесь на обновления блога
С уважением ко Всем моим читателям и подписчикам
Олег Ивашиненко
Нравится
Опубликовал Олег Ивашиненко 13 ноября 2013.
Размещено в Уроки.
Метки: буфер обмена, горячие клавиши, изучаем компьютер, компьютерные термины, текстовые редакторы, электронная почта.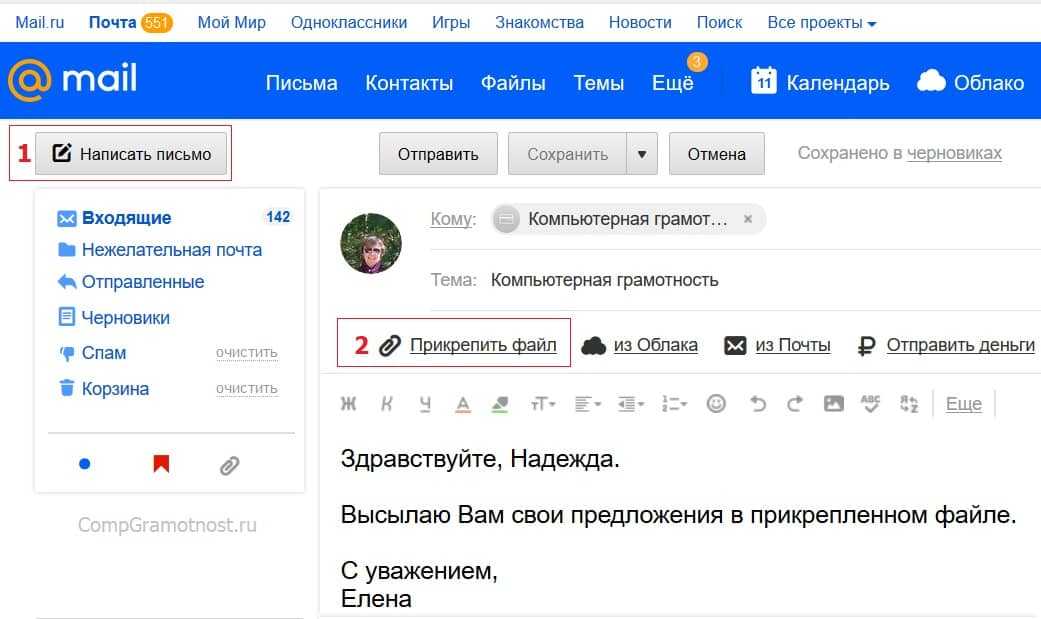
Если Вам понравилась статья, поделитесь с друзьями в социальных сетях.
К записи 38 комментариев
Оставить комментарий
Как сверстать email рассылку с картинками: проблемы и решения
Изображения способны не только максимально точно и наглядно передавать информацию. Правильно подобранная фотография или картинка может вызвать нужные эмоции, передать знания, побудить к действию и даже привести пользователя к покупке. Благодаря этому изображения, как формат контента, прочно закрепились в интернет-маркетинге. А в email-маркетинге всё чаще предпочтение отдается красиво сверстанным брендовым шаблонам email сообщений.
Какие же есть способы размещения картинок в письме, какие при этом могут возникать трудности и как их решить? Об этом далее в статье.
Зачем создавать HTML письмо с картинками?
Как вы думаете, какая рекламная рассылка сработает эффективнее: простое текстовое сообщение или HTML шаблон с красочными завлекающими изображениями?
Определенно – вторая.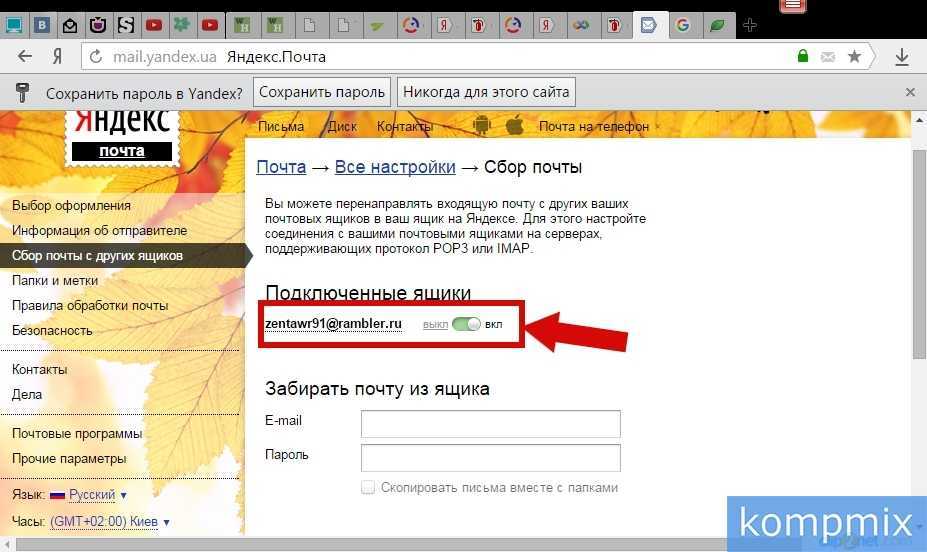 И вот почему:
И вот почему:
Поэтому сегодня более 70% массовых почтовых рекламных кампаний оформляются в брендовый красивый шаблон в HTML формате. Именно использование HTML дает возможность вставить изображение в письмо (а также видео, gif файл и другие виды визуального контента).
Картинки не отображаются в письме:
решение проблемы
Бывают случаи, когда приходит на почту электронное письмо в формате HTML, а изображения в нем не отображаются вовсе или отображаются неправильно. При таком раскладе, нет никакого смысла в использовании HTML, оплате дополнительной пропускной способности и работы проектировщиков, если ваши получатели не будут видеть то, что они, как предполагается, должны видеть.
Чтобы картинки в письме не сыграли с вами злую шутку, важно изучить поведение активных подписчиков по отношению к вашей рассылке.
Вы должны знать, какие почтовые клиенты они используют и какой тип изображений они чаще выбирают (кликают).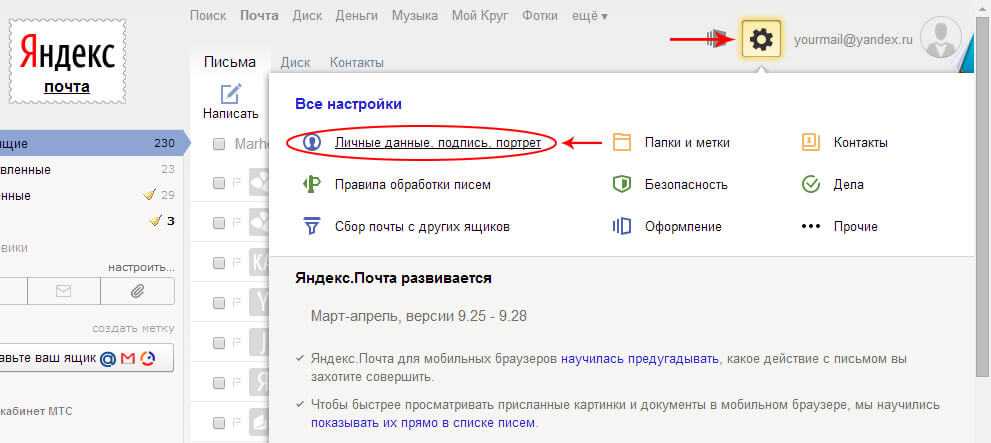
Проанализировав эти данные и собрав дополнительную информацию, вы поймете:
- на какие почтовые клиенты ориентироваться при создании картинок;
- какой должен быть оптимальный размер изображений для них;
- как они обрабатывают ALT-текст;
- и по какому принципу работает функция «не показывать картинки».
Как вставить картинку в письмо
Существует два способа добавить изображения к сообщению в HTML формате:
- Указать ссылку на картинку.
- Прикрепить картинку к письму.
Ссылка на изображение. Загрузка с сервера
Ссылка на изображение в ваших электронных письмах работает аналогично тому, как изображения появляются на любом сайте. Вы должны добавить строку к вашему HTML коду, которая определяет источник изображения для отображения.
Пример:
<img src=»http://www.yoursite.com/images/picture.jpg»>,
где значение «src» означает источник картинки.
Обратите внимание, что в примере указана абсолютная ссылка, и такой она должна быть. Относительная ссылка просто не сработает и изображение не загрузится с сервера.
Плюсы:
- Наличие картинки никак не влияет на размер письма.
- Вставить ссылку на картинку – это быстро и просто.
- Можно изменить картинку на сервере и она изменится в письме.
- Ваша картинка уже имеет определенный размер (ширину, высоту), которая не изменится почтовыми сервисами.
Минусы:
- Некоторые почтовые клиенты, например, Outlook, могут блокировать изображения, вызываемые ссылками.
- Если ваш сайт не работает или перезагружается в момент прочтения письма, картинка не отобразится.
- Если просмотр будет осуществляться без подключения к интернету, изображение не загрузится. Это случается, когда получатель подключен к интернету через модемную связь и использует программу почтового клиента.
Как прикрепить изображение к письму
Прикрепить картинку к письму = вставить изображение непосредственно в электронное письмо.
Это означает, что к вашему электронному письму прикреплен файл с этим изображением, и размер электронного письма резко увеличится (на это необходимо обращать внимание, когда вы платите за пропускную способность).
В HTML коде письма это будет выражено строкой: <img src=»picture.jpg»>.
Плюсы:
- Изображение никуда не исчезнет из письма, что бы не происходило с вашим сайтом.
- Отображается всеми почтовыми программами.
- Вам не нужно вечно хранить все картинки на сервере.
Минусы:
- Вес письма значительно увеличится.
- Некоторые почтовые сервисы могут по умолчанию скрывать картинки, требуя от пользователя нажать «Показать картинки».
Размер картинки для email рассылки
Идеальный вариант, чтобы картинка, которая подгружается или внедряется в письмо, уже имела нужный размер.
Тогда, в случае, если картинка не отобразится, её место займет пустой белый прямоугольник такого же формата – а значит верстка
текста и письма в целом не пострадает.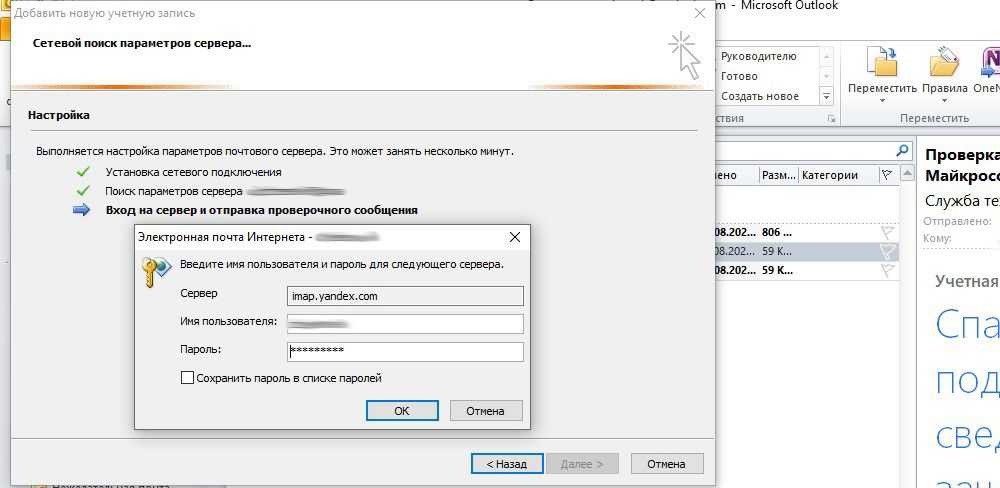
Пример:
В противном случае, размеры картинки соблюдены не будут, что может негативно отразиться на общей верстке email сообщения:
При использовании HTML атрибута «src» вы можете прописать вручную ширину и высоту изображения. Для этого используют параметры width (ширина) и height (высота).
Пример кода:
<img src=»http://www.yoursite.com/images/picture.jpg» width=»250″ alt=»Логотип»>
Примечание: при изменении размера картинки важно соблюдать пропорции. Чтобы не путаться в математических расчетах, можно добавить только один параметр – width (ширину). А нужную высоту почтовый сервис подберет автоматически при загрузке картинки.
Некоторые почтовые сервисы игнорируют прописанные вами вручную параметры картинки. Поэтому мы всё же советуем изначально
подготовить изображение в нужных размерах, а потом добавлять его в письмо.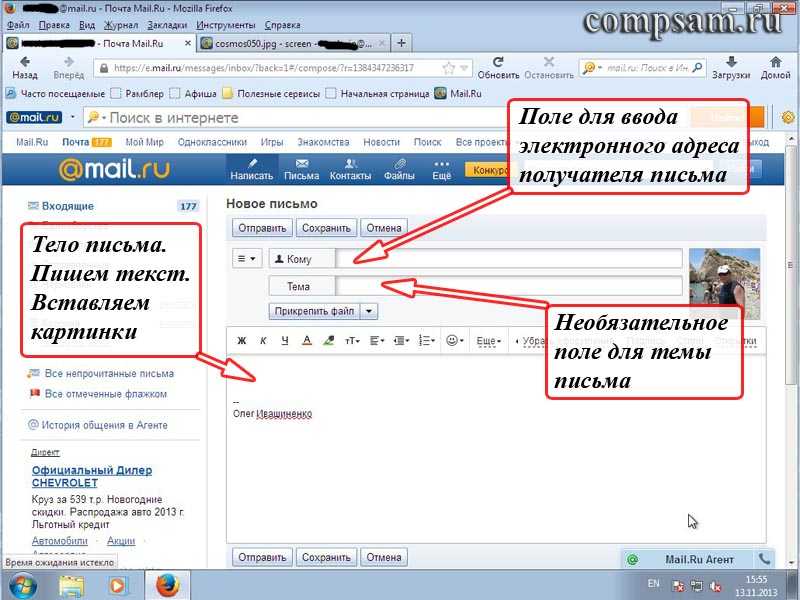
Вы, наверняка, обратили внимание на параметр alt=»Логотип» из примера выше.
Как правильно заполнять alt и title для картинок
ALT- текст – это фактически информация для пользователя о том, что должно быть на картинке, которую он по какой-то причине не видит.
Пример:
Насколько развернуто описывать картинку в alt-тексте, вы решаете сами. Просто посмотрите на готовое письмо, представьте, что в нём не отобразилась ни одна картинка и подумайте, поймет ли читатель, о чем речь.
Советы email-маркетологов на эту тему просты и логичны:
- Не писать на изображениях важную информацию, без которой будет непонятен смысл рассылки.
- Не отправлять всё письмо единой картинкой.
- Не использовать больших фоновых изображений: у одной части получателей такой фон просто не будет виден, у другой — будет повторяться по ширине и высоте письма.
Вставить картинку в HTML письмо с помощью
ePochta Mailer
Если вы не знаете HTML и не планируете его изучать, рекомендуем воспользоваться специальным программным обеспечением,
подобно ePochta Mailer.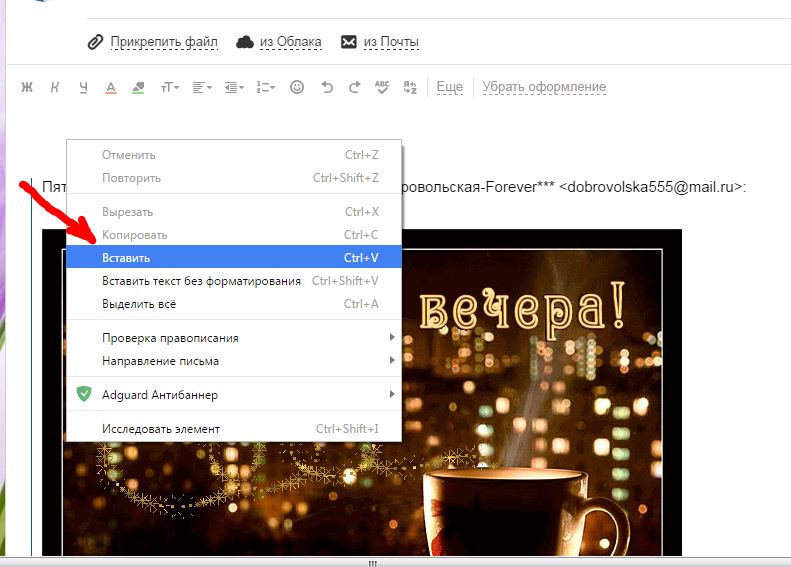 Такая программа для рассылок позволяет
легко и быстро добавлять изображения в письмо, без «копания» в коде.
Такая программа для рассылок позволяет
легко и быстро добавлять изображения в письмо, без «копания» в коде.
3 шага добавления картинки
В процессе создания шаблона в ePochta Mailer вы подошли к этапу, когда нужно добавить изображение.
- Выбираете на панели программы меню «Вставить».
- Внутри этого меню выбираете опцию «Рисунок».
- В диалоговом окне, которое появится, с помощью кнопки «Обзор» загружаете изображение с компьютера в программу. Строку «Текст для замены» заполняете alt-текстом.
Работа с кодом: картинка средствами HTML
Если вы планируете загружать в письмо изображения со своего сайта, переходите на специальную вкладку “HTML код” в окне программы и добавляйте код по примеру
<img src=»http://www.yoursite.com/images/picture.jpg»>,
где src=»http://www.yoursite.com/images/picture.jpg» – источник картинки, абсолютная ссылка на изображение на вашем сайте.
И напоследок…
Установите все популярное программное обеспечение переписки по электронной почте на вашем компьютере — Outlook, The Bat!, Eudora, и т.д.
Перед отправкой рассылки, отправьте письмо на свои почтовые аккаунты. Удостоверьтесь, что при использовании различных почтовых клиентов, различных бесплатных почтовых учетных записей, различных web-браузеров и типов Интернет-подключений, ваше изображение правильно отображается.
<<Вернутся назад, в раздел «Полезные статьи»
Добавление вложений электронной почты в Почту на iPhone
В приложении «Почта» вы можете прикреплять фотографии, видео и документы к электронной почте. Вы также можете отсканировать бумажный документ и отправить его в виде вложения в формате PDF или нарисовать прямо в электронном письме и отправить рисунок в виде вложения. В зависимости от размера файла вложение может отображаться в тексте сообщения электронной почты или в конце сообщения электронной почты.
Прикрепите фото, видео или документ к электронному письму
Вы можете прикреплять и отправлять документы, видео и фотографии в сообщения электронной почты, чтобы получатели могли легко загрузить и сохранить их.
Нажмите в письме, куда вы хотите вставить вложение, затем нажмите над клавиатурой.
Выполните одно из следующих действий:
Прикрепите документ: Нажмите над клавиатурой, затем найдите документ в папке «Файлы».
В «Файлах» коснитесь «Обзор» или «Недавние» в нижней части экрана, затем коснитесь файла, местоположения или папки, чтобы открыть их.
Прикрепить сохраненное фото или видео: Нажмите над клавиатурой, затем выберите фото или видео. Нажмите, чтобы вернуться к электронной почте.
Сделайте новую фотографию или видео и прикрепите ее к электронному письму: Коснитесь над клавиатурой, затем сделайте новую фотографию или видео.
 хочу переснять.
хочу переснять.
Примечание: Если ваш файл превышает максимальный размер, разрешенный вашей учетной записью электронной почты, следуйте инструкциям на экране, чтобы отправить его с помощью Mail Drop. См. статью службы поддержки Apple «Ограничения Mail Drop».
Сканировать и прикрепить документ к электронному письму
Вы можете отсканировать бумажный документ и отправить его в формате PDF.
Нажмите в сообщении электронной почты, куда вы хотите вставить отсканированный документ, затем нажмите над клавиатурой.
Нажмите над клавиатурой.
Расположите iPhone так, чтобы страница документа отображалась на экране — iPhone автоматически сделает снимок страницы.
Чтобы сделать снимок страницы вручную, коснитесь или нажмите кнопку громкости. Чтобы включить или выключить вспышку, коснитесь .
Нажмите «Повторить» или «Оставить сканирование», отсканируйте дополнительные страницы, затем нажмите «Сохранить», когда закончите.

Чтобы внести изменения в сохраненное сканирование, коснитесь его, затем выполните одно из следующих действий:
Обрежьте изображение: Коснитесь .
Применить фильтр: Нажмите .
Повернуть изображение: Нажмите .
Удалить сканирование: Нажмите .
Создайте рисунок и прикрепите его к своему электронному письму
Вы можете рисовать в электронном письме, чтобы продемонстрировать идеи, которые трудно выразить словами. Ваш рисунок добавляется в электронное письмо в виде вложения, чтобы получатели могли его просмотреть и загрузить.
Нажмите в сообщении электронной почты, куда вы хотите вставить рисунок, затем нажмите над клавиатурой.
Коснитесь, чтобы отобразить панель инструментов «Разметка».
Выберите инструмент для рисования и цвет, затем напишите или нарисуйте пальцем.

См. раздел Рисование в приложениях с разметкой.
По завершении коснитесь «Готово», затем коснитесь «Вставить рисунок».
Чтобы возобновить работу над рисунком, коснитесь рисунка в сообщении электронной почты, затем коснитесь .
См. также Загрузка вложений электронной почты Аннотирование вложений электронной почты
Как вставлять изображения в электронную почту Gmail
Многие люди заинтересованы в том, чтобы узнать, как вставить изображение в тело сообщения электронной почты Gmail, а не добавлять изображения в качестве вложений, которые вы читателю придется скачать. Это простой процесс, чтобы ваши фотографии отображались полностью, когда кто-то впервые открывает ваше сообщение.
Прежде чем мы начнем, следует отметить, что если вы пытаетесь отправить изображение в виде электронной рассылки в список группы, вы можете рассмотреть возможность использования поставщика услуг электронной почты, такого как MailChimp.
MailChimp бесплатен для 2000 контактов в вашем списке рассылки и прост в использовании. Электронные письма, доставленные компанией-поставщиком услуг электронной почты, будут доставляться лучше, чем вы получите от своей учетной записи электронной почты. И ваши получатели смогут отказаться от получения ваших сообщений, если захотят.
Предоставление ссылки для отказа от подписки при массовой рассылке электронных писем предусмотрено законом, как указано в Законе о борьбе со спамом. Но на самом деле вы захотите предоставить кнопку отказа от подписки, чтобы не раздражать своих получателей, которые в противном случае не смогут отказаться от подписки.
Теперь, когда мы получили предупреждение, давайте начнем с пошаговых инструкций о том, как вставить фотографию в тело письма Gmail.
1. Начните с выбора «Написать» в приложении Gmail.
2. Если вы хотите, чтобы над изображением отображался текст, мы рекомендуем сначала начать свое сообщение, прежде чем загружать изображения.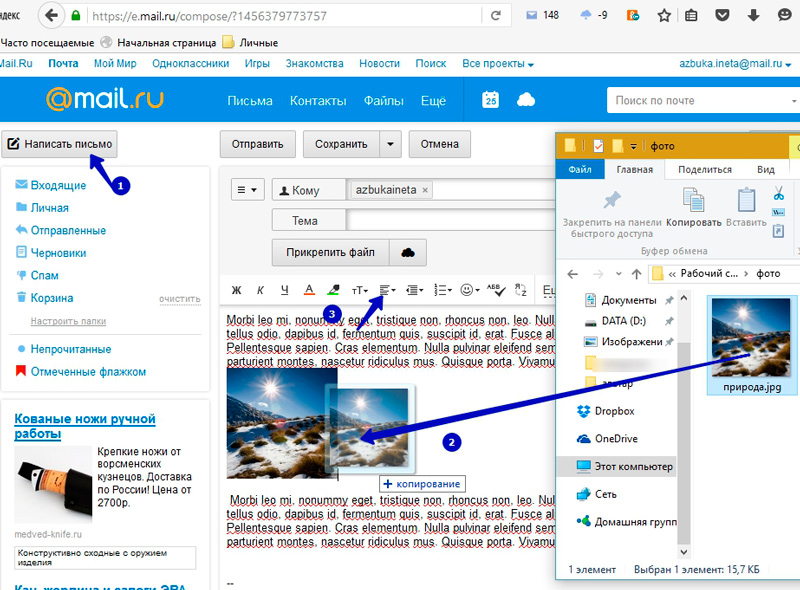 Добавьте свою копию, а затем поместите курсор туда, где вы хотите, чтобы он отображался. Затем выберите «Вставить изображение».
Добавьте свою копию, а затем поместите курсор туда, где вы хотите, чтобы он отображался. Затем выберите «Вставить изображение».
3. После того, как вы нажмете кнопку вставки изображения в нижней части экрана электронной почты, вам будет предложено выбрать «фотографии», «альбомы», «загрузить» или «веб-адрес». Скорее всего, вы захотите использовать либо «загрузить», чтобы загрузить изображение с вашего компьютера, либо выбрать «веб-адрес», чтобы вставить изображение из Интернета, введя его URL.
4. Сначала выберите изображение для вставки. Затем вы сможете выбрать, следует ли вставлять изображение либо «встроенным», когда изображение отображается в теле сообщения, либо добавлять его в качестве вложения, которое будет отображаться в виде загружаемого файла в нижней части сообщения. .
5. Это изображение автоматически изменено и вставлено в тело моего сообщения электронной почты.
4. Вы можете отправить себе тестовое электронное письмо и просмотреть его как на компьютере, так и на мобильных устройствах.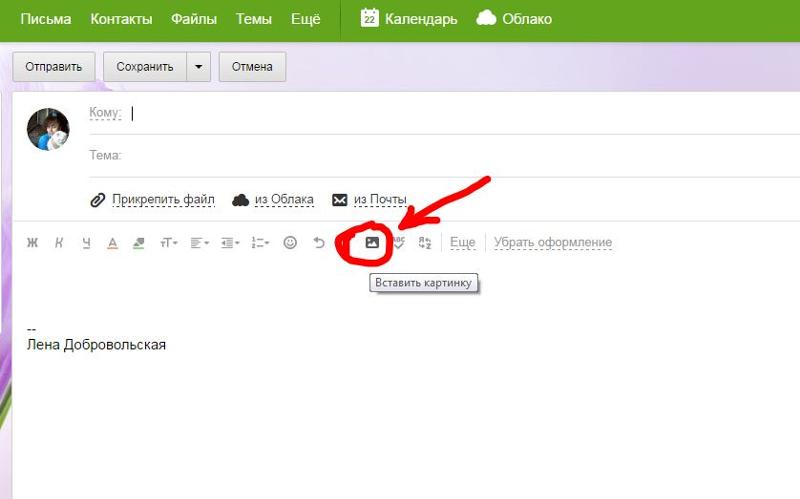

 хочу переснять.
хочу переснять.