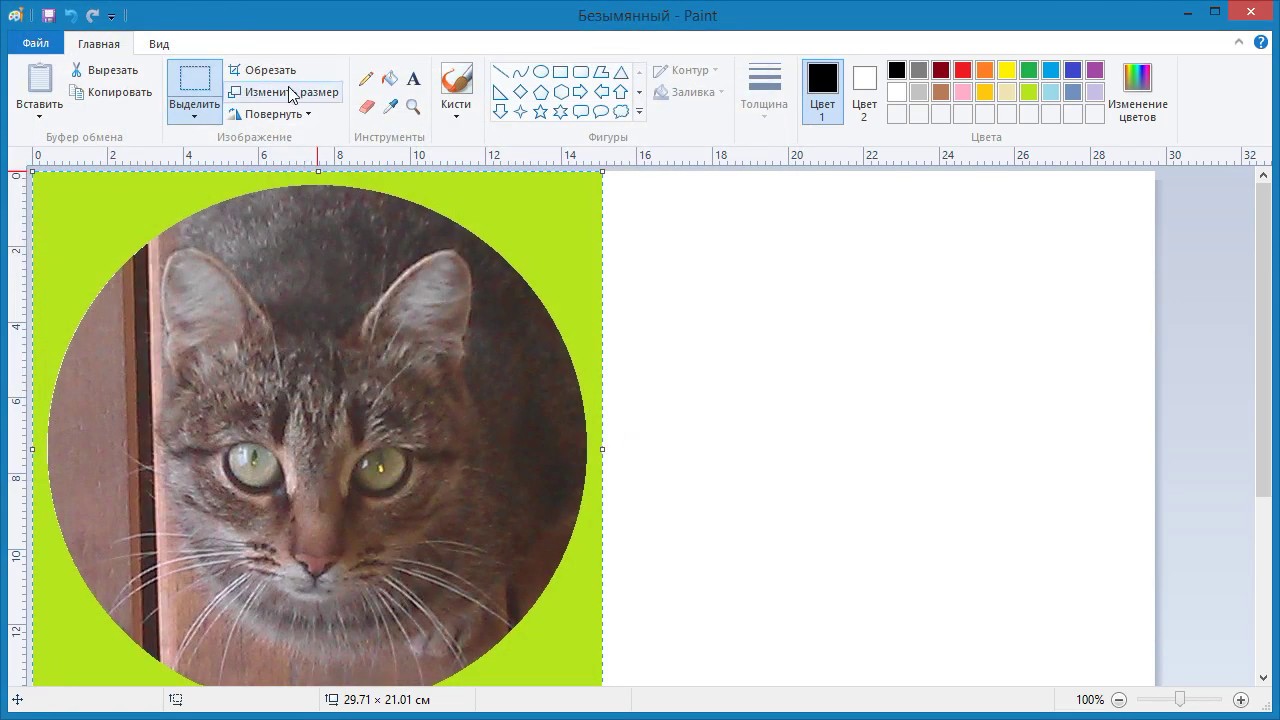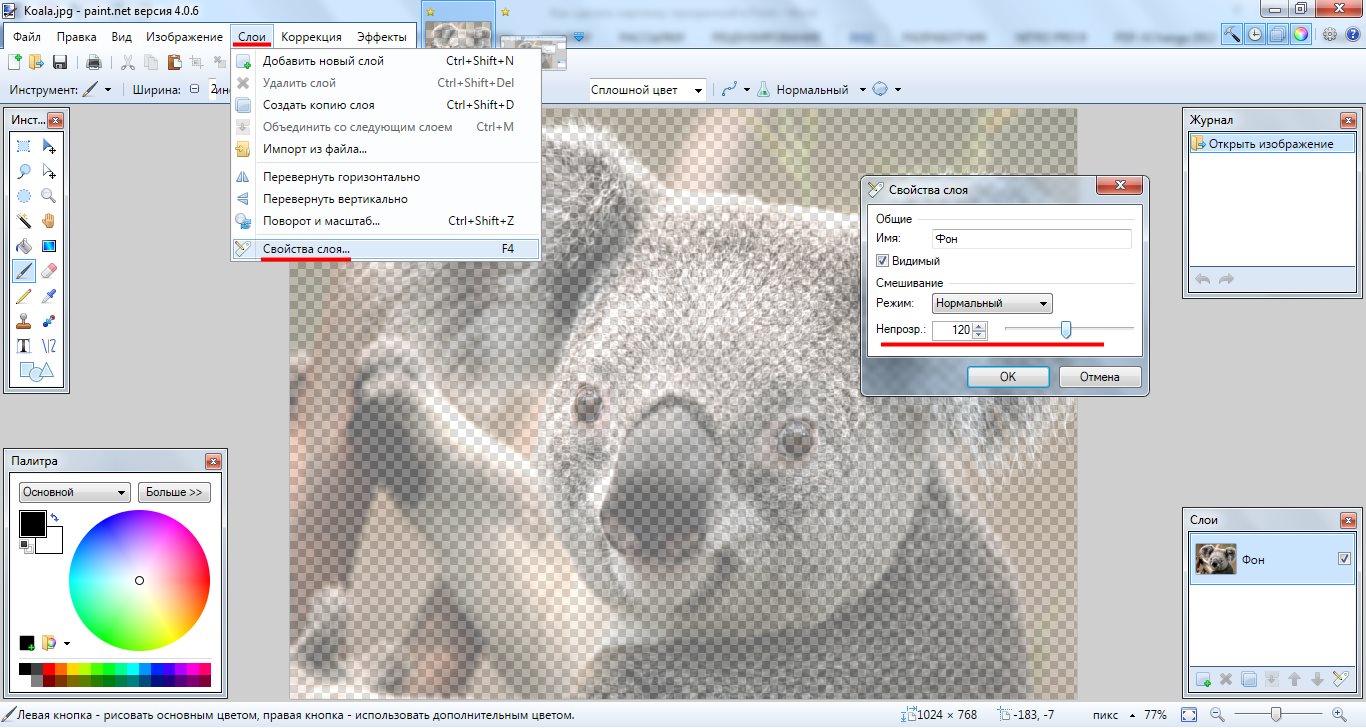Меню «Файл» — справка по использованию программы Paint.NET
Меню «Файл» содержит команды для создания, открытия, получения, закрытия, сохранения и печати изображений с помощью графического редактора Paint.NET.
Создать
Эта команда позволяет создать новое пустое однослойное изображение. Единственный слой будет заполнен белым. Размер холста по умолчанию составляет 800×600 пикселей или же будет размера изображения, которое содержится в буфере обмена.
После того как эта команда будет исполнена, появиться следующий диалог, где вы можете вручную изменить параметры изображения (ширину, высоту, разрешение).
Также в этом окне можно отметить опцию «Сохранять пропорции», чтобы включить режим при котором пропорций между шириной и высотой изображения будут оставаться одинаковыми. В самом верху окна отображается размер нового изображения занимаемый в ОП компьютера. Учтите — как правило, после сохранения на жестком диске, изображение будет занимать меньше места.
Открыть
Команда позволяет вам открыть существующее изображение для редактирования. Список поддерживаемых типов файлов по умолчанию показан ниже. Открытое изображение будет добавлено в список изображений и отображено в окне редактирования.
| Формат | Расширение | Заметки |
| paint.net | *.pdn | |
| PNG | *.png | |
| JPEG | *.jpg, *.jpeg, *.jpe, *.jfif, *.exif | |
| JPEG XR | *.jxr, *.wdp, *.wmp | Требуется Windows 8.1+ |
| Bitmap | *.bmp, *.dib, *.rle | |
| GIF | *.gif | |
| TGA | *.tga | |
| Direct Draw Surface | *.dds | |
| TIFF | *.tif, *.tiff | |
| HEIC | *.heic | Требуется Windows 10 v1809 + плюс Microsoft HEVC Video Extensions |
| Webp | *.webp | Максимальные размеры изображения 16383 x 16383 пикселей |
| AV1 | *. avif avif |
Недавние файлы
Подменю «Недавние файлы» обеспечивает быстрый доступ к последним десяти изображениям, открытым с помощью Paint.NET. Каждое изображение сопровождается миниатюрой, помогающей идентифицировать его. Также здесь указывается формат изображения.
Есть команда «Очистить этот список», которая удаляет все записи из списка, что может быть полезно, если каталог изображений был изменен или переименован.
Если курсор наведен на любое из изображений в списке недавних файлов, путь к файлу отображается в виде всплывающей подсказки.
Получить изображение
Это подменю содержит только одну команду — «Со сканера или фотоаппарата…». Она позволяет вам открыть изображение, полученные со сканера или фотокамеры, подключенных к компьютеру. При этом это оборудование должно поддерживать протокол «Windows Image Acquisition 2.0» (WIA).
Сохранить
Команда «Сохранить» сохраняет изображение в файл с текущим именем. Следует отметить, что для разных форматов изображений доступны разные параметры сохранения, которые вы можете установить самостоятельно.
Следует отметить, что для разных форматов изображений доступны разные параметры сохранения, которые вы можете установить самостоятельно.
Если изображение ранее не сохранялось и если формат сохраняемого файла требует настройки (только для GIF, TGA или JPEG), то появиться окно сохранения файла. Кроме этого, если изображение ещё не имеет имени (по умолчанию «Безымянный»), то нужно будет дать ему имя, в этом же окне можно изменить и формат изображения.
При сохранении изображений в формате JPEG качество изображения можно настроить. Для изображений GIF представлены параметры прозрачности и дизеринга. Изображения TGA можно настроить на сохранение в 24- или 32-битном формате, со сжатием RLE или без него.
Для изображений в формате PNG можно настроить глубину цвета, уровень размывания, порог прозрачности, чересстрочно. При этом следует отметить, что некоторые параметры становятся доступными лишь при выборе определенной глубины цвета.
Также в окне выбора параметров сохранения изображения можно посмотреть то, как оно будет выглядеть в другом приложении после сохранения. Размер файла указан выше сектора предварительного просмотра.
Размер файла указан выше сектора предварительного просмотра.
Сохранить как
Команда «Сохранить как» позволяет применить новое имя, формат, местоположение и настройки. Это чрезвычайно полезно для создания копии отредактированного изображения с сохранением нетронутого оригинала.
Сохранить все
Команда «Сохранить все» сохраняет все изображения, которые были изменены с момента открытия. Существующее имя файла, путь, формат и настройки будут повторно использоваться (где возможно) для перезаписи существующего изображения. Если изменения делают существующий формат непригодным (например, добавление слоя в JPG), появится диалоговое окно конфигурации или предупреждение.
Печать
Эта команда позволяет распечатать изображение, используя стандартную утилиту ОС Windows. Она представляет собой простую пошаговую программу проводящую пользователя через все этапы печати изображения.
Закрыть
Команда закрывающая активное изображение.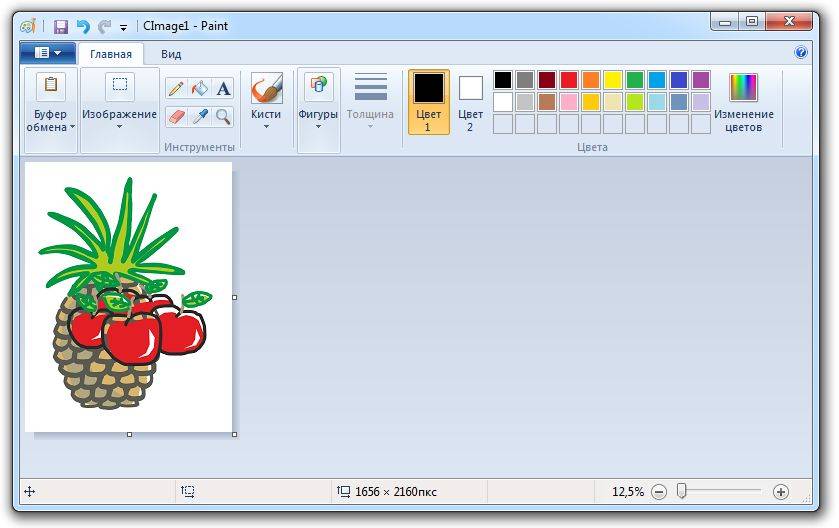 Если в изображении были проведены изменения, и они не были сохранены, то появиться окно в котором нужно будет выбрать желаемое действие (сохранить, закрыть без сохранения или отменить закрытие).
Если в изображении были проведены изменения, и они не были сохранены, то появиться окно в котором нужно будет выбрать желаемое действие (сохранить, закрыть без сохранения или отменить закрытие).
Выход
Команда для выхода из Paint.NET. Вас попросят сохранить изображение, если вы до сих пор еще этого не сделали. Независимо от количества несохраненных изображений запрос на подтверждение будет только один.
Как вставить картинку в PowerPoint
Опубликовано Дмитрий Романов — сб, 05/01/2019картинки на странице разворачиваются на весь экран после нажатия
Картинки и значки – это неотъемлемый элемент презентаций, поэтому вопрос о том, как вставить картинку на слайд совсем не праздный. Разберем несколько способов это сделать.
в началоСпособ 1. Перетащить файл с изображением на слайд
Обычный drug-n-drop прекрасно работает. Если у вас на компьютере где-то лежит нужный файл, зацепите его и перетащите в PowerPoint. Альтернативно вы можете скопировать файл (горячие клавиши в Windows Ctrl+C ) вставить на нужном слайде через контекстное меню вставка (или же проще — Ctrl+V).
Альтернативно вы можете скопировать файл (горячие клавиши в Windows Ctrl+C ) вставить на нужном слайде через контекстное меню вставка (или же проще — Ctrl+V).
Способ 2. Копируем из другой презентации или графического редактора
Точно также, как и выше Ctrl+C, потом Ctrl+V. Способ подойдет при переносе на Ваши слайды наших коллекций значков
в началоСпособ 3. Сделать скриншот экрана
Можно воспользоваться специализированным ПО – «скриншотерами». Если ничего не установлено, бежать и искать не нужно, в PowerPoint есть специальная кнопка, которая прекрасно справится. Перейдите на вкладку «Вставка» ленты, выберите кнопку «Снимок»
Данная функция работает в двух режимах:
- Может сфотографировать целое уже открытое окно
- Либо же произвольный участок экрана
Способ 4. Кнопка «Рисунки»
Способ аналогичный первому, в открывшемся окне нужно указать путь к файлу, хранящемуся на компьютере.
Способ 5. Кнопка «Изображения из интернета»
Откроет такой экран:
На котором вы сможете найти доступные в общем пользовании картинки – «поиск Bing». Или же подключиться к личной коллекции на Sharepoint – OneDrive, если Вы используете сетевые функции программы.
Способ массовой вставки изображений при создании фотоальбома рассмотрим отдельно.
в началоМатериалы раздела
Редактирование картинок в PowerPoint
Обзор возможностей PowerPoint по редактированию картинок с примерами. Встроенный функционал позволяет: удалять фон; менять резкость, яркость, контрастность,…
Как обрезать рисунок в PowerPoint
PowerPoint имеет хороший функционал, который может обрезать картинки по трафарету; произвольным образом; в заданных пропорциях. Для реализации используются…
Как сделать прозрачный фон картинки
Убираем непрозрачный фон с картинок и рисунков в PowerPoint с помощью функции «удалить фон». Периодически при подготовке презентаций нужно так вставить…
Как добавить картинку в презентацию
Существует несколько способов вставить картинку в презентацию.
Как сделать обтекание картинки текстом
Быстрого способа добиться желаемого эффекта исключительно возможности PowerPoint нет. Разберем три способа: 1. Самый быстрый. Сделать нужную композицию в…
Графика в PowerPoint
Сделать слайды PowerPoint интересными и легко воспринимаемыми аудиторией помогают графические элементы – картинки и значки.Представлены встроенные и внешние…
как вставить фото в ibispaint x|TikTok Поиск
TikTok
Загрузитьpalesforfun
<3 Ответить на @ili ketakis1 краткое руководство о том, как добавить изображение в IbisPaint x ✨, надеюсь что помогает!! 12,8 тыс. лайков , 238 комментариев. Видео TikTok от <3 (@palettesforfun): «Ответьте @iliketakis1 на краткую инструкцию о том, как добавить изображение в IbisPaint x ✨, надеюсь, это поможет!!#fyp #tutorial #ibispaint #fypfypfypp #ibispaintx #blowup».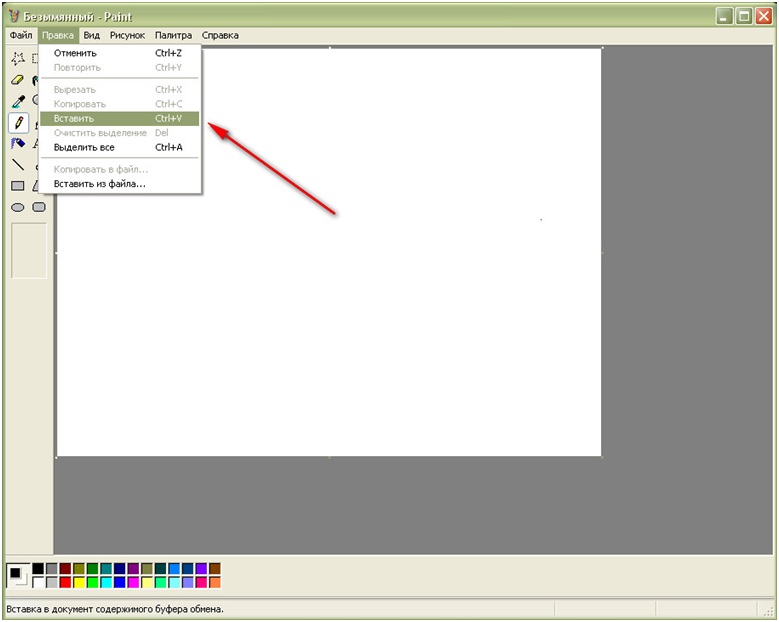 Как добавить изображение в IbisPaint X Beggin’ — Måneskin.
Как добавить изображение в IbisPaint X Beggin’ — Måneskin.
444,4 тыс. просмотров|
Beggin’ — Måneskin
allisonxnicole
Allison
Ответить на @_.alysan._ Вот инструкция по вставке изображений в ibs paint x @lcycharli10 9000 4 #tutorialtiktok #картинки #изображения #ibspaintx
1,1 тыс. лайков, 48 комментариев. Видео TikTok от Эллисон (@allisonxnicole): «Ответьте @_.alysan._ Вот туториал по вставке изображений в ibs paint x @lcycharli10 #tutorialtiktok #pictures #images #ibspaintx». О | О | О | …Вставка изображений на ibs paint x Aesthetic — Xilo.
67,2 тыс. просмотров|
Эстетика — Xilo
kaitlyn.wilms
Кейтлин Уилмс
@kayleebartlett1234
53 лайка, TikTok видео от Кейтлин Уил мс (@kaitlyn.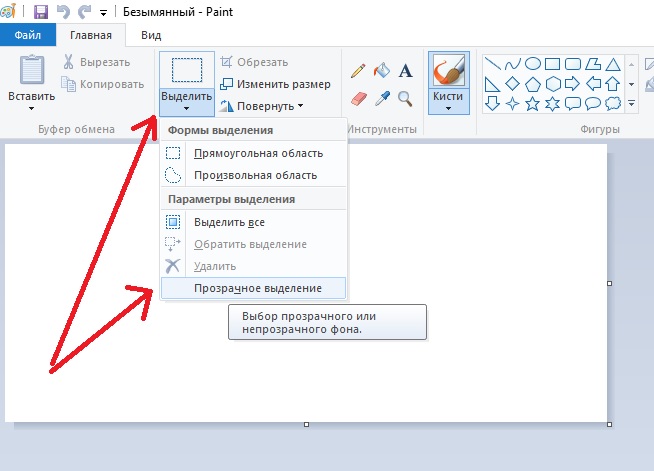 wilms): «@kayleebartlett1234». вот как я вставляю эталонные изображения в Ibispaintx | Первый способ сделать это — при первоначальном запуске проекта вы можете вставить опцию фото | Или после запуска проекта вы можете вставить его, щелкнув значок страницы с цифрой 1 в правом нижнем углу | … оригинальный звук — Кейтлин Уилмс.
wilms): «@kayleebartlett1234». вот как я вставляю эталонные изображения в Ibispaintx | Первый способ сделать это — при первоначальном запуске проекта вы можете вставить опцию фото | Или после запуска проекта вы можете вставить его, щелкнув значок страницы с цифрой 1 в правом нижнем углу | … оригинальный звук — Кейтлин Уилмс.
3041 просмотр|
оригинальный звук — Кейтлин Уилмс
teddy.790
Teddy.704
Vastaus käyttäjälle @prett.exmee quick tut! Надеюсь, поможет! #ibispaintx #capcut #tutorial #viral #foryou #fyp
266 лайков, TikTok видео от Тедди. 704 (@teddy.790): «Vastaus käyttäjälle @prett.exmee быстро tut! Надеюсь, это поможет! #ibispaintx #capcut #tutorial #viral #foryou #fyp». хорошо, сначала зайдите в ibispaint x и нажмите на мою галерею | затем нажмите + в левом углу | выбрать любой из этих | . .. alkuperäinen ääni — Teddy.704.
.. alkuperäinen ääni — Teddy.704.
16,2 тыс. просмотров|
alkuperäinen ääni — Teddy.704
msamy_story_animated_
NETIE
#ad
1,3 тыс. лайков, 31 комментарий. Видео TikTok от NETIE (@msamy_story_animated_): «#ad Reply to @jimkian_47». сначала зайдите в ibis paint и нажмите на мою галерею | и нажмите плюс, а затем импортируйте изображение | выбрать любую картинку, которую вы хотите | … Лос а м о — ..
97,7 тыс. просмотров|
Лос а м о — .
_.sharp_bubble._
_Sharp-Bubble_?
Ответить на @aestheticthings255 Надеюсь, это поможет 😀 || #IbispaintX #Учебник #art #arttutorial ||
96 лайков, видео TikTok от _Sharp-Bubble_? (@_.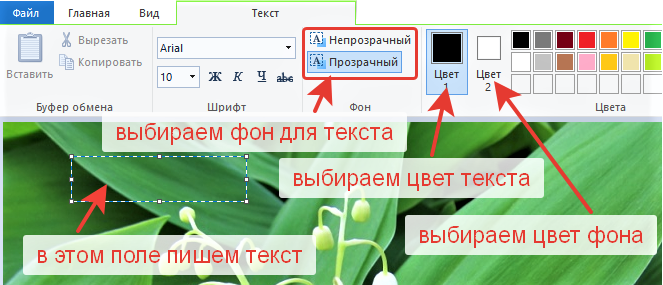 sharp_bubble._): «Ответить @aestheticthings255 Надеюсь, это поможет 😀 || #IbispaintX #Tutorial #art #arttutorial ||». оригинальный звук — _Sharp-Bubble_?.
sharp_bubble._): «Ответить @aestheticthings255 Надеюсь, это поможет 😀 || #IbispaintX #Tutorial #art #arttutorial ||». оригинальный звук — _Sharp-Bubble_?.
4079 просмотров|
оригинальный звук — _Sharp-Bubble_?
s0fia_lace
София
@✨️Kassie✨️ Надеюсь, это поможет! X
#fyp #fyy #fy #fyyyyyyyyyyyyyyy #fypシ #fypage 90 003 #fypdongggggggg #fypdonggggggg #fypシ゚viral #foryourpage #fyppp #fypppppppppppppppppppppp #fypdong #fypp #dontflop #FYP #foryou #foryoupage #FYP #fypgakni
67 лайков, TikTok видео от Софии (@s0fia_lace): «@✨️K assie✨️ Надеюсь, это поможет! #fyyyyyyyyyyyyyyyy #fypシ #fypage #fypdongggggggg #fypdongggggggg #fypシ゚viral #foryourpage #fyppp #fyppppppppppppppppppppppp #fypdong #fypp #dontflop #FYP #foryou #foryoupage #FYP #fypgakni».
8307 просмотров|
оригинальный звук — _hxtsunx_Mikx_fxnpagx
lm.a_rat
Weirdo🐀✨
Ответить на @nezuko_edit31 #DisneyPlusVoice s вот урок Я обрежу картинку, которая вам нужна
1.4К лайков, 45 комментариев. Видео TikTok от Weirdo🐀✨ (@lm.a_rat): «Ответьте на @nezuko_edit31 #DisneyPlusVoices, вот урок, я обрежу картинку, которая вам нужна». Хорошо, сначала вам нужен ibispaintx, это бесплатно | Вам нужно фото для вставки | Я позволю вам сделать снимок экрана, если нет, я его обрежу | … Песня Calm LoFi(882353) — S_R.
28,3 тыс. просмотров|
Песня Calm LoFi(882353) — S_R
mocha.frappuccino23
♤ Астро! >
< ♡Как изменить размер картинки в IbisPaintX
22 лайка, видео TikTok от ♤ Astro! >< ♡ (@mocha.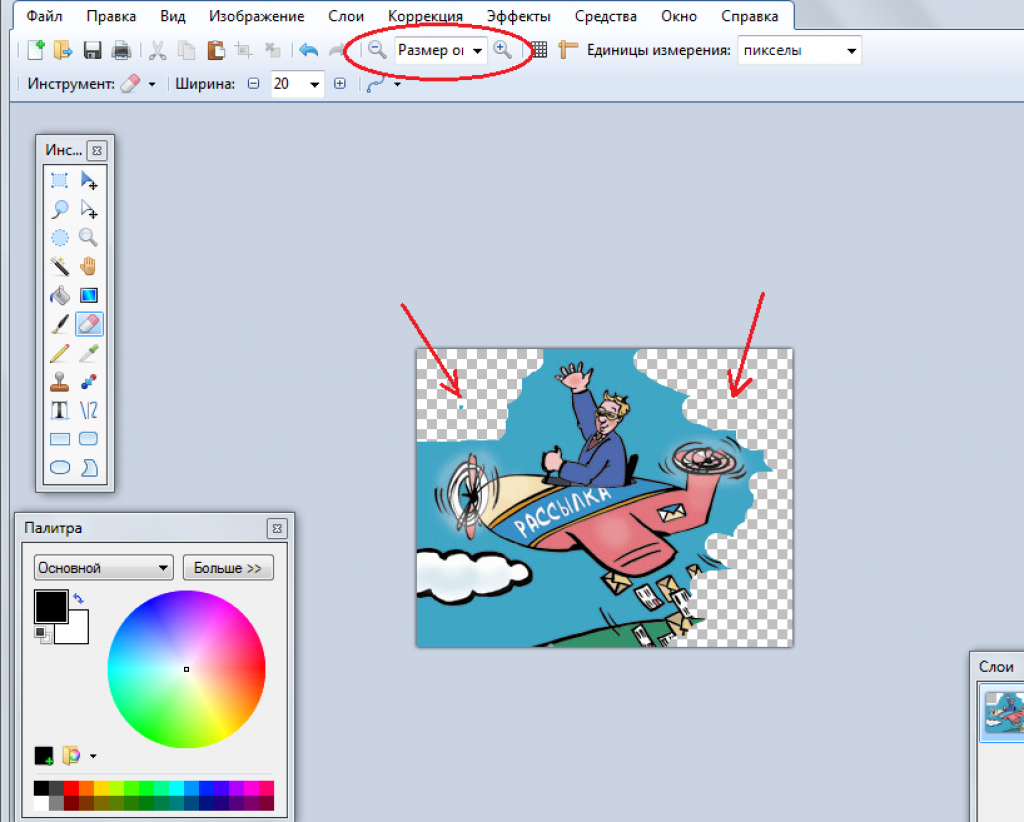 frappuccino23): «Как изменить размер изображения в IbisPaintX». Как изменить размер
изображения в IbisPaint | Щелкните новый холст | Выберите ваше изображение | … оригинальный звук — АудиоКристал.
frappuccino23): «Как изменить размер изображения в IbisPaintX». Как изменить размер
изображения в IbisPaint | Щелкните новый холст | Выберите ваше изображение | … оригинальный звук — АудиоКристал.
495 просмотров|
оригинальный звук — AudioKrystal
Открытие и импорт фотографий — Corel Discovery Center
Учебное пособие
Бесплатная пробная версия
Загрузить ресурсы
Дополнительные руководства
В этом учебном пособии мы рассмотрим основы открытия и импорта фотографий в PaintShop Pro. Узнайте, как открывать популярные форматы файлов, такие как JPG и PNG, и как импортировать содержимое с камеры или сканера. Мы также рассмотрим, как использовать палитры «Навигация» и «Органайзер» для переноса файлов в PaintShop Pro.
Спасибо за просмотр! Мы надеемся, что вы нашли это руководство полезным, и мы хотели бы услышать ваши отзывы в разделе «Комментарии» внизу страницы.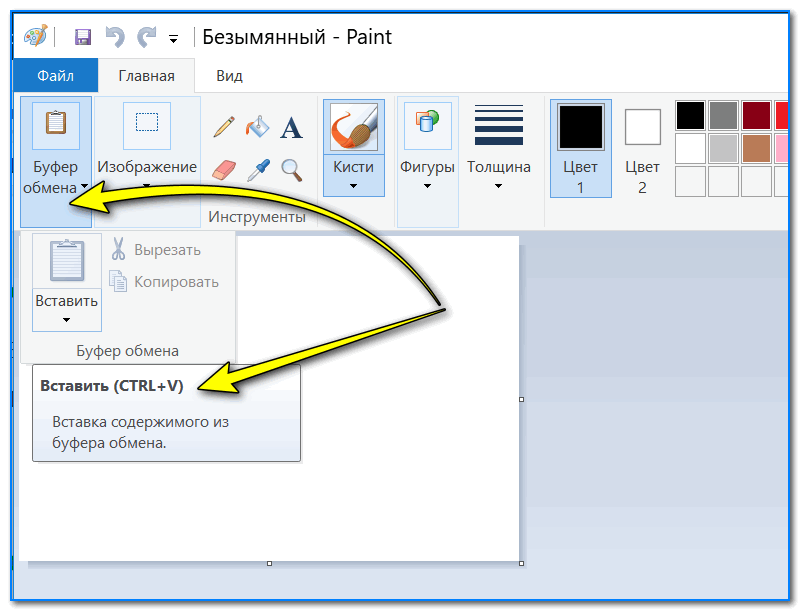 Письменную версию этого руководства вы найдете ниже, а копию в формате PDF для печати можно загрузить на вкладке «Загрузить ресурсы» выше.
Письменную версию этого руководства вы найдете ниже, а копию в формате PDF для печати можно загрузить на вкладке «Загрузить ресурсы» выше.
Узнайте, что нового в PaintShop Pro 2023!
Загрузите БЕСПЛАТНУЮ 30-дневную пробную версию и сделайте каждый снимок лучшим с помощью PaintShop Pro 2023, универсального программного обеспечения для редактирования фотографий и дизайна.
Загрузите бесплатную пробную версию
Загрузите следующие бесплатные ресурсы:
Письменное руководство (PDF, 804 КБ)
Ресурсы PaintShop Pro
Сочетания клавиш (PDF, 173 КБ)
Руководство пользователя PaintShop Pro (PDF, 25,4 МБ)
Начало работы с PaintShop Pro
Инструменты PaintShop Pro
Необходимые инструменты
PaintShop Pro 2023 Ultimate Создайте что-то невероятное с помощью инструментов редактирования и дизайна профессионального уровня, а также бонусного пакета программного обеспечения премиум-класса в PaintShop Pro 2023 Ultimate.
Улучшите свои фотографии с помощью множества различных фотоэффектов с этой коллекцией из 45 скриптов PaintShop Pro.
PaintShop Pro 2023Сделайте каждый снимок лучшим с помощью PaintShop Pro 2023, программного обеспечения профессионального уровня для редактирования и дизайна фотографий, которое стало простым и доступным.
Ultimate Script Bundle Vol. 3Еще больше скриптов PaintShop Pro по отличной цене! С Ultimate Script Bundle Volume 3 вы экономите 80% на 77 премиум-скриптах.
В этом уроке вы узнаете, как открывать и импортировать фотографии в PaintShop Pro.
Так в чем разница между открытием и импортом? Когда вы открываете файл, вы открываете его «как есть», добавляя содержимое, характеристики и настройки, которые были сохранены вместе с файлом. При импорте файла PaintShop Pro загрузит содержимое из аппаратного источника, такого как камера или сканер, или даже позволит сделать снимок экрана.
При импорте файла PaintShop Pro загрузит содержимое из аппаратного источника, такого как камера или сканер, или даже позволит сделать снимок экрана.
При сканировании, в зависимости от вашего сканера, у вас также могут быть параметры для установки разрешения, цветового режима, формата файла или других параметров.
Как открывать фотографии
PaintShop Pro может открывать популярные файлы изображений, включая JPEG, PNG и TIF, а также другие форматы программного обеспечения для редактирования фотографий, такие как AI и PSD. Полный список совместимых файлов изображений можно просмотреть здесь.
Есть несколько способов открыть фотографии в PaintShop Pro:
С рабочего стола Windows
- Перетащите фотографию с компьютера в PaintShop Pro или
- Щелкните файл правой кнопкой мыши на компьютере и выберите Открыть с помощью > Пейнтшоп Про
СОВЕТ : Вы можете связать определенные форматы файлов с PaintShop Pro, например JPEG, TIF или PNG, чтобы эти файлы открывались в PaintShop Pro при двойном щелчке по ним на рабочем столе Windows.
- Щелкните правой кнопкой мыши файл на компьютере, выберите Открыть с помощью > Выбрать другое приложение .
- Выберите PaintShop Pro и отметьте Всегда использовать это приложение для открытия файлов .jpg и нажмите OK .
- Теперь достаточно дважды щелкнуть любое изображение JPG на рабочем столе, и оно автоматически откроется в PaintShop Pro.
Из PaintShop Pro
- Файл > Открыть или используйте значок Открыть или Ctrl + O .
- В раскрывающемся списке Look in выберите папку, в которой хранится файл.
- Щелкните имя файла, который вы хотите открыть. Если вы хотите открыть несколько файлов, нажмите и удерживайте Ctrl и щелкните имена файлов.
- Нажмите Открыть .
Открытие изображения из палитры органайзера
- В палитре Organizer нажмите кнопку Show/Hide Navigatio n для отображения палитры Navigation .

- В палитре Навигация щелкните одну из следующих вкладок:
- Коллекции — отображает настраиваемый список каталогизированных папок и список виртуальных коллекций
- Компьютер — отображает список всех папки и устройства на вашем компьютере
ПРИМЕЧАНИЕ : Если вы открываете файл фотографии RAW, откроется диалоговое окно Camera RAW Lab, в котором вы сможете настроить параметры, сохраненные в файле фотографии RAW.
Чтобы открыть последний файл
- Перейдите к Файл > Недавние файлы , чтобы выбрать один из 10 последних открытых файлов.
СОВЕТ : 10 — это количество последних файлов, которые будут отображаться по умолчанию. Чтобы изменить это:
- Выберите Файл > Настройки > Общие настройки программы .
- На левой панели выберите Разное .

- Введите или установите значение в поле Список недавно использованных файлов.
- Чтобы новые настройки вступили в силу, необходимо перезапустить PaintShop Pro.
Как импортировать фотографии
Вкладка «Управление»
После переноса фотографий на компьютер (с помощью Windows или программного обеспечения для камеры) вы можете импортировать фотографии в PaintShop Pro. Вы импортируете фотографии, просматривая папки. Затем фотографии в папках автоматически каталогизируются в базе данных. Это упрощает поиск, редактирование и обновление информации для ваших фотографий.
- В палитре Навигация перейдите на вкладку Коллекции и нажмите Просмотреть дополнительные папки .
- В диалоговом окне Browse For Folder перейдите к нужной папке.
- Нажмите OK .
Папка добавляется в список папок, и все изображения каталогизируются в базе данных приложения.