4 способа вставить изображение в Word бесплатно
Многие воспринимают Microsoft® Word исключительно в качестве инструмента для создания текстов и забывают о возможности вставки изображений в документы Word. Вставка изображений в Word — очень важная функция, которая позволяет делать документы максимально иллюстративными. Важно отметить, что Word поддерживает различные форматы и работает даже с крупными изображениями. Например, если размер изображения слишком большой, вы всегда можете изменить его, сохраняя визуальные размеры документа. Если вы работаете с Word, желательно знать, как вставлять изображения в Word. В этой статье мы научим вас это делать, а также расскажем, как добавлять изображения в PDF с помощью PDFelement.
Вставить картинку в Word совсем не сложно — достаточно выполнить всего несколько действий:
- Откройте новый документ Word и перейдите на вкладку «Вставка». Обратите внимание — все, что можно вставить в документ Word, находится на вкладке «Вставка».

- Нажмите область в документе в, которую вы хотите вставить изображение в Word, а затем нажмите «Изображения». Это позволит выбрать нужный файл среди изображений, хранящихся в системе.
- Выберите изображение, которое вы хотите вставить в документ. Обратите внимание, что для вставки нескольких изображений вы можете использовать клавишу Ctrl, удерживая эту клавишу нажатой для выбора всех необходимых изображений.
- Для вставки изображений в документ Word нажмите «Вставить», и выбранные изображения появятся в документе. Вы можете изменить размер, настроить качество изображения, откорректировать его цвет или добавить визуальные эффекты.
PDFelement намного эффективнее по сравнению с другими очень сильными конкурентами. В первую очередь на ум приходит Adobe. PDFelement позволяет получить функционал, сравнимый с Adobe, по гораздо меньшей цене. Поэтому он считается наиболее выгодным PDF-редактором.
Для вставки изображения в PDF-файл напрямую откройте PDF в PDFelement, выберите вкладку «Редактировать» и нажмите кнопку «Добавить изображение».
Советы: Формат Word или PDF
Мы знаем, как вставлять картинки в Word, теперь пришло время научиться вставлять картинки в PDF. При работе в офисе практически невозможно обойтись без PDF. В настоящее время это один из самых популярных форматов, который используется во всем мире для обмена и распространения цифровых документов. Основные причины популярности — возможность сохранять исходное форматирование документа, а также хорошая совместимость с другими платформами. Это дает ему огромное преимущество перед другими форматами документов, включая word, поэтому уметь создавать качественные PDF-документы очень полезно.
Важно отметить, что для работы с PDF, включая вставку изображений в файлы, нужен PDF-редактор. Трудно найти более совершенный PDF-редактор, чем PDFelement, и вот почему.
- Программа обладает отличным функционалом, поэтому считается универсальным решением для работы с PDF. С помощью приложения можно создавать PDF-файлы с нуля, конвертировать PDF в другие форматы, редактировать PDF так же легко, как текст, а также подтверждать подлинность документов электронной подписью.
 PDFelement помогает пользователям выделять часть PDF в отдельный файл, аннотировать, объединять, разделять и распечатывать PDF-документы. Немаловажно, что программа позволяет защищать ваши файлы паролем, а значит, ваши документы всегда будут в безопасности.
PDFelement помогает пользователям выделять часть PDF в отдельный файл, аннотировать, объединять, разделять и распечатывать PDF-документы. Немаловажно, что программа позволяет защищать ваши файлы паролем, а значит, ваши документы всегда будут в безопасности. - Важно отметить, что PDFelement очень прост в использовании. Это значит, что вам не потребуется никаких технических навыков для использования этой программы. Программа сделана так, чтобы работать в ней было удобно любому пользователю. Дружественный пользовательский интерфейс и наличие опции перетаскивания делает приложение максимально простым в использовании.
- Еще одна причина, по которой PDFelement считается одним из лучших PDF-редакторов — первоклассная функция распознавания текста (OCR). OCR — это оптическое распознавание символов, которое используется для преобразования любого отсканированного PDF-файла в документ с возможностью поиска и редактирования. Благодаря этой функции вы можете быстро преобразовать PDF-файл, созданный на основе изображения, в удобный текст, не меняя внешний вид документа.
 Узнайте больше о том, как использовать PDFelement.
Узнайте больше о том, как использовать PDFelement.
Как вставить картинку в ЖЖ
Зачем нужно знать как вставлять картинку в ЖЖ? Да, очень просто. Есть технические и визуально-эстетические стороны, которые нельзя обойти, если вы хотите, чтобы ваш блог было приятно читать во френдленте или разгуливать по блогу. Правил (технических) три:
1) Картинки в ЖЖ не должны вылазить выходить за рамки дизайна. Дизайны бывают с фиксированной шириной (как у меня в блоге сейчас), или не с фиксированной. Соответственно, любые фото, превышающие в ширину стандартный размер ширины дизайна, будут очень некрасиво вылазить за границы, перекрывать другие поля, или, вообще, будут не видны. Не стоит забывать, когда вам нужно вставить картинку в ЖЖ, что мало у кого диагональ монитора 24 дюйма 🙂 Так что если у вашего блога дизайн «резиновый», обладатели 17-дюймовых мониторов могут просто не увидеть часть фото (будут видеть, например, левую центральную часть и всё).
2) Вставить картинку в ЖЖ нужно так, чтобы не тормозить загрузку блога. А оригинал одного фото может занимать несколько Мб! Оригиналы такого качества нельзя выкладывать без уменьшения!
3) Картинки в ЖЖ в одном посте должны быть в разумных пределах. Около 3 фото достаточно, если нужно подборку опубликовать — убирайте все остальные фото под кат! Это просто обязательное правило при ведении блога — длинные тексты и «кучи» фото должны убираться под кат. Иначе это вызовет неудобства и недовольства у читателей блога. Например, если есть классная подборка приятных мотиваторов, то их лучше убирать под кат, оставив в начале парочку. В таком случае всю подборку читатели просмотрят только если они захотят её увидеть и нажмут на просмотр фото, убранных под кат.
Вот такие простые три правила стоит знать (и исполнять) тем, кто хочет научиться тому, как вставить картину в ЖЖ. Один из самых малоизвестных приемов при работе с картинками в ЖЖ — это их уменьшение. Самым простым способом является автоматическое уменьшение картинок самим Живым Журналом через веб-интерфейс (через сам сайт ЖЖ). Для того, что им воспользоваться, нужно загрузить картинки в вашем аккаунте (для понимающих технические термины — залейте на живой хостинг фото), для этого пройдите на страницу вашего профиля, в меню «Профиль» выберите «Загрузка картинок». По умолчанию они загружаются в папку «не сортированное» и имеют публичных доступ (все их смогут увидеть), вам нужно только выбрать файлы и нажать кнопку «Upload». По желанию, каждое фото можно подписать.
Для того, что им воспользоваться, нужно загрузить картинки в вашем аккаунте (для понимающих технические термины — залейте на живой хостинг фото), для этого пройдите на страницу вашего профиля, в меню «Профиль» выберите «Загрузка картинок». По умолчанию они загружаются в папку «не сортированное» и имеют публичных доступ (все их смогут увидеть), вам нужно только выбрать файлы и нажать кнопку «Upload». По желанию, каждое фото можно подписать.
Теперь загруженные картинки будут храниться в вашем профиле в ЖЖ (есть ограничение, но если вы не заливаете сотни фото каждую неделю, то вы его не достигнете в обозримом будущем, скорее всего, если что — объем можно увеличить будет). Чтобы вставить картинку с автоматическим уменьшением, можно пойти самым простым путем — написать пост в веб-интерфейсе ЖЖ (на сайте ЖЖ, а не с помощью программы типа семаджик). Но лично я для такой задачи захожу в веб-интерфейс только для того, чтобы вставить нужные фото и скопировать код фото, а пост уже оформлять в семаджике.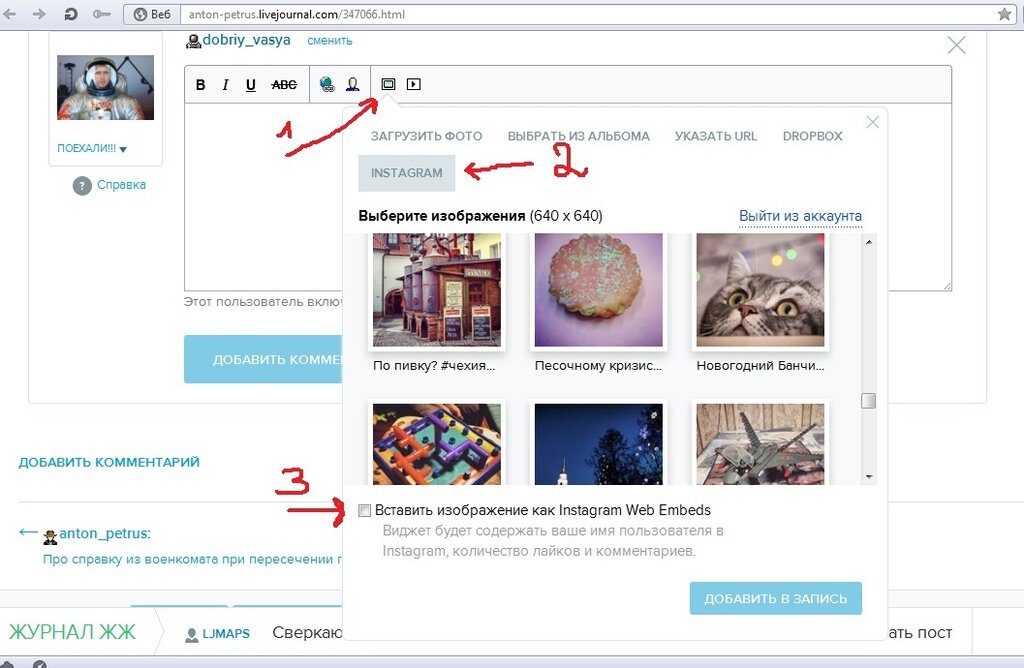 Мне так удобнее, привычнее и т.п. Хотя можно использовать и готовый код (см.ниже), в котором нужно поменять адрес картинки и её размеры.
Мне так удобнее, привычнее и т.п. Хотя можно использовать и готовый код (см.ниже), в котором нужно поменять адрес картинки и её размеры.
Чтобы вставить картинку/фото через сайт ЖЖ (заранее нужно загрузить картинку в свой профиль) переходим в визуальный редактор при создании нового сообщения, нажимаем квадратную зеленую кнопку «Добавить/редактировать изображение», в появившемся меню переходим на вкладку «Upload», нажимаем «Картинка из галереи фотоальбома» и давим кнопку «Next».
Всё, теперь последний шаг — нужно нажать два раза на нужное изображение, и появится меню вставки изображения, здесь можно изменить описание, изменить размеры изображения для вставки (достаточно поменять ширину, длина пропорционально изменится), повернуть, посмотреть как оно выглядит и т.д. И всё, нажимаем «Ок» и картинка вставилась.
Код в ЖЖ выглядит вот так (с уменьшением размера):
<a href=»http://pics.livejournal.com/kaplin_pavel/pic/0002b70w/»><img src=»http://pics.livejournal. com/kaplin_pavel/pic/0002b70w/s320x240″ border=’0’/></a>
com/kaplin_pavel/pic/0002b70w/s320x240″ border=’0’/></a>
А само фото вот так:
Если ваши читатели захотят увидеть оригинал картинки/фото — они просто нажмут на него (можете это сами сейчас сделать) и увидеть оригинал.
Если вставить фото в исходном размере, то код будет выглядеть так:
<img src=»http://pics.livejournal.com/kaplin_pavel/pic/0002b70w» width=1288 height=1936 title=»» >
А само фото так:
Как видите, оригинал некрасиво вылез за границы дизайна. Именно поэтому картинку в ЖЖ вставить лучше с определенным размером. Причем каждую. Трудно? Ну а что вы хотели? Красота требует жертв! И время — главная жертва. Конечно, если картинки все маленькие (меньше ширины, предусмотренной дизайном), до добавить и загрузить можно много картинок, причем быстро и легко.
ЗюСю (он же P.S.) : В комментарии картинки вставить можно точно также, нужно просто вставить код. А к комментариям в сообществах картинки можно вставлять через интерфейс! В отдельных блогах такое тоже возможно (вставить картинку комментарий ЖЖ), это, видимо, возможности отдельных дизайнов блогов.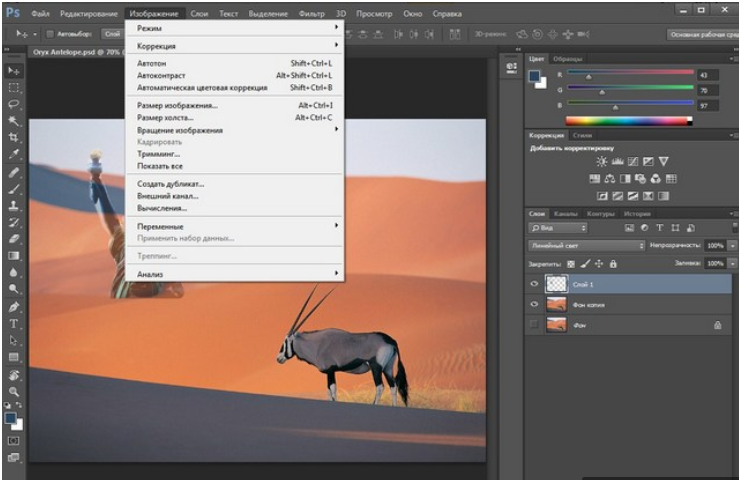
Как вставить изображение в документ Microsoft Word?
Microsoft Word — это программный инструмент, который позволяет нам создавать файлы документов, такие как статьи, служебные письма, файлы проектов и многое другое, очень простым и легким способом. MS Word делает наш документ более привлекательным по сравнению с бумагой или файлом, предоставляя различные функции, такие как разные размеры страниц, шрифты, цвета, дизайн, маркеры, таблицы, диаграммы, границы страниц / числа и многое другое.
Он также предоставляет различные функции, такие как редактирование, текстовые сообщения, форматирование, графическое оформление, цвет и стили шрифтов, вставка изображений, видео, печать документов и т. д.
Это программное обеспечение MS Word сохраняет нашу статью/письма в виде документа и сохраняет его на компьютере навсегда. Всякий раз, когда это требуется, он может быть передан или может получить доступ к документу.
Возможности MS Word
- Изображения: MS Word позволяет вставлять в наш документ различные изображения.

- Видео: Мы можем вставить видео в наш документ
- Стили шрифтов: Он имеет широкий спектр стилей шрифта для нашего текста.
- Цвета: Он также имеет различные типы цветов, чтобы сделать наш документ более привлекательным.
- Номер и размер страницы: Вы можете установить размер страницы вашего документа
- WordArt: Он обеспечивает различные стили написания для наших документов.
- Таблицы: Таблицы в MS Word используются для представления данных в табличной форме
- Графики и диаграммы: Они используются для представления статистических данных
- Анимация и дизайн: MS Word позволяет создавать анимации и дизайн в соответствии с потребностями пользователя.
- Граница/цвет страницы: MS Word позволяет добавлять границы и цвета к страницам.
Добавление изображений в MS Word
Добавление изображений в наш документ — это очень хороший способ взаимодействия с нашей аудиторией.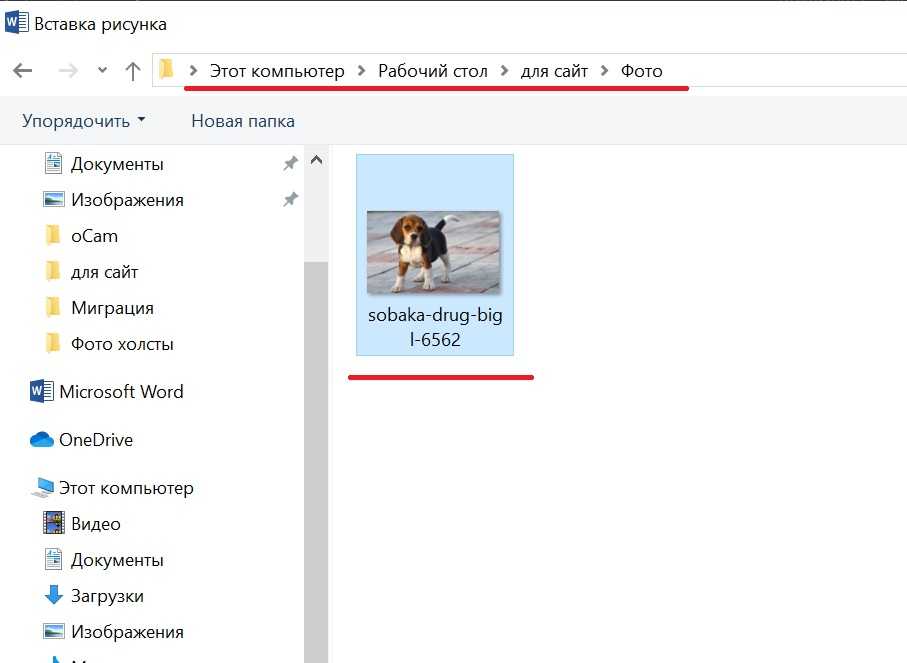 Изображения повышают уровень понимания до чрезвычайно высокого уровня. С помощью изображений мы можем передать наши сообщения, мысли, идеи очень просто и красиво. Картинки очень легко привлекают аудиторию к пониманию нашей темы.
Изображения повышают уровень понимания до чрезвычайно высокого уровня. С помощью изображений мы можем передать наши сообщения, мысли, идеи очень просто и красиво. Картинки очень легко привлекают аудиторию к пониманию нашей темы.
MS Word имеет функцию, которая позволяет нам вставлять изображение или файл изображения непосредственно с нашего компьютера в наши проекты. Вы сможете редактировать изображения внутри, а также настраивать их внешний вид. Поэтому мы должны использовать разные типы изображений в нашем документе.
Как вставить картинки из файлов в MS Word?Шаг 1: Выберите опцию вставить в меню навигации.
Шаг 2: Теперь выберите изображение вариант, как показано:
Шаг 3: Откроется диалоговое окно вставки изображения из .
Существует два способа вставки изображения:
- Это устройство.
 Вы можете вставить файл изображения со своего компьютера.
Вы можете вставить файл изображения со своего компьютера. - Онлайн-изображения — Вы также можете вставлять изображения с интернет-сайтов.
Шаг 4: Выберите этот вариант устройства , как показано:
Шаг 5: Откроется диалоговое окно вставки изображения.
Шаг 6: Выберите диск или папку в меню левой панели, где хранятся ваши изображения, как показано:
Шаг 7: Затем выберите изображение/изображение, которое вы хотите вставить в документ.
Шаг 8: Нажмите на опцию вставить , как показано:
Шаг 9: Теперь вы можете установить или изменить размер изображения в соответствии с вашими требованиями, используя кнопку с точкой.
Шаг 10: Чтобы задать стили для изображения, щелкните параметр формата в меню навигации.
Шаг 11: Щелкните стрелку раскрывающегося списка, как показано:
Шаг 12: Выберите стиль изображения по вашему выбору.
Наконец, в документ добавлены картинки/изображения.
Как вставить изображения из Интернета в MS Word?Шаг 1: Выберите вставить опцию из навигационного меню.
Шаг 2: Теперь выберите опцию изображение , как показано на рисунке:
Шаг 3: Откроется диалоговое окно вставки изображения .
Шаг 4: Выберите опцию онлайн-изображений , как показано на рисунке:
Шаг 5: Откроется диалоговое окно онлайн-изображений , в котором можно искать различные онлайн-изображения.
Шаг 6: Найдите изображение/название изображения в строке поиска.
Шаг 7: Выберите изображение, а затем нажмите кнопку Вставить , как показано на рисунке:
Наконец, онлайн-изображения будут добавлены в ваш документ.
Как вставить изображение в ячейку Excel, комментарий, верхний и нижний колонтитулы
В этом руководстве показаны различные способы вставки изображения в рабочий лист Excel, размещения изображения в ячейке, добавления его в комментарий, верхний или нижний колонтитул. В нем также объясняется, как копировать, перемещать, изменять размер или заменять изображение в Excel.
Хотя Microsoft Excel в основном используется в качестве программы для расчетов, в некоторых ситуациях вам может понадобиться хранить изображения вместе с данными и связать изображение с определенной частью информации. Например, менеджер по продажам, настраивающий электронную таблицу продуктов, может захотеть включить дополнительный столбец с изображениями продуктов, специалист по недвижимости может захотеть добавить изображения различных зданий, а флорист определенно захочет иметь фотографии цветов в своем Excel.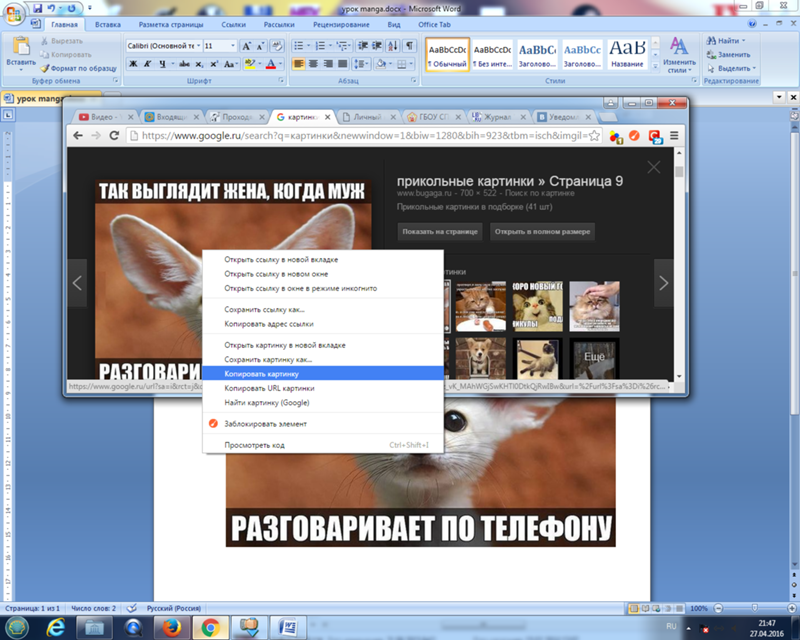 база данных.
база данных.
В этом уроке мы рассмотрим, как вставить изображение в Excel с вашего компьютера, OneDrive или из Интернета, а также как встроить изображение в ячейку, чтобы оно настраивалось и перемещалось вместе с ячейкой при изменении ее размера. скопировано или перемещено. Приведенные ниже методы работают во всех версиях Excel 2010 — Excel 365.
- Как вставить изображение на лист Excel
- Как вставить изображение в ячейку Excel
- Как вставить несколько изображений в ячейки одновременно
- Как добавить картинку к комментарию
- Как вставить изображение в верхний или нижний колонтитул
- Вставить изображение в ячейку Excel с формулой
- Как вставить данные с другого рабочего листа в виде рисунка
- Как изменить, переместить или удалить изображение в Excel
Как вставить изображение в Excel
Все версии Microsoft Excel позволяют вставлять изображения, хранящиеся в любом месте на вашем компьютере или другом компьютере, к которому вы подключены. В Excel 2013 и выше вы также можете добавить изображение с веб-страниц и онлайн-хранилищ, таких как OneDrive, Facebook и Flickr.
В Excel 2013 и выше вы также можете добавить изображение с веб-страниц и онлайн-хранилищ, таких как OneDrive, Facebook и Flickr.
Вставка изображения с компьютера
Вставить изображение, хранящееся на вашем компьютере, в рабочий лист Excel очень просто. Все, что вам нужно сделать, это 3 быстрых шага:
- В электронной таблице Excel щелкните туда, куда вы хотите поместить изображение.
- Перейдите на вкладку Вставка > группу Иллюстрации и щелкните Рисунки .
- В открывшемся диалоговом окне Вставить изображение
Чтобы вставить несколько изображений за раз, нажмите и удерживайте клавишу Ctrl при выборе изображений, а затем нажмите Вставить , как показано на скриншоте ниже:
Готово! Теперь вы можете изменить положение или размер изображения или привязать изображение к определенной ячейке таким образом, чтобы оно изменяло размер, перемещалось, скрывалось и фильтровалось вместе со связанной ячейкой.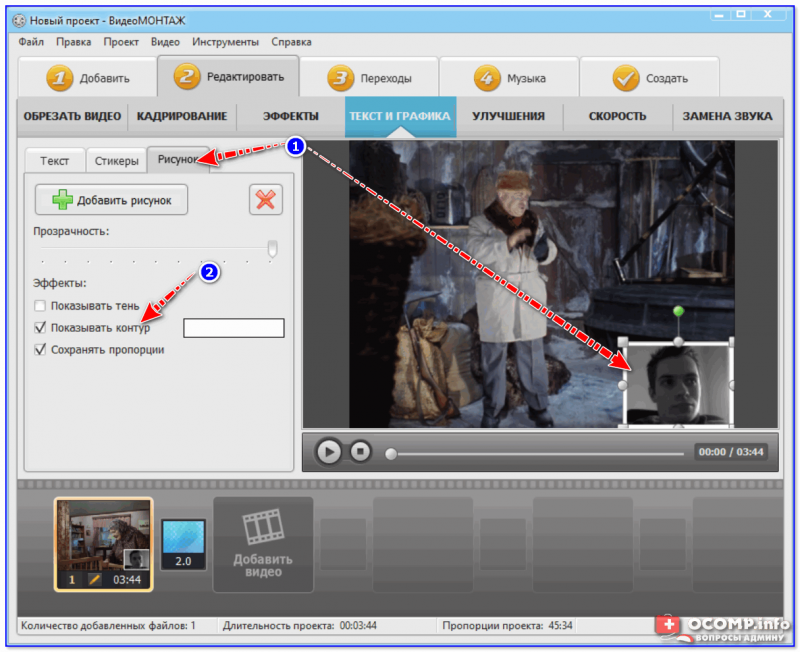
Добавить изображение из Интернета, OneDrive или Facebook
В последних версиях Excel 2016 или Excel 2013 вы также можете добавлять изображения с веб-страниц с помощью поиска изображений Bing. Для этого выполните следующие действия:
- На вкладке Вставка нажмите кнопку Online Pictures :
- Появится следующее окно, вы вводите то, что ищете, в поле поиска и нажимаете Enter:
- В результатах поиска нажмите на изображение, которое вам больше всего нравится, чтобы выбрать его, а затем нажмите Вставка . Вы также можете выбрать несколько изображений и сразу вставить их в лист Excel:
Если вы ищете что-то конкретное, вы можете отфильтровать найденные изображения по размеру, типу, цвету или лицензии — просто используйте один или несколько фильтров вверху результатов поиска.
Примечание. Если вы планируете передать свой файл Excel кому-либо еще, проверьте авторские права на изображение, чтобы убедиться, что вы можете использовать его на законных основаниях.
Помимо добавления изображений из поиска Bing, вы можете вставить изображение, хранящееся на вашем OneDrive, Facebook или Flickr. Для этого нажмите кнопку
- Нажмите Обзор рядом с OneDrive или
- Щелкните значок Facebook или Flickr в нижней части окна.
Примечание. Если ваша учетная запись OneDrive не отображается в окне Вставить изображения , скорее всего, вы не вошли в свою учетную запись Microsoft. Чтобы исправить это, нажмите кнопку Войти в правом верхнем углу окна Excel.
Вставка изображения в Excel из другой программы
Самый простой способ вставить изображение в Excel из другого приложения:
- Выберите изображение в другом приложении, например, в Microsoft Paint, Word или PowerPoint, и нажмите Ctrl + C, чтобы скопировать его.
- Вернитесь в Excel, выберите ячейку, в которую вы хотите поместить изображение, и нажмите Ctrl + V, чтобы вставить его.
 Да, это так просто!
Да, это так просто!
Как вставить картинку в ячейку Excel
Обычно изображение, вставляемое в Excel, лежит на отдельном слое и «плавает» на листе независимо от ячеек. Если вы хотите встроить изображение в ячейку , измените свойства изображения, как показано ниже:
- Измените размер вставленного изображения, чтобы оно правильно помещалось в ячейку, при необходимости увеличьте ячейку или объедините несколько ячеек.
- Щелкните изображение правой кнопкой мыши и выберите Формат изображения…
- На панели Формат изображения перейдите на вкладку Размер и свойства и выберите параметр Переместить и изменить размер с ячейками .
Вот оно! Чтобы заблокировать больше изображений, повторите вышеуказанные шаги для каждого изображения отдельно. Вы даже можете поместить два или более изображений в одну ячейку, если это необходимо. В результате у вас будет красиво организованный лист Excel, где каждое изображение связано с определенным элементом данных, например:
Теперь, когда вы перемещаете, копируете, фильтруете или скрываете ячейки, изображения также будут перемещаться, скопированы, отфильтрованы или скрыты. Изображение в скопированной/перемещенной ячейке будет расположено так же, как и оригинал.
Изображение в скопированной/перемещенной ячейке будет расположено так же, как и оригинал.
Как вставить несколько изображений в ячейки Excel
Как вы только что видели, добавить изображение в ячейку Excel довольно просто. Но что, если вам нужно вставить дюжину разных изображений? Изменение свойств каждого изображения по отдельности было бы пустой тратой времени. С нашим Ultimate Suite for Excel вы можете выполнить работу за считанные секунды.
- Выберите левую верхнюю ячейку диапазона, куда вы хотите вставить изображения.
- На ленте Excel перейдите к Ablebits Tools 9Вкладка 0222 > группа Утилиты и нажмите кнопку Вставить изображение .
- Выберите, хотите ли вы расположить изображения по вертикали в столбце или по горизонтали в строке, а затем укажите, как вы хотите расположить изображения:
- Вписать в ячейку — изменить размер каждой картинки, чтобы она соответствовала размеру ячейки.

- По размеру изображения — настроить каждую ячейку по размеру изображения.
- Указать высоту — изменить размер изображения до определенной высоты.
- Вписать в ячейку — изменить размер каждой картинки, чтобы она соответствовала размеру ячейки.
- Выберите изображения, которые вы хотите вставить, и нажмите кнопку Открыть .
Примечание. Для изображений, вставленных таким образом, выбран параметр Перемещать, но не изменять размер с ячейками , что означает, что изображения сохранят свой размер при перемещении или копировании ячеек.
Вставка изображения в комментарий Excel часто может лучше передать вашу точку зрения. Для этого выполните следующие действия:
- Создайте новый комментарий обычным способом: нажав Новый комментарий на вкладке Обзор или выберите Вставить комментарий в контекстном меню или нажмите Shift + F2.
- Щелкните правой кнопкой мыши границу комментария и выберите Формат комментария… в контекстном меню.

Если вы вставляете изображение в существующий комментарий, нажмите Показать все комментарии на вкладке Обзор , а затем щелкните правой кнопкой мыши границу интересующего комментария.
- В Формат комментария , перейдите на вкладку Цвета и линии , откройте раскрывающийся список Цвет и щелкните Эффекты заливки :
- В диалоговом окне Fill Effect перейдите на вкладку Picture , нажмите кнопку Select Picture , найдите нужное изображение, выберите его и нажмите Open . Это покажет предварительный просмотр изображения в комментарии.
Если вы хотите Заблокировать соотношение сторон изображения , установите соответствующий флажок, как показано на скриншоте ниже:
- Дважды щелкните OK , чтобы закрыть оба диалоговых окна.
Изображение встроено в комментарий и будет отображаться при наведении курсора на ячейку:
Быстрый способ вставить изображение в комментарий
Если вы не хотите тратить время на рутинные задачи, подобные этой , Ultimate Suite for Excel поможет вам сэкономить еще несколько минут.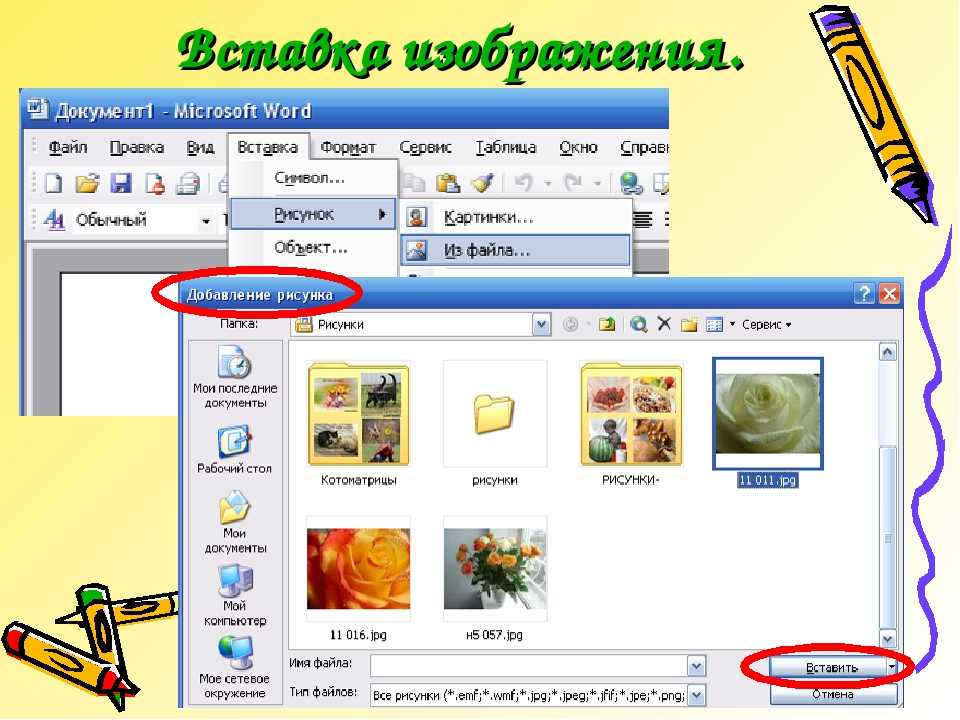 Вот как:
Вот как:
- Выберите ячейку, в которую вы хотите добавить комментарий.
- Об инструментах Ablebits , в группе Утилиты щелкните Менеджер комментариев > Вставить изображение .
- Выберите изображение, которое хотите вставить, и нажмите Открыть . Сделанный!
Если вы хотите добавить изображение в верхний или нижний колонтитул листа Excel, выполните следующие действия: Нижний колонтитул . Вы должны перейти на вкладку «Верхний и нижний колонтитулы».
 Вы переходите к изображению, которое хотите добавить, и нажимаете Вставка . Заполнитель &[Изображение] появится в поле заголовка. Как только вы щелкнете в любом месте за пределами поля заголовка, появится вставленное изображение:
Вы переходите к изображению, которое хотите добавить, и нажимаете Вставка . Заполнитель &[Изображение] появится в поле заголовка. Как только вы щелкнете в любом месте за пределами поля заголовка, появится вставленное изображение: Вставка изображения в ячейку Excel с помощью формулы
У подписчиков Microsoft 365 есть еще один исключительно простой способ вставки изображения в ячейки — функция ИЗОБРАЖЕНИЕ. Все, что вам нужно сделать, это:
- Загрузите изображение на любой веб-сайт с протоколом «https» в любом из следующих форматов: BMP, JPG/JPEG, GIF, TIFF, PNG, ICO или WEBP.
- Вставьте формулу ИЗОБРАЖЕНИЕ в ячейку.
- Нажмите клавишу Enter. Сделанный!
Например:
=ИЗОБРАЖЕНИЕ("https://cdn.ablebits.com/_img-blog/picture-excel/periwinkle-flowers.jpg", "Барвинок-цветы")
Сразу появляется изображение в клетке. Размер регулируется автоматически, чтобы вписаться в ячейку с сохранением соотношения сторон.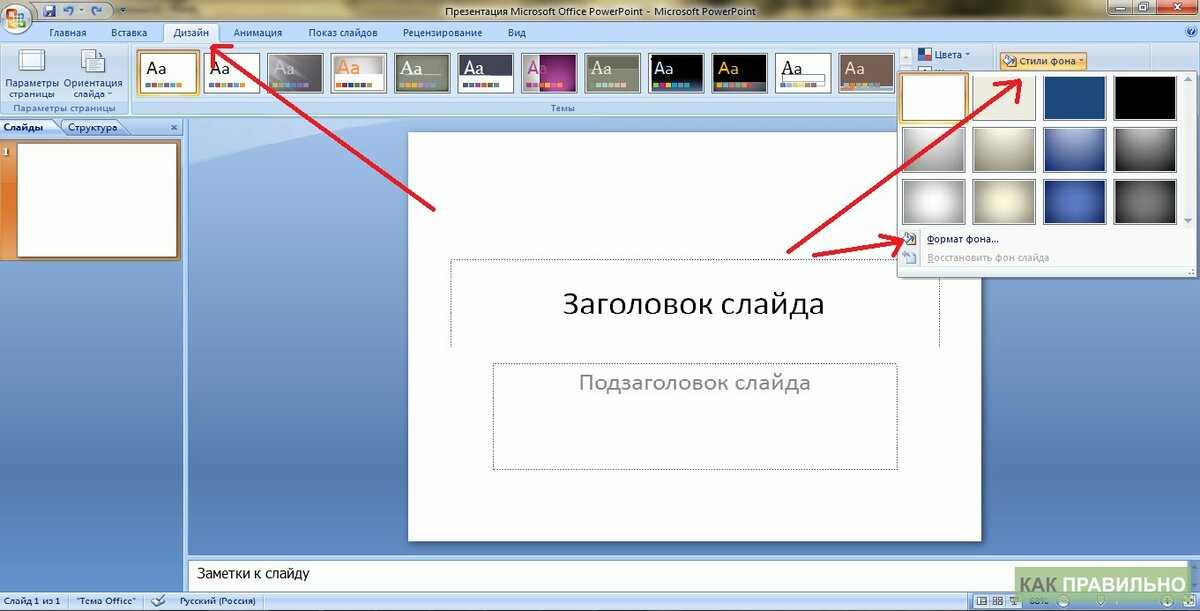 Также можно заполнить всю ячейку изображением или задать заданную ширину и высоту. Когда вы наводите курсор на ячейку, появляется всплывающая подсказка большего размера.
Также можно заполнить всю ячейку изображением или задать заданную ширину и высоту. Когда вы наводите курсор на ячейку, появляется всплывающая подсказка большего размера.
Для получения дополнительной информации см. раздел Использование функции ИЗОБРАЖЕНИЕ в Excel.
Вставка данных с другого листа в виде изображения
Как вы только что видели, Microsoft Excel предоставляет несколько различных способов вставки изображения в ячейку или в определенную область рабочего листа. Но знаете ли вы, что вы также можете копировать информацию с одного листа Excel и вставлять ее в другой лист в виде изображения? Этот прием удобен, когда вы работаете над сводным отчетом или собираете данные из нескольких рабочих листов для печати.
Существует два способа вставки данных Excel в виде изображения:
Опция «Копировать как изображение» — позволяет копировать/вставлять информацию с другого листа в виде статического изображения .
Инструмент «Камера» — вставляет данные с другого листа в виде динамического изображения , которое автоматически обновляется при изменении исходных данных.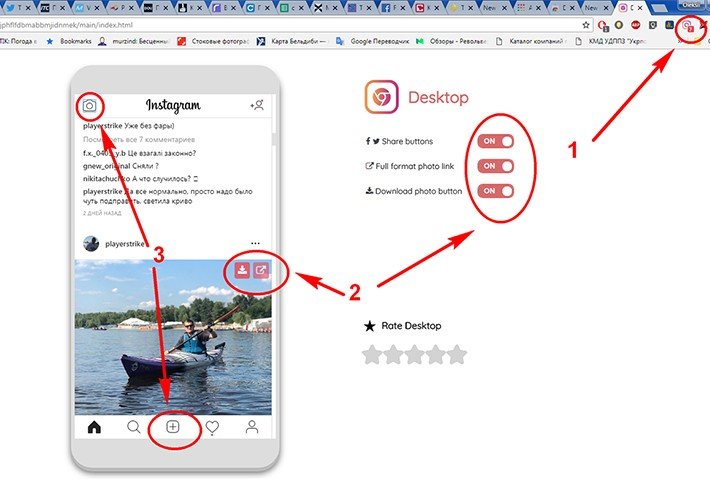
Как скопировать/вставить в виде изображения в Excel
Чтобы скопировать данные Excel в виде изображения, выберите интересующие ячейки, диаграммы или объекты и выполните следующие действия.
- На вкладке Главная в группе Буфер обмена щелкните маленькую стрелку рядом с Копировать , а затем щелкните Копировать как изображение…
- Выберите, хотите ли вы сохранить скопированное содержимое Как показано на экране или Как показано при печати , и нажмите OK:
- На другом листе или в другом документе Excel щелкните место, куда вы хотите поместить изображение, и нажмите Ctrl + V.
Вот оно! Данные с одного листа Excel вставляются на другой лист в виде статического изображения.
Сделайте динамическое изображение с помощью инструмента «Камера»
Для начала добавьте инструмент «Камера » на ленту Excel или панель быстрого доступа, как описано здесь.
С помощью кнопки Камера выполните следующие действия, чтобы сфотографировать любые данные Excel, включая ячейки, таблицы, диаграммы, фигуры и т. п.:
- Выберите диапазон ячеек, которые необходимо включить в картина. Чтобы захватить диаграмму, выберите окружающие ее ячейки.
- Нажмите на Значок камеры .
- На другом рабочем листе щелкните место, где вы хотите добавить изображение. Вот и все!
В отличие от параметра Копировать как изображение , Excel Camera создает «живое» изображение, которое автоматически синхронизируется с исходными данными.
Как изменить изображение в Excel
После вставки изображения в Excel, что вы обычно хотите сделать с ним в первую очередь? Расположите правильно на листе, измените размер, чтобы он поместился в ячейку, или, может быть, попробуйте новые дизайны и стили? В следующих разделах демонстрируются некоторые из наиболее часто используемых операций с изображениями в Excel.
Как скопировать или переместить изображение в Excel
Чтобы переместить изображение в Excel, выберите его и наведите указатель мыши на изображение, пока указатель не превратится в четырехконечную стрелку, затем вы можете щелкнуть изображение и перетащить его в любом месте:
Для отрегулируйте положение изображения в ячейке, нажмите и удерживайте клавишу Ctrl, используя клавиши со стрелками для изменения положения изображения. Это будет перемещать изображение с небольшим шагом, равным размеру 1 пикселя экрана.
Чтобы переместить изображение на новый лист или книгу , выберите изображение и нажмите Ctrl + X, чтобы вырезать его, затем откройте другой лист или другой документ Excel и нажмите Ctrl + V, чтобы вставить изображение. В зависимости от того, насколько далеко вы хотите переместить изображение на текущем листе, также может быть проще использовать эту технику вырезания/вставки.
Чтобы скопировать картинку в буфер обмена, щелкните по ней и нажмите Ctrl + C (или щелкните правой кнопкой мыши картинку, а затем нажмите Копировать ).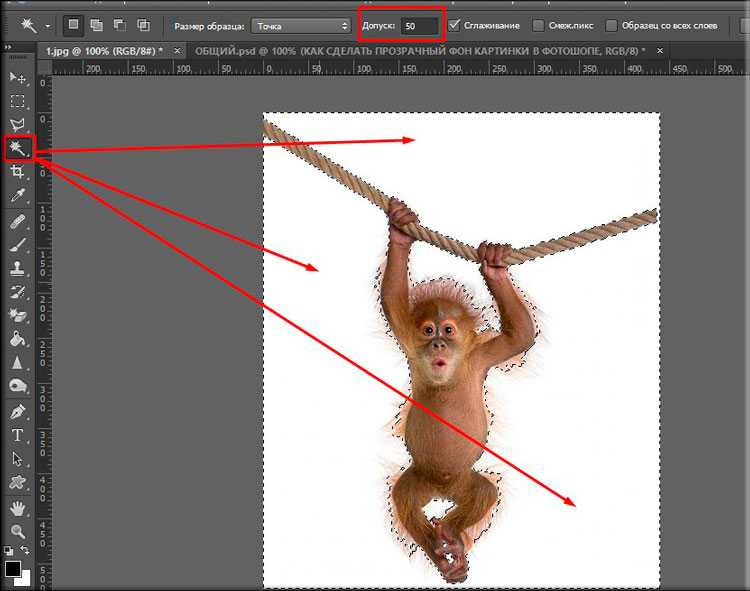 После этого перейдите туда, где вы хотите разместить копию (на том же или на другом листе), и нажмите Ctrl + V, чтобы вставить картинку.
После этого перейдите туда, где вы хотите разместить копию (на том же или на другом листе), и нажмите Ctrl + V, чтобы вставить картинку.
Как изменить размер изображения в Excel
Самый простой способ изменить размер изображения в Excel — выделить его, а затем перетащить или уменьшить с помощью маркеров изменения размера. Чтобы сохранить соотношение сторон без изменений, перетащите один из углов изображения.
Другой способ изменить размер изображения в Excel — ввести желаемую высоту и ширину в дюймах в соответствующие поля на вкладке Формат в группе Размер . Эта вкладка появляется на ленте, как только вы выберете изображение. Чтобы сохранить соотношение сторон, введите только одно измерение и позвольте Excel автоматически изменить другое.
Как изменить цвета и стили изображения
Конечно, Microsoft Excel не обладает всеми возможностями программ для редактирования фотографий, но вы можете быть удивлены, узнав, сколько различных эффектов можно применять к изображениям непосредственно на ваших рабочих листах. Для этого выберите изображение и перейдите на вкладку Формат в разделе Инструменты для работы с изображениями :
Для этого выберите изображение и перейдите на вкладку Формат в разделе Инструменты для работы с изображениями :
Вот краткий обзор наиболее полезных параметров форматирования:
- Удалить фон изображения ( Удалить фон в группе Настройка ).
- Улучшить яркость, резкость или контрастность изображения (кнопка Коррекция в группе Настройка ).
- Настройте цвета изображения, изменив насыщенность, тон или полностью перекрашивая (кнопка Color в группе Adjust ).
- Добавьте несколько художественных эффектов, чтобы изображение больше походило на картину или эскиз ( Кнопка Художественные эффекты в Настройка группы ).
- Применение специальных стилей изображения, таких как трехмерный эффект, тени и отражения (группа Стили изображения ).
- Добавьте или удалите границы изображения (кнопка Граница изображения в группе Стили изображения ).

- Уменьшите размер файла изображения (кнопка Сжать изображения в группе Настройка ).
- Обрезать изображение, чтобы удалить ненужные области ( Кнопка Обрезать в группе Размер)
- Повернуть изображение на любой угол и отразить его по вертикали или горизонтали ( Кнопка Повернуть в группе Упорядочить ).
- И многое другое!
Чтобы восстановить исходный размер и формат изображения, нажмите кнопку Сбросить изображение в группе Настройка .
Как заменить изображение в Excel
Чтобы заменить существующее изображение новым, щелкните его правой кнопкой мыши и выберите Изменить изображение . Выберите, хотите ли вы вставить новое изображение из файла или онлайн-источников,
найдите его и нажмите Вставить :
Новое изображение будет размещено точно в том же месте, что и старое, и будет иметь такое же форматирование. опции. Например, если в ячейку была вставлена предыдущая картинка, то и новая будет вставлена.
Например, если в ячейку была вставлена предыдущая картинка, то и новая будет вставлена.
Как удалить изображение в Excel
Чтобы удалить одиночное изображение , просто выберите его и нажмите кнопку Удалить на клавиатуре.
Чтобы удалить несколько изображений , нажмите и удерживайте клавишу Ctrl при выборе изображений, а затем нажмите Удалить.
Чтобы удалить все изображения на текущем листе, используйте функцию Перейти к специальному следующим образом:
- Нажмите клавишу F5, чтобы открыть диалоговое окно Перейти к .
- Нажмите кнопку Special… внизу.
- В диалоговом окне Перейти к специальному установите флажок Объект и нажмите 9.0221 ОК . Это выберет все изображения на активном рабочем листе, и вы нажмете клавишу «Удалить», чтобы удалить их все.
Примечание. Пожалуйста, будьте очень осторожны при использовании этого метода, потому что он выбирает все объекты, включая изображения, фигуры, объекты WordArt и т.


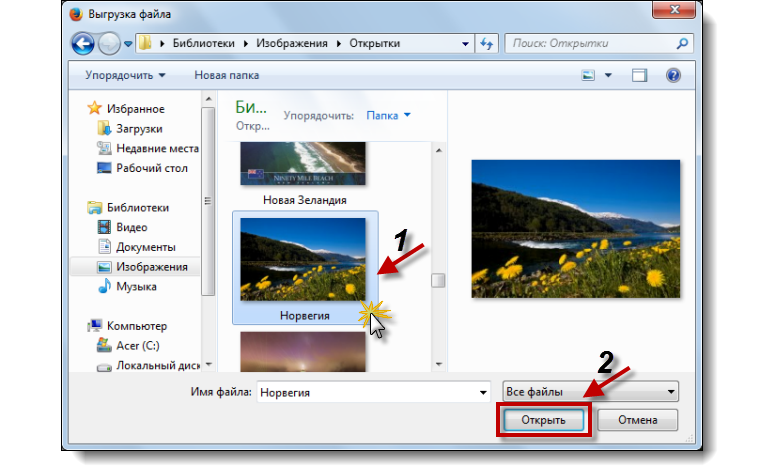 PDFelement помогает пользователям выделять часть PDF в отдельный файл, аннотировать, объединять, разделять и распечатывать PDF-документы. Немаловажно, что программа позволяет защищать ваши файлы паролем, а значит, ваши документы всегда будут в безопасности.
PDFelement помогает пользователям выделять часть PDF в отдельный файл, аннотировать, объединять, разделять и распечатывать PDF-документы. Немаловажно, что программа позволяет защищать ваши файлы паролем, а значит, ваши документы всегда будут в безопасности. Узнайте больше о том, как использовать PDFelement.
Узнайте больше о том, как использовать PDFelement.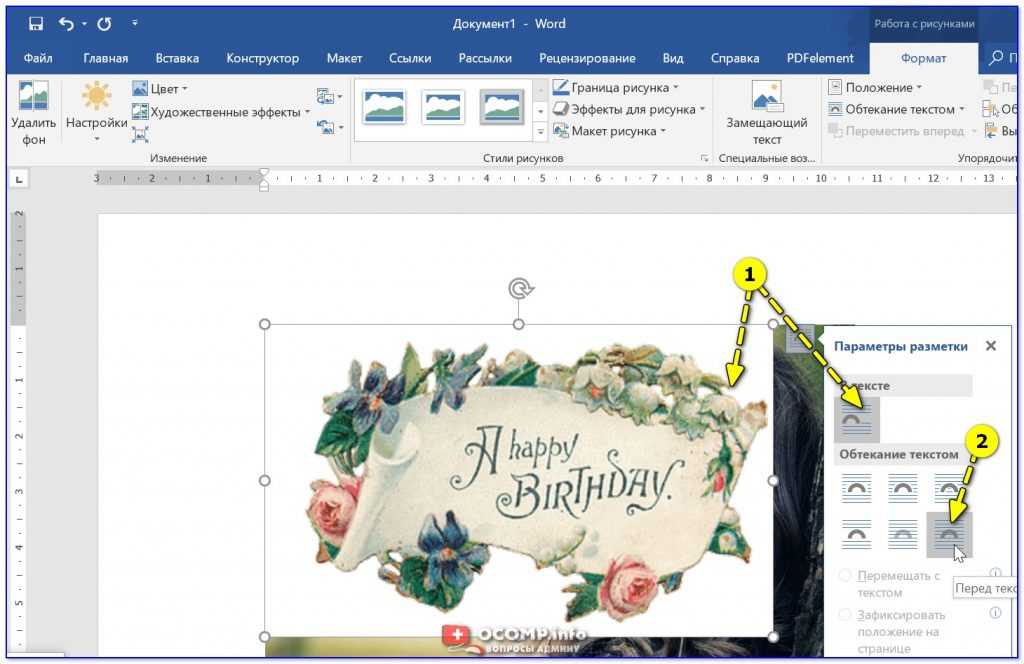
 Вы можете вставить файл изображения со своего компьютера.
Вы можете вставить файл изображения со своего компьютера.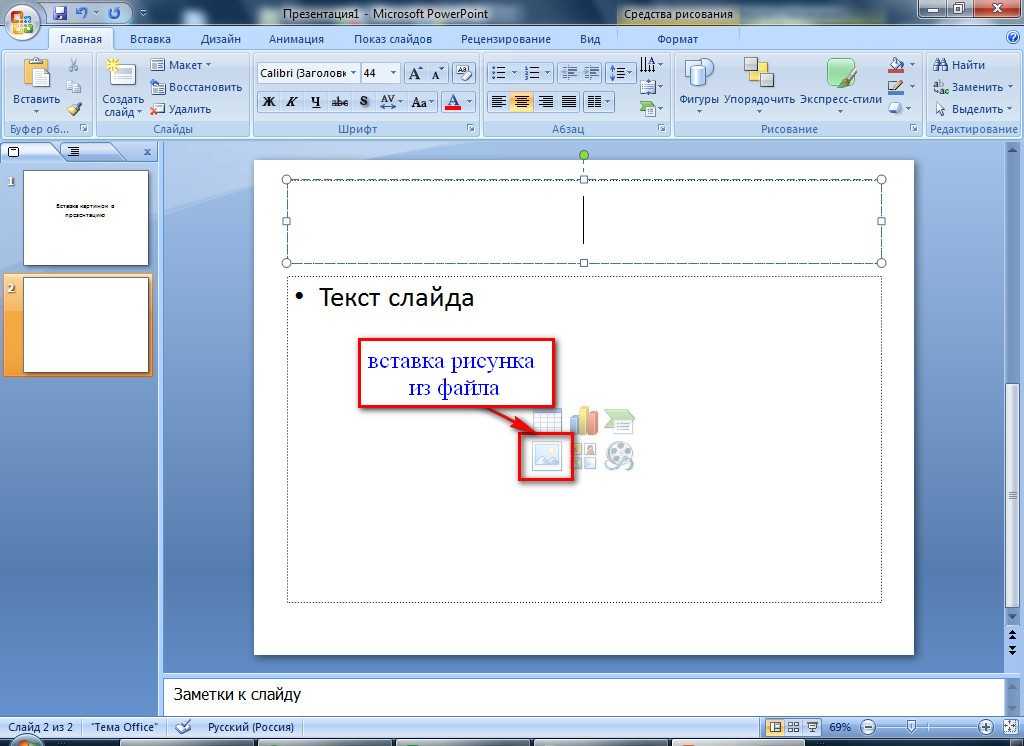 Да, это так просто!
Да, это так просто! 
