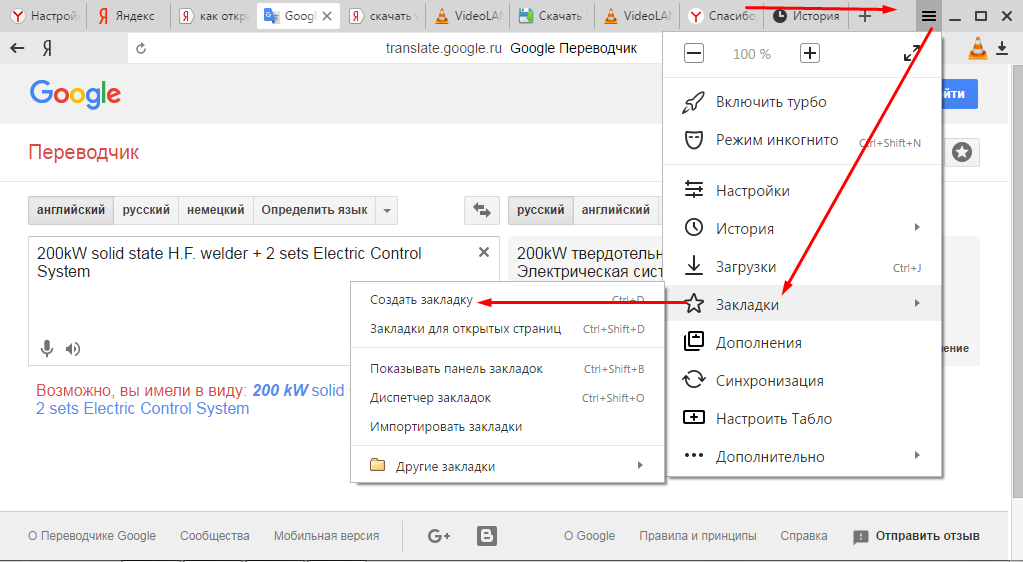Как восстановить закрытые вкладки в браузера Яндекс и Chrome
Главная » Статьи Ремонт Компьютеров » Как восстановить закрытые вкладки в браузере Яндекс и Chrome
Опубликовано
Содержание
- Как восстановить недавно закрытую вкладку в браузере Яндекс или Google Chrome.
- Как восстановить закрытые вкладки из списка в Яндекс Браузере
- Как восстановить недавно закрытые вкладки из истории
Случалось ли такое, что вы по неосторожности закрыли вкладки в Яндекс Браузере или Google Chrome и потеряли просматриваемую страницу?
Не расстраивайтесь, вы можете быстро восстановить все закрытые вкладки, которые вы только что закрыли или просматривали пару дней назад. Показываю вам парочку вариантов для таких браузеров как Yandex и Chrome.
Данное пошаговое руководство предназначено для Яндекс браузера и Google Chrome.
Действия для восстановления закрытых вкладок точно такой же.
Как восстановить недавно закрытую вкладку в браузере Яндекс или Google Chrome.
Yandex Браузер или Google Chrome восстанавливает недавно закрытую вкладку практически одним щелчком мыши. Нажмите правой кнопкой мыши по пустому месту на панели вкладок в верхней части окна и выберите надпись «Открыть только закрытую вкладку».
Как восстановить только что закрытую вкладку в Яндекс браузере или Google ChromeВ принципе также можете использовать комбинацию горячих клавиш: CTRL + Shift + T на компьютере или Command + Shift + T на Mac.
Хочу добавить что можно повторно открыть закрытые вкладки даже после перезагрузки браузера или компьютера. При любых обстоятельствах все открытые вкладки будут восстановлены.
Комбинация горячих клавиш — это самый быстрый и простой способ восстановить последнюю закрытую вкладку: CTRL + Shift + T
Внимание: Данное сочетание клавиш не работает для страниц в режиме инкогнито.
Как восстановить закрытые вкладки из списка в Яндекс Браузере
Если вам необходимо восстановить недавно закрытую вкладку, вы можете найти ее в списке меню. Если ваш браузер синхронизирован на других устройствах, тогда вы увидети недавно закрытые вкладки на всех этих устройствах. Например: компьютер, смартфон или планшет.
1. Нажмите на меню браузера (три вертикальные линии в правом верхнем углу окна).
2. Далее кликните по пункту «История«.
3. Перед вами появится список всех недавно просматриваемых вкладок, кстати они будут разделены по устройствам. Теперь осталось выбрать вкладку, которую вы хотите восстановить.
Как восстановить закрытые вкладки из списка в Яндекс Браузере
В истории показываются недавно закрытые вкладки на всех синхронизированных устройствах.
Как восстановить недавно закрытые вкладки из истории
Если вы хотите вернуть вкладки которые вы закрыли совсем недавно.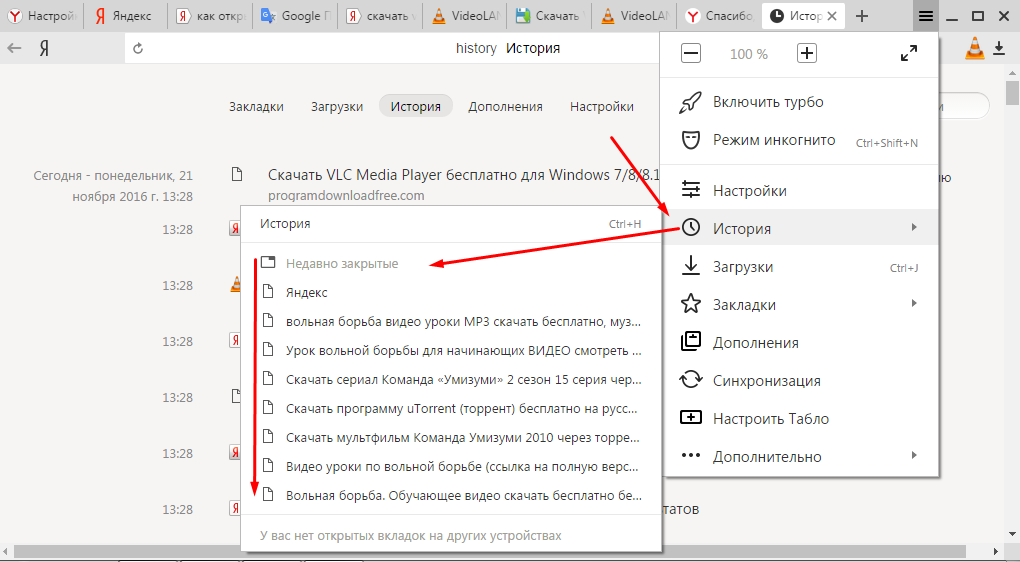 Вы можете просмотреть историю просмотров своего браузера.
Вы можете просмотреть историю просмотров своего браузера.
1. Нажмите на три вертикальные линии в правом верхнем углу браузера.
2. Далее найдите пункт меню и нажмите «История» . После этого кликните «История» в подменю.
3. Теперь вы можете увидеть всю историю просмотров и можете открыть каждую страницу всего одним нажатием мыши.
Google Google Chrome браузер Браузер Яндекс вкладки браузера исто история браузера Яндекс
Как в браузерах открыть закрытую вкладку
Очень часто в процессе перехода между вкладками в браузере происходит так, что нечаянно закрываешь нужную страницу. Как быть в такой ситуации? Ведь бывает, что на поиски именно этого сайта ушла куча времени. Неужели нужно начинать всё заново? К счастью, существует «история посещений», там хранятся все посещённые вами сайты за определённый временной промежуток.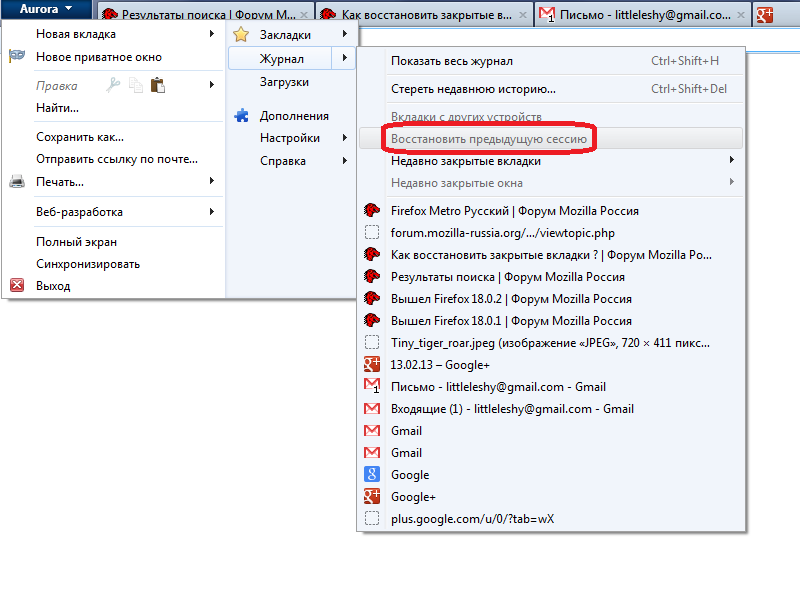 Это могут быть последние несколько дней или месяцев. В этой статье детально разберём, как в различных браузерах открыть закрытую вкладку. Давайте начнём! Поехали!
Это могут быть последние несколько дней или месяцев. В этой статье детально разберём, как в различных браузерах открыть закрытую вкладку. Давайте начнём! Поехали!
В Google Chrome
Для Chrome всего есть три способа. Первый — наиболее лёгкий и удобный. Как только вы ненароком закрыли нужную веб-страницу, нажмите комбинацию клавиш Ctrl+Shift+T и сайт сразу же вернётся на место. Второй способ — это в принципе то же самое, только для него вам не нужны клавиши. Перейдите в меню Google Chrome (иконка с тремя горизонтальными линиями в правом верхнем углу) и в списке выберите пункт «Открыть закрытую вкладку». Третий способ — открыть историю браузера и восстановить веб-страницу уже оттуда. Вы можете перейти туда через меню Хрома или комбинацией клавиш Ctrl+H. Далее, в открывшемся списке недавно закрытых страниц выберите необходимый и дважды кликните по нему мышкой.
В Mozilla Firefox
Для этого продукта подходы аналогичные. Как и в первом случае, просто воспользуйтесь горячими клавишами либо откройте меню Firefox и зайдите в «Журнал».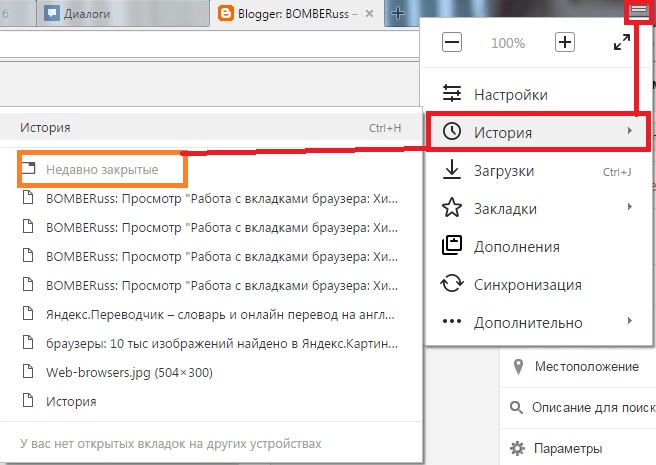 Там вы обнаружите пункт «Недавно закрытые вкладки», в нём можно будет просмотреть все посещённые сайты, на которые вы заходили в последнее время. Так же, как и в случае с Хромом, выбираете нужный и восстанавливаете его двойным кликом. Переход в журнал Firefox можно осуществить и при помощи той же комбинации клавиш, которая используется в Хроме.
Там вы обнаружите пункт «Недавно закрытые вкладки», в нём можно будет просмотреть все посещённые сайты, на которые вы заходили в последнее время. Так же, как и в случае с Хромом, выбираете нужный и восстанавливаете его двойным кликом. Переход в журнал Firefox можно осуществить и при помощи той же комбинации клавиш, которая используется в Хроме.
Opera
Теперь разберёмся, как вернуть закрытую страницу сайта в Opera. И снова первый способ заключается в том, что нужно просто нажать Ctrl+Shift+T. Второй вариант — кликнете правой кнопкой мыши по области панели вкладок. В появившемся списке выберите пункт «Открыть последнюю закрытую вкладку». Третий вариант — перейти в «Недавно закрытые». Сделать это можно кликнув по специальной пиктограмме в верхнем левом углу. И четвёртый способ — зайти в историю посещений. Попасть туда можно через меню Opera либо известной комбинацией, упомянутой выше.
Яндекс
Здесь подходы остаются стандартными. Нажмите Ctrl+Shift+T, чтобы восстановить недавно просмотренную веб-страницу либо перейдите в историю браузера.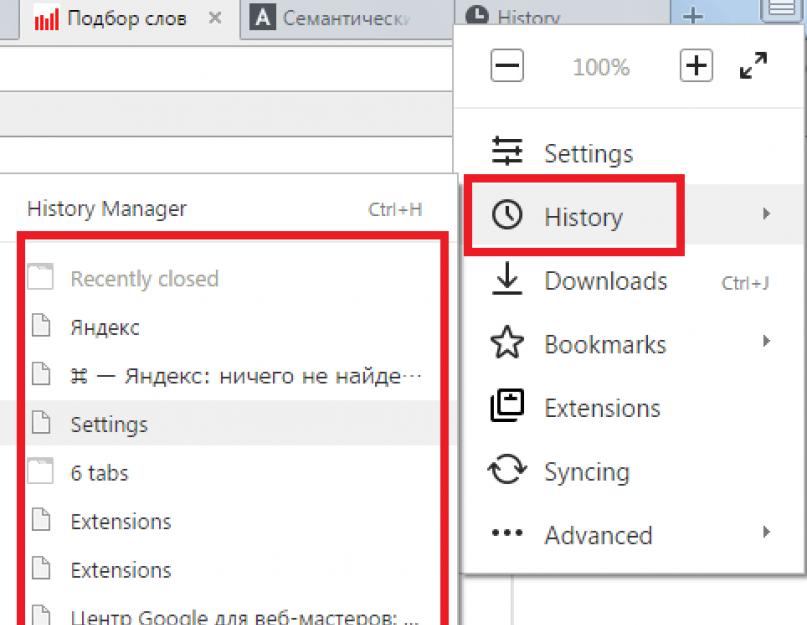 Сделать это можно через меню Яндекса. Так как Яндекс разрабатывался на основе Google Chrome, то вполне логично, что подобные процедуры являются совершенно идентичными.
Сделать это можно через меню Яндекса. Так как Яндекс разрабатывался на основе Google Chrome, то вполне логично, что подобные процедуры являются совершенно идентичными.
Internet Explorer
Для пользователей Internet Explorer существует два метода:
- Стандартный. При помощи Ctrl+Shift+T.
- В панели, которая располагается под адресной строкой, выберите «Сервис», в появившемся списке нажмите на пункт «Повторное открытие последнего сеанса просмотра». После этого откроются все веб-страницы, которые вы посещали во время последнего сеанса в Internet Explorer, на момент закрытия программы.
Как видите, для всех популярнейших браузеров есть общий подход. Существуют стандартные комбинации кнопок, одинаково работающая для Google Chrome, Opera Mozilla Firefox, Яндекса, Internet Explorer и других менее популярных программ. Отличие заключается только в особенностях интерфейса каждого продукта. То есть одни и те же кнопки могут иметь разные названия. Теперь ненароком закрытая страница больше не станет для вас неприятностью. Пишите в комментариях была ли полезна вам эта статья и спрашивайте все интересующие вопросы по рассмотренной теме.
Пишите в комментариях была ли полезна вам эта статья и спрашивайте все интересующие вопросы по рассмотренной теме.
Как открыть закрытые вкладки в Chrome, Safari и Firefox?
В мире существует множество браузеров. Среди них некоторые важные браузеры — Google Chrome, Mozilla Firefox и Safari. Google Chrome и Mozilla Firefox могут быть браузерами для всех операционных систем. Но Safari — единственный браузер, который подходит для операционной системы Mac. Во время просмотра в любом браузере мы можем случайно закрыть открытые вкладки. Часто мы обнаруживали, что вкладка не нужна. Как правило, полностью при аварии те закрываются. В таких случаях открыть их снова — сложная задача. Если пользователь снова захочет открыть эти вкладки, это может занять много времени. Кроме того, это нелепая задача. Итак, есть небольшие хитрости. Пользователи могут легко открывать вкладки, которые им нужны.
Повторное открытие закрытых вкладок в Google Chrome:
Если пользователь использует Google Chrome и внезапно закрыл одну вкладку.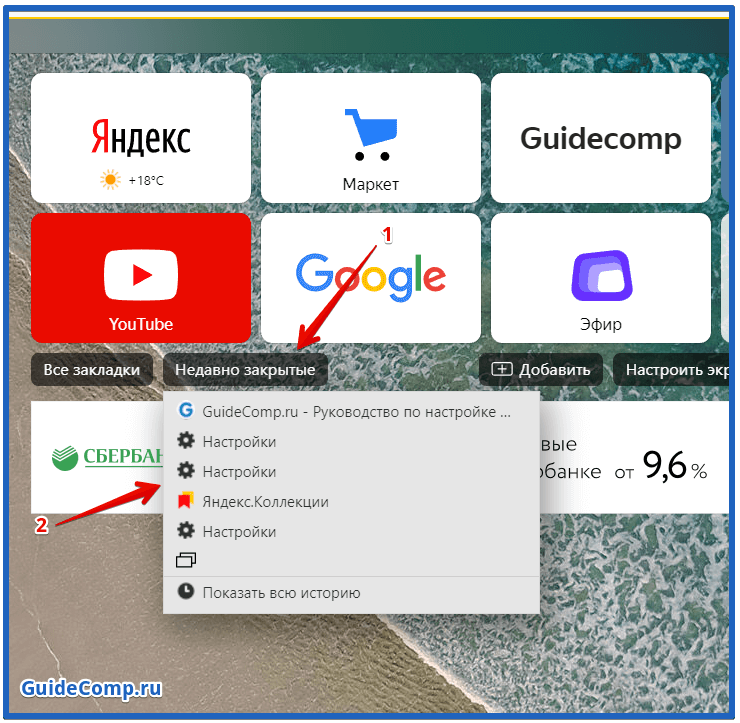 Теперь, опять же, повторное открытие вкладки — это одноэтапный процесс. Пользователю необходимо нажать следующие клавиши:
Теперь, опять же, повторное открытие вкладки — это одноэтапный процесс. Пользователю необходимо нажать следующие клавиши:
Ctrl+Shift+T
Это поможет повторно открыть закрытую вкладку. Пользователи могут нажимать клавиши любое количество раз. Это также поможет им открыть ранее закрытые вкладки. Мол, вкладка YouTube была закрыта случайно, поэтому мы использовали эти три клавиши, чтобы снова открыть вкладку. Это откроет вкладку в том же месте, где она была размещена.
Шаги:
Шаг 1: Щелкните правой кнопкой мыши область строки меню вкладки и выберите «Открыть закрытые вкладки».
Шаг 2: При повторном выполнении откроется ранее закрытая вкладка.
Повторное открытие закрытых вкладок в Safari:
Теперь, если пользователь просматривает в браузере Safari и внезапно закрыл вкладку. Теперь пользователь снова хочет его открыть. Итак, пользователю необходимо использовать три клавиши одновременно.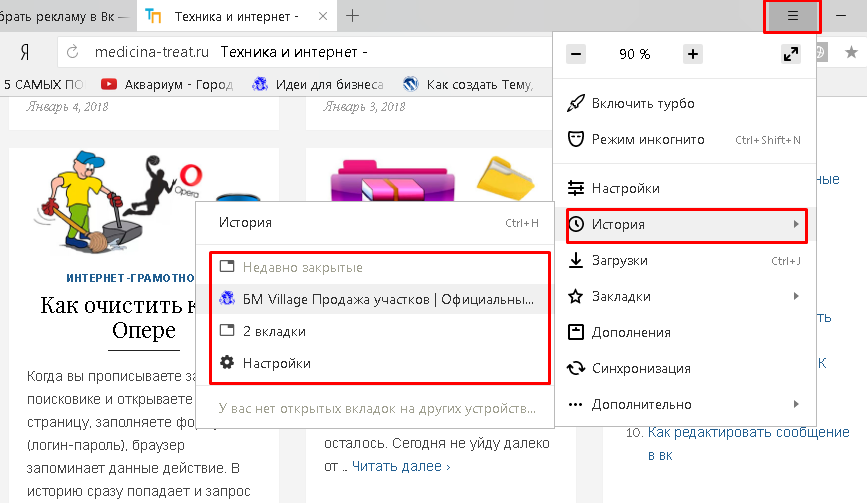 Здесь, в случае с Safari, пользователю нужно нажать:
Здесь, в случае с Safari, пользователю нужно нажать:
Shift+Command+T для повторного открытия закрытых вкладок.
Пользователи могут использовать его несколько раз для повторного открытия ранее закрытых окон. Страница YouTube была случайно закрыта в Safari. Используя этот метод, пользователь может легко снова открыть закрытую вкладку. Вкладка снова откроется в том же месте в Safari.
Шаги:
Шаг 1: Выберите «История» в строке меню в верхней части экрана (варианты включают «Safari», «Файл», «Редактировать», «Просмотр» и «История»).
Шаг 2: Это даст вам некоторые опции, как показано выше. Наведите указатель мыши на «Недавно закрытые» (первый вариант), чтобы увидеть две ее недавно закрытые вкладки. Если вы используете Safari в качестве браузера, вы можете увидеть больше вкладок.
Шаг 3: Если вы видите только что закрытую вкладку и хотите снова открыть ее, просто щелкните ее, и она откроется в новой вкладке/окне.
Шаг 4: Также есть варианты «Повторно открыть последнюю закрытую вкладку» (с перечисленными рядом сочетаниями клавиш) и «Восстановить все окна из последнего сеанса».
Повторное открытие закрытых вкладок в Mozilla Firefox:
Теперь, в случае с Mozilla Firefox, необходимо выполнить тот же процесс. Здесь также нам нужно нажать три клавиши одновременно, чтобы снова открыть закрытую вкладку. Пользователю необходимо нажать следующие клавиши.
Ctrl+Shift+T
В этом случае также. Это поможет снова открыть закрытые вкладки. В этом случае пользователи также могут нажимать клавиши любое количество раз, чтобы снова открыть ранее закрытые вкладки. Например, вкладка YouTube была закрыта случайно, поэтому мы использовали эти три клавиши, чтобы снова открыть вкладку в Firefox. Это также откроет вкладку в том же месте, где она была размещена в Firefox.
Шаги:
Шаг 1: Чтобы открыть недавно закрытые вкладки в Firefox из меню, найдите значок книжной полки в правом верхнем углу.
Шаг 2: При нажатии на него откроется раскрывающееся меню с вкладкой «История». Нажмите на него, как показано на изображении выше.
Шаг 3: Откроется новое меню с опцией «Недавно закрытые вкладки», как показано ниже.
Шаг 4: При нажатии открывается другое меню со всеми недавно закрытыми вкладками.
Шаг 5: Нажмите на одну из появившихся вкладок, и Firefox перейдет на эту вкладку в новом окне.
Как снова открыть последние закрытые вкладки в Chrome для Android?
Часто мы просматриваем информативный веб-сайт и случайно его закрываем. Если мы хотим вспомнить адрес веб-сайта, у нас ничего не получается. Следовательно, часто рекомендуется использовать закладки в Chrome Android для дальнейшего использования, если мы хотим вернуться к какой-либо ссылке на веб-сайт.
Однако, если вы недавно не добавляли в закладки и не закрывали вкладку, у нас есть возможность повторно открыть последние вкладки. Если вы посещали веб-сайт давно, мы все еще можем открыть тот же веб-сайт с История вкладка. Недавние вкладки помогают повторно открыть случайно закрытую вкладку.
Если вы посещали веб-сайт давно, мы все еще можем открыть тот же веб-сайт с История вкладка. Недавние вкладки помогают повторно открыть случайно закрытую вкладку.
Позавчера я работал над важной статьей, и у меня было одновременно открыто множество вкладок для быстрого доступа и записи. Случайно я закрыл одну из самых важных вкладок, над которой работал. Имея меньше времени, я использовал функцию восстановления вкладок Chrome, чтобы восстановить закрытую вкладку.
Связанный: Как открыть недавно закрытые вкладки на компьютере Chrome?
Google Chrome предлагает возможность без проблем повторно открывать недавно закрытые вкладки. Это действительно полезно и экономит много вашего драгоценного времени.
Contents
Повторное открытие последних вкладок в Chrome Android
Если вы недавно закрыли какую-либо вкладку, веб-сайт обязательно будет доступен в окне «Последние вкладки». Однако, если вы ищете веб-сайт, который вы давно закрыли, перейдите к следующему способу.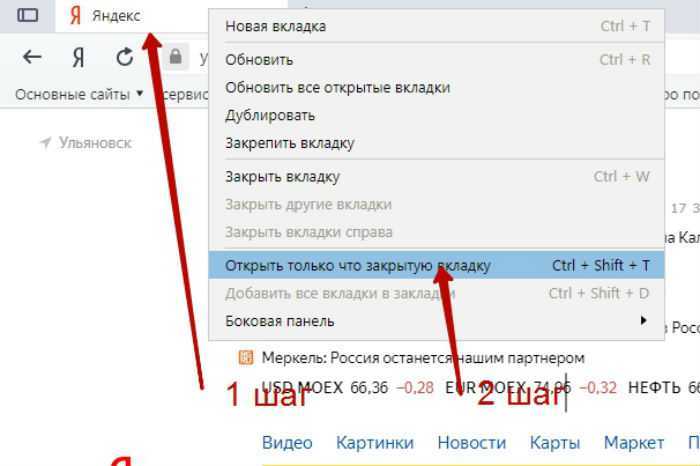
Вот шаги, как открыть недавно закрытые вкладки в Chrome Android :
- Откройте Chrome в приложении для Android.
- Нажмите, чтобы открыть дополнительные параметры.
- Выберите Последние вкладки из списка.
- Здесь вы сможете увидеть все недавно закрытых веб-сайтов.
- Коснитесь веб-сайта , который вы хотите снова открыть.
В окне Недавно закрытые (на шаге 4) вы также увидите все недавно закрытые веб-сайты на устройствах Chrome с синхронизацией аккаунта Google. Последние вкладки Android могут отображать только до 5 недавно закрытых вкладок.
На приведенном выше снимке экрана Недавно закрытый , DIGITALLIFE — это имя моего ПК с Windows, которое было синхронизировано 3 дня назад с тем же логином Google.
Повторное открытие последних вкладок Ссылки на историю в Chrome Android
Хотя последние вкладки помогают повторно открывать недавно закрытые вкладки и окна, в меню «История» перечислены все веб-сайты, которые вы посетили с момента последнего сброса истории до настоящего времени.
Вот шаги, чтобы открыть недавно закрытые вкладки из истории в Chrome Android:
- Откройте приложение Chrome для Android.
- Нажмите, чтобы открыть дополнительные параметры.
- Выберите меню История из списка.
- Вы сможете просмотреть всю историю посещенных на вкладке История .
- Выберите ссылку веб-сайта или URL-адрес из списка истории, чтобы снова открыть его в браузере.
В истории последних вкладок также есть возможность очистить данные просмотра в Chrome Android и удалить исторически посещенные ссылки на веб-сайты. Вы также можете выполнить поиск по названию веб-сайта или URL-адресу в окне «История», которое недоступно в окне последних вкладок.
Видео о повторном открытии закрытых вкладок в Chrome Android
Если вы по ошибке закрыли недавние вкладки в Chrome для Android, вы можете легко восстановить вкладки Chrome из последних вкладок, а также из меню «История».
Как снова открыть последние закрытые вкладки в Chrome для Android? 🔄
Посмотреть это видео на YouTube
Подписаться на YouTube
Надеюсь, вам понравилось видео о последних вкладках на андроиде. Пожалуйста, не стесняйтесь поделиться им с друзьями и семьей. Также подписывайтесь на наш канал на YouTube.
Итог: Последние закрытые вкладки
Функция открытия недавно закрытых вкладок весьма полезна. Особенно, когда у вас открыто множество вкладок, и вы по ошибке закрываете самую важную.
С помощью этой функции мне удалось восстановить последние вкладки. Это помогло мне правильно выполнять свою работу, не тратя много времени на поиск последних вкладок, которые я закрыл по ошибке. Поскольку я знал, как открывать недавно закрытые вкладки, моя работа сразу стала проще!
Обратите внимание: если вы удалили историю посещенных страниц в Chrome Android, вы не сможете открыть недавно закрытые вкладки, так как история больше недоступна.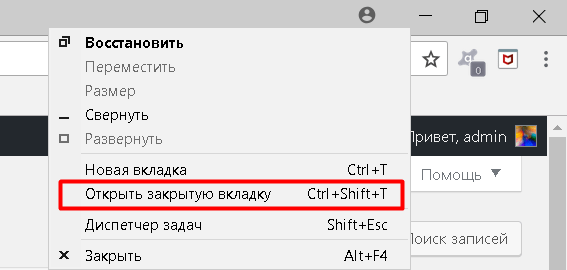 Следовательно, эта опция недоступна в режиме инкогнито Chrome, который не сохраняет историю.
Следовательно, эта опция недоступна в режиме инкогнито Chrome, который не сохраняет историю.
Точно так же вы также можете повторно открывать недавно закрытые вкладки в браузере Chrome на компьютере. Вы также можете использовать историю для повторного открытия закрытых вкладок.
В любом случае, дайте мне знать, насколько полезной вы считаете возможность открывать недавно закрытые вкладки для ежедневного использования.
Часто задаваемые вопросы
Как открыть последние вкладки в Chrome Android?
Если вы хотите снова открыть последние вкладки, которые вы случайно закрыли в Chrome Android или просматривали несколько раз назад, запустите браузер Chrome. Нажмите на три точки в углу и нажмите на Последние вкладки из меню. Найдите вкладку, которую вы хотите снова открыть, и нажмите на нее.
Как повторно открыть последние вкладки с помощью ссылок истории в Chrome Android?
Если вкладка, которую вы хотите повторно открыть, была просмотрена довольно давно, вам необходимо История ссылок, поскольку вкладка «Последние» показывает только пять последних закрытых вкладок.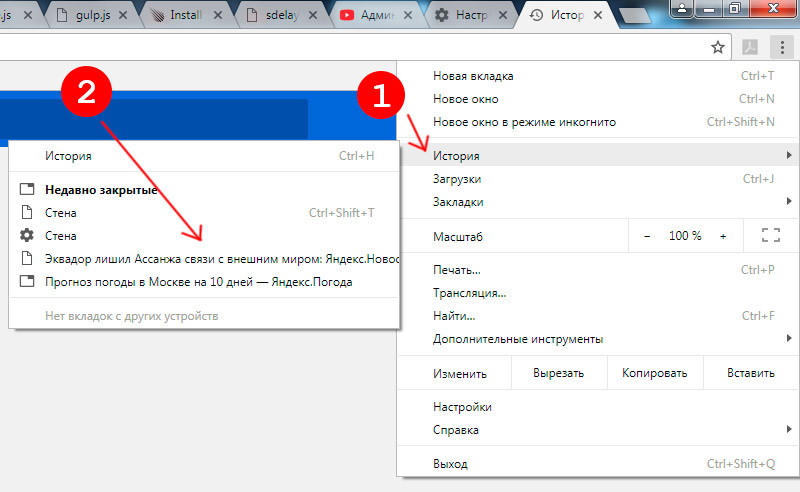

 Действия для восстановления закрытых вкладок точно такой же.
Действия для восстановления закрытых вкладок точно такой же.