Как удалить папку Windows old?
Если установка ОС Windows производилась с помощью выборочной инсталляции, а раздел диска был не отформатирован, файлы, используемые в прошлой версии винды, будут перемещены в каталог Windows.old.
Содержание:
По сути, каталог Виндовс олд не нужен и его можно удалить, что позволит увеличить объем полезного места на жестком диске компьютера.
О том как это сделать правильно читайте в нашей статье.
Что такое Windows.old?
Выполнив переустановку Виндовс, вы зашли в системный диск и обнаружили каталог Windows.old и все бы ничего, но данная папка имеет внушительный объем (например, 10-20 ГБ)?
Откуда взялась эта папка во вновь установленной системе?
Все просто — при выполнении инсталляции новой операционной системы не был отформатирован диск, а системные файлы и папки предыдущей ОС были перемещены в каталог Виндовс олд.
Как правило, каталог Windows.old содержит следующие подкаталоги: Documents and Settings, Program Files, Windows.
Обратите внимание! Содержимое системных папок, таких как Рабочий стол, Документы, пр. для всех пользователей, которые были созданы в предыдущей операционной системе, также будут сохранены.
По статистике, пользователи предпочитают хранить личную информацию в системных каталогах, соответственно размер каталога Виндовс олд может достигать внушительных размеров.
Перед тем как приступать к удалению каталога Виндовс олд, проверьте вся ли важная для вас информация была скопирована из предыдущей операционной системы в новую.
После того как операционная система выполнила первое обновление, автоматически будет создано задание на удаление каталога Windows.old, которое произойдет через 4 недели.
Если у вас нет времени ждать — перейдем к делу.
Совет! Чтобы не создавать себе проблемы, рекомендуем ознакомиться с одной из наших предыдущих статей, в которой описано как избежать появление каталога Windows.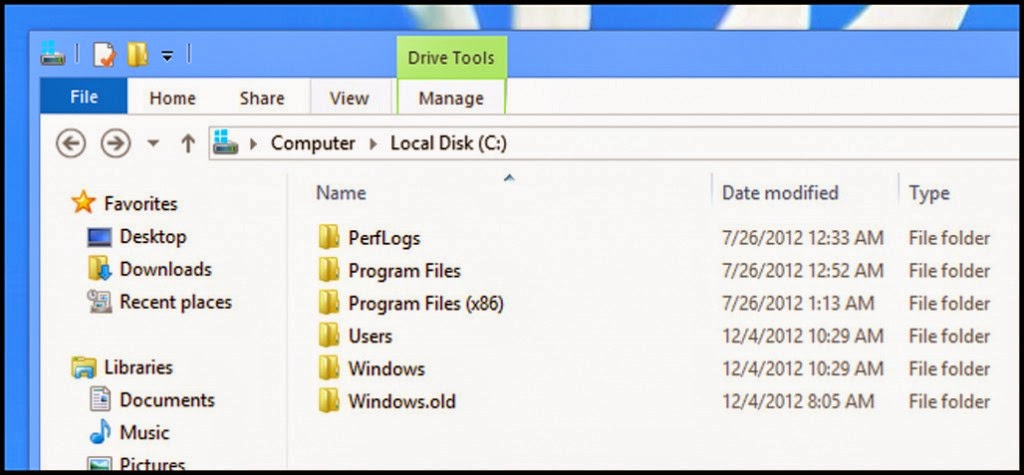 old путем форматирования системного раздела в процессе установки операционной системы.
old путем форматирования системного раздела в процессе установки операционной системы.к содержанию ↑
Удаляем каталог Windows.old в Windows 7
Переходим в меню «Пуск», в поисковом поле вводим запрос «Очистка диска», без кавычек. Переходим в найденное с помощью поиска меню.
Ожидаем несколько минут пока менеджер очистки диска выполняет оценку объема, который можно освободить на системном диске.
Устанавливаем флажок напротив пункта «Предыдущие установки Windows», также можно выбрать и другие пункты из списка.
Обратите внимание на размер каталога Виндовс олд, он составляет 11,6 ГБ. Кликаем по кнопке «Очистить системные файлы».
Окно пропадет и начнет выполняться подготовка к удалению выбранных файлов.
На этом шаге есть возможность отменить удаление, нажав кнопку «Отмена».
Также есть возможность ознакомиться с файлами, которые будут удалены, нажав кнопку «Просмотр файлов». Для удаления нажимаем кнопку «Удалить файлы».
Для удаления нажимаем кнопку «Удалить файлы».
Выполняется удаление файлов. Данная операция также займет несколько минут.
к содержанию ↑
Удаляем каталог Windows.old в Windows 8
Удаление каталога Windows.old в Виндовс 8 ничем не отличается от аналогичной операции в предыдущей версии данной операционной системы.
В качестве альтернативного способа предложим иной заход в Менеджер очистки диска, остальные же пункты останутся без изменений.
Для того чтобы войти в Менеджер очистки диска воспользуемся комбинацией клавиш Win + R, а в окне, которое появилось введем команду:
Далее нажимаем кнопку «ОК» или клавишу «Enter».
Как удалить папку Windows.old в Windows 7
Здравствуйте, дорогие друзья, в сегодняшней статье у нас пойдет речь об избавлении от старых и ненужных файлов, которые остаются после переустановки Windows. Конкретнее мы поговорим о том, как удалить папку Windows.old в Windows 7 (для примера) с вашего компьютера или ноутбука.
Конкретнее мы поговорим о том, как удалить папку Windows.old в Windows 7 (для примера) с вашего компьютера или ноутбука.
Для тех, кто не знает, вкратце опишу, что это за зверь такой. Дело в том, что если при установке Windows 7, не важно, поверх какой другой версии, вы не использовали форматирование диска, куда ставили систему, то абсолютно все старые файлы сохраняются в специальной папке под названием Windows.old. Естественно, от нее необходимо избавляться, поскольку свободное место на жестком диске надо ценить, а не засорять всяким хламом. Разумеется, многие скажут: «Делов-то! Сейчас пойду, найду ее, кликну правой кнопкой мыши, выберу «Удалить», подтвержу свои действия и все замечательно!». Ничего подобного!
Такое, конечно, может сработать, кстати, если у вас получилось, то можете дальше даже не читать, но такое бывает редко. Как правило, возникает проблема с правами доступа, чтобы совершить это действие. Поэтому и решил рассказать, как удаляется папка Windows.old.
Сейчас мы рассмотрим несколько способов удаления папки Windows.old.
Удаление через Очистку диска
Заходите в «Пуск» — «Все программы» — «Стандартные» — «Служебные» — «Очистка диска». Также можно сюда зайти немного быстрее, а именно: нажимаем горячие клавиши «Win» + «R» и вводите Cleanmgr, после чего нажмите Enter.
Перед вами появится диалоговое сообщение, в котором вы должны выбрать локальный диск, на котором необходимо выполнить очистку диска. Для нашей процедуры вам нужно указать тот диск, на котором сейчас находится папка Windows.old. После чего надо немного подождать пока произойдет анализ данных.
В следующем окне во вкладке «Очистка диска», кликаем «Очистить системные файлы». Если вас снова спросят, на каком диске находится Windows, тогда повторно нажмите на кнопку «ОК». Устанавливаем галочку «Предыдущие установки Windows» и выбираем дополнительные параметры, если нужно что- то очистить с вашего компьютера. Нажимаем «ОК» и выбираем «Удалить файлы».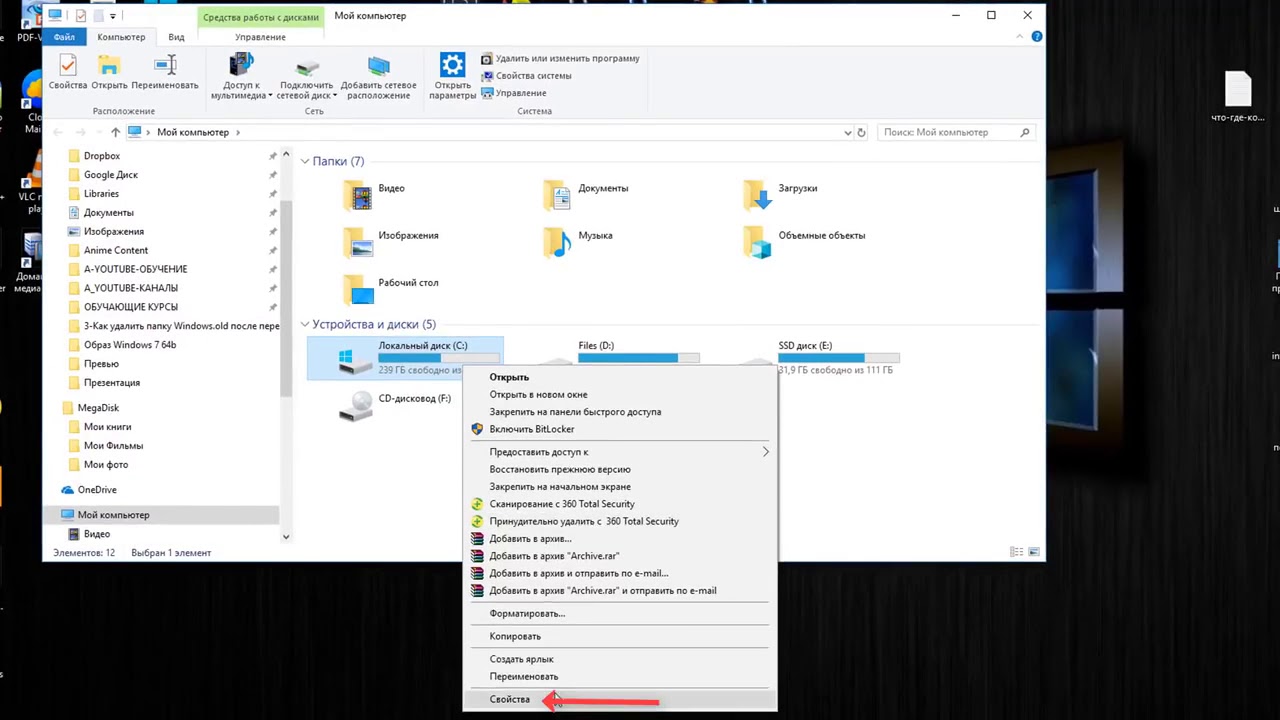
Live CD и присваиваем права на удаление
Вот так стандартными средствами Windows мы только что удалили папку Windows.old. В принципе на этом можно закончить статью, но есть еще один вариант, как удалить Windows.old — Live CD. Если вы решаете какие-то вопросы через Live CD, то можете прямо из под него проделать процедуру удаления. В нем не надо заходить в какие-либо настройки, удаляете как обычные файлы.
Есть также еще один способ удаления – присвоить права к папке Windows.old и всем данным, которые находятся в ней. Для этого нажмите по папке правой кнопкой мыши и выберите «Свойства». Далее переходите во вкладку «Безопасность», нажмите на кнопку «Дополнительно» и зайдите во вкладку «Владелец» нажимаем «Изменить». Далее выберите нужную учётную запись, ниже ставите галочку «Заменить владельца контейнеров и объектов», после нажимаете «Применить». Чтобы указать разрешения, нажмите по вкладке «Разрешения», щелкните по кнопке «Изменить». Далее укажите владельца, которого сделали как владельца этой папки, говорил об этом чуть выше.
Далее выставьте галочки:
- добавить разрешения, наследуемые от родительских объектов;
- заменить все наследуемые разрешения для всех потомков на новые наследуемые разрешения от этого объекта.
Осталось пару кликов 😉 . Нажмите ОК, появится диалоговое сообщение, нажимаем «Да». Я не стал делать к последнему способы скриншоты, так как надеюсь, что первый способ поможет вам в этой ситуации.
А у меня на сегодня все, надеюсь, что вы успешно удалили Windows.old и теперь сможете закачать на компьютер что-нибудь, действительно, полезное. До скорых встреч!
Как удалить папку Windows.old на Windows 7 и 8
При обновлении или переустановки ОС без форматирования на тот же раздел, Вы увидите в проводнике windows.old – что это за папка? Этот каталог создается автоматически, туда помещаются файлы предыдущей ОС. Конечно, Вы захотите освободить дисковое пространство, чтобы это сделать, необходимо удалить папку windows.old на windows 7, 8.
Конечно, Вы захотите освободить дисковое пространство, чтобы это сделать, необходимо удалить папку windows.old на windows 7, 8.
Если у Вас уже есть такой каталог, тогда в дополнение к нему создастся папка windows.old.000 (их может быть несколько). Windows.old занимает несколько ГБ и имеет такие подкаталоги:
- Windows – файлы предыдущей ОС.
- Documents and Settings – каталог документов и настроек.
- Program Files – директория с установленными программами и софтом.
Примечание: перед удалением скопируйте важные для Вас личные файлы из перечисленных папок выше. Вы должны войти в систему как администратор, чтобы иметь возможность проделать шаги ниже.
После обновления ОС Виндовс, по умолчанию создается задание, которое удалит папку Windows.old по прошествии четырех недель. Если Вы не хотите ждать, тогда произведите удаление вручную, раньше установленного времени.
Удаляем папку Windows.old, используя очистку диска
Для начала нужно открыть «очистку диска», сделайте это следующим образом:
1. Откройте проводник и нажмите правой кнопкой на системном диске. В меню выберите «свойства».
Откройте проводник и нажмите правой кнопкой на системном диске. В меню выберите «свойства».
2. На вкладке «общие» кликните на «очистка диска». Данная кнопка располагается под графиком соотношения свободного и занятого пространства локального диска.
3. Дождитесь конца анализа объема освобождаемого места. Внизу окна нажмите кнопку «очистить системные файлы».
Вверху открытого окна Вы увидите приблизительный объем удаляемых данных. В списке найдите и отметьте флажком пункт «предыдущие установки Windows», нажмите OK.
4. Нажмите кнопку подтверждения «удалить файлы» и дождитесь пока закончится процесс.
Удаление с помощью командной строки
Кроме того, вы также можете использовать командную строку для удаления папки Windows.old и всех вложенных файлов. Для этого запустите cmd от имени администратора и вводите команды:
1. Прежде всего, необходимо будет взять на себя ответственность к этой папке, для этого в командной строке введите:
takeown /F C:\Windows.
Нажмите Enter.
2. Скопируйте в cmd следующую конструкцию и кликните энтер:
cacls C:\Windows.old\*.* /T /grant administrators:F
Далее Вам будет предложено согласиться или отказаться. Введите Y для согласия. Эта команда предоставляет администратору полные права на файлы и папки.
Примечание: если увидите сообщение о том, что сопоставление не было произведено, переходите к шагу 3.
3. Финальный шаг, это удаление папки через cmd, для этого напечатайте:
rmdir /S /Q C:\Windows.old\
Нажмите Enter, чтобы произошло удаление каталога. Закройте командную строку.
Теперь Вы знаете, как удалить папку windows.old на windows 7, 8. Рекомендую использовать первый вариант, так как он более привычен для обычных пользователей. Чем дольше была установлена предшествующая ОС, тем больший размер она будет иметь, удалив ее, Вы съекономите много ГБ.
Посмотрите еще статьи:
Вы можете пропустить чтение записи и оставить комментарий. Размещение ссылок запрещено.
Размещение ссылок запрещено.
Как удалить папку Windows.old
Даже сейчас, когда в нашем распоряжении жесткие диски больших размеров 1,2 ТБайта, мы можем испытывать недостаток свободного места. Особенно уменьшение свободного места на диске заметят те, кто обновился с Windows7 /8.1 до Windows10. Это связано с появившейся папкой Windows.old, которая занимает несколько десятков ГБайт. О том, зачем нужна папка Windows.old, можно ли ее удалить и как это сделать, пойдет речь в этой статье.
В папке Windows.old хранятся файлы и настройки вашей предыдущей системы. Она необходима для возврата (отката) с Windows10 на предыдущую версию Windows.Внимание!!! В случае удаление папки Windows.old возврат системы на предыдущую ОС (Windows7 /8.1) будет не возможен. Эту папку следует удалять, только если вы уверены в том, что будете использовать Windows10 в дальнейшем.
Для удаления папки Windows.old существует несколько способов:
1) Удаление с помощью инструмента «Очистка диска»;
2) Удаление Windows. old с командной строки;
old с командной строки;
3) Удаление с помощью программы CCleaner.
Предлагаю разобрать каждый из способов.
Удалить Windows.old с помощью «Очистки диска».
Для этого способа необходимо запустить встроенный инструмент Windows для удаление лишнего — «Очистка диска». Для его запуска нажмите сочетание клавиш «Win» + «R» и в строке Выполнить введите команду cleanmgr.
Откроется окно «Очистка диска», нажмите на нем кнопку «Очистить системные файлы».
В поле Удалить следующие файлы, поставьте галочку напротив «Предыдущие установки Windows» и нажмите «Ок».
Для подтверждение удаления нажмите «Удалить файлы» в следующем окне.
Далее последует предупреждение о том, что удаление папки Windows.old сделает не возможным откат до предыдущей версии Windows, нажимаете «Да».
В течении нескольких минут будет происходить удаление Windows. old.
old.
В итоге на диске C, папка Windows.old будет удалена.
Удаление Windows.old с помощью командной строки.
Для этого способа запустите командную строку с правами администратора. Для этого нажмите правой кнопкой мыши на «Пуск» и выберите пункт «Командная строка (администратор)».
Далее последовательно выполните команды:
takeown /F C:\Windows.old\* /R /A
cacls C:\Windows.old\*.* /T /grant <Ваша учетная запись>:F , например cacls C:\Windows.old\*.* /T /grant pk-help.com:F
rmdir /S /Q C:\Windows.old\
В итоге вы удалите папку Windows.old.
Как удалить Windows.old используя CCleaner.
Первым делом необходимо скачать CCleaner. Затем разархивируйте архив, и запустите файл соответствующей версии вашей ОС, если у вас Windows x64 то CCleaner64, если 32 битная Windows — CCleaner.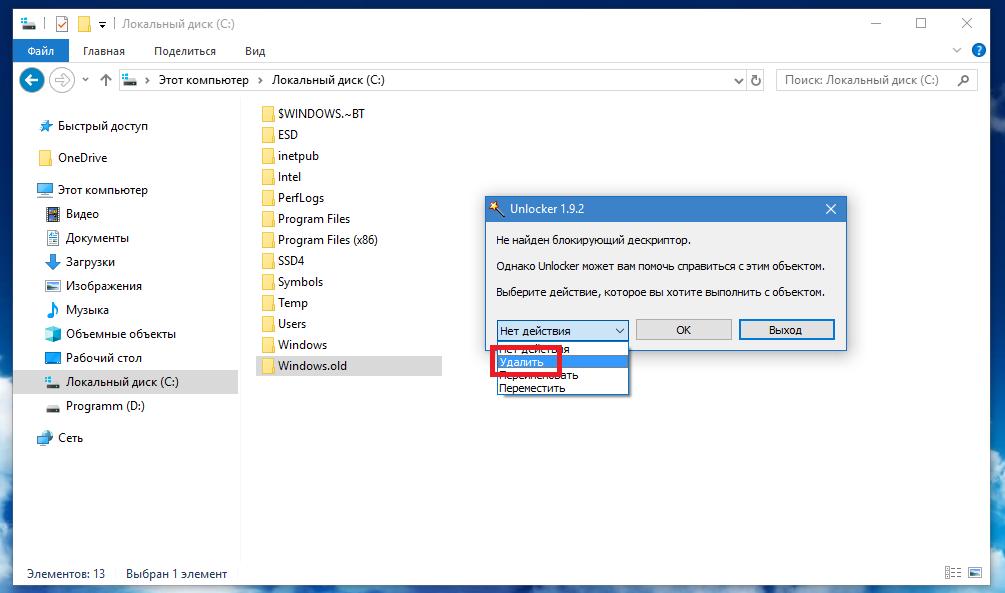
В программе можете убрать все галочки, и поставить в строке «Сарая установка Windows» или «Old Windows Installation».
Если у вас напротив поля Прочее стоит восклицательный знак, нажмите на него и согласитесь на удаление журналов.
Подтвердите удаление файлов, нажав кнопку «Ок».
Спустя несколько минут папка будет удалена.
Таким образом, можно без труда удалить Windows.old подходящим для вас способом.
Я очень надеюсь, моя статья помогла Вам! Просьба поделиться ссылкой с друзьями:
Восстановление системных файлов без переустановки Системы
Как восстановить поврежденные файлы в Windows XP:
Бывают случаи, когда нужно восстановить испорченные, либо удаленные системные файлы Windows XP . Системные файлы, имеют все шансы быть удалены, испорчены, либо подменены зараженными файлами в результате, к примеру, воздействия вирусов. Нередки случаи дефекта системных файлов при некорректном выключении компа (как вариант, при выключении света) в следствии погрешностей в файловой системе.
Ниже вы получите ответ на вопрос: Как восстановить поврежденные системные файлы без переустановки Операционной Системы.
Способ подходит для тех случаев, когда известно, какие непосредственно системные файлы нужно будет вернуть.
В случае если PC прекратил загружаться после некорректного выключения (отключение электричества, выключение кнопкой, выдергивание шнура питания из розетки), сначала нужно проверить жесткий диск на присутствие логических ошибок.
Процесс восстановления заключается в копировании с установочного диска Windows XP требуемых системных файлов. На дистрибутиве Windows есть все системные файлы. Они расположены в папке I386 . Все нужные файлы на установочном диске записаны в сжатом виде и имеют расширение вида .dl_ .ex_ и т.д.. Т.е. последний символ заменен подчеркиванием.
Нам нужно будет распаковать удаленные из системы файлы с установочного диска Windows в папку, где они должны присутствовать.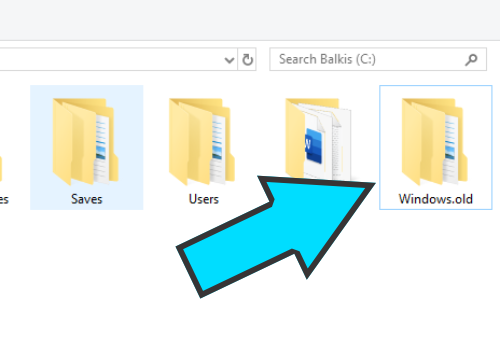 В случае если у вас нет дистрибутива windows, можно скачать архив с папкой I386 для 32-битной версии Windows XP.
В случае если у вас нет дистрибутива windows, можно скачать архив с папкой I386 для 32-битной версии Windows XP.
Чтобы вернуть системные файлы необходимо загрузиться с загрузочного СD, к примеру ERD Commander . Скачать образ диска можно здесь . Записать образ диска можно с помощью бесплатной программы ISO Burner (скачать можно по этой ссылке )
Рассмотрим, как распаковать системные файлы с установочного диска Windows на примере восстановления файла C:\Windows\System32\userinit.exe , который зачастую подменяется баннерами, блокирующими Windows . Процесс восстановления поврежденных системных файлов с установочного диска принципиально не отличается и для иных файлов. Основное верно знать в какой непосредственно папке обязан находится тот или иной файл.
Загружаемся с диска ERD Commander . Выбираем загрузку ERD Commander 5.0 for Windows XP . В появившемся окошке в конце загрузки выбираем путь к установленной ОС Windows и нажимаем ОК.
В появившемся окошке в конце загрузки выбираем путь к установленной ОС Windows и нажимаем ОК.
Открываем Мой Компьютер . Вставляем установочный СD Windows . Из папки I386 копируем требуемые системные файлы с расширением dl_ либо ex_ в папку, где они должны присутствовать в установленной системе. Применительно к нам это файл USERINIT.EX_ . Копируем USERINIT.EX_ из папки I386 в папку C:\Windows\System32\. Чтобы достичь желаемого результата щелкаем правой клавишей по файлу USERINIT.EX_ и в контекстном меню выбираем Copy to .
В появившемся окне нужно выбрать путь C:\Windows\System32 и нажать ОК.
После того как файл будет скопирован в системную папку, нужно будет его распаковать. Распаковка системных файлов с расширением dl_ либо ex_ с установочного диска Windows производится при помощи команды expand .
Синтаксис команды: expand [файл-источник] [целевой файл]
Чтобы выполнить команду, нужно будет запустить командную строку. В меню Пуск (Start) выбираем пункт Выполнить (Run) . В появившемся окошке вводим команду cmd и нажимаем Enter.
В меню Пуск (Start) выбираем пункт Выполнить (Run) . В появившемся окошке вводим команду cmd и нажимаем Enter.
В окошке командной строки вводим команду для распаковки нашего файла: expand c:\windows\system32\userinit.ex_ c:\windows\system32\userinit.exe и нажимаем Enter.
Выполнится распаковка, о чем говорит текст: «c:\windows\system32\userinit.ex_: 11863 bytes expanded to 26624 bytes». Восстановление системного файла прошло удачно . Теперь можно перезагружать PC.
Таким же образом восстанавливается любой другой системный файл Windows .
Как восстановить испорченные системные файлы Windows 7 без переустановки системы.
Теперь рассмотрим, как восстановить системные файлы в Windows 7.
Грузимся с диска «ERD-Commander» ( в меню на диске при загрузке, надо выбрать версию для Windows 7) Образ диска качать здесь .
В окошке настройки сети выбираем «Пропустить», и подтверждаем переназначение дисков.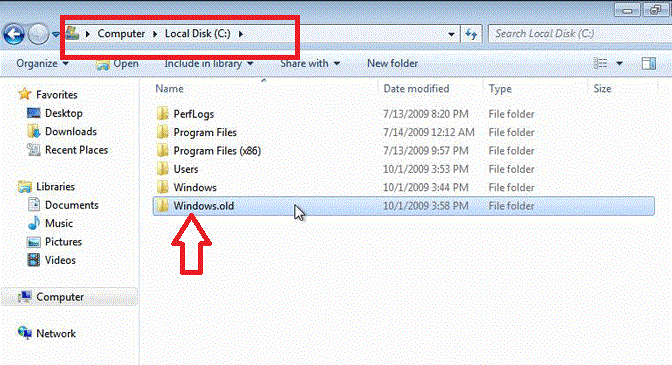 Далее, выбираем путь к системной папке Windows.
Далее, выбираем путь к системной папке Windows.
Запускаем «средства восстановления» MSDaRT.
Выбираем в меню «Средство проверки системных файлов»
Жмем «Далее»
Выбираем пункт «Сканировать и запрашивать перед исправлением» — кликаем «Далее»
В итоге запустится процесс поиска поврежденных, либо удаленных системных файлов Windows 7. Он может продолжаться около 5-ти минут. Когда процесс завершится, появится перечень поврежденных, либо удаленных файлов Windows . Отмечаем галочками файлы, которые хотим восстановить и жмем «Далее».
Начнется процесс восстановления системных файлов Windows 7, после окончания которого, появится окошко результатов восстановления. Кликаем «Далее» и в следующем окне — «Готово».
Кликаем «Далее» и в следующем окне — «Готово».
Далее закрываем «инструмент восстановления Windows 7 MSDaRT», щелкнув кнопку «Закрыть» и жмем «Перезагрузить».
Имейте ввиду!
Нужно быть внимательным во время выбора файлов для восстановления , в особенности при использовании пиратской версии, либо сборки Windows.
Возможно в ней будут изменены определенные системные файлы, для того чтобы Windows не просила активацию. Средство восстановления может посчитать эти файлы испорченными и заменит оригинальными, из-за чего Винда во время своей загрузки может выдать сообщение о нелицензионной версии вашей Операционной Системы . В случае восстановления системных файлов после удаления баннера, выбирайте для восстановления файлы из таблицы ниже.
Системные файлы Винды и папки, в которых они должны находиться:
Здесь приведены определенные системные файлы Windows, а также папки, в которых они должны располагаться.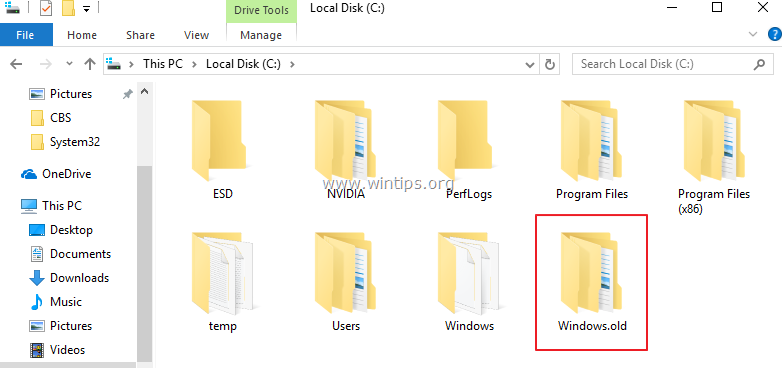 Кстати, если вы нашли определенный файл, но в другой папке, скорее всего — это вирус! (за исключением папки c:\windows\system32\dllcache).
Кстати, если вы нашли определенный файл, но в другой папке, скорее всего — это вирус! (за исключением папки c:\windows\system32\dllcache).
| Файл | Папка |
| explorer.exe | c:\windows |
| iexplorer.exe | c:\windows |
| regedit.exe | c:\windows |
| notepad.exe | c:\windows |
| userinit.exe | c:\windows\system32 |
| taskmgr.exe | c:\windows\system32 |
| taskman.exe | c:\windows\system32 |
| cmd.exe | c:\windows\system32 |
| logonui.exe | c:\windows\system32 |
| winlogon.exe | c:\windows\system32 |
Как восстановить удаленную папку в Windows
Компьютеры стали частью нашей повседневной жизни.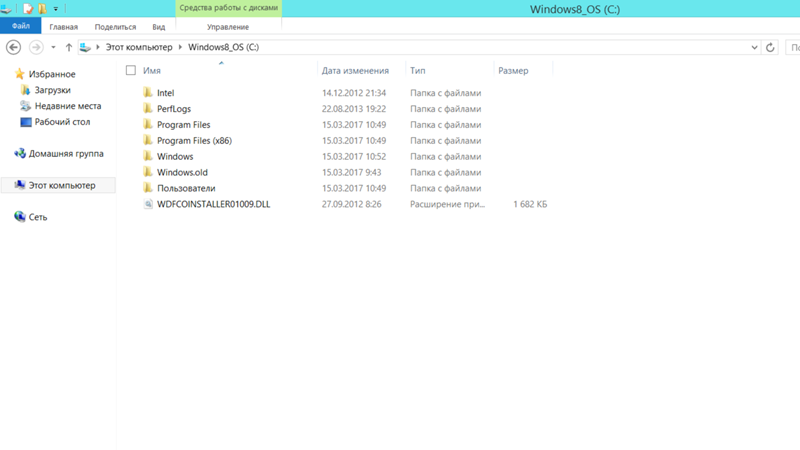 Поэтому и здесь, как в любой сфере нашей жизни, происходят невероятные случайности. Невнимательность ли тому причиной, или другие случайные помехи — но вы удалили нужную вам информацию. Не просто файл, а всю папку целиком. Как же вернуть файлы, как восстановить удалённую папку? Рассмотрим самые доступные и лёгкие в исполнении способы.
Поэтому и здесь, как в любой сфере нашей жизни, происходят невероятные случайности. Невнимательность ли тому причиной, или другие случайные помехи — но вы удалили нужную вам информацию. Не просто файл, а всю папку целиком. Как же вернуть файлы, как восстановить удалённую папку? Рассмотрим самые доступные и лёгкие в исполнении способы.
Восстановление файлов из корзины
Предусмотрительная Windows позаботилась о своих пользователях. Нажимая клавишу “Delete”, вы отправляете файлы или папку в своеобразное ”чистилище”. Временное пребывание файлов в корзине с возможностью их мгновенного восстановления — самая простая защита удаленной информации.
Чтобы восстановить удалённую папку, просто зайдите в корзину. В окне вы увидите необходимый вам файл или значок папки. Откройте контекстное меню правой кнопкой мыши. Выберите пункт меню — “Восстановить”. Теперь удалённая информация вернулась на прежнее место. Поиск по корзине ускорит процесс восстановления.
Самостоятельная очистка корзины вообще нежелательна — система сама сделает это за вас. С системной утилитой мы разобрались. Перейдём к другим методам восстановления информации.
С системной утилитой мы разобрались. Перейдём к другим методам восстановления информации.
Восстановление удаленной папки с помощью резервного копирования
Прежде чем пользоваться услугами сторонних разработчиков, попробуем вернуть удалённую папку родными средствами Windows. Система резервного копирования устроена таким образом, что хранит на вашем жестком диске множество теневых копий.
Если вы не отключили эту функцию, то зайдите в родительскую папку (Документы, или любую другую), где располагалась ваша, случайно удалённая, папка. Выберите свойства папки, в меню найдите вкладку предыдущих версий.
Там по порядку находятся теневые версии, с указанными датами создания копий. Выберите нужную. По порядку просматривая версии, вы можете найти, удаленную вами, папку или файл.
Таким образом, создается возможность отыскать предыдущие редакции файлов, если вам вдруг понадобится старая версия. Автоматическое сохранение теневых копий используется в программных точках восстановления системы.
Естественно, если вы вдруг, по какой-либо причине, не отключили защиту системы. Настоятельно рекомендуем вам этого не делать, даже если хочется сэкономить ресурсы системы, тогда безопасность восстановления файлов и папок вашего компьютера значительно понизится, и данный способ вам, увы, не поможет.
Восстановление с помощью сторонних программ
Если два предыдущих, официальных способа восстановления данных вам не помогли, значит пришло время обратиться за помощью к утилитам посторонних разработчиков.
Одной из программ, позволяющей восстановить удаленные папки и файлы, является знаменитая Recuva. Именно с её помощью можно отыскать информацию, которая отсутствует в корзине.
Скачивайте её на офциальном сайте во избежание негативных последствий в виде вирусов и прочих неприятных событий.
Не факт, что вы отыщете файлы неповрежденными. Чем меньше времени вы потратили на другие дела — тем вероятнее, что все найдётся в целости и сохранности. Следуйте инструкциям Recuva — они довольны просты. Итак, чем быстрее вы постараетесь восстановить удаленную папку, тем больше шансов на результат.
Итак, чем быстрее вы постараетесь восстановить удаленную папку, тем больше шансов на результат.
Спешим огорчить владельцев SSD-дисков. У них шансы на восстановление нужной информации таким способом отсутствуют — программа TRIM автоматически зачищает сектора диска, в которых располагаются удаленные файлы.
Напоследок, хотелось бы пожелать вам по возможности избегать подобных ситуаций. Восстановление удаленной информации очень часто заканчивается поражением. Старайтесь не складывать “все яйца в одну корзину”, используйте облачные хранилища информации, пользуйтесь штатными средствами системы Windows, по возможности следите за резервными копиями своего компьютера.
[Три метода] Восстановление Windows.old: как восстановить файлы из папки Windows.old
Вот три способа вернуть папку Windows.old. Вы можете вручную или автоматически восстановить папку. Или восстановите файлы из папки Windows.old с помощью программы для восстановления файлов EaseUS всего за три шага.
Могу ли я восстановить файлы из папки Windows.old
«Я решил переустановить Windows 10 после внезапного сбоя моего ПК.И все мои файлы в окнах. старая папка, и они все еще занимают место. Мои игры в Steam появляются в папке, но я не могу их запустить из Steam. Мне просто интересно, есть ли способ восстановить файлы из папки Windows.old ».
После обновления одной старой версии Windows до другой на вашем компьютере автоматически создается папка Windows.old. Это папка, содержащая все файлы операционной системы и файлы личных данных вашей предыдущей версии.Если вам не нравится новая версия Windows, вы можете восстановить ее из папки Windows.old. Обычно мы не рекомендуем вам удалять эту папку, потому что это очень полезно, если вы хотите вернуть некоторые файлы.
Если вы потеряли файлы Windows.old, мы покажем вам, как вручную или автоматически получить файлы из папки Windows.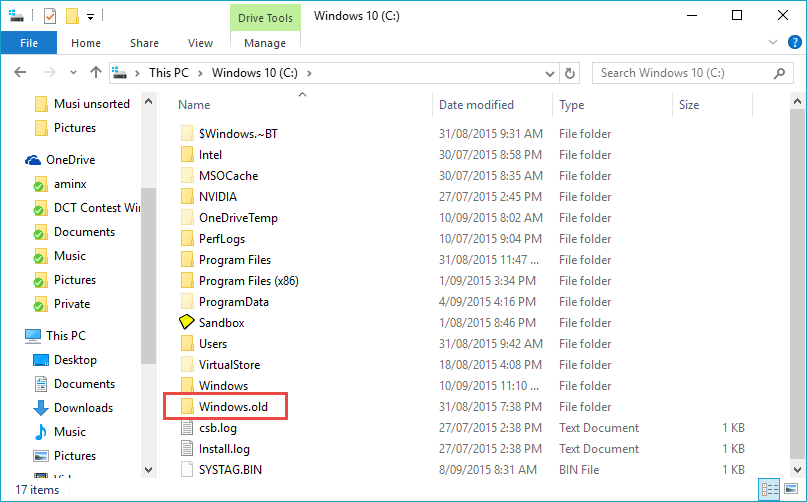 old.
old.
Примечание: Вы можете попробовать восстановить папку Windows.old с помощью специальной программы восстановления, если вы удалили ее по ошибке.
Метод 1.Восстановление Windows.old вручную (простые шаги)
Шаг 1: Откройте панель «Компьютер» и перейдите в системный раздел.
Шаг 2: Дважды коснитесь или дважды щелкните «Папка Windows.old> Папка пользователей> ваше имя пользователя».
Откройте папки, содержащие файлы, которые нужно восстановить.
Шаг 3: Скопируйте и вставьте нужные файлы из каждой папки в папку в Windows 10.
Повторите шаг 2 для каждой учетной записи пользователя на вашем ПК.
Метод 2. Автоматическое восстановление Windows.old
Даже вы можете вручную получить файлы из Windows. старая папка, перейдя в папку C: \ Windows.old \ Users \ username и вставив папки с документами, изображениями и т. д. в желаемое место, это немного сложно. Вот более простой способ: запустите средство устранения неполадок восстановления личных файлов, чтобы автоматически получить файлы из Windows. старую папку и скопируйте их обратно в исходное место.
Вот более простой способ: запустите средство устранения неполадок восстановления личных файлов, чтобы автоматически получить файлы из Windows. старую папку и скопируйте их обратно в исходное место.
Метод 3.Восстановление удаленных или утерянных данных без папки Windows.old
Иногда некоторые важные файлы могут быть потеряны из-за случайного удаления, форматирования диска, вирусной атаки, сбоя программного обеспечения, потери раздела, необработанной ошибки и т. Д. Без Windows. старая папка. Когда это произойдет, как вы вернете потерянные данные? На самом деле, это не так сложно, как вы ожидали, если вы найдете мощную программу для восстановления данных.
Здесь вы можете попробовать программу для восстановления файлов EaseUS. Это популярное программное обеспечение для восстановления, которое может справиться со всеми ситуациями потери данных для эффективного восстановления потерянных файлов с жесткого диска, USB-накопителя, SD-карты, карты памяти, цифровой камеры и многих других устройств хранения.Процесс восстановления данных занимает 3 простых шага .
Если у вас возникнут проблемы, вы можете посмотреть это видео, чтобы получить дополнительную помощь!
Шаг 1. Выберите место и начните сканирование.
Запустите мастер восстановления данных EaseUS, наведите указатель мыши на раздел, в котором вы потеряли данные, затем нажмите «Сканировать».
Шаг 2. Просмотрите и выберите файлы.
Дождитесь завершения сканирования. Если вам нужно дважды щелкнуть элемент для предварительного просмотра файла, затем выберите данные, которые вы пытаетесь восстановить.
Шаг 3. Восстановить потерянные данные.
Нажмите «Восстановить», выберите место для сохранения восстановленных данных, затем нажмите «ОК». Вы должны хранить данные в другом месте вместо исходного.
Дополнительный совет: переход на предыдущую версию
Как упоминалось выше, вы можете перейти с новой версии на старую с помощью папки Windows.old. Перейдите в «Настройки> Обновление и безопасность> Восстановление», вы увидите кнопку «Приступить к работе» под «Вернуться в Windows 7/8».1/10.
Щелкните по нему, и Windows восстановит старую операционную систему Windows из папки Windows.old.
Как восстановить Windows.old Windows 10 — Восстановление файлов Windows.old
Если вы видите сообщение «Нам очень жаль, но вы не можете вернуться» при попытке отката Windows 10 до Windows 8.1 или Windows 7, это означает, что вы потеряли или удалили Windows. старые файлы папки. Затем, как восстановить удаленную Windows.старая папка? Используйте мастер восстановления данных EaseUS, чтобы помочь вам восстановить удаленную или утерянную Windows. восстановление старых файлов, а затем вернуться к предыдущей версии.
Как восстановить удаленную винду. старая папка в Windows 10/8/7? Быстро пройдите по шагам.
- 1. Установите и запустите мастер восстановления данных EaseUS. Сканирование удаленной Windows. старая папка .
- 2.Подождите, пока завершится процесс сканирования. Найдите и просмотрите папку Windows.old.
- 3. Восстановить d элевую винду. старая папка с файлами.
Что такое папка Windows.old? Я не могу вернуться без него
«Извините, но вы не можете вернуться». Это проблема перехода на более раннюю версию Windows 10, с которой я встречался, и я пытался много раз, но безуспешно. Я проверил форумы и мне сказали, что я мог потерять или удалить данные и файлы в Windows.старая папка. Что это? Возможно ли восстановление файла Windows.old? Похоже, я не могу понизить версию Windows 10 до Windows 8.1, поскольку я не сделал резервную копию системы перед обновлением ».
Что такое папка Windows.old? Это файловая папка, в которой хранятся данные и файлы вашей предыдущей системы Windows. Пользователи, у которых есть резервная копия системы, или те, кто не ожидает отката системы, могут удалить ее после успешного обновления Windows 10, чтобы освободить место на диске. Кроме того, папку Windows.old также можно удалить автоматически через десять дней после обновления.
Но обычно для возврата к старой системе требуется, чтобы файлы Windows.old остались нетронутыми. Поэтому, если у вас нет ни бэкапа, ни Windows. Старая папка была удалена, возврат к старой версии Windows может вызвать некоторые проблемы, если только.
В этой статье мы покажем вам, как восстановить удаленную папку Windows.old в Windows 10 после ее удаления или утери с помощью инструмента восстановления данных.
Как восстановить удаленную папку Windows.old в Windows 10
Для восстановления удаленной винды.old и откатитесь к предыдущей версии, все, что вам нужно, — это программа для восстановления жесткого диска EaseUS, которая позволяет вам восстановить папку Windows.old в Windows 10 из-за удаления, форматирования, вирусной атаки, сбоя ОС и т. д. Более того, это Программа обеспечивает полное восстановление файлов и структуры папок. Так что попробуйте подробные инструкции ниже.
Шаг 1. Запустите мастер восстановления данных EaseUS, выберите место для сканирования потерянной папки.
В разделе «Укажите местоположение» нажмите «Обзор» в разделе «Выбрать папку», чтобы выбрать место, где вы потеряли папку, и нажмите «ОК», чтобы просканировать потерянную папку.
Шаг 2. Найдите и просмотрите найденные файлы в потерянной папке.
Вы можете найти потерянную папку в «Удаленных файлах», «Потерянные файлы» или использовать функцию «Поиск», чтобы быстро найти потерянную папку, выполнив поиск по имени папки. Затем откройте найденную папку и дважды щелкните, чтобы просмотреть потерянные файлы.
Шаг 3. Восстановите и сохраните утерянную папку с файлами.
Наконец, выберите папку и файлы и нажмите «Восстановить», выберите новое и безопасное место на вашем ПК и нажмите «ОК», чтобы сохранить его.
- Важно
- Теперь вы восстановили папку Windows.old с помощью профессиональной программы восстановления данных. Чтобы ваша ОС и файлы были в безопасности, вы должны выработать привычку делать резервные копии. Если вы не хотите возиться с резервным копированием вручную, вы можете прибегнуть к программе резервного копирования Windows по расписанию для автоматического резервного копирования.
Часто задаваемые вопросы о восстановлении удаленной папки Windows.old
1. Как восстановить старую папку Windows?
В дополнение к использованию мастера восстановления данных EaseUS для восстановления удаленной Windows.old, вы также можете вручную запустить Windows. старое восстановление (простые шаги).
Шаг 1. Откройте панель «Компьютер» и перейдите в системный раздел.
Шаг 2. Дважды коснитесь или дважды щелкните «Windows. Старая папка> Папка пользователей> ваше имя пользователя».
Шаг 3. Скопируйте и вставьте нужные файлы из каждой папки в папку в Windows 10.
2. Что будет, если старую папку Windows удалить?
Старая папка Windows содержит все файлы и данные из предыдущей установки Windows.Вы можете использовать его для восстановления вашей системы до старой версии Windows. Однако Windows автоматически удалит файл Windows. старая папка, чтобы освободить место через месяц, если вы ею не пользуетесь. Но не волнуйтесь, даже если старая папка Windows потеряна, вы можете использовать мастер восстановления данных EaseUS для восстановления удаленной папки Windows.old.
3. Где найти старые файлы Windows?
Это должно быть просто вопросом открытия окна проводника, доступа к папке Windows.old в C: \ Windows.old и просматривает вашу файловую систему. Ваши личные файлы будут расположены в папке C: \ Windows.old \ Users \ your_name.
4. Как восстановить удаленный файл в Windows?
Есть три способа восстановить удаленный файл в Windows:
Метод 1. Восстановить удаленный файл из корзины
Способ 2. Восстановить удаленные файлы из предыдущей версии
Метод 3. Восстановление удаленных файлов с помощью программы для восстановления удаленных файлов
5.Как мне восстановить навсегда удаленные папки на моем компьютере?
Чтобы восстановить навсегда удаленные папки на вашем компьютере, вы можете восстановить их из предыдущих версий, из резервной копии Windows или с помощью профессионального программного обеспечения для восстановления файлов. Первые два метода требуют предварительного создания резервной копии, иначе они не помогут. Итак, самый эффективный способ восстановить навсегда удаленные папки в Windows 10/8/7 — это применить инструмент восстановления файлов / папок.
6. Как восстановить файл, удаленный много лет назад?
Независимо от того, как долго ваши файлы были удалены, месяц, год или несколько лет, если файлы не перезаписаны новыми данными, у вас есть возможность использовать EaseUS Data Recovery Wizard для восстановления удаленных файлов.
Восстановление файлов и программ из папки Windows.old в Windows 10
О папке Windows.old
После обновления со старой версии Windows до другой у вас есть папка Windows.old автоматически создается на вашем компьютере. Это папка, в которой хранятся все рабочие системные файлы и файлы личных данных вашей предыдущей версии Windows. Если тебе не нравится новую версию Windows можно восстановить из папки Windows.old.
Что можно делать с Windows.старая папка?
Папка Windows.old весьма полезна для восстановления старых систем. Кроме того, если вы поиск определенного файла, который неправильно скопирован в новую установку Windows, или ошибочно удален, можно также зайти в папку Windows.old и найти его.
Далее я покажу вам, как откатить предыдущую систему и как восстановить конкретную из Папка Windows.old.
Перейти к предыдущей версии
С Windows легко перейти с новой версии на старую.старый. Например, вы обновились до Windows 10, перейдите в Настройки> Обновление и безопасность> Восстановление, вы увидите кнопку «Начать» под «Вернуться в Windows 7» или «Вернуться в Windows» 8.1 ”.
Нажмите эту кнопку, и Windows восстановит старую операционную систему Windows, используя Папка Windows.old в качестве источника. Наконец, следуйте указаниям мастера и завершите работу.
Восстановить отдельный файл
Если вам нужно восстановить отдельные файлы из старой установки Windows, вы можете восстановить их из винды.старая папка. Вы можете получить доступ к папке Windows.old по адресу C: \ Windows.old, и просмотр вашей файловой системы. Ваши личные файлы будут расположены в C: \ Windows.old \ Users \ ваше_имя.
Откройте папки, содержащие файлы, которые нужно восстановить.
Скопируйте и вставьте нужные файлы.
Обратите внимание, папка Windows.old будет автоматически удалена Windows для освобождения места через 30 дней. Если вы хотите превысить 30-дневный лимит, вы можете сделать резервную копию папки Windows.old в другое место.
Кроме того, папка Windows.old может занимать много места на вашем компьютере. После Вас резервное копирование папки Windows.old или пользователей, у которых есть резервная копия системы, или тех, кто откат системы может просто удалить папку, чтобы освободить место на диске после успешного обновления Windows 10.
Можно ли восстанавливать программы из Windows.old?
У кого-то может возникнуть вопрос: после восстановления из Windows.old, почему программы отсутствует. Как восстановить программы из Windows.old? Собственно, это ограничение Windows.старая папка, она предназначена для получения данных, а не для получения программ. Вы не можете восстановить программы или настройки с помощью Windows.old. Все, что вы действительно можете сделать, это восстановить свои данные. В программы нужно переустановить.
Вот уместный совет от людей, которые уже обновляют Windows: успокойтесь, когда вы хотите перейти на новую версию Windows. Вам лучше создать резервную копию изображения перед обновление, чтобы вы могли получить свои предыдущие версии, когда захотите.
Если вам нужно восстановить программы, вы должны сделать образ программ.
Восстановление системы и программ с помощью резервной копии образа системы
Если вы не создавали резервную копию папки Windows.old, что вы можете сделать, если хотите восстановить системы и программы через 30 дней? Если вы создали резервную копию образа системы более старых версия со встроенным инструментом Windows, все будет намного проще.
Перейдите в раздел «Резервное копирование и восстановление», найдите резервную копию и нажмите «Восстановить мой файл». Эта операция будет вернет вас к более старой версии.
Восстановление системы и программ с помощью стороннего инструмента
AOMEI Backupper Pro — это профессиональное средство резервного копирования и восстановления. программного обеспечения.Вы можете сделать резервную копию системы, диска, раздела, файлов и папок с помощью этого программного обеспечения. И
Как восстановить удаленную папку Windows.old в Windows 10/8/7?
Быстрый переход:
Проблема: отсутствуют файлы Windows.old
Папка Windows.old, как следует из ее названия, является вашей старой версией Windows. Он будет создан на вашем диске C: после обновления с Windows 7 или 8.1 до Windows 10 или обновления до любой из основных версий Windows 10. Вы можете использовать его для восстановления системы до старой версии Windows и получения определенных файлов, если тебе нужно.
Однако некоторые пользователи обнаруживают, что файлы Windows.old отсутствуют, когда обращаются к нему. Вот опыт одного пользователя:
«Помогите, ребята. Некоторое время назад мне пришлось переустанавливать Windows после того, как у меня произошел сбой, и поэтому был создан файл Windows.old, в котором были все мои старые файлы. Я бы пошел на диск C, Windows.old, users, user, и тогда я мог бы найти там все свои вещи.
Но сегодня мне нужно было что-то оттуда достать, и я увидел, что папка ‘user’ отсутствует, у меня есть другие папки, такие как Public, Default, Defaultuser0 и Hanna (мое имя), но ни у одной из них нет моей старые вещи в нем.”
Как это происходит? Дело в том, что Windows.old удаляется автоматически через 10 дней с момента обновления. Вы должны воспользоваться этим в срок. Тогда как восстановить Windows.old в Windows 10/8/7 после его автоматического удаления?
Пошаговое руководство по восстановлению удаленной папки Windows.old
Для восстановления удаленной папки Windows.old вам потребуется мощная программа для восстановления данных. Recoverit Pro приходит на помощь. Узнайте, как восстановить Windows.old в Windows 10 ниже.Вы можете восстановить Windows.old в Windows 8/7, выполнив те же действия.
1. Установите и запустите Recoverit. Для запуска выберите режим «Восстановление удаленных файлов».
Примечание: Не устанавливайте программу на раздел / диск, где были удалены ваши файлы.
2. Выберите «Диск (C :)» для поиска удаленной папки Windows.old и нажмите «Пуск».
3. Дождитесь завершения сканирования.
4. (Необязательно) Если вы не можете найти файл Windows.старая папка по результатам первого сканирования. Вы можете перейти к сканированию с помощью режима «Всестороннего восстановления» для глубокого поиска потерянных данных, но это займет больше времени.
Простые способы восстановления папки Windows.old в Windows 10/8/7
Вот несколько часто задаваемых вопросов о папке Windows.old. Вы можете быстро прочитать и получить базовые знания о восстановлении старых версий Windows.
Вопрос 1: Что такое папка Windows.old?
Ответ 1: Как видно из названия, Windows.old — это папка, в которой хранятся ваши предыдущие файлы операционной системы Windows и личные данные. Другими словами, при обновлении до Windows 10 или других версий вы получите папку с именем «Windows.old».
Вопрос 2: Где находится папка Windows.old в Windows 10?
Ответ 2: В большинстве случаев папка Windows.old сохраняется на диске C :. Потому что это жесткий диск по умолчанию, на котором хранятся как текущая, так и предыдущая операционная система Windows.
Вопрос 3: безопасно ли удалить Windows старую Windows 10?
Ответ 3: Если вы уверены, что не восстановите систему, чтобы вернуться к предыдущей версии операционной системы Windows, то вы можете подтвердить удаление Windows.старая папка.
Просто используйте инструмент «Очистка диска», чтобы освободить место на диске. Имейте в виду, что щелкнуть правой кнопкой мыши на Windows.old и выбрать «Удалить» не работает. Что ж, это не нанесет никакого потенциального ущерба вашему текущему компьютеру.
Вопрос 4. Как восстановить компьютер до предыдущей установки Windows после установки Windows 10?
Ответ 4: Вы можете зайти в папку Windows.old для решения проблемы. Но если вы удалили или обнаружили, что файлы Windows.old отсутствуют, вам необходимо обратиться за помощью к программе восстановления данных Windows.
Восстановление из старой папки Windows
, часть 1: зачем вам восстановление из старой папки Windows
Как и в предыдущих абзацах, старая папка Windows создается при обновлении, сбросе, обновлении или переустановке Windows без форматирования. Чтобы быть более конкретным, папка Windows.old — это резервная копия всех ваших предыдущих программ и файлов.
Так что же означает папка Windows.old, которая занимает много места на вашем компьютере?
Собственно, Windows.Старая папка действительно помогает, когда вам нужно бесплатно восстановить файлы или системы.
Например, если вы захотите перейти на старую систему Windows, вы можете быстро восстановить программы из Windows.old в Windows 10.
Кроме того, также поддерживается восстановление удаленных или потерянных файлов из папки Windows.old.
В целом, это безопасно и бесплатно выполнить восстановление Windows.old, чтобы вернуть как файлы, так и предыдущую версию Windows.
Часть 2: Простые способы восстановления Windows.старая папка
Не знаете, как восстановить папку Windows.old в Windows 8 и других операционных системах? Что ж, вот подробные шаги, к которым вы можете обратиться. Просто прочтите и проверьте.
Как восстановить программы из старых версий Windows в Windows 10
Шаг 1 Откройте «Настройки» и выберите «Обновление и безопасность» из списка.
Шаг 2 Вы можете нажать кнопку «Приступить к работе» под «Вернуться к Windows 8.1» или «Вернуться к Windows 7».
Шаг 3 Следуйте указаниям экранного мастера, чтобы завершить старый процесс восстановления Windows.
Как восстановить файл из папки Windows.old
Шаг 1 Перейдите на диск C :, затем найдите папку «Windows.old».
Шаг 2 Выберите «Пользователи», а затем выберите одну папку с вашим именем.
Шаг 3 Откройте папку, содержащую нужные вам файлы.
Шаг 4 Скопируйте и вставьте выбранный файл на рабочий стол или в другое место.
Часть 3: Эффективный способ восстановления папки Windows.old
Имейте в виду, что Windows удалит Windows.старая папка автоматически через 30 дней. Таким образом, если вы хотите восстановить потерянные или удаленные данные за месяц, вам необходимо сначала восстановить Windows.old в Windows 10, Windows 8 или Windows 7.
К счастью, вы можете легко и быстро вернуть любые удаленные, поврежденные или потерянные файлы с помощью Aiseesoft Data Recovery.
Ключевые особенности программного обеспечения для восстановления данных в Windows
- Восстанавливайте видео, документы, изображения, аудио, электронную почту и другие файлы с различными форматами вывода.
- Высокая совместимость с вашим компьютером (Windows 10 / 8.1 / 8 / 7Vista / XP), картами памяти, флэш-накопителями, цифровыми камкордерами, жесткими дисками и съемными дисками.
- Восстановление файлов после любых ошибок потери данных, включая сбои системы, ошибочное удаление, отформатированный раздел и т. Д.
- Ищите, просматривайте и восстанавливайте любой файл в высоком качестве.
Как восстановить папку Windows.old в Windows 7/8/10
Шаг 1 Запустите восстановление данных
Бесплатно загрузите и установите программу Aiseesoft Data Recovery на свой компьютер с Windows.
Если вы хотите вернуть только несколько файлов, вы можете напрямую выбрать соответствующую категорию.
Позже установите «Локальный диск (C :)» в качестве местоположения. Конечно, вы можете отметить все элементы на экране.
Шаг 2 Сканирование выбранных данных на выбранном диске
Если вы хотите выполнить быстрое сканирование, вы можете выбрать кнопку «Сканировать» в правом нижнем углу. Подождите некоторое время, чтобы завершить процесс быстрого сканирования. Позже вы можете увидеть все отсканированные файлы, отображаемые по категориям.
Откройте одну папку и проверьте ее содержимое. Если вам не удалось найти потерянный файл, вы можете нажать кнопку «Глубокое сканирование» вверху, чтобы просканировать свой компьютер с Windows во второй раз.
Шаг 3 Выборочное восстановление старых файлов Windows
Чтобы быстро найти один файл, вы можете использовать функцию «Фильтр». Просто введите имя в поисковике. Позже щелкните значок «Фильтр», чтобы получить все возможные результаты.
Теперь просмотрите и отметьте элемент, который хотите восстановить. Наконец, выберите «Восстановить», чтобы выборочно и безопасно восстановить старую папку или файлы Windows.
Что ж, если вы хотите восстановить файлы без папки Windows.old, то определенно Aiseesoft Data Recovery — ваш первый выбор. Это все, что нужно для восстановления данных в Windows с папкой Windows.old или без нее. Поэтому в следующий раз, когда вы захотите вернуть утерянные данные или перейти на более раннюю версию операционной системы Windows, вы можете шаг за шагом попробовать указанные методы.
Поделитесь этой статьей со своими друзьями, если вы считаете ее полезной. Кроме того, оставляйте комментарии ниже, чтобы поделиться своим опытом или советом о Windows.старое восстановление. Ждем ваших конструктивных предложений.
Что вы думаете об этом сообщении?
Отлично
Рейтинг: 4.8 / 5 (на основе голосов 48)
Удалите папку Windows.old и снова сэкономьте место
Windows 10 Fall Creators Update привносит в операционную систему Microsoft ряд новых функций, некоторые из которых более значительны, чем другие. Windows 10 — это надежная операционная система, которая с момента своего выпуска постоянно получает множество бесплатных исправлений и улучшений функций при потенциально бесплатном обновлении ОС, если вы используете ПК с Windows 7 или 8.
После обновления вы можете заметить, что некоторые значки и ярлыки, которые вы, вероятно, удалили, например, Магазин Windows или значок браузера Edge на панели задач, были добавлены обратно. Это просто старая компания Microsoft, придерживающаяся старых методов, но это легко исправить.
Что-то, что может быть не столь очевидным, — это то, что большое обновление обрабатывается почти как обновление Windows. На всякий случай программа установки Microsoft сохраняет полную копию вашей текущей установки Windows (это файл Windows.старый каталог прямо здесь), и хотя это пригодится, если что-то пойдет не так или вам нужно вернуться, он также займет несколько гигабайт драгоценного хранилища.
Это не новость для Windows 10, но несколько удивительно видеть полное резервное копирование, выполняемое после простого обновления, которое в глазах Microsoft может быть больше похоже на пакеты обновлений прошлых лет. Если у вас много свободного места и вы не возражаете против неопрятности, вы можете просто проигнорировать папку, и она должна быть автоматически удалена через 30 дней после обновления.Если вы думаете, что можете отменить изменения, удаление этой папки также лишит вас возможности .
Но если у вас мало места для хранения, вы можете использовать собственные инструменты Windows, чтобы удалить его. Фактически, в рамках Fall Creators Update Microsoft продолжала добавлять дополнительные параметры в настройки Windows, которые постепенно становятся де-факто более удобной версией полной панели управления. Новая опция в настройках под названием «Контроль памяти» призвана помочь вам уменьшить беспорядок и сэкономить место для хранения.Он также позволяет вручную запускать удаление временных файлов и папку Windows.old несколькими щелчками мыши. Вот как это сделать:
Для Windows 10 Fall Creators Update и более поздних версий
Шаг 1. Зайдите в «Настройки», затем выберите «Система».
Шаг 2. В меню слева выберите Хранилище.
В разделе «Storage sense» нажмите там, где написано «Изменить способ освобождения места»
Шаг 3. В разделе «Освободить место сейчас» вы можете выбрать вариант удаления предыдущей установки Windows 10.
Затем нажмите кнопку «Очистить сейчас».
Шаг 4. Подождите, пока Windows соберет файлы и удалит их. После этого появится сообщение, когда это будет сделано.
На моем твердотельном накопителе емкостью 256 ГБ я смог освободить почти 22 ГБ места.
Шаг 5. Контроль памяти — это новая функция ОС, которая по умолчанию отключена, но в этом разделе вы узнаете, что она делает и как вам может быть полезно включить ее для удаления временных файлов и очистки корзины. через определенный период времени или даже файлы в папке Загрузки.Мы оставим это решение на ваше усмотрение.
Альтернативный способ удаления (работает в предыдущих версиях Windows)
Если вы попытаетесь удалить каталог Windows.old с помощью проводника, операционная система не позволит вам сделать это, поскольку они считаются системными файлами. Вы можете обойти их после вмешательства в настройки разрешений, но в этом нет необходимости …
Шаг 1. Перейдите в Пуск и введите «Очистка диска».
Шаг 2. Откройте «Очистка диска» и выберите основной системный диск.
Инструмент просканирует ваш диск на предмет ненужных файлов и старых кэшированных данных. Однако каталог Windows.old не учитывается.
Шаг 3. Выберите опцию «Очистить системные файлы» в нижней части окна. Снова выберите свой основной диск, и процесс сканирования повторится.
Шаг 4. Результат сканирования будет отображать различные типы данных, от файлов корзины до временного интернет-кеша. На этот раз там будут «временные установочные файлы Windows» размером от 9 до 25 ГБ и более.
Шаг 5. Выберите все файлы, которые вы хотите удалить, включая установочные файлы Windows. Щелкните ОК. Затем подтвердите последующие запросы.
Если вы используете SSD скромного размера, вы оцените возвращение дополнительного места.
Если вам интересно, очистить любой из файлов, перечисленных с помощью этого инструмента, совершенно безопасно — просто не удаляйте содержимое корзины, если вы хотите восстановить что-то позже (!). Также можно использовать другие сторонние инструменты для очистки, такие как CCleaner, хотя в этом случае в этом нет необходимости.
У вас все еще нет обновления Windows 10 Fall Creators Update?
Если вы еще не получили обновление, оно загрузится и установится автоматически в ближайшие дни и недели при условии, что вы выбрали параметры автоматической загрузки / установки. Вы также можете запросить его вручную, перейдя в Настройки> Обновление и безопасность> Центр обновления Windows> Проверить наличие обновлений.
