Как восстановить удаленные письма в Gmail: инструкция
Как восстановить удаленные письма в Gmail , если это возможно? Зайдите в почту, откройте корзину, отметьте галочкой нужные входящие и исходящие, затем нажмите на значок «Переместить в…» И выберите нужную папку из открывшегося меню.
Прежде чем разбираться, как восстановить письма в Gmail, нужно немного поговорить об удалении. Когда вы решаете удалить входящее или исходящее – не столь важно – сообщение не исчезает безвозвратно, оно попадает в корзину.
Содержимое корзины хранится 30 дней (и занимает место на диске) – по истечении этого срока оно удаляется уже безвозвратно, без возможности восстановления.
Рассказали для вас: как отписаться от рассылок на почту Gmail с ПК и телефона.
Теперь вы знаете все что нужно, можно поговорить и о том, как восстановить удаленные письма в Гугл Почте. Расскажем, как действовать, на примере десктопной версии – но и в мобильном приложении такая функция тоже есть.
- Откройте свой почтовый ящик;
- Найдите на панели слева кнопку «Еще», чтобы развернуть дополнительное меню;
- Кликните по значку корзины.

Перед вами все сообщения, которые вы посчитали ненужными и решили удалить. Вы без проблем можете восстановить все письма из корзины Gmail, для этого необходимо сделать следующее:
- Найдите на верхней панели окошко «Выбрать»;
- Нажмите на стрелку рядом с ним;
- Из выпадающего меню выберите «Все».
После этого система автоматически выделит содержимое корзины полностью (все сообщения будут подсвечены синим). Как только это произойдет:
- На верхней панели есть значок в виде папки со стрелкой – нажмите на него;
- Откроется небольшое окно – просто выберите нужную папку;
- Готово! Как только вы кликните, например, по папке «Входящие», сообщения будут перенесены туда.
Вот как восстановить все письма в почте на Gmail. Конечно, никто не обязывает вас переносить абсолютно все сообщения, вы можете выбрать одно или несколько. Алгоритм действий такой:
- Слева, рядом с именем отправителя, есть небольшое окошечко – поставьте галочки напротив тех сообщений, которые хотите вернуть;
- Или просто откройте нужное сообщение – если хотите восстановить только одно письмо;
- Нажмите на значок «Переместить» в виде папки со стрелкой на верхней панели;
- Выберите нужную папку – готово.

Напоследок несколько слов о том, как восстановить архивированные письма в Gmail. Если вы переместились сообщение в архив, оно не удаляется, более того – продолжает оставаться в папке «Входящие». Чтобы разархивировать цепочку, наведите курсор на нужное сообщение, затем нажмите на значок со стрелкой «Переместить во входящие». Он появится справа!
Случайно отправили письмо? Тогда скорее узнайте, как удалить отправленное письмо в Gmail.
Подробно ответили на вопрос, можно ли восстановить удаленные письма в Gmail – если только не прошло больше 30 дней с момента удаления, никаких проблем не возникнет. Заходите в корзину, выбирайте важные входящие или исходящие, и перемещайте их в нужную папку.
Как восстановить письма из корзины
Всем здравствуйте. За время пользования тем или иным почтовым ящиком, в нем сохраняются все письма, которые к вам приходят. Это и важная переписка по работе, и обмен сообщениями с друзьями. Также в папку Входящие поступают рассылки рекламного характера, об всевозможных акциях в интернет-магазинах и сайтах, где вы когда-то проходили регистрацию. Одним словом, письма приходят и приходят и наступает такой момент, когда просто необходимо провести так сказать ревизию. Одни удалить, другие отсортировать по личным папкам. Важные, пометить флажком и тоже отнести в специальную для таких писем папку.
Одним словом, письма приходят и приходят и наступает такой момент, когда просто необходимо провести так сказать ревизию. Одни удалить, другие отсортировать по личным папкам. Важные, пометить флажком и тоже отнести в специальную для таких писем папку.
При удалении мы можем случайно удалить нужное нам письмо в Корзину. Корзина – это такая специальная папка в ящике, куда перемещаются все письма, которые мы удаляем. Это напоминает Корзину, что установлена на вашем компьютере или ноутбуке.
Так вот, во время удаления большого количества писем, мы можем нечаянно удалить важное письмо, например, с регистрационными данными на каком-то сайте. Сегодня мы рассмотрим, как восстановить письма из корзины на 3-х популярных почтовых сервисах. Это Mail ru, Яндекс и Google Mail (Gmail).
Как восстановить письма из корзины mail ru
Итак, если вы используете почтовый ящик от компании Mail и решили провести чистку папки Входящие, то для начала выделяем те письма, от которых хотим избавиться.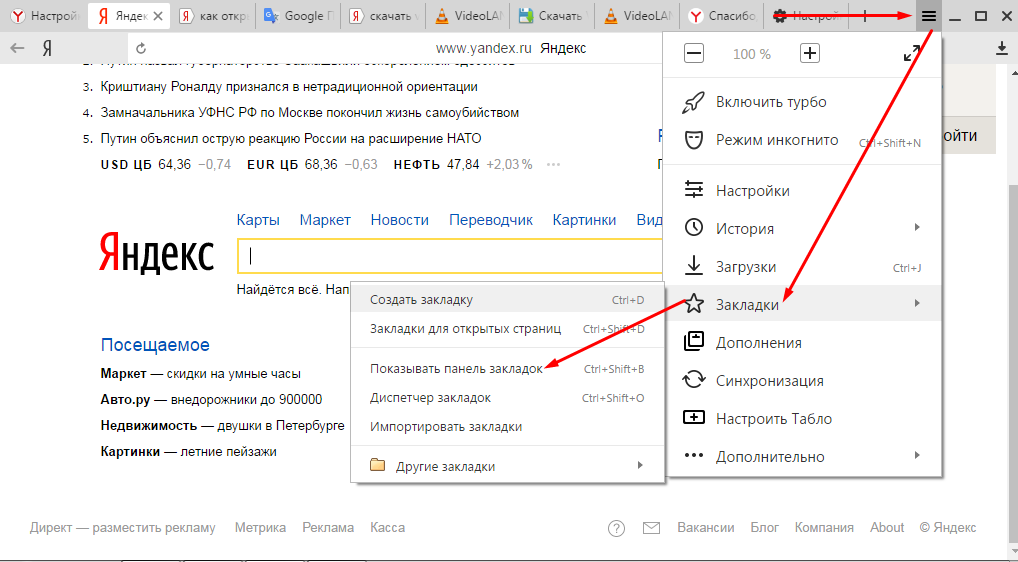 Сделать это можно по-разному: если вы выбираете каждое послание, то те, которые подлежат удалению отмечаем галочкой слева. Если вы хотите сразу удалить несколько, то можно один раз нажать на «Отметить все» и затем отправить их в Корзину, нажав на кнопку «Удалить»
Сделать это можно по-разному: если вы выбираете каждое послание, то те, которые подлежат удалению отмечаем галочкой слева. Если вы хотите сразу удалить несколько, то можно один раз нажать на «Отметить все» и затем отправить их в Корзину, нажав на кнопку «Удалить»
Но перед тем как это сделать, пробежите по всей странице глазами и посмотрите, нет ли среди выделенных писем важное. Если такое найдете, то снимите галочку с него. Лишь после тщательной проверки нажимайте Удалить.
Но все мы люди и нам свойственно ошибаться. Поэтому, если вы вдруг обнаружите, то удалили важное письмо, то его можно восстановить.
Читайте также «Как создать анонимный email адрес?»
Для этого переходим в папку «Корзина». И перед нами будут отображаться сообщения, которые мы удалили.
Обращаем ваше внимание на то, что удаленные письма в Корзине хранятся один месяц (30 дней), об этом нас уведомляют сообщением.
После истечения данного срока, они автоматически удаляются. В связи с этим относитесь к удалению очень внимательно, дабы не потерять важное известие.
После того, как мы попали в Корзину, находим нечаянно удаленное письмо, отмечаем его галочкой
И затем нажимаем на кнопочку «Переместить» и выбираем папку, куда мы хотим его отправить. Можно вернуть его во «Входящие» или же в другую папку. А можно создать отдельную папку, дать ей имя и поместить туда выделенное послание. Мы когда-то создали папку «Личная», туда и отправим.
Письмо успешно переместится в эту папку. В этом мы можем убедиться, зайдя в нее.
Теперь можно не переживать, что оно удалится и мы его потеряем.
Как восстановить письма из корзины Яндекс
Переходим ко второму почтовому сервису – Яндекс. Процесс удаление писем в Корзину идентичен тому, что и в Mail. Для того, чтобы восстановить удаленное известие, снова заходим в Корзину (на Яндексе она называется «Удаленные»)
Затем также находим нужное сообщение, отметив его галочкой.
Рекомендуем «Как включить автоответчик в Яндекс?»
Заметьте, что Яндекс не предупреждает нас о том, через сколько дней письма будут удалены из Корзины. Но ради безопасности и надежности, постарайтесь пройти процесс восстановления в течение месяца.
Как восстановить письма из корзины gmail
На почтовом сервисе от компании Google тоже можно восстановить письма из Корзины. Эта папка изначально скрыта от пользователя. Чтобы ее отобразить, жмем по ссылке «Еще…»
Раскроется дополнительный список. В нем мы выбираем «Корзина».
… затем нажимаем на иконку папки в верхнем меню и из выпадающего списка указываем каталог, куда мы хотим перенести это письмо. Или же создать новую папку для этого послания.
Вот таким простым способом можно восстановить письма из Корзины почтового ящика.
Для того, чтобы важные письма не попадали в общую папку «Входящие», настройте фильтрацию. Благодаря ей письма с определенного адресата будут автоматически перенаправляться в отдельную папку. Таким образом, вы не пропустите нужное сообщение и не удалите в Корзину со всеми другими из Входящих. Как настроить фильтрацию читайте здесь и здесь
И последнее. Хочется вам посоветовать: заведите для каждого рода переписки отдельный почтовый ящик: для друзей, для работы, для регистрации на сайтах, форумах и т.д. Не собирайте все ваши письма в один ящик. Это вам в дальнейшем затруднит управление письмами.
А на сегодня это все… Нет, не все. Милые представительницы прекрасного пола!!! Хочется от всего сердца и души поздравить вас с наступающим Женским днем – 8 Марта!!! Здоровья вам всем, хорошего настроения, будьте всегда такими красивыми и обаятельными и прекрасны!
Милые представительницы прекрасного пола!!! Хочется от всего сердца и души поздравить вас с наступающим Женским днем – 8 Марта!!! Здоровья вам всем, хорошего настроения, будьте всегда такими красивыми и обаятельными и прекрасны!
А мужчинам нужно постараться уделять чуть больше внимания прекрасным дамам, чем один-два раза в год. Дарите подарки, пусть самую малость. Ведь важно не сам подарок, а ваше внимание. И тогда ваша женщина почувствует себя любимой и станет счастливой!
А вот теперь все! До новых встреч и прекрасных весенних дней!
Моя татуировка — h3O — просто напоминает мне о том, что надо пить больше воды. В мире для меня нет более важного символа или фразы. Надо чаще пить. На протяжении всей жизни. Всегда. Это очень практичная татуировка.
Дженнифер Лоуренс
Восстановление безвозвратно удаленных писем из Outlook без ScanPST
MS Outlook
Белла Блэквелл ~
Изменено: 25 ноября 2022 г. ~ 6 минут чтения
~ 6 минут чтения
Microsoft Outlook — один из самых популярных почтовых клиентов среди пользователей, который также вызывает различные проблемы. Существует множество проблем, таких как зависание Microsoft Outlook, сбой и потеря электронных писем из их почтового ящика. Итак, в этой статье мы предоставим вам полезное решение для безопасного восстановления навсегда удаленных электронных писем из Outlook.
Здесь у нас есть пользовательский запрос, который даст вам ясность о том, в каких ситуациях можно искать такое решение.
«Я пытался очистить свой почтовый ящик Outlook PST, но случайно удалил несколько важных писем из Outlook 2016. Я искал решение в Интернете, а также получил встроенную утилиту под названием
scanpst.exe инструмент, но все усилия пропали даром. В моем случае это не работает. Пожалуйста, помогите мне восстановить удаленные электронные письма в Outlook!!”
Как и в вышеупомянутом случае, есть много пользователей, которые сталкиваются с проблемами случайного удаления электронной почты и не знают, что делать, чтобы вернуть их.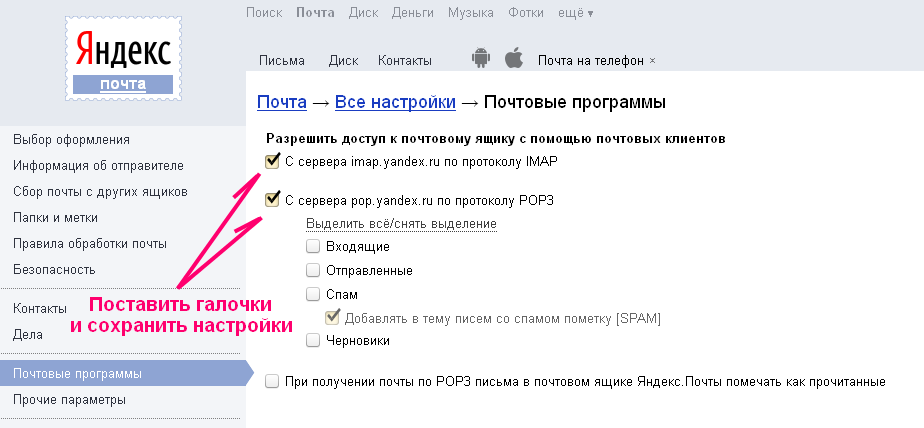 Чтобы получить ответ на этот вопрос, все, что вам нужно сделать, это сесть и просто прочитать эту статью. Давайте продолжим и рассмотрим некоторые причины удаления электронной почты Outlook.
Чтобы получить ответ на этот вопрос, все, что вам нужно сделать, это сесть и просто прочитать эту статью. Давайте продолжим и рассмотрим некоторые причины удаления электронной почты Outlook.
Лучшее решение для простого восстановления навсегда удаленных сообщений электронной почты из Outlook
Если вы не восстановили сообщения электронной почты в течение периода хранения, единственный оставшийся способ — использовать упомянутое здесь программное обеспечение с самым высоким рейтингом. 9Программа 0015 PST Repair мгновенно восстанавливает поврежденные файлы Outlook PST, а также предоставляет множество других уникальных функций. Если файл PST защищен паролем или даже зашифрован, для инструмента это просто вещь.
Загрузить сейчас Купить сейчас
Вы можете бесплатно загрузить демо-версию этого мастера и проверить все функции, чтобы получить удовлетворение, прежде чем покупать лицензию для него. Также это программное обеспечение можно использовать, если вы хотите восстановить отсутствующие контакты в Outlook 9.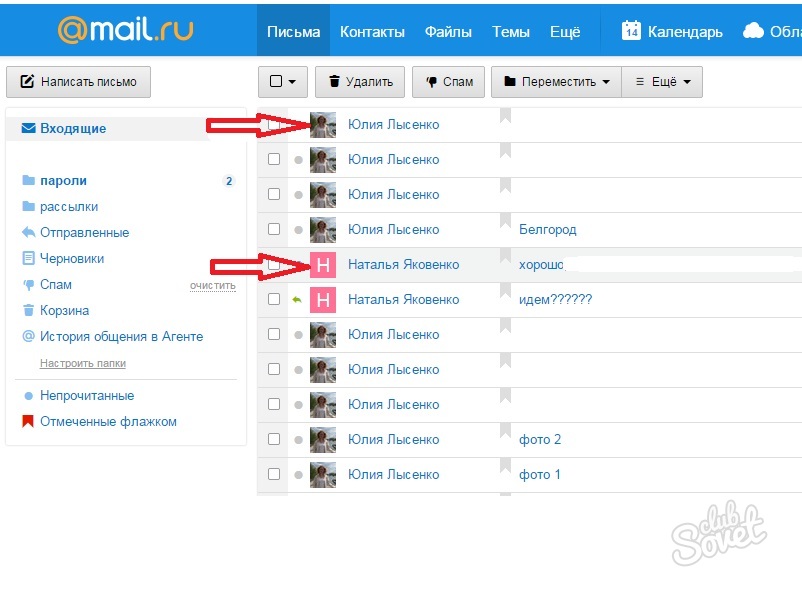 0016 .
0016 .
См. Как восстановить безвозвратно удаленные электронные письма в Outlook
- Шаг 1: Вы можете добавить свой файл Outlook PST (s) в программное обеспечение. Вы можете выбрать или найти файл данных PST
- Шаг 2: Выберите Расширенное сканирование , чтобы быстро сканировать и восстанавливать файлы.
- Шаг 3 : Нажмите Добавить и подождите . Программное обеспечение загрузит ваши PST-файлы и предоставит предварительный просмотр всех электронных писем и других элементов данных, в частности. Вы используете параметры сортировки и фильтрации для проверки элементов данных PST.
- Шаг 4: Теперь выберите файл данных и нажмите на опцию Экспорт , чтобы восстановить навсегда удаленную электронную почту из Outlook в требуемом формате файла.
 Программное обеспечение поддерживает PST, PDF, EML, MSG, HTML и даже Office 365 9.0016 .
Программное обеспечение поддерживает PST, PDF, EML, MSG, HTML и даже Office 365 9.0016 .
Причины удаления электронной почты в Outlook
- Конечно, наиболее распространенной причиной удаления является срочная очистка почтового ящика. Вы работали в Outlook, и из-за простой невнимательности электронное письмо было удалено.
- Во-вторых, ваш файл PST может быть поврежден. Это еще одна главная причина. Вновь или уже созданный файл PST может быть поврежден из-за вирусной атаки или внезапного отключения питания, что приведет к тому, что пользователи будут искать решения для восстановления необратимо удаленных электронных писем в Outlook.
- В случае повреждения файла работа с тем же файлом в автономном режиме также создаст проблемы и может привести к удалению определенных сообщений электронной почты.
- Другая причина может заключаться в том, что вы только что удалили электронные письма из почтового ящика. Но чтобы очистить память, вы нажали SHIFT + DELETE , и ваша электронная почта была удалена навсегда.

Это основные причины потери элементов электронной почты в Outlook.
Как восстановить навсегда удаленные электронные письма из Outlook? – Вручную
Если вы работаете в организации, ваш Outlook должен быть настроен на Microsoft Exchange Server . Безвозвратно потерянные электронные письма сохраняются на сервере Exchange. Эти электронные письма сохраняются на сервере в течение периода хранения (14 дней), после чего данные будут потеряны навсегда. Таким образом, в течение этих 14 дней вы должны восстановить свои электронные письма Outlook без каких-либо задержек. Ваш администратор сервера Exchange должен включить «Восстановление удаленных элементов» на стороне сервера.
Существует два сценария восстановления электронной почты Outlook:
Случай 1 Восстановление из папки удаленных элементов Outlook
Случай 2 Использование функции восстановления безвозвратно удаленных элементов с сервера 71.
Запустите Microsoft Outlook в вашей компьютерной системе.
2. Отобразится главный экран Outlook. Теперь перейдите в список папок с электронными письмами и выберите «Папка «Удаленные»» .
3. Найдите свое сообщение в папке «Удаленные» .4. Если вы видите свою электронную почту в папке, щелкните ее правой кнопкой мыши и выберите Переместить >> Другая папка .
5. Выберите параметр «Входящие», а затем нажмите кнопку OK , чтобы переместить конкретное письмо обратно в папку «Входящие».
6. Если вы хотите восстановить другие элементы Outlook, такие как календарь, контакты и т. д. , выполните ту же процедуру.Сценарий 2. Восстановление безвозвратно удаленных сообщений электронной почты из Outlook
Есть вероятность, что ваши элементы данных не будут восстановлены с помощью описанного выше метода. Если электронные письма не восстанавливаются, это означает, что вы случайно выбрали SHIFT + Удалить .
Теперь, в этом случае, рекомендуется пойти на это решение. Проверьте папку «Элементы с возможностью восстановления» и выполните следующие действия:
- Откройте приложение Outlook в своей системе и перейдите к списку папок электронной почты.
- Теперь выберите вкладку «Главная» и перейдите к опции «Удалить папку элемента»
- Вы увидите параметр «Восстановить удаленные элементы с сервера» на вкладке «Главная».
- Выберите параметр «Удаленные элементы» и перейдите к элементу или электронному письму, которые вы хотите восстановить.
- Наконец, нажмите на опцию «Восстановить выбранные элементы» и нажмите кнопку «ОК» , чтобы восстановить безвозвратно удаленные электронные письма в Outlook.
Примечание: Если вы получаете сообщение об ошибке, что «Опция восстановления удаленных элементов с сервера неактивна или не видна вам» выполните следующие действия:
- Проверьте, работаете ли вы в онлайн-режиме или нет
- Убедитесь, что вы используете учетную запись Exchange
Заключение
Мы обсудили различные ручные методы восстановления безвозвратно удаленных электронных писем из Outlook.
Вы можете восстановить удаленные элементы данных с сервера Exchange в течение 14 дней. Если ваши данные не будут восстановлены до истечения этого времени, то единственным выбором является программное обеспечение PCVITA для восстановления безвозвратно удаленных электронных писем из Outlook PST.
Часто задаваемые вопросы пользователей
В. Как я могу восстановить навсегда удаленные электронные письма из Outlook с помощью вышеупомянутого инструмента?
А . Он состоит только из следующих шагов:
- Добавить файл PST, из которого вы хотите восстановить навсегда удаленные электронные письма.
- Выполнить предварительное сканирование выбранного файла.
- Инструмент будет отображать восстановленные электронные письма красным цветом.
- Выберите электронные письма, которые вы хотите восстановить, и экспортируйте их в нужном формате.
В. Смогу ли я восстановить сообщения электронной почты с помощью инструмента восстановления папки «Входящие», предоставляемого Microsoft Outlook?
А .Нет , встроенная утилита не позволит вам восстановить удаленные электронные письма в Outlook.
В. Могу ли я восстановить другие элементы почтового ящика, кроме сообщений электронной почты, с помощью этого инструмента?
А . Да , программное обеспечение помогает пользователям восстанавливать удаленные элементы из Microsoft Outlook , включая электронные письма, контакты, календари и все другие элементы.
Mail Backup X Отзывы и цены 2023
Аудитория
Бизнес-пользователи и домашние пользователи, которым требуется решение для резервного копирования и архивирования почты для управления операциями резервного копирования, архивирования, управления и преобразования.
О резервном копировании почты X
Первоклассное решение для резервного копирования почты, которое позволяет создавать резервные копии ваших личных электронных писем практически из всех доступных сегодня источников электронной почты и организовывать их в один безопасный и надежный почтовый архив.
Больше не нужно беспокоиться об отсутствующих или удаленных электронных письмах, полных предупреждениях о квоте почтового хранилища, потерянных продуктивных часах при использовании Mail Backup X для групп. Вы можете сосредоточиться на том, что для вас важнее всего, на «вашем бизнесе». Приложение для резервного копирования почты, которое подключается ко всем основным почтовым клиентам, таким как Apple Mail, Outlook Mac, Windows Outlook, Office 365, Thunderbird, Postbox. Настройте резервное копирование почты с помощью этих почтовых клиентов в несколько кликов, и все ваши письма будут автоматически создавать резервные копии по мере их поступления в ваш почтовый ящик. Вы также можете создавать резервные копии почты от нескольких провайдеров онлайн-почты, таких как Gmail, Yahoo, Outlook.com, AOL, Yandex, mail.ru, iCloud mail.com, Protonmail, Zoho, Gmx.net, web.de, веб-сайты, размещенные на Cpanel, бизнес услуги почтового хостинга с поддержкой IMAP и Microsoft Exchange.
Интеграции
См.
Интеграции
Рейтинги/отзывы
Общий
0,0 / 5
простота
0,0 / 5
функции
0,0 / 5
дизайн
0,0 / 5
поддерживать
0,0 / 5
Это программное обеспечение еще не проверено. Будьте первым, кто оставит отзыв:
Обзор этого программного обеспечения
Информация о компании
InventPure
Дата основания: 2010 г.
Канада
www.mailbackupx.com
Видео и снимки экрана
Цифровое внедрение и обучение пользователей — в одном решении
ClickLearn создает правильный формат обучения для любой учебной ситуации
ClickLearn фиксирует рабочие процессы в корпоративном программном обеспечении — и автоматически создает учебный контент в 7 форматах и на 45 языках, создает настраиваемый электронный учебный портал и поддерживает документацию в актуальном состоянии с помощью автоматических обновлений.


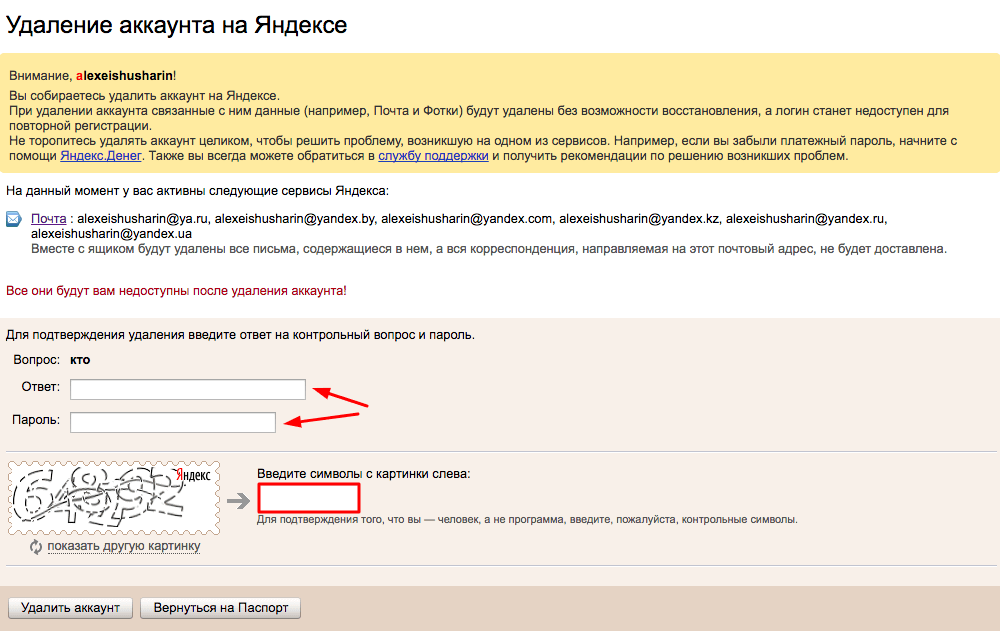
 Программное обеспечение поддерживает PST, PDF, EML, MSG, HTML и даже Office 365 9.0016 .
Программное обеспечение поддерживает PST, PDF, EML, MSG, HTML и даже Office 365 9.0016 .
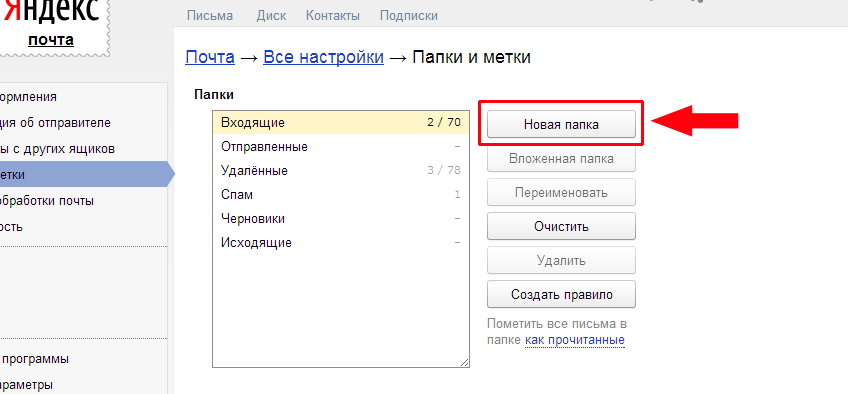 Запустите Microsoft Outlook в вашей компьютерной системе.
Запустите Microsoft Outlook в вашей компьютерной системе.  Теперь, в этом случае, рекомендуется пойти на это решение. Проверьте папку «Элементы с возможностью восстановления» и выполните следующие действия:
Теперь, в этом случае, рекомендуется пойти на это решение. Проверьте папку «Элементы с возможностью восстановления» и выполните следующие действия: Вы можете восстановить удаленные элементы данных с сервера Exchange в течение 14 дней. Если ваши данные не будут восстановлены до истечения этого времени, то единственным выбором является программное обеспечение PCVITA для восстановления безвозвратно удаленных электронных писем из Outlook PST.
Вы можете восстановить удаленные элементы данных с сервера Exchange в течение 14 дней. Если ваши данные не будут восстановлены до истечения этого времени, то единственным выбором является программное обеспечение PCVITA для восстановления безвозвратно удаленных электронных писем из Outlook PST.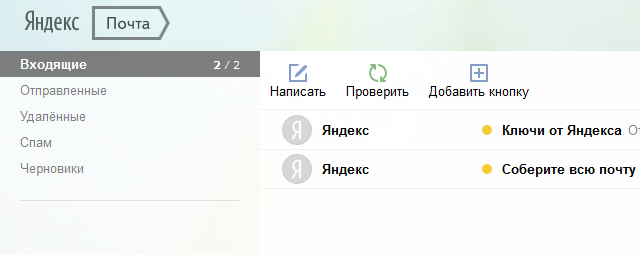 Нет , встроенная утилита не позволит вам восстановить удаленные электронные письма в Outlook.
Нет , встроенная утилита не позволит вам восстановить удаленные электронные письма в Outlook. Больше не нужно беспокоиться об отсутствующих или удаленных электронных письмах, полных предупреждениях о квоте почтового хранилища, потерянных продуктивных часах при использовании Mail Backup X для групп. Вы можете сосредоточиться на том, что для вас важнее всего, на «вашем бизнесе». Приложение для резервного копирования почты, которое подключается ко всем основным почтовым клиентам, таким как Apple Mail, Outlook Mac, Windows Outlook, Office 365, Thunderbird, Postbox. Настройте резервное копирование почты с помощью этих почтовых клиентов в несколько кликов, и все ваши письма будут автоматически создавать резервные копии по мере их поступления в ваш почтовый ящик. Вы также можете создавать резервные копии почты от нескольких провайдеров онлайн-почты, таких как Gmail, Yahoo, Outlook.com, AOL, Yandex, mail.ru, iCloud mail.com, Protonmail, Zoho, Gmx.net, web.de, веб-сайты, размещенные на Cpanel, бизнес услуги почтового хостинга с поддержкой IMAP и Microsoft Exchange.
Больше не нужно беспокоиться об отсутствующих или удаленных электронных письмах, полных предупреждениях о квоте почтового хранилища, потерянных продуктивных часах при использовании Mail Backup X для групп. Вы можете сосредоточиться на том, что для вас важнее всего, на «вашем бизнесе». Приложение для резервного копирования почты, которое подключается ко всем основным почтовым клиентам, таким как Apple Mail, Outlook Mac, Windows Outlook, Office 365, Thunderbird, Postbox. Настройте резервное копирование почты с помощью этих почтовых клиентов в несколько кликов, и все ваши письма будут автоматически создавать резервные копии по мере их поступления в ваш почтовый ящик. Вы также можете создавать резервные копии почты от нескольких провайдеров онлайн-почты, таких как Gmail, Yahoo, Outlook.com, AOL, Yandex, mail.ru, iCloud mail.com, Protonmail, Zoho, Gmx.net, web.de, веб-сайты, размещенные на Cpanel, бизнес услуги почтового хостинга с поддержкой IMAP и Microsoft Exchange. Интеграции
Интеграции