Программное обеспечение Adobe Photoshop Elements 14
Adobe Photoshop Elements 14 — это новая версия популярного программного обеспечения, предназначенного для редактирования фотографий и создания коллажей. С помощью данного решения можно изменять до неузнаваемости снимки и делиться ими с друзьями, независимо от их местонахождения.
Приложение Adobe Photoshop Elements 14 обладает обширным функционалом для трансформации снимков, редактирования, добавления им новых красок и ярких эффектов для того, чтобы сделать фото более выразительным. Пользователи приложения могут с легкостью создавать коллажи, открытки и целые фотокниги. Существует возможность создания на основе предложенных изображений избранных композиций, что позволяет сделать свою страницу на Facebook оригинальной и эффектной за счет наложения фотографий обложки и профиля. С помощью новых пошаговых инструкций можно легко создавать стильные комбинации изображений, как цветных, так и черно-белых.
Основные функции Adobe Photoshop Elements 14:
- простые операции выделения.
 Приложение Photoshop Elements 14 имеет инструмент смещения границ выделения объектов на изображениях и фотографиях;
Приложение Photoshop Elements 14 имеет инструмент смещения границ выделения объектов на изображениях и фотографиях; - обрезка снимков. Пользователи могут выбирать доступные настройки композиции при выполнении обрезки снимков;
- функция Photomerge Compose. Возможность простого и удобного комбинирования элементов и создания реалистичных коллажей;
- синхронизация снимков Elements. Теперь можно синхронизировать снимки с мобильными устройствами и просматривать их в любом месте и в любое время. Возможность доступа к фотографиям, хранящимся на смартфонах, для их редактирования, а также отправлять другим пользователям ссылки на закрытые галереи, для индивидуального просмотра;
- эффекты и разные способы их применения. При выборе пользователем одного эффекта, приложение предложит ему пять вариантов применения на выбор;
- высококачественные дисплеи High DPI (для Windows) и Retina Display (для Mac) . Поддержка мониторов с высоким разрешением для просмотра снимков в высочайшем качестве;
- пошаговые инструкции для редактирования черно-белых снимков.
 Возможность добавления цветных штрихов на черно-белые фотографии, объединение цветных и черно-белых снимков и прочие корректировки;
Возможность добавления цветных штрихов на черно-белые фотографии, объединение цветных и черно-белых снимков и прочие корректировки; - уникальные слайд-шоу при помощи Adobe Revel. Данный сервис позволяет создавать шоу, состоящие из нескольких фото на одном слайде, а также публиковать слайд-шоу в качестве видеофильма;
- поддержка 64-битных систем Windows 7. Возможность работы с приложением Adobe Photoshop Elements 14 при одновременном открытии множества фотографий без снижения производительности;
- редактирование в 16-разрядном цвете. Пользователи могут корректировать снимки в полном 16-разрядном цвете, что обеспечивает простое изменение мельчайших деталей изображения;
- поддержка операционной системы Windows 8.
Новинки приложения Adobe Photoshop Elements 14:
 Теперь, в новой версии данного программного обеспечения, чтобы выделить мех, волосы и прочие мелкие детали, достаточно провести кистью в области необходимых элементов;
Теперь, в новой версии данного программного обеспечения, чтобы выделить мех, волосы и прочие мелкие детали, достаточно провести кистью в области необходимых элементов;хитрость Photoshop: используйте размытие для усиления резкости деталей
Пейзажная фотография часто стремится передать наивысший уровень детализации. В этом уроке по Photoshop вы узнаете, как тонко усилить эти детали и получить лучшие результаты. Фотография полна противоречий как в технических, так и творческих дисциплинах, которые порой могут сбивать с толку. С творческой стороны спектра эти противоречия в техниках могут генерировать наиболее интересные результаты. И эффект Ортона является одним из примеров. Пришедший в эпоху пленки, этот бессмертный эффект приобрел новую жизнь в мире цифровой фотографии.
Фотография полна противоречий как в технических, так и творческих дисциплинах, которые порой могут сбивать с толку. С творческой стороны спектра эти противоречия в техниках могут генерировать наиболее интересные результаты. И эффект Ортона является одним из примеров. Пришедший в эпоху пленки, этот бессмертный эффект приобрел новую жизнь в мире цифровой фотографии.
Эффект Ортона был создан американским фотографом Майклом Ортоном. Его оригинальная методика была основана на использовании двух пленок, одна из которых была переэкспонированной и резкой, а другая недоэкспонированной и немного не в фокусе. В результате получалось резкое изображение, содержащее детали, в сочетании с живописным элементом размытия в сцене.
Создание этого эффекта в Photoshop гораздо проще, так как он может быть применен к любому изображению, используя одну экспозицию. Взяв на вооружение Слои, Фильтры и режимы наложения, мы можем воссоздать изначальный процесс с большим уровнем контроля над эффектом.
Для пейзажной фотографии это означает, что вы можете придать вашему изображению характерный лоск, при чем примененный эффект не будет бросаться в глаза, если вообще будет очевиден. Мелкие детали будут подчеркнуты и примут интересный вид. Это звучит невероятно, но это на самом деле удивительная техника…
1. Дублируем слой фона
Откройте свое изображение в Photoshop и нажмите Ctrl+J дважды, чтобы сделать две копии фонового слоя. Дважды щелкните на названии верхнего слоя и переименуйте его в Размытие. Далее дважды щелкните на среднем слое и назовите его Резкость. Теперь щелкните на слой Размытие, чтобы сделать его активным. Переименование слоев поможет избежать путаницы в процессе обработки, а также, если вы сохраняете слои в TIFF или PSD.
2. Добавляем размытие по Гауссу
Активировав в первом шаге слой Размытие, перейдите в главное меню Photoshop и нажмите Фильтр>Размытие>Размытие по Гауссу.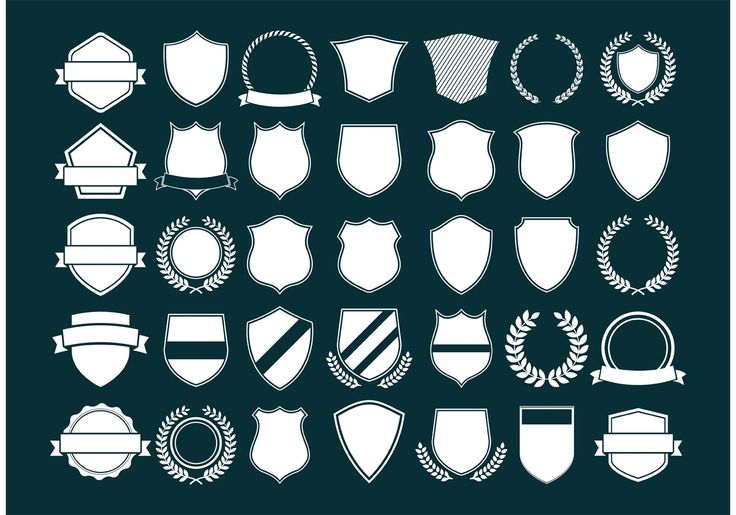 Когда откроется диалоговое окно, установите радиус между 15-25 пикселями. Если у вас камера, которая имеет около 20 MP, выберите 15 пикселей. Но если вы снимаете на камеру с гораздо большим разрешением, то примените 20-25 пикселей. Экспериментируйте, чтобы посмотреть, что работает лучше.
Когда откроется диалоговое окно, установите радиус между 15-25 пикселями. Если у вас камера, которая имеет около 20 MP, выберите 15 пикселей. Но если вы снимаете на камеру с гораздо большим разрешением, то примените 20-25 пикселей. Экспериментируйте, чтобы посмотреть, что работает лучше.
3. Меняем режим наложения
Теперь вам нужно добавить степень прозрачности к двум созданным слоям, поэтому будучи на активном слое Размытие, щелкните на выпадающее меню вверху панели слоев, где Обычный установлен по умолчанию. Выберите из списка вариантов Умножение. Далее перейдите на слой Резкость и измените режим наложения с Обычный на Экран. Когда закончите, снова перейдите на слой Размытие, чтобы активировать его.
4. Настраиваем яркость изображения
Нажмите на Создать новый корректирующий слой или иконку внизу панели слоев. Это черно-белый круг. Выберите Кривые из предложенного списка. Щелкните правой кнопкой мышки в центре кривой и тяните вверх и влево, пока изображение не будет выглядеть так же ярко, как изначально. Когда оно будет достаточно ярким, закройте диалоговое окно.
Это черно-белый круг. Выберите Кривые из предложенного списка. Щелкните правой кнопкой мышки в центре кривой и тяните вверх и влево, пока изображение не будет выглядеть так же ярко, как изначально. Когда оно будет достаточно ярким, закройте диалоговое окно.
5. Группируем слои и регулируем Непрозрачность
Слой Кривые не будет активен вверху перечня слоев. Нажмите Shift на клавиатуре и левой кнопкой мышки щелкните на слой Резкость. Далее нажмите Ctrl+G, чтобы сгрупировать три слоя. Если желаете, группу можно переименовать, щелкнув на ней дважды. Чтобы закончить, перейдите на ползунок непрозрачности в верхнем правом углу панели слоев и уменьшите непрозрачность до тех пор, пока не будете довольны общим результатом.
Вот и все! Вы видите изображение до и после:
Мы надеемся, что вы сочтете этот урок полезным!
Источник
Перевод: Татьяна Сапрыкина
Понравился урок? Поделись с друзьями!
Информация об изображении Photoshop
Руководство пользователя Отмена
Поиск
- Руководство пользователя Photoshop
- Знакомство с Photoshop
- Мечтай.

- Что нового в Photoshop
- Отредактируйте свою первую фотографию
- Создание документов
- Фотошоп | Общие вопросы
- Системные требования Photoshop
- Перенос предустановок, действий и настроек
- Знакомство с Photoshop
- Мечтай.
- Photoshop и другие продукты и услуги Adobe
- Работа с иллюстрациями Illustrator в Photoshop
- Работа с файлами Photoshop в InDesign
- Материалы Substance 3D для Photoshop
- Photoshop и Adobe Stock
- Использование встроенного расширения Capture в Photoshop
- Библиотеки Creative Cloud
- Библиотеки Creative Cloud в Photoshop
- Используйте сенсорную панель с Photoshop
- Сетка и направляющие
- Создание действий
- Отмена и история
- Photoshop на iPad
- Photoshop на iPad | Общие вопросы
- Знакомство с рабочим пространством
- Системные требования | Фотошоп на iPad
- Создание, открытие и экспорт документов
- Добавить фото
- Работа со слоями
- Рисовать и раскрашивать кистями
- Сделать выделение и добавить маски
- Ретушь ваших композитов
- Работа с корректирующими слоями
- Отрегулируйте тональность композиции с помощью Кривых
- Применить операции преобразования
- Обрезка и поворот композитов
- Поворот, панорамирование, масштабирование и сброс холста
- Работа с текстовыми слоями
- Работа с Photoshop и Lightroom
- Получить отсутствующие шрифты в Photoshop на iPad
- Японский текст в Photoshop на iPad
- Управление настройками приложения
- Сенсорные клавиши и жесты
- Сочетания клавиш
- Измените размер изображения
- Прямая трансляция во время создания в Photoshop на iPad
- Исправление недостатков с помощью Восстанавливающей кисти
- Создание кистей в Capture и использование их в Photoshop
- Работа с файлами Camera Raw
- Создание смарт-объектов и работа с ними
- Отрегулируйте экспозицию ваших изображений с помощью Dodge and Burn
- Photoshop в Интернете, бета-версия
- Общие вопросы | Photoshop в Интернете, бета-версия
- Введение в рабочее пространство
- Системные требования | Photoshop в Интернете, бета-версия
- Сочетания клавиш | Photoshop в Интернете, бета-версия
- Поддерживаемые типы файлов | Photoshop в Интернете, бета-версия
- Открытие и работа с облачными документами
- Применение ограниченных правок к вашим облачным документам
- Сотрудничать с заинтересованными сторонами
- Облачные документы
- Облачные документы Photoshop | Общие вопросы
- Облачные документы Photoshop | Вопросы рабочего процесса
- Управление и работа с облачными документами в Photoshop
- Обновление облачного хранилища для Photoshop
- Невозможно создать или сохранить облачный документ
- Устранение ошибок облачного документа Photoshop
- Сбор журналов синхронизации облачных документов
- Делитесь доступом и редактируйте свои облачные документы
- Делитесь файлами и комментируйте в приложении
- Рабочее пространство
- Основы рабочего пространства
- Настройки
- Учитесь быстрее с помощью Photoshop Discover Panel
- Создание документов
- Разместить файлы
- Сочетания клавиш по умолчанию
- Настройка сочетаний клавиш
- Инструментальные галереи
- Параметры производительности
- Использовать инструменты
- Предустановки
- Сетка и направляющие
- Сенсорные жесты
- Используйте сенсорную панель с Photoshop
- Сенсорные возможности и настраиваемые рабочие области
- Превью технологий
- Метаданные и примечания
- Сенсорные возможности и настраиваемые рабочие пространства
- Поместите изображения Photoshop в другие приложения
- Линейки
- Показать или скрыть непечатаемые дополнения
- Укажите столбцы для изображения
- Отмена и история
- Панели и меню
- Позиционные элементы с привязкой
- Положение с помощью инструмента «Линейка»
- Дизайн веб-сайтов, экранов и приложений
- Photoshop для дизайна
- Артборды
- Предварительный просмотр устройства
- Копировать CSS из слоев
- Разделение веб-страниц
- Опции HTML для фрагментов
- Изменить расположение фрагментов
- Работа с веб-графикой
- Создание фотогалерей в Интернете
- Основы изображения и цвета
- Как изменить размер изображения
- Работа с растровыми и векторными изображениями
- Размер изображения и разрешение
- Получение изображений с камер и сканеров
- Создание, открытие и импорт изображений
- Просмотр изображений
- Недопустимая ошибка маркера JPEG | Открытие изображений
- Просмотр нескольких изображений
- Настройка палитр цветов и образцов
- Изображения с высоким динамическим диапазоном
- Подберите цвета на изображении
- Преобразование между цветовыми режимами
- Цветовые режимы
- Стереть части изображения
- Режимы наложения
- Выберите цвет
- Настройка индексированных таблиц цветов
- Информация об изображении
- Фильтры искажения недоступны
- О цвете
- Цветовые и монохромные настройки с использованием каналов
- Выберите цвета на панелях «Цвет» и «Образцы»
- Образец
- Цветовой режим или Режим изображения
- Цветной оттенок
- Добавить условное изменение режима к действию
- Добавить образцы из HTML CSS и SVG
- Битовая глубина и настройки
- Слои
- Основы слоев
- Неразрушающий монтаж
- Создание и управление слоями и группами
- Выбрать, сгруппировать и связать слои
- Поместите изображения в рамки
- Непрозрачность слоя и смешивание
- Слои маски
- Применение смарт-фильтров
- Композиции слоев
- Переместить, сложить и заблокировать слои
- Слои-маски с векторными масками
- Управление слоями и группами
- Эффекты слоя и стили
- Редактировать маски слоя
- Извлечение активов
- Отображение слоев с помощью обтравочных масок
- Создание ресурсов изображения из слоев
- Работа со смарт-объектами
- Режимы наложения
- Объединение нескольких изображений в групповой портрет
- Объединение изображений с помощью Auto-Blend Layers
- Выравнивание и распределение слоев
- Копировать CSS из слоев
- Загрузить выделение из границ слоя или маски слоя
- Knockout для отображения содержимого других слоев
- Выборки
- Начало работы с выборками
- Сделайте выбор в композите
- Рабочая область выбора и маски
- Выберите с помощью инструментов выделения
- Выберите с помощью инструментов лассо
- Настройка выбора пикселей
- Перемещение, копирование и удаление выбранных пикселей
- Создать временную быструю маску
- Выберите диапазон цветов в изображении
- Преобразование между путями и границами выделения
- Основы канала
- Сохранить выделения и маски альфа-канала
- Выберите области изображения в фокусе
- Дублировать, разделять и объединять каналы
- Расчет канала
- Начало работы с выборками
- Настройки изображения
- Замена цветов объекта
- Деформация перспективы
- Уменьшить размытие изображения при дрожании камеры
- Примеры лечебных кистей
- Экспорт таблиц поиска цветов
- Настройка резкости и размытия изображения
- Понимание настроек цвета
- Применение регулировки яркости/контрастности
- Настройка деталей теней и светлых участков
- Регулировка уровней
- Настройка оттенка и насыщенности
- Настройка вибрации
- Настройка насыщенности цвета в областях изображения
- Быстрая настройка тона
- Применение специальных цветовых эффектов к изображениям
- Улучшите изображение с помощью настройки цветового баланса
- Изображения с высоким динамическим диапазоном
- Просмотр гистограмм и значений пикселей
- Подберите цвета на изображении
- Обрезка и выравнивание фотографий
- Преобразование цветного изображения в черно-белое
- Корректирующие слои и слои-заливки
- Регулировка кривых
- Режимы наложения
- Целевые изображения для прессы
- Настройка цвета и тона с помощью пипеток «Уровни» и «Кривые»
- Настройка экспозиции и тонирования HDR
- Осветлить или затемнить области изображения
- Выборочная настройка цвета
- Adobe Camera Raw
- Системные требования Camera Raw
- Что нового в Camera Raw
- Введение в Camera Raw
- Создание панорам
- Поддерживаемые объективы
- Эффекты виньетирования, зернистости и удаления дымки в Camera Raw
- Сочетания клавиш по умолчанию
- Автоматическая коррекция перспективы в Camera Raw
- Радиальный фильтр в Camera Raw
- Управление настройками Camera Raw
- Открытие, обработка и сохранение изображений в Camera Raw
- Исправление изображений с помощью инструмента Enhanced Spot Removal Tool в Camera Raw
- Поворот, обрезка и настройка изображений
- Настройка цветопередачи в Camera Raw
- Версии процесса в Camera Raw
- Внесение локальных корректировок в Camera Raw
- Исправление и восстановление изображений
- Удаление объектов с фотографий с помощью Content-Aware Fill
- Content-Aware Patch and Move
- Ретушь и исправление фотографий
- Исправить искажение изображения и шум
- Основные действия по устранению неполадок для устранения большинства проблем
- Улучшение изображения и трансформация
- Заменить небо на изображениях
- Преобразование объектов
- Настройка кадрирования, поворота и размера холста
- Как обрезать и выпрямить фотографии
- Создание и редактирование панорамных изображений
- Деформация изображений, форм и путей
- Точка схода
- Контентно-зависимое масштабирование
- Преобразование изображений, форм и контуров
- Рисунок и живопись
- Симметричные узоры красками
- Рисование прямоугольников и изменение параметров обводки
- О чертеже
- Рисование и редактирование фигур
- Малярные инструменты
- Создание и изменение кистей
- Режимы наложения
- Добавить цвет к путям
- Редактировать пути
- Краска с помощью кисти-миксера
- Наборы кистей
- Градиенты
- Градиентная интерполяция
- Выбор заливки и обводки, слоев и контуров
- Рисование с помощью инструментов «Перо»
- Создание шаблонов
- Создание узора с помощью Pattern Maker
- Управление путями
- Управление библиотеками шаблонов и пресетами
- Рисовать или рисовать на графическом планшете
- Создание текстурированных кистей
- Добавление динамических элементов к кистям
- Градиент
- Нарисуйте стилизованные мазки с помощью Art History Brush
- Краска с рисунком
- Синхронизация пресетов на нескольких устройствах
- Текст
- Добавить и отредактировать текст
- Единый текстовый движок
- Работа со шрифтами OpenType SVG
- Символы формата
- Формат абзацев
- Как создавать текстовые эффекты
- Редактировать текст
- Интервал между строками и символами
- Арабский и еврейский шрифт
- Шрифты
- Устранение неполадок со шрифтами
- Азиатский тип
- Создать тип
- Добавить и отредактировать текст
- Фильтры и эффекты
- Использование фильтра «Пластика»
- Использовать галерею размытия
- Основные сведения о фильтрах
- Ссылка на эффекты фильтра
- Добавить световые эффекты
- Используйте адаптивный широкоугольный фильтр
- Используйте фильтр масляной краски
- Используйте фильтр «Пластика»
- Эффекты слоя и стили
- Применить определенные фильтры
- Размазать области изображения
- Использование фильтра «Пластика»
- Сохранение и экспорт
- Сохранение файлов в Photoshop
- Экспорт файлов в Photoshop
- Поддерживаемые форматы файлов
- Сохранять файлы в графических форматах
- Перемещение дизайнов между Photoshop и Illustrator
- Сохранение и экспорт видео и анимации
- Сохранение файлов PDF
- Защита авторских прав Digimarc
- Сохранение файлов в Photoshop
- Управление цветом
- Понимание управления цветом
- Поддержание согласованности цветов
- Настройки цвета
- Дуотоны
- Работа с цветовыми профилями
- Документы с управлением цветом для онлайн-просмотра
- Управление цветом документов при печати
- Импортированные изображения с управлением цветом
- Пробные цвета
- Дизайн веб-сайтов, экранов и приложений
- Photoshop для дизайна
- Артборды
- Предварительный просмотр устройства
- Копировать CSS из слоев
- Разделение веб-страниц
- Опции HTML для фрагментов
- Изменить расположение фрагментов
- Работа с веб-графикой
- Создание фотогалерей в Интернете
- Видео и анимация
- Видеомонтаж в Photoshop
- Редактировать слои видео и анимации
- Обзор видео и анимации
- Предварительный просмотр видео и анимации
- Красить кадры в слоях видео
- Импорт видеофайлов и последовательностей изображений
- Создать анимацию кадра
- Creative Cloud 3D-анимация (предварительная версия)
- Создание анимации временной шкалы
- Создание изображений для видео
- Печать
- Печать 3D-объектов
- Печать из фотошопа
- Печать с управлением цветом
- Контактные листы и презентации в формате PDF
- Печать фотографий в макете пакета изображений
- Плашечные цвета для печати
- Печать изображений на коммерческой типографии
- Улучшение цветных отпечатков из Photoshop
- Устранение проблем с печатью | Фотошоп
- Автоматизация
- Создание действий
- Создание графики на основе данных
- Сценарий
- Обработать пакет файлов
- Воспроизведение и управление действиями
- Добавить условные действия
- О действиях и панели действий
- Инструменты записи в действиях
- Добавить условное изменение режима к действию
- Набор инструментов пользовательского интерфейса Photoshop для подключаемых модулей и сценариев
- Подлинность контента
- Узнайте об учетных данных контента
- Идентичность и происхождение для NFT
- Подключить аккаунты для атрибуции креативов
- Фотошоп 3D
- Фотошоп 3D | Общие вопросы о снятых с производства 3D-функциях
Узнайте, как использовать панель «Информация» для просмотра различных свойств документа и информации о состоянии.
Темы этой статьи:
- Отображение информации о файле в строке состояния документа
- Доступ и использование информационной панели
- Изменить параметры информационной панели
- Использование информации информационной панели
строка состояния расположена в нижней части каждого окна документа и отображает полезную информацию, такую как текущее увеличение и размер файла активного образа и краткие инструкции по использованию активный инструмент.
Примечание:
Вы также можете просмотреть информацию об авторских правах и авторских правах, добавленную в файл. Эта информация включает стандартную информацию о файле и водяные знаки Digimarc. Photoshop автоматически сканирует открытые изображения на наличие водяных знаков с помощью подключаемого модуля Digimarc Detect Watermark. Если обнаружен водяной знак, Photoshop отображает символ авторского права в строке заголовка окна изображения и обновляет поля «Авторские права» в диалоговом окне «Информация о файле».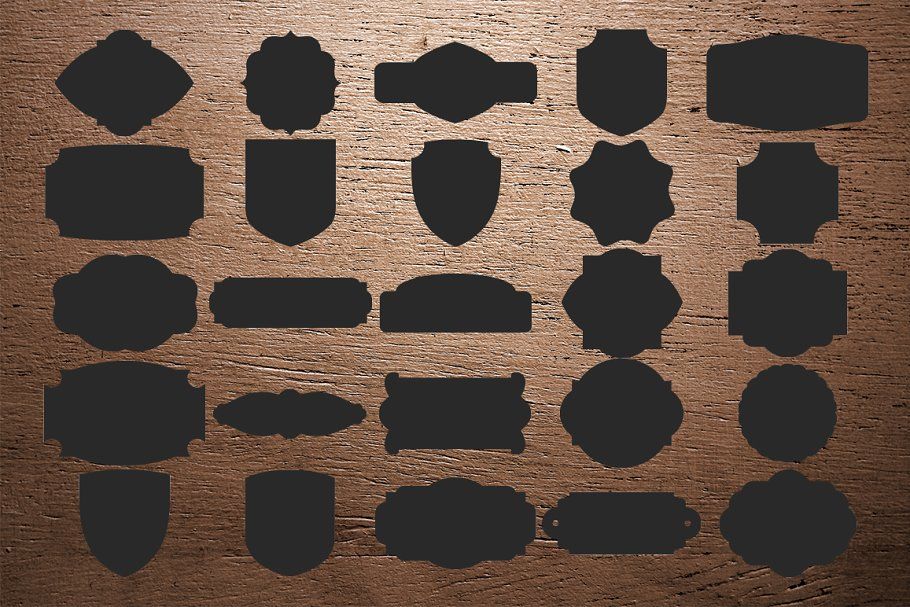
Щелкните треугольник внизу границы окна документа.
Используйте новую строку состояния документа для проверки информации о файлеВыберите параметр просмотра во всплывающем меню:
Размеры документа: информация о количестве данных в изображении.
Профиль документа: имя цветового профиля, используемого изображением.
Размеры документа: Размеры изображения.
Режим графического процессора: указывает активный режим графического процессора при работе в Photoshop.
Масштаб измерения: Масштаб документа.
Scratch Sizes: Информация об объеме ОЗУ и рабочем диске, используемом для обработки образа.
Эффективность: процент времени, затраченного на выполнение операции вместо чтения или записи на рабочий диск.
Время: время, затраченное на выполнение последней операции.
Текущий инструмент: имя активного инструмента.
32-битная экспозиция: параметр для настройки изображения предварительного просмотра для просмотра 32-битных на канал изображений с высоким динамическим диапазоном (HDR) на мониторе компьютера.
 Ползунок доступен только тогда, когда в окне документа отображается HDR-изображение.
Ползунок доступен только тогда, когда в окне документа отображается HDR-изображение.
Примечание:
Щелкните область информации о файле строка состояния для отображения ширины документа, высоты, каналов и разрешения. Удерживая нажатой клавишу «Control» (Windows) или «Command» (Mac OS), для отображения плитки ширина и высота.
Информационная панель отображает информацию о файле изображения, а также обеспечивает обратную связь. о значениях цвета при перемещении указателя инструмента по изображению. Убедитесь, что панель «Информация» видна в вашей рабочей области, если вы хотите для просмотра информации во время перетаскивания изображения.
(необязательно) При необходимости выполните одно из следующих действий. для отображения панели «Информация»:
Щелкните вкладку панели «Информация», если она закреплена с другими панелями.

Выберите «Окно» > «Информация». Информация о файле Информация об изображении отображается в нижней части панели «Информация». Ты можно изменить отображаемую информацию, щелкнув треугольник в правом верхнем углу панели и выбрав «Параметры панели» из меню панели.
Задайте параметры отображаемой информации. на информационной панели, выполнив любое из следующих действий:
Выберите «Параметры панели» на информационной панели. и укажите параметры в диалоговом окне «Параметры информационной панели».
Щелкните значок пипетки и выберите параметры отображения. из всплывающего меню. Вы также можете использовать всплывающее меню, чтобы указать отображает ли панель «Информация» 8-битные, 16-битные или 32-битные значения.
Щелкните значок координат курсора и выбрать единицу измерения.

Выберите инструмент.
Переместите указатель на изображение или перетащите изображение, чтобы использовать инструмент. В зависимости от какой инструмент вы используете:
Отображает числовые значения цвета под указатель.
Отображает координаты x и y указателя.
Отображает ширину (Ш) и высоту (В) выделения или форму при перетаскивании или ширину и высоту активного выделения.
(необязательно) Панель «Информация» также содержит параметры настройки, позволяющие отображать информацию о режиме графического процессора на панели «Информация». Щелкните трехстрочный значок на панели «Информация», чтобы открыть это диалоговое окно.
Нажмите треугольник в правом верхнем углу, чтобы открыть меню информационной панели и выберите «Параметры панели».
В диалоговом окне «Параметры информационной панели» для параметра «Первый цвет» Показания, выберите один из следующих вариантов отображения:
Фактический цвет
Отображает значения в текущем цветовом режиме изображения.

Пробный цвет
Отображает значения выходного цветового пространства изображения.
[Цветовой режим]
Отображает значения цвета в этом цветовом режиме.
Всего чернил
Отображает общий процент всех чернил CMYK на текущее местоположение указателя на основе значений, установленных в CMYK Диалоговое окно настройки.
Непрозрачность
Отображает непрозрачность текущего слоя. Этот вариант не относится к фону.
Примечание:
Вы также можете установить параметры считывания щелкнув значок пипетки на панели «Информация». В дополнение к параметры считывания первого цвета, вы также можете отображать 8-бит, 16-бит, или 32-битные значения.
Для считывания второго цвета выберите вариант отображения из список на шаге 2.
Щелкните значок пипетки и выберите режим считывания из всплывающее меню Для второго чтения вы также можете
щелкните значок пипетки на панели «Информация» и выберите параметры считывания.
из всплывающего меню.
Для второго чтения вы также можете
щелкните значок пипетки на панели «Информация» и выберите параметры считывания.
из всплывающего меню.В поле «Единицы линейки» выберите единицу измерения.
В разделе «Информация о состоянии» выберите один из следующих вариантов. отображать информацию о файле на панели «Информация»:
Размеры документа
Отображает информацию о количестве данных в изображении. Число слева представляет собой размер печати изображения — приблизительно размер сохраненного сведенного файла в формате Adobe Photoshop. Число справа указывает приблизительный размер файла, включая слои и каналы.
Профиль документа
Отображает название цветового профиля, используемого изображением.
Размеры документа
Отображает размеры изображения.

Размеры царапин
Отображает информацию о количестве оперативной памяти и скретч диск, используемый для обработки образа. Число слева представляет объем памяти, который в данный момент используется программой для отображения всех открытых изображений. Число справа представляет общий объем оперативной памяти, доступный для обработки изображений.
Эффективность
Вместо этого отображает процент времени, затраченного на выполнение операции. чтения или записи на рабочий диск. Если значение ниже 100%, Photoshop использует рабочий диск и поэтому работает медленнее.
Сроки
Отображает время, затраченное на выполнение последнего операция.
Текущий инструмент
Отображает имя активного инструмента.
Шкала измерения
Отображает масштаб документа.
(Необязательно) Выберите «Показать подсказки по инструментам», чтобы отобразить подсказку для с помощью выбранного инструмента в нижней части панели «Информация».

Нажмите OK.
Примечание:
Чтобы изменить единицы измерения, нажмите значок перекрестия на панели «Информация» и выберите в меню.
Информационная панель показывает значения цвета под указателем и, в зависимости от об используемом инструменте, дает другую полезную информацию. Панель информации также отображает подсказку по использованию выбранного инструмента, дает документ информацию о состоянии и может отображать 8-битные, 16-битные или 32-битные значения.
Информационная панель отображает следующую информацию:
В зависимости для указанного параметра на панели «Информация» отображаются 8-битные, 16-битные, или 32-битные значения.
При отображении значений CMYK На информационной панели рядом со значениями CMYK отображается восклицательный знак. если цвет под указателем или образцом цвета выходит за цветовая гамма CMYK для печати.

Когда используется инструмент выделения, панель «Информация» отображает координаты x и y положения указателя, а также ширины (W) и высоты (H) выделить при перетаскивании.
При использовании инструмента «Кадрирование» или «Масштаб» панель «Информация» отображает ширину (W) и высоту (H) бегущей строки как вы перетаскиваете. Панель также показывает угол поворота кропа шатер.
Когда используется инструмент «Линия», «Перо» или «Градиент», или когда выделение перемещается, отображается панель информации координаты x и y вашего исходное положение, изменение X (DX), изменение Y (DY), угол (A) и длину (D) при перетаскивании.
Когда используется команда двумерного преобразования, информационная панель отображает процентное изменение ширины (W) и высоты (H), угол поворота (A) и угол наклона по горизонтали (H) или по вертикали перекос (V).
При любом используется диалоговое окно настройки цвета (например, Кривые), на панели «Информация» отображаются значения цвета до и после для пикселей.
 под указателем и под образцами цветов.
под указателем и под образцами цветов.Если включена опция Показать подсказки по инструментам, вы увидите подсказки для с помощью инструмента, выбранного в наборе инструментов.
В зависимости от выбранных параметров панель информации отображает информация о состоянии, такая как размер документа, профиль документа, размеры, размеры царапин, эффективность, синхронизация и текущий инструмент.
Еще нравится это
- Настройка отображаемого динамического диапазона для 32-битных изображений HDR
Войдите в свою учетную запись
Войти
Управление учетной записью
Войдите в свою учетную запись
Войти
Управление учетной записью
Новые и улучшенные функции | Последняя версия Фотошопа
Руководство пользователя Отмена
Поиск
Последнее обновление:
20 апреля 2023 г.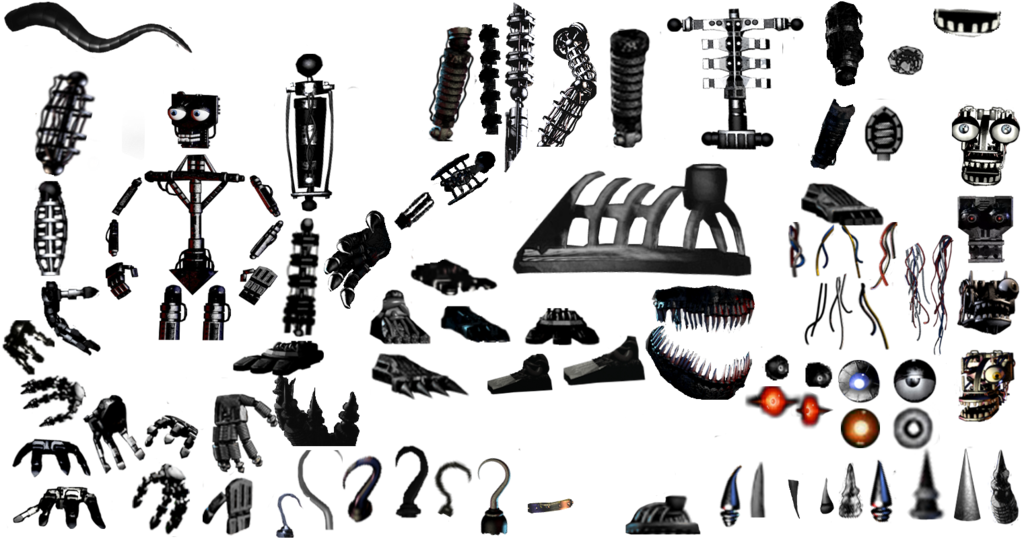 , 04:14:53 по Гринвичу
, 04:14:53 по Гринвичу
- Руководство пользователя Photoshop
- Знакомство с Photoshop
- Мечтай. Сделай это.
- Что нового в Photoshop
- Отредактируйте свою первую фотографию
- Создание документов
- Фотошоп | Общие вопросы
- Системные требования Photoshop
- Перенос предустановок, действий и настроек
- Знакомство с Photoshop
- Photoshop и другие продукты и услуги Adobe
- Работа с иллюстрациями Illustrator в Photoshop
- Работа с файлами Photoshop в InDesign
- Материалы Substance 3D для Photoshop
- Photoshop и Adobe Stock
- Использование встроенного расширения Capture в Photoshop
- Библиотеки Creative Cloud
- Библиотеки Creative Cloud в Photoshop
- Используйте сенсорную панель с Photoshop
- Сетка и направляющие
- Создание действий
- Отмена и история
- Photoshop на iPad
- Photoshop на iPad | Общие вопросы
- Знакомство с рабочим пространством
- Системные требования | Фотошоп на iPad
- Создание, открытие и экспорт документов
- Добавить фото
- Работа со слоями
- Рисовать и раскрашивать кистями
- Сделать выделение и добавить маски
- Ретушь ваших композитов
- Работа с корректирующими слоями
- Отрегулируйте тональность композиции с помощью Кривых
- Применить операции преобразования
- Обрезка и поворот композитов
- Поворот, панорамирование, масштабирование и сброс холста
- Работа с текстовыми слоями
- Работа с Photoshop и Lightroom
- Получить отсутствующие шрифты в Photoshop на iPad
- Японский текст в Photoshop на iPad
- Управление настройками приложения
- Сенсорные клавиши и жесты
- Сочетания клавиш
- Измените размер изображения
- Прямая трансляция во время создания в Photoshop на iPad
- Исправление недостатков с помощью Восстанавливающей кисти
- Создание кистей в Capture и использование их в Photoshop
- Работа с файлами Camera Raw
- Создание смарт-объектов и работа с ними
- Отрегулируйте экспозицию ваших изображений с помощью Dodge and Burn
- Photoshop в Интернете, бета-версия
- Общие вопросы | Photoshop в Интернете, бета-версия
- Введение в рабочее пространство
- Системные требования | Photoshop в Интернете, бета-версия
- Сочетания клавиш | Photoshop в Интернете, бета-версия
- Поддерживаемые типы файлов | Photoshop в Интернете, бета-версия
- Открытие и работа с облачными документами
- Применение ограниченных правок к вашим облачным документам
- Сотрудничать с заинтересованными сторонами
- Облачные документы
- Облачные документы Photoshop | Общие вопросы
- Облачные документы Photoshop | Вопросы рабочего процесса
- Управление и работа с облачными документами в Photoshop
- Обновление облачного хранилища для Photoshop
- Невозможно создать или сохранить облачный документ
- Устранение ошибок облачного документа Photoshop
- Сбор журналов синхронизации облачных документов
- Делитесь доступом и редактируйте свои облачные документы
- Делитесь файлами и комментируйте в приложении
- Рабочее пространство
- Основы рабочего пространства
- Настройки
- Учитесь быстрее с помощью Photoshop Discover Panel
- Создание документов
- Разместить файлы
- Сочетания клавиш по умолчанию
- Настройка сочетаний клавиш
- Инструментальные галереи
- Параметры производительности
- Использовать инструменты
- Предустановки
- Сетка и направляющие
- Сенсорные жесты
- Используйте сенсорную панель с Photoshop
- Сенсорные возможности и настраиваемые рабочие области
- Превью технологий
- Метаданные и примечания
- Сенсорные возможности и настраиваемые рабочие пространства
- Поместите изображения Photoshop в другие приложения
- Линейки
- Показать или скрыть непечатаемые дополнения
- Укажите столбцы для изображения
- Отмена и история
- Панели и меню
- Позиционные элементы с привязкой
- Положение с помощью инструмента «Линейка»
- Дизайн веб-сайтов, экранов и приложений
- Photoshop для дизайна
- Артборды
- Предварительный просмотр устройства
- Копировать CSS из слоев
- Разделение веб-страниц
- Опции HTML для фрагментов
- Изменить расположение фрагментов
- Работа с веб-графикой
- Создание фотогалерей в Интернете
- Основы изображения и цвета
- Как изменить размер изображения
- Работа с растровыми и векторными изображениями
- Размер изображения и разрешение
- Получение изображений с камер и сканеров
- Создание, открытие и импорт изображений
- Просмотр изображений
- Недопустимая ошибка маркера JPEG | Открытие изображений
- Просмотр нескольких изображений
- Настройка палитр цветов и образцов
- Изображения с высоким динамическим диапазоном
- Подберите цвета на изображении
- Преобразование между цветовыми режимами
- Цветовые режимы
- Стереть части изображения
- Режимы наложения
- Выберите цвет
- Настройка индексированных таблиц цветов
- Информация об изображении
- Фильтры искажения недоступны
- О цвете
- Цветовые и монохромные настройки с использованием каналов
- Выберите цвета на панелях «Цвет» и «Образцы»
- Образец
- Цветовой режим или Режим изображения
- Цветной оттенок
- Добавить условное изменение режима к действию
- Добавить образцы из HTML CSS и SVG
- Битовая глубина и настройки
- Слои
- Основы слоев
- Неразрушающий монтаж
- Создание и управление слоями и группами
- Выбрать, сгруппировать и связать слои
- Поместите изображения в рамки
- Непрозрачность слоя и смешивание
- Слои маски
- Применение смарт-фильтров
- Композиции слоев
- Переместить, сложить и заблокировать слои
- Слои-маски с векторными масками
- Управление слоями и группами
- Эффекты слоя и стили
- Редактировать маски слоя
- Извлечение активов
- Отображение слоев с помощью обтравочных масок
- Создание ресурсов изображения из слоев
- Работа со смарт-объектами
- Режимы наложения
- Объединение нескольких изображений в групповой портрет
- Объединение изображений с помощью Auto-Blend Layers
- Выравнивание и распределение слоев
- Копировать CSS из слоев
- Загрузить выделение из границ слоя или маски слоя
- Knockout для отображения содержимого других слоев
- Выборки
- Начало работы с выборками
- Сделайте выбор в композите
- Рабочая область выбора и маски
- Выберите с помощью инструментов выделения
- Выберите с помощью инструментов лассо
- Настройка выбора пикселей
- Перемещение, копирование и удаление выбранных пикселей
- Создать временную быструю маску
- Выберите диапазон цветов в изображении
- Преобразование между путями и границами выделения
- Основы канала
- Сохранить выделения и маски альфа-канала
- Выберите области изображения в фокусе
- Дублировать, разделять и объединять каналы
- Расчет канала
- Начало работы с выборками
- Настройки изображения
- Замена цветов объекта
- Деформация перспективы
- Уменьшить размытие изображения при дрожании камеры
- Примеры лечебных кистей
- Экспорт таблиц поиска цветов
- Настройка резкости и размытия изображения
- Понимание настроек цвета
- Применение регулировки яркости/контрастности
- Настройка деталей теней и светлых участков
- Регулировка уровней
- Настройка оттенка и насыщенности
- Настройка вибрации
- Настройка насыщенности цвета в областях изображения
- Быстрая настройка тона
- Применение специальных цветовых эффектов к изображениям
- Улучшите изображение с помощью настройки цветового баланса
- Изображения с высоким динамическим диапазоном
- Просмотр гистограмм и значений пикселей
- Подберите цвета на изображении
- Обрезка и выравнивание фотографий
- Преобразование цветного изображения в черно-белое
- Корректирующие слои и слои-заливки
- Регулировка кривых
- Режимы наложения
- Целевые изображения для прессы
- Настройка цвета и тона с помощью пипеток «Уровни» и «Кривые»
- Настройка экспозиции и тонирования HDR
- Осветлить или затемнить области изображения
- Выборочная настройка цвета
- Adobe Camera Raw
- Системные требования Camera Raw
- Что нового в Camera Raw
- Введение в Camera Raw
- Создание панорам
- Поддерживаемые объективы
- Эффекты виньетирования, зернистости и удаления дымки в Camera Raw
- Сочетания клавиш по умолчанию
- Автоматическая коррекция перспективы в Camera Raw
- Радиальный фильтр в Camera Raw
- Управление настройками Camera Raw
- Открытие, обработка и сохранение изображений в Camera Raw
- Исправление изображений с помощью инструмента Enhanced Spot Removal Tool в Camera Raw
- Поворот, обрезка и настройка изображений
- Настройка цветопередачи в Camera Raw
- Версии процесса в Camera Raw
- Внесение локальных корректировок в Camera Raw
- Исправление и восстановление изображений
- Удаление объектов с фотографий с помощью Content-Aware Fill
- Content-Aware Patch and Move
- Ретушь и исправление фотографий
- Исправить искажение изображения и шум
- Основные действия по устранению неполадок для устранения большинства проблем
- Улучшение изображения и трансформация
- Заменить небо на изображениях
- Преобразование объектов
- Настройка кадрирования, поворота и размера холста
- Как обрезать и выпрямить фотографии
- Создание и редактирование панорамных изображений
- Деформация изображений, форм и путей
- Точка схода
- Контентно-зависимое масштабирование
- Преобразование изображений, форм и контуров
- Рисунок и живопись
- Симметричные узоры красками
- Рисование прямоугольников и изменение параметров обводки
- О чертеже
- Рисование и редактирование фигур
- Малярные инструменты
- Создание и изменение кистей
- Режимы наложения
- Добавить цвет к путям
- Редактировать пути
- Краска с помощью кисти-миксера
- Наборы кистей
- Градиенты
- Градиентная интерполяция
- Выбор заливки и обводки, слоев и контуров
- Рисование с помощью инструментов «Перо»
- Создание шаблонов
- Создание узора с помощью Pattern Maker
- Управление путями
- Управление библиотеками шаблонов и пресетами
- Рисовать или рисовать на графическом планшете
- Создание текстурированных кистей
- Добавление динамических элементов к кистям
- Градиент
- Нарисуйте стилизованные мазки с помощью Art History Brush
- Краска с рисунком
- Синхронизация пресетов на нескольких устройствах
- Текст
- Добавить и отредактировать текст
- Единый текстовый движок
- Работа со шрифтами OpenType SVG
- Символы формата
- Формат абзацев
- Как создавать текстовые эффекты
- Редактировать текст
- Интервал между строками и символами
- Арабский и еврейский шрифт
- Шрифты
- Устранение неполадок со шрифтами
- Азиатский тип
- Создать тип
- Добавить и отредактировать текст
- Фильтры и эффекты
- Использование фильтра «Пластика»
- Использовать галерею размытия
- Основные сведения о фильтрах
- Ссылка на эффекты фильтра
- Добавить световые эффекты
- Используйте адаптивный широкоугольный фильтр
- Используйте фильтр масляной краски
- Используйте фильтр «Пластика»
- Эффекты слоя и стили
- Применить определенные фильтры
- Размазать области изображения
- Использование фильтра «Пластика»
- Сохранение и экспорт
- Сохранение файлов в Photoshop
- Экспорт файлов в Photoshop
- Поддерживаемые форматы файлов
- Сохранять файлы в графических форматах
- Перемещение дизайнов между Photoshop и Illustrator
- Сохранение и экспорт видео и анимации
- Сохранение файлов PDF
- Защита авторских прав Digimarc
- Сохранение файлов в Photoshop
- Управление цветом
- Понимание управления цветом
- Поддержание согласованности цветов
- Настройки цвета
- Дуотоны
- Работа с цветовыми профилями
- Документы с управлением цветом для онлайн-просмотра
- Управление цветом документов при печати
- Импортированные изображения с управлением цветом
- Пробные цвета
- Дизайн веб-сайтов, экранов и приложений
- Photoshop для дизайна
- Артборды
- Предварительный просмотр устройства
- Копировать CSS из слоев
- Разделение веб-страниц
- Опции HTML для фрагментов
- Изменить расположение фрагментов
- Работа с веб-графикой
- Создание фотогалерей в Интернете
- Видео и анимация
- Видеомонтаж в Photoshop
- Редактировать слои видео и анимации
- Обзор видео и анимации
- Предварительный просмотр видео и анимации
- Красить кадры в слоях видео
- Импорт видеофайлов и последовательностей изображений
- Создать анимацию кадра
- Creative Cloud 3D-анимация (предварительная версия)
- Создание анимации временной шкалы
- Создание изображений для видео
- Печать
- Печать 3D-объектов
- Печать из фотошопа
- Печать с управлением цветом
- Контактные листы и презентации в формате PDF
- Печать фотографий в макете пакета изображений
- Плашечные цвета для печати
- Печать изображений на коммерческой типографии
- Улучшение цветных отпечатков из Photoshop
- Устранение проблем с печатью | Фотошоп
- Автоматизация
- Создание действий
- Создание графики на основе данных
- Сценарий
- Обработать пакет файлов
- Воспроизведение и управление действиями
- Добавить условные действия
- О действиях и панели действий
- Инструменты записи в действиях
- Добавить условное изменение режима к действию
- Набор инструментов пользовательского интерфейса Photoshop для подключаемых модулей и сценариев
- Подлинность контента
- Узнайте об учетных данных контента
- Идентичность и происхождение для NFT
- Подключить аккаунты для атрибуции креативов
- Фотошоп 3D
- Фотошоп 3D | Общие вопросы о снятых с производства 3D-функциях
Узнайте, что нового в последней версии Photoshop.
Примечание:
В выпуске Photoshop 24.4.1 от апреля 2023 г. мы предоставляем исправления проблем, о которых сообщали клиенты, а также некоторые улучшения производительности и стабильности. Дополнительные сведения см. в разделе Исправленные проблемы.
Кроме того, полный список поддерживаемых камер и объективов см. в разделах Поддерживаемые модели камер и Поддерживаемые объективы.
Выпуск от марта 2023 г. (версия 24.3)
Дополнительные возможности «Поделиться для проверки»
Научитесь переходить непосредственно к диалоговому окну «Поделиться для проверки» в Photoshop. Используйте любой из популярных форматов, таких как JPEG или TIFF, без повторного сохранения в поддерживаемом формате.
См. подробный обзор новых функций
Photoshop на iPad
Примечание:
В выпуске Photoshop для iPad 4. 5 от апреля 2023 года улучшены свойства текста текстовых слоев. Свойства текста теперь включают кернинг для большего контроля над типографикой. Подробнее см. в разделе Работа с текстовыми слоями.
5 от апреля 2023 года улучшены свойства текста текстовых слоев. Свойства текста теперь включают кернинг для большего контроля над типографикой. Подробнее см. в разделе Работа с текстовыми слоями.
Февраль 2023 г. (версия 4.4)
Вырезание, копирование и вставка в буфер обмена iOS и из него
Вырезайте, копируйте и вставляйте текст или изображения в буфер обмена iOS и из него. Массовое удаление на вкладке «Файлы»
Ноябрь 2022 г. (версия 4.1)
Целевые слои на холсте
Выберите предпочитаемый слой прямо на холсте, не переходя к просмотру эскизов на панели задач.
См. подробный обзор новых функций
Веб-версия Photoshop, бета-версия
Выпуск, октябрь 2021 г.
Знакомство с веб-версией Photoshop, бета-версия
Ознакомьтесь с веб-интерфейсом Photoshop, функциями редактирования и ограниченными функциями бета-версии для совместной работы.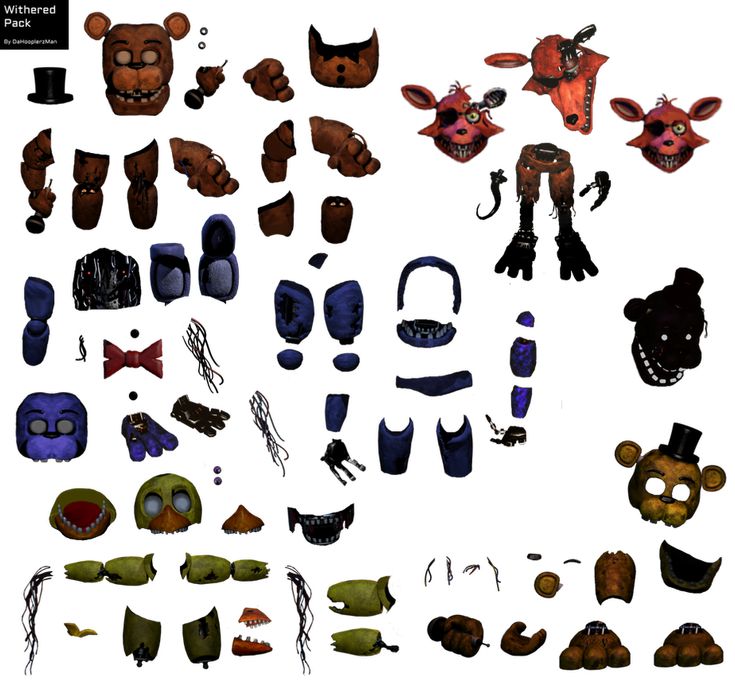

 Приложение Photoshop Elements 14 имеет инструмент смещения границ выделения объектов на изображениях и фотографиях;
Приложение Photoshop Elements 14 имеет инструмент смещения границ выделения объектов на изображениях и фотографиях;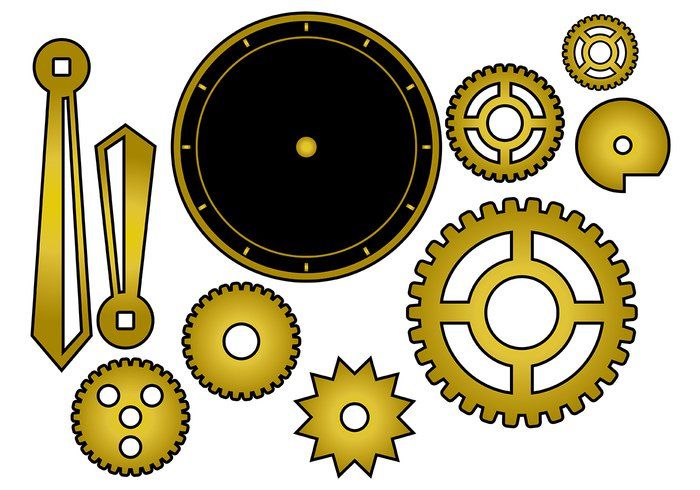 Возможность добавления цветных штрихов на черно-белые фотографии, объединение цветных и черно-белых снимков и прочие корректировки;
Возможность добавления цветных штрихов на черно-белые фотографии, объединение цветных и черно-белых снимков и прочие корректировки;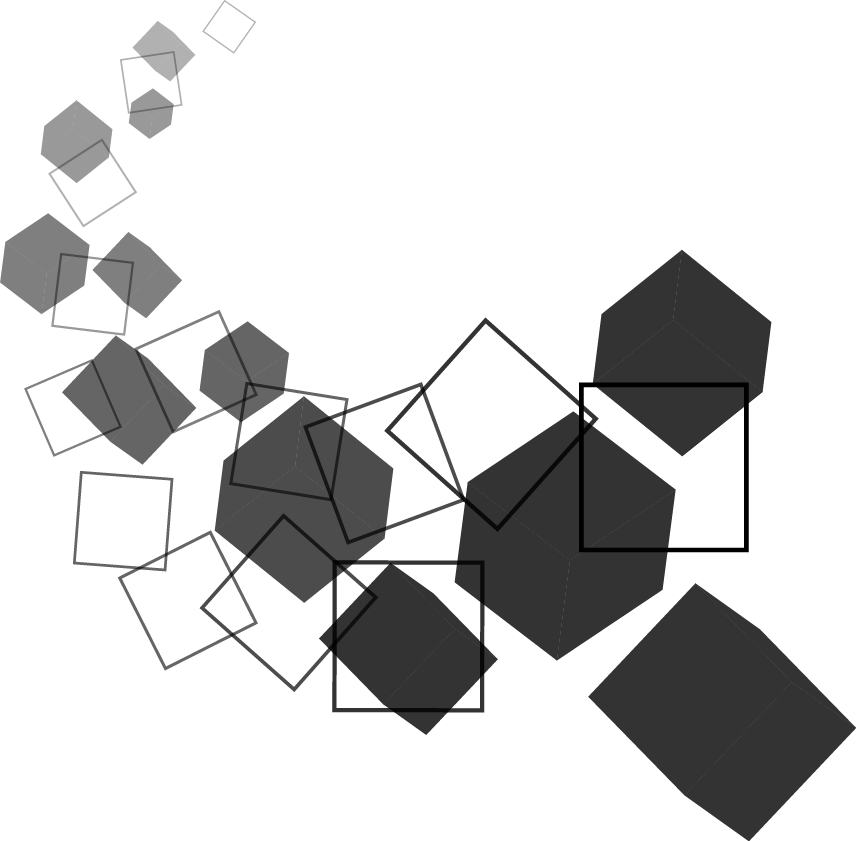
 Ползунок доступен только тогда, когда в окне документа отображается HDR-изображение.
Ползунок доступен только тогда, когда в окне документа отображается HDR-изображение.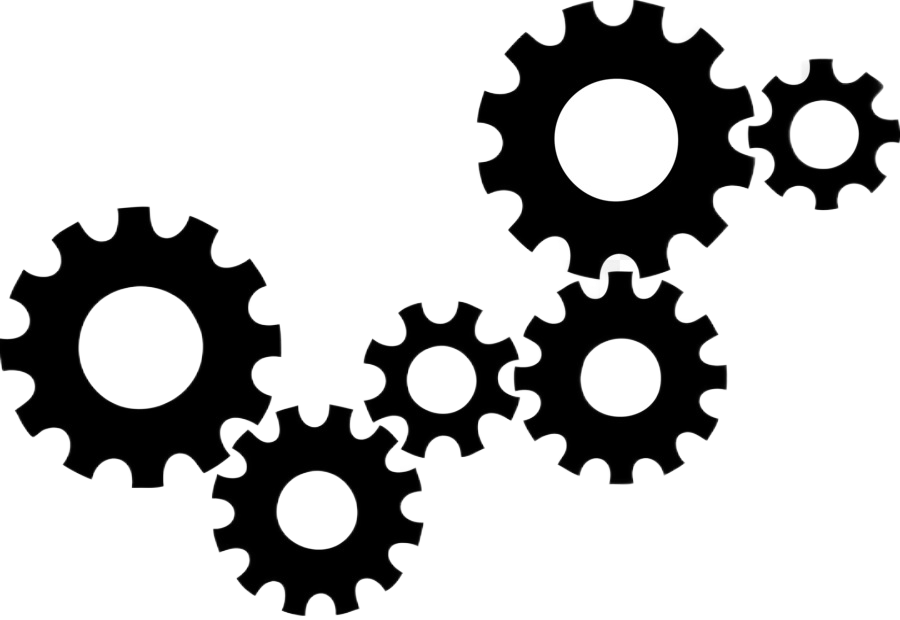
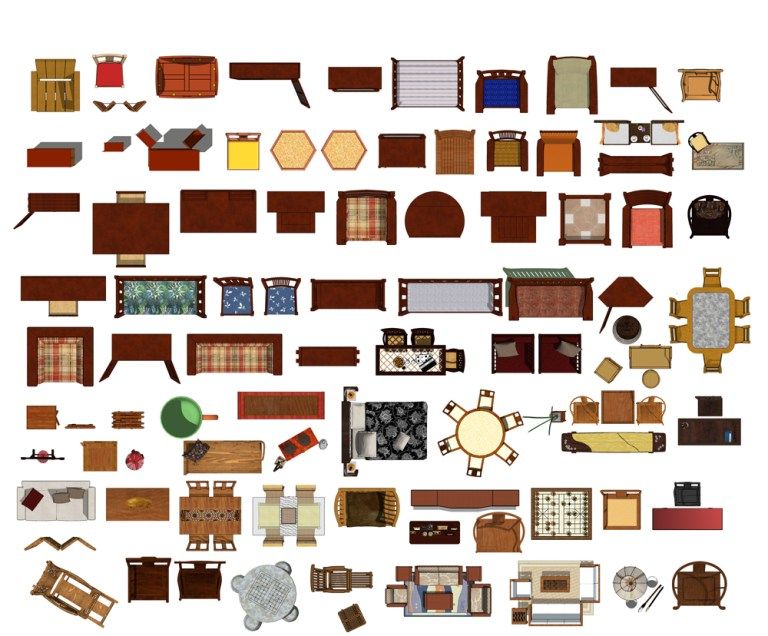

 Для второго чтения вы также можете
щелкните значок пипетки на панели «Информация» и выберите параметры считывания.
из всплывающего меню.
Для второго чтения вы также можете
щелкните значок пипетки на панели «Информация» и выберите параметры считывания.
из всплывающего меню.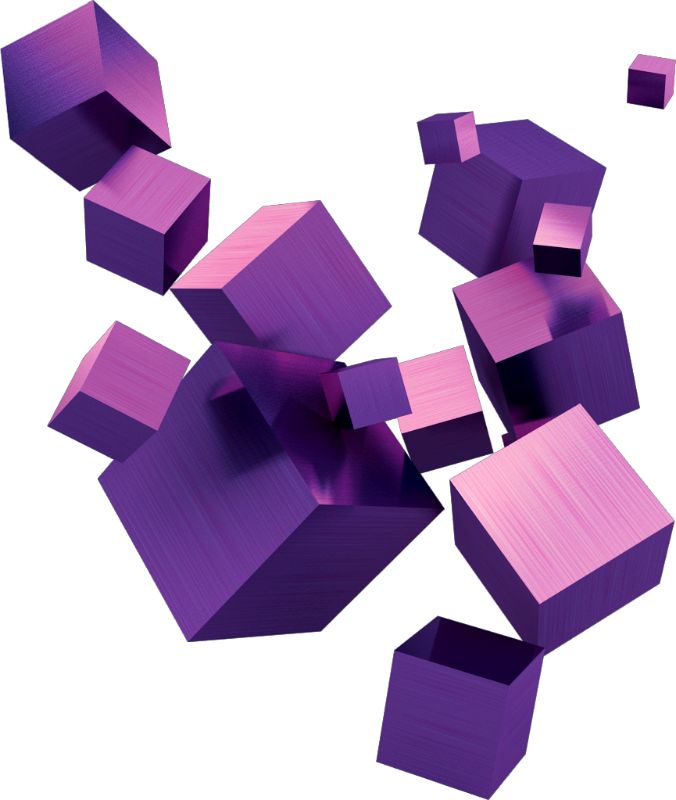

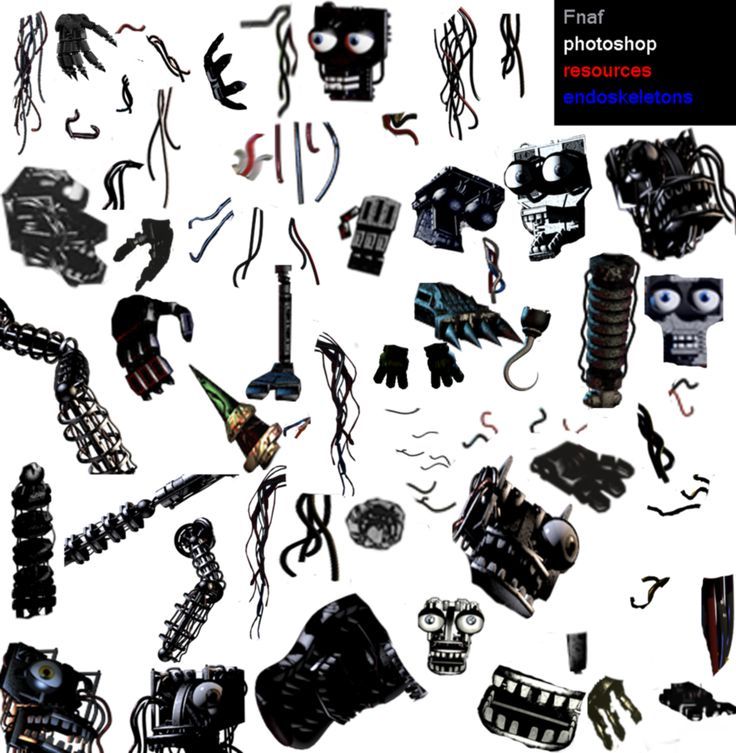
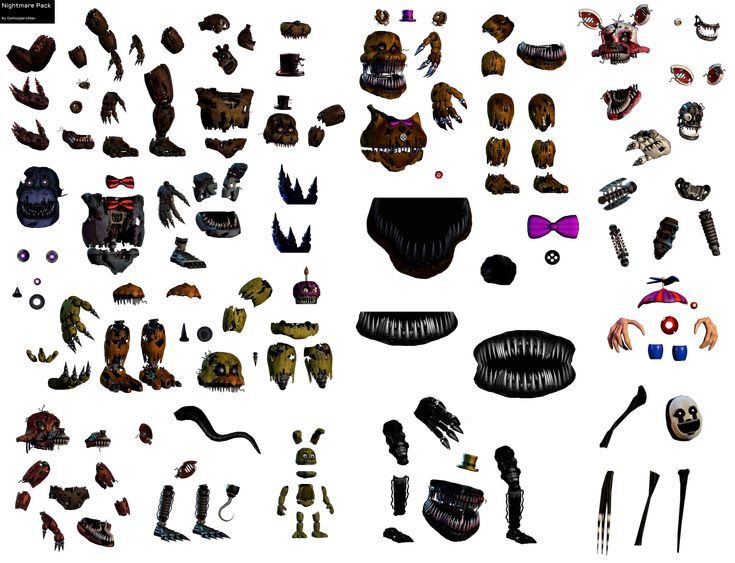 под указателем и под образцами цветов.
под указателем и под образцами цветов.