Как можно удалить почтовый ящик на яндексе. Простой способ удаления яндекс почты
Как удалить Yandex почту? Если вы пользуетесь сервисами Яндекса, то со временем у вас может возникнуть необходимость удалить свой почтовый ящик, зарегистрированный на Яндекс.
Сразу следует предупредить вас о том, что вместе с почтовым ящиком будут удалены все письма, которые хранились в нем, а сам почтовый адрес перестанет быть доступным для доставки сообщений. Поэтому, если вы все-таки приняли данное решение, рассмотрим процедуру удаления почтового ящика на примере.
Реализация данной задачи не займет у вас много времени.
1. Войдите в свой почтовый ящик на Яндексе.
2. В окне вашего почтового ящика выберите пункт меню «Настройки» (кликните на элемент графического меню в виде шестеренки).
3. В выпадающем меню выберите пункт «Все настройки».
4. В нижней части нового окна настроек, в сообщении «При необходимости вы можете удалить свой почтовый ящик», кликните по активной ссылке «удалить ».
5. После этого в окне «Яндекс Паспорт» вам будет предложено ознакомиться с информационным сообщением о последствиях удаления почтового ящика. Далее вам будет предложено ответить на контрольный вопрос и если ответ будет правильный, то появится поле «Введите пароль от аккаунта». Введите пароль и подтвердите свое намерение, нажав на кнопку «Удалить почтовый ящик».
Процедура удаления почтового ящика Яндекс будет завершена.
Однако если вы внимательно ознакомились с информационным сообщением в предыдущем окне «Яндекс Паспорт», то обратили внимание, что «При этом ваш аккаунт на Яндексе никуда не исчезнет: если вы снова зайдете в Почту под тем же логином, то получите новый ящик (старые письма при этом не восстановятся)».
Чтобы безвозвратно удалить ваш аккаунт и соответственно почтовый ящик, понадобится выполнить дополнительные операции.
1. В окне «Все настройки», в нижней левой части, кликнуть по кнопке «Указать свои данные».
2. В следующем окне «Яндекс Паспорт» на закладке «Персональные данные» в блоке «Другие настройки» кликнуть по ссылке «Удалить аккаунт».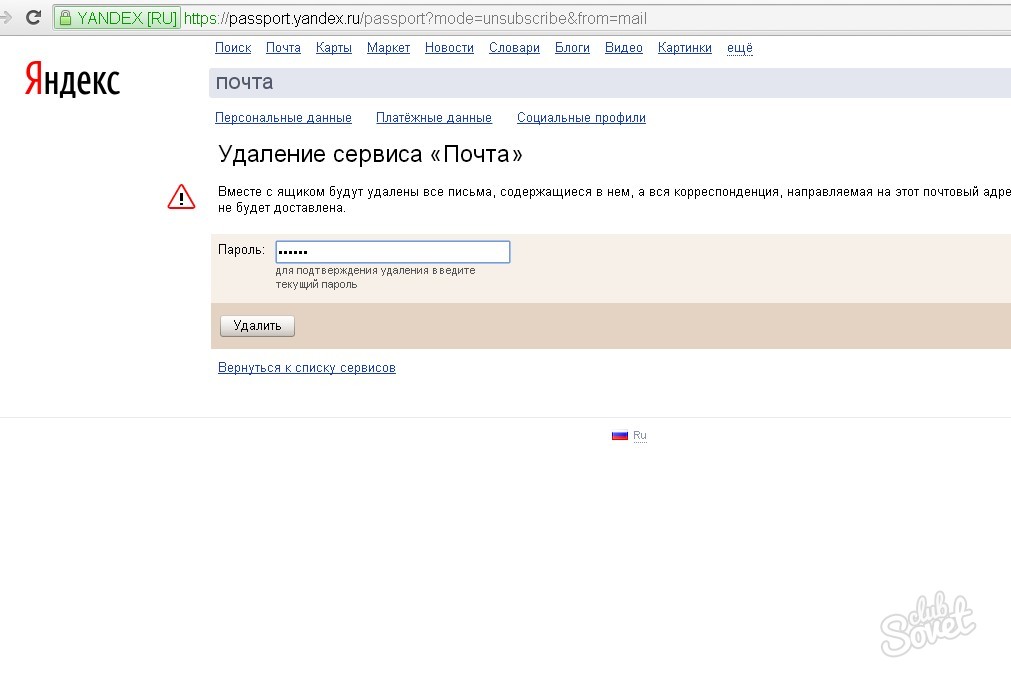
3. В окне «Паспорт» снова будет предложено ознакомиться с информационным сообщением. В данном случае удаление аккаунта повлечет за собой удаление всех ваших активных сервисов, в том числе и почтовых ящиков. Далее вам будет предложено ответить на контрольный вопрос, ввести пароль и контрольные символы с картинки, после чего нажать на кнопку «Удалить аккаунт».
Процедура безвозвратного удаления аккаунта Яндекс завершена.
Вы замечали, что пройти регистрацию на каком-либо сервисе, включая почту, не так уж сложно? Кнопки или ссылки для регистрации – яркие, заметные, как говорится, мимо не проскочишь, глазами «споткнешься».
Совсем другое дело, если по каким-либо причинам Вы решили отказаться от использования сервиса, например, удалить почту yandex или майл ру.
Рассмотрим следующие вопросы:
- Зачем нужны сложности с удалением почты?
- Как удалить почту Yandex?
- Если остались еще вопросы…
Зачем нужны такие сложности с удалением почты?
Во-первых, все-таки хорошо, когда есть сама по себе возможность удаления. Иногда специально делают так, чтобы не было возможности удалить свой e-mail из базы данных какого-либо сервиса или рассылки.
Иногда специально делают так, чтобы не было возможности удалить свой e-mail из базы данных какого-либо сервиса или рассылки.
Во-вторых, в Интернете идет борьба за увеличение количества подписчиков, количества пользователей того или иного сервиса, за проведение пользователем большего количества времени на сервисе, ибо, в конечном итоге, весь бизнес сервисов строится на пользователях этих сервисов.
В-третьих, если бы было так просто удалить Яндекс почту, то вполне вероятно, что любой пользователь мог бы удалить Вашу почту и любую другую почту. Для этого такому пользователю-хулигану достаточно было бы знать e-mail, а пароль к почте иногда крайне легко подобрать. К тому же, есть специальные программы для подбора паролей к почте.
На сервисе Yandex есть возможность удаления своих почтовых ящиков и аккаунтов, об этом и пойдет речь.
Как удалить почту Yandex?
Если Вы знаете свой адрес (или логин), пароль к почте, а также ответ на контрольный (секретный) вопрос, который Вы указывали при , то вопрос «Как удалить почту Yandex?» для Вас не стоит, ибо со знанием логина, пароля и ответом на секретный вопрос все это делается просто.
Переходим к нашим матрешкам, то есть, к менюшкам, позволяющим удалить почту Yandex. Открываем Яндекс, заходим в свою почту и в верхнем правом углу кликаем по опции «Настройка» (рис. 1). Где настройка, там и удаление:
Рис. 1 Настройка почты Яндекс
В открывшемся окне опускаем глаза в конец страницы и кликаем по малоприметной ссылке «удалить» (рис. 2):
Рис. 2 Удалить почту Yandex
Затем необходимо ввести пароль от почты для подтверждения удаления почты yandex (цифра 1 на рис. 3) и щелкнуть по кнопке «Удалить» (цифра 2 на рис. 3):
Рис. 3 Ввод пароля перед удалением почты Yandex
После этого открывается окно «Паспорт», где надо хорошенько подумать, а потом щелкнуть по ссылке «Удалить аккаунт» (рис. 4):
Рис. 4 Удалить аккаунт Yandex
Конечно, у Вас могут быть другие почтовые ящики на Яндексе и связанные с ними аккаунты. Главное, прежде чем удалять какую-нибудь почту, не перепутать и не забыть, что важное и на каком аккаунте у Вас находится.
Кстати, обратите внимание, что на приведенном выше скриншоте есть кнопка «Выйти на всех компьютерах ». Мне как-то присылали вопрос: «Зашла у своих знакомых на их компьютере в почту, потом меня позвали на кухню и я забыла выйти из почты. Можно ли удаленно выйти из почты?»
Вот как раз для этого и предназначена кнопка «Выйти на всех компьютерах», которая особенно актуальна, если работали в общественных местах и в конце не вышли из своей почты и связанного с ней аккаунта.
Последний бой – «он трудный самый», ибо на этой странице Вы должны осознать, что вместе с почтой Вы удаляете весь аккаунт Яндекса, привязанный к этой почте.
- Это могут быть Яндекс-деньги,
- блог, созданный на бесплатном хостинге Народе,
- карты с проложенными Вами маршрутами,
- файлы, залитые на файлообменник Яндекса,
- Ваши видео, размещенные в Яндексе, и т.д.
Все это будет перечислено в строке «На данный момент у Вас активны следующие сервисы Яндекса», обведенной на скриншоте в черную рамку:
Рис.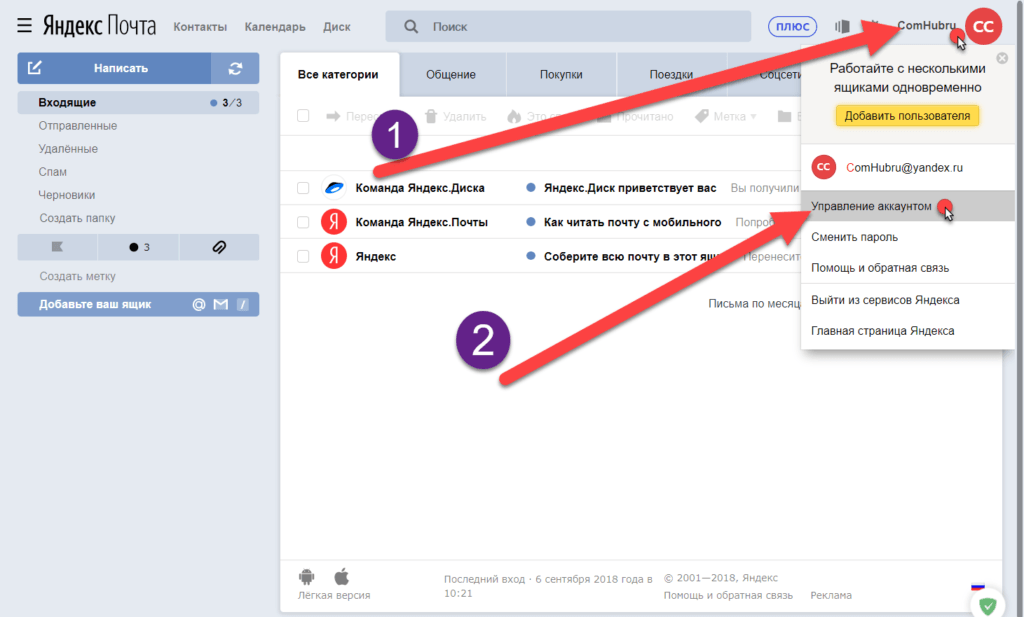 5 Удаление аккаунта на Яндексе
5 Удаление аккаунта на Яндексе
Если Вы уверены в необходимости удаления почты yandex и связанного с ней аккаунта, тогда проходим все четыре пункта:
- вводим ответ на секретный вопрос (цифра 1 на рис. 5),
- пароль от почты (цифра 2 на рис. 5),
- символы с картинки (цифра 3 на рис. 5),
- жмем на кнопку «Удалить аккаунт» (цифра 4 на рис. 5).
Выходим на финишную прямую. Здесь нас предупреждают, что зарегистрировать заново удаленный логин мы сможем не раньше, чем через месяц. При этом все, что было на старом аккаунте (и на старой почте), будет удалено, восстановить можно будет только старый логин. Имейте это в виду, ибо запрос «как восстановить удаленную почту яндекс», к моему удивлению, встречается не так уж редко.
Рис. 6 Предупреждение перед удалением аккаунта на Яндексе
Щелкаем по кнопке «Продолжить» и «прощай, Америка!», то есть, почта yandex удалена и аккаунта со старым логином больше нет!
Если после удаления почты Вы попробуете снова войти в удаленную почту, при этом введете старый, уже удаленный, логин и пароль, то у Вас ничего не получится, мосты сожжены.
Рис. 7 Аккаунт на Яндексе удален
Через месяц после удаления почты на yandex, можно будет попытаться восстановить только прежний логин (то есть, имя почтового ящика). При этом вся информация со старой почты и со связанного с ней аккаунта восстановлению, увы, не подлежит.
Теперь все тоже самое, что изложено выше, но только в видео-формате:
Если забыли пароль от почты, или забыли ответ на секретный вопрос…
Если забыли пароль к почте, то можно воспользоваться опцией «Вспомнить пароль» и задать новый пароль, но при этом понадобится вспомнить все-таки ответ на контрольный (секретный) вопрос.
Секретный вопрос можно заменить на новый опять-таки при условии, что Вы помните старый секретный вопрос и ответ на него.
Если не помните ответ на секретный вопрос, то остается только надеяться на то, что при регистрации почтового ящика Вы указали свои настоящие ФИО.
Кстати, при регистрации почты yandex на первом шаге есть такое предупреждение-напоминание «Просим вас указать настоящие имя и фамилию.
Это поможет восстановить доступ к сервисам Яндекса, если вы забудете свой пароль.» При регистрации почты на yandex на это предупреждение, как правило, не обращают внимание. Однако при возникновении каких-либо проблем с доступом к почте служба поддержки Яндекса оказывает помощь только в случае, если при регистрации были указаны настоящие имя и фамилия.
Предположим, что Вы не помните ответа на секретный вопрос, но при регистрации почты указали свои настоящие фамилию и имя. Тогда можно обратиться в службу поддержки Яндекса feedback.yandex.ru, где в качестве темы сообщения из имеющихся тем следует выбрать «Не могу войти в свой аккаунт» и затем заполнить предложенные поля. А дальше – ждите ответа от Яндекса по своей проблеме, и при этом не забывайте проверять папку Спам. Почему-то важные письма иногда прямиком попадают в Спам.
Фамилию указали не настоящую, а ответ на секретный вопрос забыли…
Распространенный весьма вариант среди пользователей, когда при регистрации почты указали НЕ свою фамилию, не свое имя, не свое отчество, а про секретный вопрос давным-давно забыли. Что делать в этой ситуации?
Что делать в этой ситуации?
Удаляем все письма из своей Яндекс.почты, которые могут быть там в каких-либо папках. Проверяем следующие папки:
- Входящие
- Отправленные
- Удаленные
- Черновики и
- другие папки, если они есть.
Все удаляем, и… забываем о том, что у нас когда-то была такая почта на Яндексе. Вот она была и нету, вычеркиваем ее из своей памяти. И делаем выводы для себя на будущее.
Если остались еще вопросы…
Тогда посмотрите подсказку от самого Яндекса в разделе “Решение проблем”:
Также можно задать свои вопросы ниже в комментариях, введя свое имя и e-mail (без ошибок) для связи с Вами, который понадобится, если Вы согласны получить “Ответы на мои комментарии”. У меня, конечно, нет таких возможностей, как у службы поддержки Яндекса, но могу что-то подсказать.
P.S. Статья закончилась, но можно еще прочитать:
Получайте актуальные статьи по компьютерной грамотности прямо на ваш почтовый ящик .
Уже более 3.000 подписчиков
.
Компания Яндекс предоставляет своим пользователям бесплатную, быструю, надежную, хорошо защищенную от спама электронную почту, наряду с большим количеством других полезных сервисов, доступных для этой же учетной записи. После некоторого периода успешного использования почты, у пользователей также может в ряде случаев возникнуть желание удалить свой почтовый ящик на Яндексе. О том, как это сделать будет подробно рассказано в данной статье.
- Зайдите на главную страницу Яндекса.
- Введите логин (имя) и пароль от почты в соответствующей форме на странице. Нажмите кнопку «Войти», чтобы перейти в ваш почтовый ящик на Яндексе.
- Откроется главная страница вашего почтового аккаунта и вы попадете на вкладку входящих писем.
- В правом верхнем углу данного окна нажмите на ссылку, которая выглядит как адрес вашей электронной почты. В нашем примере — это [email protected]
- В появившемся меню нажмите на пункт «Сменить пароль».

- На обновившейся странице найдите ссылку «Персональные данные» и кликните по ней левой кнопкой мышки.
- На странице персональных данных появится интересующая нас ссылка «Удалить аккаунт», которая в отличие от остальных выделена выделена красным шрифтом. Нажмите ее.
- Откроется окно удаления аккаунта на Яндексе. В данном окне можно получить информацию обо всех сервисах, которые активны у вас в данный момент на Яндексе.
Обязательно обратите внимание на предупреждения о том, что вместе с ящиком будут удалены все письма, содержащиеся в нем, а вся корреспонденция, направляемая на данный почтовый адрес, не будет доставлена.
Кроме того, при удалении аккаунта станут недоступными и удалятся без возможности восстановления также все связанные с ним сервисы (блоги, фотографии, дисковое хранилище на Яндексе).
- Если вы намерены продолжить удаление почтового ящика, то в данном окне обязательно потребуется ввести ответ на секретный вопрос, пароль от почты и проверочные символы с картинки.
 Если символы на картинке трудноразличимы, нажмите расположенную под ней ссылку «показать другую картинку» для ее обновления.
Если символы на картинке трудноразличимы, нажмите расположенную под ней ссылку «показать другую картинку» для ее обновления. - После ввода всех необходимых данных нажмите кнопку «Удалить аккаунт».
- В ответ на нажатие кнопки появится всплывающее окно, предупреждающее о том, что учетную запись с таким же логином можно будет зарегистрировать не ранее чем через один месяц. Нажмите кнопку «Продолжить» в данном окне.
- Ваш почтовый ящик на Яндексе будет удален, а страница браузера будет перенаправлена на главную страницу поиска.
Приведенный в статье алгоритм действий действителен на момент написания статьи и со временем может быть изменен Яндексом. Если вы обнаружите, что это случилось и данная инструкция устарела — обязательно сообщите нам об этом в комментариях к статье и мы внесем в нее необходимые обновления.
Если вы приняли решение удалить электронную почту в Яндексе, учтите тот факт, что с сервера сайта исчезнут данные хранящиеся не только в вашем e-mail, но и в других сервисах, активированных в аккаунте (Маркет, Карты, Видео, Фото и т. д.). Вы уже не сможете под удалённым логином, например, заходить в электронную систему Яндекс.Деньги и совершать платежи.
д.). Вы уже не сможете под удалённым логином, например, заходить в электронную систему Яндекс.Деньги и совершать платежи.
По завершении процедуры деактивации аккаунт будет полностью заблокирован и снова зарегистрировать ранее использованный адрес почты уже не получится (только через 6 месяцев с момента удаления).
Итак, чтобы удалить почту на Яндексе, выполните следующие действия:
1. Войдите в аккаунт (введите логин и пароль).
2. Щёлкните по адресу своей почты в правом верхнем углу.
3. В меню клацните «Паспорт».
4. На странице настроек Яндекс.Почты, в блоке «Другие настройки», кликните по ссылку «Удалить аккаунт».
5. Введите ответ на контрольный вопрос, который указывали при регистрации логина.
6. Наберите пароль от почты Яндекс.
7. Перепечатайте код с картинки (капчу).
8. Клацните кнопку «Удалить аккаунт».
9. Подтвердите удаление: в дополнительной панели щёлкните «Продолжить».
Успешного вам выполнения намеченной задачи!
Создание почты на Яндексе проходит достаточно легко: открывается поисковик, нажимается ссылка «завести ящик» и далее просто необходимо следовать инструкциям. И все. Почта готова. Но не так просто удалить почту, как ее создать. Как только встает задача удалить почту, то даже опытные пользователи мечутся по почте в поисках кнопки удаления. И они ее не находят. Нельзя сказать, что возможность удаления почты на Яндекс отсутствует. Но разработчики не сделали механизм явным во внешнем интерфейсе. Теоретически можно понять такой шаг – это сделано с целью обезопасить пользователей от случайного удаления почты. А может быть и нет. Так, как удалить почту на яндекс? Давайте ознакомимся с инструкцией.
И все. Почта готова. Но не так просто удалить почту, как ее создать. Как только встает задача удалить почту, то даже опытные пользователи мечутся по почте в поисках кнопки удаления. И они ее не находят. Нельзя сказать, что возможность удаления почты на Яндекс отсутствует. Но разработчики не сделали механизм явным во внешнем интерфейсе. Теоретически можно понять такой шаг – это сделано с целью обезопасить пользователей от случайного удаления почты. А может быть и нет. Так, как удалить почту на яндекс? Давайте ознакомимся с инструкцией.
Почему люди удаляют свою почту
По каким причинам люди решают удалить почтовый ящик? На это влияют разные вещи. Зачастую, пользователи стремятся удалить почтовый ящик, в надежде, что это избавит их от ряда проблем. Например, они забыли пароль к платежной системе Яндекс.Деньги, или они получили оповещение, что кто-то пытается поменять данные, а некоторые по причине большого количества спама.
И это далеко не весь список причин, по которым стремятся удалить почту.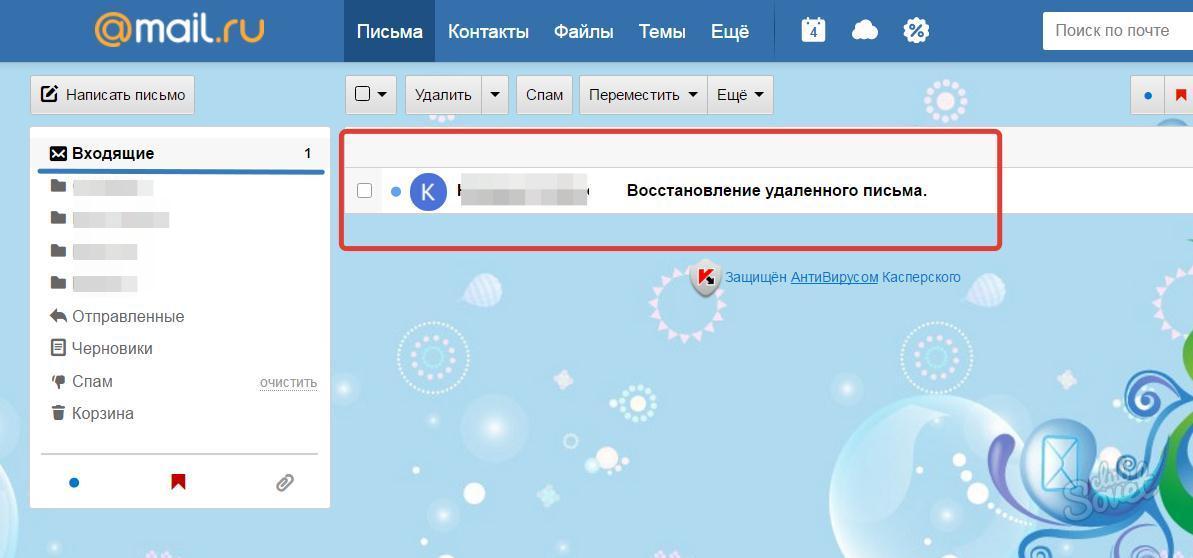 Но решить эти вопросы можно и без удаления аккаунта. Необходимо просто обратиться к службе поддержки сайта, а также восстановить контроль над своим почтовым ящиком. Также можно изменить настройки. Решение проблемы приходит по мере наступления.
Но решить эти вопросы можно и без удаления аккаунта. Необходимо просто обратиться к службе поддержки сайта, а также восстановить контроль над своим почтовым ящиком. Также можно изменить настройки. Решение проблемы приходит по мере наступления.
Удаляем почтовый ящик на Yandex
Необходимо сразу отметить, что при удалении почтового ящика, вы удаляете не только почту, а весь аккаунт – это все сервисы, которыми вы пользуетесь в данном аккаунте (Яндекс.Деньги, географические карты, Яндекс.Диск и многое другое). Если вы определенно решили удалить свой почтовый ящик, причем безвозвратно, то необходимо выполнить ряд действий.
1. Необходимо зайти в аккаунт, в настройки. Нажимаем на иконку шестеренок (правый верхний угол).
2. Открывается меню, и вы проходите первой ссылке (все настройки).
3. Вам откроется список разделов, вам нужно зайти в нижний раздел (Указать свой данные) – именно тут и будет содержаться функция удаления аккаунта.
4. Необходимо нажать последний вариант под меню (удалить аккаунт) во вкладке Персональные данные.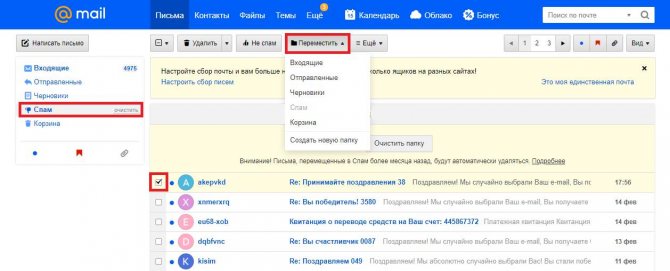
5. Перед удалением почты с сервера, запрашиваются данные пользователя (это пароль, а также контрольный вопрос), чтобы подтвердить намерения удалить аккаунт. Необходимо ввести все запрашиваемые данные, капчу и нажать «удалить».
Если на данном этапе вы решили не удалять аккаунт, необходимо нажать вторую кнопку (вернуться в паспорт), после чего снова откроется окно настроек персональных данных.
6. На экране открывается окно с последним предупреждением, тут необходимо выбрать продолжить.
Вот и все, после этого ваш аккаунт удаляется с сервера.
Есть ли возможность восстановить почту после завершения процесса удаления?
После нажатия кнопки удалить аккаунт, все данные и все сервисы пользователя безвозвратно удаляются с сервера. Поэтому, в техническом плане их восстановление невозможно. Даже если вы удаляли почтовый ящик не самостоятельно (хакером или другим пользователем, который получил доступ в аккаунт).
Совет
Но есть возможность восстановить логин через месяц после удаления почты.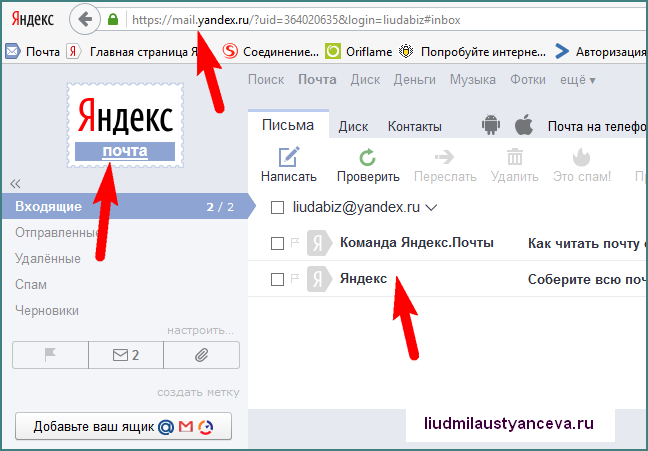
Если ваша почта удалилась после взлома, вы приняли решение о создании нового ящика, то ознакомьтесь с главой безопасности использования почты. Там описаны рекомендации по созданию безопасного пароля, контрольного вопроса и прочее. Все это позволит вам создать безопасный почтовый ящик, который нельзя будет взломать.
Вывод:
Удалить почтовый ящик на Яндекс довольно просто, только необходимо заранее решить точно, ли вы хотите избавиться от электронной почты, ведь восстановить его будет очень не просто. Зайдите в настройки и вводите необходимые данные, все довольно просто.
Как удалить почту на Яндексе
7 правил кибербезопасности, которые мы игнорировали в 2022 году
Bubble собрал 7 простых привычек кибербезопасности, приучиться к которым в 2023 году мы точно попробуем. Гайд помог составить Иван — специалист по кибербезопасности. Он рассказал об основных рисках в диджитале и о том, как их уменьшить.
Содержание
1.
 Осознанно [не] пользоваться антивирусом
Осознанно [не] пользоваться антивирусомАнтивирус — пожалуй, первое средство, которое многим придет на ум в разговоре о цифровой безопасности. Кажется, что с установленной защитой можно скачивать что угодно и не оглядываться — программа за всем проследит. Этим пользуются розничные продавцы и предлагают нам купить защиту вместе с ноутбуком или компьютером.
Только вот антивирус нужен не всегда, иногда он даже создает больше угроз. Чтобы решить, нужен ли он вам, прежде всего, отталкивайтесь от операционной системы.
— Под Mac и Linux вирусов не так много, в этих случаях антивирус я бы не стал устанавливать. С Windows другая история, рисков гораздо больше, поэтому есть смысл дополнительно защитить систему. Лучше потратиться на лицензионный антивирус, а не скачивать пиратскую версию. Переупаковщик может вложить в программу что угодно, тогда антивирус тоже может только навредить.
Если без антивируса все-таки не обойтись, помните, что любая программа имеет доступ к вашим данным, антивирус — не исключение. В этом случае выбор зависит только от того, кому вы доверяете. Иван считает, что важно изучить, кто производитель, откуда происходит антивирус.
В этом случае выбор зависит только от того, кому вы доверяете. Иван считает, что важно изучить, кто производитель, откуда происходит антивирус.
— Закрытый крупный бизнес всегда сотрудничает с властями своей страны. Поэтому здесь выбор за пользователем — кому он хочет предоставить доступ к своим данным. Нужно обращать внимание на вендора — у кого мы покупаем защиту, из какой страны происходит антивирус. Условный Microsoft может предоставлять данные спецслужбам США. Если человеку это подходит, то пускай покупает защиту у Microsoft.
В случаях, когда важно знать происхождение антивируса, смотрите не на страну, в которой зарегистрирован бизнес, а откуда работают сотрудники. Например, Яндекс зарегистрирован в Нидерландах, но главные офисы находятся в Москве.
— Я бы не стал полагаться на антивирус полностью, а фильтровал программы и приложения, которые устанавливаю. Лучше полчаса потратить на изучение софта, чем потом мучиться с вирусами.
Bubble советует
Bitdefender — международная компания родом из Румынии. Предлагает разные варианты защиты: от обычного антивируса до полного пакета безопасности с файрволом, отслеживанием спама и родительским контролем. Год пользования антивирусом обойдется вам от $25 до $150 — в зависимости от тарифа.
2. Включать многофакторную аутентификацию
Многофакторная аутентификация поможет усложнить вход в любой сервис, будь то почта или Facebook, чтобы злоумышленники не могли получить доступ к вашим данным, даже если им удастся подобрать пароль. Обычно для этого нужно ввести код безопасности — он приходит по номеру телефона или в приложение на смартфоне, доступ к которым только у пользователя. Однако так же как в случае с антивирусом — многофакторная аутентификация не всегда гарантирует стопроцентную защиту.
— Имеет значение сам способ авторизации. Самый небезопасный — получать коды через SMS.
Дело в том, что трафик сотовой связи проходит через мобильных операторов. Спецслужбы, а иногда и мошенники могут получить доступ к вашим SMS и ввести код за вас, безопасность здесь сомнительная. Лучше использовать аутентификатор, которые генерируют коды безопасности. На вход в такое приложение тоже стоит установить пароль и записать его на другом устройстве или вообще на бумажку. Так, даже если у вас украдут смартфон, никто не сможет воспользоваться аутентификатором.
Bubble советует
Google Authentificator — мобильное приложение, которое генерирует коды для двухфакторной аутентификации. Можно настроить как для своих Google-аккаунтов, так и для сторонних приложений и сайтов. На вход в сам аутентификатор необходимо установить пароль, чтобы дополнительно усложнить доступ.
3. Придумывать надежные пароли
Велик соблазн установить пароль, который не нужно запоминать — дату рождения или имя собаки. Но злоумышленники взломают его простым перебором или через словари с наиболее типичными паролями. Если вы хотите защитить важные данные, с паролем придется заморочиться. Вот способ:
Если вы хотите защитить важные данные, с паролем придется заморочиться. Вот способ:
— Хороший пароль состоит из больших, маленьких букв, спецсимволов и чисел. Можно взять длинную фразу из нескольких слов, которую помним наизусть — строчка стихотворения или афоризм. Придумываем, как мы из нее сгенерируем пароль: например, пишем первую и последнюю букву каждого слова, комбинируем строчные и заглавные буквы. Затем добавляем спецсимволы — допустим, все «а» заменяем на @. Если еще и числа добавить — вообще идеально.
Еще одна частая ошибка — одинаковые пароли в нескольких местах. Удобно, когда пароль от Facebook, почты и мобильного банка один и тот же. Но если вы выбираете этот путь, помните о рисках.
— Если случится утечка одного из паролей, злоумышленники могут получить доступ сразу к нескольким вашим аккаунтами в разных местах. По этой же причине лучше не сохранять пароли в браузерах — это снова о выборе между безопасностью и удобством.
Сложные пароли запоминать необязательно. Для этого существуют менеджеры паролей, которые держат все в одном месте. Главное помнить, что доступ к таким приложениям тоже нужно защищать несколькими факторами.
Bubble советует
NordРass — менеджер паролей с удобным приложением для смартфона. Все пароли хранятся в облаке, что позволяет синхронизировать сервис между несколькими устройствами — эта функция доступна в премиум-версии, которая обойдется в €1,99 в месяц.
4. Платить за VPN
Использовать сервис VPN — само по себе еще одно правило кибербезопасности. Он полезен, когда пользователь, например, хочет скрыть свой настоящий IP-адрес. Однако стоит быть аккуратным — как и в случае с любой программой, подозрительный VPN может навредить. Дело снова в возможной утечке ваших данных.
— VPN — это еще один провайдер поверх основного, поэтому у него есть доступ к нашему трафику. Через VPN можно выловить картинки, которые мы отправляем, или пароли.
Это как река — любой может посмотреть, что там плывет. Поэтому при выборе VPN, как и с антивирусом, стоит смотреть на производителя — с кем мы хотим поделиться данными.
Не факт, что все VPN-сервисы продают ваши данные. Но важно понимать — бесплатные VPN тоже хотят на вас заработать, а не дарят услугу по своей доброте.
— В лучшем случае данные утекут рекламщикам, в худшем — их могут выловить злоумышленники или спецслужбы. Бесплатные VPN в основном на продаже данных и зарабатывают, поэтому надежнее выбирать VPN с подпиской. Так вы хотя бы будете знать, на чем компания зарабатывает. Риск, что ваши данные продадут, здесь меньше.
Bubble советует
Proton VPN — швейцарский сервис передает данные по шифрованному трафику, поэтому даже если вы подключитесь к публичному Wi-Fi на улице, ваши пароли вряд ли утекут третьим лицам. Месячная подписка обойдется в €9,99.
5.
 Пользоваться зашифрованной почтой
Пользоваться зашифрованной почтойПочту, как и любой другой сервис, по которому мы передаем важные документы и данные, тоже нужно защищать. И здесь двухфакторной аутентификации может быть недостаточно. Все дело в том, что чаще всего почтовики, которыми мы пользуемся, не шифруют письма — прочитать их злоумышленникам или правительству труда не составит.
— Почему-то многие думают, что письма в электронной почте шифруются и их никто не может прочитать кроме отправителя и адресата. Это не так — письмо течет по всем сетям: по Wi-Fi, мобильным сетям, достигает провайдера и только потом доходит до получателя. На любом из этих этапов письмо можно выловить из трафика и прочитать.
Если после этой цитаты желание отправлять по e-mail сканы паспортов и других важных бумаг поубавилось — не спешите покупать почтового голубя. Просто поищите зашифрованный почтовый сервис. Обычно это преимущество указано на сайте производителя.
Bubble советует
Proton Mail — бесплатный зашифрованный почтовый сервис, через который ваши письма увидите только вы и адресат.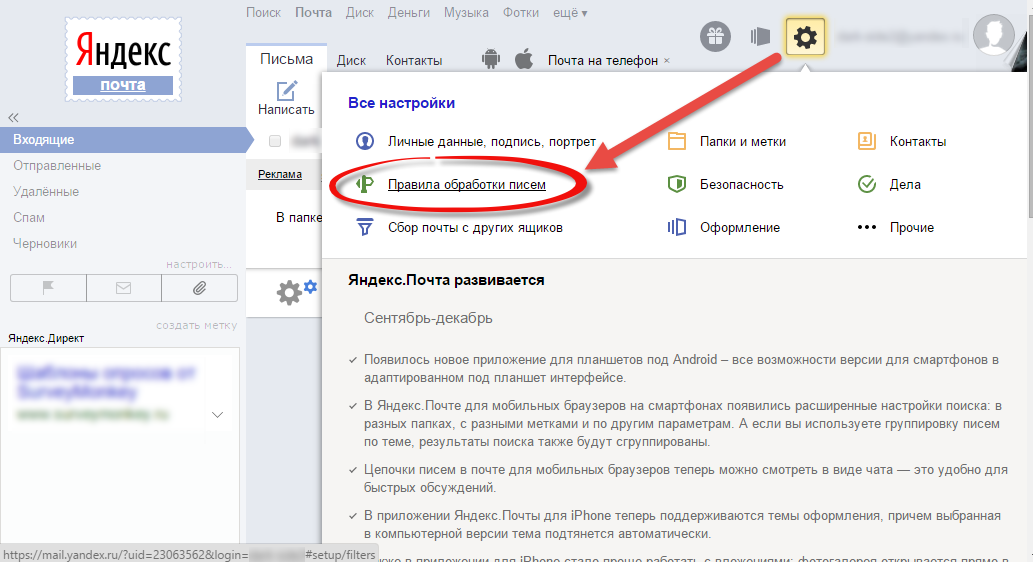 Также есть дополнение Proton Mail Bridge, которое шифрует почту, установленную на ваш компьютер — Outlook или Apple Mail. Если активно пользуетесь этими почтовыми клиентами, новый ящик с нуля можно не создавать, а просто установить шифрование на существующий.
Также есть дополнение Proton Mail Bridge, которое шифрует почту, установленную на ваш компьютер — Outlook или Apple Mail. Если активно пользуетесь этими почтовыми клиентами, новый ящик с нуля можно не создавать, а просто установить шифрование на существующий.
6. Шифровать важные файлы
Если шифрование почты не подходит, а документы защитить все еще нужно, попробуйте шифровать отдельные важные файлы — тогда для доступа к ним потребуется пароль. Зашифрованные файлы гораздо безопаснее загружать в облачное хранилище, отправлять по почте или в мессенджерах.
Для полной безопасности, можно зашифровать весь диск целиком — так обезопасите свои данные в случае потери или кражи устройства.
— Этот вариант радикальный, но им можно пользоваться по двум причинам — политические преследования или банальное воровство. Например, вы сдадите ноутбук в ремонт или его украдут — а у вас там важные файлы, да еще и пароли в браузере сохранены. Зашифрованный диск никто кроме вас прочитать не сможет.
Шифрование может звучать трудно, но вообще-то много усилий для этого не требуется. Чтобы зашифровать весь диск даже не нужно ничего скачивать — все уже есть в настройках компьютера. Для шифрования отдельных файлов существуют специальные программы, которые могут упаковать нужные файлы в архив и зашифровать целые папки.
Bubble советует
Encrypto — шифровальщик, который подходит для пользователей Windows и MacOS. Программа с дружелюбным интерфейсом, в котором не нужно долго разбираться. Помимо пароля для файлов, папок и архивов здесь можно установить вопрос для получателя, ответ на который будет паролем. Например: «Где мы отмечали Рождество в прошлом году?».
7. Пользоваться клинерами для компьютера
Чтобы стереть файл или программу с устройства, удалить его нажатием одной кнопки недостаточно. На самом деле удаленные нами файлы все еще записаны на жестком диске и при желании их даже можно восстановить. Такой мусор не только тормозит процессы, но и может сыграть против пользователи, если компьютер окажется не в тех руках.
Такой мусор не только тормозит процессы, но и может сыграть против пользователи, если компьютер окажется не в тех руках.
— Многие думают, что если удалить файл из корзины, то он удалится окончательно и безвозвратно. На самом деле данные о нем останутся на диске, а мы удаляем только ссылку на файл. Как избавиться от любой информации совсем? Либо уничтожить жесткий диск, либо перешифровать удаленный файл, чтобы его нельзя было найти, восстановить и прочитать. Вот как раз такие программы — клинеры или эрейзеры, перешифровывают удаленные данные.
Клинеры глубоко очищают устройство от недоудаленных программ, дубликатов, иногда даже вредоносных файлов и вирусов. Выбор здесь как и всегда за вами — подробно изучайте производителя и откуда работает команда, чтобы понимать, кому вы предоставляете свои данные.
Bubble советует
Для MacOS и Wndows есть клинеры от MacPaw. Они защищены шифрованием, чтобы сократить риск кражи данных пользователя. Для обеих систем единоразовая покупка обойдется примерно в €40.
Для обеих систем единоразовая покупка обойдется примерно в €40.
Восстановление удаленных писем
Пошаговое руководство
1:
Найдите папку «Корзина» в почтовом ящике и щелкните ее правой кнопкой мыши. Выбирать ‘ Восстановить удаленную электронную почту ‘.
2:
В открывшемся окне отметьте письма, которые вы хотите восстановить.
3:
Использование ‘ Восстановить в папку ‘ в верхней части окна выберите папку, в которую вы хотите восстановить электронные письма. Это автоматически переместит их.
Статьи по Теме
Как просмотреть полный заголовок письма
Создавайте фильтры электронной почты
Как создать автоответчик и управлять им
Создать подпись электронной почты
Как добавить в черный список
Как добавить в белый список
Управление удостоверениями
Настройка и управление переадресацией электронной почты
Контролируйте, как Webmail управляет спамом
Как экспортировать ваши электронные письма
Как восстановить удаленные электронные письма в Gmail
Перейти к содержимомуПерейти к нижнему колонтитулу
IT Pro поддерживается своей аудиторией. Когда вы покупаете по ссылкам на нашем сайте, мы можем получать партнерскую комиссию. Узнать больше
Когда вы покупаете по ссылкам на нашем сайте, мы можем получать партнерскую комиссию. Узнать больше
Учебники
- Инфраструктура
- Сеть и Интернет
- Доставка электронной почты
Различные шаги, которые можно предпринять для восстановления удаленного письма в Gmail, в том числе из папки «Корзина» или «Корзина»
автор: Clare Hopping
27 сентября 2022
27 сентября 2022
Мы все были там; вы сортируете папку «Входящие» или отвечаете на важное электронное письмо, когда случайно нажимаете не ту кнопку и удаляете то, чего не хотели. Не беспокойтесь, в Gmail можно восстановить удаленные электронные письма.
В Gmail есть несколько встроенных механизмов для предотвращения потери данных, и эти инструменты также могут помочь вам восстановить электронные письма, которые вы удалили намеренно и которые необходимо восстановить позже.
Следует отметить, однако, что эти механизмы безопасности не являются надежными, и вы не сможете получить все электронные письма в Gmail. Рекомендуется записывать любую важную информацию за пределами почтового ящика на случай, если с ней что-нибудь случится.
Рекомендуется записывать любую важную информацию за пределами почтового ящика на случай, если с ней что-нибудь случится.
Восстановление удаленных сообщений электронной почты в Gmail: папка «Корзина» или «Корзина»
Случайно удалить сообщение электронной почты или удалить что-то, что позже станет для вас важным, и Google это понимает. Gmail, как и многие другие почтовые платформы, разработан таким образом, что при использовании кнопки удаления сообщение перемещается в другую папку, а не удаляется сразу. Эта папка, известная как Корзина или Корзина в зависимости от вашего региона, позволяет просматривать и восстанавливать удаленные электронные письма по мере необходимости. Однако по умолчанию Gmail будет хранить эти удаленные сообщения только в течение 30 дней, после чего содержимое будет утеряно навсегда.
Есть несколько исключений из этого правила. Те организации, которые используют Google Vault, могут внедрить политики, позволяющие пользователям восстанавливать удаленные электронные письма в Gmail старше 25 дней, при условии, что они соответствуют определенным правилам хранения. Администраторы также могут восстановить безвозвратно удаленные данные — т. е. электронные письма, которые были удалены из папки «Корзина» или «Корзина» — в течение 25 дней после даты удаления. Это следует рассматривать как крайнюю меру, поскольку, как только данные становятся старше 25 дней, они действительно теряются навсегда.
Администраторы также могут восстановить безвозвратно удаленные данные — т. е. электронные письма, которые были удалены из папки «Корзина» или «Корзина» — в течение 25 дней после даты удаления. Это следует рассматривать как крайнюю меру, поскольку, как только данные становятся старше 25 дней, они действительно теряются навсегда.
Если вы случайно удалили электронное письмо и еще не очистили корзину, сделайте следующее:
- Перейдите в папку «Корзина» или «Корзина», которая должна отображаться на левой боковой панели
- Найдите электронное письмо, которое вы думаете может уйти навсегда. Конечно, если вы не уверены, как она называлась, или не можете вспомнить какую-либо другую информацию, которая может в ней отображаться (например, получателя), вы можете просмотреть всю папку и изменить порядок папки Gmail, если хотите. .
- Когда вы нашли электронное письмо, вы можете отправить его обратно в папку «Входящие» или сохранить в папке, нажав на значок папки под строкой поиска.
 рядом со значком корзины у строки темы.
рядом со значком корзины у строки темы.
Однако, если вы навсегда удалили свою электронную почту из Корзины или с момента ее удаления прошло 30 дней (Gmail автоматически удаляет электронные письма из Корзины через 30 дней после их помещения туда), вам придется копать немного глубже.
Восстановить удаленные электронные письма в Gmail: я не могу найти свою электронную почту в папке «Корзина»
Если электронной почты нет в папке «Корзина» или «Корзина», очень вероятно, что вы либо очистили папку ранее, и поэтому удалили все в процесс, или вы вручную нажали «Удалить навсегда» в самом письме.
Обычно это означает, что электронное письмо невозможно восстановить, однако вы можете отправить заявку в службу поддержки Gmail, которая поможет вам получить электронное письмо. Однако вряд ли это будет успешным. Этот инструмент поддержки, как правило, полезен только для тех, кто хочет восстановить удаленное электронное письмо в Gmail, которое исчезло в результате компрометации учетной записи, а не действий пользователя.
Чтобы создать тикет со службой поддержки Gmail:
- Перейдите на веб-страницу отсутствующей электронной почты Gmail
- Заполните форму, указав необходимые данные, такие как адрес электронной почты, с которого были удалены электронные письма, независимо от того, вошли ли вы в систему в данный момент. и краткое описание проблемы.
- После заполнения нажмите кнопку «Отправить». чем дольше вы ждете, тем меньше вероятность, что вы сможете успешно восстановить удаленное электронное письмо в Gmail.
Восстановление удаленных писем в Gmail: я не могу найти папку «Корзина» или «Корзина»
Иногда папка «Корзина» скрыта от просмотра. Если вы не видите папку, выполните следующие действия:
- Нажмите значок шестеренки в правом верхнем углу окна
- Если включены быстрые настройки, нажмите «Просмотреть все настройки». Найдите метки корзины или корзины в отображаемом списке и нажмите кнопку «Показать»
. Теперь вы сможете увидеть папку «Корзина» и восстановить все найденные в ней электронные письма.

- поставщики электронной почты
- Управление данными
- Доставка электронной почты
- почтовые клиенты
- Gmail
Показанные ресурсы
2023 Стратегическая дорожная карта для платформы Data Security
. Столичная платформа 9005
Столичная платформа 9000
. Скачать бесплатно
Отчет о тенденциях в 3D
Представление одного из самых захватывающих рубежей визуальной культуры
Скачать бесплатно
Total Economic Impact™ IBM Cloud Pak® для Watson AIOps с Instana
Экономия затрат и преимущества для бизнеса
Бесплатная загрузка
Использование автоматизированного APM для ускорения CI/CD и повышения производительности приложений
Постоянные изменения для быстрого удовлетворения потребностей расширяющаяся функциональность приложения
Скачать бесплатно
Рекомендуем
Gmail или Outlook: что лучше для бизнеса?
провайдеров электронной почты
Gmail или Outlook: какой из них лучше для бизнеса?
23 Dec 2022
23 Dec 2022
How to recover deleted emails in Outlook
email providers
How to recover deleted emails in Outlook
25 Nov 2022
25 Nov 2022
North Korean Связанная с Северной Кореей программа-шпион Gmail SHARPEXT, собирающая конфиденциальный контент электронной почты
Безопасность
Шпионская программа Gmail SHARPEXT, связанная с Северной Кореей, собирающая конфиденциальный контент электронной почты
4 августа 2022 г.

4 августа 2022
Как удалить учетную запись Gmail
поставщики электронной почты
Как удалить учетную запись Gmail
15 июня 2022
15 июня 2022
15 июня 2022
15 июня 2022
9008
глобальные атаки на серверы VMware ESXiкибератаки
Предупреждение об атаках программ-вымогателей на серверы VMware ESXi по всему миру
6 фев. 2023 г.
6 фев. 2023 г.
Яндекс. Уруч данных обнаруживает, что исходный код, усеянный расистским языком
Уручивание данных
Уруч данных Yandex обнаруживает исходный код, усеянный расистским языком
30 января 2023
30 января 2023
BT Extends KyndRyl CryDrate Cry Drave Croder Croder Croder Croder Croder Cry Crygrate Cry Drave Croder Drod Cry Cyndry Kyndr устаревшие приложения для мэйнфреймов в облако
Бизнес-стратегия
BT Group продлевает сделку с Kyndryl по переносу устаревших приложений для мэйнфреймов в облако
31 января 2023 г.


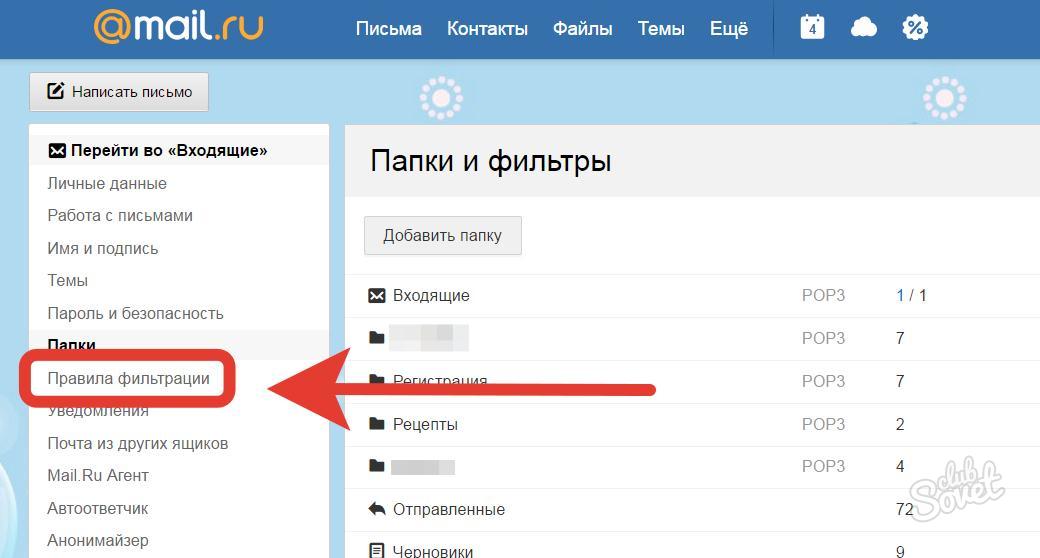
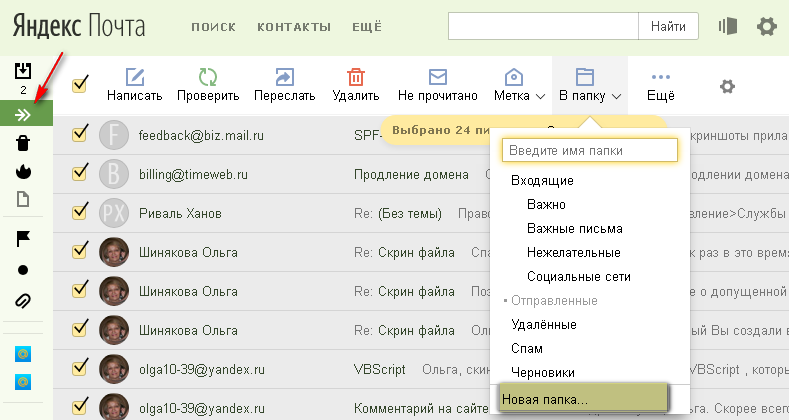 Если символы на картинке трудноразличимы, нажмите расположенную под ней ссылку «показать другую картинку» для ее обновления.
Если символы на картинке трудноразличимы, нажмите расположенную под ней ссылку «показать другую картинку» для ее обновления.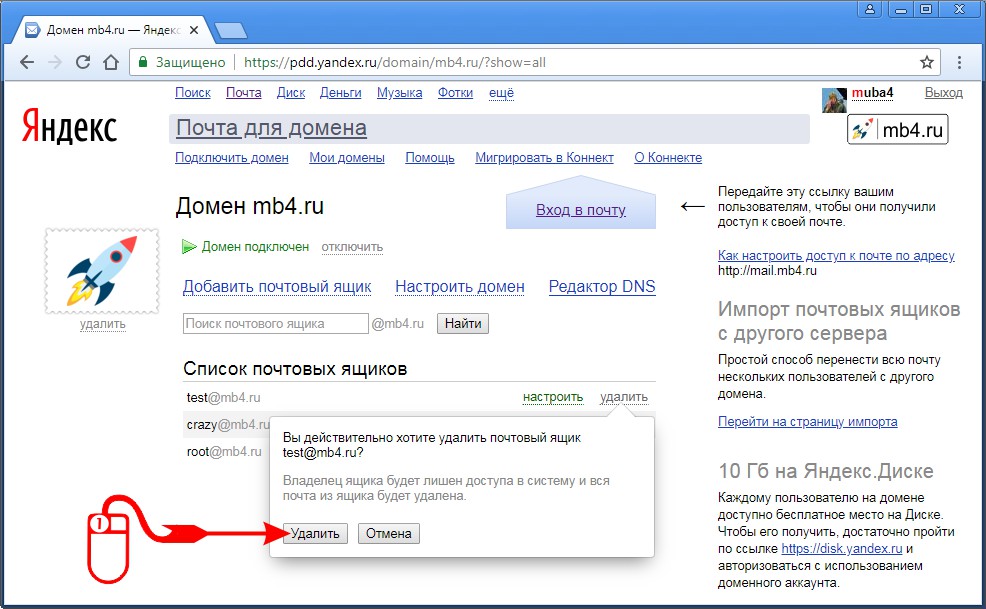
 Дело в том, что трафик сотовой связи проходит через мобильных операторов. Спецслужбы, а иногда и мошенники могут получить доступ к вашим SMS и ввести код за вас, безопасность здесь сомнительная. Лучше использовать аутентификатор, которые генерируют коды безопасности. На вход в такое приложение тоже стоит установить пароль и записать его на другом устройстве или вообще на бумажку. Так, даже если у вас украдут смартфон, никто не сможет воспользоваться аутентификатором.
Дело в том, что трафик сотовой связи проходит через мобильных операторов. Спецслужбы, а иногда и мошенники могут получить доступ к вашим SMS и ввести код за вас, безопасность здесь сомнительная. Лучше использовать аутентификатор, которые генерируют коды безопасности. На вход в такое приложение тоже стоит установить пароль и записать его на другом устройстве или вообще на бумажку. Так, даже если у вас украдут смартфон, никто не сможет воспользоваться аутентификатором.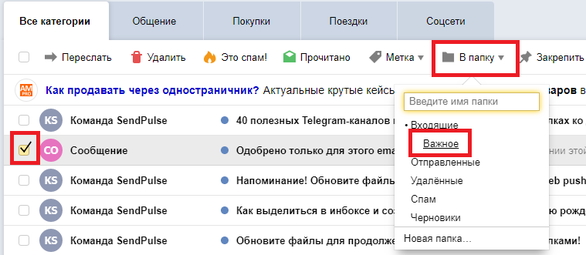
 Это как река — любой может посмотреть, что там плывет. Поэтому при выборе VPN, как и с антивирусом, стоит смотреть на производителя — с кем мы хотим поделиться данными.
Это как река — любой может посмотреть, что там плывет. Поэтому при выборе VPN, как и с антивирусом, стоит смотреть на производителя — с кем мы хотим поделиться данными.
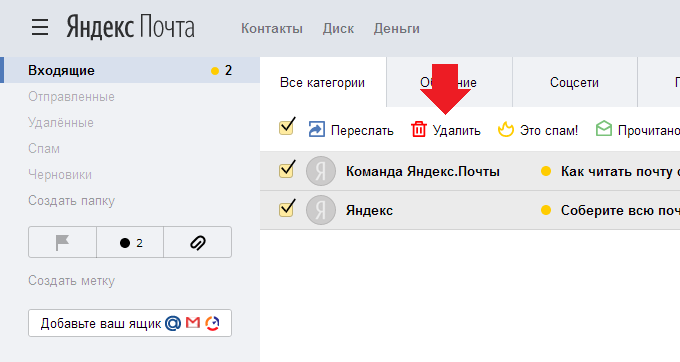 рядом со значком корзины у строки темы.
рядом со значком корзины у строки темы.

