Как сохранить картинки из Ворда и Гугл Документов
Иван Иваничев
09 февраля, 2022
Делать скриншоты Скачивать картинки по одной Распаковать файл doc/docx архиватором
Читайте наc в Telegram
Разбираемся, что происходит в мире рассылок и digital-маркетинга. Публикуем анонсы статей, обзоры, подборки, мнения экспертов.
Смотреть канал
Станьте email-рокером 🤘
Пройдите бесплатный курс и запустите свою первую рассылку
Подробнее
Дано: большой лонгрид с десятками иллюстраций.
Требуется: вытащить все картинки в папку, правильно пронумеровать и закинуть на облако.
Ни в Google Docs, ни в MS Word нет стандартной функции, чтобы сохранить все изображения из документа. Разберём разные варианты решения задачи.
Делать скриншоты
Есть много браузерных расширений и десктопных программ, где можно быстро сделать скриншот. Многие пользователи сохраняют картинки из документа именно таким способом.
Конечно, не так уж сложно отснять все необходимые фрагменты экрана, если под рукой привычный и удобный скриншотер. Но у этого способа есть минусы:
- Можно вытаскивать картинки только по одной штуке. Чем больше их в документе, тем больше времени понадобится.
- Качество скриншота будет хуже, чем у оригинальной картинки. Даже если сохранять в формате png, а не jpeg, который по умолчанию сжимает изображения.
Скачивать картинки по одной
Можно обойтись и без скриншотеров.
В Word — кликнуть правой кнопкой на картинку, выбрать в меню «Сохранить как рисунок», дальше указать название и формат файла.
В Google Docs тоже нужно нажать правую кнопку мыши, затем «Сохранить в Google Keep» — это такой сервис заметок. Немного подождать, пока изображение загрузится, а дальше снова вызвать контекстное меню, но уже в ленте Keep.
У этого способа похожие недостатки:
- Скачивать можно только по одной картинке, массовой выгрузки нет.
- Word сохраняет нормально, а вот Google Keep заметно ухудшает качество.
Распаковать файл doc/docx архиватором
Потому что по сути это и есть архив. И его легко открывает WinRAR — самая популярная программа для сжатия и архивации данных.
Если кликнуть правой кнопкой на файл, выбрать «Открыть с помощью → WinRAR archiver», затем перейти к папке «word», то там будет папка «media». В ней как раз и находятся все картинки из документа. Останется только кликнуть на «Извлечь» и выбрать путь.
А чтобы вытащить картинки этим же способом из Google Docs, нужно просто сначала сохранить документ: «Файл → Скачать → Microsoft Word (DOCX)».
Альтернативный способ — скачать как веб-страницу. Тогда в архиве zip будет html-страница и папка «images» со всеми картинками из Google-документа.
Этот вариант позволяет массово извлекать фото и иллюстрации из Google Docs и Microsoft Word, но и у него есть недостаток.
Важно: картинки в папках «media» и «images» пронумерованы, но это обманчиво. Они выгружаются в произвольном порядке — совсем не так, как расположены в документе.
Поэтому, прежде чем загрузить папку в облако, нужно открыть её, для удобства выбрать «View → Extra large icons» и переименовать файлы.
Лайфхак: если картинок много и по документу возможны правки, — с переделкой структуры, удалением и добавлением изображений, — то лучше после порядкового номера ещё добавить краткое описание. К примеру, «1-yandex-metrika.png», «2-google-analytics.png», «3-open-web-analytics.png».
Поделиться
СВЕЖИЕ СТАТЬИ
Другие материалы из этой рубрики
Не пропускайте новые статьи
Подписывайтесь на соцсети
Делимся новостями и свежими статьями, рассказываем о новинках сервиса
Статьи почтой
Раз в неделю присылаем подборку свежих статей и новостей из блога. Пытаемся
шутить, но получается не всегда Оставляя свой email, я принимаю Политику конфиденциальности
Пытаемся
шутить, но получается не всегда Оставляя свой email, я принимаю Политику конфиденциальностиНаш юрист будет ругаться, если вы не примете 🙁
Как запустить email-маркетинг с нуля?
В бесплатном курсе «Rock-email» мы за 15 писем расскажем, как настроить email-маркетинг в компании. В конце каждого письма даем отбитые татуировки об email ⚡️
*Вместе с курсом вы будете получать рассылку блога Unisender
Оставляя свой email, я принимаю Политику конфиденциальностиНаш юрист будет ругаться, если вы не примете 🙁
Сохранение и восстановление документов при зависшем Microsoft Word
Полезные приложения » Текстовые редакторы и блокноты
Обновлено: 06. 09.2019, автор — Илья
09.2019, автор — Илья
Илья – главный редактор сайта softdroid.net. Является автором нескольких сотен руководств и статей по настройке Android. Около 15 лет занимается ремонтом техники и решением технических проблем iOS и Android. Имел дело практически со всеми более-менее популярными марками мобильных смартфонов и планшетов Samsung, HTC, Xiaomi и др. Для тестирования используется iPhone 12 и Samsung Galaxy S21 с последней версией прошивки.
Информация об авторе
Зависший Microsoft Word: как сохранить документ
При работе с важными документами любая потеря информации может значительно отнять время, потраченное на решение задачи. Помимо утраты набранных или скопированных данных, такая техническая неисправность очень портит настроение пользователя, отнимает силы для повторного набора текста.
Эту проблему гораздо проще предотвратить, чем решить, в процессе работы с документом сохраняясь как можно чаще. Простое нажатие сочетания горячих клавиш «Ctrl+S» раз в несколько минут поможет сэкономить много нервных клеток.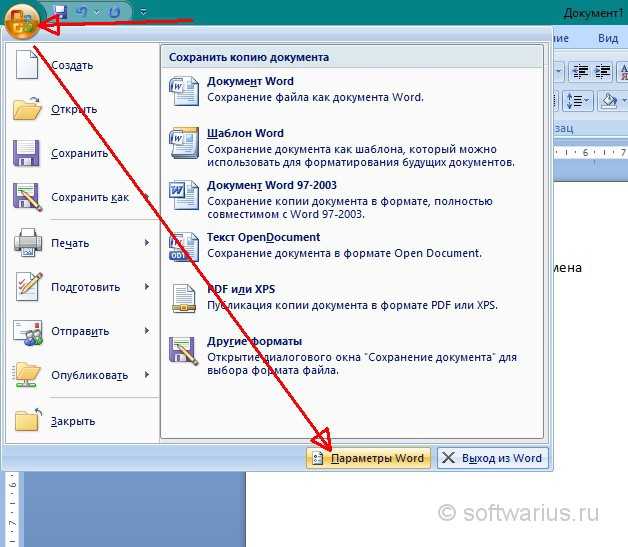 Но что делать, если редактор Microsoft Word завис, а вы не успели сохранить набранный файл?
Но что делать, если редактор Microsoft Word завис, а вы не успели сохранить набранный файл?
Во-первых, не стоит паниковать. К сожалению, MS Word — программа не идеальна, и время от времени она склонна зависать без каких-либо объективных причин. Особенно часто эта проблема встречается на слабых компьютерах с небольшой оперативной памятью. В большинстве случаев достаточно подождать 10-20 секунд с момента появления на панели программы словосочетания «Не отвечает», и редактор вернется в работоспособное состояние сам по себе. Не жмите лихорадочно на кнопки мыши или клавиатуры, не сворачивайте окно документа — так вероятность самостоятельной реабилитации Word только уменьшится.
Если прошло уже больше минуты с моменты зависания, попробуйте нажать сочетание клавиш «Ctrl + S». Возможно, у редактора получится сохранить документ, но Microsoft Word всё равно придётся закрыть принудительно. До того, как приступить к этому, рекомендуем сделать скриншот экрана, нажав на кнопку «Print screen».
Принудительное закрытие редактора Word
Сделав всё возможное, чтобы возобновить работу с документом и попытавшись его сохранить, целесообразно принудительно закрыть редактор. Приступать к этому стоит через пять минут после зависания программы: по умолчанию функция автосохранения выполняется через этот интервал времени. Однако закрыть MS Word можно в любой момент, используя диспетчер задач. Вызывается он сочетанием клавиш «Ctrl + Alt + Delete».
В открывшемся окне найдите вкладку «Microsoft Word». Кликните по ней и нажмите на кнопку «Снять задачу». Иногда нужно подождать несколько секунд, прежде чем окно закроется. Теперь вы сможете открыть редактор повторно и проверить, какая часть данных сохранилась.
При последующем запуске будет предложена для открытия последняя автосохраненная версия документа. Если она полностью соответствует файлу, который у вас был на момент утери, поздравляем — восстановление прошло успешно.
Закрытый документ Word не сохранился — пошаговое решение и предупреждение проблемы
Если последняя сохраненная версия документа не совпадает с тем, что вы видели на момент зависания, придётся искать другие способы возвращения данных. Даже если вы быстро печатаете, велика вероятность, что доля потерянного текста весьма мала и может быть восстановлена по памяти либо по скриншоту, который мы рекомендовали сделать в предыдущем разделе.
Чтобы не перепечатывать текст со скриншота вручную, лучше воспользоваться специальным приложением ABBYY FineReader. На сайте ABBYY можно скачать бесплатно пробную версию программы, позволяющую распознать текст на скриншоте, скопировать его и вставить в Word-документ. Её установка и запуск займут не более нескольких минут.
Для предупреждения подобных ситуаций мы рекомендуем вам настроить функцию автоматического сохранения так, чтобы навсегда забыть о проблеме потери данных:
В документе Word нажмите на вкладку «Файл» в левом верхнем углу страницы;
Перейдите в раздел «Параметры»- он расположен в конце меню;
В пункте «Сохранение документов» отметьте вариант «Автосохранение каждые» и установите желаемый период времени.
 Мы рекомендуем минимальный, который равняется одной минуте;
Мы рекомендуем минимальный, который равняется одной минуте;Примите изменения в силу, нажав на кнопку «ОК».
Теперь, если MS Word зависнет или даже произойдёт случайное выключение ПК или ноутбука, данные гарантированно останутся в памяти вашего компьютера.
Место хранения временных файлов Word
Помимо способа решения проблемы потерянного документа, будет важно знать, где найти резервную копию файла с заданным временным интервалом.
Последние сохраненные версии документов, которые создаются в случае неправильного завершения программы, хранятся в специальной директории. Чтобы точно узнать её название, следуйте этой простой инструкции:
Во вкладке «Файл» MS Word найдите раздел «Параметры»;
Перейдите во вкладку «Сохранение документов»;
Напротив надписи «Каталог данных для автовосстановления» будет введен путь к папке, куда сохраняются резервные копии документа.
 При желании его можно поменять на любой другой.
При желании его можно поменять на любой другой.
Путь, который указан возле надписи, можно скопировать в системный проводник и быстро перейти в указанную папку. В любой момент вы сможете запустить в ней резервную копию файла.
Читайте также: Восстановление перезаписанного документа Word
Пожалуйста, оцените статью:
Илья – главный редактор сайта softdroid.net. Является автором нескольких сотен руководств и статей по настройке Android. Около 15 лет занимается ремонтом техники и решением технических проблем iOS и Android. Имел дело практически со всеми более-менее популярными марками мобильных смартфонов и планшетов Samsung, HTC, Xiaomi и др. Для тестирования используется iPhone 12 и Samsung Galaxy S21 с последней версией прошивки.
Не нашли ответ на свой вопрос? Возможно, вы найдете решение проблемы на нашем канале в Youtube! Здесь мы собрали небольшие, но эффективные инструкции. Смотрите и подписывайтесь на наш youtube-канал!
Смотреть на Youtube
↑ Вернуться в начало ↑
Как сохранить таблицы и рисунки как изображения в Microsoft Word (ПК и Mac)
Автор Erin Wright
В этом руководстве показано, как сохранять таблицы и рисунки в виде изображений в Microsoft Word для ПК и Word для Mac. Эти шаги также будут работать для фигур и SmartArt.
Эти шаги также будут работать для фигур и SmartArt.
Вы ищете информацию о вставке таблиц и рисунков? См. разделы «Три способа вставки таблиц в Microsoft Word» и «Как создавать и настраивать диаграммы в Microsoft Word».
Почему вы хотите сохранять таблицы и рисунки как изображения?
Вы можете использовать свои таблицы и рисунки (или фигуры и SmartArt) как изображения в социальных сетях или на веб-сайте. Кроме того, вы можете вставлять файлы изображений в различные типы файлов, такие как слайды PowerPoint, файлы Publisher или PDF-файлы.
Быстрые ссылки:
- Как сохранить таблицы и рисунки как изображения в Microsoft Word (ПК)
- Как сохранить таблицы и рисунки как изображения в Word для Mac
Это руководство также доступно в виде видеоролика на YouTube, демонстрирующего все шаги в режиме реального времени.
youtube.com/embed/Q3Sfa0pPpGw?feature=oembed» frameborder=»0″ allow=»accelerometer; autoplay; clipboard-write; encrypted-media; gyroscope; picture-in-picture» allowfullscreen=»»/>Посмотрите более 150 других учебных пособий по программному обеспечению для письма на моем канале YouTube.
Изображения ниже взяты из Word для Microsoft 365 и Word для Microsoft 365 для Mac. Эти шаги также будут работать в Word 2021, Word 2019, Word 2016 и Word 2013. Однако ваш интерфейс может немного отличаться в этих более старых версиях программного обеспечения. Эти шаги не относятся к Word для Интернета.
Важное примечание: Следующие шаги сохраняют только таблицу, рисунок, фигуру или SmartArt как изображение. Эти шаги не сохраняют соответствующий заголовок или подпись, добавленные с помощью инструментов заголовка и подписи Word. Поэтому обязательно скопируйте эту информацию отдельно, если она понадобится вам в будущем.
Как сохранить таблицы и рисунки как изображения в Microsoft Word (ПК)
- Щелкните правой кнопкой мыши таблицу или рисунок и выберите Сохранить как рисунок в контекстном меню.

- Выберите место для сохранения изображения в диалоговом окне «Сохранить как изображение».
- (Необязательно) Введите новое имя в текстовое поле Имя файла .
- Выберите формат файла из раскрывающегося меню Сохранить как тип :
- Портативная сетевая графика (.png)
- Формат обмена файлами JPEG (.jpg)
- Формат обмена графикой (.gif)
- Формат файла изображения тега (.tif)
- Растровое изображение Windows (.bmp)
- Масштабируемая векторная графика (.svg) (доступно только в Word для Microsoft 365 и Word 2021)
JPEG и PNG являются двумя наиболее распространенными форматами файлов. Между этими форматами существуют различия в сжатии, но для большинства пользователей наиболее важным отличием является тот факт, что у файлов PNG прозрачный фон, а у файлов JPEG фон белый.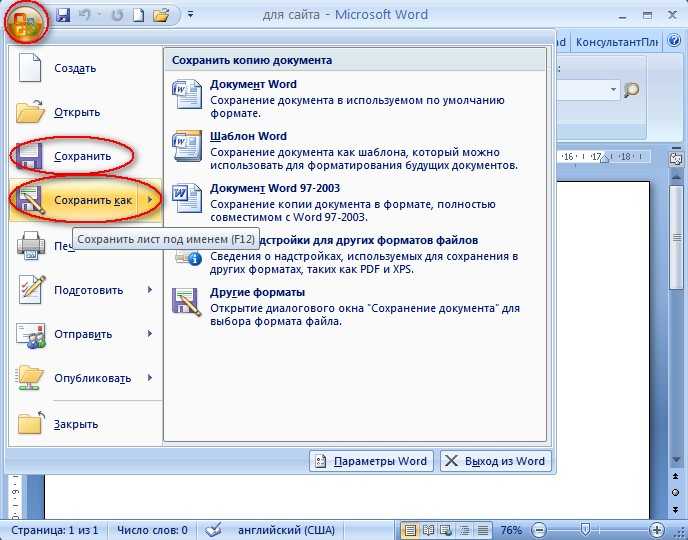
- Нажмите кнопку Сохранить .
Теперь ваша таблица или рисунок должны быть сохранены как изображение в том месте, которое вы выбрали в диалоговом окне «Сохранить как изображение».
Как сохранить таблицы и рисунки как изображения в Word для Mac
- Щелкните таблицу или рисунок, удерживая клавишу Control, и выберите Сохранить как рисунок в контекстном меню.
- (Необязательно) Введите новое имя в текстовое поле Сохранить как в диалоговом окне Сохранить.
- Выберите место, где вы хотите сохранить изображение.
- Выберите тип файла в раскрывающемся меню Сохранить как тип :
- PNG
- JPEG
- ПДФ
- GIF
- БМП
- SVG (доступно только в Word для Microsoft 365 для Mac и Word 2021 для Mac)
См.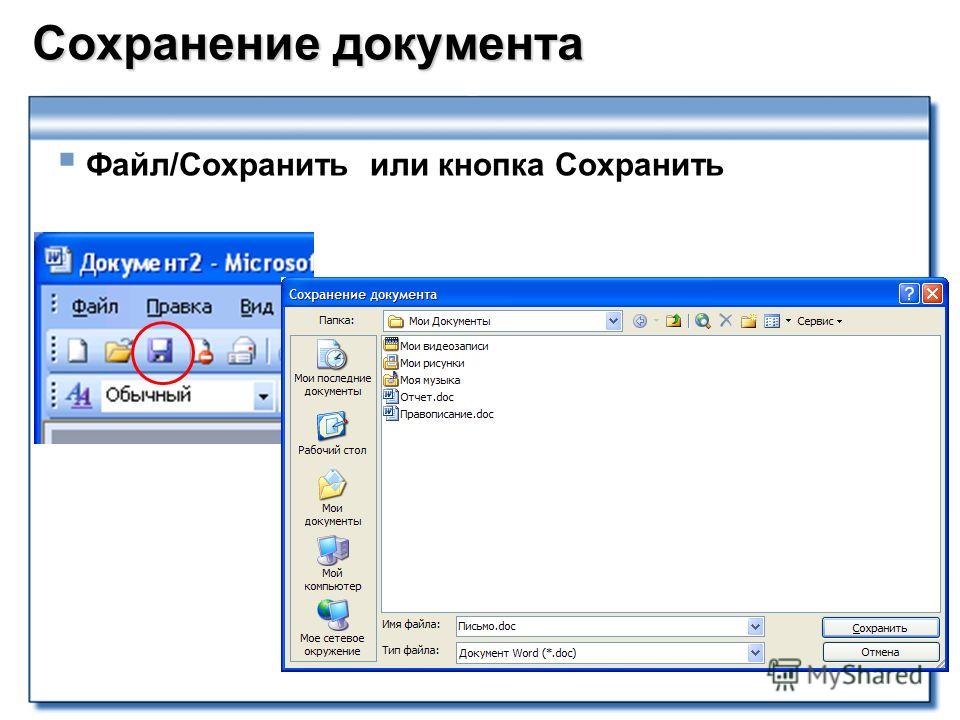 шаг 4 в разделе выше для краткого обсуждения файлов JPEG и PNG.
шаг 4 в разделе выше для краткого обсуждения файлов JPEG и PNG.
- Нажмите кнопку Сохранить .
Теперь ваша таблица или рисунок должны быть сохранены как изображение в месте, которое вы выбрали в диалоговом окне «Сохранить».
Связанные ресурсы
Как сохранить диаграммы как шаблоны в Microsoft Word
Как сохранить таблицы как шаблоны в Microsoft Word
Как создать и обновить список таблиц или рисунков в Microsoft Word
Как написать подписи к рисункам для графиков, диаграмм, фотографий, рисунков и карт
Как написать заголовки таблиц
Обновлено 10 сентября 2022 г.
Рубрики: Microsoft Word С тегами: рисунки и таблицы, Microsoft 365, Word 2013, Word 2016, Word 2019, Word 2021, Word 365, Word для Mac
Главная » Как сохранить таблицы и рисунки как изображения в Microsoft Word (ПК и Mac)
Как преобразовать таблицу в изображение в Word? 3 Easy Ways
Главная > Microsoft Word > Как преобразовать таблицу в изображение в Word? 3 Easy Ways
(Примечание.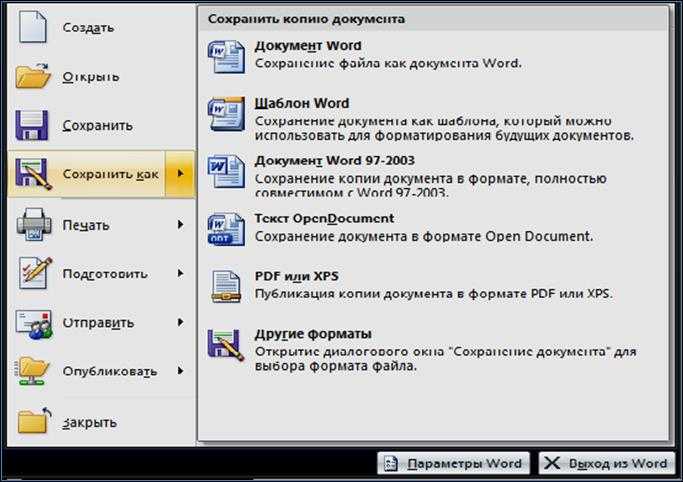 Это руководство по преобразованию таблицы в изображение в Word подходит для всех версий MS Word, включая Office 365)
Это руководство по преобразованию таблицы в изображение в Word подходит для всех версий MS Word, включая Office 365)
Таблицы являются неотъемлемой частью, когда речь идет об отображении данных. Они помогают лучше отображать данные в удобном для чтения и организованном виде.
Вы можете добавлять таблицы почти в каждое приложение Microsoft. Когда вам нужно продемонстрировать таблицу в других приложениях, электронной почте или презентации, невозможно прикрепить весь документ Excel или Word. В большинстве случаев таблицы содержат другую дополнительную информацию, которая в большинстве случаев может не понадобиться.
Что делать в таких случаях? Вы можете легко преобразовать таблицу в изображение и сохранить его на локальном диске. Таким образом, вы можете легко прикрепить таблицы к электронному письму или добавить их в свои презентации, не прикрепляя весь документ Word.
В этой статье я расскажу вам 3 способа, как преобразовать таблицу в изображение в Word.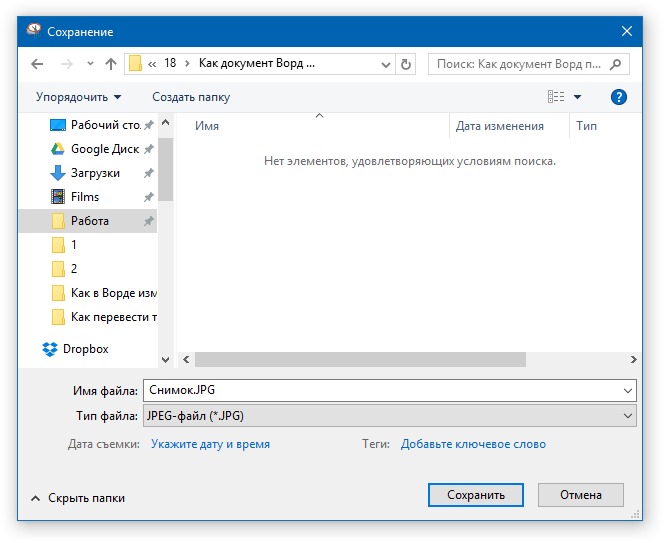
Вы узнаете:
- Как преобразовать таблицу в изображение в Word?
- Сохранение как изображение
- , сделав экрановый снимки
- , вставив в качестве объекта
- Преимущества преобразования таблицы в изображение в Word
Связанные чтения:
Связанные чтения:
. ? 4 простых метода
Как разделить страницу в Word? 4 простых метода
Как вставить водяной знак в Word? 3 простых способа
Как преобразовать таблицу в изображение в Word?
Сохранение как изображение
Это простой и эффективный способ преобразования таблицы в изображение в Word.
- Сначала откройте документ Word и перейдите к таблице, которую вы хотите преобразовать в изображение.

- Выберите всю таблицу , щелкнув четырехстороннюю стрелку в верхнем левом углу таблицы.
- Щелкните правой кнопкой мыши таблицу и выберите Копировать . Вы также можете использовать сочетание клавиш Ctrl + C. Или, если вы хотите просто преобразовать таблицу в изображение и удалить исходную таблицу, вы можете нажать «Вырезать» (Ctrl + X).
- Теперь откройте новый документ Word или поместите курсор в другое место того же документа, куда вы хотите вставить изображение.
- Щелкните правой кнопкой мыши место назначения и выберите параметр Специальная вставка: Изображение (U) .
- Существует еще один способ вставить таблицу как картинку. Сначала поместите курсор в ячейку назначения. Перейдите к Дом . Щелкните раскрывающийся список Вставить 9.0010 в разделе «Буфер обмена» и выберите Изображение (U) .

- Это вставляет таблицу как изображение в место назначения.
- Вы видите, что когда вы вставляете таблицу как изображение в Word, вы не можете изменять или редактировать ее как таблицу.
- Теперь щелкните правой кнопкой мыши таблицу, вставленную как изображение, и выберите Сохранить как изображение .
- Откроется диалоговое окно Сохранить как изображение.
- Выберите место для сохранения файла и при необходимости переименуйте изображение. В раскрывающемся списке Тип файла выберите формат изображения. Вы можете выбрать любой из вариантов из шести форматов изображений, представленных в раскрывающемся списке, в зависимости от ваших предпочтений и потребностей.
Примечание: Наиболее широко используемыми форматами файлов изображений являются форматы файлов .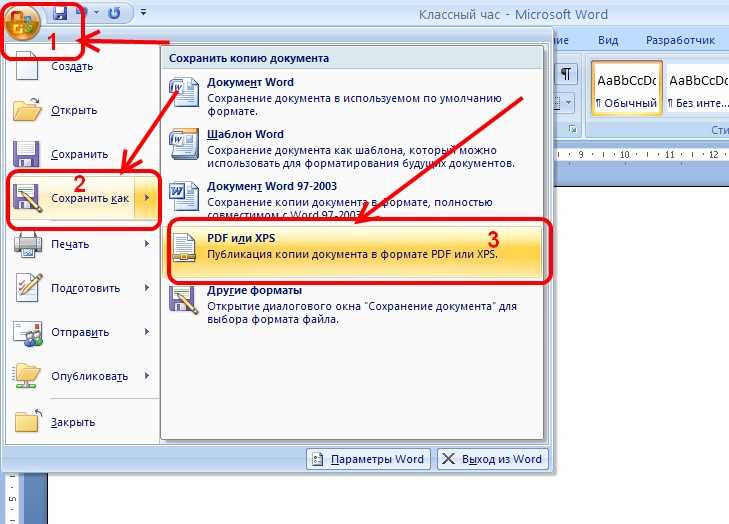 jpg и .png, поскольку они поддерживаются всеми приложениями. Формат .gif также распространен, но в основном он используется для отображения коротких видеороликов без звука.
jpg и .png, поскольку они поддерживаются всеми приложениями. Формат .gif также распространен, но в основном он используется для отображения коротких видеороликов без звука.
- Выберите формат файла и нажмите Сохранить .
- Это сохраняет таблицу как изображение в нужном месте.
- Теперь вы можете перейти к местоположению файла и прикрепить изображение для будущего использования.
Рекомендуемое чтение:
Как переносить текст в Word? 6 Описание вариантов переноса текста
Как восстановить документ Word? 4 проверенных способа
Как преобразовать речь в текст в Word? Пошаговое руководство
Сделав снимок экрана
Это простой способ преобразовать почти что угодно в изображение. Вы можете использовать встроенный инструмент для обрезки, чтобы вырезать таблицу и преобразовать ее в изображение.
- Чтобы сделать скриншот таблицы, сначала перейдите к документу Word, в котором находится таблица.

- В меню «Пуск» найдите приложение Snipping Tool . Это приложение доступно во всех операционных системах Microsoft Windows.
- Откройте приложение. Его можно увидеть как небольшое плавающее окно, нависающее над вашим основным приложением.
- Нажмите Новый . Или вы можете использовать сочетание клавиш Windows + Shift + S, чтобы начать обрезку.
- После того, как вы нажмете «Создать», появится замороженное окно. Теперь нарисуйте нужную фигуру, удерживая левую кнопку мыши.
- Как только вы отпустите кнопку мыши, фрагмент откроется в окне редактора. Здесь вы можете добавить любую маркировку и блики и даже обрезать изображение в соответствии с вашими требованиями.
- Чтобы сохранить изображение, нажмите кнопку Сохранить .
- Это, в свою очередь, открывает диалоговое окно Сохранить как .
 Переименуйте файл, выберите расположение и формат файла и нажмите Сохранить .
Переименуйте файл, выберите расположение и формат файла и нажмите Сохранить .
- Это сохранит таблицу как изображение в выбранном месте назначения.
Путем вставки как объекта
Это редко используемый метод преобразования таблицы в изображение в Word, который в некоторых случаях оказывается полезным.
- Сначала скопируйте и вставьте таблицу в новый документ Word и сохраните ее.
- Теперь откройте новый документ.
- Перейдите на вкладку Вставка . В разделе «Текст» нажмите « Объект ».
- Откроется диалоговое окно «Объект». Выберите вкладку Создать из файла и нажмите Обзор . Перейдите к местоположению файла, выберите файл и нажмите Открыть .
- Щелкните OK .

- Это вставит таблицу как объект.
- Теперь щелкните правой кнопкой мыши объект и выберите Копировать .
- Затем откройте другой документ или поместите курсор в другое место в том же документе. Щелкните правой кнопкой мыши и выберите Специальная вставка: рисунок (U) .
Теперь вы можете щелкнуть правой кнопкой мыши изображение и выбрать Сохранить как изображение , чтобы сохранить таблицу.
Преимущества преобразования таблицы в изображение в Word
Помимо возможности прикреплять только таблицу в презентациях и электронных письмах, преобразование таблицы в изображение также имеет несколько других преимуществ.
- Вы можете настроить размеры ячеек, чтобы таблица выглядела более презентабельно, а затем сохранить их как изображения.
 Таким образом, вам не нужно беспокоиться о восстановлении исходного размера ячейки.
Таким образом, вам не нужно беспокоиться о восстановлении исходного размера ячейки.
- Когда вы делитесь таблицей с разными людьми, преобразование таблицы в изображение предотвращает изменение таблицы конечным пользователем. Это помогает поддерживать целостность и конфиденциальность данных.
- Преобразование таблицы в изображение позволяет пользователю просматривать таблицу даже без использования приложения Microsoft Word.
- Кроме того, поделиться изображением даже удобнее, чем отправить таблицу или файл. Пользователь может получить его и просмотреть на любом устройстве.
Читайте также:
Как найти и заменить в Word? 7 простых способов
Как составить контрольный список в Word? 3 простых шага
Как отслеживать изменения в Word? Пошаговое руководство
Часто задаваемые вопросы
Какой самый простой способ преобразовать таблицу в изображение в Word? Самый простой способ преобразовать таблицу в изображение в Word — сделать снимок экрана.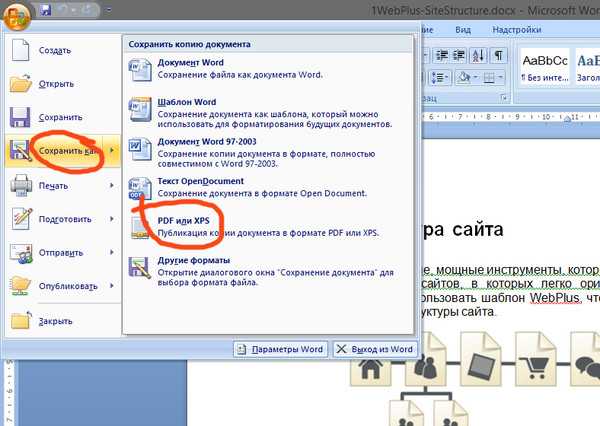 Откройте инструмент «Ножницы» и нажмите «Создать». Это открывает замороженную панель над основным приложением. Рисуйте вдоль стола, удерживая левую кнопку мыши. Как только вы отпустите кнопку мыши, выделенная область откроется в редакторе Snipping Tool Editor. Вы можете добавить маркировку или выделение и нажать «Сохранить».
Откройте инструмент «Ножницы» и нажмите «Создать». Это открывает замороженную панель над основным приложением. Рисуйте вдоль стола, удерживая левую кнопку мыши. Как только вы отпустите кнопку мыши, выделенная область откроется в редакторе Snipping Tool Editor. Вы можете добавить маркировку или выделение и нажать «Сохранить».
Лучший способ преобразовать таблицу в изображение в Word — сохранить ее как изображение. Сначала выберите таблицу и щелкните ее правой кнопкой мыши. Скопируйте и вставьте его в новый документ, используя параметр «Специальная вставка: рисунок». Наконец, щелкните правой кнопкой мыши вставленное изображение и выберите «Сохранить как изображение».
Как преобразовать таблицу в формат .jpeg в Word? Если выбрать «Сохранить как изображение» или использовать инструмент «Ножницы», чтобы сделать снимок экрана и сохранить его, откроется диалоговое окно «Сохранить как».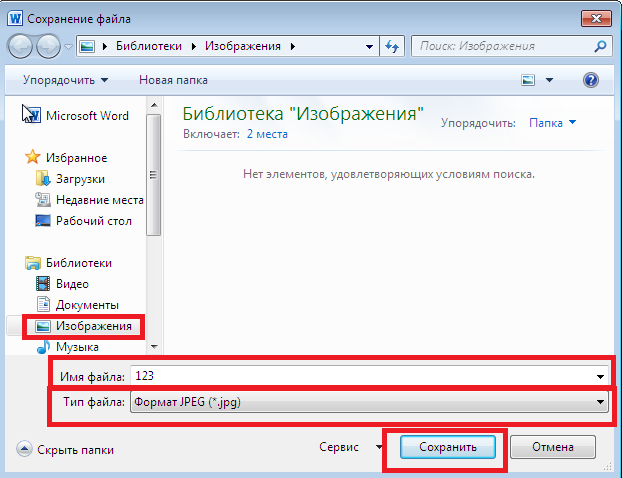 После того, как вы выберете местоположение и переименуете файл, щелкните раскрывающийся список «Сохранить как тип». В раскрывающемся списке выберите формат файла .jpeg или .jpg и нажмите «Сохранить».
После того, как вы выберете местоположение и переименуете файл, щелкните раскрывающийся список «Сохранить как тип». В раскрывающемся списке выберите формат файла .jpeg или .jpg и нажмите «Сохранить».
Заключительные мысли
В этой статье мы рассмотрели 3 способа преобразования таблицы в изображение в Word. Каждый метод имеет определенные преимущества и недостатки.
Например, создание снимков экрана может оказаться невозможным для длинных таблиц. Но вы можете добавить маркировку и выделение на таблицу с помощью редактора Snipping Tool. Аналогичным образом, вставка таблицы в качестве объекта требует нескольких дополнительных шагов, но вы можете добавить к изображению границы, затенение и другие параметры настройки.
Выберите наиболее подходящий для вас метод.
Для получения дополнительных высококачественных руководств по MS Word или Excel посетите наш раздел бесплатных ресурсов .
SimonSezIT эффективно обучает Excel уже 15 лет. У нас есть очень полный набор курсов с углубленными учебными модулями, охватывающими все основные бизнес-программы.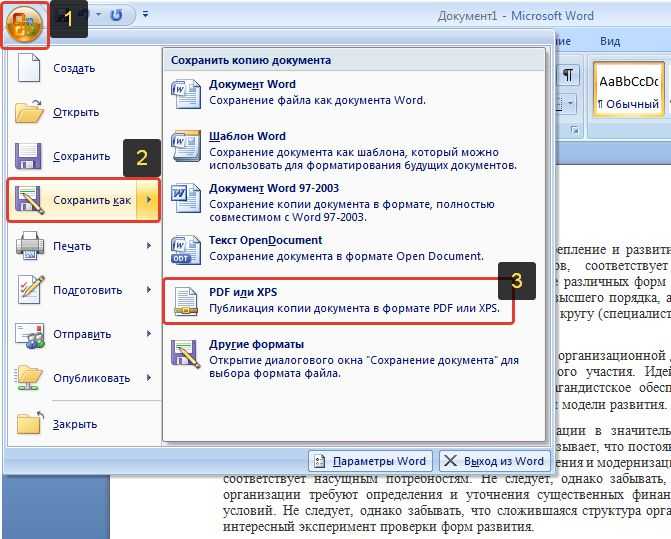

 Мы рекомендуем минимальный, который равняется одной минуте;
Мы рекомендуем минимальный, который равняется одной минуте; При желании его можно поменять на любой другой.
При желании его можно поменять на любой другой.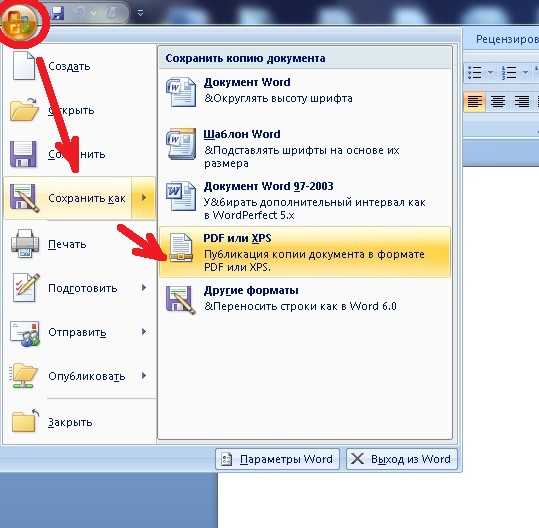
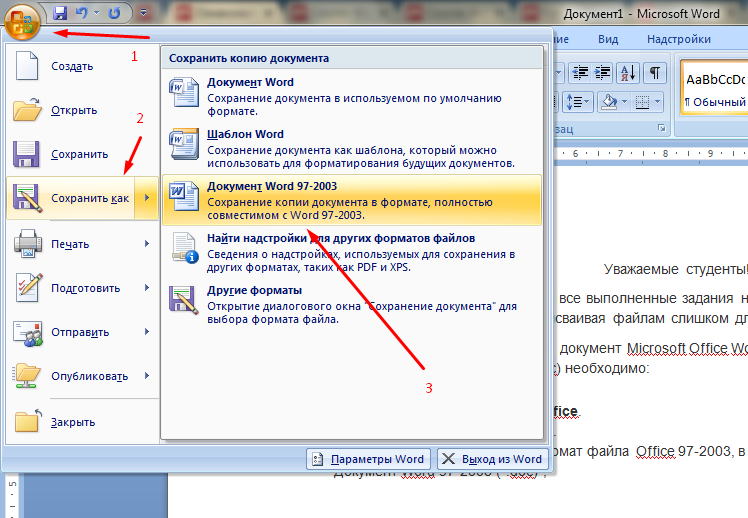

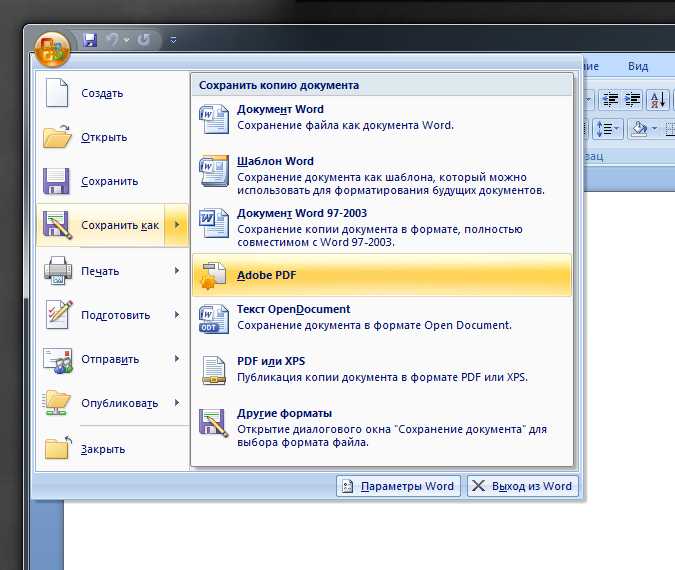
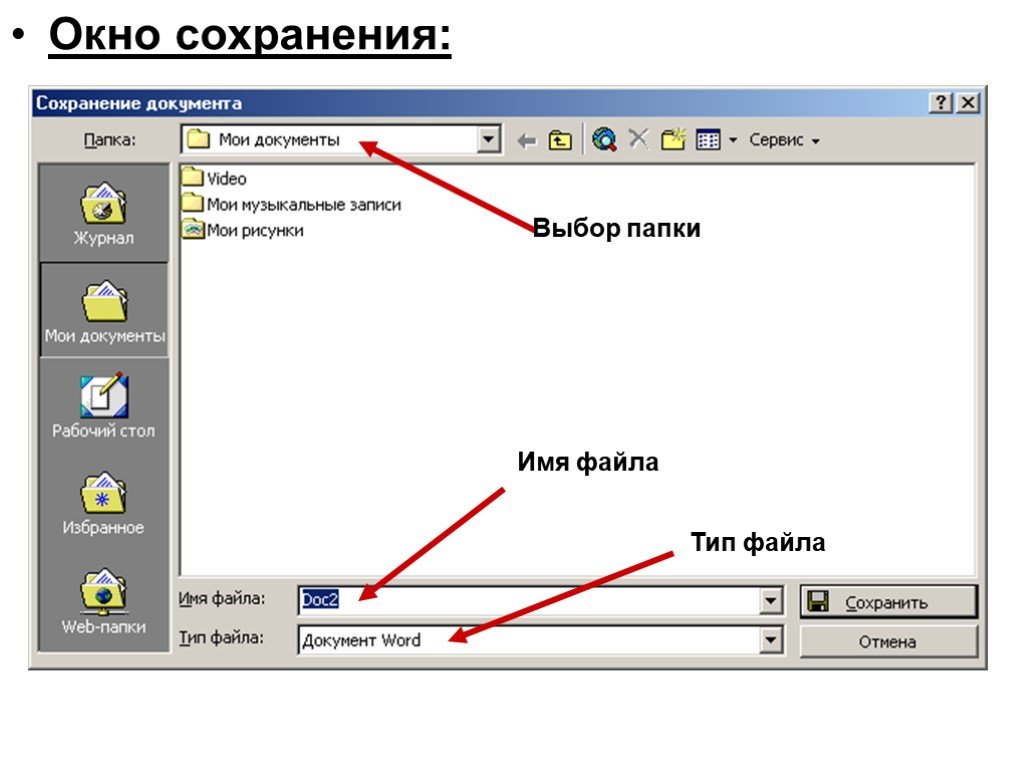 Переименуйте файл, выберите расположение и формат файла и нажмите Сохранить .
Переименуйте файл, выберите расположение и формат файла и нажмите Сохранить .
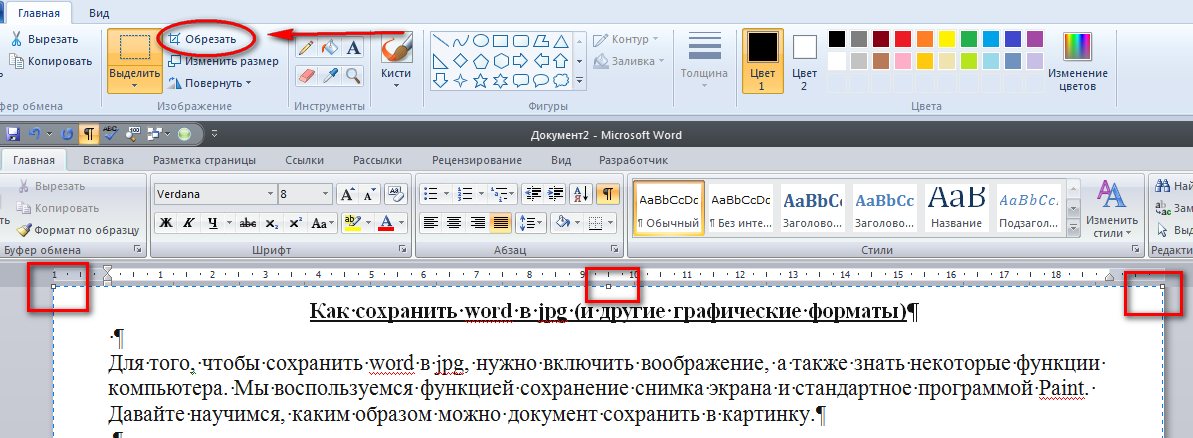 Таким образом, вам не нужно беспокоиться о восстановлении исходного размера ячейки.
Таким образом, вам не нужно беспокоиться о восстановлении исходного размера ячейки.