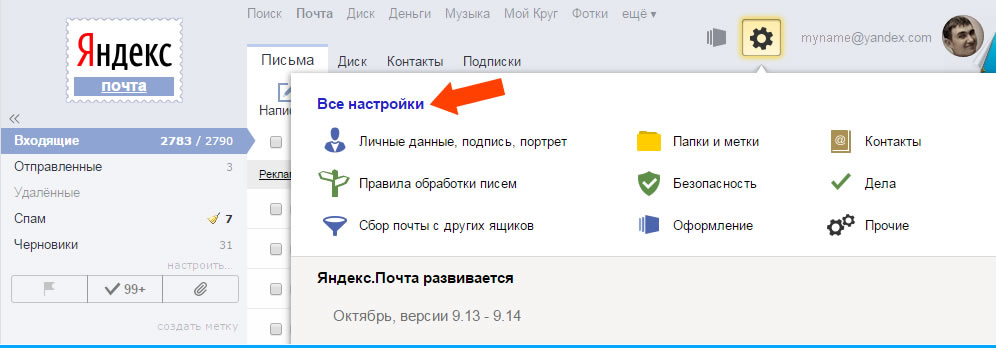Восстановление удаленных сообщений электронной почты в Outlook
При случайном удалении сообщения электронной почты в Outlook его можно восстановить, если оно по-прежнему находится в папке «Удаленные». В некоторых случаях сообщения можно восстановить даже после очистки папки “Удаленные”.
Вы можете восстановить удаленную папку (и все сообщения в ней), если она все еще находится в папке «Удаленные». К сожалению, удаленную безвозвратно папку восстановить нельзя. Но с помощью инструкций, приведенных в этой статье, можно восстановить сообщения, которые находились в папке при ее безвозвратном удалении.
Примечание: Войдите в Outlook с помощью рабочей или учебной учетной записи Microsoft 365.
Примечание: Если инструкции не совпадают с тем, что вы видите, возможно, используется более поздняя версия Outlook в Интернете. См. инструкции для классической версии Outlook в Интернете.
При удалении сообщений электронной почты, контактов, элементов календаря или задач они перемещаются в папку «Удаленные».
-
В левой области выберите папку Удаленные или Нежелательная почта.
-
Выполните одно из указанных ниже действий:
-
Папка «Удаленные элементы»: Выберите сообщение, которое требуется восстановить, и нажмите кнопку Восстановить.
Примечания:
-
Сообщения, очищенные из папки Удаленные, восстановить нельзя.

-
Сообщения, которые находились в папке Удаленные, можно восстановить только при помощи команды Переместить, щелкнув на папки, которые не были удалены.
-
-
Папка нежелательной Email: Выберите сообщение, которое требуется восстановить, и выберите Не нежелательный.
-
Если вы не нашли элемент в папке «Удаленные», поищите его в папке «Элементы, подлежащие восстановлению».
В левой части окна Outlook.com выберите папку «Удаленные».
В верхней части списка сообщений выберите Восстановить элементы, удаленные из этой папки.
Выберите элементы, которые требуется восстановить, и нажмите кнопку Восстановить.
Куда помещаются восстановленные элементы? Восстановленные элементы возвращаются в их исходные папки, если это возможно. Если исходная папка больше не существует, элементы будут восстановлены следующим образом:
- org/ListItem»>
-
Элементы календаря перемещаются в календарь.
Контакты перемещаются в папку «Контакты».
-
Задачи перемещаются в папку «Задачи».
Сообщения перемещаются в папку «Входящие».
Outlook может очистить папку «Удаленные» каждый раз при выходе из нее. Чтобы изменить эту настройку, выполните указанные ниже действия.
- org/ListItem»>
-
Выберите Обработка сообщений.
-
В разделе После выхода снимите флажок Очищать папку “Удаленные”.
В верхней части страницы выберите Параметры > Просмотреть все параметры Outlook.
Инструкции для классической версии Outlook в Интернете
При удалении сообщений электронной почты, контактов, элементов календаря или задач они перемещаются в папку «Удаленные» почтового ящика. Если вы пытаетесь найти удаленное сообщение, сначала следует поискать в папке «Удаленные». Если сообщение там, восстановить его можно так:
Совет: При удалении папки она перемещается в папку «Удаленные», где отображается как вложенная папка.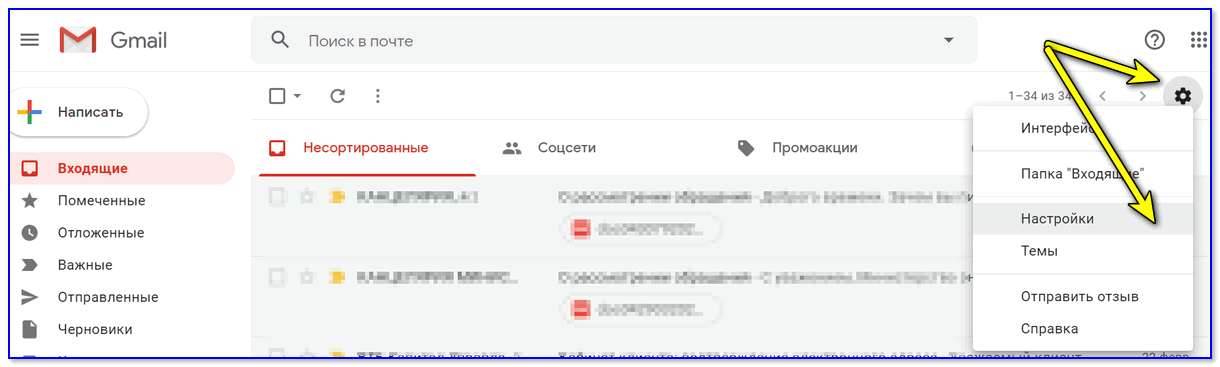
Если вы не нашли элемент в папке «Удаленные», поищите его в папке «Элементы, подлежащие восстановлению».
-
В левой части окна Outlook в Интернете выберите папку «Удаленные».
-
В нижней части окна нажмите Восстановить удаленные элементы.
-
Выделите элемент, который вы хотите восстановить, затем выберите Восстановить с панели инструментов
или из области чтения.

-
В диалоговом окне Восстановление элементов нажмите ОК.
Куда помещаются восстановленные элементы? Восстановленные элементы возвращаются в их исходные папки, если это возможно. Если исходная папка больше не существует, элементы будут восстановлены следующим образом:
-
сообщения перемещаются в папку «Входящие»;
-
элементы календаря перемещаются в календарь;
org/ListItem»>
-
задачи перемещаются в папку «Задачи».
контакты перемещаются в папку «Контакты»;
Примечание: Вы также можете очистить элементы, которые выводятся в диалоговом окне Восстановление удаленных элементов. Выберите их и нажмите Очистить. Если вы удалите элемент таким образом, вы не сможете воспользоваться командой Восстановить удаленные элементы для его восстановления.
Когда вы удаляете сообщение, оно сначала перемещается в папку Удаленные. Вы можете либо оставлять сообщения там до тех пор, пока не удалите их, либо настроить автоматическую очистку папки Удаленные в Outlook в Интернете при каждом выходе из приложения.
Чтобы очистить папку «Удаленные» при выходе, выполните следующее:
Выберите Параметры > Почта >
В разделе Почта выберите Параметры сообщения.
Установите флажок Очищать папку «Удаленные» при выходе и нажмите Сохранить.
К началу
Связанные темы
-
Создание, изменение, удаление и восстановление контактов и списков контактов в Outlook в Интернете
org/ListItem»>
-
Наведение порядка в папке «Входящие» Outlook в Интернете
Упорядочение электронной почты с помощью правил для папки «Входящие» в Outlook в Интернете
Нужны дополнительные сведения?
Сведения в этой статье относятся только к Outlook в Интернете. Если вы не используете Outlook в Интернете, выберите один из следующих разделов справки.
-
Outlook.com: Восстановление удаленных сообщений в Outlook.com
-
Outlook Web App: Восстановление удаленных элементов или электронной почты в Outlook Web App
org/ListItem»>
Outlook 2016, Outlook 2013 или Outlook 2010: Восстановление удаленных элементов в Outlook для Windows
Примечание: Если вы не знаете, какую версию Outlook вы используете, ознакомьтесь со статьей: Какую версию Outlook я использую?
Как восстановить удаленные письма на Майл.ру
Содержание
- 1 Правила хранения писем
- 2 Способы восстановления
- 2.1 Корзина
- 2.2 Спам
- 2.3 Отправленные
- 2.4 Почтовые клиенты
- 2.5 Возобновление переписки
- 2.6 Платный тариф
- 3 Советы по хранению почты
- 3.1 Создание папок
- 3.2 Запрет удаления
- 3.3 Резервная почта
- 3.4 Сохранение
- 4 Заключение
- 5 Видео по теме
Нередко пользователи почтовых сервисов удаляют старые письма, которые давно лежат в почте и долгое время не требуются. А вот после удаления они становятся важными и их надо восстановить. В таких ситуациях пользователи этих сервисов задумываются, как можно восстановить удаленную переписку и при этом часто прибегают к помощи заведомо сомнительных и небезопасных сервисов, приложений и программ. Их владельцы за определенную плату обещают решить данную проблему и восстановить любое письмо. В данном материале подробно расскажем читателям, как можно восстановить ранее удаленные письма на сервисе Майл.ру. Будет дано описание процесса восстановления переписки в различных папках с помощью встроенного функционала и сторонних приложений. Дополнительно будут описаны правила хранения писем в почтовом ящике и полезные советы по правильному использованию почтового сервиса. Кроме того, читатели узнают о том, что восстановление переписки возможно только с помощью функционала самого почтового сервиса при соблюдении определенных правил хранения переписки.
В таких ситуациях пользователи этих сервисов задумываются, как можно восстановить удаленную переписку и при этом часто прибегают к помощи заведомо сомнительных и небезопасных сервисов, приложений и программ. Их владельцы за определенную плату обещают решить данную проблему и восстановить любое письмо. В данном материале подробно расскажем читателям, как можно восстановить ранее удаленные письма на сервисе Майл.ру. Будет дано описание процесса восстановления переписки в различных папках с помощью встроенного функционала и сторонних приложений. Дополнительно будут описаны правила хранения писем в почтовом ящике и полезные советы по правильному использованию почтового сервиса. Кроме того, читатели узнают о том, что восстановление переписки возможно только с помощью функционала самого почтового сервиса при соблюдении определенных правил хранения переписки.
Правила хранения писем
Прежде чем предпринимать попытку восстановления любого письма после удаления, необходимо знать основные правила хранения таких сообщений.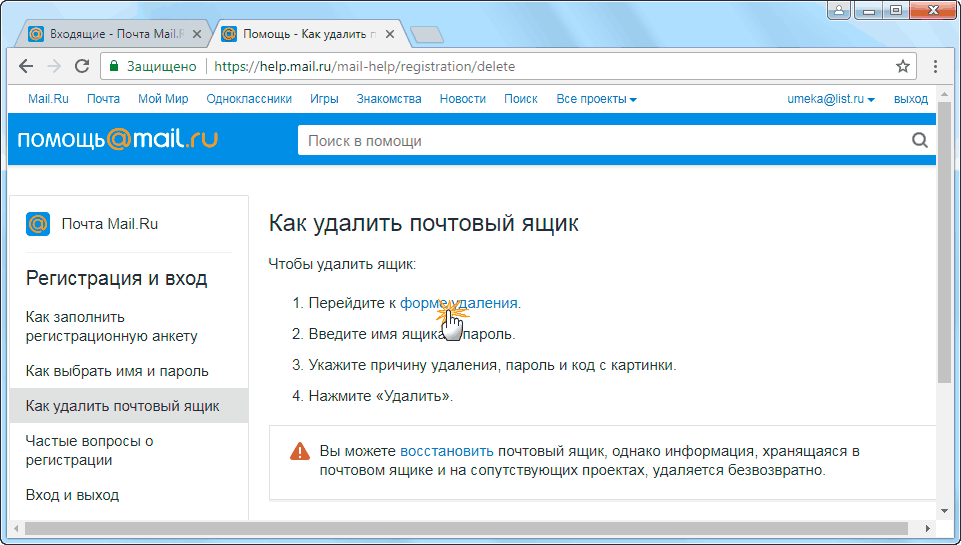 Эти основные правила перечислены ниже:
Эти основные правила перечислены ниже:
- В папке «Корзина» сообщения хранятся ровно месяц, а если быть точнее, то этот период составляет 31 день. По истечению этого срока все письма в данном хранилище удаляются не только в самом почтовом ящике пользователя, но и в базе данных сервиса Mail.ru. Удаленные из корзины письма восстановить не получится, а техническая поддержка сервиса в этом вопросе пользователю помочь не сможет. Данное условие прописано в правилах сервиса, которое при регистрации почтового ящика пользователь подтверждает.Сомнительные ресурсы, коих в сети большое количество, часто предлагают услугу восстановления удаленных сообщений. Доверять им однозначно не стоит по той причине, что с серверов компании архив автоматически удаляется каждые 2 недели. Это связано с большими затратами на серверное оборудование, которое должно хранить большой объем переписки. Поэтому в целях минимизации использования серверной памяти такие ненужные сообщения стираются в базе данных сервиса автоматически.
 Можно конечно воспользоваться такими предложениями по восстановлению удаленной переписки, но результат от этого будет заведомо известный — потраченные деньги и время впустую. Кроме того, такие «умельцы» могут воспользоваться вашими личными данными в своих корыстных целях.
Можно конечно воспользоваться такими предложениями по восстановлению удаленной переписки, но результат от этого будет заведомо известный — потраченные деньги и время впустую. Кроме того, такие «умельцы» могут воспользоваться вашими личными данными в своих корыстных целях. - В папке «Спам» сообщения также хранятся 31 день, а потом они автоматически удаляются. Восстановить удаленные таким образом послания также не получится. Восстанавливать можно только те письма, которые все еще лежат в данной папке. Для восстановления достаточно переместить эти послания в любую папку почтового ящика, например, «Входящие». Запретить автоматическую очистку спама можно в настройках данной папки.
- В корзину помещается удаленная пользователям переписка. При этом сообщения из корзины удаляются сразу же после того, как пользователь вышел из своего аккаунта. Тут действует правило быстрого удаления в целях защиты личной переписки от взлома и кражи данных. Если пользователь обратно вошел в свой аккаунт, восстановить такие сообщения уже будет невозможно.
 Автоматическое удаление из корзины при выходе действует только тогда, когда установлено автоматическое очищение корзины в заданное время. Если автоматической очистки нет, то файлы из корзины не удаляются и хранятся бесконечно долгое количество времени.
Автоматическое удаление из корзины при выходе действует только тогда, когда установлено автоматическое очищение корзины в заданное время. Если автоматической очистки нет, то файлы из корзины не удаляются и хранятся бесконечно долгое количество времени. - Удаленную переписку можно вернуть только в случае использования платного тарифа почтового сервиса. Данная функция доступна при использовании тарифа «Расширенная почта». Но и здесь действуют временные ограничения на хранение содержимого и опция автоматической очистки. Если данная функция включена, удаленный контент восстановлению не подлежит.
Это были перечислены основные правила по хранению почтовой переписки. Кроме того, пользователь может задать время хранения или совсем отменить автоматическое удаление писем из корзины или папки со спамом. Если период хранения переписки в этих папках не задан, то эти сообщения удаляться не будут. Их можно будет в любой момент прочитать, а также восстановить и переместить в другую папку почтового ящика.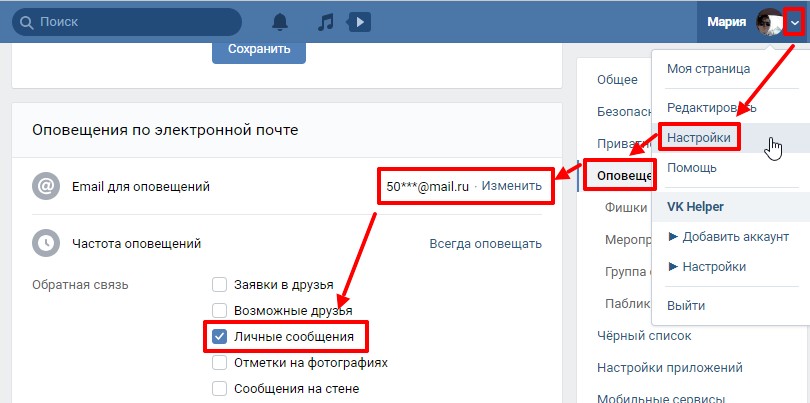
Способы восстановления
Теперь перейдем непосредственно к самим рекомендациям по восстановлению переписки. Ниже перечислены самые доступные способы, как восстановить письма при помощи способов, предусмотренных самим почтовым сервисом. Стоит учесть, что сторонние сервисы, программы и расширения не смогут вернуть удаленные сообщения, которых уже нет в самом хранилище сервиса.
Корзина
Для того чтобы восстановить письмо из корзины или спама, нужно будет сделать такие шаги:
- Открыть любой веб-обозреватель и перейти на сайт почтового сервиса Mail.ru при помощи данной https://mail.ru/?.
- Далее необходимо пройти авторизацию при помощи логина и пароля.
- После того как попали в почту, надо попасть в корзину почтового сервиса. Нужно просто кликнуть по данной папке слева на экране.
- Затем отметить удаленное письмо для восстановления. Рядом с каждым отмеченным сообщением отображается иконка в виде галочки. Можно отметить как одно письмо, так и группу сообщений.

- После того как отметили письмо, кликаете по нему правой кнопкой мышки и в открывшемся контекстном меню нажимаете по строчке «Переместить в папку». Далее выбираете нужную папку среди доступных, например, «Входящие». Сообщения затем автоматически переместятся в выбранное хранилище. Подтверждать свои действия при этом не нужно. Перемещение сообщений происходит сразу же после клика по нужной папке.
Пользователь должен учитывать, что после того как сделано восстановление сообщения, его можно будет найти в выбранной папке по дате получения. Именно по дате получения или отправки сортируются сообщения в почтовом сервисе. Например, если нужно послание было получено 30 апреля 2022г, а было восстановлено 5 июня 2022г, то его нужно будет искать среди сообщений, которые были получены именно 30 апреля 2022г. Для быстрого доступа к восстановленному письму, можно воспользоваться опцией поиска по дате получения или названию его темы. Чтобы восстанавливать письма из корзины, используется один и тот же алгоритм в различных версиях почтового сервиса (в полноценной и мобильной версиях сайта).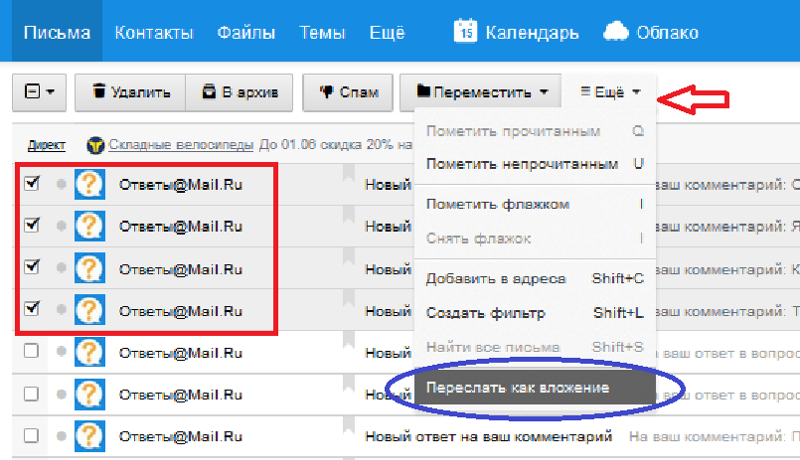
В мобильном приложении удалённую информацию из корзины поможет следующая пошаговая инструкция:
- Открываем мобильную почтовую программу на смартфоне, потом проходим авторизацию при помощи логина, пароля. Авторизация требуется только при первом входе. Далее авторизация в почтовом приложении не требуется, оно будет открываться автоматически.
- Чтобы попасть в корзину, в левом верхнем углу экрана щелкаем по значку в виде трех полосок. Затем в открывшемся диалоговом меню нажимаем по строчке «Корзина».
- После того как попали в корзину, просматриваем список сообщений и выбираем то, которое нужно восстановить.
- Затем активируем меню доступных опций. Оно обозначается в виде значка «Папка» в мобильном приложении или иконкой с тремя точками в мобильной версии сайта. В открывшемся контекстном меню нажимаем на строчку «Переместить в папку». Потом выбираем путь для перемещения выбранного сообщения.
Нужное письмо автоматически будет перемещено в выбранную папку.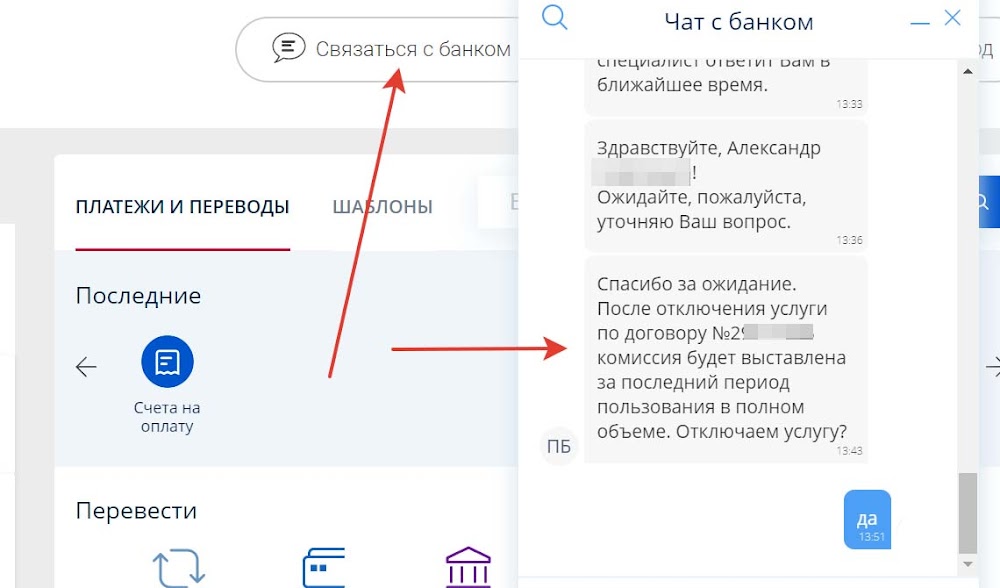 При этом его также можно будет найти в данном месте по дате получения. Чтобы найти восстановленную информацию таким образом, можно задать дату получения послания или название его темы.
При этом его также можно будет найти в данном месте по дате получения. Чтобы найти восстановленную информацию таким образом, можно задать дату получения послания или название его темы.
Мы рассмотрели все варианты восстановления писем, которые попали в корзину на Mail.ru. Далее ниже рассмотрим восстановление переписки из папки «Спам».
Спам
В эту папку входящий контент удаляется автоматически самим сервисом, либо пользователи организуют правила для нежелательных посланий. Поэтому все нежелательные или подозрительные сообщения хранятся в папке «Спам». Восстановить их также возможно до того момента, пока они полностью не удалены из данного хранилища. Для этого необходимо использовать такой алгоритм:
- Войти в Майле.ру в свою почту при помощи логина и пароля.
- После этого надо на экране слева найти и открыть папку «Спам».
- Выбираем нужное послание (группу посланий) и щелкаем по нему правой кнопкой мышки, потом в открывшемся диалоговом меню выбираем строчку «Переместить в папку».
 Выбираем путь для восстановления необходимого послания.
Выбираем путь для восстановления необходимого послания.
Письмо переместится в указанную папку и будет отсортировано по дате его получения. Поэтому перед восстановлением любого послания необходимо обратить внимание на дату получения этого письма и его название. Это поможет в последующем поисках восстановленного послания таким образом.
Если послание от нужного собеседника автоматически переместилось в спам, перед его восстановлением рекомендуется изменить статус такого сообщения. Необходимо выделить письмо от данного абонента и нажать в верхнем функциональном меню на строчку «Не спам», около которой справа отображается значок в виде поднятого вверх пальца. Альтернативный вариант — кликнуть по нужному сообщению правой кнопкой мышки и в контекстном меню выбрать аналогичный пункт меню. Таким образом система поймет, что сообщения от данного абонента не являются спамом.
В мобильном приложении восстановить письмо из данной папки поможет такая пошаговая инструкция:
- Открываем мобильное приложение и авторизуемся через логин, пароль.
 Как и говорилось ранее в статье, авторизация требуется только при первом входе в почтовый аккаунт на мобильном приложении. В дальнейшем авторизация уже не потребуется.
Как и говорилось ранее в статье, авторизация требуется только при первом входе в почтовый аккаунт на мобильном приложении. В дальнейшем авторизация уже не потребуется. - Затем кликаем по гамбургер-меню вверху слева, и в открывшемся диалоговом меню кликаем по папке «Спам».
- Далее находим среди имеющихся здесь сообщений нужное, а потом открываем его.
- После этого щелкаем по пиктограмме в виде трех точек, чтобы вызвать контекстное меню.
- В открывшемся диалоговом меню нажимаем на строчку «Переместить в папку».
- Финальный шаг — указываем папку для восстановления выбранного сообщения.
После нажатия на папку нового хранения файла, он будет автоматически перемещен в указанное место. Найти его среди всех сообщений можно по дате получения или по названию темы послания.
При перемещении одного сообщения, все остальные послания от данного контакта будут продолжать поступать в папку «Спам». Если требуется, чтобы последующие сообщения от этого контакта не попадали в спам, необходимо изменить статус посланий от него.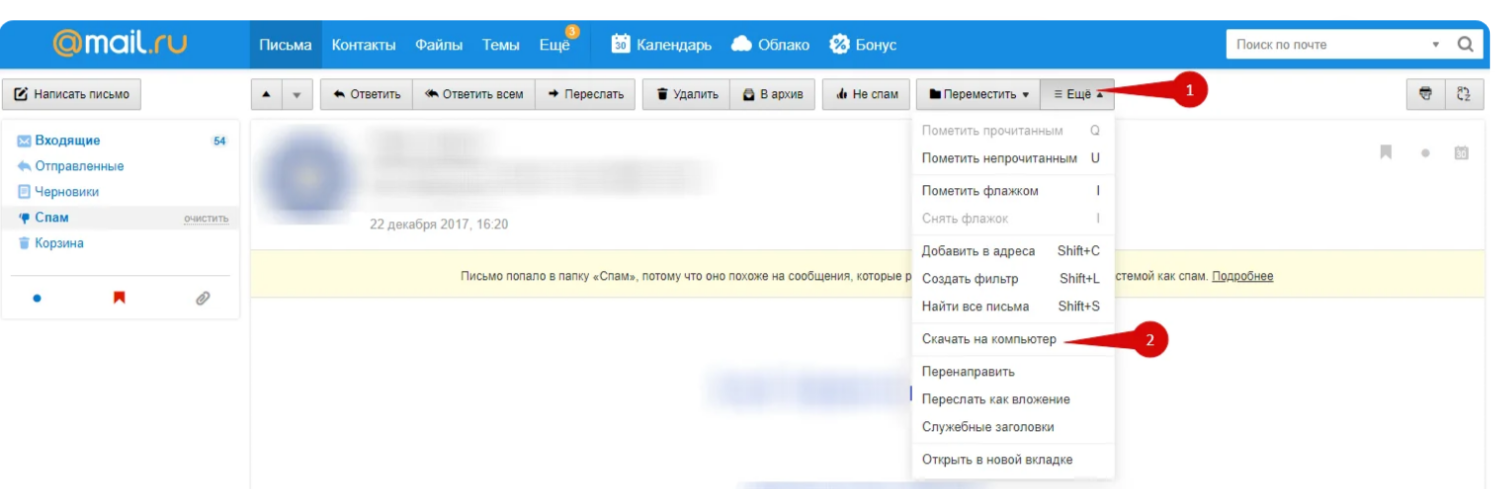 Делается это аналогичным способом, как при изменении статуса абонента в десктопной версии почтового сервиса. Надо только открыть сообщение от данного контакта и кликнуть вверху по строчке «Не спам». Такой вариант позволит изменить статус всех сообщений от данного контакта. После этого они перестанут попадать в спам, а будут располагаться среди других сообщений в папке «Входящие» или другом определенном месторасположении.
Делается это аналогичным способом, как при изменении статуса абонента в десктопной версии почтового сервиса. Надо только открыть сообщение от данного контакта и кликнуть вверху по строчке «Не спам». Такой вариант позволит изменить статус всех сообщений от данного контакта. После этого они перестанут попадать в спам, а будут располагаться среди других сообщений в папке «Входящие» или другом определенном месторасположении.
Отправленные
Мы узнали ранее в статье, что восстанавливать удаленную переписку на бесплатном тарифе невозможно. Однако есть вариант, который может помочь в этом случае. Восстановить удаленное письмо можно из папки «Отправленные», но только в том случае, если перед удалением послание было отправлено другому абоненту. Вернуть такое письмо очень просто:
- Открываем список папок в своей почте.
- Далее переходим в папку «Отправленные». Вспоминаем дату отправления или название письма, потом отыскиваем его и открываем.
В данном файле будет вся переписка с нужным абонентом, которая была сделана до момента удаления послания.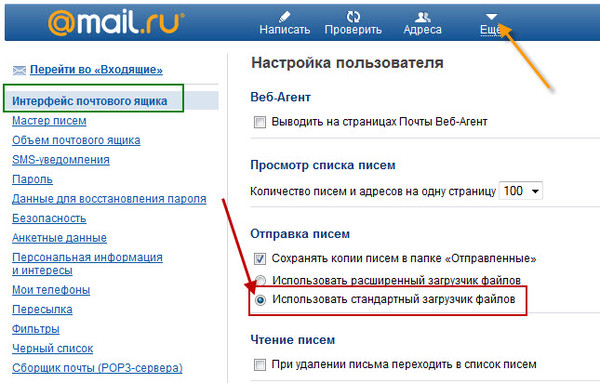 Оно будет доступно для чтения, копирования, создания скриншота или скачивания. В нем сохранятся также все вложенные файлы, которые были ранее прикреплены к нему. Кроме того, такое письмо можно будет распечатать или вторично переслать на любой сторонний почтовый ящик.
Оно будет доступно для чтения, копирования, создания скриншота или скачивания. В нем сохранятся также все вложенные файлы, которые были ранее прикреплены к нему. Кроме того, такое письмо можно будет распечатать или вторично переслать на любой сторонний почтовый ящик.
Почтовые клиенты
Восстановить ранее удаленное письмо могут помочь почтовые клиенты, например, Outlook. Так утверждают многие пользователи в интернете, однако на самом деле все не так хорошо, как кажется. Восстановить письма они не помогут, ведь подобные программы позволяют синхронизировать почтовый сервис на различных устройствах и оперировать почтой, не заходя в личный кабинет на почтовом сервисе.
А вот именно сама синхронизация и не позволяет вернуть удаленный файл. Сейчас объясним почему:
- Программа синхронизируется с почтовым сервисом через интернет, а значит хранит в своей памяти только копию настоящего архива. Копия не изменяется, если почтовый клиент не подключен к сети интернет.

- При обращении к почтовой программе, ПО почтового ящика соединяется с сервисом через интернет и обновляет данные. При этом удаляются все сообщения, которых нет в настоящем архиве.
По этой причине восстановить потерянную информацию не представляется возможным. При использовании программы без интернет-соединения, открыть перемещенное в корзину письмо или из папки спам можно. Также данное послание будет доступно для копирования. После подключения к интернету произойдет синхронизация почтового ящика и сервиса, после чего удаленные сообщения будут удалены из почтового хранилища и просмотр их станет невозможен.
Вернуть удаленный контент не поможет даже поиск среди всех папок почтового клиента. Все почтовые послания в целях безопасности перекодируются, поэтому прочитать их содержимое не получится. Из-за синхронизации нельзя будет восстановить удаленное сообщение и в мобильном приложении. Архив с удаленными посланиями также очищается во время синхронизации с базовым аккаунтом, чтобы на всех устройствах клиент имел одну и ту же почтовую базу.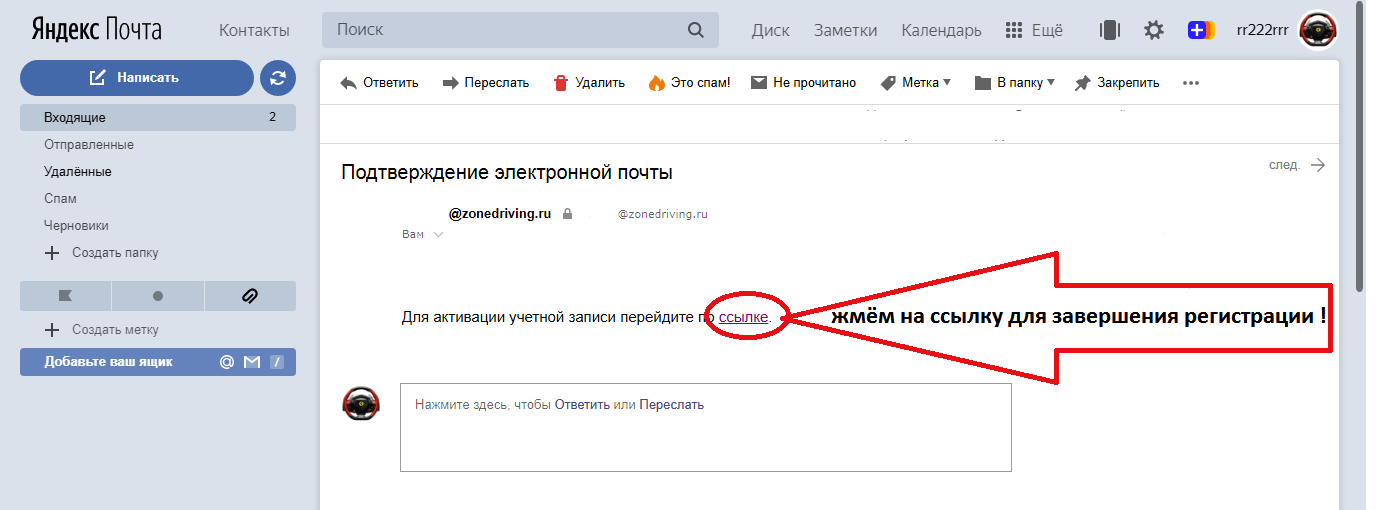
Возобновление переписки
Самый простой способ восстановления утерянного сообщения — это обращение к тому контакту, от которого оно было получено. Если это послание от интернет-ресурса, то можно обратиться в техническую поддержку сайта и попросить отправить данное сообщение повторно. Рассылки часто делаются с целью оповещения потенциальных клиентов о новостях проекта. Можно перейти в раздел новостей и скопировать текст, учитывая время его появления на сайте. Также такие рассылки часто дублируются в личном кабинете на сайте отправителя.
Этот способ можно использовать и в отношении реального человека. Достаточно написать ему письмо и попросить повторно переслать удаленную переписку.
Платный тариф
Почтовый сервис Mail.ru предоставляет кроме основного бесплатного тарифа, несколько платных вариантов. В тарифном плане «Расширенная почта» есть специальная услуга, которая позволяет восстанавливать удаленную переписку.
По своей сути данный тариф просто добавляет к стандартному набору почтовых папок еще одну скрытую под названием «Удаленные». После перемещения сообщений в корзину и его удаления оттуда через 30 дней, он перемещается в папку «Удаленные» и хранится там еще 30 дней. Восстановить удаленную переписку здесь можно следующим образом:
После перемещения сообщений в корзину и его удаления оттуда через 30 дней, он перемещается в папку «Удаленные» и хранится там еще 30 дней. Восстановить удаленную переписку здесь можно следующим образом:
- Открываем Mail.ru и переходим в личный кабинет при помощи логина, пароля.
- Затем находим папку «Удаленные» и переходим в нее. Отыскиваем нужное письмо и отмечаем его галочкой.
- Далее кликаем правой кнопкой мышки по нужному посланию и в отобразившемся диалоговом меню выбираем строчку «Отправить в». Затем только нужно выбрать папку для восстановления удаленного послания.
Выбранное письмо автоматически отправится в указанную папку. Также надо учитывать то, что тарифный план «Расширенная почта» предусматривает хранение ненужных посланий в течение месяца, если настроен таймер очистки архива. По истечению этого периода, хранилище автоматически очищается и восстановить удаленные сообщения будет уже невозможно.
Несмотря на наличие такой платной подписки, техподдержка сервиса не сможет восстановить удаленную информацию из-за того, что она не хранится на почтовых серверах Mail.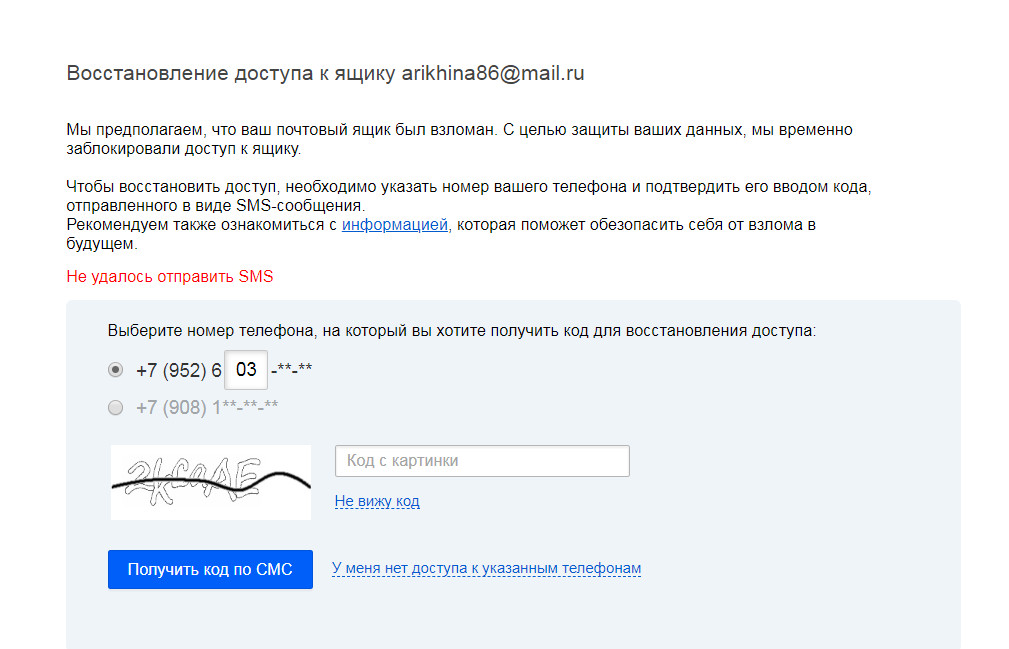 ru. Все чего можно добиться в таком случае — это создание заявки, которая уйдет на рассмотрение, но решит вопрос восстановления удаленной информации она точно не поможет. Также не стоит надеяться на помощь в этом вопросе со стороны почтовых клиентов или иных ресурсов. Тариф «Расширенная почта» поставляется пользователю на таких условиях, что его использование на различных устройствах не имеет никаких отличий.
ru. Все чего можно добиться в таком случае — это создание заявки, которая уйдет на рассмотрение, но решит вопрос восстановления удаленной информации она точно не поможет. Также не стоит надеяться на помощь в этом вопросе со стороны почтовых клиентов или иных ресурсов. Тариф «Расширенная почта» поставляется пользователю на таких условиях, что его использование на различных устройствах не имеет никаких отличий.
Советы по хранению почты
Ранее мы рассмотрели все возможные варианты восстановления удаленных сообщений на Майл.ру. Компания прямо указывает на то, что вернуть такие файлы невозможно. Поэтому пользователь должен подумать, прежде чем удалять любую переписку в почтовом ящике. Чтобы в дальнейшем избежать возможное восстановление нужной переписки, необходимо правильно использовать возможности сервиса.
Создание папок
Сервис предоставляет пользователю широкие возможности в плане использования и удобного хранения всех сообщений. Можно создавать различные тематические папки и перенаправлять полученные сообщения в них. По тому же принципу можно взаимодействовать и с той перепиской, которая уже стала неактуальной и просто «мозолит» глаза пользователю. Алгоритм создания новой папки в почтовом ящике следующий:
По тому же принципу можно взаимодействовать и с той перепиской, которая уже стала неактуальной и просто «мозолит» глаза пользователю. Алгоритм создания новой папки в почтовом ящике следующий:
- Открываем почтовый сервис в браузере, потом переходим в личный кабинет.
- Далее под списком в личном кабинете слева под списком всех доступных папок кликаем по строчке «Новая папка», около которой справа отображается значок в виде «плюсика».
- Далее в открывшемся окошке вводим название новой папки и делаем установку различных параметров для нее. Потом щелкаем по клавише «Добавить папку».
Для новой папки доступны следующие настройки:
- Тип вновь создаваемого хранилища писем. Это может быть как папка верхнего уровня, так и вложенная папка в уже существующую.
- Можно отключить синхронизацию с почтовыми клиентами по протоколу POP Для этого надо только отметить галочкой соответствующий пункт. В этом случае папка не будет отображаться в сторонних почтовых клиентах.
 Если галочка не установлена, данная папка будет доступна для синхронизации со сторонними почтовыми сервисами.
Если галочка не установлена, данная папка будет доступна для синхронизации со сторонними почтовыми сервисами. - Защита папки паролем. Позволяет обеспечить папку дополнительной защитой.
Новую папку можно использовать также и для хранения неактуальных писем, которые могут потребоваться в будущем. Пользователь не будет видеть их, но они при этом хранятся в определенном месте для дальнейшего восстановления. Дополнительно в папке можно задать максимальное количество контактов, сообщения от которых будут попадать в это хранилище. При помощи создания новых папок, можно упорядочить переписку по различным тематикам, от определенных контактов или интернет-ресурсов.
Запрет удаления
Сообщение из папок «Корзина» и «Спам» автоматически удаляются через месяц в том случае, если активирована автоматическая очистка данных папок по истечению указанного срока. Если данная функция не включена, то переписка сохраняется и не удаляется в данных местах. Отключить опцию можно следующим образом:
- Переходим в личный кабинет почтового сервиса.

- Внизу экрана нажимаем на вкладку «Настройки».
- Переходим в раздел «Очистка писем».
- Снимаем галочки с опций «Удалить письма за указанный период» и «Удалить письма в папке «Корзина».
С этого момента корзина уже не будет очищаться автоматически. В данном разделе есть опция выборочного удаления. Она позволяет выбрать время удаления, по статусу письма или в определенной папке. Такой выбор позволяет перемещать все нужные письма в определенную папку и запретить ее очистку.
Резервная почта
Создание резервного почтового ящика позволит иметь еще одну резервную копию всей переписки. Данный вариант позволяет переотправлять важные сообщения на стороннюю почту для резервного сохранения. В почтовом сервисе для этого есть функционал «Фильтры». Его можно использовать для отправки копий полученных писем на указанный адрес. Настроить работу данной функции можно следующим образом:
- Открываем почтовый сервис и авторизуемся.
- Потом в личном кабинете внизу слева кликаем по строчке «Настройки».

- После этого переходим в раздел «Фильтры».
Далее есть 2 варианта настройки фильтрации. В первом из них настройка фильтрации выполняется более углубленно:
- Нажимаем на клавишу «Добавить фильтр».
- Затем кликаем по ссылке «Все действия и параметры».
- В поле «От кого» вводим электронный адрес отправителя сообщений. Данная опция позволяет указать сразу несколько адресов электронной почты.
- Потом проставляем галочку рядом с пунктом «Переслать копию сообщения на адрес».
- В поле ниже указываем адрес электронной почты. Здесь можно указать несколько адресов, формируя список рассылки полученной почты.
После этого все полученные сообщения от указанного абонента будут поступать на основной адрес и дублироваться на резервную почту. За счет этого получится удалять их из основного ящика, но иметь резервную копию резервном.
Второй вариант позволяет настроить только пересылку на указанный адрес резервной почты, без указаний дополнительных параметров. При этом функция фильтрации почты может использоваться как для всех папок, так и для определенных.
При этом функция фильтрации почты может использоваться как для всех папок, так и для определенных.
Сохранение
Дополнительной возможностью сохранения любых важных сообщений в почтовом сервисе является опция «Скачать». Она доступна во всех папках почтового ящика. Подобный вариант позволит архивировать сообщения по актуальным датам, создавая резервное хранилище на компьютере. Скачать полученное сообщение можно следующим образом:
- Перейти в личный кабинет и открыть папку с нужным посланием.
- Потом открыть данное сообщение. Затем в верхнем функциональном меню выбрать опцию «Скачать».
Файл будет сохранен в виде сообщения электронной почты и будет доступен для просмотра в любом почтовом клиенте, например, в Outlook. При помощи любой сторонней почтовой программы, его можно будет переслать другому пользователю в виде вложения.
Описанные способы помогут пользователю создать специальные архивы с важными сообщениями, чтобы избежать потери или случайного удаления важной переписки.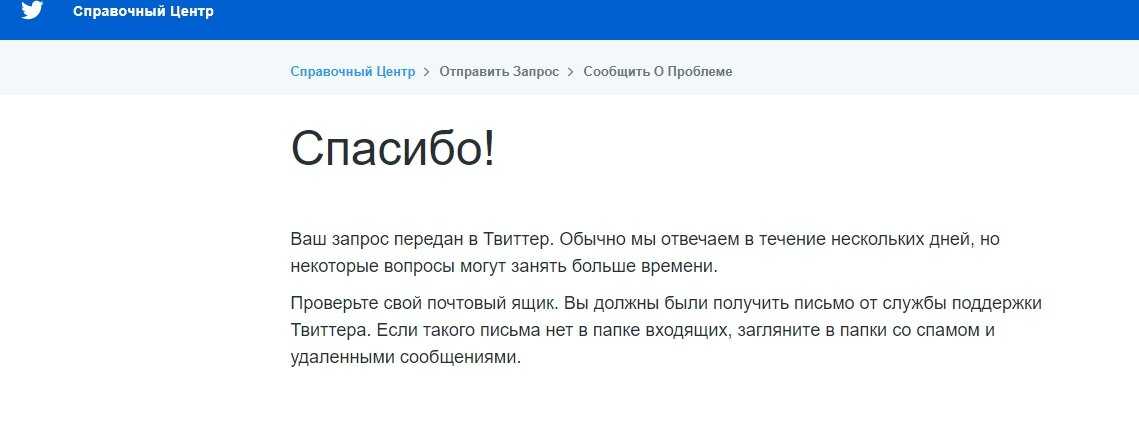 Такая систематика также позволит разгрузить основной почтовый ящик и использовать его только для получения посланий от определенных пользователей.
Такая систематика также позволит разгрузить основной почтовый ящик и использовать его только для получения посланий от определенных пользователей.
Каждый владелец электронного почтового ящика на Майл.ру имеет определенное количество постоянных контактов. Их число зависит от круга общения и рода деятельности владельца почтового ящика. Специалисты советуют завести сразу несколько электронных адресов, чтобы использовать их для разных ресурсов. Такой вариант позволит выделить только определенное количество контактов для одного почтового ящика. В дальнейшем здесь будет намного легче систематизировать переписку с данными контактами. Исключением тут может быть только спам, который надо сразу же переместить в папку «Спам» при помощи организации соответствующего правила (по имени контакта, теме сообщения и т.д.). Такой подход поможет более просто просматривать письма с разных ресурсов и не забивать почтовое хранилище.
Кроме того, систематизировать почту поможет создание различных тематических папок.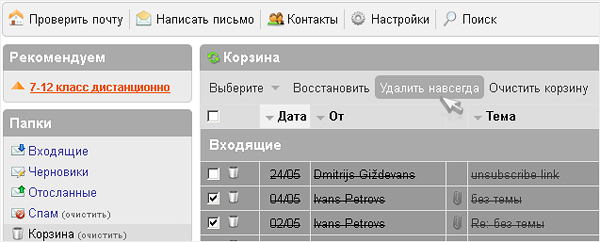 В каждой папке будут храниться только сообщения определенной тематики, а значит они не будут мешать просматривать другие входящие сообщения.
В каждой папке будут храниться только сообщения определенной тематики, а значит они не будут мешать просматривать другие входящие сообщения.
Заключение
В данной статье было рассмотрено, как восстановить удаленную переписку в почтовом сервисе Mail.ru. Разработчики предусмотрели несколько способов, которые могут использоваться только в рамках самого почтового сервиса. Различные сторонние сервисы, программы не помогут решить вопрос восстановления удаленной переписки. Чтобы предотвратить удаление важных писем, пользователь должен правильно настроить сортировку сообщений по папкам, запретить автоматическое очищение корзины и спама. Также лучше создать резервный ящик для важных посланий и использовать его для получения копий сообщений с основного почтового адреса.
Видео по теме
Как восстановить удаленные электронные письма на iPhone [Все методы]
Достаточно одного неправильного движения или нажатия на экран, чтобы по ошибке удалить электронное письмо на вашем iPhone. И, к сожалению, восстановить такое письмо не так просто, как стереть его. Однако есть несколько эффективных методов восстановления данных, которые могут помочь вам вернуть потерянную электронную почту.
И, к сожалению, восстановить такое письмо не так просто, как стереть его. Однако есть несколько эффективных методов восстановления данных, которые могут помочь вам вернуть потерянную электронную почту.
Читайте дальше, чтобы узнать, как восстановить навсегда удаленные электронные письма на iPhone и предотвратить возникновение такой проблемы.
| Метод | Описание |
| Отменить удаление | Применить, если удаление было последним действием. |
| Папка «Корзина» | Используйте, когда после удаления прошло немного времени. |
| Архив | Используйте, если вы могли по ошибке переместить письма в архив. |
| Резервная копия iCloud | Вам нужна резервная копия с необходимыми адресами электронной почты. |
| Учетная запись iCloud | Применить, если вы выполняли резервное копирование электронной почты в свою учетную запись iCloud. |
| ✅ Программное обеспечение для восстановления данных | Используйте в крайнем случае, если у вас нет резервных копий и корзина пуста. |
Содержание
Как найти удаленные электронные письма на iPhone
К счастью, всякий раз, когда вы удаляете электронное письмо на своем iPhone, оно все еще физически остается на вашем телефоне, и в большинстве случаев его легко найти. Но на iPhone нет отдельной папки для удаленных элементов, поэтому единственный способ просмотреть удаленные электронные письма на вашем телефоне — через почтовый клиент, который вы использовали для доступа к своей учетной записи электронной почты.
Поскольку приложение «Почта» является наиболее часто используемым почтовым клиентом для iPhone, мы также будем использовать его, чтобы продемонстрировать, как найти удаленные электронные письма. Вот что вам нужно сделать:
- Откройте приложение Mail (либо коснитесь значка почты на главном экране, либо проведите пальцем вправо на своем iPhone и введите «Почта» в поле поиска вверху).

- На экране «Почтовый ящик» выберите нужную учетную запись электронной почты.
- Выберите вкладку «Вся почта» и используйте поле поиска вверху, чтобы попытаться найти нужное электронное письмо (вы можете ввести тему электронного письма, ключевые слова, используемые в нем, или адрес электронной почты другого человека).
Как восстановить удаленные электронные письма на iPhone
Вот наиболее эффективные методы восстановления данных, которые можно использовать для восстановления отсутствующих, потерянных или удаленных электронных писем на вашем iPhone.
Метод №1: Отменить удаление
Теперь в iPhone есть интересная функция, которая позволяет отменить последнее действие, которое вы сделали на телефоне, просто встряхнув его. Это дает вам возможность немедленно восстановить удаленные электронные письма с вашего iPhone, как только вы заметите, что удалили не то письмо, но только если это было последнее, что вы делали на своем iPhone.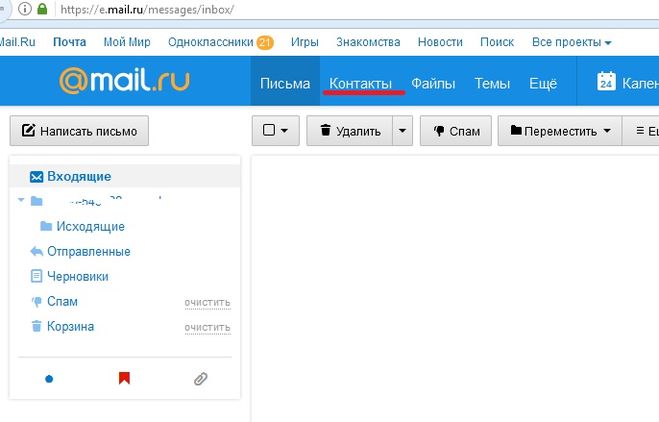
Итак, чтобы восстановить электронную почту на iPhone с помощью этого метода, просто встряхните телефон. Затем появится всплывающее окно с вопросом, хотите ли вы отменить последнее действие. Нажмите «Отменить», и вот оно — электронное письмо будет помещено обратно в прежнее место.
Способ № 2: проверьте папку «Корзина»
Всякий раз, когда вы удаляете электронное письмо на своем iPhone, оно немедленно переносится в папку в приложении «Почта» под названием «Корзина». Если папка «Корзина» не была очищена после того, как вы удалили свою электронную почту, вы сможете легко восстановить электронные письма, удаленные из «Корзины», и переместить их обратно в папку, в которой они находились до удаления.
Выполните следующие действия, чтобы найти удаленные электронные письма на iPhone и восстановить удаленное письмо из папки «Корзина»:
- Откройте приложение «Почта» на своем iPhone.
- В боковом меню слева коснитесь «Корзина» или «Корзина».
- Нажмите кнопку «Изменить» в правом верхнем углу экрана и выберите адрес электронной почты, который хотите восстановить.

- Нажмите «Переместить» и выберите папку, в которую вы хотите переместить электронное письмо.
Способ № 3: проверьте архив
Очень легко по ошибке переместить электронное письмо на iPhone в папку «Архив» вместо того, чтобы удалить его. Поэтому, даже если вы не можете найти электронное письмо в папке «Корзина», рекомендуется также проверить папку «Архив».
Вот как найти заархивированные электронные письма на вашем iPhone и восстановить электронную почту оттуда:
- Откройте приложение «Почта» на вашем iPhone.
- Перейдите к экрану почтовых ящиков, чтобы просмотреть все папки.
- Выберите нужную учетную запись электронной почты и нажмите «Вся почта».
- Вы увидите все электронные письма, связанные с этой учетной записью, включая те, которые вы заархивировали.
- Откройте электронное письмо, которое вы хотите получить, и коснитесь значка папки.
- Выберите папку, в которую вы хотите переместить выбранное письмо.

Метод № 4: восстановление из резервной копии iCloud
Это эффективный метод восстановления данных для восстановления удаленных электронных писем на iPhone. Однако вы не можете восстановить только электронные письма из резервной копии iCloud. Вам придется стереть все данные и настройки на вашем iPhone, а затем при повторной настройке телефона выбрать восстановление всего из одной из резервных копий iCloud.
Выполните следующие действия, чтобы восстановить удаленные электронные письма на iPhone с помощью резервной копии iCloud:
- Откройте приложение «Настройки» на вашем iPhone.
- Выберите «Основные» > «Перенос или сброс iPhone» > «Удалить все содержимое и настройки». После завершения процесса у вас будет чистый iPhone.
- Следуйте инструкциям на экране, чтобы настроить телефон.
- Когда вы увидите экран «Приложения и данные», выберите «Восстановить из резервной копии iCloud», чтобы восстановить все ваши файлы.
- Используйте информацию для входа в учетную запись iCloud для доступа к резервным копиям.

- Выберите подходящую версию резервной копии и дождитесь завершения процесса.
Способ № 5: восстановить электронные письма из вашей учетной записи iCloud
Если вы делали резервную копию своих электронных писем в своей учетной записи iCloud, вы можете попытаться восстановить отсутствующее электронное письмо из последней резервной копии. Однако не всегда возможно восстановить навсегда удаленные электронные письма с вашего iPhone с помощью этого метода из-за настроек, которые вы выбрали на своем телефоне в отношении резервных копий iCloud.
Примечание. Этот метод является отличным вариантом, если вы хотите получить старые электронные письма на iPhone, поскольку вы сможете получить доступ ко всем своим электронным письмам из учетной записи iCloud.
Выполните следующие действия, чтобы восстановить случайно удаленные электронные письма на iPhone из вашей учетной записи iCloud:
- С помощью браузера на iPhone перейдите на веб-сайт icloud.
 com.
com. - Войдите в свою учетную запись iCloud, используя свой Apple ID и пароль.
- Коснитесь значка Почта.
- Перейдите на вкладку «Корзина» и выберите электронные письма, которые вы хотите восстановить.
- Нажмите «Переместить» и выберите папку, в которую вы хотите перенести выбранные электронные письма.
Метод № 6: Используйте программное обеспечение для восстановления данных
Если вы получали доступ к своей учетной записи электронной почты через приложение «Почта» как на iPhone, так и на Mac, можно восстановить удаленные или потерянные электронные письма с помощью инструмента восстановления данных, такого как Disk Drill. Причина, по которой мы выбрали этот инструмент, заключается в том, что он работает практически с любой версией MacBook и способен восстанавливать файлы emlx (которые представляют собой архивы ваших электронных писем). Кроме того, есть еще несколько вариантов восстановления удаленных писем непосредственно с Mac.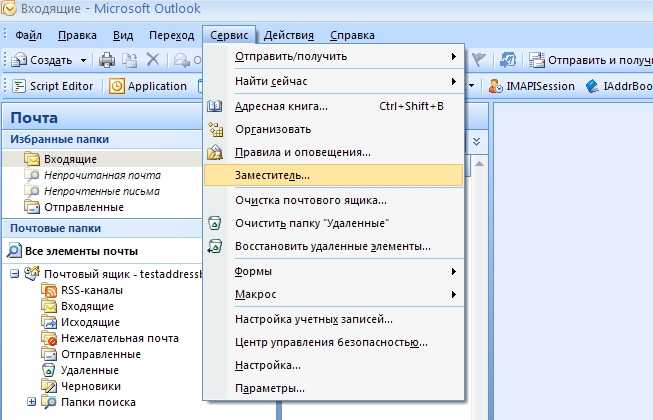
Выполните следующие действия, чтобы восстановить электронные письма с вашего iPhone с помощью инструмента восстановления данных:
- Загрузите Disk Drill для Mac и следуйте инструкциям на экране, чтобы установить его на свой компьютер.
- Выберите вкладку «Устройства хранения» на боковой панели и выберите основной диск вашего Mac.
- Нажмите кнопку Поиск потерянных данных, чтобы начать сканирование.
- Дождитесь завершения сканирования и нажмите кнопку «Просмотреть найденные элементы», чтобы просмотреть обнаруженные файлы.
- Либо выполните поиск файлов электронной почты вручную, либо введите emlx в поле поиска в правом верхнем углу экрана, чтобы отфильтровать результаты сканирования.
- Выберите нужные файлы и нажмите кнопку Восстановить.
- Выберите предпочтительное место для восстановленных данных и нажмите OK для подтверждения.
После того, как вы восстановили нужный файл электронной почты, вы должны выполнить несколько дополнительных шагов, чтобы импортировать электронные письма обратно в свою учетную запись. После этого вы сможете получить доступ к восстановленным электронным письмам как через Mac, так и через iPhone.
После этого вы сможете получить доступ к восстановленным электронным письмам как через Mac, так и через iPhone.
Выполните следующие действия, чтобы вернуть восстановленные электронные письма в свою учетную запись электронной почты:
- Откройте приложение «Почта» на своем Mac.
- Нажмите «Файл» в меню вверху и выберите «Импорт почтовых ящиков» в раскрывающемся меню.
- Выберите Apple Mail в качестве типа данных.
- Перейдите к местоположению восстановленного файла электронной почты и щелкните его, чтобы выбрать.
- Нажмите кнопку «Выбрать».
- Нажмите «Продолжить», чтобы начать процесс импорта электронной почты.
- По завершении нажмите кнопку Готово.
Как настроить электронную почту для предотвращения потери данных
Хотите убедиться, что вы больше не потеряете электронные письма на своем iPhone? Когда дело доходит до электронных писем, лучший способ защитить их от потенциальной потери данных — это настроить параметры Почты на своем телефоне.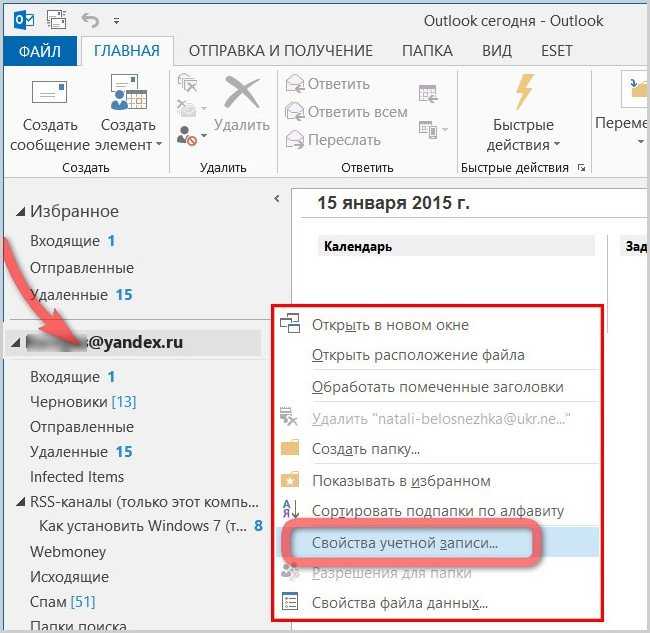
Чтобы по ошибке не удалить не тот адрес электронной почты, может быть полезно включить функцию, которая будет спрашивать вас, действительно ли вы уверены, что хотите удалить определенное электронное письмо. Вот как это сделать:
- Откройте приложение «Настройки» на вашем iPhone.
- Перейти к почте.
- Включить Запрашивать перед удалением.
Кроме того, рекомендуется убедиться, что ваши электронные письма сохранены в вашей учетной записи iCloud. Это даст вам эффективный вариант на случай, если вам когда-нибудь понадобится восстановить электронную почту с вашего iPhone.
Заключение
Если вы думаете, что, возможно, вы удалили не тот адрес электронной почты на своем iPhone и вам нужно его восстановить, первое, что вы должны сделать, это перепроверить, действительно ли письмо, которое вы ищете, исчезло. И даже если это так, методы, описанные в этой статье, должны помочь вам вернуть удаленные электронные письма.
Также обязательно настройте параметры электронной почты на своем iPhone, чтобы подобное неприятное событие больше не повторилось.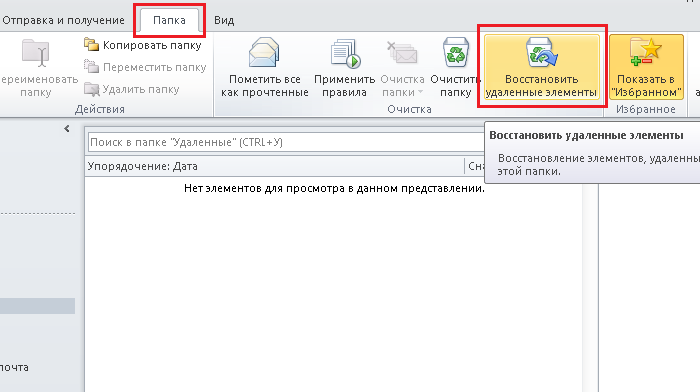
Часто задаваемые вопросы:
Можете ли вы восстановить удаленные электронные письма на iPhone 12?
Да, конечно, можно. Вот наиболее эффективные методы восстановления данных, которые вы можете попытаться восстановить удаленной электронной почтой на iPhone 12:
- Встряхните iPhone, чтобы отменить удаление (если удаление электронной почты было последним действием, которое вы выполняли на своем телефоне)
- Проверить корзину папки и архивы
- Восстановите весь свой телефон из резервной копии iCloud
- Получите копию электронной почты из своей учетной записи iCloud
- Используйте инструмент восстановления данных
Как восстановить навсегда удаленные электронные письма из Gmail на iPhone?
Самый простой способ восстановить навсегда удаленные электронные письма из приложения Gmail на iPhone — с помощью инструмента восстановления данных, такого как Disk Drill.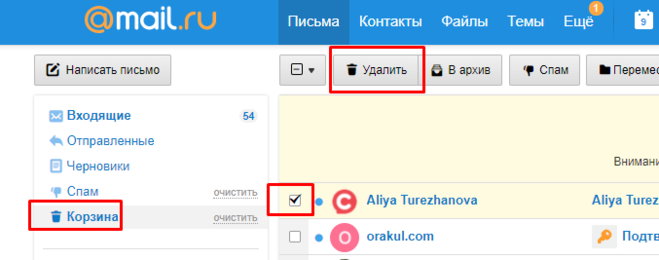 Вот что вам нужно сделать, чтобы вернуть удаленные электронные письма на iPhone:
Вот что вам нужно сделать, чтобы вернуть удаленные электронные письма на iPhone:
- Загрузите Disk Drill для Mac и установите его на свой компьютер.
- Запустите приложение и выберите диск вашего Mac из списка доступных устройств.
- Щелкните Поиск потерянных данных, чтобы начать сканирование.
- После завершения сканирования щелкните Проверить найденные элементы.
- Введите emlx в поле поиска или вручную найдите файл, содержащий удаленное электронное письмо.
- Выберите нужный файл и нажмите Восстановить.
Как вернуть приложение Почта на iPhone?
Если вы не нашли приложение «Почта» на своем iPhone, самый быстрый способ вернуть его — переустановить приложение. Вот что вам нужно сделать:
- Откройте App Store на вашем iPhone.
- Коснитесь значка поиска в правом нижнем углу экрана.
- В поле поиска вверху введите Mail.
- Нажмите кнопку облака в правой части приложения Почта.

- Дождитесь загрузки и установки приложения.
Как восстановить удаленные электронные письма с iPad?
Выполните следующие действия, чтобы восстановить удаленные электронные письма с iPad:
- Откройте приложение «Почта» на iPad.
- Коснитесь значка со стрелкой, указывающей влево, чтобы просмотреть экран почтового ящика.
- Выберите нужную учетную запись электронной почты и нажмите «Корзина», чтобы открыть папку.
- Откройте письмо, которое вы хотите восстановить.
- Коснитесь значка папки и выберите папку, в которую вы хотите переместить выбранное письмо.
Как получить удаленные электронные письма из Outlook
Перейти к содержимомуПерейти к нижнему колонтитулу
IT Pro поддерживается своей аудиторией. Когда вы покупаете по ссылкам на нашем сайте, мы можем получать партнерскую комиссию. Узнать больше
Учебники
- Инфраструктура
- Сеть и Интернет
- провайдеры электронной почты
Вы можете получить удаленные электронные письма из Outlook, выполнив несколько простых шагов, если вы когда-либо удаляли важные сообщения по ошибке
by: Clare3 Hopping 90 25 ноября 2022 г.
25 ноября 2022 г.
Shutterstock
Если вы когда-либо случайно удалили сообщение или по ошибке очистили папку удаленных элементов, это может вас обескуражить. Однако не все потеряно, и, приложив немного усилий, вы можете восстановить удаленные электронные письма из Outlook, которые, возможно, когда-то считались утерянными навсегда.
Одна из многих доступных служб электронной почты. Outlook является одной из наиболее широко используемых профессионалами и предприятиями, в основном потому, что она является частью экосистемы Microsoft 365, которая включает в себя любое количество полезных приложений для повышения производительности, включая возможность интеграции с Команды Майкрософт.
Во всех популярных версиях почтового клиента Microsoft Outlook есть способ восстановить удаленные электронные письма, но эти методы различаются для разных платформ. К счастью, этот процесс не так сложен, и вы быстро воссоединитесь с пропавшими сообщениями, выполнив несколько простых шагов.
Как восстановить удаленные электронные письма в Outlook 2013 или Outlook 2016
Для пользователей Outlook 2013 или Outlook 2016 в первую очередь нужно искать удаленные сообщения в папке «Удаленные» вашего почтового ящика. Если вы случайно что-то удалили или даже намеренно удалили сообщения, но впоследствии передумали, вы можете найти их там — это существует как своего рода запасной план.
Однако, если искомые электронные письма не находятся в папке «Удаленные», вам следует вместо этого выполнить поиск в папке «Элементы с возможностью восстановления» с помощью инструмента «Восстановить удаленные элементы». Перейдите в папку «Удаленные», выберите «Главная», затем нажмите «Восстановить удаленные элементы с сервера». Выберите параметр «Восстановить выбранные элементы», а затем нажмите «ОК». Выбранные вами сообщения должны быть перенесены обратно в папку «Удаленные».
Если электронное письмо, которое вы ищете, находится в одном из этих мест, вы можете щелкнуть правой кнопкой мыши и выбрать параметр, который переместит электронное письмо обратно в папку «Входящие», или вы даже можете выбрать другое место назначения, если вы организовали ваши сообщения в папки.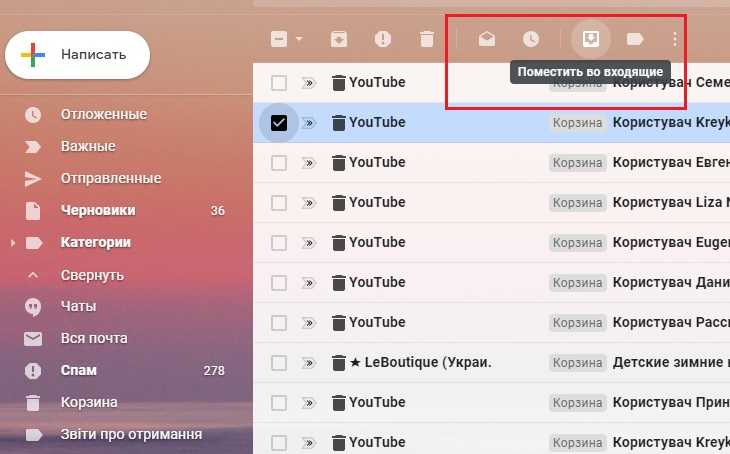 Если вы надеетесь восстановить всю папку, которую вы ранее удалили, она появится в виде подпапки в области «Удаленные». Щелкните правой кнопкой мыши значок и выберите его новое место назначения, если вы хотите его восстановить.
Если вы надеетесь восстановить всю папку, которую вы ранее удалили, она появится в виде подпапки в области «Удаленные». Щелкните правой кнопкой мыши значок и выберите его новое место назначения, если вы хотите его восстановить.
К сожалению, некоторые электронные письма, возможно, уже удалены без возможности восстановления. Если они не отображаются ни в папке «Удаленные», ни в пространстве «Восстановить удаленные элементы с сервера», они исчезли навсегда и не могут быть восстановлены.
Как восстановить удаленные электронные письма в Outlook 2010
Если вы случайно удалили сообщение в Outlook 2010, его можно быстро восстановить. Прежде всего, загляните в папку «Удаленные» в вашем почтовом ящике. Это хорошее место для начала, и вы также можете найти другие элементы, такие как встреча в календаре, контакт или задача. Вы также можете восстановить удаленную папку.
Перейдите к списку папок электронной почты и нажмите Удаленные. Затем найдите сообщение, которое хотите восстановить, щелкните его правой кнопкой мыши и выберите «Переместить» > «Другая папка».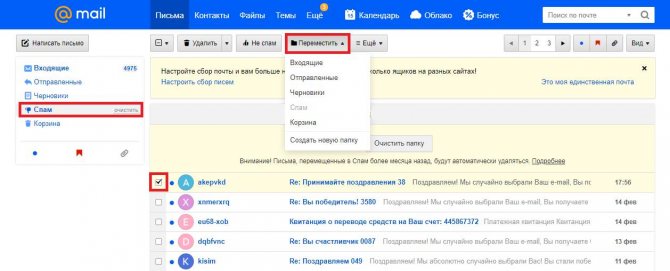 Затем переместите сообщение в папку «Входящие» и нажмите «ОК».
Затем переместите сообщение в папку «Входящие» и нажмите «ОК».
Если вы удалите папку, она появится как подпапка в папке «Удаленные». Чтобы восстановить это, нажмите Переместить папку, а затем выберите папку, в которую нужно переместить ее.
Если вы не можете найти сообщение в папке «Удаленные», следующим местом для поиска является папка «Элементы с возможностью восстановления». В эту скрытую папку попадают элементы, удаленные из папки «Удаленные».
Связанный ресурс
Преобразование опыта сотрудников для гибридного рабочего мира
Как один поставщик ПК может помочь вам добиться успеха
Скачать бесплатно
Чтобы восстановить элементы из папки «Элементы с возможностью восстановления», выполните следующие действия. В Outlook откройте вкладку «Папка» и нажмите «Восстановить удаленные элементы». Выберите элемент, который хотите восстановить, и нажмите «Восстановить выбранные элементы».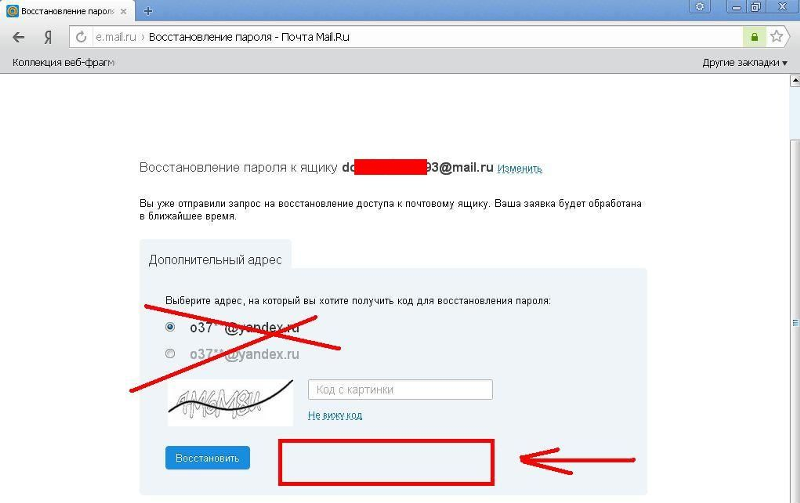 Затем эти элементы перемещаются в папку «Удаленные». Затем вы можете переместить их обратно в папку в папке «Входящие».
Затем эти элементы перемещаются в папку «Удаленные». Затем вы можете переместить их обратно в папку в папке «Входящие».
Вы можете восстановить несколько элементов, удерживая нажатой клавишу управления и нажимая на элементы. Чтобы восстановить все элементы, нажмите «Выбрать все», а затем нажмите «Восстановить выбранные элементы».
Если функция «Восстановить удаленные элементы» неактивна или отсутствует, это может быть связано с тем, что вы не используете учетную запись Exchange или работаете в автономном режиме.
Как восстановить удаленные электронные письма в Outlook Web App
Случайное удаление электронных писем из Outlook Web App — это еще не конец, и часто такие сообщения можно восстановить. Первое место для поиска — это папка «Удаленные». Если его там нет, загляните в папку «Элементы с возможностью восстановления», доступ к которой можно получить с помощью инструмента «Восстановить удаленные элементы».
Чтобы восстановить сообщение, войдите в Outlook Web App и найдите папку с пометкой «Удаленные».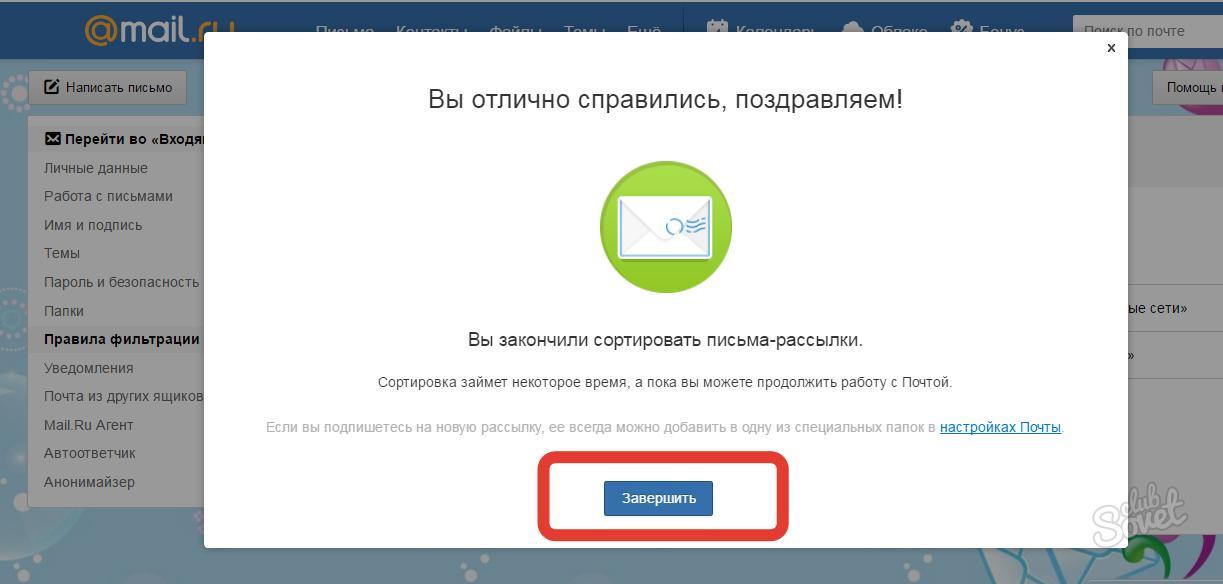 Когда сообщение будет найдено, просто щелкните его правой кнопкой мыши и выберите «Переместить»> «Входящие». Чтобы перейти в другую папку, щелкните ее правой кнопкой мыши и выберите «Переместить» > «Еще». Выберите папку и нажмите Переместить.
Когда сообщение будет найдено, просто щелкните его правой кнопкой мыши и выберите «Переместить»> «Входящие». Чтобы перейти в другую папку, щелкните ее правой кнопкой мыши и выберите «Переместить» > «Еще». Выберите папку и нажмите Переместить.
Удаленные папки появятся в разделе «Удаленные» как вложенные папки. Чтобы восстановить его (вместе со всеми содержащимися в нем сообщениями), щелкните правой кнопкой мыши удаленную папку, нажмите «Переместить» и выберите папку, в которую нужно переместить ее.
Если сообщения нет в папке «Удаленные», щелкните правой кнопкой мыши «Удаленные» и выберите «Восстановить удаленные элементы».
Для поиска сообщения можно использовать функцию поиска. Когда найдете, выберите его, а затем нажмите Восстановить. После восстановления эти сообщения возвращаются в папку «Входящие».
Как восстановить удаленные электронные письма в Outlook.com
При использовании веб-версии Outlook, если вам нужно восстановить электронное письмо, которое могло быть случайно удалено из папки «Входящие», вы можете перейти на левую панель Outlook.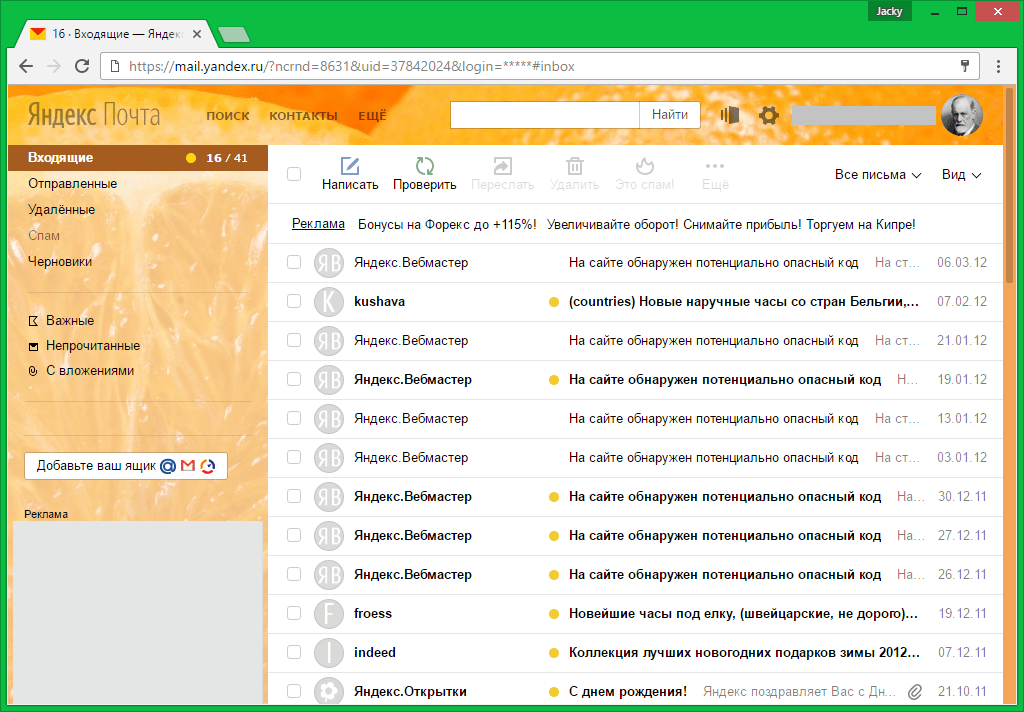 .com, щелкните папку Удаленные . В нижней части окна нажмите Восстановить удаленные сообщения.
.com, щелкните папку Удаленные . В нижней части окна нажмите Восстановить удаленные сообщения.
Это попытается восстановить как можно больше сообщений и поместить их в папку «Удаленные». Если вы не видите удаленные сообщения, которые хотели, это означает, что они потеряны безвозвратно.
Когда эти восстановленные сообщения возвращаются в удаленную папку, вам следует переместить важные обратно в папку «Входящие» или в личные папки, поскольку папка Удаленные время от времени очищается.
- доставка электронной почты
- деловая связь
- восстановление данных
- Поставщики электронной почты
- Outlook
- Почтовые клиенты
Рекомендуемые ресурсы
Поиск угроз для MSP
Готовы ли вы вывести свою управляемую службу безопасности на новый уровень?
Скачать бесплатно
Шесть мифов о SIEM
Решения SIEM изменились требуют интегрированных рабочих процессов между ИТ-специалистами и службами безопасности
Бесплатная загрузка
Общий экономический эффект от IBM FlashSystem
Экономия средств и преимущества для бизнеса благодаря FlashSystem
Бесплатная загрузка
Рекомендуется
Как восстановить удаленные электронные письма в Gmail 703 904
3 900 восстановить удаленные письма в Gmail
27 сентября 2022
27 сентября 2022
Состояние безопасности электронной почты 2022
Технический документ
Состояние безопасности электронной почты 2022
25 Apr 2022
25 Apr 2022
The state of email security 2022
Whitepaper
The state of email security 2022
25 Apr 2022
25 Apr 2022
The most secure email services 2022
поставщики электронной почты
Самые безопасные услуги по электронной почте 2022
25 март 2022
25 март 2022
Самые популярные
Обновление защитника Windows Defend0003
Microsoft Windows
Обновление Защитника Windows удаляет меню «Пуск», панель задач, ярлыки на рабочем столе
13 янв.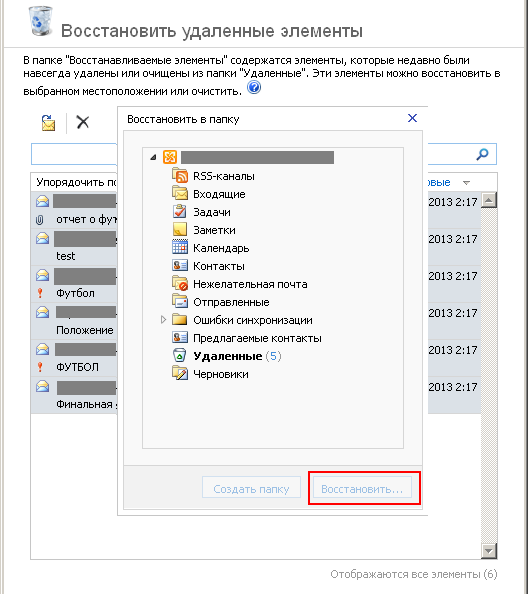

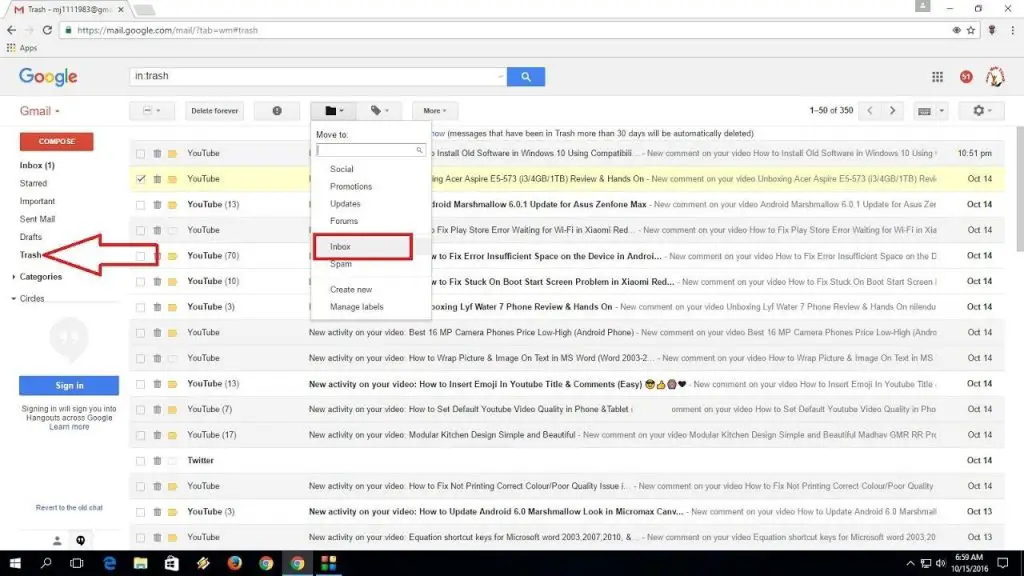

 Можно конечно воспользоваться такими предложениями по восстановлению удаленной переписки, но результат от этого будет заведомо известный — потраченные деньги и время впустую. Кроме того, такие «умельцы» могут воспользоваться вашими личными данными в своих корыстных целях.
Можно конечно воспользоваться такими предложениями по восстановлению удаленной переписки, но результат от этого будет заведомо известный — потраченные деньги и время впустую. Кроме того, такие «умельцы» могут воспользоваться вашими личными данными в своих корыстных целях.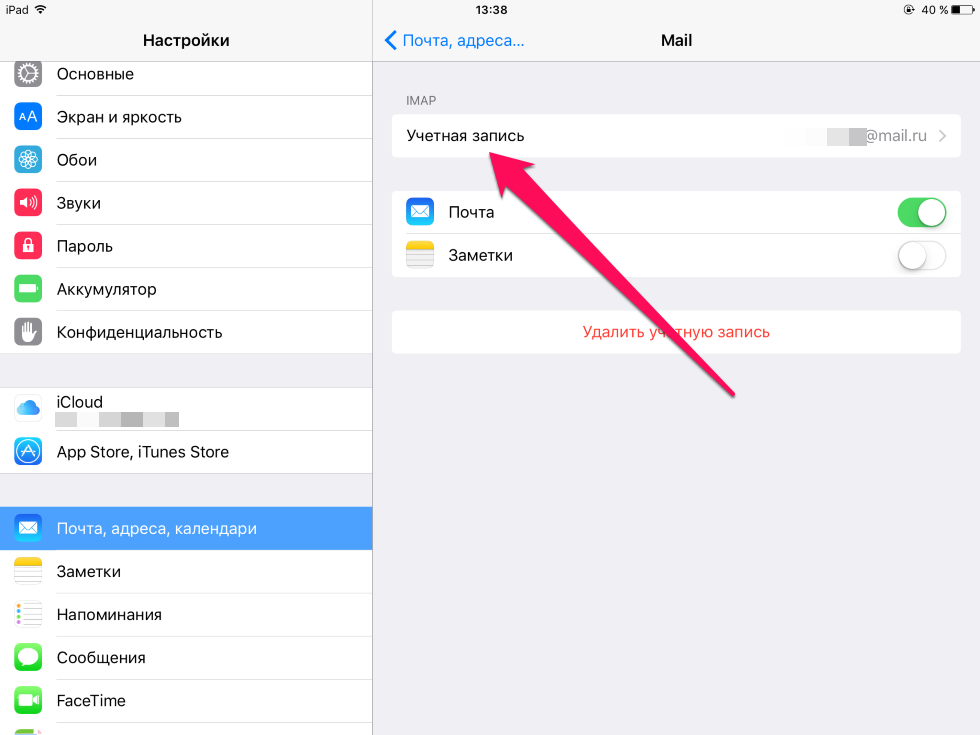 Автоматическое удаление из корзины при выходе действует только тогда, когда установлено автоматическое очищение корзины в заданное время. Если автоматической очистки нет, то файлы из корзины не удаляются и хранятся бесконечно долгое количество времени.
Автоматическое удаление из корзины при выходе действует только тогда, когда установлено автоматическое очищение корзины в заданное время. Если автоматической очистки нет, то файлы из корзины не удаляются и хранятся бесконечно долгое количество времени.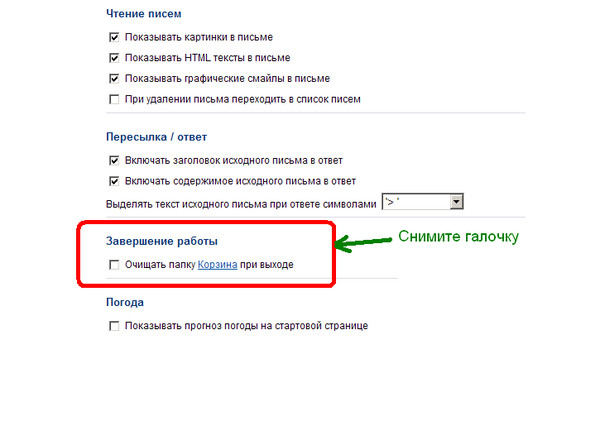
 Выбираем путь для восстановления необходимого послания.
Выбираем путь для восстановления необходимого послания. Как и говорилось ранее в статье, авторизация требуется только при первом входе в почтовый аккаунт на мобильном приложении. В дальнейшем авторизация уже не потребуется.
Как и говорилось ранее в статье, авторизация требуется только при первом входе в почтовый аккаунт на мобильном приложении. В дальнейшем авторизация уже не потребуется.
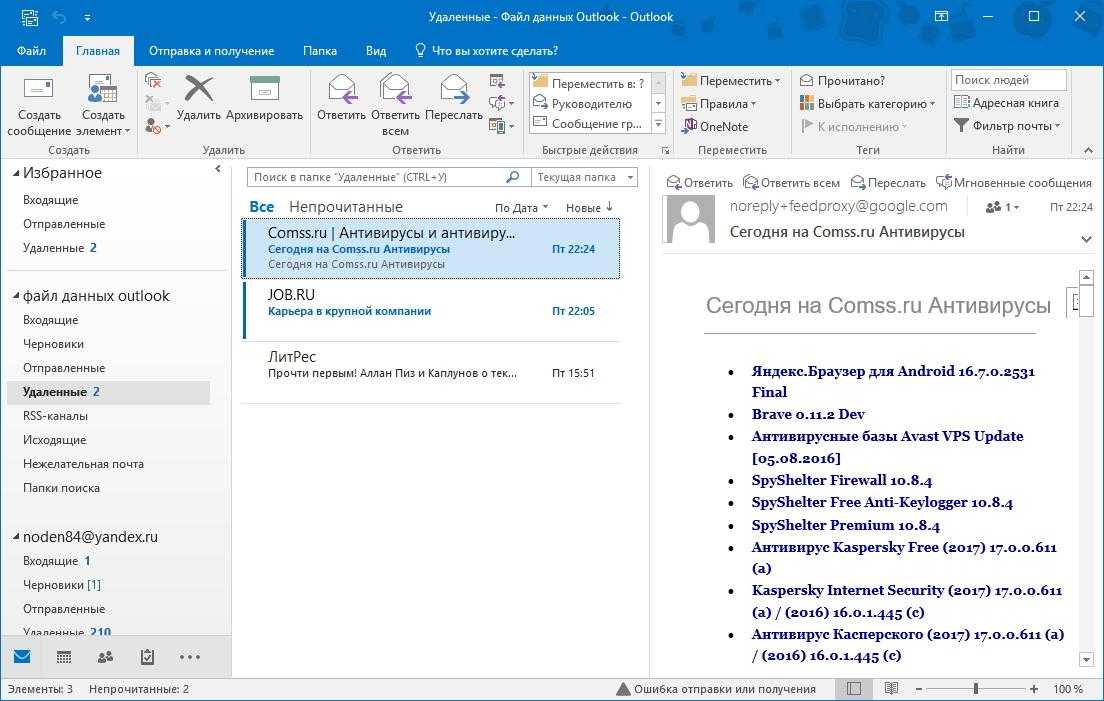 Если галочка не установлена, данная папка будет доступна для синхронизации со сторонними почтовыми сервисами.
Если галочка не установлена, данная папка будет доступна для синхронизации со сторонними почтовыми сервисами.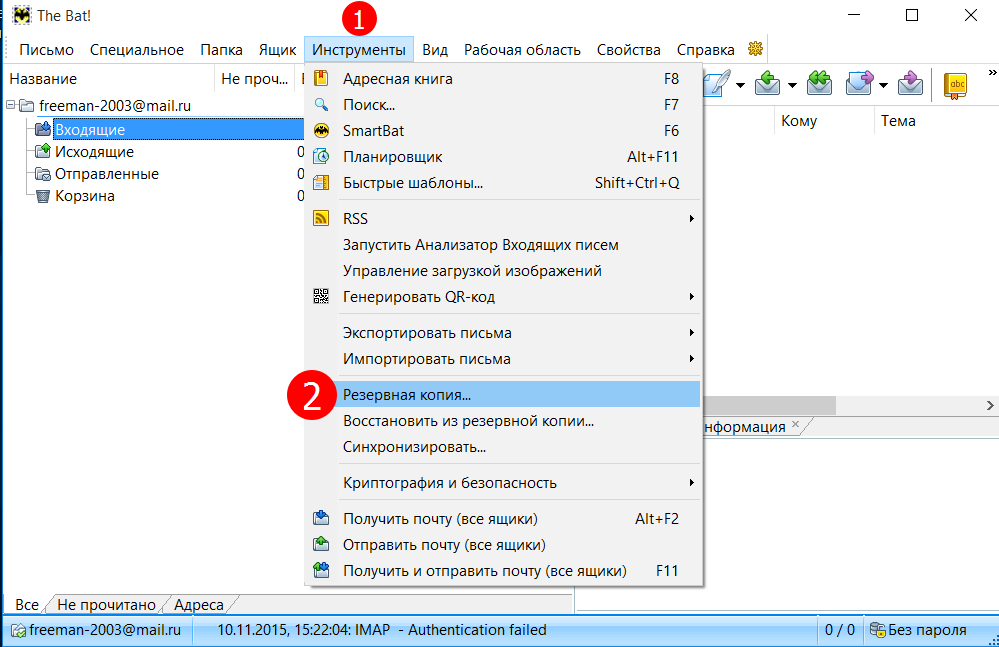
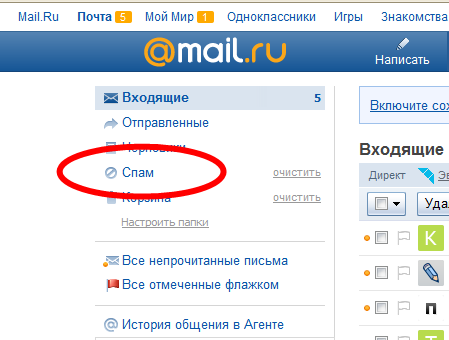


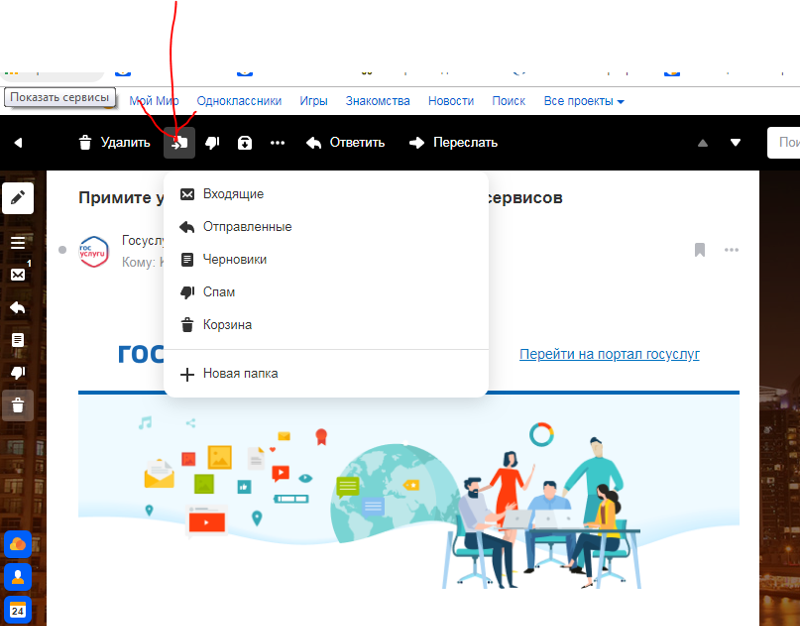

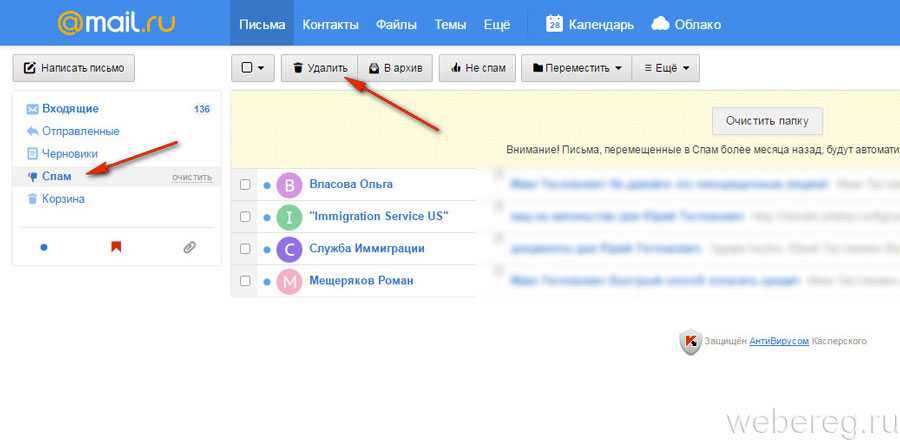 com.
com.