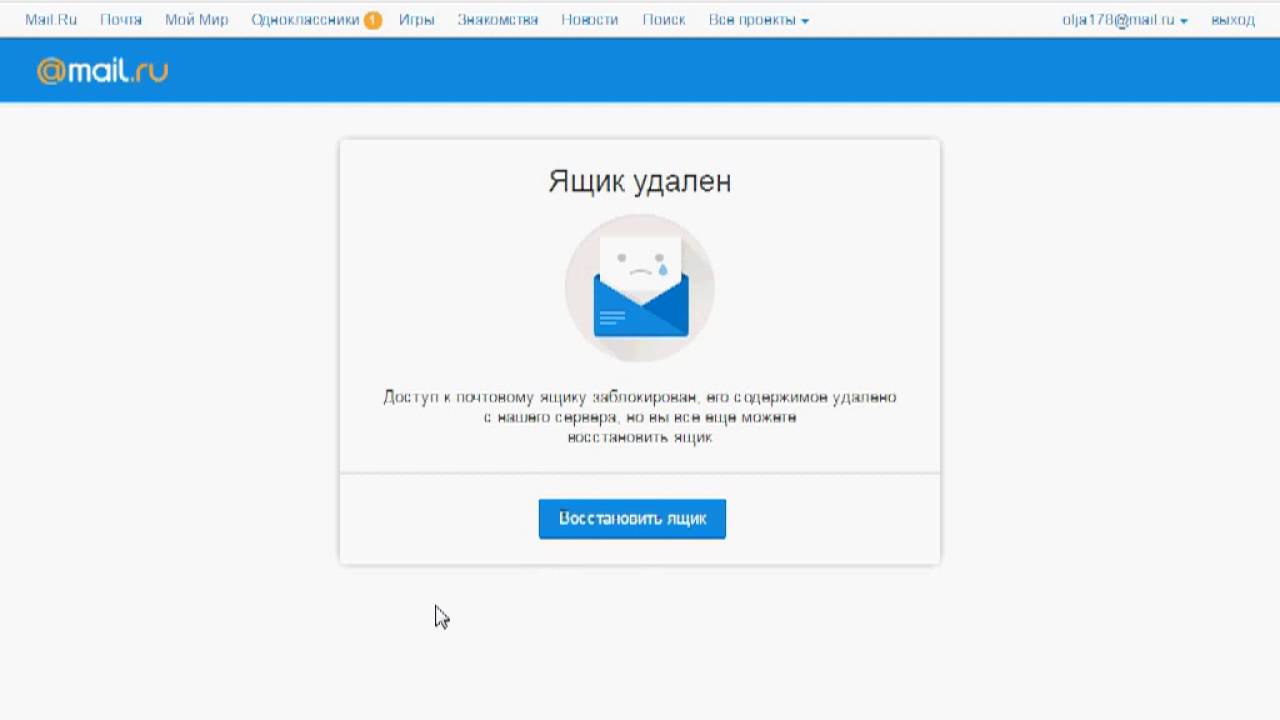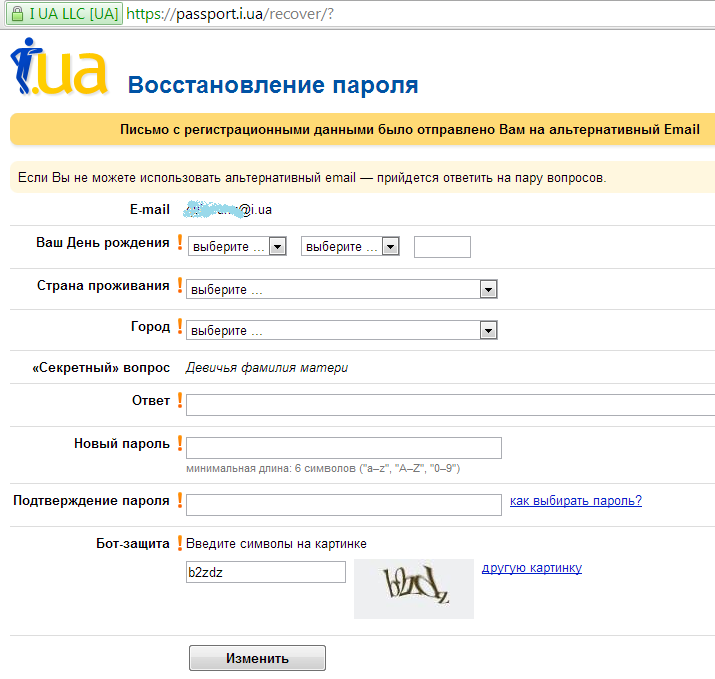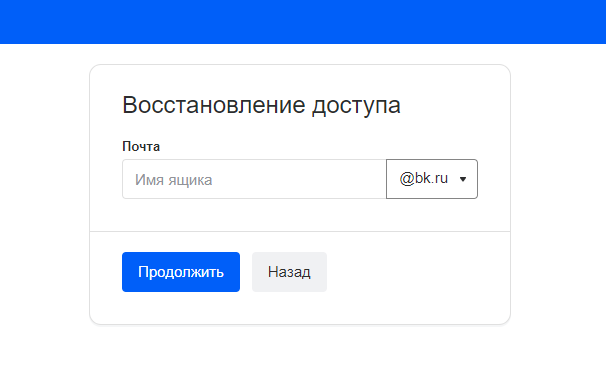Восстанавливаем удаленную почту на mail.ru (и других) / Хабр
Внимание!Если вы нашли эту страницу из поисковика, и у вас нет сохраненной копии всех писем, или если вы никогда не использовали почтовую программу, а только веб-интерфейс mail.ru, восстановить почту невозможно! Пожалуйста, не пишите мне на email.
Всем привет!
Случалось ли вам наблюдать пустой почтовый ящик после того, как вы настроили почтовый клиент через pop3, и забыли поставить галочку «хранить почту на сервере»? Случилось это и со мной.
Итак, у вас есть почта в почтовом клиенте, нет почты на сервере. Все бы ничего, сами письма же сохранились, но почта на сервере была очень нужна, и я стал думать.
Вариант 1: Проверить корзину на mail.ru
Естественно, никаких писем в корзине не оказалось. Нашел запись в FAQ, в которой говорилось, что восстановить письма, удаленные таким образом, невозможно.
Вариант 2: отправить почту самому себе через smtp с подделкой заголовков
Не сработало.
 Да и, думаю, со временем писем ничего поделать было бы нельзя. Возможно, где-то этот вариант сработает.
Да и, думаю, со временем писем ничего поделать было бы нельзя. Возможно, где-то этот вариант сработает.Вариант 3: Используем функцию забора почты с других серверов
У mail.ru, да и других почтовых сервисов, есть функция забора почты с других ваших почтовых ящиков. Так как у нас есть почта в почтовом клиенте, нашел папку, где хранятся письма (в формате eml), поднял pop3 сервер (использовался Small HTTP Server, настраивается за минуту), указал серверу папку с письмами, попробовал забрать ее же почтовым клиентом. К сожалению, ни одного письма не получил. Поднял smtp сервер, отправил письмо. Чтобы мой pop3 сервер отдал письмо, требовалось убрать ведущий ноль из имени файла и убрать расширение. Сделал это со всеми файлами и сказал mail.ru забрать все письма с моего сервера.
Через час все письма были на сервере такими, какими они были до удаления (только все были «непрочитанными»).
Надеюсь, это кому-то это пригодится.
Как восстановить удаленные письма из Gmail
Вы случайно удалили письмо из своей учетной записи Gmail? Мы все были там.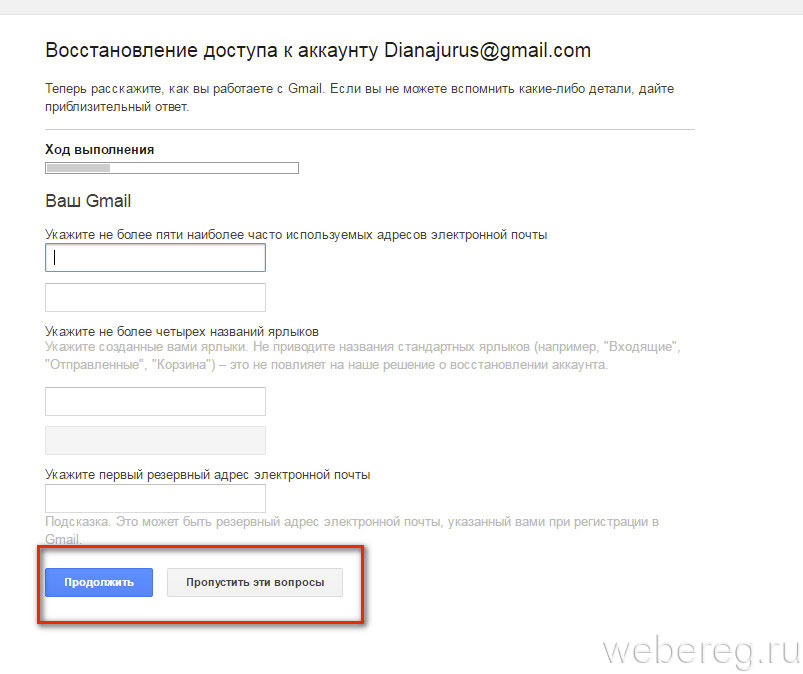 В зависимости от важности удаленного вами электронного письма это может вызывать серьезные опасения.
В зависимости от важности удаленного вами электронного письма это может вызывать серьезные опасения.
К счастью, надежда еще не потеряна, так как есть несколько способов восстановить удаленные письма из вашей учетной записи Gmail. В этом руководстве рассматриваются эти методы восстановления электронной почты, чтобы вы могли как можно скорее вернуть удаленные электронные письма.
1. Как восстановить удаленные письма из Gmail с помощью корзины
Как и на компьютере с Windows или Mac, Gmail имеет раздел корзины, в котором хранятся удаленные электронные письма. Любое электронное письмо, которое вы удаляете, перемещается в корзину, где остается в течение 30 дней. После этого Gmail удаляет письмо навсегда.
Возможно, вам повезет, если вы удалили свое электронное письмо в течение последних 30 дней, поскольку оно все еще может быть в корзине, если вы еще не очистили его.
Вот как восстановить удаленные письма из корзины Gmail:
- Войдите в свою учетную запись Gmail в Интернете.

- Разверните список метки слева и нажмите кнопку корзины (или корзины в некоторых странах).
- Вы увидите список писем, которые вы удалили за последние 30 дней. Найдите письмо, которое вы случайно удалили, и нажмите, чтобы открыть его.
- Когда откроется электронное письмо, подтвердите, что это то, что вы хотите восстановить. Затем щелкните значок « Переместить в» вверху и выберите « Входящие» .
- Выбранное вами электронное письмо перемещается из корзины и обратно во входящие.
Что делать, если вы не можете найти ярлык для корзины для восстановления писем Gmail?
Если вы не видите ярлык корзины на левой боковой панели вашей учетной записи Gmail, вероятно, он отключен в ваших настройках. Вам нужно зайти в настройки Gmail и включить там ярлык корзины.
Вот как это сделать:
- В своей учетной записи Gmail щелкните значок шестеренки вверху и выберите Просмотреть все настройки .

- Щелкните вкладку Ярлыки на следующем экране.
- Вы увидите список всех ярлыков Gmail, найдите в списке Корзину и нажмите « Показать» рядом с ней.
Вы заметите, что Корзина теперь отображается на левой боковой панели вашей учетной записи.
2. Обратитесь в службу поддержки Google, могут ли они помочь восстановить удаленные электронные письма Gmail.
Если вы удалили свою электронную почту более 30 дней назад или уже очистили корзину, вышеуказанный метод будет бесполезен для вас. Однако есть еще один вариант, который вы можете попробовать, потому что у Google есть инструмент восстановления электронной почты, который позволяет вам запрашивать восстановление удаленных писем.
Этот метод может работать, а может и не работать, но попробовать его не повредит:
- Откройте новую вкладку в браузере и перейдите на веб-сайт Gmail Message Recovery Tool .
- Подтвердите свою учетную запись Gmail и нажмите Продолжить .

- Следуйте инструкциям на экране, чтобы предоставить необходимые сведения и отправить форму.
Google сообщит вам, сможет ли и когда восстановить удаленные электронные письма Gmail.
3. Восстановить электронные письма Gmail из Google Workspace
Если вы используете Gmail под учетной записью Google Workspace, вы можете восстановить удаленные электронные письма Gmail даже по прошествии 30 дней.
Google Workspace дает вам дополнительные 25 дней на восстановление электронной почты. Администратору вашей рабочей области необходимо войти в панель администратора и выполнить процедуру восстановления данных для этого.
Вот что нужно сделать вашему администратору:
- Перейдите в панель Google Workspace и войдите в учетную запись администратора.
- Щелкните параметр « Пользователи», чтобы просмотреть всех пользователей в рабочей области.
- Найдите пользователя, для которого нужно восстановить электронную почту, нажмите кнопку « Дополнительно» и выберите « Восстановить данные» .

- Выберите диапазон дат (который должен приходиться на последние 25 дней), выберите Gmail в раскрывающемся меню приложения и нажмите « Восстановить» .
На восстановление электронной почты выбранного пользователя в Google Workspace может потребоваться несколько дней.
4. Как использовать почтовый клиент для получения удаленных писем из Gmail
Если вы используете Microsoft Outlook с Gmail или любыми другими почтовыми клиентами, есть вероятность, что у вашего клиента все еще сохранено удаленное письмо.
Это работает следующим образом: если ваш клиент не синхронизировался с Gmail после того, как вы удалили письмо, он все еще может быть где-то на серверах вашего почтового клиента. В этом случае все, что вам нужно сделать, это открыть свой почтовый клиент, найти письмо и скопировать его в безопасное место.
Однако, как только ваш почтовый клиент синхронизируется с Gmail, он удалит письмо. На всякий случай отключитесь от Интернета перед тем, как открыть почтовый клиент, чтобы убедиться, что он не сможет взаимодействовать с Gmail, пока вы не будете готовы удалить вашу электронную почту.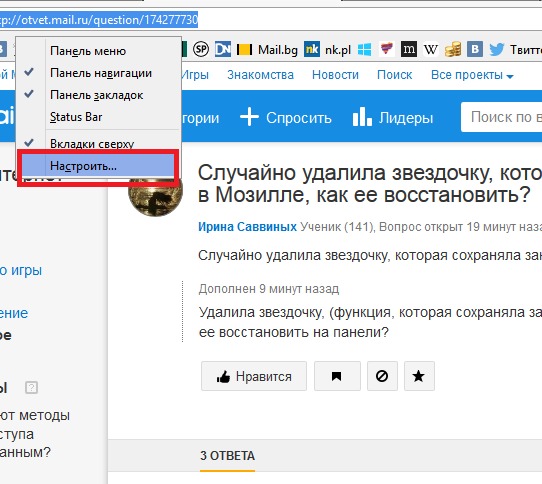
Большинство пользователей, которые случайно удаляют свои электронные письма, обычно направляются в поисковые системы, чтобы найти инструмент для восстановления электронной почты. Если вы это сделали, вы, вероятно, встречали десятки онлайн-сервисов, обещающих помочь вам восстановить удаленные электронные письма.
Просто имейте в виду, что большинство этих сервисов не будут работать, если ваши электронные письма будут навсегда удалены из Gmail. У них нет никаких прямых связей с Google, чтобы помочь вам восстановить электронную почту, поэтому им нужно полагаться на стандартные методы восстановления данных.
Некоторые из них могли даже заниматься мошенничеством.
Связанный: 8 самых популярных случаев мошенничества и мошенничества в Интернете за все время
Получение этого важного письма обратно в свой аккаунт Gmail
Если вы удалили важное электронное письмо из своей учетной записи, это естественно. К счастью, вы можете восстановить удаленные электронные письма в большинстве случаев, используя один из описанных выше методов.
Если ничего не работает, вы можете связаться с человеком, который отправил вам электронное письмо, так как у него все еще может быть копия в его отправленном ящике. Все, что вам нужно сделать, это спросить, могут ли они отправить его вам еще раз, чтобы получить новую копию.
Если вы не можете позволить себе потерять электронные письма в будущем, сейчас хорошее время, чтобы добавить опцию восстановления в свою учетную запись Google. Это гарантирует, что вы сможете восстановить свою учетную запись Gmail, если когда-нибудь потеряете пароль или будете заблокированы. В противном случае вы можете потерять все свои электронные письма сразу.
СвязанныйКак восстановить навсегда удаленные письма Gmail
Gmail является одним из самых популярных почтовых сервисов, которым пользуются более миллиарда человек по всему миру. Клиент Gmail предлагает ряд интересных функций для управления электронной почтой и упрощения ее организации. «Корзина» в Gmail надежна, так как хранит удаленные письма в течение 30 дней (или до тех пор, пока вы не удалите их самостоятельно, в зависимости от того, что наступит раньше).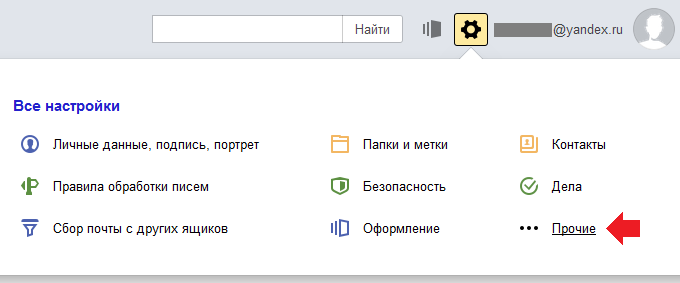
Восстановить удаленные письма Gmail: сообщить о проблеме в Google
Если вы навсегда удалили некоторые из своих электронных писем, не задумываясь над тем, понадобятся ли они вам позже, тогда вам почти не повезло. В интерфейсе Gmail нет возможности даже попытаться восстановить удаленные электронные письма. Однако хорошей новостью является то, что вы можете сообщить о своей проблеме в Google, и они смогут восстановить ваши электронные письма для вас.
Чтобы сообщить о проблеме в Google, просто отправьте отчет в Google со всей имеющейся у вас информацией, и они постараются вам помочь.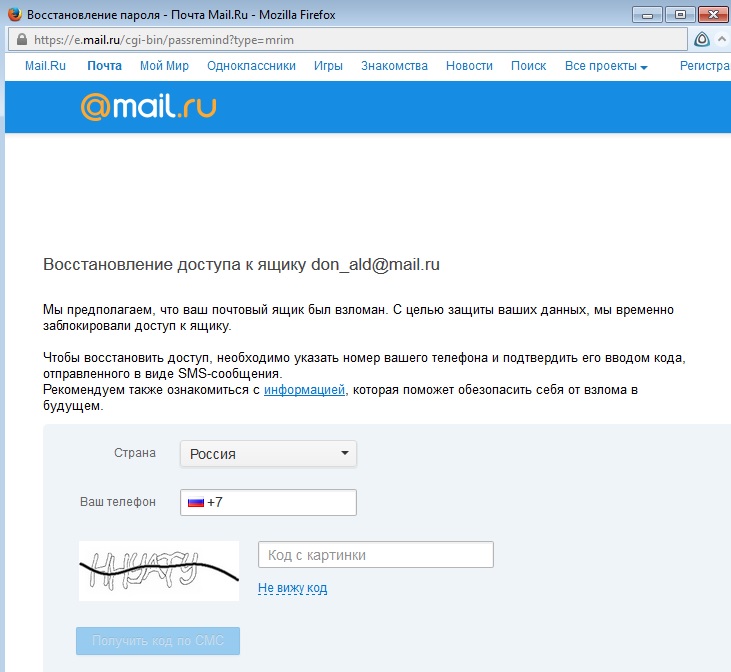
Вам нужно будет указать адрес электронной почты, по которому представители Google могут связаться с вами, а также дополнительную информацию, в том числе дату, когда вы впервые заметили недостающие электронные письма, а также описание вашей проблемы (наряду с любыми действиями по воспроизведению вашей проблемы).
Примечание . Этот сервис предназначен для пользователей, которые потеряли свои данные из-за несанкционированного доступа к своим учетным записям, поэтому Google может решить не помогать вам, если вы удалили электронные письма самостоятельно. Однако в некоторых случаях вы можете получить помощь от Google, даже если у вас нет несанкционированного доступа к учетной записи Gmail.
2. Восстановите удаленные письма Gmail: пользователи G Suite
Если вы являетесь пользователем G Suite и случайно удалили часть своих электронных писем не только из папки «Входящие», но и из папки «Корзина», это еще не все потеряно.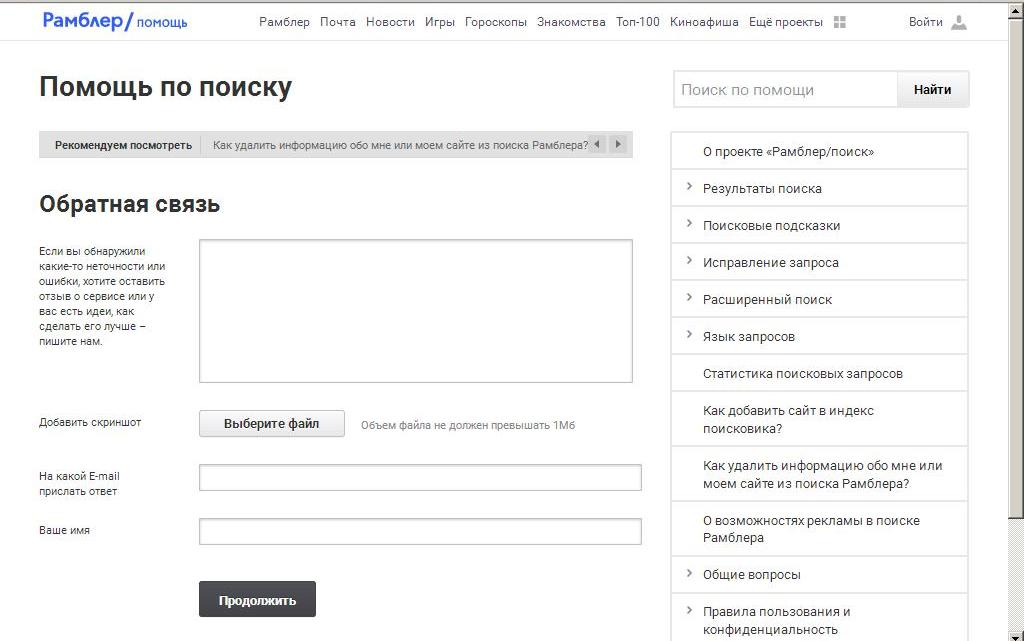 Если вы являетесь администратором учетных записей G Suite, вы можете восстановить удаленные сообщения Gmail для одного пользователя (или до 10 пользователей), перейдя в консоль администратора.
Если вы являетесь администратором учетных записей G Suite, вы можете восстановить удаленные сообщения Gmail для одного пользователя (или до 10 пользователей), перейдя в консоль администратора.
Примечание . Даже будучи администратором, вы можете восстанавливать только те данные, которые были удалены за последние 25 дней. Любые данные, которые были удалены более 25 дней назад, восстановить невозможно.
Если вы хотите восстановить удаленные данные пользователя G Suite, выполните следующие действия:
- Войдите в свою учетную запись администратора G Suite и перейдите в консоль администратора. Здесь нажмите «Пользователи», чтобы просмотреть всех пользователей в вашей организации.
- В списке пользователей нажмите на пользователя, для которого вы хотите восстановить данные.
- Затем на странице пользователя щелкните трехточечный значок в правом верхнем углу и нажмите « Восстановить данные ».

- Вы увидите модал, запрашивающий у вас дату и сервис. Введите диапазон дат, за который вы хотите восстановить данные, и выберите «Gmail» в качестве службы. Обратите внимание, что вы не можете использовать даты более 25 дней назад. Кроме того, оставив эти поля пустыми, вы получите ошибку. После этого нажмите « Восстановить данные ».
Есть ли другие способы восстановить удаленные сообщения Gmail?
Очевидно, что если вы используете сторонние клиенты для доступа к своим электронным письмам Gmail с помощью IMAP или POP3, есть вероятность, что письма, удаленные из Gmail, не были синхронизированы с вашим клиентом, поэтому вы сможете восстановить свои электронные письма оттуда. Тем не менее, этот метод не работает для меня, так что принимайте его с щепоткой соли.
Существует также ряд сторонних (и, как правило, сомнительных) приложений и инструментов, которые утверждают, что могут восстанавливать удаленные электронные письма, однако они никогда не работают, и предоставление таким инструментам доступа к вашей учетной записи Gmail, как правило, не рекомендуется из-за конфиденциальности и безопасности.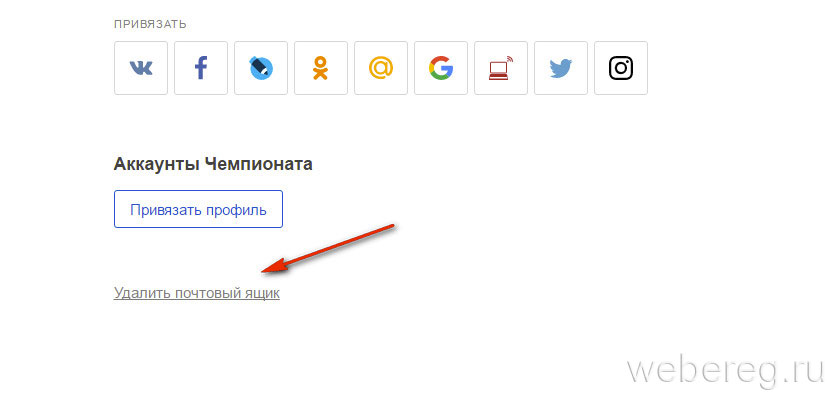 проблемы. Как правило, никогда не следует доверять таким сторонним инструментам учетные данные Google или разрешать им доступ к любой части вашего идентификатора.
проблемы. Как правило, никогда не следует доверять таким сторонним инструментам учетные данные Google или разрешать им доступ к любой части вашего идентификатора.
Восстановить удаленные письма Gmail, используя эти методы
Восстановление удаленных писем Gmail не простая задача, и она не работает постоянно. Очевидно, что если вы являетесь пользователем G Suite, ваш администратор может восстановить ваши электронные письма (в течение 25 дней после их удаления), но для личных учетных записей метод отправки отчета в Google, вероятно, является лучшим выбором. Вообще говоря, вам не следует удалять электронные письма, если вы абсолютно не уверены, что они вам больше не понадобятся. Вместо этого вы можете архивировать электронные письма, которые вам больше не нужны, поэтому вы можете получить их, если они понадобятся вам позже.
Итак, вы когда-нибудь навсегда удаляли электронное письмо, которое вам понадобилось позже? Как ты получил это обратно? Сообщите нам о своем опыте восстановления удаленных сообщений Gmail в разделе комментариев ниже.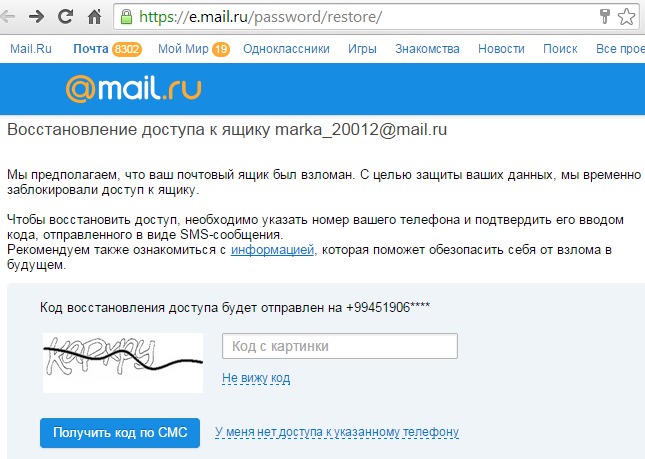
Удалил письмо из корзины как восстановить. Как восстановить письмо из корзины
Пользователь электронного почтового ящика, прочитав очередное письмо, зачастую удаляет его в «Корзину». Специально или по ошибке. Порой возникают случаи, когда удаленное письмо необходимо восстановить.
Инструкция
Откройте папку «Корзина», «Удаленные» или аналогичную папку, в которую попадают удаленные письма . Название папки зависит от сервиса предоставления электронных почтовых услуг.
Найдите в данной папке интересующее вас письмо. Для облегчения процесса поиска можно использовать кнопку «Сортировать». В данном случае появится всплывающее окно, в котором вы сможете выбрать способ сортировки: по дате (сначала новые/сначала старые), по автору (от А до Я/от Я до А), по теме (от А до Я/от Я до А).
Найдите нужное письмо и отметьте его на восстановление. Для этого в окошке рядом с заголовком письма необходимо поставить «галочку» и кликнуть на кнопку «Переместить», выбрав папку для перемещения.
После проделанных действий откройте папку, в которую переместили выбранное письмо, и найдите его.
Обратите внимание
Откройте «Настройки» электронного почтового ящика. Найдите указание «Очищать папку «Корзина» при выходе». В случае, если отмечена данная функция, то удаленные письма не будут сохраняться после завершения работы и выхода из ящика. Они будут удаляться автоматически из «Корзины». В данном случае восстановить письма нет возможности.
Некоторые сервисы по предоставлению электронных почтовых услуг настроены по истечение определенного отрезка времени автоматически удалять письма, находящиеся в папке «Удаленные». Как правило, этот срок составляет 7 календарных дней. В данном случае восстановить письма нет возможности.
Полезный совет
Для сохранения писем, являющихся особо важными, создайте в электронном почтовом ящике специальную папку. Перемещайте необходимые письма в данную папку по мере необходимости.
Для того чтобы случайно не удалить важные письма, отметьте их флажком. Для этого рядом с заголовком письма имеется специальное окошко, при клике на которое появится красный флажок, обращающий ваше внимание на важность письма. Либо выше списка писем кликните на строку «Пометить» и во всплывающем окне установите галочку «Отметить флажком». Данная отметка позволит вам зрительно выделить важные письма и минимизирует риск случайного удаления.
Для этого рядом с заголовком письма имеется специальное окошко, при клике на которое появится красный флажок, обращающий ваше внимание на важность письма. Либо выше списка писем кликните на строку «Пометить» и во всплывающем окне установите галочку «Отметить флажком». Данная отметка позволит вам зрительно выделить важные письма и минимизирует риск случайного удаления.
Инструкция
Нажмите кнопку «Переместить», которая находится вверху «Корзины», над списком писем для удаления. В открывшемся диалоговом окне выберите папку, в которую вы хотите восстановить текущие отмеченные письма. Нажмите «ОК», чтобы подтвердить свои действия.
Проверьте настройки «Корзины» вашего почтового ящика. По умолчанию все письма, перемещенные в «Корзину», удаляются после каждого выхода из ящика. Чтобы иметь возможность восстановить удаленные письма, измените настройки так, чтобы письма удалялись вами вручную.
Если вы уже удалили нужное письмо из «Корзины», к сожалению, оно не подлежит восстановлению.
Если у отправителя нет возможности переслать вам копию письма, обратитесь в службу технической поддержки вашей электронной почты . Заполните соответствующую форму запроса и объясните свою проблему. Ждите ответа администрации через несколько дней. Однако не ждите стопроцентной гарантии возврата письма. Ежедневно через ресурс электронной почты проходят тысячи писем, и восстановить вашу корреспонденцию будет сложно.
Видео по теме
Источники:
- извлечь удалённый
Вы нечаянно очистили корзину и удалили при этом важные рабочие файлы или фотографии, которые были только в одном экземпляре? Восстановить удаленные из корзины файлы практически всегда можно, и скорее всего, это не займет у вас много времени.
Инструкция
Если вы помните, что за файлы — документы, видео , картинки и т. д. вам нужно восстановить, то выберите в открывшемся меню необходимое. Если не помните, то просто нажмите «отмена».
д. вам нужно восстановить, то выберите в открывшемся меню необходимое. Если не помните, то просто нажмите «отмена».
Теперь задайте путь к месту, из которого вы удалили файл. Это может быть как локальный , так и съемный диск.
Нажмите кнопку «анализ» и вы увидите, как начнут появляться те файлы , которые можно восстановить. Выберите нужные вам файлы , нажмите «восстановить» и задайте путь к папке, в которую вы хотите поместить восстановленные файлы . При этом не стоит сохранять удаленные с диска файлы на тот же самый диск, чтобы избежать перезаписи. После того, как работа будет завершена, вы увидите всплывающее окошко с соответствующим сообщением.
Теперь вы можете открыть и проверить восстановленные файлы
Если какие-либо файлы не получилось восстановить, то, возможно, стоит попробовать сделать анализ при помощи другой подобной программы: R-Studio, Magic Uneraser и др. Если же файлы были удалены слишком давно, можно воспользоваться услугами специалистов по восстановлению данных или обратиться в центр по ремонту .
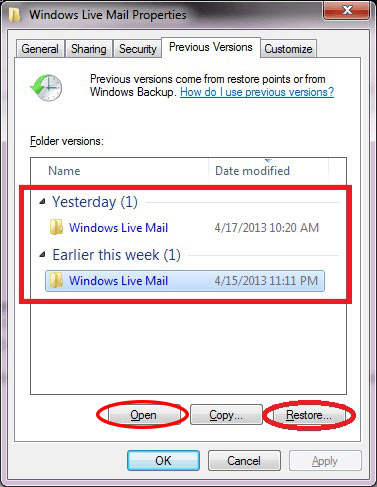 Главное, помните, что нет ничего невозможного, и что во многих случаях удаленная информация восстановлению подлежит.
Главное, помните, что нет ничего невозможного, и что во многих случаях удаленная информация восстановлению подлежит.Видео по теме
Обратите внимание
Сортировка самих файлов оказалась неожиданно понятной и простой. Еще одной интересной особенностью программы является возможность полного удаления файлов. Undelete 360 может восстановить практически любые потерянные файлы, и не важно, как вы их удалили – с помощью «Корзины», командной строки в DOS или же случайно (антивирусом или приложением для очистки жесткого диска от «неиспользуемых» файлов, например).
Полезный совет
Итак, Вы случайно удалили файл из корзины. Не отчаивайтесь! Есть ещё шанс (пусть и небольшой), который нужно использовать! Для восстановления безвозвратно удалённого файла (или файлов) существует пара десятков программ. В зависимости от того, где находился удалённый файл.. Выбираете, куда будут сохраняться Ваши восстановленные файлы (на диск, отличный от исходного, используемого для нахождения!).
Проблема восстановления формы встает, как правило, перед людьми, которые склонны к излишнему весу, а также перед женщинами, которые набрали лишние килограммы во время беременности. Также необходимость восстановить свой вес и хорошее самочувствие может появиться у людей, которые хотят скорее прийти в форму после болезни.
Инструкция
Начать приводить себя в порядок следует с хорошего настроения и правильной мотивации. Желание выглядеть на все сто должно исходить изнутри и не ассоциироваться с каторжным трудом, иначе вам придется приложить гораздо больше усилий для достижения результата.
Людям, которые хотят придти в форму врачи рекомендуют, прежде всего, правильное питание. Проконсультируйтесь с вашим терапевтом или врачом-диетологом, который сможет подобрать вам индивидуальный рацион, подходящий именно для вашей ситуации. Также в этот период рекомендуется пить побольше воды.
Не изнуряйте себя жесткими диетами, о которых прочитали в газетах или Интернете. Такое питание способно принести скорее вред, чем пользу. По поводу эффективности и приемлемости любых диет необходимо проконсультироваться с врачом.
Такое питание способно принести скорее вред, чем пользу. По поводу эффективности и приемлемости любых диет необходимо проконсультироваться с врачом.
Запишитесь в спортзал. На сегодняшний день существует множество вариантов физической нагрузки — от лечебной физкультуры и йоги, до пилатеса и стрип-дэнса. Чем больше, вы будете двигаться, тем лучше. Если вы хотите заняться спортом после беременности или перенесенной болезни, проконсультируйтесь с врачом. Он не только посоветует наилучший вид спорта , но и расскажет в какой последовательности необходимо увеличивать нагрузку.
После беременности вернуть былые формы поможет не только правильное питание, но и специальные упражнения для мышц пресса, а также кремы для удаления растяжек.
Почаще улыбайтесь и обязательно верьте в то, что у вас получится обрести фигуру своей мечты. Не даром говорят, что мысли человека материальны, а при помощи улыбки и хорошего настроения можно добиться всего на свете.
Видео по теме
Инструкция
Стоит отметить, что письма нужно удалять не из клиентского ПО, а непосредственно с сервера, иначе удаленные письма могут быть вновь загружены на компьютер. Иными словами, если вы пользуетесь программой типа The Bat! Или Outlook, удалять электронные письма нужно не через них, а через веб-сайт почтового сервиса.
Иными словами, если вы пользуетесь программой типа The Bat! Или Outlook, удалять электронные письма нужно не через них, а через веб-сайт почтового сервиса.
Чтобы удалить все письма, находящиеся на странице, а это обычно 20-50 последних e-mail’ов, нажмите галочку в верхнем меню, обычно напротив обозначений «Переместить», «Пометить», «Удалить» и т.д., чтобы выделить все e-mail на странице и нажмите кнопку «Удалить». Этот способ позволят очистить страницу с последними письмами.
Если количество писем огромное, например, тысяча или более – в таком случае удалять одновременно по 20-50 писем неудобно. Операцию нужно будет повторять из раза в раз. Для такой ситуации предусмотрена очистка папки. В Mail.ru левой верхней части почтового ящика есть ссылка «Папки». Перейдя по ней, откроется окно под названием «Список папок», в которой содержатся папки вашей почты. Щелкните по «Входящие», страница перезагрузится, и вы увидите ссылку или кнопку «Очистить». Нажмите на нее, чтобы удалить все входящие e-mail.
В Google Mail (Gmail) щелкните по галочке над темами писем. Внизу появится всплывающая строка «Все цепочки на этой странице (50) выбраны. Выбрать все цепочки (XXXX) в Входящие», где вместо XXXX – количество писем в папке «Входящие». Нажмите на ссылку «Выбрать все цепочки (XXXX) Входящие», а затем кнопку «Удалить», расположенную чуть выше.
Практически аналогично производится удаление всей входящей почты в Яндекс.Почте. Активируйте галочку над письмами рядом с надписью «Входящие». Справа в этой же строке появится ссылка «Выбрать все письма в этой папке». Нажмите на нее и затем на кнопку «Удалить» в виде красного крестика.Остальные почтовые сервисы имеют схожие системы управления электронной почтой и удаление писем в них происходит аналогичным или приближенным к описанным способом.
Обратите внимание
Не забудьте очистить корзину почтового ящика после удаления входящих писем.
Источники:
- как удалить все письма из почтового ящика
Электронный почтовый ящик позволяет обмениваться информацией с другими пользователями, отправлять и получать файлы различного формата. Если в почтовом ящике больше нет необходимости, его можно просто удалить.
Инструкция
На сервисе Яндекс.Почта удалить почту можно несколькими способами. Первый способ предполагает, что вы удаляете только почтовый ящик, при этом все остальные сервисы по-прежнему будут вам доступны. Войдите в почтовый ящик, используя свой логин и пароль. Нажмите на строку-ссылку «Настройка». Она расположена в правом верхнем углу страницы непосредственно под адресом вашего почтового ящика.
Другой вариант: нажмите на строку-ссылку «Настроить», находящуюся сразу под списком всех имеющихся папок в левой части страницы. Вы окажетесь на странице, вверху которой будет отражен путь: Почта –> Настройка–>Папки и метки. Поднимитесь на один уровень выше до страницы «Настройка».
На странице «Настройка» найдите в нижней части надпись «При необходимости вы можете удалить свой почтовый ящик» и нажмите в данном предложении на слово-ссылку «удалить». Вы переместитесь на страницу «Удаление сервиса Почта». Введите свой пароль и нажмите на кнопку «Удалить».
Другой способ подойдет в том случае, если вы хотите удалить свой аккаунт на Яндекс. Запустите браузер и авторизуйтесь в системе Яндекс. Кликнув по своему логину в верхней части страницы, в выпадающем меню выберите пункт «Паспорт». Вы попадете на страницу «Персональные данные».
Список доступных действий расположен в правой части страницы. Найдите в конце списка надпись-ссылку «Удалить аккаунт», выделенную красным цветом, и нажмите на нее. Вы переместитесь на страницу «Удаление аккаунта на Яндексе». Опуститесь вниз страницы и введите свой пароль, после чего нажмите на кнопку «Удалить аккаунт».
Для удаления почты с сервиса Mail необходимо воспользоваться специальным интерфейсом. Авторизуйтесь в системе Mail и перейдите на страницу «Помощь» (ссылка расположена внизу страницы). Выберите из списка пункт-ссылку «Как удалить почтовый ящик, который мне больше не нужен?»
На открывшейся странице кликните по ссылке «специальным интерфейсом» в предложении «Для того чтобы удалить ящик, воспользуйтесь специальным интерфейсом». Укажите (по желанию) причину удаления почтового ящика в первом свободном поле, во втором поле (обязательно) введите свой пароль и нажмите на кнопку «Удалить».
Пользователь электронного почтового ящика, прочитав очередное письмо, зачастую удаляет его в «Корзину». Специально или по ошибке. Порой возникают случаи, когда удаленное письмо необходимо восстановить.
Откройте папку «Корзина», «Удаленные» или аналогичную папку, в которую попадают удаленные письма . Название папки зависит от сервиса предоставления электронных почтовых услуг.
Инструкция
Почему же работа с веб-интерфейсом того же почтового ящика не позволяет сохранять удален ные письма ? Дело в том, что при просмотре почты на сайте вы пользуетесь информацией с самого сервера сообщений. Программа же позволяет не удалять письма с сервера в течении некоторого времени, которое указывается в настройках почтовой утилиты, т.е. фактически письма были вами удалены, но их копии хранятся как резервные.
На текущий момент многие почтовые сервисы позволяют хранить большое количество писем. Одни предлагают до 1 Гб свободного места, другие же 7 Гб и выше. Поэтому перед удалением письма стоит задуматься, много ли оно занимает на выделенном вам сервере. Лучшим решением будет удаление писем на своем компьютере.
Для сохранения писем на сервере необходимо активировать соответствующую опцию. Для этого нажмите верхнее меню «Сервис» в главном окне программы и выберите пункт «Учётные записи». Для вашей учетной записи установите отметку на пункте сохранения почты на сервере.
По умолчанию большинство сервисов используют доставку почту по POP3-протоколу. Все было бы хорошо, но именно этот протокол не дает сохранять копии писем на сервере для их последующего восстановления, не смотря на выставленную в настройках опцию. Поэтому необходимо сменить POP3 на IMAP.
Для выполнения синхронизации всех писем, которые есть на сервере и вашем компьютере, необходимо перейти к папке «Входящие» и выбрать все письма . Скопируйте их, воспользовавшись сочетанием клавиш Ctrl + C или Ctrl + Insert. Перейдите к меню «Сервис», выберите «IMAP-папка» и вставьте скопированные письма .
Теперь после удаления важного письма достаточно перейти к IMAP-папка и найти свое утерянное письмо. Средствами самой программы его возможно восстановить, скопировав в прежнюю папку.
Вы удалили сообщение из своего электронного почтового ящика, а затем оно снова понадобилось вам. Восстановить его можно не всегда, но попробовать стоит. Существует несколько способов, позволяющих осуществить его восстановление.
Инструкция
Зайдите в свой электронный почтовый ящик через веб-интерфейс, после чего перейдите в папку под названием «Удаленные» («Корзина»). Если вы не настроили автоматическую очистку этой папки при выходе либо не удалили письмо оттуда сами, вы обнаружите его там. Помните, что в службе Mail.Ru по умолчанию включена автоматическая очистка папки «Удаленные» при выходе, а в ряде служб из нее автоматически удаляются сообщения, которые перемещены в нее слишком давно (насколько давно, зависит от службы).
Если для просмотра содержимого электронного почтового ящика вы используете не веб-интерфейс, а почтовую программу, посмотрите, каким образом она настроена. Возможно, после создания локальной копии сообщений на компьютере она удаляет их из ящика. В случае если вы пользуетесь почтовой программой как дома, так и на работе и хотя бы на одном компьютере она настроена именно таким образом, попробуйте запустить ее на всех компьютерах, которыми вы пользуетесь — возможно, вы найдете письмо , отсутствующее в почтовом ящике, хотя бы на одном из них. Возможен и такой сценарий: вы пользуетесь для доступа в почтовый ящик обоими способами, а письмо удалили через веб-интерфейс. Если перед этим вы скачали его почтовой программой, то независимо от ее настроек, у вас есть его локальная копия . Бывает и обратная ситуация: почтовая программа настроена так, чтобы не удалять скачанные письма с сервера, а вы удалили одно из них из локальной папки. В этом случае ищите его на сервере .
Наконец, если окажется, что вы гарантировано удалили сообщение как с сервера, так и из почтовой программы, попробуйте найти хотя бы вложение. Если вы скачивали вложенные в сообщение файлы на компьютер , вспомните, в какую папку вы их сохранили.
Наконец, если найти письмо или вложение не удалось ни на сервере, ни в кэше почтовой программы, ни на дисках компьютера , всегда остается еще один вариант: попросить лицо, выславшее вам сообщение, отправить его еще раз.
Видео по теме
Временами на почтовом ящике пользователя может скопиться такое количество писем, что всех их прочесть будет просто нереально. Чтобы статистика сообщений не отвлекала вас во время нахождения в электронной почте, вы можете просто-напросто удалить все письма .
Вам понадобится
- Компьютер, доступ в интернет.
Инструкция
Удаление входящих писем. Находясь в личном кабинете своего почтового аккаунта, перейдите по ссылке «Входящие». В самом верху списка всех входящих писем вы увидите поле «Отметить все». Поставьте галочку в данном поле, после чего, задайте параметр «Удалить» в графе «Действия» и нажмите кнопку «ОК». Данную процедуру нужно повторять до того момента, пока все входящие письма не будут удалены.
Удаление отправленных писем. Также во время нахождения в личном кабинете своего почтового аккаунта, вам нужно перейти по ссылке «Отправленные». Здесь вы увидите список всех отправленных вами ранее сообщений. Чтобы удалить все сообщения с вашего почтового ящика , поставьте галочку в пункте «Отметить все» и выполните действия, аналогичные предыдущему шагу.
После удаления всех писем из категорий , они попадают в раздел «Удаленные» (также данный раздел может называться «Корзина»). Напротив данного раздела вы увидите ссылку «Очистить корзину». Кликните по данной ссылке. После этого все письма будут полностью удалены с вашего почтового ящика .
Удаленные письма Outlook могут стать причиной серьезных проблем как в личном, так и в служебном плане. Восстановление удаленной почты может быть выполнено стандартными инструментами Microsoft с минимальным привлечением программного обеспечения сторонних производителей.
Инструкция
Создайте резервную копию файла PST — хранилища всех писем, задач, встреч и прочей информации Microsoft Outlook для возможного восстановления.
Запустите HEX редактор и откройте в нем сохраненный PST-файл.
Обратите внимание на строку Adr. hex в нижней левой части таблицы окна редактора. Эта строка показывает номер ячейки, в которой вы находитесь.
Выберите ячейки с 7 по 13 в правой таблице окна редактора для проведения операции обнуления.
Выполните клик правой кнопки мыши на поле выбранной ячейки номер 7 в таблице в правой части окна редактора и нажмите клавишу «Пробел».
Повторите эту процедуру с ячейками 8, 9, 10, 11, 12 и 13.
Проконтролируйте правильность выполненных действий — в правой таблице окна редактора ячейки должны обнулиться, а в левой — появится значение 20.
Сохраните измененный PST-файл.
Найдите утилиту SCANPST.EXE, поставляемую Microsoft при установке Outlook, по адресу: C:\Program Files\Common Files\System\MSMAPI\1033\SCANPST.EXE и запустите ее.
Нажмите кнопку Browse и укажите сохраненный PST-файл.
Нажмите кнопку Start для выполнения сканирования выбранного файла PST.
Дождитесь появления диалогового окна с сообщением о завершении сканирования и нажмите кнопку Repair для восстановления удаленных писем.
Дождитесь появления диалогового окна с сообщением о завершении процесса восстановления и проверьте свою почту.
Выберите нужный файл PST после установки программы и запустите процесс восстановления. Приложение позволит избежать всех вышеперечисленных манипуляций и значительно облегчит операцию восстановления.
Видео по теме
Работа локальной сети чаще всего организована через единый удаленный сервер . Кроме того, такой сервер также может выступать сервер ом общей информации, сервер ом обновлений и выполнять другие сетевые функции. Соединение с таким сервер ом устанавливается при подключении компьютера в сеть, но пользователь может настроить подключение и самостоятельно.
Вам понадобится
- — интернет;
- — права администратора.
Инструкция
Запросите настройки сервер а у сетевого администратора. Прежде всего, вам необходимо получить IP-адрес сервер а и диапазон адресов, в котором этот сервер будет доступен. Запомните или запишите эти параметры. Как правило, провайдеры предоставляют данную информацию бесплатно , поэтому с полной уверенностью можно заверить, что у вас за это не возьмут дополнительной оплаты. Возможно, вам также понадобится логин и пароль на доступ к сервер у.
Подключите сеть к компьютеру, вставив LAN-кабель в разъем сетевой платы. Подождите несколько минут, пока операционная система инициализирует подключение. Откройте окно сетевых настроек через «Сетевое окружение» либо кликните правой кнопкой по значку сети и выберите раздел «Свойства».
Зайдите в настройки сетевого протокола TCP/IP и выставьте аналогичный диапазон адресов, взяв уникальный IP-адрес (уникальность можно также уточнить у администратора сети). Например, IP-адрес сервер а — 10.40.30.2, значит ваш диапазон 10.40.30., а IP-адрес, к примеру, 10.40.30.25. Откройте окно «Сетевое окружение» и нажмите на пункт справа «Отобразить компьютеры рабочей группы». Дайте время сетевой службе на опрос сети и вывод информации на экран. Когда сервер появится в списке компьютеров сети, возобновите подключение, дважды кликнув по его иконке и введя логин с паролем.
Если вы используете операционную систему Windows 7, то возможности настройки сети будут доступны в других сервисных разделах. Найти свое подключение можно в «Центре управления сетями и общим доступом», а раздел TCP/IP — в свойствах сетевого подключения. Далее просто проверьте все настройки, предварительно перезагрузив перед этим персональный компьютер.
Видео по теме
Ежедневно на нашу электронную почту приходит множество писем: деловые и дружеские контакты, поздравления с праздниками, уведомления о предстоящих распродажах и акциях. Быстро сортируя входящие сообщения на почтовом ящике, несложно ошибиться и отправить в «Корзину» непрочитанное или важное сообщение. Как восстановить его?
Инструкция
Если настройки вашего почтового ящика не запрограммированы на мгновение удаление попавших в «Корзину» писем, то нужный контакт можно легко восстановить.
Найдите ссылки на папки писем, созданные на вашем почтовом ящике. По умолчанию в каждом почтовом сервисе настроены папки «Входящие», «Отправленные», «Черновики» и «Корзина». Если необходимо, вы можете создавать дополнительные папки контактов и перемещать туда письма по их тематической принадлежности – дружеские, рабочие контакты или сообщения службы рассылок, если вы подписаны на таковую. Нажмите левой кнопкой мыши на папку «Корзина».
В «Корзине» хранятся письма, отмеченные вами на удаление. В зависимости от выбранных настроек «Корзина» может хранить письма несколько дней, освобождая свое пространство лишь по достижении определенного лимита писем, а может удалять письма сразу после вашего выхода из почтового ящика. Настройте «Корзину» по вашему усмотрению, нажав на пункт «Настройки».
Просмотрите содержимое «Корзины » и найдите письмо , которое нуждается в восстановлении. Вы можете упростить себе задачу, воспользовавшись поиском по отправителю. Просто нажмите на имя контакта , и система электронной почты сама покажет все письма адресата, которые имеются в «Корзине». Выберите письмо или письма, которые хотите восстановить. Для этого поставьте галочки в специальных отметках писем. Далее решите, куда вы хотите восстановить отмеченные письма. Дело в том, что «Корзина» электронной почты, в отличие от «Корзины » на вашем компьютере, позволяет восстанавливать удаленные файлы не только в ту папку, из которой они были удалены. Письма из электронной «Корзины » вы можете переместить в любую папку своего почтового ящика, нажав для этого соответствующую кнопку и задав файлам необходимый путь перемещения. Список доступных папок открывается после нажатия на кнопку «Переместить». Кликните левой кнопкой мыши на выбранную папку и нажмите «ОК», чтобы подтвердить свои действия. Теперь вы можете открыть указанную папку писем и найти в ней восстановленные из «Корзины » сообщения.
На текущий момент существует два основных способа получения электронной почты: через веб-интерфейс и через клиентскую программу. С недавних пор все чаще стал использоваться еще один способ — смешанный. Его суть заключается в получении писем с сервера, но на клиентскую программу.
Вам понадобится
- Компьютер с подключением к интернету.
Инструкция
При настройке смешанного типа получения электронной почты некоторые пользователи снимают отметку с опции «Сохранять копии сообщений на сервере». После поступления новых писем на сервер ваши письма автоматически перенаправляются на электронный адрес. Как только они достигнут вашей локальной папки, их копии будут удалены с сервера, что не позволяет произвести их восстановление.
Но несмотря на отключение этой опции, сохранить утерянную почту все-таки возможно. Прежде всего вам необходимо проверить наименование протокола, посредством которого производится получение почтовых писем вашим клиентом. На выбор есть два протокола: IMAP и POP3. Последний протокол используется чаще всего и, как правило, является выбором многих клиентов по умолчанию.
У этого протокола есть плюсы (намного проще настраивать) и минусы (не синхронизирует локальные каталоги). Гораздо большую функциональность может обеспечить только IMAP. Выбрать его возможно при редактировании или смене типа учетной записи вашей электронной почты.
Удалите учетную запись вашего электронного ящика из клиента (вся переписка останется на компьютере). Нажмите верхнее меню «Сервис» и выберите пункт «Учетные записи». В открывшемся окне выберите нужный почтовый ящик, затем щелкните мышью по кнопке «Удалить» и в появившемся окне подтверждения удаления нажмите клавишу Enter.
Теперь вам необходимо создать новую учетную запись с прежним электронным адресом. Измените POP3-протокол на IMAP. В окне почтового клиента появятся папки почты и их копии. В локальных папках необходимо вырезать все файлы и вставить их в аналогичные папки IMAP (верхнее меню Tools, пункт IMAP Folders). Осталось только выполнить синхронизацию с сервером, чтобы получить утерянные письма .
Видео по теме
Пользователь электронного почтового ящика, прочитав очередное письмо, зачастую удаляет его в «Корзину». Специально или по ошибке. Порой возникают случаи, когда удаленное письмо необходимо восстановить.
Откройте папку «Корзина», «Удаленные» или аналогичную папку, в которую попадают удаленные письма . Название папки зависит от сервиса предоставления электронных почтовых услуг.
Найдите в данной папке интересующее вас письмо. Для облегчения процесса поиска можно использовать кнопку «Сортировать». В данном случае появится всплывающее окно, в котором вы сможете выбрать способ сортировки: по дате (сначала новые/сначала старые), по автору (от А до Я/от Я до А), по теме (от А до Я/от Я до А).
Найдите нужное письмо и отметьте его на восстановление. Для этого в окошке рядом с заголовком письма необходимо поставить «галочку» и кликнуть на кнопку «Переместить», выбрав папку для перемещения.
После проделанных действий откройте папку, в которую переместили выбранное письмо, и найдите его.
Обратите внимание
Откройте «Настройки» электронного почтового ящика. Найдите указание «Очищать папку «Корзина» при выходе». В случае, если отмечена данная функция, то удаленные письма не будут сохраняться после завершения работы и выхода из ящика. Они будут удаляться автоматически из «Корзины». В данном случае восстановить письма нет возможности.
Некоторые сервисы по предоставлению электронных почтовых услуг настроены по истечение определенного отрезка времени автоматически удалять письма, находящиеся в папке «Удаленные». Как правило, этот срок составляет 7 календарных дней. В данном случае восстановить письма нет возможности.
Полезный совет
Для сохранения писем, являющихся особо важными, создайте в электронном почтовом ящике специальную папку. Перемещайте необходимые письма в данную папку по мере необходимости.
Для того чтобы случайно не удалить важные письма, отметьте их флажком. Для этого рядом с заголовком письма имеется специальное окошко, при клике на которое появится красный флажок, обращающий ваше внимание на важность письма. Либо выше списка писем кликните на строку «Пометить» и во всплывающем окне установите галочку «Отметить флажком». Данная отметка позволит вам зрительно выделить важные письма и минимизирует риск случайного удаления.
Источники:
- как вернуть удаленное письмо
Зачастую на электронную почту приходит большое количество писем, среди которых есть и спам, подлежащий удалению. Однако иногда среди ненужных сообщений можно по ошибке стереть и действительно важное письмо. Для его восстановления вам потребуется воспользоваться соответствующей функцией интерфейса вашего сервиса e-mail.
Инструкция
Если вы используете сервис Gmail, после удаления все письма помещаются в папку «Корзина». Для доступа к данному разделу вам потребуется перейти в ваш аккаунт, введя свой логин и пароль на странице входа в ресурс. После этого нажмите на ссылку «Корзина», которая будет отображена в левой части страницы ресурса. Иногда данная папка размещена в разделе «Еще» этой же части страницы.
На открывшейся странице вы увидите список удаленных ранее писем. Выберите нужное сообщение, установив галочку напротив имени отправителя. После этого нажмите на кнопку «Переместить во входящие». Ваше письмо будет перемещено в директорию «Входящие» и будет отображаться в основной папке всех сообщений.
Если для управления почтой вы использовали почтовый клиент, например Microsoft Outlook, в окне программы выберите папку «Удаленные», а затем кликните на пункте «Восстановить удаленные сообщения» в нижней части окна. При отсутствии писем в данной директории восстановить удаленные сообщения уже не удастся, поскольку папка автоматически очищается через определенный промежуток времени, который задается в соответствующем разделе настроек программы.
Смена операционной системы — процесс довольно долгий и затруднительный, если не иметь навык продвинутого пользователя в плане обращения с компьютерными программами. Однако можно произвести переустановку ОС, следуя некоторым простым инструкциям.
Используйте CD-диск с операционной системой для ее установки, если таковой имеется. Если же ОС находится на компьютере в виде файла-образа, то необходимо предварительно записать его на диск. Записывая ОС на пустой CD-R, убедитесь, что создается загрузочный диск. Также вы можете создать загрузочную флешку и устанавливать ОС с нее. Это позволит сделать процесс установки более скоростным. Для этой цели вам понадобится программа UltraISO. Также с ее помощью вы можете записать файл-образ операционной системы на диск, если располагаете записывающим дисководом. Обратите внимание на то, что размер памяти диска или флешки должен быть не меньше размера копии ОС.
Вставьте диск или флешку с ОС в дисковод и перезагрузите компьютер. В начале его загрузки нажмите клавишу F2. Откроется программа BIOS, позволяющая устанавливать параметры загрузки. Перейдите в раздел Boot. Здесь вы увидите список устройств, к которым обращается компьютер при загрузке, упорядоченный в порядке снижения приоритета загрузки. Поставьте первым в списке ваш диск или флешку, а на второе место – жесткий диск. Нажмите клавишу F10 для сохранения параметров. Перезагрузите компьютер.
Рацион
Поскольку отеки представляют собой скопление в организме излишков жидкости, накапливающихся вследствие нарушений в работе почек или сердца, а также гормональных сбоев, аллергических реакций и других заболеваний, при их появлении следует обратиться к врачу. Впрочем, часто появление отеков обусловлено неправильным питанием – а именно, перенасыщением натрия в рационе. Для нормализации водного баланса нужно употреблять больше белковой пищи, разнообразной зелени и кисломолочной продукции.
Диетологи рекомендуют сократить количество выпиваемого чая и кофе, заменив их чистой свежей водой. Людям, страдающим отечностью, следует исключить из рациона ветчину, колбасные изделия, сыры, консервы и другие продукты с большим содержанием солей.
Также рекомендуется пить вместо разных напитков такие натуральные мочегонные средства, как отвар из березовых почек, чаи с брусничными или смородиновыми листьями, брусничные или клюквенные морсы. Они мягко очищают организм, снимают отеки и заметно освежают кожу, которую можно привести в порядок во время или после отечности с помощью замороженного сока петрушки или компресса из свежих огурцов. Отлично «гонят» мочу и такие овощи и фрукты, как арбуз, клюква, дыня, тыква, помидоры и огурцы.
Растения
Наиболее эффективными натуральными средствами, оказывающими сильный мочегонный эффект, являются трава адониса, корень аира, цветы темной бузины, почечуйный горец, земляника, пастернак, ползучий пырей, вереск, спорыш и ясменник. Отличное мочегонное средство можно самостоятельно приготовить из петрушки – для этого нужно вымыть ее, нарезать и залить молоком, после чего пропарить до полного вытапливания молока и превращения смеси в густую массу. Это сильнодействующее лекарство следует принимать по 1 чайной ложке несколько раз в день до полного исчезновения отеков.
Принимать натуральные мочегонные травы лучше всего тогда, когда не нужно никуда идти – хоть они выводят лишнюю воду мягче, чем медикаменты, но в туалет придется побегать.
Для максимально эффективного выведения лишней жидкости из организма, мочегонные отвары желательно пить во второй половине дня, когда тело начинает активнее избавляться от всего ненужного. Перерыв между приемом натуральных средств должен составлять более 2-3 недель, чтобы организм не привык к неагрессивно действующим травам. Со временем следует заменять составляющие мочегонных отваров другими природными компонентами, чтобы получить хороший эффект.
Ежедневно на нашу электронную почту приходит множество писем: деловые и дружеские контакты, поздравления с праздниками, уведомления о предстоящих распродажах и акциях. Быстро сортируя входящие сообщения на почтовом ящике, несложно ошибиться и отправить в «Корзину» непрочитанное или важное сообщение. Как восстановить его?
Спонсор размещения P&G Статьи по теме «Как восстановить письмо из корзины» Как восстановить удалённые письма с ящика Как восстановить входящие Как восстановить старый почтовый ящик
Инструкция
Если настройки вашего почтового ящика не запрограммированы на мгновение удаление попавших в «Корзину» писем, то нужный контакт можно легко восстановить. Найдите ссылки на папки писем, созданные на вашем почтовом ящике. По умолчанию в каждом почтовом сервисе настроены папки «Входящие», «Отправленные», «Черновики» и «Корзина». Если необходимо, вы можете создавать дополнительные папки контактов и перемещать туда письма по их тематической принадлежности – дружеские, рабочие контакты или сообщения службы рассылок, если вы подписаны на таковую. Нажмите левой кнопкой мыши на папку «Корзина». В «Корзине» хранятся письма, отмеченные вами на удаление. В зависимости от выбранных настроек «Корзина» может хранить письма несколько дней, освобождая свое пространство лишь по достижении определенного лимита писем, а может удалять письма сразу после вашего выхода из почтового ящика. Настройте «Корзину» по вашему усмотрению, нажав на пункт «Настройки». Просмотрите содержимое «Корзины» и найдите письмо, которое нуждается в восстановлении. Вы можете упростить себе задачу, воспользовавшись поиском по отправителю. Просто нажмите на имя контакта, и система электронной почты сама покажет все письма адресата, которые имеются в «Корзине». Выберите письмо или письма, которые хотите восстановить. Для этого поставьте галочки в специальных отметках писем. Далее решите, куда вы хотите восстановить отмеченные письма. Дело в том, что «Корзина» электронной почты, в отличие от «Корзины» на вашем компьютере, позволяет восстанавливать удаленные файлы не только в ту папку, из которой они были удалены. Письма из электронной «Корзины» вы можете переместить в любую папку своего почтового ящика, нажав для этого соответствующую кнопку и задав файлам необходимый путь перемещения. Список доступных папок открывается после нажатия на кнопку «Переместить». Кликните левой кнопкой мыши на выбранную папку и нажмите «ОК», чтобы подтвердить свои действия. Теперь вы можете открыть указанную папку писем и найти в ней восстановленные из «Корзины» сообщения. Как просто
Другие новости по теме:
Ежедневно на нашу электронную почту приходят различные сообщения. Это может быть деловая переписка, сообщения от друзей, информационные рассылки или спам. Как не запутаться в большом объеме информации и что делать, если вместе со спамом с почтового ящика была удалена ценная информация? Спонсор
Временами на почтовом ящике пользователя может скопиться такое количество писем, что всех их прочесть будет просто нереально. Чтобы статистика сообщений не отвлекала вас во время нахождения в электронной почте, вы можете просто-напросто удалить все письма. Вам понадобится Компьютер, доступ в
Объемы ящика, предоставляемого бесплатными почтовыми сервисами, как правило, ограничен. Поэтому прочитанные и ненужные письма уходят в папку «Удаленные» или «Корзина». Но что делать, если письмо было удалено по ошибке? Спонсор размещения P&G Статьи по теме «Как восстановить удаленные письма» Как
Электронный почтовый ящик на сервере Mail.Ru располагает, как и многие подобные современные программы, удобным пользовательским интерфейсом. Письма здесь рассортировываются по папкам: «Входящие», «Отправленные», «Черновики», «Спам» и «Корзина». В «Корзину» попадает все то, что удаляется клиентом
Электронная почта может использоваться для деловой или дружеской переписки. Но зачастую вместе с полезной информацией на нее поступает спам, вместе с которым по ошибке можно удалить и важные письма. Тогда встает вопрос о том, как их можно восстановить. Спонсор размещения P&G Статьи по теме «Как
Интерфейс любого почтового ящика (в том числе и сервиса Mail.Ru) примерно одинаков и содержит в себе папки: «Входящие», «Исходящие», «Черновики», «Спам», «Корзина». Где же искать удаленные сообщения? Спонсор размещения P&G Статьи по теме «Как восстановить сообщения в майле» Как восстановить
Электронная почта позволяет хранить бесконечное количество писем как в интернете, так и на компьютере, в зависимости от используемой службы сообщений. Спонсор размещения P&G Статьи по теме «Куда сохраняются письма» Как прочитать входящие письма Как восстановить входящие Как отправить одно письмо
Пользователь электронного почтового ящика, прочитав очередное письмо, зачастую удаляет его в «Корзину». Специально или по ошибке. Порой возникают случаи, когда удаленное письмо необходимо восстановить. Спонсор размещения P&G Статьи по теме «Как восстановить удаленные письма в почте» Как вернуть
Как восстановить удаленные письма в почте майл. Как восстановить удаленные файлы электронной почты
Приветствую дорогие читатели! Всего на свете не упомнить, записи теряются, некоторые пароли забываются. С кем не бывает?! Сегодня мы рассмотрим, как восстановить почту mail.ru при утере необходимых для авторизации данных.
Для начала нам потребуется адрес почтового ящика, к которому нужно восстановиться доступ. Не помните его? Наверняка, вы с кем-либо переписывались. У получателей писем может сохраниться нужная информация. Нужно лишь поинтересоваться.
У вас много знакомых, которые пользуются интернетом? Представляете сколько их всего на Земле? Огромное количество пользователей послужило причиной появления достаточно интересных «профессий» в сети, которые позволят заработать на постоянной или разовой основе. Некоторым перспективным направлениям деятельности можно научится здесь .
Основные способы восстановления
Во время регистрации или пользования удаленной почтой могли быть введены дополнительные e-mail, секретный вопрос, номер телефона. Автоматизированный алгоритм поисковой системы учтет данные особенности, чтобы предложить подходящий вариант:
- отправка кода восстановления на второстепенный e-mail;
- отправка кода на подтвержденный телефон;
- восстановление при помощи ответа на секретный вопрос;
- возврат доступа при помощи технической поддержки.
Какой вариант подойдет для вас? На самом деле ситуации бывают разные, поэтому рассмотрим отдельные способы более подробно. Для начала расскажу об общем порядке действий, который необходимо выполнить изначально.
Здесь все просто – открываем официальную страницу Mail и выбираем «забыли пароль?».
На открывшейся странице потребуются ввести адрес почтового ящика, над которым утрачен контроль.
Дальнейший ход событий может быть индивидуален.
Мобильный под рукой?
Если да, то нам сильно повезло, ведь контроль можно будет вернуть достаточно быстро. Введем адрес, к которому следует вспомнить пароль. Дальше откроется специальная страница, позволяющая восстановить учётные данные по номеру телефона, который был подтвержден ранее.
Дело за малым – вводите символы с картинки и жмёте «получить код по sms». Если не можете разобрать буквы на изображении, то просто смените его, нажав «не вижу код».
Все сделали? Тогда должно всплыть окошко, в котором необходимо ввести полученный код.
Забиваете заветную комбинацию, следуете инструкциям и меняете свой пароль. Не получили смс? Не переживайте, подождите 5-10 минут, оно может задержаться. Также рекомендую удостовериться, что в памяти мобильного устройства достаточно памяти для приёма нового сообщения.
Итак, мы разобрали, как можно быстро восстановить почту на mail.ru при помощи мобильного устройства. Данный способ вам не подходит? Давайте посмотрим альтернативу.
Восстановление через поддержку
Вернуть контроль над электронной почтой можно и без телефона, о закреплении которого желательно подумать в будущем. Помните окошко восстановления, которое я показывал ранее? Обратите внимание на одну из кнопок.
У вас данное окно может выглядеть несколько иначе, но суть от этого не меняется. Посмотрите кнопку с похожей возможностью. По нажатию откроется специальная форма.
Необходимо внимательно заполнить все поля, если желаете вернуть контроль над ящиком без телефона. Постарайтесь вспомнить, как можно больше информации о своей удаленной почте, хотя бы примерно. Она может понадобиться для заполнения специальных форм. Информация может быть отправлена специалистам почтового сервиса. Поймите одну простую истину – они не восстановят контроль первому, кто попросит, необходимы доказательства. Если проще, то они должны точно убедиться, что человек, который оставил заявку является истинным владельцем почтового адреса. Вот и всё!
После отправки заявки на восстановление доступа к почтовому ящику на mail.ru в службу поддержки наберитесь терпения, ответ придет не сразу. Когда я восстанавливал свой ящик таким образом, пришлось подождать несколько дней. В итоге все получилось.
Я вас заранее поздравляю с восстановлением контроля. Надеюсь, что описание процесса оказалось для вас полезным. Теперь можно подумать о .
Неприятно, когда незнакомый человек получает доступ к личной переписке. Более того, это может вам навредить. Пользователи часто сталкиваются с проблемой взлома почтовых ящиков, но не решают её, а создают новый. Зря. Кроме потери доступа к информации вы рискуете стать «заочным» спамером или мошенником, ведь неизвестно какую цель преследовал взломщик вашей учетной записи. Подавляющее большинство пользователей рунета используют сервисы Mail.ru, которые завязаны на создании почтового ящика. В таком случае рассмотрим, как восстановить пароль от почты Mail.ru.
Восстановление стандартным способом
Для данного вида восстановления нужно знать логин.
Совет! Не заполняйте все поля, если некоторые не знаете. С помощью четких ответов на 2-3 вопроса, ответ будет положительным и доступ восстановится.
Альтернативный вариант
Если ничего не получилось и вам пришел отказ – не огорчайтесь, попробуйте написать напрямую техническим специалистам. Объясните им простым языком причину утери пароля (взлом, длительное неиспользование) и обстоятельства, почему важно восстановить доступ именно к этой учетной записи. Письмо отправляйте по адресу: [email protected] Тема: восстановление пароля. Осталось только дождаться ответа.
Восстановление с помощью мобильного телефона
Если при регистрации вы указывали свой номер телефона – более легкого способа и не придумаешь. Вам придет код подтверждения в виде SMS-сообщения, с помощью которого пароль будет восстановлен в два клика мыши. Вам нужно лишь придумать новую комбинацию.
Внимание! Если с момента регистрации вы поменяли номер, используйте стандартный способ восстановления.
Как меня взломали или превентивные меры
Бывают вирусы, которые создают точную копию главной страницы того или иного интернет-ресурса. Вы, ничего не подозревая, вводите свой логин и пароль. Но вместо открытия папки входящих сообщений, либо ничего не происходит, либо появляется всплывающее окно с содержанием различного характера: ошибка, неверный пароль или даже вымогательство денег под надуманным предлогом. В данном случае нужно проверить систему на вирусы и срочно поменять пароль от почтового ящика.
Внимание! Если к взломанной почте были привязаны аккаунты в социальных сетях и банковские кабинеты – срочно измените домашний почтовый ящик на соответствующих ресурсах!
В другом случае пароль могли узнать путем обмана. Если на сообщение «техподдержки» вы ответили письмом с информацией об аккаунте – почта уже не ваша.
Внимание! Техническая поддержка никогда не требует личных пользовательских данных. Подобные сообщения – обман!
Итак, мы ознакомились с видами взлома и способами восстановления пароля от почты Mail.ru. Если вы не верите в теорию заговора – указывайте при регистрации номер телефона. Это упростит вам жизнь и минимизирует риск потери аккаунта.
Проблемы с доступом в Mail.ru возникают по разным причинам — пользователь забыл пароль, логин, или почтовый ящик взломали и изменили важные данные. Вопрос о том, как восстановить пароль в майле, решается несколькими способами, описанными ниже. Легче всего для восстановления аккаунта использовать номер сотового телефона или ответ на один из предлагаемых секретных вопросов, если владелец учетной записи его не забыл.
Способы восстановления забытого пароля
Здесь существует сразу несколько вариантов действий. Все будет зависеть от того, какие данные вы указывали, когда регистрировали ящик. Это может быть ответ на секретный вопрос, использование мобильного телефона, почты для пересылки или обращение непосредственно к сотрудникам сервиса в службу поддержки. Рассмотрим каждый из вариантов.
Ответ на секретный вопрос
Восстановление Майл.ру можно начать прямо из окна авторизации. Действовать нужно по стандартной схеме:
Учтите, что описанное восстановление учетных данных подходит только для тех е-майл, которыми не пользовались последние три дня. В противном случае придется либо подождать, либо использовать другой метод.
Дополнительный почтовый ящик и е-майл пересылки
При регистрации в Mail.ru пользователь может указать другой почтовый адрес, который в случае возникновения проблем позволит получить новый пароль. Работать с этим средством также очень просто:
Также может быть настроена пересылка писем с текущей почты на другую. Тогда, если владелец аккаунта забыл пароль, ему нужно будет лишь записать в нужном поле адрес пересылки, куда и придет впоследствии письмо со ссылкой для изменения пароля.
Здесь же вам предложат сверить ваши текущие персональные данные с теми, что имеются на сервере Майл.ру. В будущем в подобной ситуации это поможет вам быстро восстановить пароль. Если все верно, нажмите «Да», затем «Продолжить», после чего вы сможете поменять учетные данные.
Ввод номера сотовой связи
Это простой и надежный способ, которым можно воспользоваться, если пользователь забыл учетные данные от Майл.ру, но вводил при регистрации свой мобильный. Для этого:
Этот способ подтверждения является одним из самых надежных, поэтому если вы не указали при регистрации ваш телефон, исправить это можно в любое время, для чего выполните следующее:
- Зайдите в настройки е-майл;
- В разделе личных данных укажите свой действующий номер, нажав на кнопку добавления телефона;
- Через 5 примерно минут или ранее на него придет код подтверждения, который сразу введите в соответствующее поле.
По номеру телефона в Майл.ру можно не только восстановить при необходимости пароль, если владелец забыл почту, но и привязать аккаунт к телефону, что сделает ящик лучше защищенным от взлома. При необходимости добавленный номер вы всегда сможете удалить, перейдя на страницу настроек.
Восстановление забытого логина
Эта проблема случается не так часто — все-таки логин от Майл.ру пользователи забывают гораздо реже, чем пароль от него. Тем не менее восстановить логин каким-то стандартным способом или даже при обращении к администрации сервиса обычно невозможно. Именно это отвечают сами сотрудники Mail.ru в разделе помощи сервиса на вопрос: «Могу ли я делать у вас запрос, чтобы восстановить почтовый ящик?».
Поэтому, когда нужно восстановить логин от Майл.ру, рассчитывать придется только на себя и на знакомых, с которыми вы осуществляли переписку. Свяжитесь с ними каким-либо способом и напишите, что я, например, не могу делать работу из-за забытого почтового имени. Вероятно, ваши коллеги в состоянии будут отыскать потерянный ящик в списке корреспонденции и сообщить вам забытый логин.
Обращение в службу поддержки
Этот способ поможет восстановить пароль на Mail.ru, возможно, иногда и логин, когда пользователь не только забыл эту информацию, но не указывал телефон при регистрации, дополнительный е-майл и не помнит ответ на секретный вопрос. Перед тем, как обращаться в службу поддержки, создайте новый почтовый ящик, логин которого желательно выбрать на Mail.ru, чтобы иметь канал для общения со специалистами службы.
Отправить запрос в Майл.ру на восстановление пароля можно через специальную форму:
Ниже опишите как можно подробнее те данные, которые вам удастся вспомнить:
- названия папок помимо стандартных, которые вы сами создали для аккаунта;
- последние входящие и исходящие письма, дату их отправления и получателей;
- примерный год или временной промежуток с момента регистрации аккаунта и т. д.
Служба должна ответить в течение трех дней, хотя практика показывает, что ответные письма приходят не всегда, особенно если дополнительный адрес зарегистрирован не на Mail.ru. В этом случае, когда владелец аккаунта забыл все данные, он, конечно, может сказать себе: «Я могу делать еще попытки», хотя нужно понимать — если специалисты сочтут представленные вами сведения недостоверными, высылать забытый логин или иные данные они вам не будут.
Есть классические способы восстановления почты и несколько неофициальных хаков, позволяющих сэкономить время. Начнем с них.
Как посмотреть сохраненный пароль в браузере
Может случиться так, какой-то браузер помнит ваш пароль. То есть вы пароль забыли, а браузер помнит. Выражается это в том, что когда вы заходите на mail.ru в одном из браузеров, вводить логин и пароль вам не надо, так как вы уже залогинены и заходите с этого браузера в почту свободно. Как узнать этот пароль?
Google Chrome
Зайдите сюда chrome://settings/passwords (введите это в адресную строку браузера как адрес сайта).
Найдите строку mail.ru и щелкните кнопку «Показать».
Вас попросят ввести пароль, который вы вводите при включении компьютера или ноутбука, и после этого пароль от почты Майл будет отображен.
Firefox
Если вам повезло остаться залогиненным в каком-нибудь браузере Firefox на ПК либо ноутбуке, то пароль ищите в настройках.
- В настройках на вкладке «Защита» щелкните кнопку «Сохраненные логины».
Посмотреть сохраненный пароль в Firefox
- Откроется окно со списком сайтов, сохраненными логинами и паролями.
- Найдите строку mail.ru и и щелкните «Отобразить пароли». Вы увидите пароль.
Если вдруг вы не поняли инструкцию, посмотрите хорошее видео с картинками
- 0:41 про хром
- 1:21 про мозиллу
Классическое восстановление
Если вы указывали свой телефон или резервный электронный адрес, то пароль вы получите, не волнуйтесь. Если нет, то результат под вопросом: вам придется заполнить длинную анкету по своему почтовому ящику, отправить заявку и ждать результата. В зависимости от того, правильно ли вы заполнили анкету, вам либо позволят переустановить пароль, либо нет. (В анкете вопросы о темах и адресатах вашей переписки, времени входа в ящик, бывших паролях и т.п.)
По номеру телефона или резервному адресу
Это самый простой и надежный способ, поэтому советую указывать номер телефона. По нему вы всегда восстановите доступ к почте, если забыли пароль.
- Щелкните ссылку «Забыли пароль?»
Если вы указывали электронный адрес, но не указывали телефон, то все так же, только код придет на электронный адрес.
Обращайте внимание на мелкие ссылки внизу: «не вижу код», «нет доступа к указанному телефону» и т.д. Если не видите код, вам покажут другой код. Если нет доступа к телефону, то вы перейдете либо к получению кода по резервному электронному адресу либо к анкете, которую заполнить очень непросто. Об этом дальше.
Без номера телефона и резервного почтового адреса
Наберите воздуха и откиньтесь на спинку кресла. Вас ждет сложный квест. Лучше, конечно, восстанавливать пароль вышеперечисленными способами, но если выхода нет, то.
Возможно, вы задавали секретный вопрос. Например, каково имя вашей собаки, девичья фамилия матери и т.п. В старых аккаунтах давно Майл просил указать контрольный вопрос. Попробуйте ответить.
Если не вышло, то вам предстоит анкета. Оно состоит из двух страниц. Если вы не можете заполнить какие-то поля, это не значит, что все кончено, отправить форму можно. Но не факт, что почту восстановят.
Первая страница – основная информация: имя, дата рождения, когда регистрировались:
Вторая – о содержимом переписки:
Постарайтесь вспомнить как можно больше. Если вспомнили еще какую-то фишку, подтверждающую, что ящик ваш, допишите в последнее поле. От этой анкеты будет зависеть результат. Щелкните «Отправить», укажите контакты, по которым с вами можно связаться.
Как восстановить mail, если забыл логин
Как восстановить или восстановить жестко удаленные электронные письма в Outlook?
Как восстановить или восстановить жестко удаленные электронные письма в Outlook?
Иногда у вас могут быть «жестко удаленные» сообщения электронной почты, вызванные нажатием клавиш Shift + Delete на клавиатуре, но вы, наконец, понимаете, что эти сообщения полезны для вас. Когда вы попадаете в папку «Удаленные», вы больше не видите письмо, которое вы жестко удалили. Есть ли какой-либо метод восстановления удаленных писем в Outlook? Фактически, с учетной записью сервера Microsoft Exchange вы можете легко восстановить жестко удаленные электронные письма в Outlook.
Восстановление или восстановление жестко удаленных писем в Outlook
Вкладка Office — включите редактирование и просмотр с вкладками в Office и сделайте работу намного проще …Kutools for Outlook — приносит 100 мощных расширенных функций в Microsoft Outlook
- Авто CC / BCC по правилам при отправке электронной почты; Автопересылка Множественные письма по правилам; Автоответчик без сервера обмена и дополнительных автоматических функций …
- Предупреждение BCC — показывать сообщение при попытке ответить всем, если ваш почтовый адрес находится в списке BCC; Напоминать об отсутствии вложений, и многое другое напоминает функции …
- Ответить (всем) со всеми вложениями в почтовой переписке; Отвечайте сразу на несколько писем; Автоматическое добавление приветствия при ответе; Автоматически добавлять дату и время в тему …
- Инструменты для вложения: Автоотключение, Сжать все, Переименовать все, Автосохранение всех … Быстрый отчет, Подсчет выбранных писем, Удаление повторяющихся писем и контактов …
- Более 100 дополнительных функций будут решить большинство ваших проблем в Outlook 2010-2019 и 365. Полнофункциональная 60-дневная бесплатная пробная версия.
Восстановление или восстановление жестко удаленных писем в Outlook
Чтобы восстановить жестко удаленные электронные письма в Outlook, сделайте следующее.
1. Попасть в Удаленные предметы папку под Обмен Счет.
2. Затем нажмите Папка > Восстановить удаленные элементы. Смотрите скриншот:
В Outlook 2007 нажмите Инструменты > Восстановить удаленные элементы.
Внимание: Если ваш Восстановить удаленные элементы функция недоступна в Папка вкладка, возможно, вы не используете учетную запись Exchange или не находитесь в нужной папке «Удаленные» учетной записи Exchange.
3. в Восстановить удаленные элементы В диалоговом окне вы увидите, что перечислены все жестко удаленные электронные письма.
4. Если вы просто хотите восстановить удаленное письмо, найдите и выберите его, а затем нажмите Восстановить выбранные элементы кнопка. Смотрите скриншот:
Базовые ноты:
1. Если вы хотите восстановить несколько удаленных писем, удерживайте Ctrl и выберите электронные письма одно за другим, а затем нажмите Восстановить выбранные элементы кнопку.
2. Если вы хотите восстановить все удаленные электронные письма в этом Восстановить удаленные элементы диалоговое окно, щелкните Выбрать все и нажмите Восстановить выбранные элементы кнопку.
3. Если вы выберете электронные письма, а затем нажмете кнопку «Очистить выбранные элементы», выбранные электронные письма будут навсегда удалены из этого диалогового окна и больше не могут быть восстановлены.
5. После нажатия Восстановить выбранные элементы , Восстановить удаленные элементы диалоговое окно будет закрыто автоматически, и выбранные электронные письма будут немедленно восстановлены в активной папке «Удаленные».
Внимание: Если вам нужно, чтобы удаленные электронные письма снова отображались в папке «Входящие», перетащите их из папки «Удаленные» в папку «Входящие» вручную.
Kutools for Outlook — добавляет в Outlook 100 расширенных функций и делает работу намного проще!
- Авто CC / BCC по правилам при отправке электронной почты; Автопересылка Несколько писем по индивидуальному заказу; Автоответчик без сервера обмена и дополнительных автоматических функций …
- Предупреждение BCC — показать сообщение при попытке ответить всем если ваш почтовый адрес находится в списке BCC; Напоминать об отсутствии вложений, и многое другое напоминает функции …
- Ответить (всем) со всеми вложениями в почтовой беседе; Ответить на много писем в секундах; Автоматическое добавление приветствия при ответе; Добавить дату в тему …
- Инструменты для вложений: управление всеми вложениями во всех письмах, Авто отсоединение, Сжать все, Переименовать все, сохранить все … Быстрый отчет, Подсчет выбранных писем…
- Мощные нежелательные электронные письма по обычаю; Удаление повторяющихся писем и контактов… Позвольте вам делать в Outlook умнее, быстрее и лучше.
Восстановление удаленного контакта в Outlook
Часто удаленные контакты можно восстановить так же, как сообщения, удаленные из почтового ящика Outlook.
Важно: Однако удаленную безвозвратно папку контактов восстановить нельзя. Вы можете восстановить удаленную папку (и все контакты в ней), если она все еще находится в папке «Удаленные».
Восстановление удаленных контактов в Outlook
Восстановление контакта, который еще находится в папке «Удаленные»
Когда пользователь удаляет контакты, они, как и сообщения, перемещаются в папку «Удаленные» почтового ящика. Если вы пытаетесь найти удаленный контакт, прежде всего проверьте папку «Удаленные». Если контакт находится там, восстановить его можно так:
-
В Outlook перейдите к списку папок электронной почты и выберите Удаленные.
-
Чтобы найти элемент, который нужно восстановить, используйте поле Поиск удаленных элементов (или нажмите клавиши CTRL+E). Можно также выполнить сортировку по столбцу Значок, чтобы сгруппировать все контакты в папке «Удаленные».
-
Найдя контакт, щелкните его правой кнопкой мыши и выберите пункт Переместить > Другая папка.
-
Чтобы переместить контакт назад в список контактов, щелкните папку Контакты и нажмите кнопку ОК.
Совет: Вы также можете переместить удаленные контакты во вложенную папку в папке «Контакты».
К началу страницы
Советы по восстановлению контактов из папки «Удаленные»
-
При удалении вложенной папки из папки «Контакты» она перемещается в папку «Удаленные» и отображается как вложенная папка. Чтобы восстановить вложенную папку (и все контакты, которые она содержит), просто выберите ее в списке папок в списке Удаленные, щелкните ее правой кнопкой мыши, выберите Переместить папку ,а затем выберите Контакты, чтобы переместить вложенную папку обратно в папку Контакты.
-
Если вам нужно восстановить удаленный контакт в Outlook.com, см. этот раздел.
-
Администратор может настроить политику, в соответствии с которой элементы из папки «Удаленные» удаляются по прошествии определенного количества дней. Как и при удалении элемента из папки «Удаленные», элементы, удаленные политикой, перемещаются в папку «Элементы с возможностью восстановления». Поэтому, если вы не можете найти контакт в папке «Удаленные», поищите в папке «Элементы с возможностью восстановления». В следующем разделе описано, как это сделать.
Восстановление контакта, которого уже нет в папке «Удаленные»
Если вам не удалось найти контакт в папке «Удаленные», поискайте его в папке «Элементы с возможностью восстановления». Это скрытая папка, в которую перемещаются контакты, если вы выполняете одно из следующих действий:
-
удаляете контакт из папки «Удаленные»;
-
очищаете папку «Удаленные»;
-
удаляете контакт безвозвратно, выделяя его и нажимая клавиши SHIFT+DELETE.
Чтобы восстановить контакты из папки «Элементы с возможностью восстановления», выполните указанные ниже действия.
-
В Outlook перейдите к списку папок электронной почты и выберите Удаленные.
-
Выберите вкладку Главная и нажмите Восстановить удаленные элементы с сервера.
Важно: Если команда Восстановить удаленные элементы с сервера недоступна или отсутствует, возможны указанные ниже причины.
-
Возможно, вы работаете в автономном режиме. Инструкции по переходу в режим с подключением к сети см. в статье Переключение из автономного в интерактивный режим.
-
Возможно, вы не используете учетную запись Exchange. Чтобы узнать, так ли это, см. статью Как определить, есть ли у меня учетная запись Exchange в Outlook. Если у вас нет учетной записи Exchange (например, вы используете Outlook для подключения к учетной записи IMAP или POP), восстановить контакт, который был удален окончательно или удален из папки «Удаленные», будет нельзя. Если вы подключены к учетной записи IMAP, возможно, вы сможете восстановить контакты из папки Корзина. Узнайте, как восстановить удаленные сообщения при использовании учетной записи IMAP.
-
-
Чтобы было проще найти определенный контакт в окне Восстановление удаленных элементов, можно щелкнуть заголовок столбца Тема, чтобы отсортировать элементы по этому столбцу. Найдите имя контакта. Вы также можете выполнить сортировку по столбцу От и обратить внимание на пустые записи, так как у контактов нет значения в поле «От».
-
Выберите контакт, который нужно восстановить, установите переключатель Восстановить выделенные элементы и нажмите кнопку ОК.
Куда попадают восстановленные контакты? Контакты, восстановленные из папки «Элементы с возможностью восстановления», перемещаются в папку «Удаленные». Это означает, что после восстановления контакт можно найти в папке «Удаленные» и переместить обратно в папку «Контакты». Чтобы найти восстановленные контакты, просто выполните поиск в папке «Удаленные».
К началу страницы
Советы по восстановлению контактов из папки «Элементы с возможностью восстановления»
-
Обратите внимание: в столбце Дата удаления указывается дата, когда элемент был удален безвозвратно (с помощью клавиш SHIFT+DELETE) или удален из папки «Удаленные». Выполните сортировку по столбцу Дата удаления, чтобы было проще найти контакты из безвозвратно удаленной вложенной папки, так как все они были удалены в один и тот же день.
-
Все элементы в папке «Элементы с возможностью восстановления», включая контакты, имеют одинаковый значок в виде конверта.
-
Чтобы восстановить несколько контактов, щелкнитеВосстановить выбранные элементы и, щелкнув каждый контакт, нажмите CTRL. Вы также можете восстановить несколько смежных контактов, щелкнув первый элемент, удерживая нажатой клавишу SHIFT, а затем щелкнув последний контакт, который нужно восстановить.
-
Администратор мог задать срок, в течение которого элементы в папке «Элементы с возможностью восстановления» доступны для восстановления. Например, может быть настроена политика, в соответствии с которой элементы удаляются из папки «Удаленные» по прошествии 30 дней, и еще одна политика, которая позволяет восстанавливать элементы из папки «Элементы с возможностью восстановления» в течение 14 дней. По истечении этих 14 дней у администратора все еще может быть возможность восстановить элемент. Если вы не нашли контакт в папке «Элементы с возможностью восстановления», поинтересуйтесь у администратора, может ли он восстановить его.
К сожалению, если вы и ваш администратор не можете найти элемент в папке «Элементы с возможностью восстановления», вероятно, он удален из Outlook безвозвратно и восстановить его не удастся.
К началу страницы
Как восстановить удаленные электронные письма из Gmail и Outlook (2021)
Вы когда-нибудь случайно удаляли электронное письмо, считая его бесполезным, хотя на самом деле на него нужно было ссылаться через несколько недель?
Мы все были там. Итак, можно ли восстановить удаленные электронные письма в Gmail и Outlook?
Да, можно! Это то, что мы расскажем в этом руководстве — как восстановить удаленные электронные письма из Gmail и Outlook.
Определение «удалено»
Во-первых, нам нужно определить, что мы подразумеваем под словом «удалено», поскольку в большинстве случаев «удаленный» не означает «утерян навсегда».«Когда вы удаляете сообщение в Gmail, оно не удаляется на самом деле; вместо этого он попадает в папку «Корзина».
Аналогичным образом, когда вы удаляете сообщение в Outlook, оно попадает в папку «Удаленные» или «Корзина».
Только после удаления элемента из этих временных папок или по прошествии определенного времени ваша электронная почта действительно исчезнет навсегда.
Находясь в этих чистых папках электронной почты, очень легко восстановить «удаленное» письмо.Однако, если послание действительно ушло навсегда, мало надежды на его восстановление.
Как восстановить удаленные электронные письма из Gmail
Вы можете удалить сообщение в Gmail, щелкнув связанный с ним значок корзины либо внутри сообщения, либо выбрав несколько сообщений и щелкнув появившийся значок корзины. В любом случае удаленное письмо будет храниться в вашей папке «Корзина».
Восстановить удаленное письмо из корзины очень просто:
- Откройте папку «Корзина» , которую вы можете найти в левой части настольного приложения или в гамбургер-меню приложения Gmail.
- Выберите сообщение или сообщения, которые вы хотите восстановить, и выберите их.
- Щелкните значок «Переместить в», и щелкните папку «Входящие» либо нужную этикетку или папку.
Удаленные сообщения хранятся в корзине Gmail в течение 30 дней. По истечении этого периода Gmail автоматически удалит ваше сообщение навсегда.
Вы также можете сократить этот процесс. После выбора сообщений в папке «Корзина» вы можете нажать кнопку «Удалить навсегда», чтобы удалить сообщения навсегда.
После того, как сообщение было «удалено навсегда» в результате ваших действий или по прошествии 30 дней, вы можете почти гарантировать, что сообщение исчезло навсегда. Однако у вас может быть последняя надежда.
EmailAnalytics визуализирует активность вашей команды по электронной почте
- 35–50% продаж идет поставщику, который первым откликнулся.
- Выполнение в течение часа увеличивает ваши шансы на успех на 7x .
- Продавцы тратят на электронную почту в среднем 13 часов в неделю.
ПОКАЗАТЬ АНАЛИТИКУ МОЙ ЭЛЕКТРОННОЙ ПОЧТЫ
Как восстановить удаленные письма из Gmail через 30 дней
Если вам нужно восстановить окончательно удаленное электронное письмо в Gmail по истечении 30-дневного периода, Google предлагает средство восстановления сообщений Gmail. Он разработан, чтобы помочь людям восстановить электронные письма, которые были потеряны из-за проблем с сервером или других технических проблем на стороне Google.
Однако, если вы в отчаянии, отправка запроса вручную на восстановление электронной почты, которую вы окончательно удалили, не повредит.Следуйте инструкциям Google и надейтесь на лучшее.
Еще одно небольшое замечание о Gmail; Если вы хотите удалить сообщение из папки входящих, но не хотите рисковать, удалив его навсегда, вы всегда можете заархивировать сообщение. Папка Archive предназначена для того, чтобы помочь вам очистить ваш почтовый ящик от беспорядка, не заставляя вас прибегать к удалению.
Как восстановить удаленные электронные письма из Outlook
Восстановить удаленные электронные письма из Outlook также просто.В Outlook вы можете удалить сообщение, щелкнув значок корзины рядом с ним, или удалив все письма сразу с помощью кнопки «Удалить». В любом случае ваши электронные письма попадут в папку «Удаленные» или «Корзина».
Чтобы восстановить удаленный адрес электронной почты:
- Откройте папку и найдите адреса электронной почты, которые вы ищете
- Щелкните правой кнопкой мыши электронные письма и выделите «Переместить в», затем отправьте их в папку «Входящие» или другую папку по вашему выбору
- Вы также можете использовать кнопку «Восстановить» , которая появляется, чтобы автоматически отправлять их на ваш почтовый ящик
Outlook не удаляет старые электронные письма автоматически.Однако вы можете безвозвратно удалить свои сообщения из папки «Удаленные» по отдельности или очистив папку, чтобы освободить место. Это считается безвозвратным удалением.
Тем не менее, есть одно последнее усилие, которое вы можете предпринять для восстановления элементов после безвозвратного удаления: вы можете найти папку «Элементы с возможностью восстановления», скрытую папку, в которой временно хранятся ваши окончательно удаленные элементы.
Для доступа к папке «Элементы с возможностью восстановления»:
- Щелкните «Удаленные».
- Оттуда у вас должна быть опция «Восстановить удаленные элементы с сервера». ( Примечание. Если этот параметр недоступен, ваша учетная запись не поддерживает восстановление серверных элементов ).
- Здесь вы можете найти электронные письма, которые хотите восстановить, и нажать «Восстановить выбранные элементы». Когда будете готовы, нажмите ОК.
Элементы, восстановленные таким образом, вернутся в папку «Удаленные». Оттуда вы можете выполнить описанные выше действия, чтобы восстановить элементы из «Удаленных» обратно в папку «Входящие» или в выбранную вами папку.
Заключение
Итак, вот оно! Как восстановить удаленные письма из Gmail и Outlook. Вы нашли это руководство полезным? Оставьте комментарий и дайте мне знать, если я что-то пропустил или у вас есть другие вопросы!
И не забудьте попробовать нашу 14-дневную бесплатную пробную версию EmailAnalytics.
Джейсон — давний обозреватель Forbes, Entrepreneur, BusinessInsider, Inc.com и различных других крупных СМИ, где с 2012 года он написал более 1000 статей, посвященных технологиям, маркетингу и предпринимательству.Он был основным докладчиком Университета MarketingProfs 2013 года и выиграл награду «Блогер-предприниматель года» в 2015 году от Оксфордского центра предпринимателей. В 2010 году он основал маркетинговое агентство, которое появилось на Inc. 5000 перед продажей в январе 2019 года, и теперь он является генеральным директором EmailAnalytics.
удаленных писем: как мне их вернуть?
Если вы случайно удалили папку или электронное письмо , а оно не находится в папке «Корзина» , ваш почтовый сервер может иметь копию ваших писем.Мы обнаружили, что эту информацию бывает сложно вернуть, но есть способы.
Gmail
Если Gmail не удалял сообщения с сервера, вы можете восстановить удаленные письма после их удаления из корзины.
Инструкции из электронной почты Gmail
- Откройте Gmail на mail.google.com.
- Используйте стрелку раскрывающегося списка в конце поля поиска наверху экрана.
- Используйте поля запроса, такие как Кому: и От:, тема, ключевые слова, диапазон дат.
- Нажмите синюю кнопку поиска в левом нижнем углу поля поиска, и будут показаны все доступные или подлежащие восстановлению удаленные электронные письма.
Важные примечания:
- Попробуйте оставить все переменные окна поиска пустыми и просто установить максимально возможный временной интервал, выбрав «Корзина» в качестве выбранного места для поиска.
- Сортировка списка результатов в обратном направлении , при необходимости, для более раннего 1-го.
- Если ваши электронные письма удалены из папки «Корзина», Gmail (бесплатная версия) в большинстве случаев не может их отобразить и предложить восстановить их за вас.
- Официальная политика Google в отношении бесплатных учетных записей Gmail. Если вы удалите электронное письмо, оно останется в корзине в течение 30 дней. Через 30 дней электронные письма безвозвратно удаляются из корзины.
- Если вы пользователь Google Apps, вам будут предложены более обширные возможности.
- Есть только одна копия каждого письма Gmail. Если вы удалили электронное письмо из одного места, например, под другим ярлыком Gmail или с другого устройства, оно полностью удаляется из Gmail.
- По умолчанию Gmail объединяет все ответы на исходное электронное письмо в одну «беседу».При выборе удаления удаляется вся беседа, включая исходное электронное письмо и все ответы.
- У Google также есть возможность попробовать запрос на восстановление электронной почты на случай потери из-за несанкционированного доступа: Gmail Message Recovery Tool.
Yahoo! Почта
Yahoo! может восстановить ваш почтовый ящик в предыдущее состояние из резервной копии, восстанавливая потерянные сообщения, если вы случайно очистили папку «Корзина», содержащую важное электронное письмо.
Если электронное письмо все еще находится в папке «Корзина»:
- Перейти в папку Trash в Yahoo! Почта.
- Откройте желаемое сообщение.
- Щелкните Переместите в Yahoo! Панель инструментов почты.
- Выберите Входящие или любую другую папку для восстановления сообщения.
Если письма нет в папке «Корзина»:
- Заполните Yahoo! Форма справки по восстановлению почты
- Щелкните Создать запрос .
Outlook (Hotmail)
Когда вы удаляете сообщение электронной почты, контакт, элемент календаря или задачу, оно перемещается в папку «Удаленные» вашего почтового ящика.
Если элементы все еще находятся в папке «Удаленные»:
- В списке папок электронной почты выберите Удаленные .
- Щелкните элемент правой кнопкой мыши и выберите Переместить> Входящие .
Если элемент больше не находится в папке «Удаленные»:
- На левой панели окна Outlook.com выберите папку «Удаленные».
- Вверху окна выберите Восстановить удаленные элементы .
- Выберите элементы, которые нужно восстановить, и выберите Восстановить и OK .
AOL
Если вы, как и большинство, не используете настольное программное обеспечение AOL, вам необходимо обратиться в службу технической поддержки AOL. Почту можно восстановить только в течение 7 дней. Щелкните здесь, чтобы перейти на страницу их контактов.
Rackspace
Вы можете восстанавливать сообщения электронной почты с помощью инструмента «Восстановить удаленные сообщения электронной почты» в течение 14 дней после удаления элемента из корзины.Щелкните здесь для получения инструкций.
Fastmail
Fastmail позволяет восстанавливать электронную почту в течение 7 дней. Щелкните здесь для получения инструкций.
GoDaddy WorkMail
В течение определенного периода вы можете связаться с ними через чат, чтобы помочь восстановить электронную почту. Если это произойдет в течение 7 дней, они уведомят нас, что могут помочь. С ними также можно связаться по телефону: (480) 463-8846 EXT: 59039.
SaneBox может помочь!
Вы тратите половину своей жизни на удаление неважных сообщений электронной почты? А другая половина беспокоится, что вы удалили не то? SaneBox — это служба, позволяющая поддерживать порядок и чистоту вашего почтового ящика.
Убирая с пути неважные вещи, вы будете делать гораздо меньше случайных удалений и не будете так часто попадать в это положение. Хотите узнать больше? Напишите нам на [email protected]. Мы , всегда рады помочь!
Как восстановить удаленные письма в Gmail
Удаление важного электронного письма может стать кошмаром. Хорошая новость заключается в том, что в Gmail невероятно легко отменить этот процесс. На самом деле настолько просто, что с главной страницы Gmail (вашего почтового ящика) вы всего в 4 щелчках мышки, чтобы отменить удаление электронной почты.
Ниже представлены две направляющие:
- Один, чтобы показать вам, как восстановить удаленные электронные письма из Gmail.
- Второе руководство по восстановлению удаленных писем Gmail с мобильного устройства.
Как восстановить удаленные письма в Gmail
Вот пошаговое руководство по восстановлению удаленных писем из вашей учетной записи Gmail на рабочем столе. Весь процесс должен занять менее 30 секунд.
Шаг 1. Корзина Gmail / корзина
Зайдите в свой почтовый ящик Gmail.
В левой части экрана находится список папок (Входящие, Помеченные, Спам и т. Д.). Удаленные электронные письма будут находиться в папке с названием «Корзина» или «Корзина» (это одна и та же папка, но ее название зависит от языковых настроек пользователя).
Если вы не видите папку «Корзина» или «Корзина», нажмите «Еще» внизу списка. Это покажет все ваши папки Gmail, и теперь вы найдете правильную папку.
Примечание: Справа от многих других ваших папок будет номер.Это количество непрочитанных писем в этой папке. Однако в папке Trash / Bin номер никогда не будет отображаться, несмотря на то, что она содержит непрочитанные электронные письма.
Шаг 2. Восстановите удаленный адрес электронной почты
Теперь, когда вы нашли папку, содержащую удаленные электронные письма, вы можете начать их восстановление. Загляните в папку с электронным письмом, которое вы хотите восстановить, и нажмите на поле слева от строки электронного письма, чтобы выбрать его.
Найдя и выбрав нужные электронные письма, нажмите «Переместить в» в ряду кнопок над списком писем.В появившемся раскрывающемся меню вы можете выбрать, куда поместить удаленное письмо.
Перемещение его в любую папку, кроме папки «Корзина» или «Корзина», восстановит электронное письмо после удаления. Если вы не хотите систематизировать электронную почту, вы можете просто нажать кнопку «Входящие», и удаленное письмо будет возвращено в ваш почтовый ящик.
Восстановление удаленных писем Gmail на iOS / Android
Процесс восстановления удаленных писем из Gmail почти такой же для мобильных устройств, как и для настольных компьютеров.
Сначала найдите удаленное письмо в папке «Корзина» или «Корзина».
Когда вы найдете письмо в папке, нажмите на него, чтобы открыть.
Когда удаленное письмо откроется, вы увидите три точки в правом верхнем углу экрана. Нажмите эту кнопку, и появятся варианты действий с электронной почтой.
Из этих опций нажмите «Переместить в». Выберите новую папку — «Входящие» подойдет, если вы не хотите упорядочивать электронную почту в другом месте.
После этого электронное письмо будет восстановлено после удаления и не будет удалено из вашего почтового ящика через 30 дней.
Как восстановить удаленные письма в Gmail через 30 дней
Gmail удаляет все сообщения, которые находились в «Корзине» / «Бункере» или в папке «Спам» более 30 дней. Это делается автоматически и постоянно, и отменить или восстановить эти электронные письма невозможно.
Примечание : это единственные папки, из которых Gmail автоматически удаляет электронные письма. Если ваши электронные письма удаляются из других папок, таких как «Входящие» или «Отправленные», то это делает внешняя третья сторона, и вам следует обратиться в службу поддержки Google.
Письма удалены из корзины в Gmail
В папке «Корзина» Gmail есть опция «Удалить навсегда». Это кнопка с очень буквальным названием. Письма, удаленные из корзины Gmail, удаляются безвозвратно. Нет возможности вернуть их.
Итак, будьте осторожны, нажимая «Удалить навсегда» в Gmail. Письма в папке «Корзина» автоматически удаляются через 30 дней, поэтому рекомендуется просто оставить их там. Если вам все же нужно восстановить электронную почту, у вас будет месяц для этого.
Как восстановить удаленные электронные письма в Outlook за 4 шага
Итак, вы случайно удалили важное электронное письмо Outlook, и у вас нет резервной копии. Бывает даже с лучшими из нас!
Но не волнуйтесь! Даже если вы не выполнили резервное копирование данных с помощью профессиональной службы резервного копирования (а вам следует это сделать), все равно есть шанс восстановить ваши файлы. В этой статье мы покажем вам, как восстановить окончательно удаленные электронные письма в Outlook 2018, 2019, 2010, Outlook Express и других версиях. Мы рассмотрим все методы восстановления для любой ситуации, в которой вы можете попасть в ловушку. Рекомендации полезны как для отдельных лиц, так и для администраторов!
Но прежде чем мы начнем восстановление, давайте разберемся, в каких случаях восстановление невозможно.
Экземпляры, когда вы не можете восстановить файлыВ некоторых случаях восстановление невозможно:
- Вы очистили папку «Элементы для восстановления»;
- С момента удаления прошло более 30 дней;
- У вас нет доступа к eDiscovery или у вас нет лицензии Enterprise.
В этих случаях вы ничего не можете сделать. Вот почему мы (и здравый смысл) настоятельно рекомендуем вам использовать безопасные сторонние службы резервного копирования.
Решение для резервного копирования и защиты от потери данных Office 365
Узнать большеС учетом сказанного, позвольте начать восстановление!
1. Как восстановить удаленные электронные письма в Outlook, если у вас нет резервной копии
Есть несколько первых очевидных шагов, которые вы должны предпринять, независимо от того, есть ли у вас резервная копия. Они включают в себя просмотр корзины и папки восстановления.
1.1. Восстановление электронных писем через папку «Удаленные»
В некоторых случаях вы можете восстановить удаленные электронные письма Office 365 за несколько секунд. Но для этого должны быть выполнены два условия:
1. С момента удаления должно пройти менее 30 дней. Все файлы в папке «Удаленные» автоматически удаляются через 30 дней.
2. Вы ничего не удалили из папки «Удаленные».
Если у вас еще есть время, но вы еще не опустошили корзину, вам нужно сделать следующее:
В Интернете:
1.Откройте ваш Outlook.
2. Перейдите в папку «Удаленные».
3. Здесь вы увидите все удаленные письма. Вы можете восстановить один конкретный элемент или их все. Чтобы восстановить один элемент, перейдите в это электронное письмо, установите переключатель рядом и нажмите «Восстановить». Электронное письмо появится в папке, из которой оно было удалено.
Чтобы восстановить все удаленные электронные письма, нажмите «Восстановить», не выбирая никаких конкретных писем. По умолчанию все электронные письма будут отображаться в первой папке.
На рабочем столе:
1.Откройте ваш Outlook.
2. Перейдите в папку «Удаленные».
3. Там будут ваши удаленные письма. Щелкните правой кнопкой мыши электронное письмо, которое нужно восстановить, и выберите опцию «Переместить»> «Другая папка». В следующем окне выберите папку, в которую нужно переместить элемент, и нажмите ОК.
К сожалению, нет возможности восстановить все электронные письма одним щелчком мыши, как в веб-версии. Возможно, вам придется пройти их все по отдельности, что может занять некоторое время.
Однако как восстановить электронные письма, удаленные из корзины в Outlook? Или что делать, если с момента удаления писем прошло более 30 дней? Без паники.Вы по-прежнему можете восстановить свои данные с помощью папки «Элементы с возможностью восстановления».
1.2. Как восстановить окончательно удаленные электронные письма в Outlook с помощью элементов для восстановления
Microsoft не предоставляет вам вариантов резервного копирования (кроме случаев, когда вы подписаны на лицензию Enterprise), но вместо этого предлагает вам два варианта восстановления удаленных писем. Папка «Элементы с возможностью восстановления» — это второй шаг для тех, кто опрометчиво очистил свою папку «Удаленные» или удалил электронные письма более 30 дней назад.В этих случаях Microsoft предлагает вам еще один способ восстановления.
1. Перейдите к удаленным элементам.
2. Есть элемент восстановления, удаленный из этой папки ссылка выше. Нажмите здесь.
3. Чтобы выбрать все, поставьте галочку рядом с элементами, которые можно восстановить. Чтобы восстановить определенные элементы, вы можете щелкнуть по ним или установить переключатель рядом с ними.
4. Нажмите «Восстановить».
Теперь ваши файлы восстановлены. В зависимости от версии вы можете восстановить их либо в исходную папку, либо в папку «Удаленные», поэтому проверьте оба варианта.
Опять же, у вас есть 30 дней, пока все электронные письма не будут удалены из этой папки.
2. Восстановление электронной почты при наличии собственной резервной копии
Под «собственным резервным копированием» мы подразумеваем инструменты Microsoft, которые изначально были разработаны для других целей, но люди часто используют их как резервную копию. Мы рассмотрели все из них в нашем руководстве Как сделать резервную копию электронной почты Office 365 всего за несколько кликов.
Их четыре:
- Авто-пересылка
- Мастер экспорта / импорта
- Автоархивирование
- eDiscovery
Мы не будем здесь рассматривать первые два, потому что они очевидны.Если вы используете автоматическую переадресацию, вы можете восстановить потерянные электронные письма, перейдя на запасной адрес электронной почты, на который вы пересылаете сообщения. Если вы сохранили данные с помощью мастера экспорта / импорта, вам следует перейти туда, где вы сохранили файл .pst с вашими электронными письмами.
Здесь мы сосредоточимся на том, как вы можете восстановить свои электронные письма с помощью автоматического архивирования и поиска eDiscovery.
2.1. Как восстановить удаленную электронную почту через папку архива
Автоархивирование дает вам возможность переместить старые электронные письма в архив на случай, если они вам понадобятся позже.Он доступен только в настольной версии Office 365.
Иногда автоархивирование установлено по умолчанию для всех корпоративных пользователей Outlook. Если вы не знали, что эта функция настроена, возможно, вы пропустили момент, когда все ваши старые электронные письма были перенесены в папку «Архив». И поэтому считайте их удаленными.
Если это так, вы можете найти все потерянные электронные письма в этой папке и восстановить их.
1. Откройте Outlook.
2. Нажмите Архив.
3.Теперь вы можете выбрать, вернуть ли все электронные письма в папку или выбрать конкретную.
4. Выбрав письма, нажмите Переместить в> Входящие (или любую другую папку).
Готово! Теперь вы можете найти восстановленные письма в указанной папке.
2.2. Как восстановить удаленную электронную почту с помощью eDiscovery
eDiscovery — это инструмент, который помогает искать информацию для юридических дел и использовать ее в качестве доказательства. Но его также можно использовать как инструмент восстановления.
Примечание:
- Только ИТ-администраторы имеют право использовать этот инструмент. Если вы не админ, вам необходимо связаться с ними для проведения этой процедуры.
- Эта функция доступна только для подписок на Office 365 Корпоративный.
Если вы администратор, выполните следующие действия, чтобы восстановить электронную почту Outlook:
1. Откройте панель мониторинга Office 365.
2. Перейдите в раздел «Настройки» в верхнем левом углу и выберите «Администратор».Вы будете одалживать в центре администрирования Microsoft 365.
3. Щелкните Показать все, чтобы развернуть параметры на левой панели.
4. Прокрутите вниз до раздела Безопасность и соответствие; нажмите здесь.
5. Наведите указатель мыши на левую панель, прокрутите вниз до Exchange и щелкните по нему.
6. Выберите Разрешения
7. Вы увидите три параметра. Выберите роли администратора.
8. В раскрывающемся меню выберите Discovery Management и нажмите Edit.
9.Новое окно открыто. Вам не нужен никакой раздел, кроме участников, поэтому прокрутите вниз до него. Щелкните Плюс.
10. Теперь открыто другое окно. Найдите себя и выберите свое имя, нажмите Добавить. Щелкните ОК.
11. Затем вам нужно повторно войти в систему, выполнив выход и снова войдя в систему.
12. Вернитесь в центр администрирования Exchange> Управление соответствием> Обнаружение и удержание электронных данных на месте.
13. Следующий шаг — нажать «+». Таким образом, вы создаете новый поиск.
14. Дайте этому поиску имя; вы также можете написать описание. Выберите Далее.
15. Для поиска удаленных файлов необходимо указать адрес электронной почты. Сначала выберите «Указать почтовые ящики для поиска», а затем «Добавить почтовый ящик». Нажмите «Далее.
16. Чтобы сузить область поиска, выберите Фильтр на основе критерия . Эти критерии могут быть разными: вы можете запомнить ключевые слова в электронном письме или это могут быть временные рамки, которые вы получили или отправили конкретное электронное письмо. При вводе ключевых слов делайте это отдельно.
17. Затем нажмите Выберите типы сообщений для поиска. Это еще один фильтр, который поможет вам различать тип файла, который вы пытаетесь найти. Если это электронное письмо, укажите его.
18. Если вы настроили все параметры поиска, нажмите Далее.
19. Перейдите к настройкам In-Place Hold и нажмите Finish . Дождитесь завершения операции.
20. Еще раз посетите In-Place eDiscovery & Hold. Теперь появится список поиска, который вы создали.Выберите его и нажмите Экспорт в файл PST .
21. Если все пойдет правильно, откроется окно eDiscovery PST Export Tool . Щелкните Обзор. Теперь вам нужно выбрать, где восстановить файл .pst. Когда будете готовы, нажмите Старт .
22. Служба может запросить ваши учетные данные администратора, и если да, то предоставить их.
23. После этого все ваши файлы скачиваются в формате .pst. Чтобы получить и восстановить его, перейдите в рабочий стол Outlook и найдите вкладку «Файл».Выберите Открыть и экспортировать > Открыть файл данных Outlook.
24. Найдите свой PST-файл, в котором вы его сохранили, и нажмите OK.
25. Новая папка, названная в честь этого файла .pst, появится в интерфейсе Outlook. Найдите нужный файл и щелкните правой кнопкой мыши Переместите его.
26. Выберите папку для этого файла, в который нужно переместить. Вы найдете это там.
Вы сделали это!
Как восстановить удаленную электронную почту
При таком большом количестве писем, которые приходят и уходят, проще, чем многие думают, случайно удалить важное.Это может случиться как с обычными людьми, так и с более крупными предприятиями. Самое большое заблуждение, которое существует у людей, заключается в том, что, как только электронное письмо уходит, оно исчезает навсегда. Есть некоторые ситуации, когда это правда. Тем не менее, можно восстановить удаленные электронные письма, если существуют определенные условия для облегчения восстановления. Выяснение того, как восстановить удаленные электронные письма, может привести к множеству решений, но когда это действительно важно, лучше оставить это профессионалам.
Восстановление утерянного или удаленного сообщения электронной почты возможно при определенных обстоятельствах.
Восстановление писем из бесплатных почтовых служб
Для многих бесплатные онлайн-сервисы электронной почты предлагают способ восстановить электронную почту, просто проверив папку для мусора. Мусорные корзины многих бесплатных почтовых сервисов имеют ограничение по времени, в течение которого электронные письма могут оставаться в них. Если вы удалите электронные письма из корзины, есть большая вероятность, что они исчезли навсегда. Некоторые провайдеры сделают резервную копию, если получат официальный запрос в службу поддержки, но это не так.
Восстановление с почтовых клиентов
Почтовые клиенты, такие как Outlook, Thunderbird и другие, предлагают больше возможностей для восстановления удаленных сообщений. Это потому, что эти клиенты сохраняют почту локально в системе пользователя. Даже при использовании сервера обмена физическая машина хранит электронные письма и, вероятно, регулярно выполняет их резервное копирование. Это предоставляет пользователям множество различных методов восстановления удаленных писем.
Выполните следующие действия, чтобы восстановить потерянные или удаленные электронные письма, прежде чем обращаться к специалисту по восстановлению.
- Проверить мусорное ведро
- Проверить бэкапы
- Попытка восстановления с Exchange или облачного сервера
- Попытка локального восстановления вручную из почтового файла PST
- Используйте независимое программное обеспечение для восстановления, чтобы попытаться восстановить почтовые файлы
Даже с почтовыми клиентами может возникнуть необходимость обратиться за профессиональной помощью для восстановления потерянных данных. Наши услуги по восстановлению данных предназначены не только для крупного бизнеса; средний потребитель тоже может их использовать.Это особенно важно, когда вам нужно получить важные электронные письма. Все, что вам действительно нужно сделать, это связаться с нами, поговорить с сертифицированным специалистом и получить бесплатное предложение онлайн. Оттуда вы сможете двигаться дальше с большей уверенностью в ситуации.
Способы восстановления корпоративной электронной почты
Хотя есть варианты выбора, доступные для отдельных пользователей, их меньше, когда весь сервер теряет свою информацию или становится недоступным по иным причинам. Это главный страх ИТ-отделов многих предприятий, больших и малых.Большинство из них будут иметь службы автоматического резервного копирования или резервные конфигурации. К сожалению, все же может возникнуть ситуация, когда что-то может быть потеряно безвозвратно. Конфигурация RAID может дать сбой, резервная копия может отсутствовать или резервная копия может быть повреждена. Может исчезнуть много важной, конфиденциальной и высокоприоритетной информации. В таком случае это не всегда полная потеря: мы предлагаем услуги, необходимые для восстановления этих данных.
Потерять доступ к электронной почте можно разными способами.
- Сбой жесткого диска
- Неисправности системы
- Поврежденные данные
- Неправильная конфигурация
- Ошибка пользователя
Когда необходимая информация имеет первостепенное значение, лучше избегать самостоятельного восстановления программного обеспечения или других методов. В зависимости от характера проблемы преждевременная попытка восстановления информации может привести к тому, что эта информация станет непоправимой. Использование сертифицированного специалиста — лучший способ справиться с такими проблемами.Некоторые легко впадают в панику и пытаются делать то, что, как они знают, не должны, чтобы получить нужные данные. Вот почему мы предлагаем различные варианты ремонта. Свяжитесь с нами, чтобы получить диагностику, бесплатное расценки и профессиональные услуги, которые позволят вам снова отправить важные электронные письма.
Как восстановить удаленные электронные письма в Yahoo Mail
Что нужно знать
- Если удаленное электронное письмо все еще находится в корзине, выберите его, затем нажмите Переместить > Входящие > D + 0 (ноль).(Нажмите Восстановить в папку «Входящие» в более старых версиях Yahoo.)
- Или отправьте запрос на восстановление в Yahoo.
В этой статье объясняется, как восстановить потерянные или удаленные почтовые сообщения Yahoo.
Восстановить почту
Когда вы удаляете электронное письмо, оно перемещается в папку «Корзина», где и остается, пока вы не очистите эту папку. Вы можете быстро восстановить сообщение, если оно все еще находится в папке «Корзина». Вот как:
Выберите папку Trash в Yahoo Mail.Вы увидите его на панели навигации слева от экрана электронной почты Yahoo.
Установите флажок рядом с каждым электронным письмом, которое вы хотите восстановить.
Щелкните Восстановить в папку «Входящие» . Выбранный адрес электронной почты теперь будет отображаться в вашем почтовом ящике.
Восстановление утерянных или удаленных писем
Чтобы восстановить потерянные или удаленные сообщения, полученные за последние семь дней, или восстановить сообщения после очистки папки корзины:
Перейдите к форме справки по восстановлению почты Yahoo.Щелкните Отправить запрос на восстановление .
Используйте раскрывающееся меню, чтобы описать проблему. В этом случае выберите Mail: случайно удаленные сообщения в webMail . Также есть выбор, если вы используете мобильное устройство.
Выберите подходящий период в раскрывающемся списке под Когда вы в последний раз видели недостающие сообщения . Максимальное количество времени — 16 часов.
Заполните остальные поля формы, установите флажок CAPTCHA и выберите Create a Request .
Пока вы ждете, пока Yahoo вернет вашу учетную запись Yahoo Mail в состояние, в котором она была в указанное время из резервной копии, пересылайте или загружайте любые новые сообщения. Резервная копия заменяет существующие почтовые ящики и папки.
Спасибо, что сообщили нам!
Расскажите, почему!
Другой Недостаточно подробностей Сложно понятьКак восстановить удаленные электронные письма в Microsoft 365
Когда генеральный директор понимает, что три недели назад они удалили жизненно важную цепочку писем, восстановление электронной почты внезапно становится неотложной задачей.Конечно, вы можете заглянуть в папку Deleted Items в Outlook, но помимо этого, как вы можете восстановить то, что подверглось «безвозвратному» удалению? В этой статье мы рассмотрим, как вы можете спасти положение, вернув якобы невосстановимую электронную почту откуда-то издавна.
Удаленное восстановление электронной почты в Microsoft и Office 365
Восстановление электронной почтыдля Outlook в Exchange Online через Microsoft и Office может быть таким же простым, как перетаскивание своенравного сообщения электронной почты из папки Deleted Items в папку «Входящие».Но что делать, если вы не можете найти письмо, которое хотите восстановить?
Во-первых, давайте посмотрим, как восстановление электронной почты структурировано в Microsoft 365. Здесь немного больше уровней, чем вы думаете! В Microsoft 365 удаленное сообщение электронной почты может находиться в одном из трех состояний: удалено, восстановлено или жестко удалено. Способ восстановления электронной почты и время, необходимое для этого, зависит от статуса удаления электронной почты и применяемой политики хранения.
Давайте рассмотрим следующий рисунок и поговорим о том, как электронная почта переходит из одного состояния в другое, о политиках по умолчанию, о том, как восстанавливать удаленные сообщения в каждом состоянии, а также о нескольких полезных советах.
Товаров по сравнению с адресом электронной почты
Outlook — это электронная почта, но в нем также есть задачи, контакты, события календаря и другие типы информации. Например, вы можете удалить записи календаря, и вас могут попросить восстановить их, как и по электронной почте. По этой причине папка для удаленного содержимого называется « удаленных элементов». ». Кроме того, при обсуждении удалений и восстановления обычно используется ссылка на« элементы », а не ограничение обсуждения только электронной почтой.
Политика
Различные правила управляют сроком хранения для элементов в различных состояниях удаления.Политика — это автоматически применяемое действие, которое применяет правило, относящееся к службам. В Microsoft 365 есть сотни политик, которые вы можете настроить в соответствии со своими требованиями. См. Обзор политик хранения для получения дополнительной информации.
Электронная почта «Удаленные»
Когда вы нажимаете клавишу «Удалить» в электронном письме в Outlook, оно перемещается в папку «Удаленные », «». Это электронное письмо теперь находится в состоянии «Удалено», что просто означает, что оно перемещено в папку удаленных элементов . Как долго Outlook хранит удаленные сообщения электронной почты? По умолчанию — навсегда! Вы можете восстановить удаленную почту, просто перетащив ее в папку «Входящие».Сделанный!
Если вы не можете найти электронное письмо в папке Deleted Items , дважды проверьте, что у вас выбрана папка Deleted Items , а затем прокрутите список до конца. Найдите следующее сообщение:
Если вы видите вышеуказанное сообщение, возможно, в настройках кэша сохраняется только часть содержимого Outlook, а все остальное находится в облаке. Кэш помогает уменьшить размер почтовых ящиков на жестком диске, что, в свою очередь, ускоряет поиск и время загрузки.Щелкните ссылку, чтобы загрузить отсутствующие сообщения.
Но я не удалил его!
Если вы нашли содержимое в списке Deleted Items и уверены, что не удаляли его, возможно, вы правы! Администраторы могут настроить политику Microsoft 365 на автоматическое удаление старого содержимого папки «Входящие».
Почта может «исчезнуть» другим способом. Некоторые компании предоставляют пользователям личный архивный почтовый ящик. Если этот параметр включен, по умолчанию любая почта двух лет и старше будет «исчезать» из папки «Входящие» и папки Deleted Items .Однако беспокоиться не о чем. Хотя, по всей видимости, это письмо отсутствует, оно просто переместилось в папку « Архивы ». Личный архив «Входящие» отображается в Outlook как отдельный почтовый ящик, как показано ниже.
В результате рекомендуется выполнить поиск в папке « Архивы », если она присутствует при поиске старых сообщений.
Другой параметр, который следует проверить, — это тот, который удаляет электронную почту при закрытии Outlook. Чтобы получить доступ к этому параметру в Outlook, нажмите «Файл», затем «Параметры» и, наконец, «Дополнительно», чтобы отобразить это окно:
Если включено, Outlook очищает удаленных элементов при закрытии.Затем удаленное электронное письмо переходит в состояние «мягкого удаления», о котором идет речь. Имейте в виду, что с этой настройкой все электронные письма будут навсегда удалены через 28 дней
Электронное письмо с восстановленным удалением
Следующим этапом процесса является мягкое удаление. Мягко удаленное письмо находится в папке Deleted-Items, но его все равно легко восстановить. На техническом уровне почта удаляется локально из Outlook и помещается в папку Exchange Online с именем Deletions , которая является подпапкой элементов для восстановления. Любое содержимое в папке элементов с возможностью восстановления в Exchange Online по определению считается обратимо удаленным.
По умолчанию у вас есть 14 дней на восстановление удаленной почты . Администратор службы может изменить срок хранения до 30 дней. Имейте в виду, что это может занять часть емкости хранилища, назначенной каждой учетной записи пользователя, и вы можете получить плату за излишки.
Как элементы становятся мягким удалением
Существует три способа обратимого удаления почты или других элементов Outlook.
- Удалить элемент, уже находящийся в папке Удаленные . Когда вы вручную удаляете что-то, что уже находится в папке Deleted Items , элемент автоматически удаляется. Любой процесс, вручную или иным образом, который удаляет содержимое из этой папки, приводит к «мягкому удалению»
- Нажатие Shift + Delete в электронном письме в папке входящих сообщений Outlook вызовет диалоговое окно с вопросом, хотите ли вы удалить письмо «навсегда». При нажатии Да электронное письмо будет удалено из папки Deleted-Items, но выполнено только мягкое удаление.Вы все еще можете восстановить элемент, если вы сделаете это в течение 14-дневного периода хранения .
- Последний способ мягкого удаления элементов — использование политик или правил Outlook. По умолчанию нет политик, которые автоматически удаляли бы почту из папки Deleted-Items в Outlook. Тем не менее, пользователи могут создавать правила, которые будут «навсегда» (мягкое удаление) отправлять по электронной почте. Если вы устраняете неполадки с отсутствующим адресом электронной почты, попросите пользователя проверить соблюдение таких правил, как показано ниже.Вы можете щелкнуть Правила в главном меню и проверить все созданные правила в мастере правил, показанном ниже.
Обратите внимание, что это предостережение немного вводит в заблуждение, поскольку действие правила приведет к мягкому удалению сообщения электронной почты, что, как уже было сказано, не является немедленным окончательным удалением.
Восстановление удаленной почты
Вы можете восстанавливать обратимо удаленную почту прямо в Outlook. Убедитесь, что выбрана папка Deleted Items , затем найдите «Восстановить элементы, недавно удаленные из этой папки » в верхней части почтового столбца или действие «Восстановить удаленные элементы с сервера» в строке меню Home.
При нажатии на ссылку восстановления элементов открывается окно Восстановить удаленные элементы .
Щелкните элементы, которые необходимо восстановить, или Выбрать все и щелкните ОК .
ПРИМЕЧАНИЕ. Восстановленное сообщение электронной почты возвращается в папку «Удаленные». Обязательно переместите его в свой почтовый ящик.
Если нужного адреса электронной почты нет в списке, возможно, он перешел на следующий этап: «Жесткое удаление».
В то время как пользователи могут восстанавливать мягко удаленную электронную почту, администраторы также могут восстанавливать мягко удаленную электронную почту от своего имени, используя описанный ниже процесс восстановления электронной почты «Жесткое удаление» (который работает как для жесткого, так и для мягкого удаления).Кроме того, Microsoft создала две команды PowerShell, очень полезные в этом процессе для тех, кто предпочитает сценарий для задач. Вы можете использовать командлеты Get-RecoverableItems и Restore-RecoverableItems для поиска и восстановления обратимо удаленных сообщений электронной почты.
Жесткое удаление электронной почты
Следующим этапом удаления является «Жесткое удаление». Технически элементы удаляются без возможности восстановления, когда они перемещаются из папки с возможностью восстановления в папку Purges в Exchange Online. Администраторы по-прежнему могут восстанавливать элементы в папке с периодом восстановления, установленным политикой, который варьируется от 14 (по умолчанию) до 30 (максимум).Вы можете продлить срок хранения более 30 дней, наложив юридическое или судебное удержание на предмет или почтовый ящик.
Как элементы жестко удаляются
Существует два способа окончательного удаления содержимого.
- Согласно политике, электронное письмо с обратимым удалением перемещается на этап окончательного удаления по истечении срока хранения.
- Пользователи могут жестко удалить почту вручную, выбрав опцию Purge в окне Recover Deleted Items , показанном выше. (Опять же, выбор «окончательного удаления» почты с помощью Shift + Del приводит к мягкому удалению, а не к окончательному удалению.)
Восстановление жестко удаленной почты
После того, как электронная почта переходит на этап жесткого удаления, пользователи больше не могут восстанавливать содержимое. Только администраторы служб с соответствующими привилегиями могут инициировать восстановление, и ни один администратор не имеет этих привилегий по умолчанию, даже глобальный администратор. Глобальный администратор имеет право назначать привилегии, чтобы они могли предоставить себе (или другим) необходимые права. Здесь важна конфиденциальность, поскольку администраторы с такими привилегиями могут искать и экспортировать электронную почту пользователя.
Электронная документация Microsoft «Восстановление удаленных элементов в почтовом ящике пользователя» содержит пошаговые инструкции по восстановлению жестко удаленного содержимого. Этот процесс немного запутан по сравнению с другими административными задачами. В качестве обзора администратор будет:
- Назначьте необходимые разрешения
- Найдите в папке «Входящие» пропавшее письмо
- Скопируйте результаты в почтовый ящик обнаружения, где вы можете просматривать почту в очищенной папке (необязательно).
- Экспортируйте результаты в файл PST.
- Импортируйте PST-файл в Outlook в системе пользователя и найдите отсутствующий адрес электронной почты в папке Purged.
Последний шанс восстановления
После того, как жестко удаленные элементы удалены, они больше не могут быть обнаружены никакими методами ни пользователями, ни администраторами. Вы должны считать восстановление такого контента маловероятным. Тем не менее, если электронное письмо, которое вы ищете, невозможно восстановить ни одним из вышеперечисленных методов, вы можете открыть заявку в службе поддержки Microsoft 365. В некоторых случаях они могут найти электронное письмо, которое было удалено, но еще не перезаписано.Они могут захотеть или не захотеть найти письмо, но спросить не помешает, и это произошло.
Как насчет использования Outlook для резервного копирования электронной почты?
Outlook позволяет пользователю экспортировать электронную почту в файл PST. Для этого нажмите «Файл » в главном меню Outlook, затем «Импорт и экспорт», как показано ниже.
Вы можете указать, что вы хотите экспортировать, и даже защитить файл паролем.
Хотя время от времени полезно, план резервного копирования, который зависит от пользователей, вручную экспортирующих контент в локальный файл, не масштабируется и ненадежен.Следовательно, не полагайтесь на это как на возможное решение для резервного копирования и восстановления.
Альтернативные стратегии
Прочитав это, вы можете подумать: «А нет ли более простого способа?» Такая служба, как Altaro Office 365 Backup, позволяет выполнять восстановление из моментальных снимков почтового ящика или другого содержимого Microsoft 365 на определенный момент времени. Подобная услуга, когда вам срочно звонят, чтобы восстановить почту, полученную месяц назад, может быть вашей палочкой-выручалочкой.
Сводка
Пользователи могут восстанавливать большинство удаленных писем без вмешательства администратора.Часто удаленное электронное письмо просто остается в папке Deleted до тех пор, пока оно не будет очищено вручную. Когда это происходит, электронная почта переходит в стадию «мягкого удаления» и может быть легко восстановлена пользователем в течение 14 дней. По истечении этого периода элемент переходит в состояние «окончательно удалено». Администратор службы может восстановить жестко удаленные элементы в окне восстановления. После состояния безвозвратного удаления электронная почта должна считаться недоступной для обнаружения. Можно применять политики для продления срока хранения удаленной почты в любом состоянии. Хотя администраторы могут далеко уйти с помощью веб-инструментов администрирования, весь процесс восстановления может быть написан с помощью сценария PowerShell для настройки и масштабирования более крупных проектов или обеспечения детального обнаружения.Всегда полезно использовать решение для резервного копирования, разработанное для Microsoft 365, такое как Altaro Office 365 Backup.
[thrive_leads id = ’18633 ′]
.