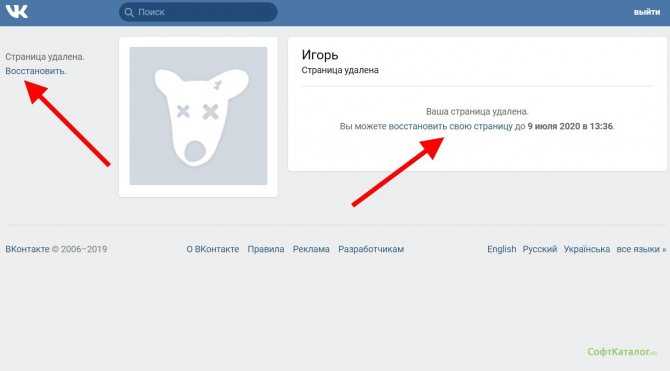Как восстановить закрытые вкладки после случайного выхода из Chrome?
Закрыли браузер? Вы все еще можете восстановить ваши вкладки.
Наверняка вы уже поняли, о чем пойдет речь. Почти каждому из нас знакомо чувство негодования, когда случайным щелчком мыши вы закрываете окно браузера, а вместе с тем и все 42 вкладки, которые вам, конечно же, нужны. И когда вы, в надежде на лучшее, нажимаете кнопку «Восстановить», вы получаете… ничего. В такие моменты хочется опустить руки, кинуть все к чертям и сказать «пока» своей работе.
К счастью, сотрудники Google позволили относительно легко восстановить то, над чем вы работали. Если первый и самый очевидный инструмент (о котором мы написали выше) по неведомой причине не сработал, можно воспользоваться сторонними утилитами и расширениями, чтобы защитить свои данные от возможного сбоя браузера или неосторожного действия.
Ниже мы расскажем вам о нескольких способах восстановить вкладки после закрытия браузера.
Способ 1. Проверьте свою историю Chrome
Когда вы снова откроете Chrome, нажмите на меню с тремя точками в верхнем правом углу и выберите «История». В разделе «Недавно закрытые» вы должны увидеть несколько ранее открытых вами сайтов. Вы можете открыть всю историю, пролистать ее и найти те ссылки, которые были случайным образом закрыты. В этом разделе будут перечислены все сайты, на которые вы заходили. И вы сможете легко восстановить доступ к нужным из них, если, конечно, запомнили все названия.
Способ 2. Активируйте функцию «Ранее открытые вкладки»
Зайдите в браузер и откройте Настройки. Прокрутите вниз до раздела «Запуск Chrome» и активируйте строчку «Ранее открытые вкладки». Хотя это не убережет вас от возможных сбоев в работе приложения и уничтожения ранее открытых вкладок, это быстрый и простой способ поддерживать активное рабочее пространство: несколько вкладок явно лучше, чем стопка окон друг на друге.
Способ 3. Используйте комбинацию клавиш
Запомните горячие клавиши, которые упростят вашу работу в браузере. Эти простые сочетания могут повторно запустить случайно закрытые вкладки.
Нажмите CTRL + Shift + T на ПК и Command + Shift + T на Mac.
Конечно, они не откроют вкладки, которые исчезли из истории браузера, но быстро восстановят то, что вы могли случайно закрыть.
Способ 4. Не закрывайте браузер слишком рано
Если вы периодически по неосторожности закрываете окно браузера на вашем Mac, то активируйте функцию «Предупреждать перед выходом» (в меню Chrome) и используйте Command + Q для выхода. После этого система потребует повторить комбинацию, что снизит вероятность того, что вы потеряете важные вкладки.
Способ 5. Установите расширения или примерьте на себя роль айтишника
Если с вашими вкладками регулярно происходит что-то неладное, есть много расширений, которые помогут вам организовать и сохранить открытые сайты. Наш фаворит – «Session Buddy». Эта программа будет выручать вас гораздо чаще, чем вы сможете посчитать.
Наш фаворит – «Session Buddy». Эта программа будет выручать вас гораздо чаще, чем вы сможете посчитать.
Еще один способ спасти вкладки, если вы закрыли браузер, ваша история поиска слишком велика и вы не установили никаких утилит, – повозиться с файлами. Этот способ описала Тесса Миллер для Lifehacker.com еще в 2013 году.
Фото : Shutterstock
На компьютере зайдите в папку Chrome > User Data > Default.
Пример путей (Windows):
[Путь к профилю] C:\Users\Alice\AppData\Local\Google\Chrome\User Data\Default
[User Data Dir] C:\Users\Alice\AppData\Local\Google\Chrome\User Data
Другие примеры здесь.
В каталоге пользовательских данных найдите эти 4 файла:
- Current Session
- Current Tabs
- Last Session
- Last Tabs
Скопируйте их куда-нибудь, чтобы не потерять данные. Вы всегда сможете вернуть все как было, если что-то пойдет не так.
Скачайте программу поиска строк, например Strings, чтобы вручную извлечь вкладки из файлов.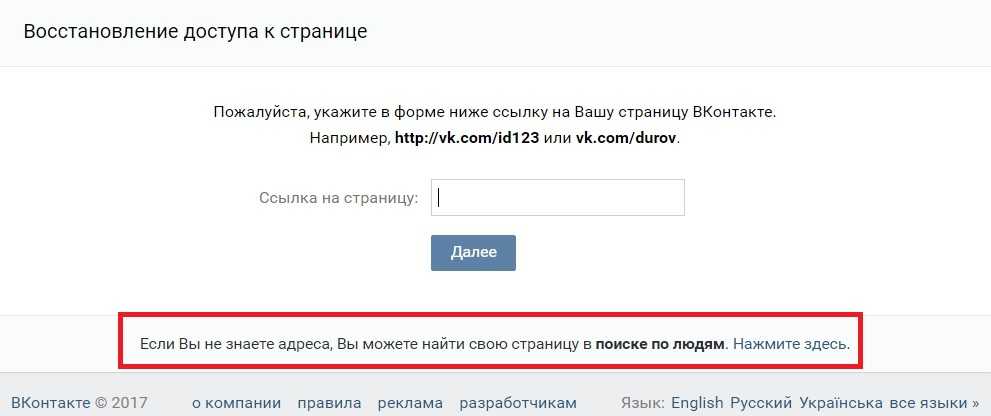 Запустите ее, по одному скопируйте в нее нужные файлы и сохраните каждый как отдельный текстовый документ. Например, Current tabs после обработки программой мы сохранили как текстовый файл ctabs.txt. Большинство подобных утилит требует использования командной строки, но, вероятно, есть версии и с графическим интерфейсом. Если найдете такую – вам повезет.
Запустите ее, по одному скопируйте в нее нужные файлы и сохраните каждый как отдельный текстовый документ. Например, Current tabs после обработки программой мы сохранили как текстовый файл ctabs.txt. Большинство подобных утилит требует использования командной строки, но, вероятно, есть версии и с графическим интерфейсом. Если найдете такую – вам повезет.
Объясним весь процесс на практике. Если вы сохраните приложение Strings (strings.exe) в папку C:\Новая папка и скопируете туда четыре файла, вы сможете извлечь вкладки следующим образом:
C:\Новая папка >strings «current tabs» > ctabs.txt
C:\ Новая папка > strings «last tabs» > ltabs.txt
C:\ Новая папка > strings «current session» > csess.txt
C:\ Новая папка > strings «last session» > lsess.txt
Теперь вы можете открыть полученный файл ctabs.txt и увидеть URL-адреса вкладок, которые вы открывали ранее. Обратите внимание: скорее всего, в списке отобразятся те сайты, которые вы закрыли намеренно, а некоторые ссылки будут дублироваться.
Файл csess.txt будет содержать другую информацию, например текст, который вы вводили в пустую форму на той или иной странице. Это может быть очень полезно, особенно когда вы закрыли страницу с большим объемом вписанной вручную информации. Поэтому, к вашему счастью, вам не придется начинать все с нуля.
Вы также можете попробовать сделать еще одну копию «Last Session» и «Last Tabs», переименовать файлы в «Current Session» и «Current Tabs» и перезаписать существующие файлы «Current Session» и «Current Tabs» в каталоге пользовательских данных. Это поможет быстро восстановить предыдущий сеанс, если в работе браузера произошла ошибка и он закрылся.
Связанные материалы:
Смотрите также
В Google Chrome есть скрытая игра, которую можно включить, когда нет Интернета
Смотрите также
В Google Chrome появилось расширение, отображающее скрытые лайки в *******
Смотрите также
Как сделать второй аккаунт Google и пользоваться им: советы по настройке и использованию
Как восстановить закрытые вкладки в Гугл Хром
Работая с Google Chrome или другим браузером, вы наверняка открываете множество вкладок. Но что делать, если вы случайно закрыли одну или несколько из них? Браузер позволяет восстановить закрытые вкладки из текущей, предыдущей или даже давно прошедшей сессии. Вы можете восстановить старые вкладки недельной или даже месячной давности. Вам придется потрудиться, чтобы найти их — для этого желательно помнить дату посещения страницы и то, о чем она была — но техническая возможность восстановления есть.
Но что делать, если вы случайно закрыли одну или несколько из них? Браузер позволяет восстановить закрытые вкладки из текущей, предыдущей или даже давно прошедшей сессии. Вы можете восстановить старые вкладки недельной или даже месячной давности. Вам придется потрудиться, чтобы найти их — для этого желательно помнить дату посещения страницы и то, о чем она была — но техническая возможность восстановления есть.
Содержание
- Варианты восстановления вкладок
- После закрытия страницы
- При закрытии браузера
- При выключении или перезагрузке компьютера
- При помощи расширений
- Как восстановить целую сессию
- Восстановление закрепленных вкладок
Варианты восстановления вкладок
Независимо от того, по какой причине произошла такая ситуация (сбой программы или вы сами закрыли Chrome, забыв сохранить важные вкладки), все потерянные страницы можно вернуть. Существует несколько способов.
После закрытия страницы
Наиболее распространенная ситуация — вы перешли на новый адрес в пределах одной вкладки. Это можно исправить, просто нажав клавишу «Назад» (стрелка в левом верхнем углу Chrome). Если вы нажали на крестик, то вы можете снова открыть вкладку, которую только что закрыли, следующим образом:
Это можно исправить, просто нажав клавишу «Назад» (стрелка в левом верхнем углу Chrome). Если вы нажали на крестик, то вы можете снова открыть вкладку, которую только что закрыли, следующим образом:
- щелкните на верхней панели браузера;
- щелкните правой кнопкой мыши на пустом месте справа от последней активной вкладки;
- в появившемся меню выберите пункт «Открыть закрытую вкладку».
При закрытии браузера
Вы открыли несколько важных страниц, но случайно вышли из Chrome? Все сайты, открытые в предыдущем сеансе, откроются при новом запуске Chrome, если соответствующая функция включена в настройках:
- три точки в правом верхнем углу;
- «Настройки» — «Запуск Chrome»;
- «Ранее открытые вкладки».
Если эта опция была отключена, то вам придется перейти по нужному адресу через историю просмотров (три точки — «История») и восстановить вкладки вручную.
При выключении или перезагрузке компьютера
Бывает, что во время работы компьютер зависает или отключается электричество. В этом случае вы также можете «спасти» закрытые вкладки.
В этом случае вы также можете «спасти» закрытые вкладки.
Этот случай ничем не отличается от описанного выше (см. «При закрытии браузера»).
Если была включена опция «Ранее открытые вкладки», то при перезапуске браузер сам восстановит все вкладки. Если нет, то восстановить утраченное можно через «Историю» (сочетание клавиш Ctrl + H).
При помощи расширений
Помимо большого количества инструментов, встроенных в браузер, у вас есть возможность использовать дополнительные плагины, которые значительно упростят вашу работу с Google Chrome.
Одно из таких расширений — Session Buddy — помогает восстанавливать сайты и отслеживать историю просмотров. Чтобы загрузить его, вам необходимо:
- Зайти в Chrome Web Store.
- В поиске введите Session Buddy.
- Нажмите «Добавить в Chrome», затем «Добавить расширение».
- Активировать расширение в правом верхнем углу браузера.
Расширение позволяет легко восстанавливать закрытые сайты и целые сессии, а также выполнять ряд других действий с вкладками.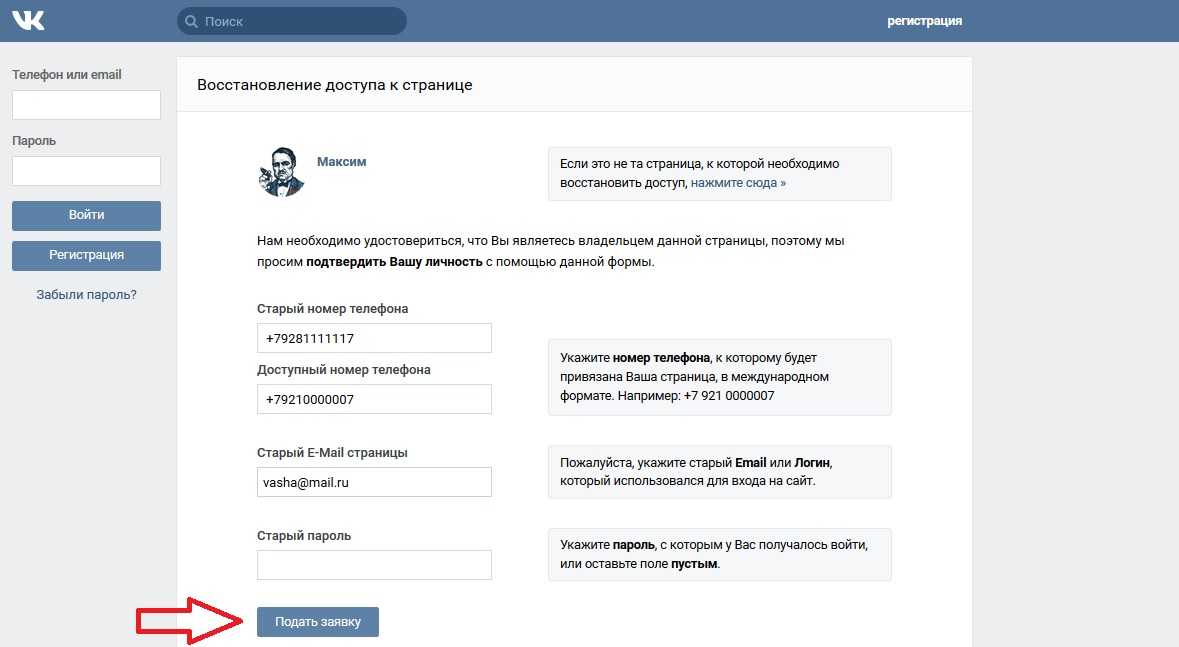
Как восстановить целую сессию
Google Chrome по какой-то причине закрылся, а вместе с ним и все открытые страницы? Чаще всего закрытую сессию можно полностью восстановить. Если в настройках запуска Chrome включена опция «Ранее открытые вкладки», при повторном запуске браузера будут запущены все сайты из последней сессии.
Но по умолчанию при загрузке Google Chrome всегда загружается пустая страница. Как вернуть вкладки в этой ситуации? В системной папке браузера «Last session» находится файл с данными сайтов, открытых в последней сессии.
Вам нужно зайти в %LOCALAPPDATA%\Google\Chrome\User Data\Default и переименовать Last Session в Current Session и Last Tabs в Current Tabs.
Где ввести этот адрес? Нажмите Win+E, чтобы открыть Проводник Windows. Если нужная папка в нем не видна (она скрыта), то вам следует:
- развернуть Проводник на весь экран;
- нажать «Вид»;
- установить флажок «Скрытые элементы».
Если при каждой загрузке браузера все ранее открытые страницы теряются, измените параметры запуска в настройках. Найдите раздел «Запуск Chrome» и выберите, что будет открываться после перезагрузки — новая страница, предыдущая сессия или определенный сайт.
Найдите раздел «Запуск Chrome» и выберите, что будет открываться после перезагрузки — новая страница, предыдущая сессия или определенный сайт.
Теперь при непредвиденных обстоятельствах вам не придется устанавливать сторонние плагины, проверять историю или искать системные файлы. Каждый раз браузер будет открываться тем же способом, которым вы его закрыли.
Восстановление закрепленных вкладок
Интерфейс Google Chrome содержит панель закрепленных вкладок, которые при любых обстоятельствах, даже при неожиданном закрытии браузера, остаются на месте. Однако что делать, если при следующем включении Chrome ваши любимые сайты по-прежнему исчезают с панели?
Наиболее распространенной причиной является наличие вирусной активности, поэтому, прежде всего, компьютер необходимо просканировать защитным ПО, а в качестве альтернативы попробовать найти все нужные адреса в истории или синхронизировать их.
Если помимо компьютера вы используете браузер на других устройствах, рекомендуется синхронизировать их с помощью сервисов Google:
- запустите Chrome;
- нажмите на изображение своего профиля в правом верхнем углу;
- нажмите Включить синхронизацию;
- войдите в свой аккаунт Google.

Теперь вся ваша активность, закладки, часто посещаемые сайты и другая личная информация будет отображаться везде, где у вас есть доступ к аккаунту Google, поэтому закрытые вкладки можно будет найти на другом синхронизированном устройстве.
Практически всегда можно решить проблему потерянной страницы. В крайнем случае, можно просто добавить нужный адрес в закладки и не беспокоиться, что он исчезнет в будущем.
[2023] Как восстановить несохраненные или удаленные страницы документа на Mac
iWork Pages — это тип документа, разработанный Apple для конкуренции с Microsoft Office Word, но создавать файлы проще и стильнее. И это как раз причина, по которой все больше пользователей Mac предпочитают работать с документами Pages. Однако есть вероятность, что мы можем оставить документ Pages несохраненным из-за внезапного отключения питания или случайного закрытия Pages без сохранения, или просто по ошибке удалить документ Pages на Mac.
Здесь, в этом кратком руководстве, мы рассмотрим решения для восстановления несохраненных, удаленных или потерянных документов страниц на Mac, даже мы рассмотрим, как восстановить предыдущую версию документа страниц.
Содержание
- Как восстановить несохраненные страницы документа на Mac?
- Как восстановить документ с удаленными/потерянными страницами на Mac?
- Расширенный: как восстановить документ с замененными страницами
Как восстановить несохраненные страницы документа на Mac?
Чтобы восстановить документ Pages, который не был сохранен на Mac, есть 3 решения, перечисленные ниже.
Способ 1. Наиболее эффективное решение
Было доказано, что наиболее эффективным решением для восстановления несохраненных страниц документа является использование профессиональной программы восстановления данных, поскольку автосохранение страниц может часто давать сбои.
Пользователям Mac мы настоятельно рекомендуем программу Cisdem Data Recovery, которая предоставляет множество функций для быстрого, умного и эффективного восстановления удаленных файлов PowerPoint, Word, Excel, Pages, Keynote, Numbers и других файлов. Кроме того, он поддерживает последнюю версию macOS Ventura и чип M2.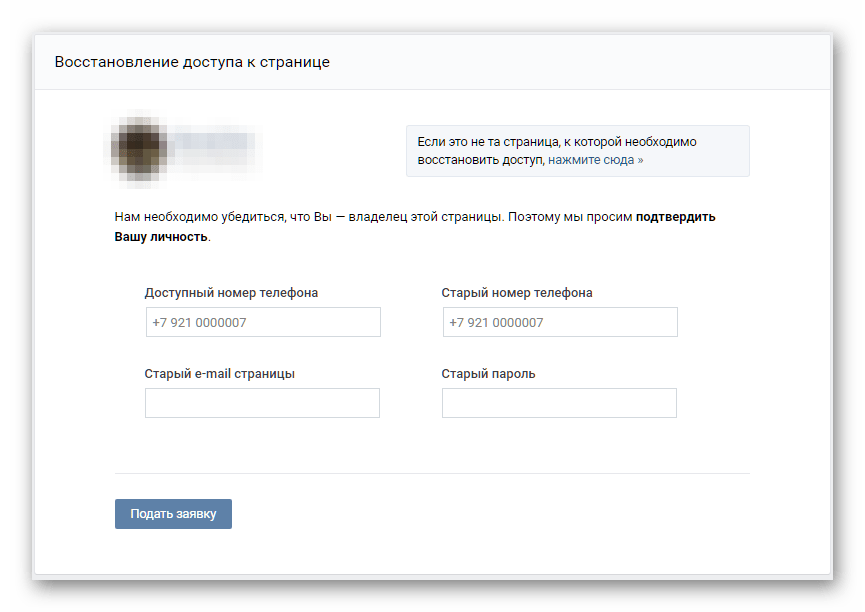
Основные возможности Cisdem Data Recovery для Mac
- Восстановление страниц, Keynote, Numbers и более 1000 форматов файлов
- Восстановление несохраненных или потерянных файлов из-за отключения питания, форматирования, удаления, вирусной атаки, сбоя системы и т. д.
- Восстановление файлов как с внутренних, так и с внешних устройств хранения данных Mac
- Ремонт поврежденных видео
- Используйте как быстрое сканирование, так и глубокое сканирование для восстановления любых файлов
- Предварительный просмотр файлов перед восстановлением
- Восстановление на локальный диск или в облако
Действия по восстановлению удаленных или потерянных страниц документа на Mac
- Шаг 1. Загрузите и установите Cisdem Data Recovery на свой Mac.
Скачать бесплатно - Шаг 2. Перейдите в Disk Data Recovery, выберите жесткий диск, на котором вы потеряли документы Pages.

- Шаг 3. Нажмите «Поиск потерянных файлов», чтобы начать процесс сканирования, перейдите в «Тип»> «Несохраненные документы» или воспользуйтесь фильтром, чтобы найти конкретный документ Pages на Mac.
- Шаг 4. Просмотрите документ Pages перед восстановлением. Затем выберите и восстановите.
Советы: Если вы не можете найти несохраненный документ Pages в папке «Несохраненные документы», вы можете перейти в «Тип»> «Документы»> «Страницы» или использовать фильтр, чтобы найти нужный документ Pages.
Кроме того, вы можете просмотреть обучающее видео на YouTube здесь:
Способ 2. Использование автоматического сохранения Mac
Автосохранение — это часть MacOS, позволяющая приложению автоматически сохранять документ, над которым работают пользователи. Когда вы редактируете документ, изменения сохраняются автоматически, команда «Сохранить» не появляется. Если вы включили автосохранение и хотите восстановить несохраненный документ Pages без программного обеспечения, используйте эту функцию.
Если вы включили автосохранение и хотите восстановить несохраненный документ Pages без программного обеспечения, используйте эту функцию.
Действия по восстановлению несохраненного документа Pages на Mac с автосохранением
- Шаг 1. Перейдите к разделу «Найти документ Pages».
- Шаг 2. Щелкните правой кнопкой мыши, чтобы открыть «Страницы».
- Шаг 3. Теперь вы увидите, что все документы страницы, которые вы оставили открытыми или несохраненными, открыты. Выберите тот, который вы хотите восстановить.
- Шаг 4. Выберите «Файл» > «Сохранить» и сохраните документ страниц, который не был сохранен, на вашем Mac.
Советы: как включить автосохранение?
По сути, автосохранение включено на всех Mac, но, возможно, у вас оно по какой-то причине отключено. Чтобы избежать проблем с «Восстановлением несохраненного документа Pages» в будущем, здесь мы рекомендуем вам включить автосохранение.
Перейдите в «Системные настройки»> «Общие», снимите флажок «Запрашивать сохранение изменений при закрытии документов».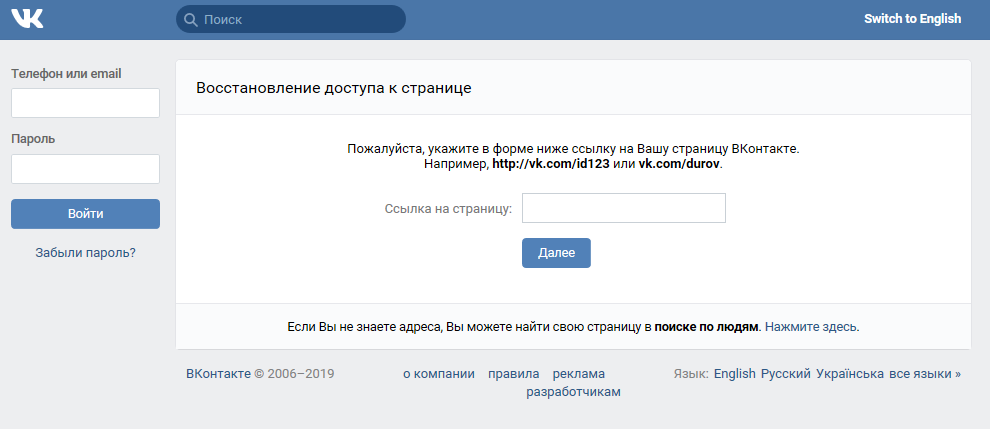 Тогда автосохранение будет включено.
Тогда автосохранение будет включено.
Способ 3. Восстановление документа несохраненных страниц на Mac из временных папок папки.
- Шаг 1. Перейдите в Finder>Приложения>Утилиты.
- Шаг 2. Найдите и запустите Терминал на вашем Mac.
- Шаг 3. Введите «open $TMPDIR» в терминал, затем нажмите «Enter».
- Шаг 4. Найдите документ Pages, который вы не сохранили, в открывшейся папке. Затем откройте документ и сохраните его.
Метод 4. Извлечение документа Pages без названия, который не был сохранен на Mac
Идея, где вы сохранили документ страниц, вот решение для восстановления документа страниц без названия, который не был сохранен.
- Шаг 1. Перейдите в Finder>Файл>Найти.
- Шаг 2. Выберите «Этот Mac» и выберите тип файла «Документ».
- Шаг 3. Щелкните правой кнопкой мыши пустую область панели инструментов, выберите «Дата изменения» и «Тип», чтобы упорядочить файлы.
 Тогда вы сможете быстро и легко найти документ Pages.
Тогда вы сможете быстро и легко найти документ Pages. - Шаг 4. Откройте найденный документ Pages и сохраните его.
Конечно, когда вы открываете несохраненный документ Pages, вы можете выбрать «Файл»> «Вернуться к»> «Просмотреть все версии», чтобы восстановить предпочитаемый несохраненный документ Pages.
Как восстановить удаленные/потерянные/исчезнувшие страницы документа на Mac?
Помимо того, что документ страниц остается несохраненным на Mac, мы можем иногда по ошибке удалить документ страниц или документ страниц iWork просто исчез по неизвестной причине, тогда нам нужно восстановить удаленный, потерянный / исчезнувший документ страниц на Mac.
Способы восстановления удаленного/утерянного документа Pages сильно отличаются от методов восстановления несохраненного документа Pages. Может потребоваться сторонняя программа или резервная копия. Вы также можете использовать Cisdem Data Recovery для восстановления удаленного или исчезнувшего документа Pages, но здесь мы представим бесплатные методы восстановления вашего документа Pages.
Метод 1. Восстановление удаленного документа Pages на Mac из резервной копии Time Machine
Если вы привыкли создавать резервные копии файлов с помощью Time Machine, вы можете восстановить удаленный документ Pages с помощью Time Machine. Как мы говорили выше, Time Machine — это программа, позволяющая пользователям создавать резервные копии своих файлов на внешнем жестком диске и находить удаленные или потерянные файлы обратно, когда файлы по какой-либо причине исчезли или повреждены.
- Шаг 1. Щелкните значок Apple и перейдите в «Системные настройки».
- Шаг 2. Войдите в «Машину времени».
- Шаг 3. Когда вы войдете в Time Machine, откройте папку, в которой вы храните документ Pages.
- Шаг 4. Используйте стрелки и временную шкалу, чтобы быстро найти документ Pages.
- Шаг 5. Когда все будет готово, нажмите «Восстановить», чтобы восстановить удаленный документ Pages с помощью Time Machine.
Способ 2. Восстановить удаленный документ Pages на Mac из корзины
Это простой, но часто упускаемый из виду способ восстановления удаленного документа Pages. Фактически, когда мы удаляем документ на Mac, он просто перемещается в корзину, а не удаляется навсегда. Для окончательного удаления нам нужно перейти в корзину и удалить вручную. Если вы не выполнили шаг «Немедленно удалить» в корзине, вы все равно можете восстановить удаленный документ Pages.
Фактически, когда мы удаляем документ на Mac, он просто перемещается в корзину, а не удаляется навсегда. Для окончательного удаления нам нужно перейти в корзину и удалить вручную. Если вы не выполнили шаг «Немедленно удалить» в корзине, вы все равно можете восстановить удаленный документ Pages.
- Шаг 1. Перейдите в корзину и найдите удаленный документ Pages.
- Шаг 2. Щелкните правой кнопкой мыши документ Pages, выберите «Вернуть».
- Шаг 3. Вы обнаружите, что восстановленный документ Pages появляется в первоначально сохраненной папке.
Расширенное: как восстановить документ с замененными страницами
Благодаря функции восстановления iWork Pages мы можем даже восстановить документ с замененными страницами или, проще говоря, восстановить более раннюю версию документа в Pages, если вы это сделали редактирование документа Pages на вашем Mac, вместо того, чтобы получать документ Pages от другого.
Действия по восстановлению замененного документа Pages на Mac
- Шаг 1.
 Откройте документ Pages в Pages.
Откройте документ Pages в Pages. - Шаг 2. Выберите «Файл» > «Вернуться к» > «Просмотреть все версии».
- Шаг 3. Затем выберите свою версию, нажав кнопку вверх/вниз, и нажмите «Восстановить», чтобы восстановить замененный документ Pages.
- Шаг 4. Выберите «Файл» > «Сохранить».
Заключение
В заключение, независимо от того, хотите ли вы восстановить документ Pages на Mac или восстановить несохраненный или удаленный документ Pages, если вы используете соответствующий метод, мы можем найти их обратно. Кроме того, мы всегда должны помнить, что сделайте резервную копию всех ваших важных файлов, прежде чем ваш файл исчезнет навсегда.
Конни Уизли
Конни пишет для Mac продуктивные и служебные приложения с 2009 года. Каждый обзор и решение основаны на ее практических тестах, она всегда энергична и заслуживает доверия в этой области.
Популярные статьи
8 способов: как восстановить несохраненные или удаленные файлы Excel на Mac 7 способов восстановить заметки, исчезнувшие с Mac после обновления (Ventura Incl.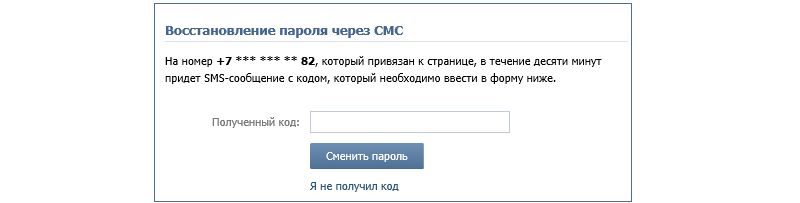 ) 7 решений для исправления поврежденных JPEG и других фотографий на Mac
) 7 решений для исправления поврежденных JPEG и других фотографий на Mac8 рабочих способов восстановления документов Pages на Mac
Потеря документа Pages, на который вы потратили часы, может быть разрушительным чувством. Даже если у вас есть строгая система резервного копирования, все еще возможно, что вы можете пострадать от потери данных из-за невезения. Важно понимать, какие у вас есть варианты в этой ситуации, и знать, что вы можете сделать, чтобы максимизировать свои шансы вернуть свои данные. Знание того, как восстановить удаленные документы Pages, может оказаться ценным навыком, если вы попадете в сложную ситуацию, связанную с большой потерей данных.
Общие ситуации, когда документы Pages могут быть потеряны
Существуют различные ситуации, которые могут привести к потере документа Pages. Некоторые из них могут возникнуть из-за невнимательности, в то время как другие вызваны аппаратным сбоем и другими проблемами, которые часто находятся вне вашего контроля.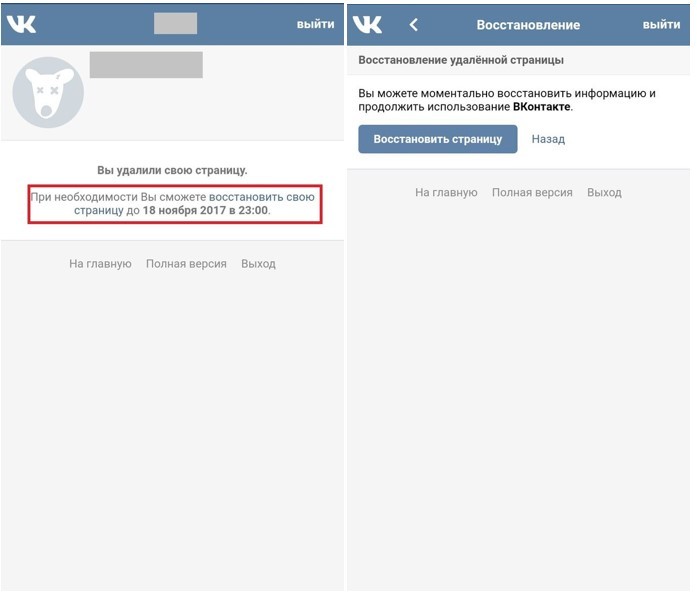
- ❗ Случайное удаление ваших файлов
- 🗑️ Очистка Корзины без осознания того, что вы переместили туда некоторые из ваших документов
- ❌ Сбой жесткого диска
- 📁 Форматирование не того диска
- ☠️ Программа-вымогатель
- ⚠️ Ошибка операционной системы
Как восстановить удаленные документы Pages
Если вы потеряли важные документы Pages, не волнуйтесь! Есть еще надежда, что вы сможете вернуть свои данные. Есть несколько вещей, которые вы можете попробовать. Вот некоторые предложения.
Способ 1. Попробуйте открыть последние файлы
Возможно, ваши файлы на самом деле не исчезли, а просто сохранены в другом месте. Вы можете попробовать открыть их из меню «Последние файлы» в Pages.
- Открыть Страницы
- В верхнем меню нажмите Файл и перейдите к Недавние
- Проверьте список, чтобы увидеть, есть ли ваши документы в списке, и попробуйте открыть их
- Способ 900 Программное обеспечение для восстановления
Как восстановить удаленный документ Pages на Mac? Вы можете использовать программное обеспечение для восстановления данных.
 Если ваши файлы были удалены, они не обязательно физически исчезли с вашего диска. Обычно они просто помечаются операционной системой как удаленные, но все еще существуют на диске и доступны через специализированное программное обеспечение, такое как Disk Drill.
Если ваши файлы были удалены, они не обязательно физически исчезли с вашего диска. Обычно они просто помечаются операционной системой как удаленные, но все еще существуют на диске и доступны через специализированное программное обеспечение, такое как Disk Drill.- Загрузите и установите Disk Drill.
- Старт Дисковая дрель.
- Выберите свой диск из списка справа.
- Выберите All Recovery Methods и дождитесь завершения сканирования.
- Вы увидите список всех файлов, которые Disk Drill потенциально может восстановить. Отфильтруйте список в верхнем меню, чтобы упростить поиск документов Pages.
- Отметьте все файлы, которые вы хотите восстановить.
- Обязательно выберите отдельный диск для процесса восстановления. В противном случае вы можете навсегда потерять свои данные!
Способ 3 Попробуйте функцию восстановления
Как восстановить документ Pages на вашем Mac? Если у вас все еще открыт документ в Pages, но вы внесли некоторые изменения, которые удалили его части, вы можете использовать функцию Revert , чтобы попытаться вернуть свои данные.

- Убедитесь, что Pages открыт и ваш документ открыт внутри него
- В верхнем меню выберите Файл -> Вернуться к как отменить на страницах на Mac может пригодиться, если вы работаете с большим количеством документов, которые проходят несколько редакций, и вы не хотите постоянно сохранять каждую итерацию в виде отдельного файла.
Способ 4 Восстановить из корзины
Если ваш документ Pages исчез, возможно, вы просто отправили свои файлы на Мусор случайно. В этом случае вы можете восстановить их очень легко.
- Нажмите Корзина
- Посмотрите, есть ли ваши документы в списке. Выберите их, если они есть.
- Щелкните правой кнопкой мыши выбранные документы и выберите Вернуть .
Способ 5 Восстановление с Time Machine
Time Machine можно использовать для резервного копирования данных из многих приложений, включая Pages. Если вы делали резервную копию своих данных с его помощью, выполните следующие действия, чтобы вернуть свои файлы.

- Откройте папку, в которой хранятся ваши документы
- Открыть Time Machine
- Просмотрите свои резервные копии с помощью меню справа
- Выберите резервную копию, которую хотите восстановить, и нажмите Восстановить
1
1 6 Восстановление из iCloud
Если вы сохраняли свои резервные копии в iCloud, вы также можете проверить, что там хранится, как вариант. Имейте в виду, что у вас может не быть никаких документов, сохраненных в iCloud по умолчанию.
- Перейдите на iCloud.com
- Нажмите на свое имя в правом верхнем углу и выберите «Настройки учетной записи».
- Прокрутите вниз и нажмите Восстановить файлы .
- Выберите нужные файлы и нажмите Восстановить .
Способ 7. Восстановление из временных папок
Pages хранит временные версии документов, над которыми вы работаете, во временных папках, которые по умолчанию недоступны напрямую. Вам придется использовать консоль, чтобы добраться до них.

- Start Terminal
- Введите следующее: откройте $TMPDIR и нажмите Enter
- Вы увидите окно Finder, показывающее содержимое ваших временных папок. Просмотрите, чтобы увидеть, есть ли там какие-либо из ваших потерянных документов.
- Скопируйте или переместите файлы, которые вы хотите восстановить, обратно в основную папку документов
Способ 8. Воспользуйтесь центром восстановления данных
Центры восстановления данных специализируются на восстановлении данных с жестких дисков после их сбоя или других критических сбоев. Это может быть дорогостоящим и трудоемким процессом, поэтому обязательно используйте его в крайнем случае. Хорошая новость заключается в том, что при таком подходе у вас очень высокие шансы восстановить данные.
Работайте только с известными компаниями, зарекомендовавшими себя на рынке. В противном случае вы рискуете нанести еще больший ущерб жесткому диску в руках неопытных специалистов по восстановлению.
 Такие компании, как Cleverfiles Data Recovery Center, являются хорошей отправной точкой. Они будут знать, как провести вас через весь процесс и какие шаги предпринять, чтобы максимизировать шансы на успешное восстановление ваших данных.
Такие компании, как Cleverfiles Data Recovery Center, являются хорошей отправной точкой. Они будут знать, как провести вас через весь процесс и какие шаги предпринять, чтобы максимизировать шансы на успешное восстановление ваших данных.Как защитить документы Pages на Mac
Если вы хотите свести к минимуму риск потери каких-либо документов Pages, следует помнить о нескольких вещах.
- 💾 Регулярно делайте резервные копии всех ваших документов Pages. Вы можете сделать это двумя основными способами:
- 📁 Копирование файлов вручную в хранилища резервных копий
- 💻 Настройка автоматизированной системы резервного копирования с помощью стороннего приложения
- 📄 Убедитесь, что вы вручную сохраняете каждый новый документ хотя бы один раз. Это активирует функцию автосохранения.
- ❌ Всегда закрывайте Pages и выключайте компьютер Mac, когда закончите работу.
Заключение
Потеря документа, над которым вы работали в Pages, — это не конец света.
 Часто все еще возможно вернуть ваши данные, если вы действуете своевременно и соблюдаете некоторые необходимые меры предосторожности. А в будущем вы можете легко защитить свои данные, просто предприняв дополнительные шаги для регулярного резервного копирования. Когда ничего не помогает, профессиональные услуги по восстановлению данных также являются жизнеспособным вариантом.
Часто все еще возможно вернуть ваши данные, если вы действуете своевременно и соблюдаете некоторые необходимые меры предосторожности. А в будущем вы можете легко защитить свои данные, просто предприняв дополнительные шаги для регулярного резервного копирования. Когда ничего не помогает, профессиональные услуги по восстановлению данных также являются жизнеспособным вариантом.Часто задаваемые вопросы
Как восстановить несохраненные документы Pages на Mac?
Если ваш документ изначально не был сохранен, вы можете попробовать получить к нему доступ через временные файлы. Для этого:
- Start Terminal
- Введите следующее: откройте $TMPDIR и нажмите Enter
- Вы увидите окно Finder, показывающее содержимое ваших временных папок. Просмотрите, чтобы увидеть, есть ли там какие-либо из ваших потерянных документов.
- Скопируйте или переместите файлы, которые вы хотите восстановить, обратно в основную папку документов
Как восстановить документы Pages из iCloud?
Чтобы восстановить документы Pages из iCloud, просто выполните следующие действия:
- Перейдите на iCloud.
 com
com - Перейдите в Настройки -> Дополнительные -> Восстановить файлы
- Выберите файлы, которые вы хотите восстановить
Где хранятся документы Pages на Mac?
По умолчанию документы Pages хранятся в Mobile Documents , которую вы можете найти в своей пользовательской библиотеке. Просто откройте его, чтобы увидеть любые недавно сохраненные документы.
Сохраняет ли Pages на Mac автосохранение?
Pages на Mac имеет функцию автосохранения, которая включена по умолчанию. Однако для того, чтобы он работал, вы должны сохранить документ вручную хотя бы один раз. После этого Страницы будут сохранять его на регулярной основе.
Стефан Ионеску
Увлеченный технологиями, Стефан имеет степень магистра инженерной геологии и в настоящее время обслуживает клиентов в качестве внештатного писателя. Несмотря на то, что он имеет степень магистра в области инженерной геологии, страсть Стефана к писательству и технологиям.



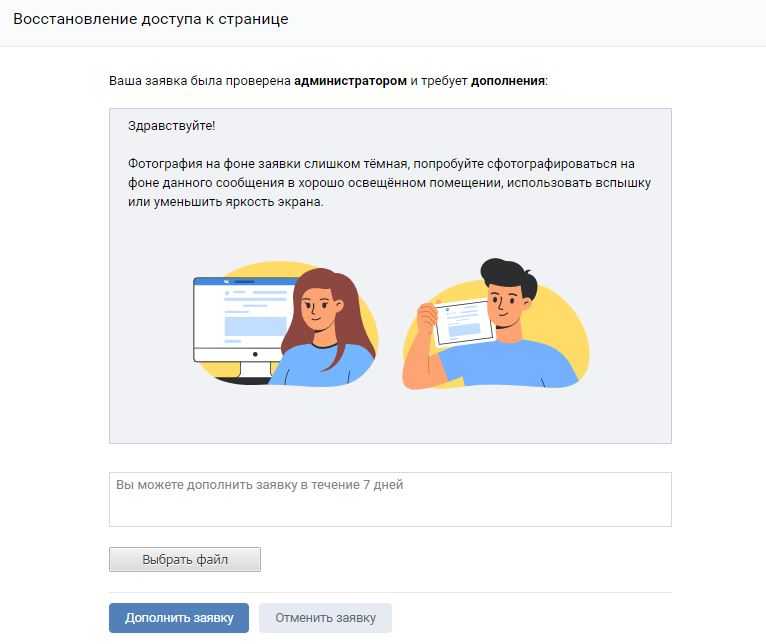
 Тогда вы сможете быстро и легко найти документ Pages.
Тогда вы сможете быстро и легко найти документ Pages. Откройте документ Pages в Pages.
Откройте документ Pages в Pages.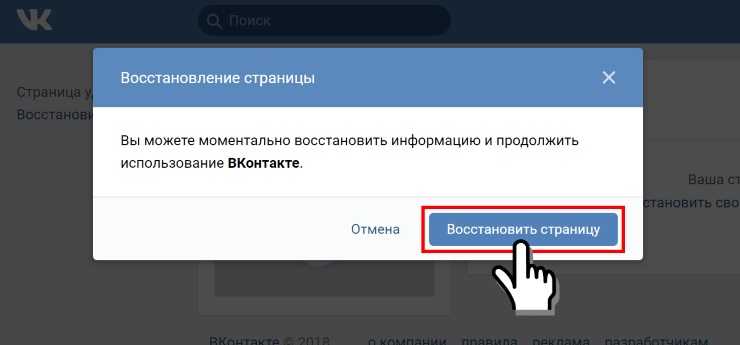 Если ваши файлы были удалены, они не обязательно физически исчезли с вашего диска. Обычно они просто помечаются операционной системой как удаленные, но все еще существуют на диске и доступны через специализированное программное обеспечение, такое как Disk Drill.
Если ваши файлы были удалены, они не обязательно физически исчезли с вашего диска. Обычно они просто помечаются операционной системой как удаленные, но все еще существуют на диске и доступны через специализированное программное обеспечение, такое как Disk Drill.
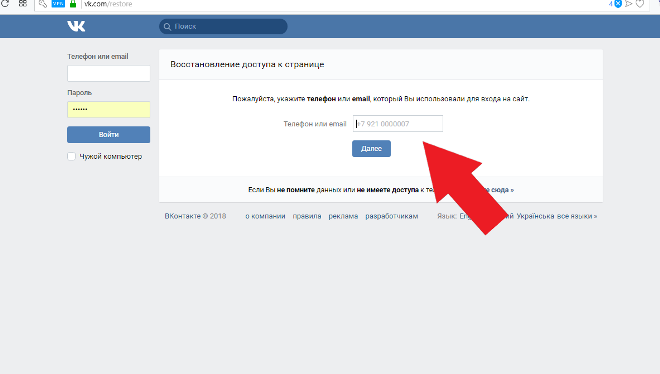
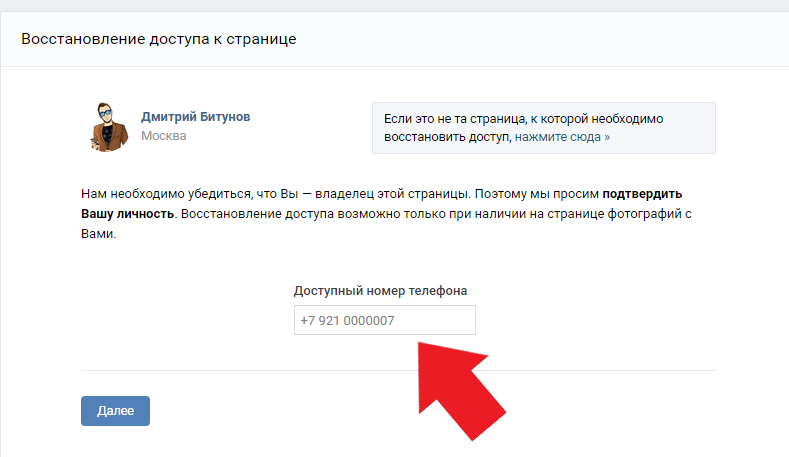
 Такие компании, как Cleverfiles Data Recovery Center, являются хорошей отправной точкой. Они будут знать, как провести вас через весь процесс и какие шаги предпринять, чтобы максимизировать шансы на успешное восстановление ваших данных.
Такие компании, как Cleverfiles Data Recovery Center, являются хорошей отправной точкой. Они будут знать, как провести вас через весь процесс и какие шаги предпринять, чтобы максимизировать шансы на успешное восстановление ваших данных. Часто все еще возможно вернуть ваши данные, если вы действуете своевременно и соблюдаете некоторые необходимые меры предосторожности. А в будущем вы можете легко защитить свои данные, просто предприняв дополнительные шаги для регулярного резервного копирования. Когда ничего не помогает, профессиональные услуги по восстановлению данных также являются жизнеспособным вариантом.
Часто все еще возможно вернуть ваши данные, если вы действуете своевременно и соблюдаете некоторые необходимые меры предосторожности. А в будущем вы можете легко защитить свои данные, просто предприняв дополнительные шаги для регулярного резервного копирования. Когда ничего не помогает, профессиональные услуги по восстановлению данных также являются жизнеспособным вариантом. com
com