Онлайн конструктор лендингов html шаблонов
Онлайн конструктор лендингов html шаблонов — ArtNet Theme Builder HTMLЧасто нужно быстро сделать лендинг с нужной структурой и громоздить для этого CMS не разумно. Тут можно скачать базовый шаблон HTML5 и дополнить его сотнями готовых блоков для сайта. В программе блокнот к базовому шаблону добавляйте код понравившихся блоков, через копировать/вставить, всё совместимо, валидно, адаптивно и бесплатно.
Попробовать конструктор
ОсобенностиВключайте в шаблон действительно полезные компоненты
Сотни уже готовых бутстрап (bootstrap) блоков, просто подберите те, что вам нравятся, все совместимы между собой и имеют адаптивный дизайн под все разрешения экрана.
Кастомизация
Каждый предлагаемый модуль — это простой компонент из HTML/CSS/JS файлов, который Вы сможете настроить под себя.
Композиция
Добавляйте модули на страницу и смотрите, как они будут сочетаться вместе. Можно подобраться все: от шапки до страницы ошибки 404.
Можно подобраться все: от шапки до страницы ошибки 404.
Интеграция
Если у Вас уже есть проект и он использует связку Bootstrap 4 и jQuery, то Вы сможете легко внедрить любой наш модуль.
Компетенция
Для работы с шаблоном потребуются базовые навыки работы с HTML-документом: подключение стилей/скриптов и копирование разметки.
Целевая аудитория
Кому это может быть интересно:
1. Верстальщики и frontend-разработчики
Каждый модуль — это изолированная система разметки, стилей и скриптов. Ее можно интегрировать в любой сайт / приложение.
2. Сайтостроители и студии
Конкурентная цена позволяет покупать модули десятками. Убедитесь в этом сами 🙂
3.
 Кто только учится создавать сайты
Кто только учится создавать сайтыОнлайн-инструкция подробно опишет каждый шаг, который Вам необходимо сделать в настройке шаблона.
Простой и понятный интерфейс
Удобно добавлять / удалять / перемещать модули. Выбирайте и компонуйте по своему усмотрению.
- Начало работы
- Менеджер элементов
- Проверка и оплата
Как это работает
Сам визуальный конструктор html шаблонов не создаёт сайт или шаблон, а просто даёт возможность визуально подобрать и купить блоки из которых будет состоять ваш лендинг.
Работа с конструктором лендингов
Выбираете модули, оцениваете их содержимое и полезность.
Оформление заказа
Оплачиваете выбранные модули через наш магазин.
Формируете шаблон по инструкции
Благодаря онлайн-инструкции Вы легко сможете разобраться с настройками.
Как работатьВидеообзор HTML конструктора лендингов
Конструктор можно использовать имея самые минимальные познания HTML
Технологии
Используемые инструменты
Bootstrap
v. 4
jQuery
плагины
HTML5
web api
CSS3
2020
в течении 30 дней цены снижены В конструктор
HTML конструктор дизайна для CS-Cart
HTML конструктор дизайна для CS-Cart
Функционал модуля добавляет возможность легко и быстро верстать страницы, используя конструктор Weber.
Информацию о совместимости с другими модулями смотрите в особенностях товара:
Для CS-Cart — https://maurisweb.ru/programmy…
Для Multi-Vendor — https://maurisweb.ru/programmy…
СФЕРА ПРИМЕНЕНИЯ
Модуль подходит для размещения контента непосредственно через платформу CS-Cart.
ПРИМЕР ПРИМЕНЕНИЯ
- Домашняя страница;
- Страница «О компании»;
- Каталоги товаров и услуг;
- Раздел «Команда» и т.д.
ТЕХНИЧЕСКИЕ ХАРАКТЕРИСТИКИ
- Создание проектов в конструкторе сайтов;
- Редактирование разных версий проекта;
- Создание пользовательских шаблонов;
- Создание привилегий на изменение проекта.
ОСОБЕННОСТИ МОДУЛЯ
- Простое и понятное создание сайтов;
- Гибкая система стилизации;
- Простой, но сильный модальный блок.
ВОЗМОЖНОСТИ КОНСТРУКТОРА
Используя конструктор, сделать сайт не составит труда!
Готовый набор инструментов содержит всё необходимое для создания веб-страниц.
Выбирайте из 33 готовых шаблонов.
Вы можете легко создавать мощные, но простые веб-сайты. Путём простого перемещения создавайте интернет-страницы без навыков программирования.
Перетаскивайте разделы, редактируйте контент одним кликом. Навыки написания кода больше не потребуются.
Одна из самых важных функций — это новая система адаптивного стиля. Работайте с полным набором параметров CSS, предварительно созданными классами визуальных эффектов, локальными и глобальными адаптивными изменениями стиля для нескольких элементов одновременно.
Редактируйте всё, не путаясь в огромном количестве файлов. Создавайте контент быстрее и проще с помощью нового инструмента поиска и новых систем папок. Теперь вы будете делать нужные вещи в нужное время и в нужном месте.
Простое, но мощное выпадающее окно — это метод, позволяющий создать небольшой блок на страницу. Модальные диалоговые окна являются средством быстрого показа информации пользователям на той же странице, на которой они работают, что повышает удобство использования вашего сайта и уменьшает ненужные перезагрузки страницы.
Используйте систему Code Editor для быстрого редактирования кода, поддерживающего цветовую разметку кода.
Создавайте блоки очень быстро, благодаря переходу от визуального редактора к редактору исходного кода, при том что изменения всегда видны на обоих экранах.
Конструктор имеет комплексный визуальный редактор создания форм для любых целей. Содержит стандартные и специфичные элементы ввода, такие как «прикрепить файл» или «установить дату». Настройте любую форму и подключите её к своей электронной почте или маркетинговому сервису.
НАСТРОЙКА МОДУЛЯ
1. Для установки модуля перейдите во вкладку «Модули», во всплывающем меню выберите пункт «Управление модулями» и «MAURISWEB».
2. В открывшемся списке выберите интересующий вас модуль и нажмите на его название, выделенное синим или чёрным цветом.
3. На открывшейся странице выберите вкладку «Основные». В случае, если лицензионный ключ не выставлен автоматически и настройки модуля будут заблокированы, пройдите в ваш аккаунт на www.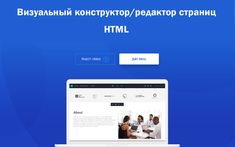 maurisweb.ru скопируйте лицензионный ключ и вставьте его в соответствующий пункт. Ключ так же отправлен на вашу электронную почту.
maurisweb.ru скопируйте лицензионный ключ и вставьте его в соответствующий пункт. Ключ так же отправлен на вашу электронную почту.
4. В разделах «Доступные домены» и «Тестовые домены» проверьте верность указанных доменов. Вы можете добавить дополнительные домены, нажав на белую кнопку «Добавить домен» в правой стороне страницы. Общее количество доменов не должно превышать трёх.
5. Опуститесь ниже, выберите раздел «Основные настройки» и отметьте галочкой пункт «Сохранить данные при удалении модуля», чтобы не потерять их при переустановке модуля.
6. Перейдите во вкладку «Настройки». Выберите нужную витрину, или разрешите доступ к полям ввода для всех магазинов. Для этого нажмите на кнопку в форме нескольких силуэтов справа от нужного поля ввода.
7. Введите email, на который будут приходить письма из форм обратной связи.
8. Для того, чтобы при создании резервной копии сайта копировался и конструктор, отметьте галочкой пункт «Делать резервную копию конструктора».
9. Сохраните настройки модуля. Для этого нажмите на синюю кнопку «Сохранить» в правом верхнем углу панели.
ФУНКЦИОНАЛ МОДУЛЯ
1. Чтобы перейти к функционалу модуля, пройдите во вкладку «Маркетинг» и выберите раздел «MW: HTML Конструктор дизайна W3».
2. Выберите витрину.
3. В разделе «Проекты» отобразятся все сохранённые проект и их версии.
4. В разделе «Контент» отобразится весь доступный контент.
5. В разделе «Формы обратной связи» отобразится контент с формами обратной связи.
6. В разделе «Шаблоны» отобразятся доступные шаблоны конструктора.
7. В разделе «Пользовательские шаблоны» отобразятся шаблоны, созданные пользователем.
СОЗДАНИЕ ПРОЕКТА
1. Конструктор внедрён в платформу, чтобы перейти в созданию проекта, нажмите на белую кнопку «Конструктор» в правом верхнем углу панели.
Внимание!
Чтобы защитить данные ядра, конструктор работает в сессии браузера. Если вы работали какое-то время и перезагрузили страницу, либо закончилась сессия браузера, то доступ будет закрыт, пока вы не войдёте через личный кабинет.
Если вы работали какое-то время и перезагрузили страницу, либо закончилась сессия браузера, то доступ будет закрыт, пока вы не войдёте через личный кабинет.
3. После окончания работы с конструктором, проект появится во вкладке «Проекты». По умолчанию, его наименованием станет дата создания.
4. Нажмите на треугольник, чтобы просмотреть вкладки проекта.
5. Если у проекта несколько версий, то они отобразятся разными строчками. В названии будут отражены дата и время создания версии. Также можно вписать комментарий к каждой версии, чтобы знать, какие изменения были внесены.
6. Чтобы изменить название версии, нажмите на кнопку в форме шестерёнки и выберите функцию «Переименовать».
7. Чтобы перейти к редактированию версии через конструктор, выберите функцию «Редактировать».
8. Чтобы удалить версию или проект, отметьте его и их галочкой, нажмите на кнопку в форме шестерёнки в правом верхнем углу панели и выберите функцию «Удалить выбранные».
КОНТЕНТ
1. Чтобы перевести созданные в конструкторе проекты в страницы контента, нажмите на кнопку в форме шестерёнки и выберите функцию «Загрузить».
или воспользуйтесь групповой загрузкой.
2. Проекты преобразуются в контент. Описание к странице можно добавить в столбце «Комментарий».
3. Нажмите на кнопку в форме шестерёнки в правой части строки, чтобы внести изменения в страницу:
«Редактировать» — изменить контент;
«Создать страницу» — создать новую пустую страницу контента;
«Заменить страницу» — заменить одну страницу контента на другую;
«Удалить» — удалить страницу.
4. После внесения изменений, нажмите на белую кнопку «Сохранить» в правом верхнем углу панели.
ЗАМЕНА ПРОЕКТА/КОНТЕНТА
1. Чтобы заменить одну страницу на другую, во вкладке с проектами нажмите на кнопку в форме шестерёнки у нужного проекта и выберите функцию «Заменить».
2. Откроется список страниц, доступных для замены. Поставьте галочку рядом с выбранной страницей и нажмите на кнопку «Заменить» в правом верхнем углу панели.
Откроется список страниц, доступных для замены. Поставьте галочку рядом с выбранной страницей и нажмите на кнопку «Заменить» в правом верхнем углу панели.
3. Вы также можете заменить созданный контент на любую существующую страницу маркетплейса.
4. В появившемся окне нажмите на кнопку в форме знака плюса.
5. Выберите страницу из появившегося списка и нажмите на синюю кнопку «Выбрать» в нижнем правом углу окна.
6. Завершите выбор, нажав белую кнопку «Заменить страницу» в нижнем правом углу панели.
СОЗДАНИЕ ШАБЛОНА
1. Чтобы создать шаблон из созданной страницы, нажмите на кнопку в форме шестерёнки у нужного проекта и выберите функцию «Сохранить как шаблон».
2. Впишите наименование шаблона и нажмите на кнопку «Сохранить».
ФОРМА ОБРАТНОЙ СВЯЗИ
1. В случае, если создаётся проект с формой обратной связи, то его можно настроить.
2. Для этого проект должен быть загружен в страницу контента (см. раздел «Проекты» и «Контент») и отобразится в отдельной вкладке.
Для этого проект должен быть загружен в страницу контента (см. раздел «Проекты» и «Контент») и отобразится в отдельной вкладке.
3. Нажмите на треугольник рядом с названием, разверните список и впишите тему письма.
4. Поставьте галочку в пункте «Отправить копию пользователю», если нужно, чтобы копия сообщения, которое пользователь отправил через форму обратной связи, пришла ему на почту.
5. В пункте «Контроллер» впишите имя или должность контроллера письма.
6. В пункте «Email получателя» впишите электронную почту получателя.
7. В пункте «Название поля Email в форме» впишите то наименование данного поля, которое будет отображаться в форме обратной связи.
8. По окончанию внесения всех изменений, нажмите белую кнопку «Сохранить» в верхней правой части панели.
ШАБЛОНЫ
1. Перейдите во вкладку «Шаблоны». Используя модуль впервые, нужно нажать кнопку белую «Обновить» в правом верхнем углу панели, чтобы на странице отобразился список шаблонов.
2. После обновления отобразится список стандартных шаблонов. Всего их 33. Чтобы открыть шаблон, нужно нажать на его название, выделенное синим цветом.
3. Когда откроется конструктор, в левом боковом меню выберите кнопку «Страницы проекта» (третья кнопка сверху в форме белого квадрата с тремя маленькими синими полосами в правом углу).
4. В выпавшем меню в самом низу страницы выберите значок загрузки (третий слева).
5. Загрузится шаблон, который вы можете изменить по своему желанию.
ДОБАВИТЬ КОНТЕНТ В БЛОК
1. Для отображения контента на витрине перейдите во вкладку «Дизайн» и выберите раздел «Макеты», подраздел «Макеты».
2. Выберите витрину.
Среди появившихся вкладок, выберите подходящую страницу, на которую вы хотите поместить созданную вами страницу.
3. Опуститесь ниже, к секции «Контент». Наведите курсор в левый нижний угол, где отразится три кнопки. Нажмите на кнопку со знаком плюса (при наведении всплывёт подсказка) и выберите функцию «Добавить секцию».
Нажмите на кнопку со знаком плюса (при наведении всплывёт подсказка) и выберите функцию «Добавить секцию».
4. В открывшемся окне во вкладке «Общее» выберите пункт «Ширина», нажмите на стрелочку и установите значение «16», поскольку это оптимальная ширина данной секции.
5. В случае, если потребуется сделать отступы между секциями, то в поле «Пользовательский CSS-класс» вставьте нужные CSS-классы без кавычек через пробел. Для того, чтобы создать отступ с нужным значение пикселей от 1 до 5, в имени приведённых ниже CSS-классов замените цифру 1 на нужную:
«mw_wm-padding-top1» — если нужно сделать отступ сверху;
«mw_wm-padding-bottom1» — если нужно сделать отступ снизу;
«mw_wm-padding-left1» — если нужно сделать отступ слева;
«mw_wm-padding-right1» — если нужно сделать отступ справа.
6. Чтобы завершить процесс создания, нажмите на синюю кнопку «Создать» в левом нижнем углу окна.
7. Наведите курсор на левый угол созданной секции, нажмите кнопку в форме знака плюса и выберите «Добавить блок».
8. В открывшемся окне перейдите во вкладку «Создать новый блок» и выберите блок «MW: HTML Конструктор W3».
9. Откроется окно добавления блока. Во вкладке «Общее» внесите наименование блока в поле «Название».
10. Перейдите во вкладку «Контент» и нажмите белую кнопку «Добавить блок» в правом углу.
11. В открывшемся окне поставьте галочку рядом с контентом, который нужно добавить. Нажмите «Добавить блок» в нижнем правом углу, чтобы продолжить выбор контента. Или «Добавить и закрыть», если выбор завершён.
12. Завершите создание блока, нажав в правом нижнем углу кнопку «Создать».
13. Блок появится в секции.
ДОБАВИТЬ КОНТЕНТ, КАК МАКЕТ
Вы можете создать отдельную страницу для вашего контента. Это может быть обычная страница или страница категории.
1. На странице редактирования макета выберите вкладку «Добавить страницу макета».
2. В окне создания страницы, во втором поле ввода пункта «Страница» впишите без кавычек «pages.view» (если создаёте страницу) или «categories.view» (если создаёте категорию).
3. В поле «Название» впишите наименование пункта. Обратите внимание, что пункты «Название» и «Название страницы» — это разные поля. В первом случае, это внутреннее название страницы, во втором — оно будет отражаться в окне браузера.
4. По завершении, нажмите синюю кнопку «Создать» в правом нижнем углу окна.
5. В списке появится новая вкладка. Выберите её.
6. Опуститесь ниже, к секции «Контент». Нажмите на кнопку со знаком плюса и выберите функцию «Добавить секцию».
7. Во вкладке «Основные» выберите пункт «Ширина» и установите значение «16», поскольку это оптимальная ширина данной секции.
8. В случае, если потребуется сделать отступы между секциями, то в поле «Пользовательский CSS-класс» вставьте нужные CSS-классы без кавычек через пробел. Для того, чтобы создать отступ с нужным значение пикселей от 1 до 5, в имени приведённых ниже CSS-классов замените цифру 1 на нужную:
Для того, чтобы создать отступ с нужным значение пикселей от 1 до 5, в имени приведённых ниже CSS-классов замените цифру 1 на нужную:
«mw_wm-padding-top1» — если нужно сделать отступ сверху;
«mw_wm-padding-bottom1» — если нужно сделать отступ снизу;
«mw_wm-padding-left1» — если нужно сделать отступ слева;
«mw_wm-padding-right1» — если нужно сделать отступ справа.
9. Чтобы завершить процесс создания, нажмите на синюю кнопку «Создать» в левом нижнем углу окна.
10. Наведите курсор на левый угол созданной секции (она появится над блоком «Контент»), нажмите кнопку в форме знака плюса и выберите функцию «Добавить блок».
11. В открывшемся окне перейдите во вкладку «Создать новый блок» и выберите блок «MW: HTML Конструктор W3».
12. Откроется окно добавления блока. Во вкладке «Общее» внесите наименование блока в поле «Название».
13. Перейдите во вкладку «Контент» и нажмите белую кнопку «Добавить блок» в правом углу.
14. Появится список со страницами. Выберите одну или несколько, отметив их галочками. Или отметьте все, поставив галочку рядом с заголовком.
15. Если вы добавили блок и хотите вернуться к выбору контента, нажмите на синюю кнопку «Добавить» в нижнем правом углу окна. Если выбор закончен, нажмите на кнопку «Добавить и закрыть».
16. Завершите создание блока, нажав в правом нижнем углу кнопку «Создать».
17. Новый блок появится в общем макете. Пользуясь кнопками, его можно отредактировать или выключить.
БЛОКИ ВО ВСЮ ШИРИНУ
Модуль «Блоки во всю ширину» идёт в комплекте и применяется для того, чтобы растянуть блоки во всю ширину экрана. В случае, если у вас установлены модули Alexbranding «UhiTheme2» или «YOUPI», то включать модуль не нужно.
1. Чтобы растянуть блоки во всю ширину, пройдите в настройки нужной секции.
2. Перейдите к пункту «Во всю ширину», разверните дополнительное меню и выберите значение «Во всю ширину».
3. Опуститесь к контейнеру «Контент» и зайдите в параметры контейнера.
4. В пункте «Пользовательский CSS-класс» впишите без кавычек «absolute_width».
ПУБЛИКАЦИЯ СТРАНИЦЫ
1. Чтобы опубликовать созданную страницу, её нужно привязать к уже существующему макету. Для этого перейдите во вкладку «Товары» и выберите «Категории» (или «Веб-сайт» — «Страницы», если публикуете страницу).
2. Здесь располагается список всех доступных категорий.
3. Для того, чтобы привязать созданную страницу категории к выбранному макету, перейдите в её настройки, нажав на шестерёнку, рядом с названием вкладки.
4. Перейдите во вкладку «Категории» и нажмите на кнопку «Добавить категории».
5. Выберите категорию, отметьте её галочкой и нажмите на синюю кнопку «Добавить категории» в нижнем правом углу окна.
6. Сохраните изменения, нажав на кнопку «Сохранить» нижнем правом углу.
7. Контент будет опубликован отдельной страницей, растянутый во всю ширину экрана.
КОНТЕНТ ДЛЯ ИНДИВИДУАЛЬНОЙ КАТЕГОРИИ
Вы также можете создать индивидуальный контент для категории.
1. Зайдите во вкладку «Категории».
2. Выберите секцию, в которую вы хотите добавить контент, нажмите на кнопку в форме плюса и выберите функцию «Добавить блок».
3. Используйте существующий блок с импортированными страницами из конструктора W3 или создайте новый.
4. Выключите блок, нажав на соответствующую кнопку.
5. Перейдите во вкладку «Товары» и выберите раздел «Категории».
6. Выберите категорию и нажмите на её название, чтобы пройти внутрь.
7. Пройдите во вкладку «Макеты».
8. Опуститесь к секции, в которую был добавлен блок и включите её.
9. Контент будет опубликован на странице категории.
10. При этом, для других категорий он применяться не будет.
При этом, для других категорий он применяться не будет.
АДАПТИВНОСТЬ и ПРЕДПРОСМОТР
1. На любом этапе создания проекта есть возможность включить предпросмотр и взглянуть на то, как витрина будет отображаться на экране телефона, планшета или компьютера. Внизу бокового меню имеются три кнопки, отвечающие за данную функцию конструктора.
2. По умолчанию, в конструкторе выставлено отображение экрана для компьютера. Переключиться на него можно, если нажать кнопку в форме монитора (первая снизу).
3. Чтобы увидеть отображение для планшета, нажмите кнопку в форме планшета (вторая снизу).
4. Чтобы увидеть отображение для мобильного телефона, нажмите кнопку в форме смартфона (третья снизу).
5. Чтобы включить предпросмотр проекта, нажмите на кнопку в форме квадрата со стрелкой («Предпросмотр») в самом низу бокового меню.
ПРИМЕЧАНИЯ:
1. Имена страниц должны быть не длиннее 50 символов без использования спецсимволов и кириллицы, пишите только на английском языке. Название должно начинаться с латинской буквы, может содержать только латинские буквы, цифры и подчёркивания.
Название должно начинаться с латинской буквы, может содержать только латинские буквы, цифры и подчёркивания.
2. В настройках форм поле «Field name» нельзя использовать спецсимволы и кириллицу, пишите только на английском языке. Название должно начинаться с латинской буквы, может содержать латинские буквы, цифры и подчёркивания.
3. Использование модальных панелей невозможно в UniTheme2, YOUPI Theme (невозможно закрыть всплывающие сообщения).
4. Все данные об изменении проекта хранятся в кэше браузера, поэтому если случайно закроется сайт или браузер, выключится компьютер или отключат электричество, никакие данные не потеряются при открытии конструктора загрузится тот проект, который редактировался последним. Чтобы открыть нужный проект, который не является последним, нужно нажать кнопку «Загрузить проект».
ПРИМЕР ГОТОВОГО САЙТА, СДЕЛАННОГО В КОНСТРУКТОРЕ W3
Актуальность инструкции — v. 1.1..jpg) 8
8
Документация JDK 20 — Главная
- Главная
- Ява
- Java SE
- 20
Обзор
- Прочтите меня
- Примечания к выпуску
- Что нового
- Руководство по миграции
- Загрузить JDK
- Руководство по установке
- Формат строки версии
Инструменты
- Технические характеристики инструментов JDK
- Руководство пользователя JShell
- Руководство пользователя средства упаковки
Язык и библиотеки
- Обновления языка
- Основные библиотеки
- HTTP-клиент JDK
- Учебники по Java
- Модульный JDK
- Руководство программиста API бортового регистратора
- Руководство по интернационализации
Технические характеристики
- Документация API
- Язык и ВМ
- Имена стандартных алгоритмов безопасности Java
- банок
- Инструментальный интерфейс JVM (JVM TI)
- Сериализация
- Проводной протокол отладки Java (JDWP)
- Спецификация комментариев к документации для стандартного доклета
- Прочие характеристики
Безопасность
- Руководство по безопасному кодированию
- Руководство по безопасности
Виртуальная машина HotSpot
- Руководство по виртуальной машине Java
- Настройка сборки мусора
Управление и устранение неполадок
- Руководство по устранению неполадок
- Руководство по мониторингу и управлению
- Руководство по JMX
Client Technologies
- Руководство по специальным возможностям Java
2022 Зачет конструктора
Перейти к глобальной навигации Перейти к основному содержанию Перейти к основному содержанию
- Александр Альбон
- Фернандо Алонсо
- Валттери Боттас
- Ник Де Врис
- Пьер Гасли
- Льюис Гамильтон
- Нико Хюлкенберг
- Чарльз Леклерк
- Кевин Магнуссен
- Ландо Норрис
- Эстебан Окон
- Серхио Перес
- Оскар Пиастри
- Джордж Рассел
- Карлос Сайнс
- Логан Сержант
- Лэнс Прогулка
- Юки Цунода
- Макс Ферстаппен
- Гуаньюй Чжоу
- Альфа-Ромео
- АльфаТаури
- Альпийский
- Aston Martin
- Феррари
- Хаас
- Макларен
- Мерседес
- красный Бык
- Уильямс
F1 разблокирован
Загрузка.

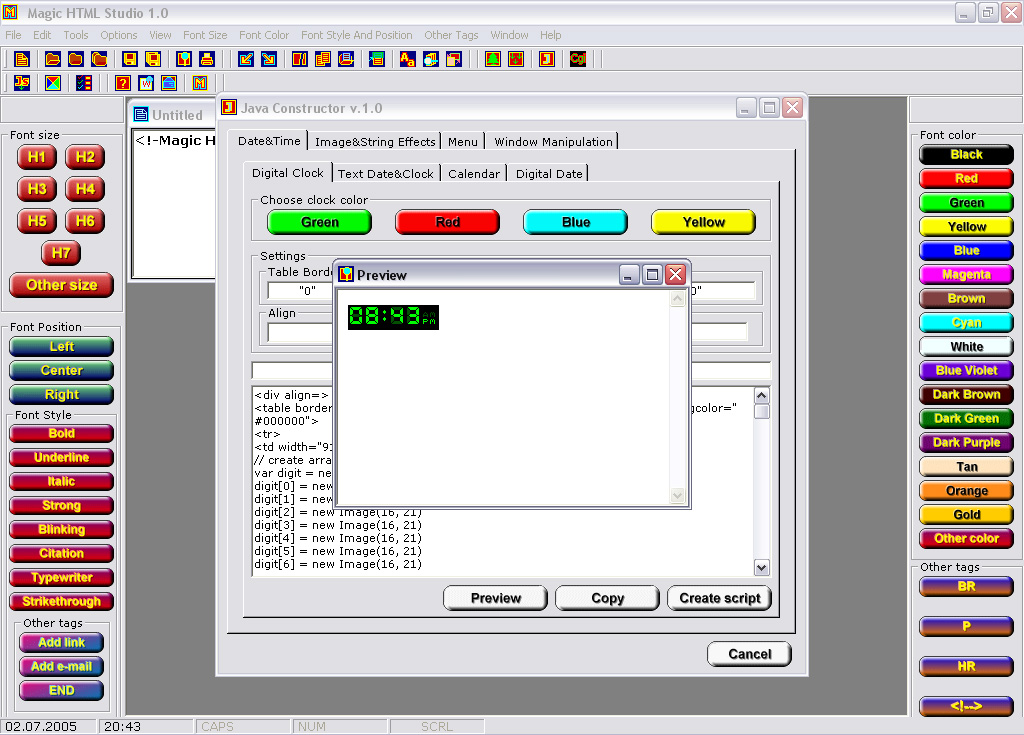 Кто только учится создавать сайты
Кто только учится создавать сайты