Как восстановить страницу в Одноклассниках: все способы
Когда люди хотят восстановить свою страницу в Одноклассниках, они подразумевают совершенно разные задачи. Одна из них – вернуть доступ к аккаунту, так как потеряли пароль или логин. Совершенно другая история – восстановление профиля после удаления. В плане методов реализации это абсолютно разные процедуры. Хорошая новость в том, что оба варианта восстановления можно выполнить, по крайней мере шансы на успешное завершение весьма велики.
Как восстановить доступ к Одноклассникам?
Есть несколько способов, как восстановить одноклассники без пароля. Все они требуют доступ к какой-то другой информации или сервисам. Учитывая большой выбор способов, скорее всего у вас удастся вернуть свою страницу. В каждом случае вам потребуется перейти по ссылке в форму авторизации, а затем кликнуть по кнопке «Не получается войти».
По номеру телефона или почте
Как восстановить доступ к моей странице в Одноклассниках:
- По номеру телефона.
 На странице восстановления вам нужно нажать «Телефон». После этого на указанный номер придет SMS с кодом доступа и его нужно будет только ввести. Затем отобразится аккаунт, к которому привязан номер, и появится возможность указать новый пароль.
На странице восстановления вам нужно нажать «Телефон». После этого на указанный номер придет SMS с кодом доступа и его нужно будет только ввести. Затем отобразится аккаунт, к которому привязан номер, и появится возможность указать новый пароль. - Через почту. Подобный способ, но в отличие от номера телефона, код придет на почтовый ящик. Укажите адрес почты, к которой привязан ваш аккаунт, войдите в нее и перейдите по ссылке или введите код с письма.
По фамилии и имени
Если нет доступа ни к почте, ни к номеру телефона, остается только резервный способ. Часто о нем говорят, как о восстановлении по фамилии и имени, но на самом деле вам потребуется как можно больше информации об аккаунте.
В данном случае нужно:
- Нажать на кнопку «Обратиться в службу поддержки».
- В выпадающем меню «Категория вопроса» выбираем «Нет доступа к телефону или почте».
- Заполнить строку «Информация о профиле». Сюда стоит указать имя и фамилию, а также ID в Одноклассниках (можно посмотреть с любого другого профиля, например, попросить друга).

- Нажать на кнопку «Отправить сообщение».
- Запрос будет отправлен на рассмотрение службе поддержки и есть неплохие шансы, что вам восстановят аккаунт. О результате сообщат на почту, которую нужно указывать при заполнении анкеты.
Как восстановить страницу в Одноклассниках после удаления?
Восстановление может потребоваться, если вы самостоятельно удалили страницу, аккаунт был взломан или заблокирован. В случае, если случайно удалили профиль, можно восстановить его в течение 90 дней без каких-либо проблем. Нужно просто войти в него и появится предложение восстановить аккаунт. Если прошло больше времени, стоит попробовать то же самое. Иногда работает. Есть и другой путь, но нужно будет обратиться в техническую поддержку.
Как восстановить удаленную страницу в Одноклассниках:
- Открыть сайт Ok.ru и нажать на кнопку «Помощь».
- В поиск следует ввести «техническая поддержка» и появится вариант «Пройти по данной ссылке». Именно так и нужно сделать.

- В строку «Цель обращения» указать «Доступ к профилю».
- Поле «Тема обращения» нужно заполнить фразой «Удаление профиля».
- Где отобразится «Категории вопроса» стоит указать «Хочу восстановить доступ».
- «Информация о профиле» – нужно вставить ссылку на страницу, логин или ID.
- В тексте сообщения стоит указать, что аккаунт удален по неизвестным вам причинам. Не нужно писать, что вы сами удалили аккаунт, иначе вам просто порекомендуют создать новый профиль. Можно написать, что вас взломали.
Восстановление возможно в течение полугода (183 дней) и только при условии, что к профилю была привязана почта и номер телефона. Если не указывали ту или иную информацию, завершить процедуру становится практически невозможно. Остается только ждать ответ от службы поддержки. К счастью, обычно она не занимает много времени. Ответ приходит в течение нескольких часов. Скорее всего вас попросят предоставить еще какую-то личную информацию и на основании нее уже будет принято решение о восстановлении.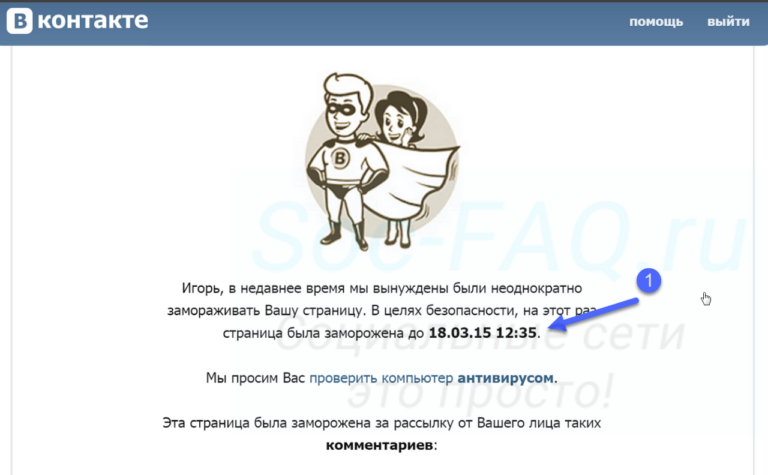
Интернет #Одноклассники
Как восстановить удаленную коллекцию? | Центр Поддержки
Вы можете вернуть обратно контент из удаленной коллекции через восстановление в Менеджере контента. Восстановление возможно только в течение 7 дней после удаления. По прошествии 7 дней коллекция удаляется безвозвратно.
Удаление коллекции может нарушить подключение к контенту. Оно может затронуть элементы, подключенные к контенту, поля ссылок и фильтры набора данных.
Все подобные сбои устраняются после восстановления коллекции. Чтобы восстановить опубликованные страницы, обязательно опубликуйте свой сайт.
Содержание:
- Восстановление удаленной коллекции на опубликованном сайте
- Восстановление удаленной коллекции песочницы
Восстановление удаленной коллекции на опубликованном сайте
Вы можете восстановить ранее удаленную коллекцию в течение 7 дней после ее удаления. Через 7 дней коллекция удаляется окончательно.
Чтобы восстановить коллекцию, вы должны использовать то же название, которое вы использовали при создании исходной коллекции. Если вы переименовали свою коллекцию, убедитесь, что вы используете первоначальное название.
Чтобы восстановить удаленную коллекцию:
- Перейдите в Менеджер контента в редакторе:
- Редактор Wix: нажмите Менеджер контента слева в редакторе.
- Editor X: нажмите Менеджер контента в верхней части Editor X.
- Нажмите Создать коллекцию.
- Введите то же название, которое было у ранее удаленной коллекции.
Примечание: названия коллекций чувствительны к регистру. Обязательно используйте те же заглавные буквы, которые были в названии удаленной коллекции.Если у вас включен Режим разработчика, пожалуйста, убедитесь, что вы создаете новую коллекцию с тем же идентификатором коллекции, который был у исходной коллекции.
- Выберите нужное значение параметра, который использовался в удаленной коллекции, в разделе
- Несколько элементов (по умолчанию): управляйте большим объемом контента, который вы можете отображать в таких элементах, как повторяющиеся списки и таблицы. Подходит для списков недвижимости, портфолио, рецептов и т. д.
- Один элемент: управляйте контентом статических страниц и разделов, например главной страницы или рекламного баннера. Лучше всего подходит для неповторяющегося контента, такого как страница «О нас». Совет: подробнее о различиях между коллекциями множества элементов и коллекциями одного элемента.
- Нажмите Создать.
Восстановление удаленной коллекции в опциональной песочнице
Вы можете восстановить удаленную коллекцию в тестовой среде опциональной песочницы. Подробнее о песочнице.
Прежде чем восстанавливать коллекцию, воссоздайте условия, при которых она была удалена. Если у вас была включена песочница, рекомендуется перед восстановлением коллекции включить песочницу.
Если у вас была включена песочница, рекомендуется перед восстановлением коллекции включить песочницу.
Чтобы восстановить коллекцию в опциональной песочнице:
- Перейдите в Менеджер контента в редакторе:
- Редактор Wix: нажмите Менеджер контента слева в редакторе.
- Editor X: нажмите Менеджер контента в верхней части Editor X.
- Нажмите Коллекции.
- Нажмите на значок Настроить .
- Нажмите Дополнительная настройка.
- Нажмите на переключатель Песочница, чтобы включить песочницу.
- Нажмите X в правом верхнем углу, чтобы закрыть Менеджер контента.
- Нажмите Создать коллекцию.
- Введите то же название, которое было у ранее удаленной коллекции.
Примечание: названия коллекций чувствительны к регистру. Обязательно используйте те же заглавные буквы, которые были в названии удаленной коллекции.
Обязательно используйте те же заглавные буквы, которые были в названии удаленной коллекции. - Выберите нужное значение параметра, который использовался в удаленной коллекции, в разделе Количество элементов в коллекции?:
- Несколько элементов (по умолчанию):
- Один элемент: управляйте контентом статических страниц и разделов, например главной страницы или рекламного баннера. Лучше всего подходит для неповторяющегося контента, такого как страница «О нас». Совет: подробнее о различиях между коллекциями множества элементов и коллекциями одного элемента.
- Несколько элементов (по умолчанию):
- Нажмите Создать.
Редактировать
Твиттер LinkedIn Фейсбук Электронная почта
- Статья
Удаленные сайты SharePoint сохраняются в течение 93 дней. Через 93 дня сайты, все их содержимое и настройки удаляются навсегда, включая списки, библиотеки, страницы и любые дочерние сайты.
Примечание
Если вам необходимо хранить содержимое в течение минимального периода времени в соответствии с отраслевыми нормами или внутренними политиками, вы можете создать политику хранения, чтобы хранить его копию в библиотеке Preservation Hold. Дополнительные сведения см. в разделе Обзор политик хранения.
Сведения о восстановлении элементов на сайте см. в разделе Восстановление элементов в корзине сайта SharePoint.
Сведения о восстановлении удаленных сайтов в SharePoint Server см. в статье Восстановление удаленных семейств сайтов с помощью Microsoft Powershell.
В новом центре администрирования SharePoint можно удалять и восстанавливать все новые типы сайтов.
- Перейдите к Удаленные сайты в центре администрирования SharePoint и войдите в систему с учетной записью, имеющей права администратора для вашей организации.
Примечание
Если у вас есть Office 365 под управлением 21Vianet (Китай), войдите в центр администрирования Microsoft 365, затем перейдите в центр администрирования SharePoint и откройте страницу удаленных сайтов.
Примечание
Вы можете сортировать и фильтровать удаленные сайты так же, как вы сортируете и фильтруете сайты на странице Активные сайты. Вы также можете сортировать и фильтровать удаленные сайты по времени удаления.
Выберите сайт, который хотите восстановить.
Выбрать Восстановить . (Если вы не видите кнопку Восстановить , убедитесь, что выбран только один сайт.
 Кнопка не появится, если выбрано несколько сайтов.)
Кнопка не появится, если выбрано несколько сайтов.)
Примечание
При восстановлении сайта, принадлежащего группе Microsoft 365, восстанавливается группа Microsoft 365 и все ее ресурсы. Обратите внимание, что другие ресурсы группы сохраняются только в течение 30 дней, тогда как сайт сохраняется в течение 93 дней. Если другие ресурсы группы были удалены, вы можете использовать команду PowerShell Remove-SPODeletedSite для окончательного удаления сайта.
Сведения о безвозвратном удалении сайтов со страницы «Удаленные сайты» см. в разделе Окончательное удаление удаленного сайта.
Восстановление удаленных элементов из корзины семейства веб-сайтов
Обратная связь
Просмотреть все отзывы о странице
Удалить или восстановить страницу | Центр обработки данных и сервер Confluence 8.2
Страницы и блоги
- Создание и редактирование страниц
- сообщений в блоге
- Редактор
- Перемещение и изменение порядка страниц
- Копировать страницу
- Удалить или восстановить страницу
- Добавление, удаление и поиск меток
- Шашки
- Ограничения страницы
- Ссылки
- Анкеры
- Столы
- Добавление, назначение и просмотр задач
- Автозаполнение для ссылок, файлов, макросов, упоминаний и эмодзи
- Макеты страниц, столбцы и разделы
- Создание красивых и динамичных страниц
- Шаблоны страниц
- Чертежи
- Импорт контента в Confluence
- Неопределенные ссылки на страницы
- Просмотр информации о странице
- История страниц и просмотры сравнения страниц
- Разметка слияния
На этой странице
Связанный контент
- Связанный контент не найден
Все еще нужна помощь?
Сообщество Atlassian ждет вас.
Задайте вопрос сообществу
Удаление иерархии страниц
Только пользователи с разрешением на удаление страниц в пространстве могут удалять иерархии.
При удалении страницы, имеющей дочерние страницы, вы можете удалить всю иерархию страниц.
Чтобы удалить иерархию страниц:
- Перейдите на родительскую страницу и выберите > Удалить .
- Выберите Также удалите дочерние страницы , затем нажмите Далее .
- Мы предупредим вас о любых проблемах, таких как неработающие входящие ссылки. Выберите Удалить , чтобы продолжить.
Страницы будут отправлены в корзину, где их может восстановить администратор пространства.
Любые страницы с ограничениями (которые вам не разрешено просматривать или удалять) не будут удалены и будут перемещены на ближайшую родительскую страницу.
Пользователи, у которых есть только разрешение на удаление собственных, не могут удалять иерархии, даже если они создали все страницы в иерархии.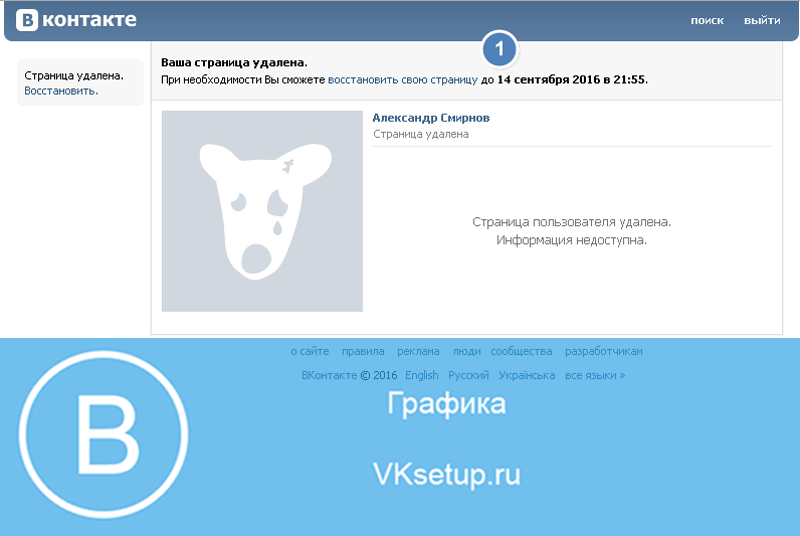
Удалить неопубликованную страницу
Чтобы удалить никогда не публиковавшуюся страницу (черновик), в редакторе выберите > Удалить неопубликованную страницу .
Удаленные черновики не отправляются в корзину, поэтому их нельзя восстановить. Если другие люди внесли свой вклад в черновик, вы удалите их работу так же, как и свою собственную.
Удалить версию страницы
Администраторы пространства могут удалять определенные версии из истории страниц. Это полезно, если вам нужно предотвратить восстановление старых версий страницы в будущем. Удаление версии страницы является необратимым и не может быть отменено.
Чтобы удалить определенную версию страницы:
Перейдите на страницу и выберите > История страниц
- Выберите Удалить рядом с версией, которую вы хотите удалить.
Если у вас есть Confluence Data Center, оставшиеся версии не перенумеровываются, чтобы другие пользователи могли видеть, что версия была удалена. Если у вас есть Confluence Server, версии будут перенумерованы.
Если у вас есть Confluence Server, версии будут перенумерованы.
Восстановить удаленные страницы
Если вы являетесь администратором пространства, вы можете восстановить удаленные страницы обратно в пространство. Это полезно, если кто-то случайно удалил страницу и хочет ее вернуть.
Чтобы восстановить удаленную страницу:
- Перейдите в пространство и выберите Space tools > Content Tools в нижней части боковой панели
- Выберите Trash .
- Выберите > Восстановить рядом со страницей, которую вы хотите восстановить.
Страницы восстанавливаются в корень пространства. Перейдите в «Инструменты пространства» > «Изменить порядок страниц», чтобы перетащить восстановленную страницу обратно в иерархию страниц.
Очистить корзину или навсегда удалить страницу
Если вы являетесь администратором пространства, вы можете навсегда удалить страницу (и все прикрепленные к ней файлы), очистив ее из корзины. После очистки страница, все ее версии и вложенные файлы исчезнут навсегда.
После очистки страница, все ее версии и вложенные файлы исчезнут навсегда.
Чтобы очистить удаленные страницы:
- Перейдите в свободное место и выберите Space tools > Content Tools в нижней части боковой панели
- Выберите Trash .
- Выберите > Очистить рядом с определенной страницей или вы можете Очистить все , чтобы полностью очистить корзину.
Автоматически очищать удаленные страницы и файлы
Confluence может автоматически удалять удаленные элементы из корзины по достижении ими определенного возраста в зависимости от даты их удаления.
Даты удаления не будут точными для любых элементов, удаленных до Confluence 7.14. Это связано с тем, что мы не хранили эти данные в более ранних версиях Confluence. Дата, отображаемая на странице корзины, — это дата, когда ваш сайт был впервые обновлен до Confluence 7.14 или более поздней версии.

 На странице восстановления вам нужно нажать «Телефон». После этого на указанный номер придет SMS с кодом доступа и его нужно будет только ввести. Затем отобразится аккаунт, к которому привязан номер, и появится возможность указать новый пароль.
На странице восстановления вам нужно нажать «Телефон». После этого на указанный номер придет SMS с кодом доступа и его нужно будет только ввести. Затем отобразится аккаунт, к которому привязан номер, и появится возможность указать новый пароль.


 Обязательно используйте те же заглавные буквы, которые были в названии удаленной коллекции.
Обязательно используйте те же заглавные буквы, которые были в названии удаленной коллекции. Кнопка не появится, если выбрано несколько сайтов.)
Кнопка не появится, если выбрано несколько сайтов.)