Как установить Kali Linux на виртуальную машину: использование программы VirtualBox
Содержание:
- Основные этапы установки Kali Linux
- Настройка машины
- Установка Kali Linux на VirtualBox
- Разметка диска
- Процесс установки
Операционная система Kali Linux является альтернативой Windows, но со своими фишками, плюсами и минусами. Устанавливается на ПК и ноутбук. Процесс требует внимательности и точности действий.
Основные этапы установки Kali Linux
Данный дистрибутив отлично подходит для пентестов или, проще говоря, проверок на взлом. Для установки на компьютер необходима виртуальная машина. Лучшей в этом плане является VirtualBox.
Главный логотип ОС Кали Линукс
Инструкция по установке ОС Kali Linux на VirtualBox, приведена, чтобы избежать черного экрана в случае неправильной инсталляции. Первое что необходимо сделать это скачать вске необходимые программы:
- Скачать гипервизор с официального сайта https://virtualbox.
 org Нужно нажать на самую большую кнопку «Download», на открывшейся странице кликнуть на вкладку «Windows hosts», чтобы скачать последнюю версию программы.
org Нужно нажать на самую большую кнопку «Download», на открывшейся странице кликнуть на вкладку «Windows hosts», чтобы скачать последнюю версию программы. - Загрузить Extension Pack, это понадобится для улучшенной работы с периферийным устройством и для поддержки USB 3.0.
- Скачать саму ОС с официального сайта https://kali.org В разделе «Download» нужно кликнуть «Download Kali Linux».
- Загрузить «Installer» 64 битной версии, на другие версии не обращать внимания. Установка Кали Линукс на Виртуал Бокс понятна на интуитивном уровне, и не займет много времени.
Важно! Придется дождаться скачивания Kali Linux, во время установки гипервизора будет произведено переподключение к сетевому адаптеру.
После установки эмулятора следующий шаг – установка плагина Extension Pack. В главном меню программы кликнуть на вкладку «Файл», затем «Настройки». В меню слева появится список, необходимо выбрать пункт «Плагины» и установить скачанный файл.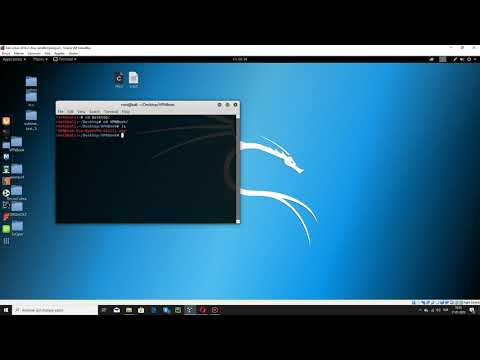 Инсталляция происходит в пару кликов с соглашением лицензии и кнопкой «Установить». Выполнен полный разбор, как установить Kali Linux на Virtualbox.
Инсталляция происходит в пару кликов с соглашением лицензии и кнопкой «Установить». Выполнен полный разбор, как установить Kali Linux на Virtualbox.
Настройка машины
Как установить Kali Linux на флешку — пошаговая инструкция
Теперь необходимо настроить все для работы. Вот что нужно сделать:
- В разделе общих настроек во вкладке «Дополнительно», делается выбор папки для хранения снимков состояния программы. Для этого в системных настройках во вкладке «Материнская плата» убирается галочка с гибкого диска. «Жёсткий диск» нужно поставить на верхнее место в списке.
- В манипуляторе курсора указывается PS/2 мышь, чтобы была возможность выключить USB контроллер.
- При переходе во вкладку «Процессор», отмечается галочка «Включить PAE/NX». В разделе носителей добавляется скачанный файл Kali Linux в контроллер IDE.
- В сетевых настройках назначается два адаптера сети. Первый для связи с сетью, второй для SSH соединения. Включение адаптеров отмечается нажатием галочки.
 Первый адаптер отвечает за соединение с сетью интернет. Второй адаптер работает в виде хоста.
Первый адаптер отвечает за соединение с сетью интернет. Второй адаптер работает в виде хоста.
Основные настройки виртуальной машины завершены, по желанию можно настроить контроллер USB и управление общими папками, на выбор пользователя можно отключить или настроить для пользования.
Включение виртуализации в системе BIOS
Внимание! Остается проверить последний шаг перед тем, как установится ОС. Осуществляется перезагрузка компьютера и вход в BIOS. Обязательно проверяется настройка виртуализации. Если она отключена, ее нужно включить.
Установка Kali Linux на VirtualBox
Linux Kali — установка, требования к системе
Первым шагом придумывается имя ОС. В виртуальной машине добавляется дистрибутив Debian 64 bit в строке версии, так как Kali Linux основана на Debian. Указывается тип – Linux. Если написать Kali Linux, тип и версия будут выбраны автоматически. Нажимается кнопка «Далее».
Теперь действовать нужно так:
- Необходимо выделить нужный объём ОЗУ.
 В этом аспекте следует исходить строго из параметров используемого ПК. Для примера, если на компьютере стоит 4 ГБ оперативной памяти, достаточно будет выставить объём в 1-2 ГБ.
В этом аспекте следует исходить строго из параметров используемого ПК. Для примера, если на компьютере стоит 4 ГБ оперативной памяти, достаточно будет выставить объём в 1-2 ГБ. - Создается новый виртуальный жесткий диск. Выбирается именно этот пункт. Размер желательно указать минимум в два раза больше предложенного. Тип указывается по умолчанию – VDI. Формат хранения – «Динамический», это означает что память будет занимать место по мере заполнения информацией. Нажимается кнопка «Создать». Можно переходить к установке ОС.
- Как только виртуальная машина появится слева в списке, осуществляется переход в «Настройки» на вкладку «Носители». Нажав на иконку диска, можно увидеть путь к файлу с образом, скачанному с сайта kali.org. После подключения ISO файла, производится нажатие на кнопку «ОК».
- Запускается виртуальная машина, всплывает главное окно. Выбрать нужно пункт графической установки. Далее осуществляется выбор языка, указывается местоположение, для корректного отображения часового пояса.
 Раскладка оставляется по умолчанию.
Раскладка оставляется по умолчанию. - Следующим шагом будет установка горячих клавиш для изменения языка. Стандартный вариант Alt+Shift.
- Прописывается название компьютера, в данном случае это не имеет особого значения.
- Шаг с выбором домена пропускается, Линукс должен остаться главным участником рабочей группы.
- Имя пользователя можно указать, какое угодно. От пользователя зависит, какую сложность защиты необходимо установить.
- Указывается имя учетной записи. Пароль вводится дважды. Необходимо его запомнить.
- Устанавливается часовой пояс.
Разметка диска
Kali Linux на Android — инструкция по установке
Для начинающих пользователей рекомендуется автоматическая разметка всего диска. Подтверждается хранение всех файлов в одном разделе. Выбирается вкладка «Закончить разметку, и записать изменения на диск». Готово, осталось произвести запись на диск.
Процесс разметки диска во время установки
Остается нажать на вкладку «ДА» и нажать кнопку «Продолжить». Система начнет распаковку файлов. Это может занять некоторое время, после чего появится окно с запросом адреса прокси сервера. Если интернет подключен напрямую, просто нажимается кнопка «Продолжить», вписывать ничего не нужно.
Система начнет распаковку файлов. Это может занять некоторое время, после чего появится окно с запросом адреса прокси сервера. Если интернет подключен напрямую, просто нажимается кнопка «Продолжить», вписывать ничего не нужно.
Важно! Следующее окно которое требует внимания, отобразит популярные утилиты предлагаемые к установке. Установка будет зависеть от того, в какой интерфейсной среде удобно работать пользователю.
Для новичков и тех кто ни разу не работал с Линуксом лучше всего устанавливать Xfce (Kali s default desktop environment). Эта программа очень легкая и дружелюбнее к Линуксу нежели Gnome.
Следующий шаг – установка системного загрузчика GRUB на жесткий диск. Установка программы также очень проста, она единственная в списке. Указывается устройство для установки. Все происходит в два клика.
В последнем открывшемся окне установки, производится перезагрузка системы. Носитель (флешка) не нуждается в извлечении. Эмулятор сделает это самостоятельно. При входе в появившемся окне указывается Kali/GNU Linux. Вводится логин с паролем. Остается настроить ОС и можно приступать к работе с Kali Linux.
При входе в появившемся окне указывается Kali/GNU Linux. Вводится логин с паролем. Остается настроить ОС и можно приступать к работе с Kali Linux.
Вход в учетную запись ОС
Совет! Для улучшенной работы в виртуальной машине, инсталлируется утилита VirtualBox LinuxAdditions.run. Это пакет расширений который увеличит интеграционные взаимодействия при работе с ОС.
Процесс установки
При запуске VboxLinuxAdditions.run в консоли может отображаться информация, что старая версия Guest Additions удаляется, происходит попытка установки новой. Бывает, что установка прекращается ошибкой, требуется проверить файл var/log/vboxadd-install.log.
Новичкам на заметку! Команды вводятся без $ и # – эти символы являются индикатором работы под управлением суперпользователя или под стандартным пользователем.
Необходимо проверить обновление вводом команды:
$ sudo apt-get update
Как root набрать:
# apt-get update
Устанавливается пакет linux-header для Kali Linux, в консоли пишется команда:
$ sudo apt-get install linux-headers-$(uname -r)
ИЛИ как root:
# apt-get install linux-headers-$(uname -r)
Полноценная работа Kali Linux после установки VboxLinuxAdditions.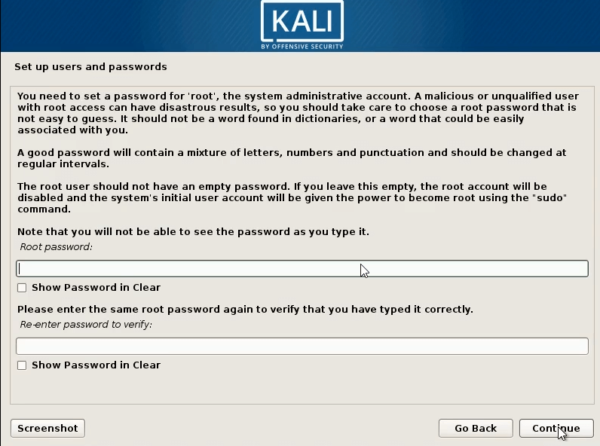 run
run
После этого запускается VboxLinuxAdditions.run с жёсткого диска – присутствие проблем в процессе инсталляции не наблюдается. Когда перезагрузка выполнена, отображается нормальное разрешение ОС и все другие возможности Guest Additions работают. Процесс установки на этом завершен.
В данной статье приведены все действия и шаги для полноценной работы виртуальной машины. Как видно, весь процесс, как установить Кали Линукс на Virtualbox, состоит из нескольких шагов. Если выполнять их последовательно строго по инструкции, то все получится даже у новичка.
Автор:
Сергей Алдонин#4 Kali Linux для продвинутого тестирования на проникновение. Установка на Raspberry Pi 4, VMware Workstation Player, VirtualBox, Docker.

Просмотров: 200
Здравствуйте, дорогие друзья.
Raspberry Pi — это одноплатное устройство, которое является компактным, и может работать так же, как полноценный компьютер, с минимальным функционалом. Эти устройства чрезвычайно полезны во время RTE и мероприятия по тестированию на проникновение на месте. База операционной системы загружается из SD-карты, как жесткий диск для обычных компьютеров. Вы можете выполнить те же действия, что и описанные в предыдущем разделе, на высокоскоростной SD-карте, которую можно подключить к Raspberry Pi. После этого мы можем использовать систему без каких-либо проблем.
Если установка прошла успешно, при загрузке Kali Linux, должен появиться следующий экран от Raspberry Pi (рисунок ниже). В этой демонстрации использовался Raspberry Pi 4, и он получил доступ к базе данных Pi, операционной системы с использованием монитора:
Установка Kali на VM
В предыдущих выпусках мы обсуждали, как установить Kali на разные гипервизоры, и сейчас мы будем делать то же самое здесь, иными словами, очень кратко о том, как установить Kali на такие устройства.
VMware Workstation Player
VMware Workstation Player, ранее известный как VMware Player, бесплатен для личного использования, а также есть коммерческий продукт для бизнеса от Vmware, в качестве настольного приложения, которое позволяет запускать виртуальные машины внутри операционной системы Вашего хоста. Это приложение можно скачать с https://www.vmware.com/uk/products/workstation-player/workstation-player-evaluation.html
Мы будем использовать версию 16.1. После загрузки установщика продолжайте установку VMware Player соответственно, в зависимости от операционной системы Вашего хоста. Если установка завершена, следует см. экран, аналогичный изображенному на рис. ниже:
Следующим шагом для установки Kali Linux на Vmware, является нажатие кнопки «Создать новую виртуальную машину», и выберите файл образа установочного диска ( iso). Перейдите к загруженному файлу ISO, а затем Нажмите «Далее». Теперь Вы можете ввести имя по вашему выбору (например, HackBox) и выбрать Пользовательское место, где Вы хотели бы хранить образ VMware. Нажмите Далее и укажите размер диска. Рекомендуется использовать не менее 2 ГБ ОЗУ и 15 ГБ дискового пространства. Это необходимо для запуска Кали. Нажимайте «Далее», пока не закончите.
Теперь Вы можете ввести имя по вашему выбору (например, HackBox) и выбрать Пользовательское место, где Вы хотели бы хранить образ VMware. Нажмите Далее и укажите размер диска. Рекомендуется использовать не менее 2 ГБ ОЗУ и 15 ГБ дискового пространства. Это необходимо для запуска Кали. Нажимайте «Далее», пока не закончите.
Другой способ — напрямую загрузить образ VMware:
https://www.offensive-security.com/kali-linux-vm-vmware-virtualbox-image-download/
Откройте файл .vmx и выберите «Я скопировал его». Это должно загрузить полностью загруженную Kali Linux в VMware
После завершения всех шагов установки Вы готовы запустить Kali Linux из Vmware, без проблем. На рис. ниже показан экран, который должен быть виден:
VirtualBox
Подобно VMware Workstation Player, VirtualBox — это гипервизор, с полностью открытым исходным кодом, и это бесплатное настольное приложение, из которого Вы можете запускать любую виртуальную машину из операционной системы хоста.
Это приложение можно загрузить по ссылке: https://www.virtualbox.org/wiki/Downloads.
Теперь мы приступим к установке Kali на VirtualBox. Как и в случае с VMware, мы просто выполним загруженный исполняемый файл, пока у нас не будет успешной установки Oracle VirtualBox, как показано на рисунке ниже:
Во время установки рекомендуется установить объем оперативной памяти не менее 1 или 2 ГБ, а также создать виртуальный жесткий диск объемом не менее 15 ГБ, чтобы не возникало проблем с производительностью.
После последнего шага, Вы сможете загрузить Kali Linux в VirtualBox, как показано на рис. ниже:
После того, как это было завершено, мы готовы использовать Kali Linux через VirtualBox. Однако, мы будем изучать различные варианты сети в следующем разделе, сети LAB.
Установка на устройство Docker
Docker — это проект с открытым исходным кодом, предназначенный для автоматизации развертывания программного обеспечения, контейнеров и приложений мгновенно.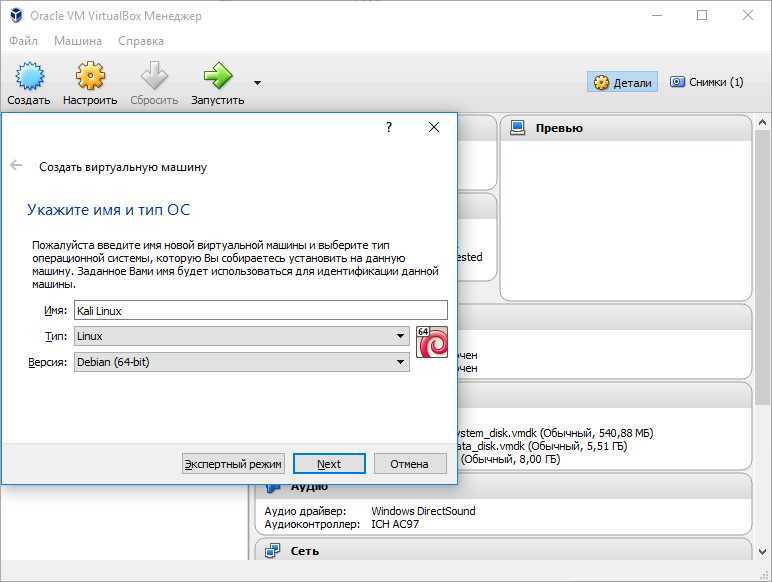
Docker доступен для Windows, Mac, Linux и AWS. Для Windows можно скачать Docker с https://www.docker.com/get-started.
После установки Docker должно быть довольно просто запустить Kali Linux, используя следующие команды:
sudo docker pull kalilinux/kali-rolling
sudo docker run -t -i kalilinux/kali-linux-docker /bin/bash
Их можно выполнить в командной строке (Windows) или терминале (Linux или Mac) для подтверждения, что установка прошла успешно.
У нас должна быть возможность запускать Kali Linux непосредственно из Docker, как показано на рис. ниже. Также обратите внимание, что Docker использует технологию на основе контейнеров, которая запускает собственные процессы, изолированные от остальной части операционной системы, и она разделяет ядро операционной системы хоста. В то время как среда VirtualBox не является контейнерной технологией, она виртуализирует аппаратное обеспечение и совместно использует аппаратный ресурс с физического хоста:
ниже. Также обратите внимание, что Docker использует технологию на основе контейнеров, которая запускает собственные процессы, изолированные от остальной части операционной системы, и она разделяет ядро операционной системы хоста. В то время как среда VirtualBox не является контейнерной технологией, она виртуализирует аппаратное обеспечение и совместно использует аппаратный ресурс с физического хоста:
После завершения загрузки образа Docker Kali Linux, Вы можете запустить образ Docker, запустив docker run --tty --interactive kalilinux/kali-rolling /bin/bash в командной строке или терминале. Вы должны увидеть то, что показано на рис. ниже:
Если Windows 10 является Вашей базовой операционной системой, убедитесь, что включен VT-X в системном BIOS, вместе с Hyper-V. Обратите внимание, что включение Hyper-V отключит VirtualBox, как показано на рисунке ниже:
Читатели должны знать, что следующие разделы связаны с использованием коммерческих сервисов, такие как AWS и Google Cloud Platform, за которые может взиматься плата, за использование услугами. Всегда рекомендуется, чтобы читатели полностью удаляли или завершали экземпляры, завершившие их тестирование.
Всегда рекомендуется, чтобы читатели полностью удаляли или завершали экземпляры, завершившие их тестирование.
На этом все. Всем хорошего дня!
#1 Kali Linux для продвинутого тестирования на проникновение. Целевое тестирование.
#2 Kali Linux для продвинутого тестирования на проникновение. Методология тестирования.
#3 Kali Linux для продвинутого тестирования на проникновение. Введение в возможности Kali Linux.
Как установить Kali Linux в VMware
Анкуш Дас
6 минут чтения
Kali Linux является стандартом де-факто для дистрибутивов Linux, используемых для обучения и практики взлома и тестирования на проникновение.
И, если вы достаточно долго возились с дистрибутивами Linux, возможно, вы попробовали его просто из любопытства.
Однако, независимо от того, для чего вы его используете, он не является заменой обычной полноценной настольной операционной системы Linux. Следовательно, рекомендуется (по крайней мере, для начинающих) устанавливать Kali Linux с помощью программы виртуальной машины, такой как VMware.
Следовательно, рекомендуется (по крайней мере, для начинающих) устанавливать Kali Linux с помощью программы виртуальной машины, такой как VMware.
С помощью виртуальной машины вы можете использовать Kali Linux как обычное приложение в вашей системе Windows или Linux. Это почти то же самое, что запустить VLC или Skype в вашей системе.
Вам доступно несколько бесплатных инструментов виртуализации. Вы можете установить Kali Linux на Oracle VirtualBox или использовать рабочую станцию VMWare.
Это руководство посвящено VMWare.
Установка Kali Linux на VMware в Windows и Linux
Предупреждение о не-FOSS!
VM Ware не является программным обеспечением с открытым исходным кодом.
Для этого руководства я предполагаю, что вы используете Windows, учитывая, что большинство пользователей VMware предпочитают использовать Windows 10/11.
Однако руководство также подходит для Linux, за исключением установки VMWare в Windows, часть . Вы можете легко установить VMWare на Ubuntu и другие дистрибутивы Linux.
Вы можете легко установить VMWare на Ubuntu и другие дистрибутивы Linux.
Шаг 1. Установите VMWare Workstation Player (в Windows)
Если в вашей системе уже установлено VMware, вы можете пропустить шаги по установке Kali Linux.
Перейдите на официальную веб-страницу проигрывателя рабочих станций VMWare и нажмите кнопку « Download Free ».
Затем вы можете выбрать версию (если вы хотите что-то конкретное или столкнуться с ошибками в последней версии), а затем нажать « Перейти к загрузкам». »
И затем вы получаете кнопки загрузки как для Windows, так и для Linux. Вам нужно будет нажать кнопку для 64-битной Windows, потому что это то, что нам нужно здесь.
Если вам интересно, 32-битные системы не поддерживаются.
Наконец, когда вы загрузите файл .exe, запустите его, чтобы начать процесс установки. Вам нужно нажать «Далее», чтобы начать установку VMware.
Далее вам нужно будет согласиться с политикой и условиями, чтобы продолжить.
Теперь вы можете выбрать путь установки. В идеале оставить настройки по умолчанию. Но если вам нужен лучший отклик клавиатуры / производительность экранной клавиатуры на виртуальной машине, вы можете включить « Enhanced Keyboard Driver 9».0036 ».
Переходя к следующему шагу, вы можете отключить проверку обновлений при каждом запуске программы (может раздражать) и отключить отправку данных в VMware в рамках программы улучшения взаимодействия с пользователем.
Если вам нужен быстрый доступ с помощью ярлыков на рабочем столе и в меню «Пуск», вы можете проверить эти настройки или отключить их, что я предпочитаю.
Теперь вам нужно продолжить установку.
Это может занять некоторое время, и по завершении вы увидите другое окно, которое позволит вам завершить процесс и даст вам возможность ввести лицензионный ключ. Если вы хотите получить коммерческую лицензию для своего варианта использования, вам нужна версия VMware Workstation Pro, в противном случае проигрыватель бесплатен для личного использования.
Внимание!
Убедитесь, что в вашей системе включена виртуализация. Последние версии Windows требуют, чтобы вы явно включили виртуализацию для использования виртуальных машин.
Шаг 2. Установите Kali Linux на VMware
Для начала вам необходимо загрузить файл образа Kali Linux. А когда дело доходит до Kali Linux, они предлагают отдельный файл ISO, если вы планируете использовать его на виртуальной машине.
Перейдите на официальную страницу загрузки и загрузите готовый образ VMware.
Вы можете загрузить файл .7z напрямую или использовать Torrent (который, как правило, быстрее). В любом случае вы также можете проверить целостность файла с помощью предоставленного значения SHA256.
После загрузки файл необходимо извлечь по любому пути по вашему выбору.
Откройте VMware Workstation Player и нажмите « Открыть виртуальную машину ». Теперь найдите папку, которую вы извлекли. И перемещайтесь по нему, пока не найдете файл с расширением « . vmx ».
vmx ».
Например: Kali-Linux-2021.3-vmware-amd64.vmx
Выберите файл .vmx, чтобы открыть виртуальную машину. И он должен появиться прямо в вашем проигрывателе VMware.
Вы можете запустить виртуальную машину с настройками по умолчанию. Или, если вы хотите настроить аппаратное обеспечение, выделенное для виртуальной машины, не стесняйтесь изменять настройки перед ее запуском.
В зависимости от аппаратного обеспечения вашего компьютера вам следует выделить больше памяти и не менее половины процессорных ядер, чтобы обеспечить плавную работу.
В данном случае у меня 16 гигабайт оперативной памяти и четырехъядерный процессор. Следовательно, для этой виртуальной машины безопасно выделить около 7 ГБ ОЗУ и два ядра.
Хотя вы можете назначить больше ресурсов, но это может повлиять на производительность операционной системы хоста при работе над задачей. Поэтому рекомендуется соблюдать баланс между ними.
Теперь сохраните настройки и нажмите « Воспроизвести виртуальную машину », чтобы запустить Kali Linux на VMware.
Когда начнется загрузка, вам могут быть предложены несколько советов по повышению производительности путем настройки некоторых параметров виртуальной машины.
Этого делать не обязательно, но если вы заметите проблемы с производительностью, вы можете отключить средства устранения побочных каналов (необходимые для повышения безопасности), чтобы повысить производительность виртуальной машины.
Кроме того, вам может быть предложено загрузить и установить инструменты VMware для Linux; вам нужно сделать это, чтобы получить хороший опыт работы с виртуальной машиной.
Как только вы это сделаете, вас встретит экран входа в Kali Linux.
Учитывая, что вы запустили предварительно созданную папку VMware, для продолжения необходимо ввести логин и пароль по умолчанию.
Имя пользователя : kali
Пароль: kali
Вот и все! Вы закончили установку Kali Linux на VMware. Теперь все, что вам нужно сделать, это начать исследовать!
Куда идти дальше?
Вот несколько советов, которые вы можете использовать:
- Если общий доступ к буферу обмена и общий доступ к файлам не работают, установите инструменты VMWare в гостевой системе (Kali Linux).

- Если вы новичок в этом, ознакомьтесь с этим списком инструментов Kali Linux.
Не стесняйтесь поделиться своими мыслями, если вы найдете это руководство полезным. Вы предпочитаете устанавливать Kali Linux без использования готового образа VMware? Позвольте мне знать в комментариях ниже.
Как установить VMware Workstation Player в Ubuntu Linux
Абхишек Пракаш
5 минут чтения
В этом кратком руководстве показано, как установить VMware Workstation Player в Ubuntu Linux.
VMware — одно из лучших приложений для виртуализации рабочих столов и серверов в Linux. Некоторые люди предпочитают его больше, чем VirtualBox с открытым исходным кодом от Oracle.
С помощью приложения виртуальной машины, такого как VMware, вы можете запускать другую операционную систему внутри вашей текущей операционной системы.
Например, если вы хотите попробовать другой дистрибутив Linux, вы можете установить его на USB-накопитель и использовать в качестве живого USB-накопителя или установить вместе с текущей ОС. И то, и другое в порядке, но вам нужно выйти из вашей текущей системы и загрузиться в другую только для того, чтобы попробовать новую ОС.
В этом сценарии вы можете установить другую операционную систему внутри Ubuntu как виртуальную машину. Вы сможете использовать его, не покидая своей основной ОС, то есть Ubuntu.
В этом уроке я покажу вам как установить VMware Workstation Player в Ubuntu 20.04, 22.04, и последующих версиях. Инструкции также должны быть действительны для Linux Mint и других дистрибутивов на базе Ubuntu.
Примечание : VMWare Workstation не является программным обеспечением с открытым исходным кодом.
Установка VMware в Ubuntu 20.04 и 22.04
VMware Workstation Player бесплатен для личного и некоммерческого использования. Как физическое лицо, вы можете использовать его, ничего не платя.
Как физическое лицо, вы можете использовать его, ничего не платя.
Рекомендуемые системные требования для установки VMware Workstation Player:
Для полноценной работы с VMware ваша система должна соответствовать следующим критериям:
- 64-разрядный процессор с частотой 2 ГГц
- 4 ГБ оперативной памяти
- Место на диске зависит от гостевой операционной системы, которую вы будете устанавливать на виртуальной машине
Чтобы установить VMware Workstation Player в Ubuntu и других дистрибутивах на основе Ubuntu, выполните следующие действия:
Шаг 1. Установите необходимые пакеты сборки
Откройте терминал (Ctrl+Alt+T) и используйте приведенную ниже команду для установки необходимых собрать пакеты и заголовки ядра Linux из пакета build-essential:
sudo apt install build-essential
Шаг 2. Загрузите VMware Workstation Player
Следующим шагом является загрузка VMware Workstation Player с их веб-сайта.
Загрузить VMWare Workstation Player
Вы увидите варианты загрузки VMware Workstation Player для Windows и Linux. Никаких призов за то, что вы угадали, что вам нужно скачать версию для Linux здесь.
Не беспокойтесь, когда начнется загрузка файла .bundle . На самом деле это установщик.
Шаг 3. Установка VMware Player
Вы должны установить разрешение на выполнение загруженного файла установки.
Вы можете сделать это графически без использования терминала. Просто зайдите в папку, в которую был загружен файл. Щелкните его правой кнопкой мыши и сделайте его исполняемым, как показано на изображении ниже:
Перейдите на вкладку разрешений и разрешите выполнение файла как программы.
Затем щелкните файл правой кнопкой мыши, и вы увидите опцию «Запустить». Продолжайте, и он должен начать установку.
Кроме того, вы можете попробовать командную строку :
Я предполагаю, что она была загружена в ваш каталог загрузок. Если это так, используйте следующую команду, чтобы сделать файл исполняемым:
Если это так, используйте следующую команду, чтобы сделать файл исполняемым:
chmod +x ~/Downloads/VMware-Player*
Затем запустите установочный файл:
sudo ~/Downloads/VMware-Player*
Это будет открыть окно установки.
Совет по устранению неполадок: сбой установки из-за vmmon, ошибка модуля ядра vmnet
В Ubuntu и других дистрибутивах, использующих более новые ядра, установка VMware останавливается из-за ошибки модуля ядра vmmon и vmnet. Чтобы исправить это и продолжить установку:
Сначала установите предварительные условия для компиляции и установки пакетов из исходного кода:
sudo apt install gcc build-essential
Перейдите на https://github.com/mkubecek/vmware-host-modules/ tags и выберите свою версию VMware Player и загрузите zip-файл
Затем вам нужно перейти в извлеченный каталог через терминал (используя команду cd) и использовать данные команды одну за другой для создания tar-файлов модулей:
tar -cf vmmon.tar vmmon-only tar -cf vmnet.tar vmnet-only
Теперь скопируйте недавно созданные файлы tar в /usr/lib/vmware.modules.source:
sudo cp -v vmmon.tar vmnet.tar /usr/lib/vmware/ modules/source/
И последний шаг — использовать данную команду, и она установит модули ядра в вашей системе:
sudo vmware-modconfig --console --install-all
Шаг 4: Установка VMware Player
Отсюда это не ракетостроение. Как и в любом другом приложении, следуйте инструкциям на экране. Вот несколько скриншотов для справки:
Чтобы продолжить, вам необходимо принять условия. Затем включите/отключите возможность проверки обновлений при запуске VMware Workstation Player.
Программа установки VMware Check for Updates
Затем VMware просит вас поделиться некоторыми вашими пользовательскими данными для улучшения взаимодействия с пользователем. Вы можете отказаться от этого, если хотите.
Программа улучшения качества программного обеспечения VMware Installer У вас также может быть запрошен лицензионный ключ — не паникуйте — он вам не нужен, если вы хотите использовать бесплатный проигрыватель VMware в некоммерческих целях. Для использования в бизнесе приобретите профессиональную версию (где вы получите лицензионный ключ).
Для использования в бизнесе приобретите профессиональную версию (где вы получите лицензионный ключ).
Вот и все.
Установка должна начаться, и вы получите уведомление/приветствие, когда она завершится.
Если вы хотите иметь возможность копировать и вставлять между реальной ОС (хост) и виртуальной ОС (гость) и обмениваться файлами между ними, вам также следует установить VMware Tools в Linux.
Как удалить VMWare Player из Ubuntu
Если ваш рабочий процесс требует больше, чем предлагает VMWare Player, или вы просто хотите удалить его из своей системы, вот быстрые шаги для удаления VMWare из Ubuntu:
Сначала измените текущий каталог на /usr/bin :
cd /usr/bin
И используйте данную команду для запуска процесса удаления:
sudo vmware-installer -u vmware-player
Тип да , и это удалит VMWare из вашей системы:
Final Words
Это краткое руководство по установке VMWare в дистрибутивах на базе Ubuntu.

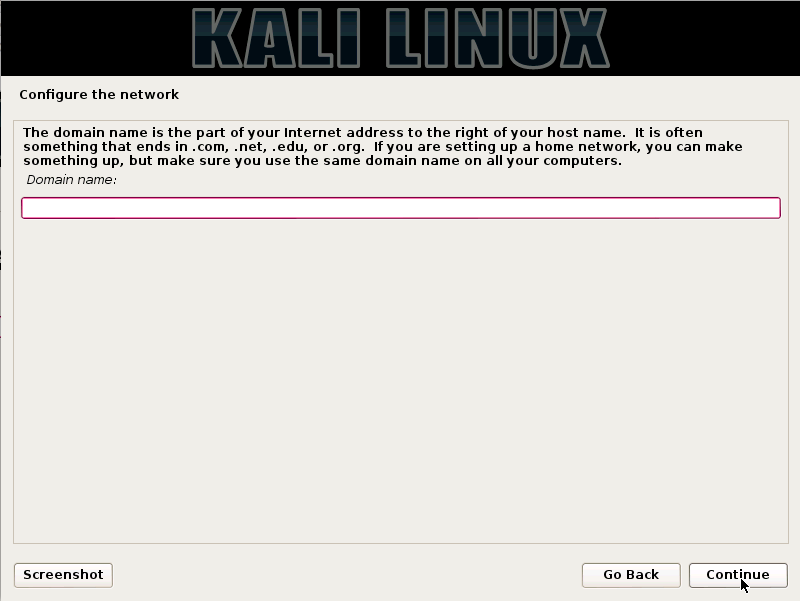 Первый адаптер отвечает за соединение с сетью интернет. Второй адаптер работает в виде хоста.
Первый адаптер отвечает за соединение с сетью интернет. Второй адаптер работает в виде хоста. В этом аспекте следует исходить строго из параметров используемого ПК. Для примера, если на компьютере стоит 4 ГБ оперативной памяти, достаточно будет выставить объём в 1-2 ГБ.
В этом аспекте следует исходить строго из параметров используемого ПК. Для примера, если на компьютере стоит 4 ГБ оперативной памяти, достаточно будет выставить объём в 1-2 ГБ.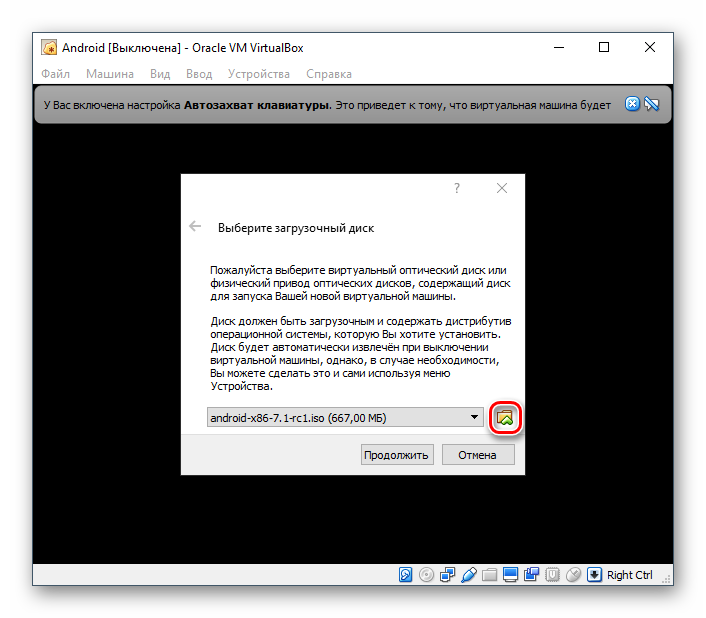 Раскладка оставляется по умолчанию.
Раскладка оставляется по умолчанию.