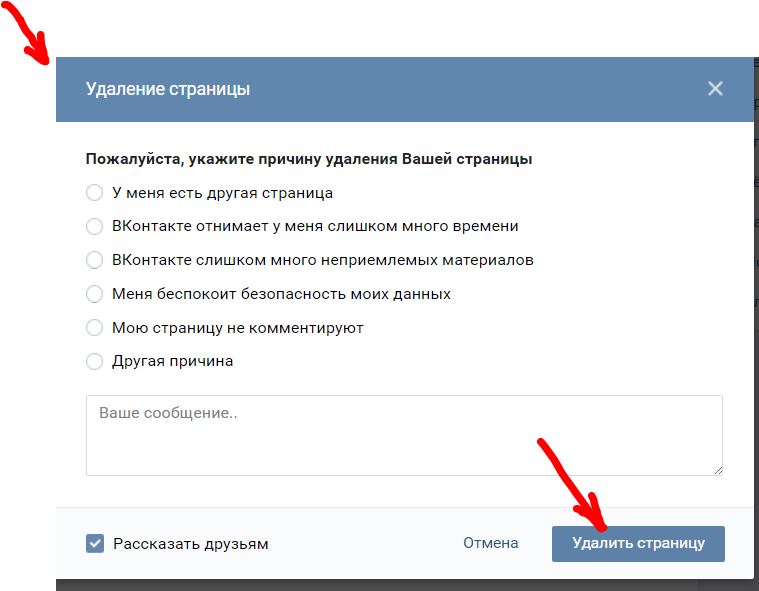Старая страница ВКонтакте: как найти, открыть, войти
Как найти свою старую страницу
Мы поможем найти твою старую страницу в ВК. Допустим, ты случайно зарегистрировался ВКонтакте заново, то есть создал новую страницу. А теперь не можешь найти старую страницу, где были все твои друзья.
Просто ты перепутал понятия входа и регистрации. Вход — это когда ты вводишь логин и пароль и попадаешь на свою существующую страницу. А регистрация — это создание новой страницы. Что делать в этом случае? Нужно выйти из новой страницы, в которой сейчас сидишь, и зайти на старую.
Как выйти с одной страницы, чтобы зайти на другую
Мы подробно рассказываем о выходе со страницы ВК здесь:
Как зайти на старую страницу ВКонтакте
Если ты знаешь номер телефона (или адрес почты), на который была зарегистрирована старая страница, а также знаешь пароль, то ты всегда можешь войти на нее. Просто введи при входе номер телефона (или почту) в качестве логина, а также введи пароль.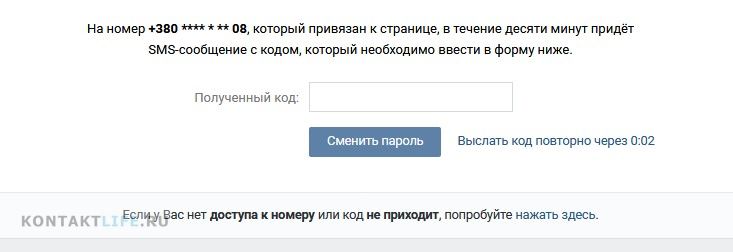
Для входа удобно пользоваться стартовой страницей Вход — это надежно и безопасно. Открыв сайт Vhod.ru, нажми кнопку
Что делать, если не могу найти старую страницу, не помню данных?
Если ты не помнишь никаких данных, на которые была зарегистрирована старая страница, то придется подавать заявку на восстановление доступа. Но прежде нужно хотя бы найти саму страницу ВКонтакте, к которой ты хочешь восстановить доступ. Чтобы найти свою старую страницу по фамилии, имени и городу, можешь воспользоваться нашим поиском человека ВКонтакте:
или поиском людей по всему интернету:
Когда найдешь, нужно открыть страницу и узнать ссылку на нее — например, https://vk.com/id12345678. Также тебе могут помочь люди, с которыми ты переписывался через старую страницу. Пусть кто-нибудь найдет сообщения от тебя и откроет твою старую страницу по ссылке, нажав на твое имя.
А еще можно найти где-нибудь ВКонтакте свои старые комментарии и, нажав на свое имя или аватарку, узнать ссылку страницы.
Также смотри эту полезную инструкцию: Как узнать айди (id) ВКонтакте — в конце там написано, как узнать ссылку на страницу.
Кроме того, ты всегда можешь написать в поддержку ВКонтакте и попросить тебе помочь. Но учти, что ждать ответа, может быть, придется долго. И еще, считается, что одному человеку вполне достаточно одной страницы, поэтому они не приветствуют одновременное пользование и новой, и старой страницами. Поэтому одну из них лучше удалить.
Если старая страница удалена, можно ли ее восстановить и зайти?
Можно, если не прошло слишком много времени. Как это сделать, смотри здесь: Как восстановить удаленную страницу ВКонтакте.
Как зайти на старую страницу, не выходя с новой
Ты можешь использовать режим «Инкогнито» в своем браузере, если тебе только лишь иногда нужна старая страница.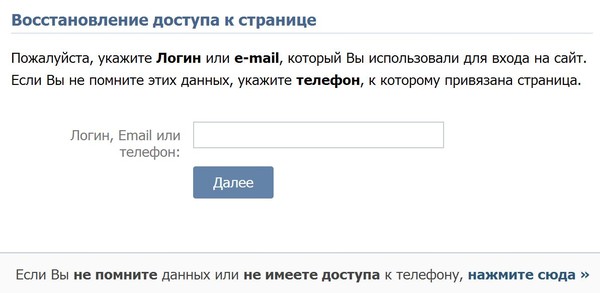
Также ты можешь установить два разных браузера — например, Хром и Файрфокс — и в одном из них сидеть на одной странице, а в другом — на другой. Это удобнее, если ты хочешь постоянно пользоваться разными страницами.
Почему, когда хочу зайти на старую страницу, ввожу правильный пароль, а он неправильный?
Возможные причины:
- С тех пор ты зарегистрировал еще одну страницу на тот же номер телефона, поэтому на старую войти с этим номером уже не сможешь (даже если помнишь пароль). Смотри ниже «Если старая страница была привязана к тому же номеру» — там написано, что делать.
- Ты вводишь неправильный пароль, а думаешь, что он правильный. Тогда восстанавливай доступ.
Если старая страница была привязана к тому же номеру
Важно: если ты зарегистрировал новую страницу ВК на тот же номер телефона, что и старую, то теперь старая страница уже не привязана к этому номеру.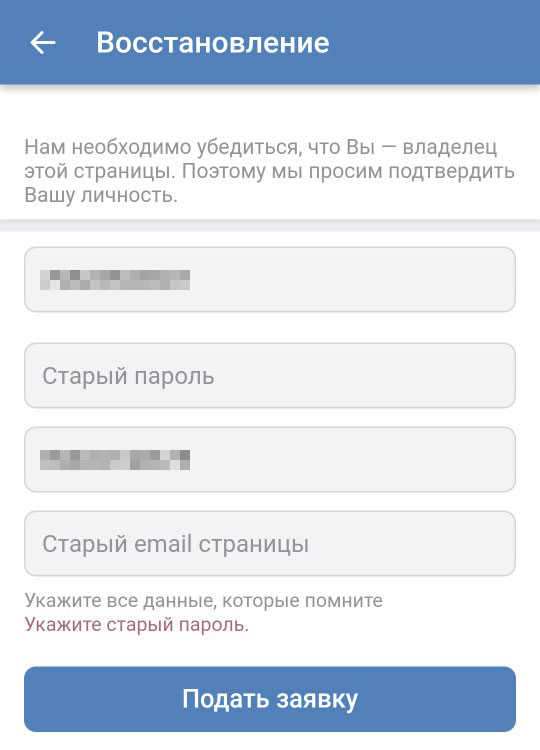 Может быть, ты думаешь, что теперь обе страницы на одном номере, но это не так. К одному номеру может быть привязана только одна страница, и номер отвязался от старой страницы, когда ты создал новую. Просто ты не обратил внимания на то, что тебе сообщал сайт.
Может быть, ты думаешь, что теперь обе страницы на одном номере, но это не так. К одному номеру может быть привязана только одна страница, и номер отвязался от старой страницы, когда ты создал новую. Просто ты не обратил внимания на то, что тебе сообщал сайт.
Что делать в этом случае? Есть несколько способов решения проблемы, смотри здесь: Что делать, если создал две страницы на один номер ВКонтакте. Каждому человеку разрешается создать только одну страницу в ВК, а если ты потерял доступ, нужно восстанавливать его, а не создавать новую страницу (и одновременно c этим — новые проблемы).
А у меня старая страница и новая привязаны к одному номеру телефона!
Есть разница между логином и привязкой телефона. Две страницы могут быть зарегистрированы на один и тот же номер (то есть быть с одинаковым логином), но не могут быть обе  Подробнее тут: Что делать, если создал две страницы на один номер ВКонтакте.
Подробнее тут: Что делать, если создал две страницы на один номер ВКонтакте.
Как удалить старую страницу?
Об этом мы подробно рассказываем здесь: Как удалить страницу, если нет доступа? Как удалить старую страницу?
Как войти на старую версию ВКонтакте, можно ли это сделать?
Если ты имел в виду, что хочешь старую версию ВКонтакте (старый дизайн), то об этом смотри тут: Как вернуть старую версию ВКонтакте.
Как сделать вход в ВК проще
Самый простой вход на сайт ВКонтакте и другие социальные сети — это стартовая страница «Вход». Вот она:
Полезные инструкции:
Что делать, если забыл логин ВКонтакте (или логин и пароль)
Как войти в ВК, если забыл логин? Не помню его. Как узнать? Решение есть! Сейчас разберемся.
Обычно твой логин — это номер телефона
Твой логин в ВК — это обычно твой номер телефона, на который ты регистрировал страницу. Например, 89211234567. Если этот номер у тебя под рукой, то проблем нет.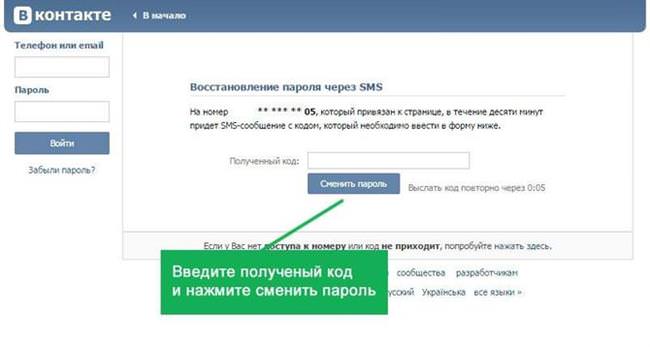 Помню пароль, не помню логин — тогда ввожу номер как логин, ввожу пароль и захожу на страницу. Только не забудь ввести в начале своего номера код страны — например, у российских номеров в начале должна быть цифра 8 или 7, а всего в номере должно получиться 11 цифр. Попробуй войти через стартовую страницу Вход — это проще всего.
Помню пароль, не помню логин — тогда ввожу номер как логин, ввожу пароль и захожу на страницу. Только не забудь ввести в начале своего номера код страны — например, у российских номеров в начале должна быть цифра 8 или 7, а всего в номере должно получиться 11 цифр. Попробуй войти через стартовую страницу Вход — это проще всего.
Можно ли войти в ВК без логина? Нет, ведь логин определяет, кто именно входит, а пароль доказывает, что это именно тот человек, а не кто-то другой.
Даже если забыл пароль, можно заказать код восстановления по СМС на свой номер и получить доступ к странице (только придется придумать новый пароль). Вот инструкция, как это сделать: Восстановление доступа ВКонтакте. Затем ты будешь входить на сайт ВКонтакте со своим номером как логином и новым паролем.
Есть исключение: когда включено подтверждение входа по СМС, быстрое восстановление пароля не работает. Что делать в этом случае, ты узнаешь здесь: Быстрое восстановление пароля ВК недоступно.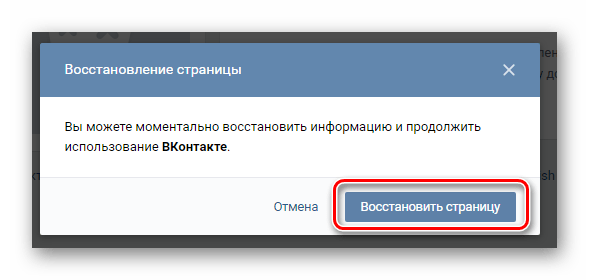 Почему и что делать?
Почему и что делать?
А если забыл номер телефона?
Если забыл номер, с которым заходил в ВК, то, скорее всего, этого номера у тебя уже нет. Попробуй вспомнить. Узнай у друзей — может быть, он остался у них в телефоне или в записной книжке. Если не получится узнать, то, если не прошло слишком много времени с тех пор, как у тебя не стало номера, рекомендуется первый способ восстановления — нажми сюда: Восстановление доступа без телефона.
В том случае, когда к странице прикреплен адрес электронной почты, можно указать его при восстановлении пароля — тогда ВК покажет часть цифр номера, который является логином. Это поможет тебе его вспомнить.
Еще одна возможность — написать агентам поддержки и попросить их подсказать номер телефона, к которому привязана страница. Но они могут помочь, только если на странице указаны твои реальные имя и фамилия (то есть страница — не фейк). Возможно, у тебя попросят предоставить какое-то подтверждение личности, будь к этому готов.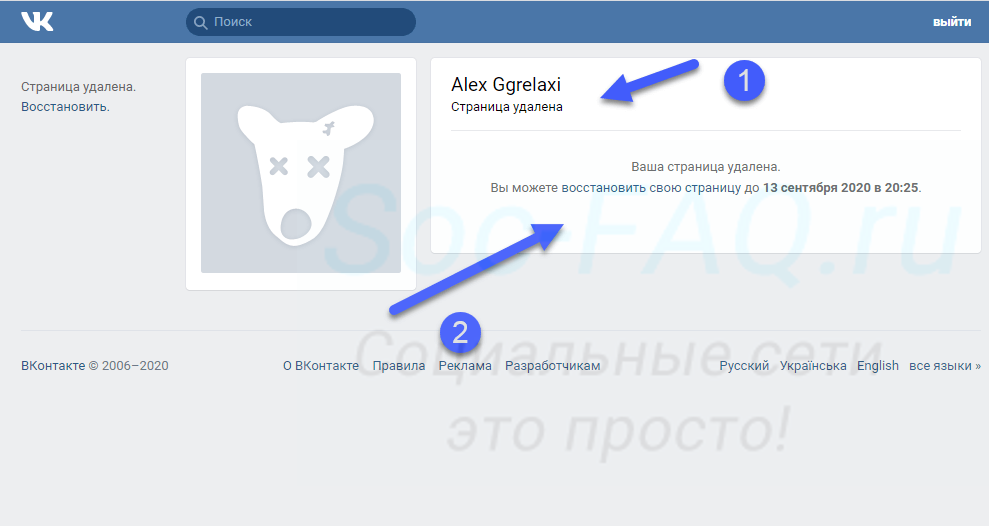 Ответа придется подождать.
Ответа придется подождать.
И наконец, можно воспользоваться вторым способом восстановления (без старого номера телефона). Это труднее и дольше. И если на странице нет трех необходимых вещей: реальное имя, реальная фамилия и реальная фотография, то он, вероятнее всего, не подойдет.
Если была привязана электронная почта, то ее адрес — это тоже логин
Далее: если так получилось, с номером войти не получается (чаще всего это бывает, когда зарегистрировал вторую страницу на тот же номер — в этом случае он больше не привязан к первой странице), то попробуй вспомнить: был ли на странице указан твой адрес электронной почты (e-mail, почтовый ящик)? Если да, то используй его как логин. То есть там, где обычно вводится номер телефона для входа, введи  Только так твоя страница будет в безопасности.
Только так твоя страница будет в безопасности.
Помни
Почта, привязанная к странице, используется только для уведомлений. Восстановить доступ через нее ты не сможешь. Поэтому страница обязательно должна быть привязана к твоему действующему мобильному номеру.
Единственное исключение — когда включено подтверждение входа, почта используется совместно с телефоном для сброса забытого пароля (см. здесь).
Забыл и логин, и пароль
Если логин не получается вспомнить, или если ты забыл и логин и пароль, придется восстанавливать доступ. Есть два способа, оба здесь: Восстановление доступа без телефона. Рекомендуется первый, так как он проще и быстрее. Восстановить вторым способом получится не у всех (читай там необходимые условия), он сложнее и времени займет намного больше.
Других способов нет. Восстановить страницу можешь только ты сам. Бесполезно куда-либо писать и просить ее восстановить. Никто не сделает это вместо тебя. Такие правила.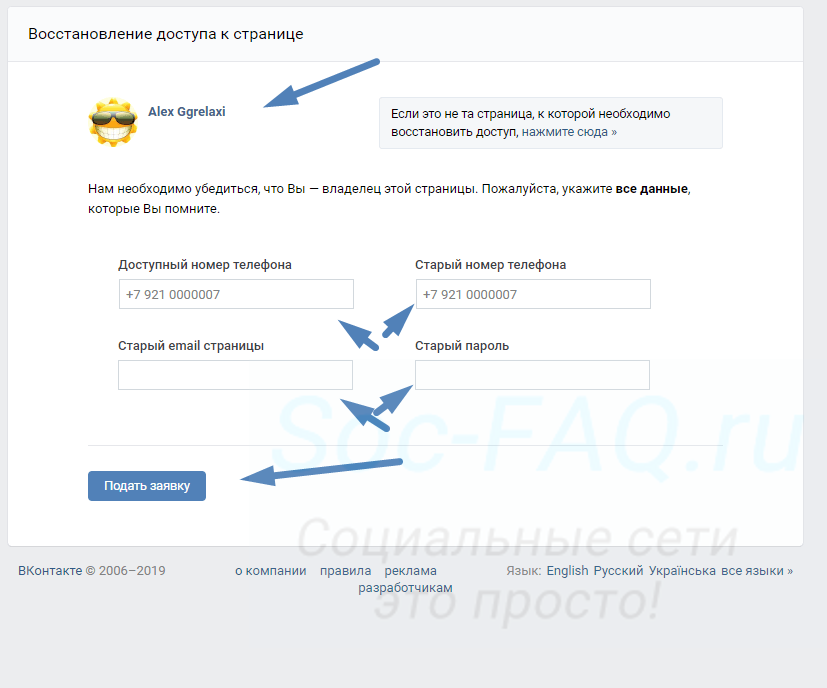 Только ты сам и только эти два способа.
Только ты сам и только эти два способа.
Как удалить старую страницу, если забыл логин и пароль?
Способ есть — через обращение в службу поддержки. Чтобы сделать это правильно и обратиться куда надо (а не куда попало), прочитай эту инструкцию до конца: Как удалить свою страницу ВКонтакте.
Какой самый надежный способ входа в ВК?
Самый надежный способ входа — это стартовая страница «Вход» (адрес
Смотри также
Как поменять номер телефона ВКонтакте, привязать другой номер
Где меняется номер?
Изменение привязанного номера теперь находится в настройках аккаунта VK Connect. Это твоя общая учетная запись для ВК и других сайтов, относящихся к Mail.ru.
Необходимо иметь доступ к странице ВК и знать пароль.
В мобильном приложении ВК
- Пятая кнопка в нижнем ряду (профиль).

- Еще раз эта же кнопка (или кнопка меню справа вверху).
- Настройки.
- Управление аккаунтом (под твоим именем вверху).
- Безопасность и вход.
- Номер телефона.
В мобильной версии сайта ВК через браузер на телефоне
- Пятая кнопка в нижнем ряду (меню, три полоски).
- Шестеренка в правом верхнем углу.
- Управление аккаунтом VK Connect (под твоим именем вверху).
- Безопасность и вход.
- Номер телефона.
На компьютере, в полной версии сайта ВК
- Настройки — можно открыть по ссылке vk.com/settings.
- Раздел Общее.
- Номер телефона — Изменить.
Как привязать новый номер?
Введи свой новый номер. Тебе пришлют секретный код в СМС. Этот код нельзя сообщать никому и никогда, даже друзьям! Введи его в ВК, чтобы подтвердить привязку.
Если старого номера у тебя нет (того, который был привязан на этот момент), то новый номер вступит в силу только через 7 дней. То есть пока не пройдут 7 дней, логином будет старый номер, и восстановить доступ по СМС через новый номер будет все еще нельзя. Раньше было не 7, а 14 дней.
Как привязать новый номер сразу, быстро?
- Если старый номер есть, можно подтвердить его отвязку через СМС с кодом. На старый номер заказывается код, ты его вводишь, и после этого новый номер вступает в силу немедленно.
- Другой вариант: чтобы ускорить привязку, ВК предлагает заполнить форму идентификации — vk.com/faq8492.
Что делать, если не могу поменять номер? Номер не привязывается
Если новый номер заблокирован:
Если выдается ошибка «Вы не можете изменить номер»:
Что делать, если мой номер кем-то занят или привязан к другой странице?
При этом может возникнуть ошибка «Номер недавно использовался». Если ранее ты не использовал этот номер в ВК, то возможно, он принадлежал другому человеку и все еще привязан к его странице. В этом случае напиши агентам ВК. Укажи номер телефона и ссылку на страницу, к которой его надо привязать. Для этого можно воспользоваться кнопкой Решить проблему с номером здесь: vk.com/faq8622.
Если ранее ты не использовал этот номер в ВК, то возможно, он принадлежал другому человеку и все еще привязан к его странице. В этом случае напиши агентам ВК. Укажи номер телефона и ссылку на страницу, к которой его надо привязать. Для этого можно воспользоваться кнопкой Решить проблему с номером здесь: vk.com/faq8622.
Если же номер привязан к другой твоей странице, ознакомься с этой инструкцией:
Как поменять номер, если привязал недавно, а ВК пишет, что менять номер можно только раз в сутки?
Так и есть. Поменять привязанный номер в ВК можно не чаще, чем раз в сутки (то есть раз в 24 часа). Если сегодня ты уже менял номер и хочешь снова поменять, то придется подождать до завтра. Других вариантов нет.
Можно ли поменять номер, если нет доступа к странице?
Как ты понимаешь, менять привязанный номер может только владелец страницы. Иначе это мог бы сделать злоумышленник. Поэтому поменять привязанный номер можно только при восстановлении доступа — либо через старый номер, либо по заявке с предоставлением фото, документа и указанием нового номера:
Как поменять номер, если доступ есть, но не помню пароль?
Для выполнения такой важной операции, как смена привязанного номера, знание пароля от страницы обязательно.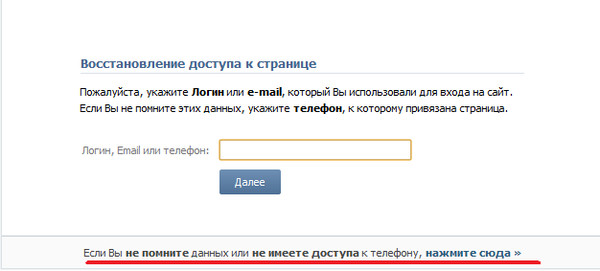 Если ты его забыл, то придется восстанавливать доступ — либо обычным способом по СМС, либо по заявке сразу на новый номер. То, что у тебя остался доступ к странице, в этом случае никак не помогает.
Если ты его забыл, то придется восстанавливать доступ — либо обычным способом по СМС, либо по заявке сразу на новый номер. То, что у тебя остался доступ к странице, в этом случае никак не помогает.
Как поменять номер ВК в Kate Mobile, VK Coffee, другом неофициальном приложении?
Никак. Это можно сделать только через сайт ВК или официальное мобильное приложение. Все эти способы описаны выше, в начале инструкции. Если не можешь войти, забыл старый пароль, то придется восстановить доступ (см. выше).
К какому номеру можно привязывать страницу?
Всегда привязывай свою страницу ВКонтакте к своему действующему номеру мобильного телефона, которым ты постоянно пользуешься. Крайне желательно, чтобы он был оформлен лично на тебя. Это избавит тебя от многих проблем. И это самое главное, что обеспечивает безопасность твоей страницы и возможность быстро восстановить доступ в случае забытого пароля или если доступ к странице получит кто-то посторонний.
Что еще можно сделать для безопасности страницы?
Прежде всего, нужно знать, как злоумышленники похищают страницы людей, чтобы быть готовым к этому и не поддаться на их уловки.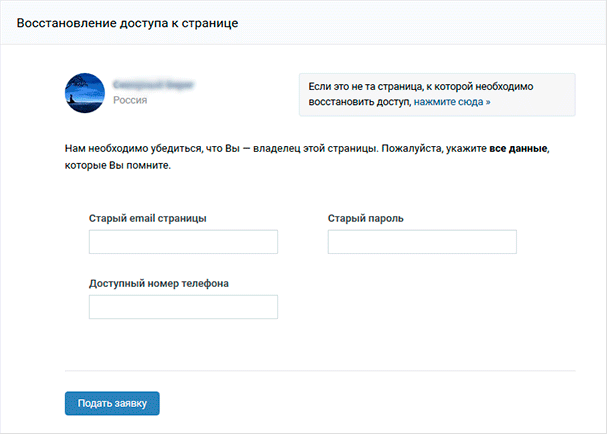 Прочитай об этом здесь:
Прочитай об этом здесь:
Рекомендуется включить на странице подтверждение входа по СМС (двойную аутентификацию), но — внимание! — восстановить доступ обычным способом по СМС в этом случае будет невозможно. К странице обязательно должна быть привязана электронная почта, а сама страница должна соответствовать правилам ВК (реальные имя, фамилия, фото с лицом). Узнай заранее, какие способы восстановления используются при этом:
И, наконец, вот общие рекомендации по безопасности:
Смотри также
Как зайти на старую страницу в одноклассниках. Как восстановить страницу в Одноклассниках
Мы живём в двадцать первом веке, веке социальных сетей и Интернета. Люди всё больше времени проводят за компьютерами, ноутбуками, телефонами и планшетами; всё больше и больше они общаются посредством сообщений в соц. сетях и всё меньше разговаривают в реальной жизни. «Одноклассники» или «ОК» — это социальная сеть, известная на просторах стран СНГ миллионам пользователей.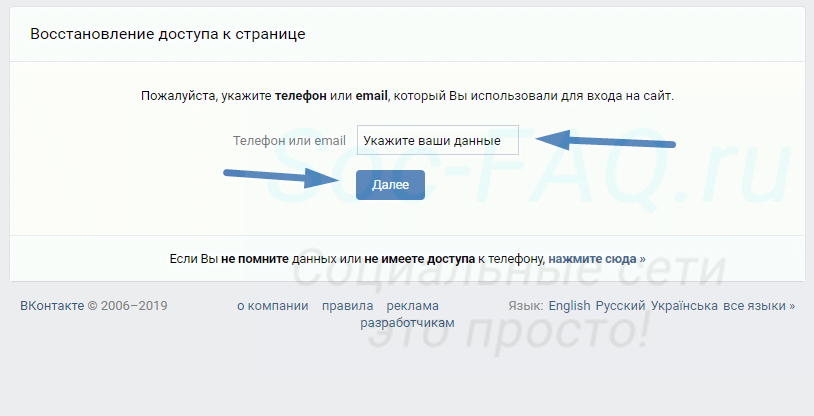 По статистике, основную массу контингента составляют люди в возрасте за двадцать пять-тридцать лет, именно они наиболее часто заводят собственные странички, на которых делятся своими фотографиями, видеозаписями, рецептами и прочим.
По статистике, основную массу контингента составляют люди в возрасте за двадцать пять-тридцать лет, именно они наиболее часто заводят собственные странички, на которых делятся своими фотографиями, видеозаписями, рецептами и прочим.
Всё бы ничего, но зачастую аккаунты в ОК блокируют. Сегодня мы хотим рассказать Вам, как восстановить страницу в одноклассниках, которая была удалена или заблокирована. Процесс предельно простой. Однако, мы всё же решили написать инструкцию, чтобы Вам самостоятельно не пришлось разбираться со всем этим.
Восстанавливаем страницу в ОК после блокировки или удаления
Прежде чем перейти к восстановлению страницы, следует понять, что именно с ней приключилось. Существуют три основные причины, по которым Вы не можете попасть в свой профиль:- Страница была удалена Вами же;
- Вы были заблокированы администрацией соц. сети из-за подозрительной активности;
- Вами вводится неправильный логин или пароль.
Вряд ли Вы могли случайно удалить профиль.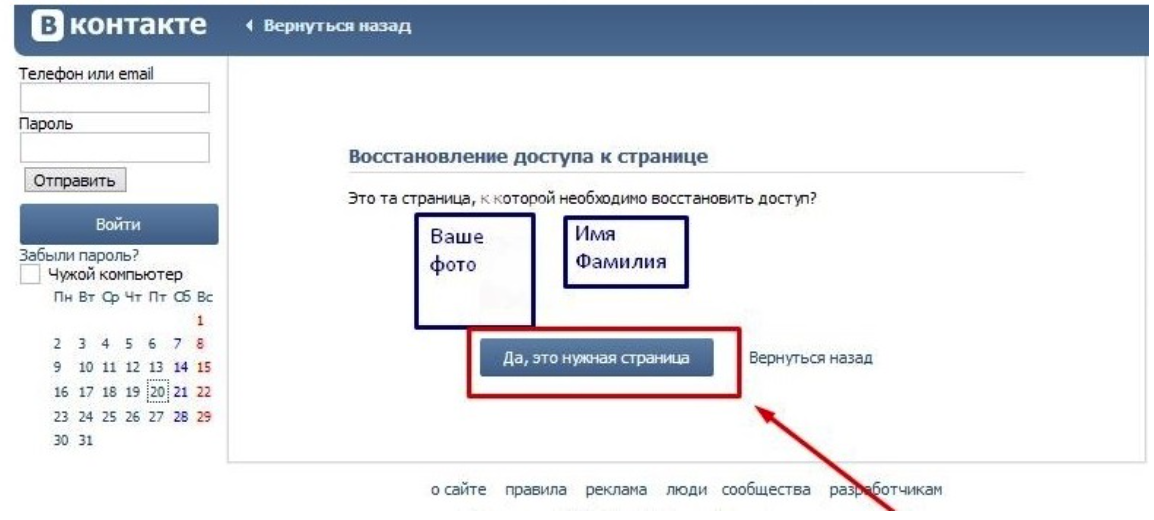 Скорее всего, это было сделано осознано. В таком случае у нас для Вас плохая новость. К сожалению, данные утеряны навсегда: всю информацию, которая была заполнена, размещена на стене, фотографии, видеозаписи и прочее теперь не восстановить. Впрочем, Вы сами сделали свой выбор. Единственный вариант – обратиться в техподдержку. Не исключено, что они помогут Вам с восстановлением профиля. Однако, это крайне маловероятно.
Скорее всего, это было сделано осознано. В таком случае у нас для Вас плохая новость. К сожалению, данные утеряны навсегда: всю информацию, которая была заполнена, размещена на стене, фотографии, видеозаписи и прочее теперь не восстановить. Впрочем, Вы сами сделали свой выбор. Единственный вариант – обратиться в техподдержку. Не исключено, что они помогут Вам с восстановлением профиля. Однако, это крайне маловероятно.
Если техническая поддержка отказала, остаётся лишь один выход: заново зарегистрироваться в социальной сети. Самое интересное здесь то, что, если Ваша страница была удалена меньше трёх месяцев назад, Вам придётся обзавестись новым номером телефона, потому как Ваш личный привязан к прошлому аккаунту, что был удалён.
Если же Вами была удалена информация о себе, то Вы сможете вновь войти под своим логином и паролем, достаточно их вспомнить.
Что делать, если страница в ОК была взломана и как её восстановить
Зачастую наши аккаунты по тем или иным оплошностям оказываются в руках злоумышленников.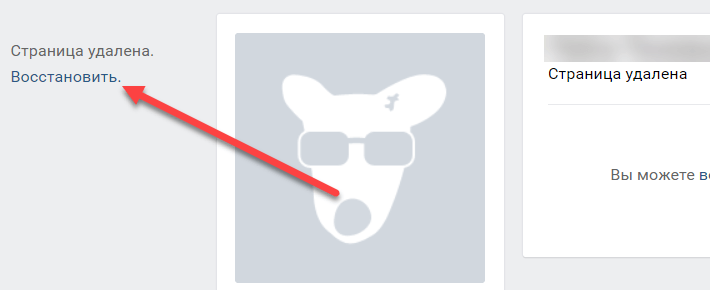 Чаще всего это делается с целью “проспамить” определённую информацию по друзьям жертвы, разместить ссылки в каких-либо группах и тому подобное.
Чаще всего это делается с целью “проспамить” определённую информацию по друзьям жертвы, разместить ссылки в каких-либо группах и тому подобное.Если Вы уверены, что это точно Ваши логин и пароль, но они не подходят, вероятнее всего, пароль был изменён. Выход отсюда один – посетить страничку восстановления пароля:
Готово! Теперь Вы снова можете пользоваться своей страницей, как и раньше.
Аналогичная ситуация и с восстановлением старой страницы в «ОК», к которой Вы уже успели позабыть пароль, а то ещё и логин. Однако, как Вы знаете, есть возможность восстановить доступ и без логина: достаточно наличия прикреплённой почты и номера телефона, именно их Вы можете использовать в качестве “палочки-выручалочки”.
Возвращаем заблокированную страницу в свои руки
Если Ваша страничка была заблокирована вследствие нарушения правил социальной сети, Вам придётся связаться со службой поддержки и объяснить, что её взломали:В социальной сети Одноклассники зарегистрировано более ста миллионов пользователей, которые общаются, загружают личные фотографии и делятся новостями со своими друзьями.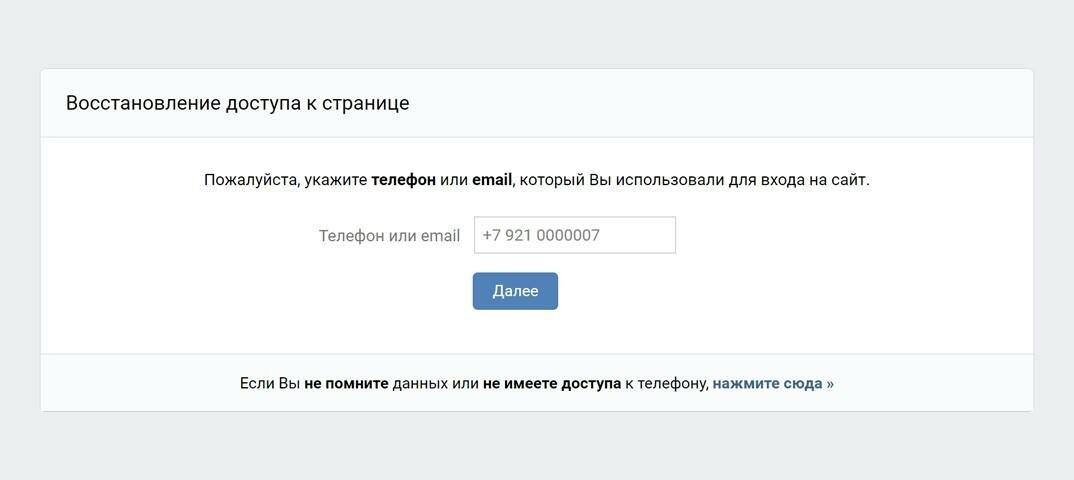 Многие пользователи, которые являются активными участниками этой социальной сети, не знают, как восстановить в Одноклассниках страницу. Совсем недавно я и сам столкнулся с этой проблемой, поэтому и решил сегодня затронуть данную тему.
Многие пользователи, которые являются активными участниками этой социальной сети, не знают, как восстановить в Одноклассниках страницу. Совсем недавно я и сам столкнулся с этой проблемой, поэтому и решил сегодня затронуть данную тему.
Восстановление станицы может потребоваться по не скольким причинам – ваш профиль был взломан и использовался для рассылки спама, вы сами удалили его через меню настроек или же ваш аккаунт был заблокирован администрацией сайта.
Взломанный профиль
Прежде всего, я отвечу на вопрос, можно ли восстановить страницу в Одноклассниках, которая была взломана. Да, вы можете вернуть свой профиль, и для этого потребуется:
Важно! Для того чтобы предотвратить взлом вашей страницы, используйте только надежные пароли, состоящие из прописных и заглавных букв, чисел и символов. Никогда не переходите по подозрительным ссылкам, что также можно привести к тому, что страница попадет в руки к злоумышленникам.
Блокировка администрацией
В том случае, если ваш профиль был заблокирован за нарушения правил, то следует обратиться напрямую к администрации сайта и узнать, как восстановить заблокированную страницу в Одноклассниках (как разморозить профиль в ВКонтакте читайте ). Для этого нужно:
Для этого нужно:
После того, как администрация рассмотрит запрос, на вашу электронную почту придет подробная инструкция.
Удаленная страница
В том случае, если вы намеренно или случайно удалили свой аккаунт в Одноклассниках, то восстановить его уже не получится.
Важно! Прежде чем удалять свой профиль следует хорошо подумать, так как вместе с аккаунтом стираются все ваши личные фотографии, переписки и комментарии.
Это всё что я хотел рассказать вам о том, как восстановить страницу в Одноклассниках после удаления. О том, как заблокировать доступ некоторых пользователей к вашей странице в Одноклассниках читайте , а том, как сделать ваш профиль закрытым можно прочесть . Надеюсь, приведенная информация поможет вам в нужную минуту!
Эта статья ответит на вопрос: «Как восстановить случайно или специально удаленную учетную запись в Одноклассниках?»
Интернет повсеместно интегрировался в современную жизнь большей части населения земного шара, заменяя устаревающие радио, телевидение, почту и телефон.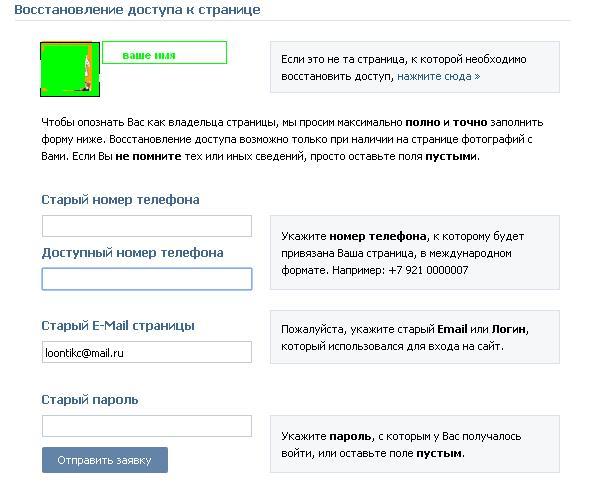 Вместо походов в кинотеатр сейчас многие предпочитают смотреть в домашнем уюте фильмы в высоком разрешении прямиком из интернета, посредством онлайн-кинотеатров. Вместо просмотра телевизора и чтения газета вовсю используются новостные порталы и информационные агрегаторы. Компьютер в одном компактном корпусе объединил огромный набор устройств, занимавших лишнее жилое пространство. Естественно, бурное развитие телекоммуникационных технологий не обошло стороной и такую важную сферу жизни как общение. Сотни миллионов людей ежедневно проводят достаточно много времени в социальных сетях, обмениваясь с друзьями и знакомыми информацией, сообщениями, мыслями. Зачастую, едва проснувшись, человек тянется к ноутбуку или планшету, чтобы с утра перед работой проверить, что нового произошло, пока он спал, не написал ли кто сообщений, не отправил ли чего-нибудь интересного.
Вместо походов в кинотеатр сейчас многие предпочитают смотреть в домашнем уюте фильмы в высоком разрешении прямиком из интернета, посредством онлайн-кинотеатров. Вместо просмотра телевизора и чтения газета вовсю используются новостные порталы и информационные агрегаторы. Компьютер в одном компактном корпусе объединил огромный набор устройств, занимавших лишнее жилое пространство. Естественно, бурное развитие телекоммуникационных технологий не обошло стороной и такую важную сферу жизни как общение. Сотни миллионов людей ежедневно проводят достаточно много времени в социальных сетях, обмениваясь с друзьями и знакомыми информацией, сообщениями, мыслями. Зачастую, едва проснувшись, человек тянется к ноутбуку или планшету, чтобы с утра перед работой проверить, что нового произошло, пока он спал, не написал ли кто сообщений, не отправил ли чего-нибудь интересного.
Некоторые пользователи, зарегистрировавшись в социальной сети, так и используют одну старую страницу, не создавая новых. Многие пользователи заводят личные профили не в одной, а сразу в нескольких социальных сетях, так на разных сайтах можно общаться не только с друзьями, но и с коллегами, родственниками, людьми со схожими интересами или предпочтениями в досуге.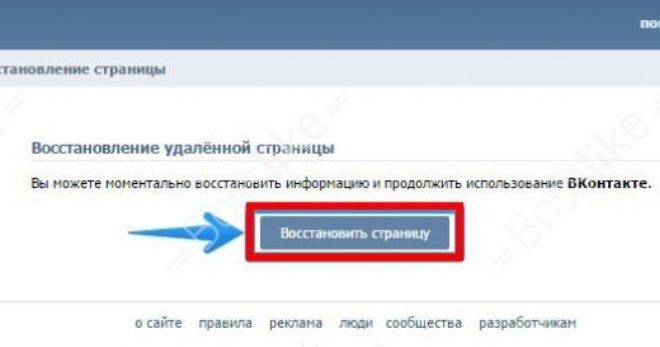 Иногда, в силу ряда причин, профиль на сайте может быть удален, иногда даже самим пользователем, либо утерян доступ к нему. Так бывает, если ваша анкета подверглась атаке злоумышленников, и они украли ваши логин и пароль, либо если вас заблокировала администрация ресурса – такое тоже иногда случается. Это может произойти по ошибке, либо, опять же, ввиду того, что вашей страницей завладели мошенники, и служба поддержки ее заморозила, лишив доступа любому человеку к данной странице. Если это произошло по ошибке, как правило, доступ к анкете откроется автоматически. Сегодня мы коснемся проблемы с удалением профиля в одной из самых популярных социальных сетей в России и СНГ – одноклассники.ру. Что делать, если доступ к моей странице не восстановился автоматически и как восстановить старую страницу в одноклассниках – ответы на этот вопрос мы обсудим в данной статье.
Иногда, в силу ряда причин, профиль на сайте может быть удален, иногда даже самим пользователем, либо утерян доступ к нему. Так бывает, если ваша анкета подверглась атаке злоумышленников, и они украли ваши логин и пароль, либо если вас заблокировала администрация ресурса – такое тоже иногда случается. Это может произойти по ошибке, либо, опять же, ввиду того, что вашей страницей завладели мошенники, и служба поддержки ее заморозила, лишив доступа любому человеку к данной странице. Если это произошло по ошибке, как правило, доступ к анкете откроется автоматически. Сегодня мы коснемся проблемы с удалением профиля в одной из самых популярных социальных сетей в России и СНГ – одноклассники.ру. Что делать, если доступ к моей странице не восстановился автоматически и как восстановить старую страницу в одноклассниках – ответы на этот вопрос мы обсудим в данной статье.
Почему я не могу зайти на мою страницу
Причин, по которым вы не можете попасть в свой профиль, всего несколько:
- Ваш аккаунт был взломан злоумышленниками, и они поменяли пароль;
- Вы были заблокированы администрацией за нарушение правил пользования социальной сетью;
- Вы были заблокированы администрацией из-за жалоб других пользователей ресурса;
- Вы по какой-то причине самостоятельно удалили свой профиль.

В первых трех случаях восстановление доступа возможно и эту процедуры мы рассмотрим далее, а вот в четвёртом случае, увы, вернуть свою старую страницу не представляется возможным. Даже обращение к службе поддержки ничего, кроме потраченного времени не даст. Ответ на любые мольбы и просьбы пользователей вернуть удаленный профиль будет одинаков – к сожалению, это действие не возможно. Но в таком случае можно пойти на хитрость, и тогда появятся хоть какие-то шансы вернуть удаленный профиль и старую страницу. Никто не может гарантировать, что всё получится, ведь многое зависит от различных факторов: как давно вы удалили профиль, какой попадётся агент техподдержки и тд, тем не менее, вот алгоритм, который, возможно, поможет вам вернуть доступ к одноклассникам в самом запущенном случае.
Во-первых, необходимо перейти по этому интернет адресу . В открывшемся окне внизу необходимо найти и нажать на ссылку «Обратиться в службу техподдержки».
Укажите свои данные точно так, как они были указаны в анкете, оставьте верный и рабочий номер своего телефона, почтовый ящик.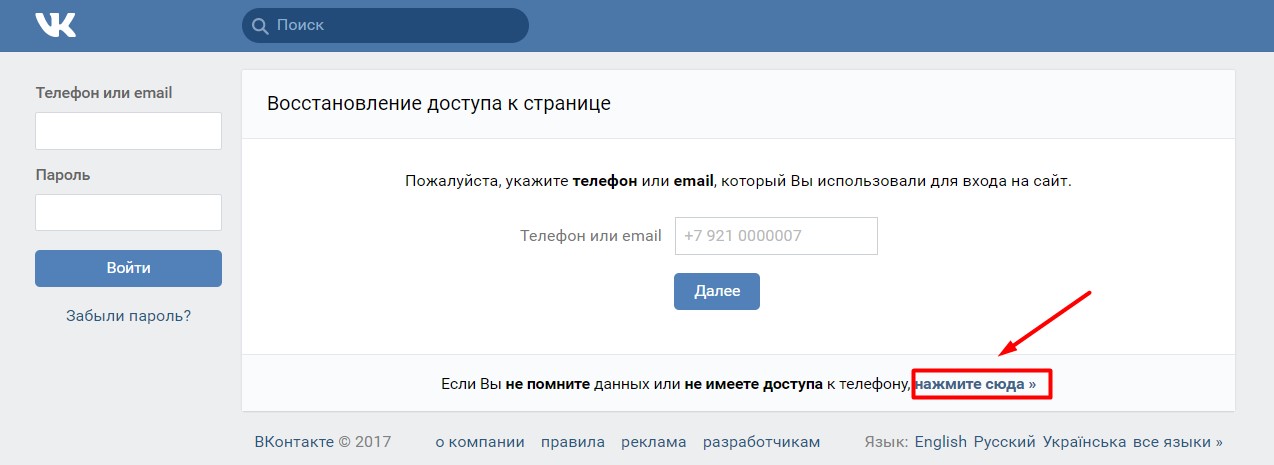 Также нужно максимально полно расписать в поле «Описание проблемы» всю ситуацию в таком ключе, будто не вы сами удалили свою старую страницу, а злоумышленники, получив к ней доступ, совершили удаление по неизвестным причинам. Вы же, в свою очередь, остро нуждаетесь в восстановлении, и по-прежнему хотите пользоваться сайтом одноклассники и вернуть свой удаленный профиль.
Также нужно максимально полно расписать в поле «Описание проблемы» всю ситуацию в таком ключе, будто не вы сами удалили свою старую страницу, а злоумышленники, получив к ней доступ, совершили удаление по неизвестным причинам. Вы же, в свою очередь, остро нуждаетесь в восстановлении, и по-прежнему хотите пользоваться сайтом одноклассники и вернуть свой удаленный профиль.
Если вам повезет, то агент техподдержки пойдет вам навстречу, совершив восстановление профиля. Если и это не поможет, то единственным вариантом решения проблемы будет создание новой анкеты, и никак иначе вернуться к старой будет нельзя.
Как вернуть мою страницу, если ей завладели злоумышленники
Если вы не удаляли свою анкету, то процедура восстановления доступа будет куда проще, и она сводится к восстановлению пароля. При регистрации на сайте вы должны были указывать свой номер телефона, на который было отправлено СМС с кодом для верификации вашей страницы. Благодаря этой несложной процедуре, выполненной в самом начале знакомства с сайтом одноклассники, вернуть данные окажется не таким уж сложным занятием.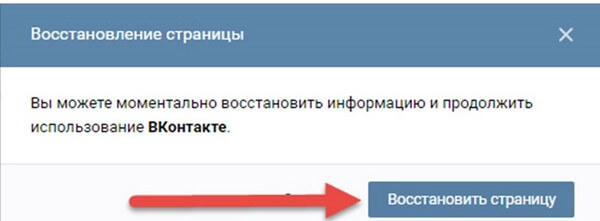 Итак, давайте подробно рассмотрим эту процедуру.
Итак, давайте подробно рассмотрим эту процедуру.
Для того чтобы попасть в форму восстановления, необходимо на главной странице входа на ваш профиль в одноклассниках нажать на кнопку «Забыли пароль?». Нажав на неё, вы перейдете к странице, где нужно будет указать свой номер телефона, после вы увидите два пустых поля.
Заполните оба поля, введя свой номер телефона в верхнее, и комбинацию символов (буквы и цифры) во второе поле, это знаки с картинки рядом с полем, чтобы подтвердить, что вы человек, а не бот-программа для взлома данных. Раньше администрация одноклассников позволяла восстановление данных с помощью почты, но, поскольку и сама почта не защищена от взлома, сейчас осталась возможность восстановить забытые данные только по номеру телефона.
Удостоверьтесь, что код с картинки был введен верно, зачастую его плохо видно и символы нечитабельны, так как это защищает от возможности сканирования текста программами-ботами, которые созданы для получения доступа к чужим страницам. Если вы не можете разобрать символы, попробуйте обновить страницу несколько раз, либо нажмите на кнопку «Показать другую картинку». После верного ввода и нажатия на клавишу «Продолжить», на ваш телефон будет отправлен SMS-код, который необходимо ввести в появившемся окошке.
Если вы не можете разобрать символы, попробуйте обновить страницу несколько раз, либо нажмите на кнопку «Показать другую картинку». После верного ввода и нажатия на клавишу «Продолжить», на ваш телефон будет отправлен SMS-код, который необходимо ввести в появившемся окошке.
После ввода полученного в виде SMS на ваш телефон, удостоверьтесь, что он совершен без ошибок и жмите кнопку «Подтвердить». Если по каким-то причинам код не пришел на ваш телефон, нажмите «Запросить код заново». Если спустя некоторое время код опять не пришел, вернитесь к предыдущей странице и проверьте правильность ввода номера телефона. Если по каким-то причинам, вы не сразу ввели код из смс и вернулись к процедуре восстановления позже – он может оказаться недействителен, так как действует ограниченное количество времени, примерно час. Если вы не ввели его в течении часа, то чтобы получить доступ к вашей странице, вам придется пройти процедуру восстановления с самого начала. Наконец, подтвердив SMS-код, присланный на ваш телефон, вы сможете в появившемся окошке ввести новый пароль для входа на сайт.
Если по каким-то причинам указанный вами при регистрации номер телефона вам не доступен, например, давно потеряли симкарту и не помните номера, а значит, нет возможности её восстановить и воспользоваться, или при регистрации использовали чужой телефон и тд, и вы вводите номер, отличающийся от того, с помощью которого вы прошли верификацию при регистрации – вы не сможете восстановить данные по телефону. Потому, если вы по прежнем хотите вернуть старую анкету и не заводить новую, необходимо перейти к следующему предложенному шагу, а именно выполнять восстановление, указав адрес своей электронной почты. Указав свою почту, вы получите письмо с кодом в почтовый ящик.
Код получен. Как восстановить мою страницу дальше?
После того, как вы получили запрашиваемый код на свой телефон или почтовый ящик, введите его в появившемся поле и нажмите кнопку «Подтвердить». После этого вам будет предложено создать новый пароль. Чтобы вновь не стать жертвой чужого злого умысла, настоятельно рекомендуем вам придумать максимально сложный пароль.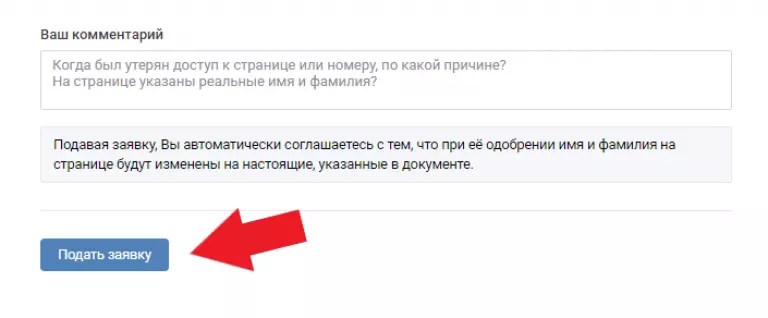 Так же не рекомендуется использовать в пароле элементы имени и даты вашего рождения, как правило – это первое, что взломщики пробуют при подборе пароля к вашему аккаунту. После создания нового сложного пароля, вы, наконец, вернёте доступ к своей анкете.
Так же не рекомендуется использовать в пароле элементы имени и даты вашего рождения, как правило – это первое, что взломщики пробуют при подборе пароля к вашему аккаунту. После создания нового сложного пароля, вы, наконец, вернёте доступ к своей анкете.
Мою страницу заблокировали за нарушение правил сайта. Как вернуть доступ к моей анкете?
Если при попытке входа в одноклассники вы увидите окошко, в котором вам будет сообщено, что ваша страница заблокирована в связи с нарушением правил пользования сайтом, например, за рассылку спам-сообщений, скорее всего это означает, что ваш аккаунт был взломан и злоумышленники слали спам от вашего лица, используя список ваших друзей в качестве адресатов. Вероятнее всего, большинство из них, получив такие спам-письма, пожаловались на вас, и вы были заблокированы.
Чтобы вернуть своё доброе имя и доступ к анкете, необходимо будет обратиться в службу поддержки. Для этого перейдите по данному адресу .
В открывшемся окне внизу необходимо найти и нажать на ссылку «Обратиться в службу техподдержки».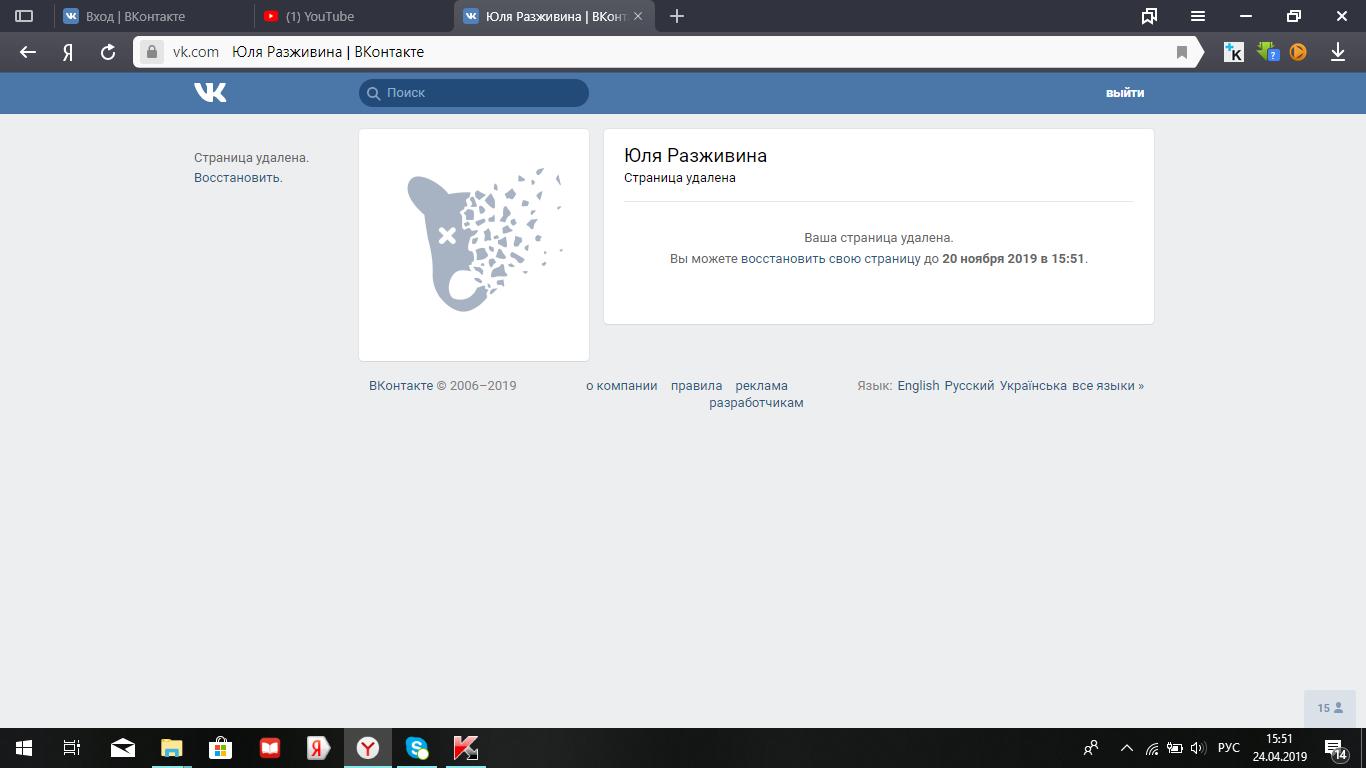 Далее, в открывшемся окне необходимо выбрать тему «Профиль заблокирован», после чего внимательно заполнить все поля. Дальше вы будете действовать в соответствии с инструкциями агента техподдержки.
Далее, в открывшемся окне необходимо выбрать тему «Профиль заблокирован», после чего внимательно заполнить все поля. Дальше вы будете действовать в соответствии с инструкциями агента техподдержки.
Так же есть другой способ. После того как вы ввели свои логин и пароль, вы попадёте на страничку, где будет указано, что вы заблокированы по причине подозрения на взлом и за рассылку спама. Так же там будет инструкция, действуя в соответствии с которой, вы сможете вернуть доступ к заблокированной странице. В зависимости от сложности вашего случая и ущерба нанесенного спамерами, а так же количества жалоб, вам нужно будет либо ввести свой номер телефона, либо угадать по фотографиям ваших друзей. К сожалению, проверка выбирается в зависимости от степени серьезности ситуации, поэтому вы не можете сами выбрать, как восстановить профиль.
Как только вы укажете код из телефона или верно выберете имена друзей, вы получите доступ к вашей старой анкете, без необходимости регистрироваться заново и проходить все процедуры по добавлению информации, друзей, фотографий.
Что делать, чтобы мою страницу в будущем не блокировали
Во-первых, необходимо создать пароль, достаточно сложный для взлома и, тем более, угадывания. Не записывайте его нигде и не ставьте галочку напротив «запомнить меня», если вы пользуетесь чужим компьютером. Так же, если вы зашли в одноклассники с чужого устройства, прежде чем отдать его обратно в пользование владельца, выполните выход из социальной сети одноклассники, чтобы ваши данные не остались на чужом устройстве. Никогда и ни в коем случае не передавайте третьим лицам свои логин и пароль, а так же код, полученный от сайта ок.ру на ваш телефон или почту, если вы выполняли процедуру восстановления пароля или страницы.
Обратите внимание, что процедура восстановления страница происходит в точности так, как она описана выше.
Моя страница заблокирована и одноклассники.ру просят пополнить счет, чтобы вернуть доступ
Никогда не верьте таким сообщениям, это заведомо мошенничество. Вся процедура восстановления доступа абсолютно бесплатна и вас просто хотят обмануть. Либо это так называемый «фейковый» сайт, либо вирус. В обоих случая не пополняйте счет мошенникам, на сайт это вас не вернёт, и вы только потеряете время и деньги. Либо обратитесь к квалифицированному специалисту, либо установите качественный антивирус, найдите обширную инструкцию по удалению вредоносных программ из недр вашего компьютера и его реестра, и заходите на сайт либо по ссылке из поисковых систем, либо строго на адреса ok.ru или odnoklassniki.ru. Выполняя эти несложные требования, вам больше не придётся задаваться вопросами «Как так вышло, что мою страницу заблокировали?» или «Как моя страница была удалена и что делать?». А так же много раз подумайте, прежде чем удаляться с сайта, возможно в будущем вы захотите пользоваться старой страницей, а это уже будет невозможно, так как старую страницу не восстановить и придется создавать новую анкету.
Либо это так называемый «фейковый» сайт, либо вирус. В обоих случая не пополняйте счет мошенникам, на сайт это вас не вернёт, и вы только потеряете время и деньги. Либо обратитесь к квалифицированному специалисту, либо установите качественный антивирус, найдите обширную инструкцию по удалению вредоносных программ из недр вашего компьютера и его реестра, и заходите на сайт либо по ссылке из поисковых систем, либо строго на адреса ok.ru или odnoklassniki.ru. Выполняя эти несложные требования, вам больше не придётся задаваться вопросами «Как так вышло, что мою страницу заблокировали?» или «Как моя страница была удалена и что делать?». А так же много раз подумайте, прежде чем удаляться с сайта, возможно в будущем вы захотите пользоваться старой страницей, а это уже будет невозможно, так как старую страницу не восстановить и придется создавать новую анкету.
Иногда пользователи популярной социальной сети Одноклассники могут столкнуться с проблемой блокировки доступа к своему профиля.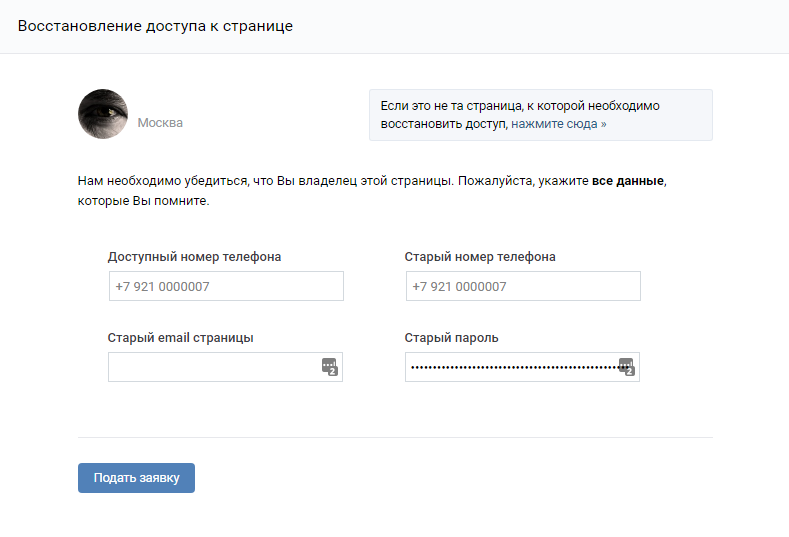 Произойти это может по разным причинам, начиная от неправильного введения пароля и взлома страницы и заканчивая собственноручным удалением страницы, о чем впоследствии нередко приходится жалеть. Основное средство для восстановления страницы – номер телефона, на который она была зарегистрирована. Однако если доступа к телефону больше нет, необходимо обращение в службу технической поддержки сайта. Наша статья подробно расскажет вам о причинах блокировки и способах восстановления страницы и, надеемся, поможет в решении вашей проблемы.
Произойти это может по разным причинам, начиная от неправильного введения пароля и взлома страницы и заканчивая собственноручным удалением страницы, о чем впоследствии нередко приходится жалеть. Основное средство для восстановления страницы – номер телефона, на который она была зарегистрирована. Однако если доступа к телефону больше нет, необходимо обращение в службу технической поддержки сайта. Наша статья подробно расскажет вам о причинах блокировки и способах восстановления страницы и, надеемся, поможет в решении вашей проблемы.
Как восстановить страницу если забыл пароль и логин
Итак, если на странице входа в профиль пишет, что пароль или логин неправильные, проверьте правильность включенной раскладки на клавиатуре (русская или английская) и не нажата ли кнопка Caps Lock. Все равно не дает войти в профиль и пишет что пароль и логин введены неправильно и вы уверены, что забыли их? Что же, для восстановления доступа вам необходимо воспользоваться функцией восстановления пароля.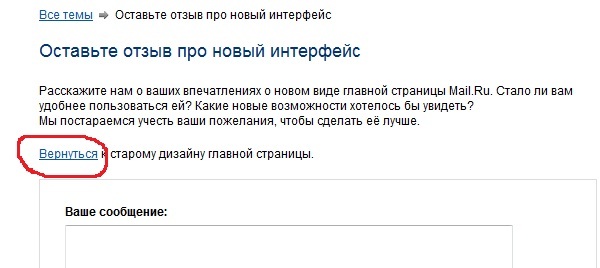 Для этого на странице входа в профиль нажмите на фразу «Забыли пароль?».
Для этого на странице входа в профиль нажмите на фразу «Забыли пароль?».
Перед вами откроется окно для восстановления пароля, в котором вы должны ввести свой логин или адрес электронной почты, или номер телефона, которые были указаны при регистрации страницы. Рассмотрим все варианты восстановления пароля.
Восстановление пароля с помощью номера телефона
Если номер, указанный вами при регистрации страницы, доступен вам, то восстановление пароля займет всего пару секунд. В окне укажите номер телефона, на который была зарегистрирована страница. Обратите внимание, что номер телефона нужно указывать с кодом страны (например, 79000000001). Далее нажмите кнопку Продолжить.
На указанный вами номер телефона придет смс-сообщение с кодом для восстановления пароля. Полученный код введите в следующем окне подтверждения и нажмите кнопку Подтвердить.
Теперь вы можете придумать новый пароль для своей страницы и вписать его в поле Новый пароль.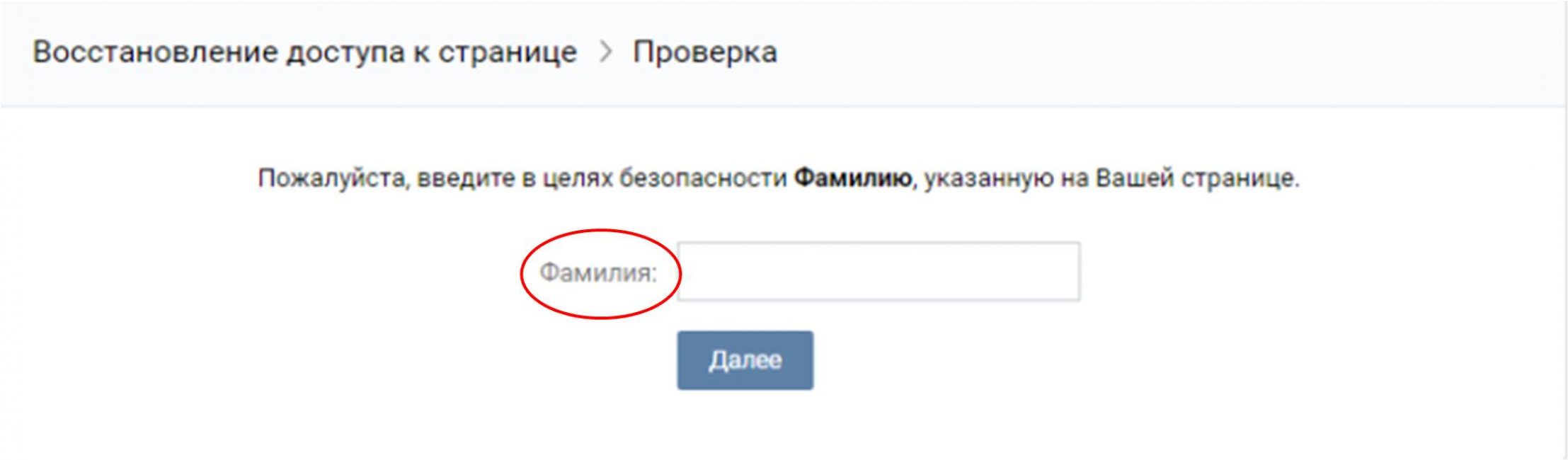 Нажмите кнопку Продолжить.
Нажмите кнопку Продолжить.
И вот вы снова на своей странице. Только на этот раз запишите новый пароль, чтобы не забыть его снова.
Восстановление пароля с помощью электронной почты
На данный момент администрация сайта Одноклассники убрала возможность восстановления пароля к странице с помощью электронной почты и оставила средством восстановления только активный номер телефона, который был указан при регистрации страницы. Нажимаем «Забыли пароль?» на главной странице Одноклассников. Затем попадаем в окно, где вам предлагается ввести логин/ номер телефона/ электронную почту. Если вы укажете свою электронку, вы все равно получите код для восстановления пароля в смс-сообщении на телефон. Если телефон вам доступен – замечательно, вы сможете без проблем восстановить свою страницу с помощью кода. Если же номер больше недоступен вам, рекомендую сразу же обращаться в тех поддержку сайта. Сделать это можно по ссылке http://ok.ru/help/2/15 , где от вас потребуется заполнить специальную форму для обращения в тех поддержку сайта.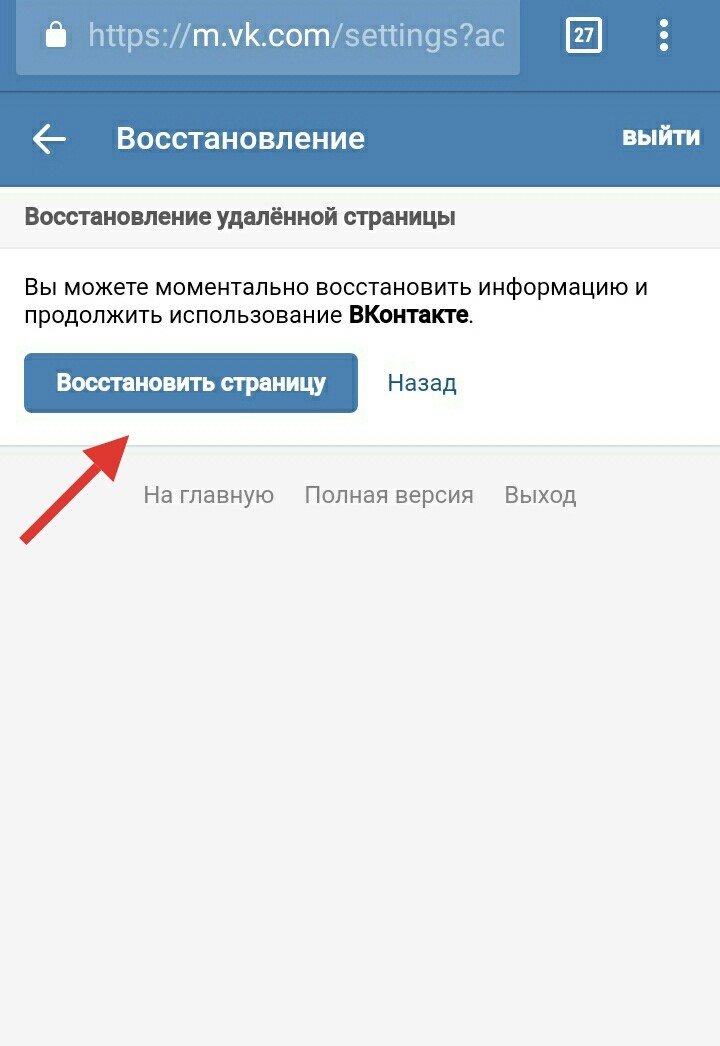 Для начала, открыв выпадающий список, выберите Цель обращения в тех поддержку — Доступ.
Для начала, открыв выпадающий список, выберите Цель обращения в тех поддержку — Доступ.
Форма для обращения в службу поддержки расширится и вам потребуется внести дополнительные сведения о себе:
- Тема обращения: выбрать в выпадающем списке «Не удается восстановить доступ»;
- Категория проблемы: выбрать в выпадающем списке «Нет доступа к телефону/почте»;
- Логин на сайте. Укажите свой логин;
- Имя, Фамилия. Укажите имя и фамилию, которые вы указали на странице. Например, если вас зовут Наталья Петрова, а при регистрации вы назвали себя Марфа Солнцеликая, то указать в этом поле вы должны именно Марфа Солнцеликая;
- Возраст. Укажите именно тот возраст, который можно посчитать, исходя из указанной вами даты рождения;
- Город. Укажите город из профиля;
- Телефон или e-mail. Так как вы обратились в техподдержку именно по причине невозможности восстановления страницы через номер телефона, укажите свою электронную почту;
- e-mail для обратной связи.
 Указывайте свою активную электронную почту, в которой вы сможете прочитать сообщения, пришедшие от администрации сайта;
Указывайте свою активную электронную почту, в которой вы сможете прочитать сообщения, пришедшие от администрации сайта; - Описание проблемы. Кратко опишите возникшую проблему с доступом к сайту из-за того, что вы забыли пароль.
После внесения всей информации нажмите кнопку Отправить сообщение. В ближайшее время администрация сайта Одноклассники с вами свяжется по указанной вами электронной почте и поможет восстановить доступ к странице. Учтите, что письмо от Одноклассников может попасть в спам, поэтому рекомендую проверять папку со спамом в своем почтовом ящике.
Восстановление пароля с помощью логина
Как мы уже говорили, восстановить страницу можно только с помощью телефона. Если у вас нет доступа к номеру телефона, указанному при регистрации, но вы хотя бы помните свой логин, вы можете восстановить страницу с помощью логина. Порядок действий при этом такой же, как при восстановлении с помощью электронной почты, т.е. вам необходимо обратиться в тех поддержку сайта и заполнить специальную форму. Как заполнить форму, описано в предыдущем пункте.
Как заполнить форму, описано в предыдущем пункте.
Как восстановить страницу если удалил
К сожалению, в Одноклассниках есть одно четкое правило: страницу невозможно восстановить, если вы удалили ее собственноручно. Однако есть несколько советов, которые помогут вам в возможном решении проблемы. Если с момента удаления страницы не прошло 48 часов, вы можете обратиться в тех поддержку Одноклассников с просьбой о восстановлении страницы по ссылке http://ok.ru/help/80/400/3077 . Заполните форму, указав Цель обращения – доступ, Тема обращения – профиль удален, а также заполните все остальные ваши персональные данные. Кратко опишите проблему, указав, что вы НЕ удаляли свою страницу.
Если с момента удаления страницы прошло не более 90 дней и к странице привязан актуальный номер телефона вы также можете попытаться восстановить аккаунт. Для этого на главной странице сайта нажмите «Регистрация» http://ok.ru/dk?st.cmd=anonymMain&st.registration=on .
Впишите номер телефона в поле ввода телефона. Перед вами появится инструкция, с помощью которой вы сможете восстановить доступ к своей странице. Если все выполненные действия и предписания инструкции не привели к успеху, к сожалению, восстановить ваш профиль не удастся.
Перед вами появится инструкция, с помощью которой вы сможете восстановить доступ к своей странице. Если все выполненные действия и предписания инструкции не привели к успеху, к сожалению, восстановить ваш профиль не удастся.
Но не расстраивайтесь! Вы всегда можете создать новый профиль, добавить в него ваших друзей и начать жизнь в Одноклассниках с чистого листа.
Как восстановить страницу после взлома
Если ваши друзья вдруг начинают сообщать вам, что от вас приходят странные сообщения в виде спама или же вы сами видите на странице следы действий, которых вы точно не осуществляли, это может говорить о том, что вашу страницу взломали! Если при этом вы можете свободно входить на свою страницу, значит, ваша страница взломана, но еще не заблокирована администрацией сайта.
Для того, чтобы восстановить страницу в Одноклассниках после взлома, вам необходимо, прежде всего, изменить пароль к своей странице. Для этого вам понадобится номер телефона, на который она была зарегистрирована.
На главной странице сайта Одноклассники нажмите «Забыли пароль?». В открывшемся окне введите свой номер телефона. На него придет смс-сообщение с кодом, который нужно будет ввести в следующем окне.
После того, как вы попадете на свою страницу вам необходимо сразу же изменить пароль. Для этого нажмите на список «Еще» и выберите пункт «Настройки».
В настройках выберите пункт Изменить пароль и введите свой старый пароль, затем новый пароль и еще раз новый пароль для подтверждения.
Также в целях безопасности можно изменить и свой логин. В этом же меню настроек нажмите Изменить под своим старым логином. Выполните действия аналогичные изменению пароля. Кроме этого рекомендуется изменить пароль к электронной почте, которая использовалась при регистрации страницы.Вот и все, теперь ваша страница разблокирована и в безопасности.
Если по каким-то причинам вам (например, отсутствие доступного номера телефона, на который регистровалась страница и пр. ) все же не удалось самостоятельно восстановить доступ к странице после взлома, обязательно обращайтесь в техподдержку сайта Одноклассники по ссылке http://ok.ru/help/2/15/3393 .
) все же не удалось самостоятельно восстановить доступ к странице после взлома, обязательно обращайтесь в техподдержку сайта Одноклассники по ссылке http://ok.ru/help/2/15/3393 .
В дальнейшем, во избежание взлома вашей страницы, старайтесь не переходить по подозрительным ссылкам и не отвечать на подозрительные сообщения со спамом.
Как восстановить страницу, если она была заблокирована администрацией
Администрация сайта Одноклассники может заблокировать вашу страницу по причине подозрения на взлом и из-за нарушения лицензионного соглашения.
Если ваша страница была заблокирована из-за взлома, вы узнаете об этом сразу же при попытке входа в свой профиль. После ввода логина и пароля пред вами появится сообщение с информацией о состоянии вашего аккаунта и инструкция с дальнейшими действиями. Вам будет предложено ввести свой номер телефона или угадать друзей по фото. После верного выполнения задания доступ к профилю восстановится.
Сразу же после этого нужно сменить свой пароль в настройках.
Если страницу самостоятельно восстановить не удалось, необходимо обратиться в службу технической поддержки по ссылке http://ok.ru/help/2/15/3393 и заполнить специальную форму.
Также, ваша страница может быть заблокирована администрацией Одноклассников по причине нарушения лицензионного соглашения. Например, на ваш профиль поступило много жалоб от других пользователей в связи с размещением вами видео неподобающего содержания или по другим причинам.
Нарушением лицензионного соглашения является также размещение в имени, статусе, на стене информации коммерческого содержания, рассылка друзьям и незнакомым людям сообщений коммерческих предложений или размещении их в лентах групп.
В случае такой блокировки вам необходимо сразу же обратиться в техническую поддержку сайта по ссылке http://ok.ru/help/80/400/3077 и заполнить форму. Как можно точнее выбирайте причину обращения, указывайте доступную вам электронную почту, т.к. на нее придет отчет от администрации сайта.
Однако будьте готовы к тому, что если вы сознательно нарушали правила сайта, Администрация Одноклассников может отказать вам в разблокировке страницы.
Как восстановить страницу без номера
Если ваша страница была взломана, заблокирована или же вы просто забыли пароль к ней, вы можете восстановить ее с помощью телефона. Однако бывают случаи, когда телефон, на который была зарегистрирована страница, недоступен вам по каким-либо причинам.
В таком случае восстановить страницу самостоятельно у вас не получится, вам понадобится обращение в службу технической поддержки сайта Одноклассники.
Необходимо будет заполнить специальную форму , указав в ней все персональные данные, которые запрашиваются. Внимательно нужно выбирать Цель обращения, Тему обращения и Категорию проблемы – они должны полностью соответствовать вашей проблеме. Это поможет сотрудникам тех поддержки решить вашу проблему быстрее.
Всегда указывайте доступный вам электронный почтовый ящик, т.к., возможно, на него вам придет письмо из тех поддержки.
Если вы ждете письмо от тех. поддержки, а оно не приходит в течение длительного времени, проверьте в почте папку Спам – возможно, нужное вам письмо попало туда.
Иногда сотрудники тех.поддержки просят людей сфотографироваться на фоне открытого на мониторе сайта Одноклассники. Не пугайтесь, это необходимо для подтверждения вашей личности, когда неизвестны какие-либо данные из профиля в Одноклассниках.
В любом случае не расстраивайтесь, во многих случаях страницу вполне возможно восстановить. Надеюсь, наша статья поможет вам в этом!
Многие владельцы аккаунтов в этой социальной сети задаются вопросом: «как восстановить страницу в «Одноклассниках» после удаления профиля?». Наиболее компетентный ответ на этот вопрос, мы постараемся дать в этой статье. Итак, рассмотрим, как восстановить профиль в «Одноклассниках» после удаления. Нередко бывает, что он блокируется и удаляется, но чтобы это произошло должны быть конкретные причины, такие как:
- Пользователь самостоятельно удаляет свой аккаунт по каким-либо индивидуальным причинам, которые известны только ему, причем это неотъемлемое право каждого владельца профиля;
- Ваш адрес взломали нарушители правопорядка, и теперь он более вам не принадлежит.
 То есть, вы не можете зайти на свой собственный аккаунт, так как им незаконно завладели и пользуются третьи лица.
То есть, вы не можете зайти на свой собственный аккаунт, так как им незаконно завладели и пользуются третьи лица. - Профиль может быть заблокирован администрацией сайта по ряду причин, например, распространение спама или запрещенной информации.
- Причины блокировки очень важны, и нужно постараться ее выяснить, если вы не знаете почему ваш аккаунт удалили. В зависимости от этого подбирается способ, с помощью которого можно .
Можно ли возобновить действие удаленной страницы и как это сделать?
На вопрос «Возможно ли?» можно ответить утвердительно, но всегда нужно учитывать конкретные обстоятельства дела. Ведь , если вы сделали это сами, гораздо сложнее, чем вернуть утерянную репутацию аккаунта, который взломали преступники.
Удаленный профиль можно восстановить в течение 90 дней с момента удаления.
Для этого:
- На главной странице сайта нажмите на кнопку «Регистрация»
- В поле ввода телефона нужно вписать номер, привязанный к вашему аккаунту.

- Далее следуйте инструкциям на экране и вы сможете восстановить доступ.
Предлагаем вам посмотреть видео о том, как восстановить удаленную страницу:
Что делать, если ваш аккаунт был заблокирован после взлома?
Многих пользователей беспокоит вопрос: Как восстановить удаленную страницу в «Одноклассниках» по номеру телефона после взлома? В случае, если ваш профиль был подвержен удалению после взлома, то вы можете выполнить следующую операцию. Используйте создание нового пароля. Для этого зайдите на свой аккаунт и выберите нужный пункт. Дальше перейдите по ссылке телефон. После этого на ваш номер, который был прикреплен к профилю, будет отправлено СМС с кодом.
Введите код в появившийся пункт меню и вас переведут на режим замены данных.
Для того, чтобы избежать захвата вашего аккаунта злоумышленниками в будущем, вводите более сложные пароли, состоящие из комбинаций букв и цифр.
Как вернуть удаленную страницу без телефона?
Как восстановить удаленную страницу в «Одноклассниках» без номера телефона? Не используя номер телефона, аккаунт можно реанимировать несколькими способами. Для этого вы можете выбрать в меню следующие пункты:
Для этого вы можете выбрать в меню следующие пункты:
- «Личные данные»;
- «Почта»;
- «Логин»;
- «Ссылка на профиль».
Все эти способы предполагают выполнение операции с помощью электронной почты. Выберите пункт в меню под названием «Почта» и на ваш адрес будет выслано письмо, содержащее ссылку на изменение данных о вашем аккаунте.
Использование службы поддержки
Часто встречается вопрос: «как восстановить профиль, если ?». Если вы не помните такой важной информации, то ваш аккаунт находится в очень опасном положении. Для этого вам нужно будет составить специальное письмо, содержащее информацию о вас и о вашем профиле. Такой способ далеко не всегда дает положительный результат. Теперь вы знаете, можно ли восстановить удаленную страницу в «Одноклассниках», и как это сделать.
Если вас заблокировали за нарушение регламента
Чтобы восстановить страницу в «Одноклассниках» после удаления через регламент, вам следует обратиться в службу поддержки сайта. В своем обращении, нужно указать весомые доводы и свое видение ситуации, для того чтобы письмо подействовало.
В своем обращении, нужно указать весомые доводы и свое видение ситуации, для того чтобы письмо подействовало.
Как восстановить страницу в Одноклассниках после удаления профиля
Как восстановить страницу ВК без номера телефона?
Полный список проблем ВКонтакте очень обширен, но как и на любом мало-мальски значимом сайте, у посетителей иногда возникают вопросы: как восстановить страницу ВК без номера телефона в случае утери пароля или же, как безболезненно разблокировать аккаунт после его взлома?
Столкнувшись с неприятностью – не паникуйте. Прежде чем перейти к пошаговой инструкции её разрешения убедитесь, что после последнего визита на вашем ПК не была переустановлена операционная система.
Распространённые причины блокировки страниц
На сегодняшний день существует множество злоумышленников и предприимчивых хакеров, которые по разным причинам могут «захватить» ваш аккаунт, именно поэтому важно знать как разморозить страницу ВК и в следующий раз уже не перемещаться по непроверенным ссылкам так беспечно.
Аккаунт социальной сети может заблокировать администрация сайта, заметив подозрительную активность с вашей стороны. Это делается ради того, чтобы отрезать недоброжелателей, которые будут рассылать спам – сообщения со взломанной ими страницы.
Несколько методов возврата личной страницы ВКонтакте
Пытаясь вернуть аккаунт к «жизни», система автоматически будет отправлять код для разблокировки замороженной страницы на привязанный к ней мобильный. В случае отсутствия нужной sim–карты, можно воспользоваться иными вариантами восстановления.
Первый вариант — восстанавливаем симку
Если sim–карта потерялась, повреждена, заблокирована и т.п. её можно без труда реанимировать в салоне вашего мобильного оператора. Для восстановления симки вам придётся удостоверить свою личность (для этого понадобится один из документов: паспорт, военный билет или права). Произведя ряд нужных действий, по истечении определённого времени оператор восстановит ваш номер. В принципе эта процедура ничего не стоит и занимает не так уж много времени.
В принципе эта процедура ничего не стоит и занимает не так уж много времени.
Теперь воспользовавшись нужной sim–картой, разморозить взломанную страницу не составит труда. Просто запросите код для восстановления данных на свой номер.
Второй способ — если доступа к номеру нет
Иногда применяется ещё один эффективный метод возврата вашего аккаунта.
Переходим по ссылке https://vk.com/restore?act=return_page
загрузка…
- Выполняем данную команду и перенаправляемся к восстановлению доступа своего аккаунта.
- Заполняем нужные данные, какие остались в памяти (можно оставить поля пустыми, если нет такой информации).
- Желательно вспомнить старый номер телефона, который был привязан к странице ранее.
- Обязательно заполняем поле актуального номера телефона (внимательно проверив его корректность).
- Вводим старый E-Mail вашей страницы.
- Следом набираем адрес электронной почты, к которой у вас есть доступ.

- Заполнив всевозможные «поля», кликаем«отправить заявку».
Ваше обращение будет рассматриваться технической службой сайта определённое время, так что придётся набраться терпения и немного подождать.
Ряд важных действий, которые упростят восстановление личных данных
Если никак не получается восстановить доступ – напишите сообщение в техническую поддержку ВКонтакте, указав ссылку на вашу страничку.
Возможно, здесь вам помогут, детально разъяснив последовательность ваших действий.
Как вариант, можно создать абсолютно новую страницу, которую без затруднения привязываем к действующему номеру телефона.
Меняем привязку аккаунта со старого номера
Прикрепить новую телефонную симку легко, даже если у вас нет доступа к старой.
Находим в настройках пункт «номер вашего телефона», а чуть ниже «изменить номер телефона». Далее корректно вводим действующие цифры сим-карты и система безопасности заставит ожидать привязки новых данных не менее 14 дней, только по истечению которых телефон будет прикреплён к вашей странице.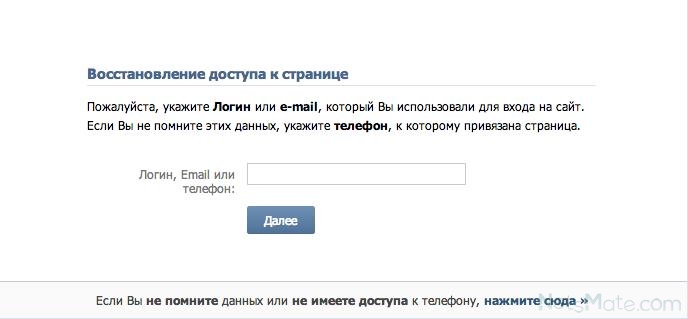
Не забывайте использовать номер, которым вы чаще всего пользуетесь, ведь именно в этом случае вы оградите себя и свою страницу от взломов и других неожиданностей.
Для того, чтобы не столкнуться с повторным взломом или ускорить восстановление пароля (на случай его утери) – обязательно привяжите восстановленный аккаунт в социальной сети к действующей симке телефона (или как вариант – почтовому ящику).
Как восстановить страницу в Одноклассниках
  для начинающих | интернет
Если вам потребовалось восстановить страницу в Одноклассниках, в том числе после одного из следующих событий:
- Страница была взломана, пароль для входа не подходит
- Забыл пароль для входа в Одноклассники, нет номера телефона
- Требуется восстановить страницу после удаления
Часто это можно сделать, иногда — по номеру телефона или адресу почты, а иногда и без номера телефона, просто по имени и фамилии. Далее будут рассмотрены способы восстановления страницы в Одноклассниках в различных ситуациях.
Далее будут рассмотрены способы восстановления страницы в Одноклассниках в различных ситуациях.
Как восстановить страницу в Одноклассниках по номеру телефона или почте
Самый простой случай восстановления страницы в Одноклассниках — если вы забыли пароль или он был изменен не вами, но у вас есть доступ к номеру телефона или адресу электронной почты, на который была зарегистрирована ваша страница.
В этом случае шаги для восстановления будут очень простыми:
- На компьютере или телефоне зайдите в браузере на страницу https://ok.ru
- Под кнопкой «Войти в Одноклассники» нажмите «Не получается войти».
- Выберите «Телефон» или «Почта», в зависимости от того, к чему у вас есть доступ.
- Введите ваш номер телефона или адрес электронной почты.
- На номер телефона придет код, который нужно будет ввести на странице. Если код восстановления не приходит, подождите, а затем нажмите «Запросить код еще раз». Если вы указывали адрес электронной почты, на почту придет письмо от службы поддержки Одноклассники со ссылкой, по которой нужно будет перейти.

- На открывшейся странице подтвердите, что это действительно ваш аккаунт.
- После перехода вам будет предложено задать новый пароль вашей страницы в Одноклассниках и подтвердить его.
Готово: теперь вы можете войти на свою страницу в Одноклассниках, используя номер телефона или адрес почты в качестве логина и новый пароль. Сделать это можно как на компьютере в браузере, так и в приложении на телефоне.
Восстановление страницы в Одноклассниках после удаления
Если вы удалили вашу страницу в Одноклассниках (например, вот так: Как удалить страницу в Одноклассниках с телефона), но с момента удаления прошло менее 90 дней, вы можете просто снова зайти на неё, используя ваш старый логин и пароль. Вам автоматически предложат восстановить свой профиль и после вашего согласия им можно будет снова пользоваться.
В ситуации, когда прошло больше времени, восстановление усложняется, и, возможно, имеет смысл просто завести новую страницу, но можно попробовать следующий метод.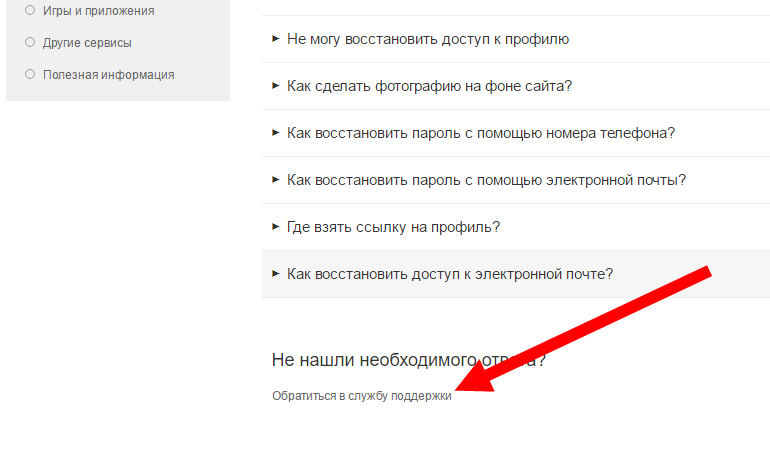
Как восстановить страницу в Одноклассниках без номера, логина и пароля
Если у вас нет доступа к телефону и адресу почты в Одноклассниках, попробовать выполнить её восстановление всё равно можно, для этого:
- Зайдите в браузере на страницу ok.ru (это можно сделать и на компьютере, и на телефоне). Внизу поля для ввода логина и пароля нажмите «Не получается войти».
- На следующей странице внизу нажмите «Обратиться в службу поддержки».
- Откроется форма обращения в службу поддержки. Укажите подходящее значение в пункте «Категория вопроса», например — «Нет доступа к телефону или почте» или «Профиль удален», если нужно восстановить страницу после удаления.
- В пункте «Информация о профиле» укажите что вы знаете и помните о вашем профиле. Если вы не знаете ничего, можно попросить друга зайти на вашу страницу из своего профиля и посмотреть ваш ID в Одноклассниках, он указан в адресе вашей страницы, как на изображении ниже (если ясно не до конца, ниже есть видео, где всё это показано наглядно).
 Также можно попробовать найти свою страницу ОК в Интернете через поиск и взять ID из её адреса.
Также можно попробовать найти свою страницу ОК в Интернете через поиск и взять ID из её адреса. - Введите адрес электронной почты, по которому с вами можно будет связаться.
После этого останется лишь дождаться ответа и при появлении вопросов со стороны службы поддержки предоставить данные, которые смогут подтвердить, что вы действительно являетесь владельцем восстанавливаемой страницы.
Видео инструкция
К сожалению, гарантировать успешное восстановление страницы в Одноклассниках не всегда возможно: если у вас не осталось никаких данных для доступа или вы их не помните, а данные на странице не позволяют убедиться, что она действительно принадлежала именно вам, служба поддержки тоже не сможет помочь.
А вдруг и это будет интересно:
Как восстановить старую стартовую страницу в Chrome?
Google изменил внешний вид главной страницы поисковой системы на прошлой неделе, удалив черную полосу со ссылками на другие сервисы и заменив ее убирающейся сетью со списком приложений. Это еще не конец, потому что компания из Mountain View решила внедрить модификации также в свой браузер Chrome, что приводит к совершенно новой домашней странице. Однако мы можем восстановить предыдущую версию страницы «Новая вкладка».
Это еще не конец, потому что компания из Mountain View решила внедрить модификации также в свой браузер Chrome, что приводит к совершенно новой домашней странице. Однако мы можем восстановить предыдущую версию страницы «Новая вкладка».
Старая версия страницы, которая приветствовала пользователя после запуска браузера хром это выглядело немного иначе. Мы сразу получили доступ ко всем установленным приложениям в браузере. Теперь, к сожалению, это изменилось, и нас сразу же встретил просмотр поисковой системы Google с эскизами наиболее часто запущенных страниц. Это не удобно, потому что вы можете выполнить поиск в адресной строке и перейти в приложение, перейдите в соответствующий раздел в верхнем левом углу.
К счастью, люди, предпочитающие классические решения, могут восстановить предыдущий вид страницы «Новая вкладка». Для этого перейдите в расширенные настройки браузера. Для этого введите hrome: // flags в адресную строку и подтвердите кнопкой [Enter].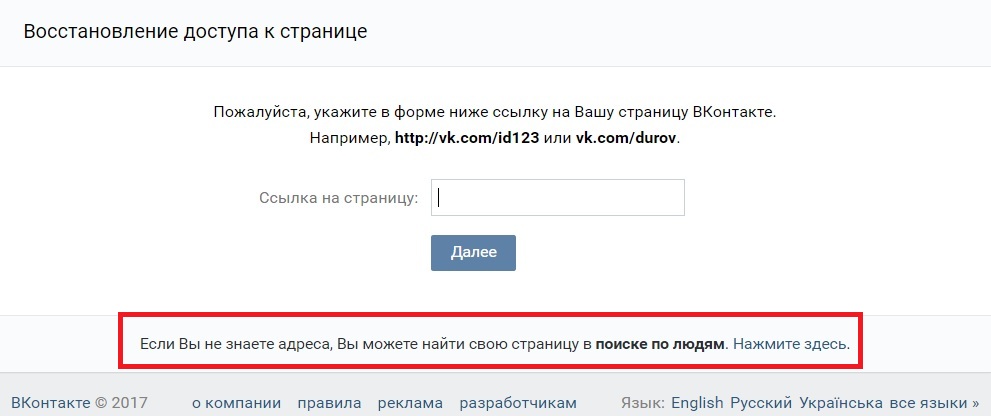
Отобразится список всех доступных опций. Некоторые из функций находятся здесь в экспериментальной фазе, поэтому она может работать некорректно. Нам интересен параметр «Включить динамический поиск API». По умолчанию он установлен на «По умолчанию».
Разверните меню и измените значение «По умолчанию» на «Отключено». Chrome сообщит вам, что ваши настройки вступят в силу только после перезапуска вашего браузера. Мы можем сделать это, используя ссылку в самой нижней части страницы, нажав кнопку «Перезапустить».
После перезапуска стартовая страница по умолчанию будет восстановлена со списком всех установленных приложений. Если мы хотим просмотреть наиболее посещаемые страницы, достаточно перейти на соответствующую вкладку в нижнем меню.
UPDATE: Google только что заблокировал возможность восстановления старого представления домашней страницы. К счастью, мы нашли несколько решений для вас, как восстановить старую стартовую страницу.
Восстановление более ранней версии документа в Pages на Mac
Каждый раз, когда вы сохраняете документ, Pages сохраняет его как новую версию. В результате вы можете просматривать более ранние версии, сохранять копию более ранней версии или восстанавливать документ до более ранней версии.
Вы также можете копировать и вставлять текст и объекты из более ранней версии в текущую версию.
Просмотр, копирование и восстановление более ранней версии
Открыв документ, выберите «Файл»> «Вернуть к» (в меню «Файл» вверху экрана), затем выберите «Обзор всех версий».
Окно обновляется, и слева отображается эскиз текущей версии, а справа — стопка эскизов предыдущих версий. В правой части экрана появится вертикальная шкала времени.
Для просмотра более ранних версий щелкните отметки на временной шкале или щелкните стрелки рядом со стопкой эскизов документов, затем щелкните эскиз, чтобы просмотреть версию в полном размере.

Выполните одно из следующих действий:
Отредактируйте текущую версию: Щелкните эскиз слева, внесите изменения, затем щелкните Готово.
Восстановить предыдущую версию: Нажмите «Восстановить» под его эскизом. Восстановленная версия заменяет текущую версию.
Сохраните копию предыдущей версии как новый документ: Удерживая нажатой клавишу Option на клавиатуре, нажмите «Восстановить копию». Pages открывает копию в новом окне, где вы можете отредактировать ее и сохранить под новым именем. Исходная версия также остается открытой в отдельном окне.
Закройте это представление и вернитесь к документу: Нажмите Готово.
Вернуться к последней открытой или последней сохраненной версии
Восстановленная версия заменяет текущую версию. Чтобы сохранить текущую версию и более раннюю, сохраните копию более ранней версии, как описано в предыдущей задаче.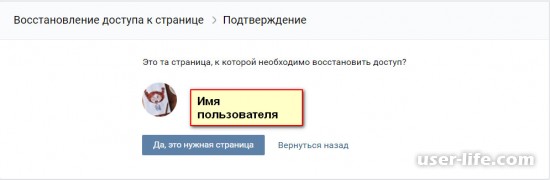
Открыв текущую версию документа, выберите «Файл»> «Вернуть к» (в меню «Файл» в верхней части экрана), затем выберите один из следующих вариантов (возможно, вы не увидите все эти параметры):
Нажмите «Восстановить» или «Готово».
Копирование текста и объектов из предыдущих версий
Вы можете скопировать текст и объекты из предыдущих версий документа и вставить их в текущую версию.
Открыв текущую версию документа, выберите «Файл»> «Вернуться к»> «Просмотреть все версии» (в меню «Файл» в верхней части экрана).
Откроется шкала времени для документа. Текущая версия отображается в окне слева. Более ранние версии отображаются в окне справа.
Найдите версию с содержимым, которое вы хотите скопировать, затем выделите текст или объекты и выберите «Правка»> «Копировать» (переместите указатель в верхнюю часть экрана, чтобы увидеть меню «Правка»).
В текущем документе слева щелкните в том месте, где вы хотите разместить содержимое, затем выберите «Правка»> «Вставить».
Щелкните Готово.
Если вы добавляете пароль к документу или изменяете существующий пароль, он применяется только к этой версии документа и к последующим версиям.
Примечание: Если к документу предоставлен общий доступ, любой, у кого есть разрешение на редактирование, может копировать и восстанавливать только версии, созданные после того, как вы предоставили доступ к документу. Любой пользователь с разрешением только на просмотр не имеет доступа к более ранним версиям. Чтобы другие пользователи не могли восстановить незащищенную версию документа или версию со старым паролем, прекратите совместное использование документа, добавьте к нему уникальный пароль, а затем снова поделитесь документом.
Как восстановить предыдущие версии документов для Pages, Keynote и других приложений
Одним из самых мощных дополнений к компьютерному арсеналу, появившимся в начале 2000-х годов, было автоматическое сохранение, особенно инкрементное сохранение, которое происходило тихо и непрерывно.Это означает, что вы не теряете незавершенную работу между сохранениями. Но как вернуть как явные сохранения (Command-S или File> Save ), так и добавочные автоматические сохранения?
Apple предлагает встроенную функцию для своих приложений, ориентированных на документы, таких как Pages и Numbers, а также платформу, к которой также подключаются некоторые другие разработчики. Вы найдете его в File> Revert To> Browse All Versions . Он похож на Time Machine, но не требует использования резервной копии Time Machine.
IDGВы можете просматривать предыдущие версии документов, которые вы создали, не активировав Time Machine, хотя интерфейс выглядит так же.
Выберите этот параметр, и появится интерфейс, показывающий текущую версию документа слева и самую последнюю сохраненную версию справа. Вы можете использовать временную шкалу в дальнем правом углу, чтобы найти определенные более старые версии, или щелкнуть по отступающим окнам с правой стороны, которые показывают предыдущую версию файла или ту, которую вы в данный момент выбрали для просмотра.
Если вы хотите выйти без внесения изменений, нажмите Готово. Выбрав версию, которую вы хотите вернуть, нажмите Восстановить , и эта версия станет вашей текущей редактируемой.
Эта статья о Mac 911 является ответом на вопрос, заданный читательницей Macworld Пэтти.
Спросите Mac 911
Мы составили список вопросов, которые нам задают чаще всего, с ответами и ссылками на столбцы: прочтите наш супер-часто задаваемый вопрос, чтобы узнать, охвачен ли ваш вопрос.В противном случае мы всегда ищем новые проблемы, которые нужно решить! Отправьте свое письмо по адресу [email protected], включая снимки экрана, если это необходимо, и укажите, хотите ли вы использовать свое полное имя. Не на все вопросы будут даны ответы, мы не отвечаем на электронные письма и не можем дать прямые советы по устранению неполадок.
Как восстановить удаленные страницы в WordPress (4 метода)
Вы пытаетесь восстановить удаленные страницы в WordPress?
Если вы случайно удалили страницу WordPress, то ее можно восстановить из корзины.
В этом руководстве для начинающих мы покажем вам, как легко восстановить удаленные страницы в WordPress и WooCommerce.
Как WordPress обрабатывает удаленные страницы?
Как и ваш компьютер, WordPress перемещает удаленные элементы в папку «Корзина». Это приведет к удалению этих элементов с вашего веб-сайта и с экранов администратора, но они не будут удалены сразу навсегда.
Через 30 дней WordPress автоматически удаляет элемент из корзины и вашу базу данных WordPress.
Если удаленная страница все еще находится в корзине, вы можете продолжить и восстановить ее. Мы покажем вам, как это сделать через минуту.
Однако, если она тоже была удалена из корзины, вам нужно будет попробовать другие способы восстановить удаленную страницу в WordPress.
Иногда вы можете случайно удалить страницу и какое-то время не замечать ее. Например, если у вас есть несколько страниц с одним и тем же именем, и вы в конечном итоге удалите ту, которая вам действительно нужна.
Другой распространенный сценарий, который мы видели, — это случайное удаление пользователями страниц, необходимых WooCommerce или их плагину членства в WordPress.
При этом давайте посмотрим, как легко восстановить удаленные страницы в WordPress и WooCommerce. Вот краткое содержание, так что вы можете перейти к разделу, который лучше всего соответствует вашим потребностям.
Метод 1. Восстановить удаленные страницы из корзины в WordPress
Это самый простой способ, и вы должны попробовать его, прежде чем делать что-либо еще.
Обычно, когда вы удаляете элемент в WordPress, он отправляется в корзину, и вы можете восстановить его в течение следующих 30 дней.После этого он будет автоматически удален навсегда.
Просто перейдите на страницу Pages »All Pages в админке WordPress. Отсюда вам нужно переключиться на вкладку «Корзина», чтобы просмотреть все страницы, которые были удалены за последние 30 дней.
Если там перечислены страницы, которые вы хотите восстановить, просто наведите указатель мыши на заголовок страницы, и вы увидите вариант «Восстановить».
Вы также можете восстановить несколько страниц одновременно, выбрав их, а затем выбрав «Восстановить» в раскрывающемся меню «Групповые действия» вверху.
Теперь вы можете перейти на страницу Страницы »Все страницы и найти там восстановленную страницу.
Это было быстро и просто, но что, если удаленная страница не указана в корзине?
Не волнуйтесь, есть и другие способы восстановить удаленные страницы в WordPress.
Метод 2. Восстановление удаленных страниц в WordPress с помощью подключаемого модуля резервного копирования
Резервное копирование — один из лучших инструментов WordPress для обеспечения безопасности и производительности. На всех веб-сайтах WordPress должен быть установлен соответствующий плагин резервного копирования WordPress.
Эти плагины резервного копирования WordPress не только помогут вам восстановить взломанный сайт WordPress, но также могут помочь вам восстановить удаленный контент, включая страницы.
Примечание. Плагины резервного копирования WordPress позволяют восстановить весь ваш сайт до более раннего состояния. Это означает, что любые другие изменения, которые вы внесли на свой сайт по истечении этого времени, могут быть потеряны.
Если вы знаете, когда вы удалили страницу, вы можете получить доступ к последней резервной копии до этого времени, чтобы восстановить свой веб-сайт.
Если у вас не установлен плагин резервного копирования WordPress, то есть еще довольно высокая вероятность, что ваша хостинговая компания WordPress установила его, и вы все равно можете восстановить его через cPanel.
Для получения пошаговых инструкций вы можете следовать нашему руководству по восстановлению WordPress из резервной копии. В нем показано, как восстановить WordPress из резервной копии с помощью UpdraftPlus, BackupBuddy, phpMyAdmin, cPanel и других.
Метод 3. Восстановить удаленные страницы WooCommerce
По умолчанию WooCommerce создает страницы для оформления заказа, корзины, магазина и управления учетной записью.Это важные страницы для правильной работы вашего магазина WooCommerce.
Если вы случайно удалили страницу WooCommerce, вы можете сначала попробовать восстановить ее, заглянув в корзину (см. Метод 1 выше).
Если вы не можете найти страницу в корзине, вы можете просто создать новую. Например, вы можете перейти на страницу страниц »Добавить новый и затем создать пустую страницу с названием« Корзина ».
Точно так же вы можете создать другие страницы WooCommerce для магазина, оформления заказа и учетной записи.
После того, как вы создали новые страницы, вы можете указать WooCommerce использовать эти новые страницы вместо них. Просто перейдите на страницу WooCommerce »Настройки и перейдите на вкладку« Дополнительно ».
Отсюда вы можете выбрать страницы, которые вы создали ранее в разделе «Параметры страницы».
Для страницы магазина вам необходимо перейти на вкладку «Продукты» и затем выбрать страницу, которую вы хотите использовать в качестве страницы магазина.
Не забудьте нажать кнопку «Сохранить изменения», чтобы сохранить свои настройки.
Метод 4. Восстановление выбранных страниц из резервной копии WordPress (для опытных пользователей)
Этот метод немного сложен, ненадежен и не рекомендуется новичкам. Однако это было бы полезно, если вы не хотите полностью восстанавливать веб-сайт и терять все изменения, внесенные после этого резервного копирования.
Вы можете просто восстановить свою резервную копию WordPress на локальном сервере, а затем скопировать и вставить содержимое страницы, которое вы хотите восстановить.
Сначала вам нужно загрузить файлы резервных копий WordPress на свой компьютер.Просто перейдите на страницу плагина резервного копирования базы данных WordPress, и вы сможете увидеть последние резервные копии.
Например, вот как вы увидите свои последние резервные копии, перечисленные в UpdraftPlus.
Просто щелкните резервную копию базы данных, чтобы загрузить ее на свой компьютер.
Затем вам нужно будет восстановить ваш сайт WordPress на локальном сервере. Вы можете установить WordPress на свой компьютер с помощью WAMP (или MAMP для Mac).
После этого вы можете установить свой плагин резервного копирования WordPress на локальном сервере и восстановить с помощью файлов резервных копий.
При желании, если у вас есть только резервная копия базы данных, вы также можете восстановить ее с помощью phpMyAdmin.
После восстановления базы данных WordPress вам необходимо обновить URL-адреса сайта и домашней страницы WordPress в базе данных. Для этого просто откройте phpMyAdmin на локальном сервере, набрав следующий URL:
http: // локальный / phpmyadmin /
После этого вам нужно выбрать базу данных WordPress в левом столбце и затем щелкнуть по таблице wp_options.Перейдите на вкладку обзора и найдите строки, содержащие siteurl и home, в столбце option_name.
Вы заметите, что столбец option_value содержит URL вашего действующего веб-сайта. Вам необходимо отредактировать обе эти строки и заменить значение option_value, чтобы оно соответствовало вашему локальному серверу сайта WordPress.
После этого нажмите кнопку «Go», чтобы сохранить изменения.
Теперь вы можете войти в свою установку localhost, и вы увидите все свои старые страницы в списке Страницы »Все страницы .
Зайдите в голову и отредактируйте страницу, которую хотите восстановить. Все, что вам нужно сделать, это скопировать контент и вставить его на свой действующий веб-сайт WordPress в качестве новой страницы.
Не забывайте обновлять или публиковать изменения на своем действующем веб-сайте.
Мы надеемся, что эта статья помогла вам узнать, как восстановить удаленные страницы в WordPress. Вы также можете ознакомиться с нашим полным руководством по безопасности WordPress, чтобы обеспечить безопасность вашего сайта WordPress, а также с нашим списком плагинов WordPress, которые должны быть установлены для всех веб-сайтов.
Если вам понравилась эта статья, то подпишитесь на наш канал YouTube для видеоуроков по WordPress. Вы также можете найти нас в Twitter и Facebook.
Как восстановить вкладки Google Chrome тремя разными способами
Легко случайно закрыть вкладку в Гугл Хром и потеряете веб-страницу, которую вы просматривали.
Но вы можете легко восстановить вкладку, которую вы только что закрыли, или повторно открыть веб-сайты, которые вы просматривали несколько дней назад, несколькими способами в Chrome.Вот как.
Ознакомьтесь с продуктами, упомянутыми в этой статье:HP Chromebook (от 249 долларов США при лучшей покупке)
MacBook Pro (от 1299,99 долларов США при лучшей покупке)
Как восстановить вкладку Google Chrome, которую вы только что закрылиChrome сохраняет последнюю закрытую вкладку всего одним щелчком мыши. Щелкните правой кнопкой мыши пустое место на панели вкладок в верхней части окна и выберите «Открыть закрытую вкладку».«
Для этого также можно использовать сочетание клавиш: CTRL + Shift + T на ПК или Command + Shift + T на Mac.
Сочетание клавиш — это самый быстрый способ восстановить последнюю закрытую вкладку.Дэйв Джонсон / Business Insider Как восстановить недавно закрытые вкладки Google Chrome из спискаЕсли вы хотите открыть вкладку, которую вы недавно закрыли, вы можете найти ее в списке в меню. Фактически, если вы синхронизируете свой браузер Chrome на разных устройствах, вы можете видеть недавно закрытые вкладки на каждом компьютере и мобильном устройстве, связанном с вашей учетной записью.
1. Щелкните три вертикальные точки в правом верхнем углу окна.
2. В меню щелкните «История».
3. Вы должны увидеть список всех последних использованных вкладок, разделенных по устройствам. Выберите вкладку, которую хотите открыть повторно.
В меню Chrome перечислены последние закрытые вкладки на всех связанных устройствах.Дэйв Джонсон / Business Insider Как восстановить недавно закрытые вкладки Google Chrome из историиЕсли вам нужно вернуться немного назад, вы можете проверить историю своего браузера.
1. Щелкните три вертикальные точки в правом верхнем углу окна.
2. В меню щелкните «История», а затем щелкните «История» в подменю.
3. Просмотрите всю историю просмотров и откройте любую страницу одним щелчком мыши.
Вы можете восстановить закрытые вкладки из истории просмотров.Дэйв Джонсон / Business InsiderДоступ к предыдущим изменениям, внесенным на вашу страницу, сообщение в блог или черновик электронной почты
При редактировании черновика неопубликованной страницы, сообщения в блоге или автоматического сообщения электронной почты вы можете просматривать и восстанавливать сохраненные версии своего контента.
Пока вы работаете над неопубликованным черновиком, версии ваших правок автоматически сохраняются по мере вашей работы. После публикации вашего контента новые правки, сохраненные в редакторе контента, не будут сохраняться в вашей истории изменений до тех пор, пока они не будут опубликованы.
Просмотр изменений на странице или в сообщении блога
Чтобы просмотреть сохраненную версию целевой страницы, страницы веб-сайта или сообщения в блоге:- Во всплывающем окне вы увидите список исправлений. Щелкните версию из списка, чтобы просмотреть содержимое.
- Щелкните Выберите , чтобы завершить выбор.
- После перенаправления обратно в редактор содержимого нажмите Сохранить .
Просмотреть исправления в электронном письме
Ваши изменения сохраняются автоматически, когда вы работаете в редакторе электронной почты.
Просмотр изменений в редакторе электронной почты перетаскиванием
Чтобы восстановить ранее сохраненную версию электронной почты:- В своей учетной записи HubSpot перейдите к Marketing > Электронная почта .
- На панели управления найдите и наведите указатель мыши на письмо, которое хотите просмотреть, и нажмите Изменить .
- В левом верхнем углу наведите курсор на Нет сохраненных изменений , затем щелкните История изменений .
- Во всплывающем окне вы увидите список исправлений. Щелкните версию из списка, чтобы просмотреть содержимое.
- Щелкните Выберите , чтобы завершить выбор.
- После перенаправления обратно в редактор содержимого нажмите Сохранить .
Просмотр изменений в классическом редакторе электронной почты
Для восстановления ранее сохраненной версии электронной почты:
- В своей учетной записи HubSpot перейдите по адресу Marketing > Электронная почта .
- На панели управления найдите и наведите указатель мыши на фрагмент контента, который вы хотите просмотреть, и нажмите Изменить .
- В правом верхнем углу щелкните значок Просмотр версий listView рядом с кнопкой Сохранить .
- Во всплывающем окне вы увидите список ревизий.Щелкните версию из списка, чтобы просмотреть содержимое.
- Щелкните Выберите , чтобы завершить выбор.
- После перенаправления обратно в редактор содержимого нажмите Сохранить или Опубликовать , чтобы сохранить изменения.
Целевые страницы Электронное письмо Блог Страницы веб-сайта
Как отменить изменения в WordPress (редакции, автосохранение, снимки)
Нужно отменить изменения в WordPress? Сделали ошибку и хотите вернуться к более ранней версии?
В этой статье мы покажем вам, как отменить в WordPress, используя основную функцию под названием ревизий, и связанную с ней функцию, автоматически сохраняет .
Ревизии и автосохранения — это в основном моментальные снимки вашего сообщения, страницы или настраиваемого типа сообщения, которые упрощают откат изменений при необходимости.
В этой статье мы начнем с того, что покажем вам, как отменить в WordPress с помощью исправлений. Затем, после того как мы рассмотрим практическую часть, мы расскажем немного больше о том, как работают исправления и автосохранения, а также несколько советов по их эффективному использованию. А если вы совершили огромную ошибку, всегда есть снимки.
Сделать ошибку? 😨 Нет проблем! Редакции, автосохранения и снимки WordPress упрощают восстановление вашей работы.Нажмите, чтобы твитнутьКак отменить в WordPress, используя версии
Мы начинаем с того, что нужно делать, потому что понимаем, что вы можете оказаться в стрессовой ситуации и хотите, чтобы ваша работа была возобновлена как можно скорее. Однако после того, как вы что-то исправили, мы рекомендуем вам прочитать весь пост, потому что есть некоторые важные соображения по производительности при использовании версий WordPress.
Шаг 1. Интерфейс открытых версий
Чтобы получить доступ к функции редакций, найдите ссылку Revisions на боковой панели редактора WordPress.
Вот где он находится в новом редакторе блоков (Gutenberg):
Как получить доступ к ревизиям в редакторе блоков
А вот где вы найдете его в классическом редакторе:
Как получить доступ к ревизиям в классическом редакторе
Независимо от того, как вы открываете интерфейс редакций, он будет выглядеть одинаково.
Шаг 2. Выберите ревизию для восстановления
Вот как выглядит интерфейс редакций:
Интерфейс редакций WordPress
Здесь происходит несколько вещей.Во-первых, вы можете использовать ползунок вверху для выбора различных ревизий.
Ниже этого WordPress сравнит выбранную вами ревизию с ревизией, которая непосредственно предшествует выбранной вами ревизии:
Используйте ползунок, чтобы изменить версию, которую вы просматриваете.
Красный фон означает, что что-то было удалено, а зеленый фон означает, что было добавлено что-то новое:
Цвета помогают увидеть, что было добавлено или удалено между версиями
Если вы не хотите сравнивать ревизию с ревизией непосредственно перед ней, вы также можете установить флажок Сравнить любые две ревизии , чтобы сравнить любые две ревизии друг с другом с помощью ползунков:
Как сравнить разные ревизии друг с другом
Шаг 3. Восстановить версии
Есть два разных способа отменить в WordPress и восстановить ревизию:
- Полное восстановление
- Восстановление вручную только части с помощью функции копирования и вставки
Во-первых, вы можете использовать кнопку Restore This Revision , чтобы восстановить текущую выбранную ревизию (она может также сказать Restore This Autosave , в зависимости от того, смотрите ли вы на ревизию или автосохранение).
Важно отметить, что эта кнопка — все или ничего . То есть WordPress полностью заменит текущий контент на контент в ревизии:
Как восстановить ревизию
Если вы не хотите этого делать, вы можете использовать простой метод копирования и вставки вручную. Это полезно, если вы, скажем, удалили один абзац, который хотите вернуть, но не хотите перезаписывать все остальное содержимое, добавленное с тех пор.
Под низкотехнологичностью мы подразумеваем простое копирование содержимого, которое вы хотите восстановить.Затем вы можете вставить его обратно в редактор:
Подпишитесь на информационный бюллетень
Хотите узнать, как мы увеличили трафик более чем на 1000%?
Присоединяйтесь к 20 000+ другим пользователям, которые получают нашу еженедельную рассылку с инсайдерскими советами по WordPress!
Подпишитесь сейчасВы можете копировать и вставлять только те части, которые вам нужны
И вот как отменить изменения в WordPress!
Можете ли вы «отменить отмену»?
Если вы передумаете после восстановления более старой версии вашего контента — не волнуйтесь.Вы всегда можете вернуться к тому же интерфейсу редакций и восстановить заново.
Когда вы используете кнопку Restore This Revision , WordPress не удаляет другие версии. Вместо этого он просто создает новую версию с содержанием, которое вы восстановили.
Подробнее о редакциях и автосохранении WordPress
Теперь, когда мы показали вам, как вернуть ваш контент, давайте рассмотрим, что на самом деле происходит под капотом.
WordPress «сохраняет» изменения за вас двумя способами:
- Редакции — WordPress сохраняет снимок вашего контента каждый раз, когда вы нажимаете Сохранить черновик , Опубликовать или Обновить в редакторе.По умолчанию WordPress хранит неограниченное количество ревизий, хотя мы рекомендуем ограничить это.
- Автосохранение — даже если вы не нажмете Сохранить черновик , Опубликовать или Обновление , WordPress по-прежнему будет автоматически сохранять снимок каждые 60 секунд, пока вы работаете в классическом редакторе, или каждые 10 секунд, если вы работаете в новом редакторе блоков (Gutenberg). WordPress будет хранить только одно автосохранение за раз, поэтому в каждом интервале оно заменяет предыдущее автосохранение.
Интерфейс ревизий , который мы показали вам выше, позволяет получить доступ как к ревизиям, так и к автосохранению, и вы можете восстанавливать их с помощью одного и того же процесса.
Например, вы можете увидеть, как автосохранение выглядит почти идентично ревизии. Единственное отличие состоит в том, что WordPress будет использовать красный текст, чтобы сообщить вам, что вы просматриваете автосохранение:
Как выглядит автосохранение
Почему мы рекомендуем ограничить количество исправлений в WordPress
Хотя версии WordPress, безусловно, являются полезной функцией, когда дело доходит до того, как отменить изменения в WordPress, тот факт, что WordPress хранит неограниченное количество ревизий (по умолчанию), означает, что ревизии могут начать раздувать вашу базу данных, потому что каждая ревизия представляет собой новую строку в вашем WordPress. база данных сайта.Мы видели много старых сайтов с более чем 100 000 строк только после исправлений.
Это не означает, что вам нужно полностью избавиться от функции ревизий, но мы рекомендуем установить жесткое ограничение на количество ревизий , которые WordPress будет хранить для каждого фрагмента контента, вместо того, чтобы позволять хранить неограниченное количество раз. редакции.
Для этого прочтите наше руководство по оптимизации ревизий WordPress для нескольких различных методов, которые вы можете использовать для ограничения количества ревизий, которые хранит WordPress.
Мы рекомендуем установить максимум от трех до четырех ревизий. Это все равно даст вам возможность восстановить вашу работу, если вы допустили ошибку, но не приведет к раздутию вашей базы данных.
С этим ограничением WordPress будет хранить только последние три-четыре ревизии для каждого отдельного фрагмента контента. То есть WordPress автоматически удалит старые версии, как только вы превысите установленный вами предел.
Вы также можете ограничить автосохранение
Как мы упоминали выше, WordPress создает новое автосохранение каждые 60 секунд при работе в классическом редакторе (хотя он сохраняет только одно автосохранение для каждой публикации).
Если вы хотите изменить этот интервал, вы можете использовать файл wp-config.php, чтобы установить собственный интервал автосохранения WordPress.
Новый редактор блоков (Gutenberg) автоматически сохраняет чаще — по умолчанию каждые 10 секунд. При желании вы можете использовать плагин Disable Gutenberg Autosave, чтобы изменить интервал автосохранения прямо из интерфейса редактора блоков.
Последнее средство — восстановление снимка (резервная копия)
Если вы являетесь клиентом Kinsta и совершили огромную ошибку, которую нельзя исправить исправлениями или автосохранением, вы всегда можете восстановить свой сайт WordPress из моментального снимка (резервной копии).По умолчанию резервное копирование вашего сайта выполняется автоматически каждые 24 часа. Эти снимки хранятся 14 дней (и от 20 до 30 дней на более высоких планах).
На панели управления MyKinsta щелкните свой сайт, а затем перейдите на вкладку «Резервные копии». Выберите снимок (резервную копию), из которого вы хотите восстановить свой сайт.
Восстановление сайта WordPress из снапшота (резервная копия)
Важно: Kinsta даже имеет защитные приспособления для восстановления. Каждый раз, когда вы восстанавливаете резервную копию, создается новая резервная копия, которая будет отражать состояние вашего веб-сайта непосредственно перед тем, как вы его восстановили.Так, на всякий случай. 😉
Если вы не являетесь клиентом Kinsta, вы можете использовать плагин резервного копирования WordPress. Мы всегда рекомендуем использовать тот, который поддерживает инкрементное резервное копирование для лучшей производительности.
Сводка
ревизий WordPress помогут вам отменить изменения в WordPress и восстановить более раннюю версию вашего контента (или просто просмотреть более раннюю версию, чтобы вы могли что-то скопировать и вставить).
Вы можете получить доступ ко всем редакциям публикации или страницы, щелкнув ссылку Revisions в редакторе WordPress.
Однако, какими бы полезными ни были изменения, мы не рекомендуем хранить неограниченное количество ревизий. Вместо этого мы рекомендуем следовать этим инструкциям, чтобы ограничить WordPress хранением только самых последних трех-четырех ревизий для каждой части контента.
И если вы совершили огромную ошибку, всегда есть снимки (резервные копии) WordPress.
Если вам понравилось это руководство, то вам понравится наша поддержка. Все планы хостинга Kinsta включают круглосуточную поддержку наших опытных разработчиков и инженеров WordPress.Общайтесь с той же командой, которая поддерживает наших клиентов из списка Fortune 500. Ознакомьтесь с нашими тарифами
Восстановить предыдущую версию | База знаний Beaver Builder
Эта статья применима ко всем Beaver Builder макеты: страницы, сообщения, сохраненные шаблоны макетов, сохраненные строки / столбцы / модули и Макеты Themer, если у вас установлен Beaver Themer.
Восстановление относится к нескольким сценариям:
Beaver Builder зависает во время редактирования страницы.
Beaver Builder автоматически сохраняет во время работы, поэтому, если ваша страница зависает во время редактирования это, обычно перезагрузка страницы в вашем браузере вернет вам то, что вы были работа над.Восстановите опубликованный элемент, который вы удалили.
Удаление опубликованного элемента означает его отправку в корзину. Если у вас нет очистили корзину, вы можете восстановить удаленный элемент. Используйте инструкции в следующем разделе.Вернуться к предыдущей версии опубликованного элемента.
Beaver Builder использует встроенные функции редакции WordPress, чтобы вы вернуться к ранее опубликованным версиям. См. Инструкции в последнем раздел.
Восстановить удаленную страницу, публикацию или сохраненный элемент из корзины #
- Выполните одно из следующих действий.
- Для сохраненных страниц и сообщений: в панели администратора WordPress нажмите Сообщения или Страницы .
- Для сохраненных шаблонов, сохраненных строк / столбцов / модулей и макетов Themer: в панели администратора WordPress щелкните Beaver Builder , затем выберите тип сохраняемого объекта.
Если вы не видите Beaver Builder в панели администратора, см. Эту статью о его включении.
Сразу под заголовком и над списком элементов щелкните ссылку Корзина .
Если вы не видите ссылку Корзина , это означает, что в корзине ничего нет.Наведите указатель мыши на элемент в корзине и нажмите Восстановить .
Вернуться к предыдущей версии #
Есть два способа вернуться к предыдущей версии: простой и сложный способ. Простой способ работает для всех макетов Beaver Builder.Трудный путь работает для все макеты Beaver Builder, а также собственный контент WordPress и большинство настраиваемых типы сообщений.
Редакция макетов Beaver Builder создается каждый раз, когда вы щелкаете Готово> Опубликовать . Сохраняются только самые последние 25 ревизий. если ты использовать оптимизацию базы данных, например плагин, удаляющий изменения, вы можете теряют возможность восстановления ревизии.
Простой способ вернуть макет Beaver Builder #
Простой способ просмотреть ранее опубликованные версии Beaver Builder макеты и выберите тот, к которому хотите вернуться.Любой пользовательский код CSS и JS, установленный в версии макета, восстанавливается. вместе с макетом.
Откройте текущий макет Beaver Builder для редактирования.
В меню Инструменты щелкните Версии .
Инструменты Меню находится в верхнем левом углу экрана. Доступ к нему щелкнув стрелку вниз в строке заголовка.
Предыдущие версии этой страницы или сообщения отображаются в списке, как показано на следующем снимке экрана.Щелкните одну из редакций, чтобы просмотреть макет.
Экран предварительного просмотра показан на следующем снимке экрана.Нажмите Применить , чтобы принять эту версию, или Отмена , чтобы вернуться к текущему макету.
Опубликуйте страницу, чтобы завершить принятие более старой версии, или отмените свои изменения, чтобы вернуться к текущей опубликованной странице.
Сложный способ возврата #
Этот метод использует собственный интерфейс редакций WordPress для сравнения разметки контента между текущей страницей и предыдущей редакцией.Это метод, который следует использовать, если у вас есть контент в редакторе WordPress (кроме Beaver Builder). Это тоже хороший способ использовать макеты Beaver Builder, если вы хотите получить более подробную сравнение точных различий в разметке.
1. Откройте элемент для редактирования в WordPress #
Чтобы вернуться к предыдущей версии страницы, сообщения или настраиваемого сообщения, независимо от того, не Beaver Builder используется для верстки:
- Откройте страницу или сообщение для редактирования в редакторе WordPress.
Не запускайте редактор Beaver Builder.
Чтобы вернуться к предыдущей версии сохраненного шаблона, сохраненного строка / столбец / модуль или макет Themer:
В панели администратора WordPress щелкните Beaver Builder , затем выберите тип сохраняемого объекта.
Если вы не видите Beaver Builder в панели администратора WordPress, см. Эту статью о его включении.Щелкните Edit под элементом, который вы хотите вернуть, чтобы открыть редактор WordPress.
Не запускайте редактор Beaver Builder.
2. Откройте экран «Сравнить версии» #
Откройте экран « Сравнить версии » одним из следующих способов:
Щелкните Revisions на панели Publish .
Щелкните редакцию на панели Revisions , которая находится под текстовым редактором. Если вы хотите восстановить версию, предшествующую текущей, вы должны щелкнуть второй элемент в списке.
Не видите панель редакций ? Скорее всего, проблема в одном из следующее:
- У вас нет старых версий этого элемента.
- Вы не включили его в настройках экрана. Щелкните Параметры экрана в верхнем правом углу, затем установите флажок Редакции .
3. Восстановите нужную ревизию #
Проверьте нужную ревизию и нажмите Восстановить эту ревизию .
Вот несколько советов для понимания экрана Сравнить версии .
Используйте ползунок вверху или нажмите кнопку Предыдущий , чтобы отобразить версию, которую вы хотите восстановить, справа.
Совет: Иногда проще щелкнуть прямо по кругу ползунка (со стрелками) и используйте клавиши со стрелками влево и вправо на клавиатуре для навигации.Кнопка Восстановить эту ревизию Кнопка всегда восстанавливает версию, отображаемую в ПРАВОМ столбце.Когда вы показываете последнюю версию в правом столбце, кнопка неактивна.
В левом столбце всегда отображается предыдущая версия с версией справа, если только вы не установите флажок Сравнить любые две версии , и в этом случае более ранняя версия, которую вы выбираете на ползунке, всегда отображается слева, более поздняя версия, которую вы выбираете на ползунке, отображается справа.
Разметка, выделенная зеленым цветом, является дополнением из двух сравниваемых версий.Разметка, выделенная розовым цветом, — это удаление из двух сравниваемых версий.
Этот экран немного противоречит здравому смыслу, потому что часто вы хотите восстановить версию в ЛЕВОМ столбце, но вы не можете этого сделать. В этом случае щелкните Предыдущий , чтобы переместить версию из левого столбца в правый столбец, затем щелкните Восстановить эту ревизию .

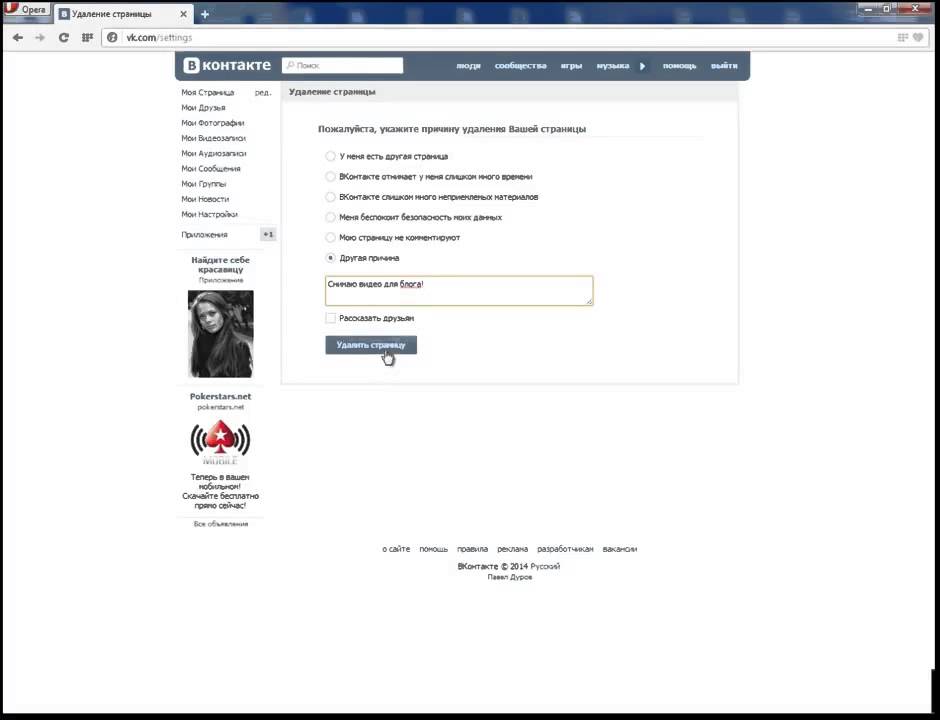

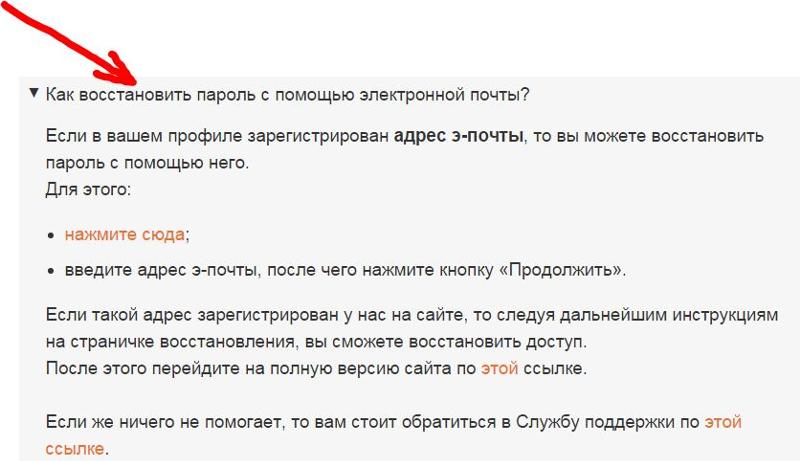 Указывайте свою активную электронную почту, в которой вы сможете прочитать сообщения, пришедшие от администрации сайта;
Указывайте свою активную электронную почту, в которой вы сможете прочитать сообщения, пришедшие от администрации сайта; То есть, вы не можете зайти на свой собственный аккаунт, так как им незаконно завладели и пользуются третьи лица.
То есть, вы не можете зайти на свой собственный аккаунт, так как им незаконно завладели и пользуются третьи лица.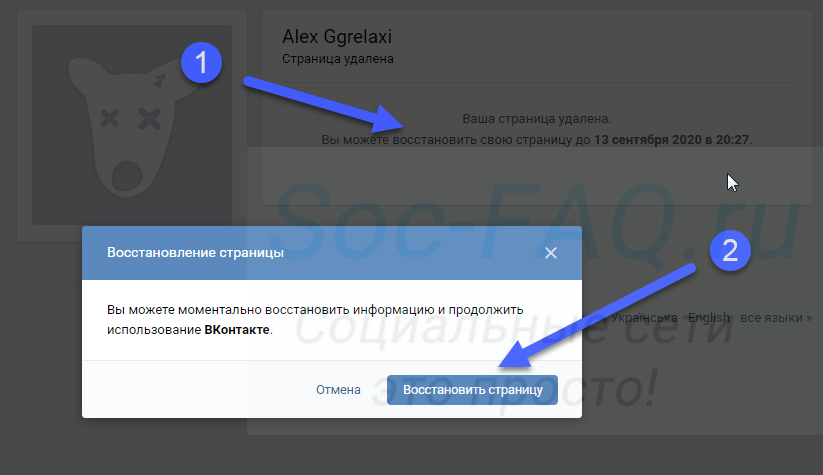
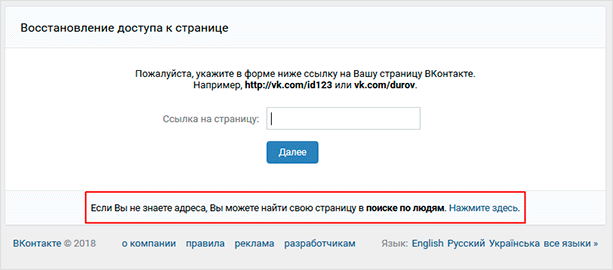
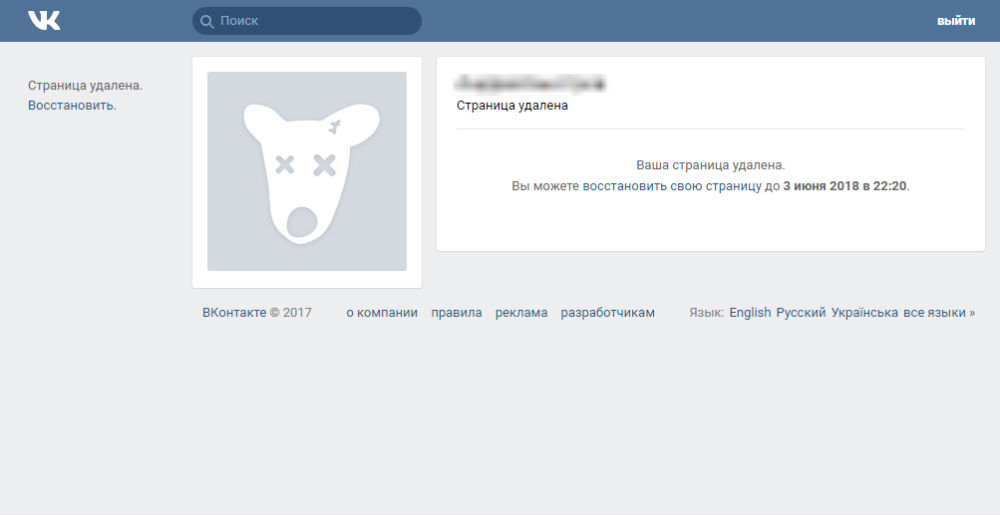
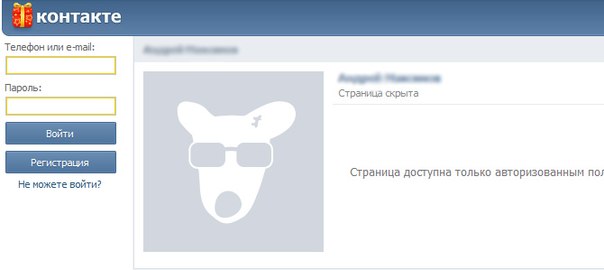 Также можно попробовать найти свою страницу ОК в Интернете через поиск и взять ID из её адреса.
Также можно попробовать найти свою страницу ОК в Интернете через поиск и взять ID из её адреса.