Как восстановить удаленные файлы на Яндекс диске
Статьи › Файлы › Как восстановить файлы удаленные из Корзины на Яндекс диске
Файлы, которые вы удалили с Диска, попадают в Корзину и хранятся в ней 30 дней. Что восстановить файл, в списке папок нажмите «Корзина», затем выберите файл и на верхней панели нажмите кнопку «Восстановить».
- Как восстановить удаленные файлы из Корзины
- Как восстановить случайно удаленные файлы
- Как возвратить удаленные файлы
- Как вернуть нечаянно удаленные файлы
- Как восстановить безвозвратно удаленные файлы на гугл Диске
- Как восстановить удаленную папку в Яндекс почте
- Можно ли восстановить удаленные файлы с яндекс диска
- Можно ли восстановить удаленный файл на Яндекс Диске
- Как восстановить удаленные файлы на Яндекс Диске
- Можно ли восстановить файлы удаленные из Корзины Яндекс Диска
- Как посмотреть удаленные файлы на Яндекс Диске
- Как восстановить удаленные файлы из конкретной папки
- Как восстановить удаленные файлы на внешнем Диске
- Как восстановить резервную копию с яндекс Диска
Как восстановить удаленные файлы из Корзины
Как восстановить файлы из Корзины:
Откройте корзину на рабочем столе или из меню «Пуск». Найдите файл, который вы хотите восстановить. Выделите нужный файл и нажмите «Восстановить». Если нужно восстановить сразу несколько файлов, выберите их и нажмите «Восстановить выбранные элементы» в верхнем левом углу.
Найдите файл, который вы хотите восстановить. Выделите нужный файл и нажмите «Восстановить». Если нужно восстановить сразу несколько файлов, выберите их и нажмите «Восстановить выбранные элементы» в верхнем левом углу.
Как восстановить случайно удаленные файлы
Восстановление файлов предыдущих версий:
1. Откройте «Компьютер», нажатием кнопки «Начните »Компьютер« и выберите »Компьютер«.
2. Найдите папку, в которой хранился нужный файл или папка, щелкните ее правой кнопкой мыши, а затем щелкните »Восстановить прежнюю версию«.
Как возвратить удаленные файлы
Как восстановить удаленные файлы из корзины в Windows:
1. Откройте корзину, дважды щелкнув по ее иконке на рабочем столе.
2. Найдите и выберите файл(ы) или папки, которые необходимо восстановить.
3. Щелкните правой кнопкой мыши или дважды щелкните «выбрать» и выберите Восстановить.
Как вернуть нечаянно удаленные файлы
Способ 1.
Создайте новый файл или папку на рабочем столе, указав то же имя, что имел и удаленный файл или папка. 2. Щелкните правой кнопкой мыши по новому файлу и выберите »Восстановить прежнюю версию«. Windows найдёт и перечислит предыдущие версии файлов или папок с этим именем вместе с их связанными датами.
2. Щелкните правой кнопкой мыши по новому файлу и выберите »Восстановить прежнюю версию«. Windows найдёт и перечислит предыдущие версии файлов или папок с этим именем вместе с их связанными датами.
Как восстановить безвозвратно удаленные файлы на гугл Диске
Как восстановить файл из корзины:
1. Откройте страницу drive.google.com на компьютере.
2. На панели слева нажмите Корзина.
3. Выберите нужный файл.
5. Файлы восстанавливаются в исходные папки.
Как восстановить удаленную папку в Яндекс почте
Если вы по ошибке удалили письмо и хотите его восстановить, откройте папку Удалённые и переместите письмо в нужную папку. Внимание. Все письма из папки Удалённые автоматически удаляются через 31 день. Письма из папки Спам автоматически удаляются через 10 дней.
Можно ли восстановить удаленные файлы с яндекс диска
Вы можете восстановить удаленные файлы и папки, только пока они еще находятся в Корзине: Откройте Корзину. Выделите нужные файлы или папки. На верхней панели нажмите кнопку Восстановить.
Выделите нужные файлы или папки. На верхней панели нажмите кнопку Восстановить.
Можно ли восстановить удаленный файл на Яндекс Диске
Если файлы были удалены меньше месяца назад, вы можете их восстановить: Откройте Корзину. Выберите файлы. На верхней панели нажмите кнопку Восстановить.
Как восстановить удаленные файлы на Яндекс Диске
Если файлы были удалены меньше месяца назад, вы можете их восстановить:
1. Откройте Корзину.
2. Выберите файлы.
3. На верхней панели нажмите кнопку Восстановить.
Можно ли восстановить файлы удаленные из Корзины Яндекс Диска
Восстановить файлы и папки из Корзины:
Вы можете восстановить удаленные файлы и папки, только пока они еще находятся в Корзине: Откройте Корзину. Выделите нужные файлы или папки. На верхней панели нажмите кнопку Восстановить.
Как посмотреть удаленные файлы на Яндекс Диске
Здравствуйте! Файлы, которые вы удалили с Диска, попадают в Корзину и хранятся в ней 30 дней. Что восстановить файл, в списке папок нажмите «Корзина», затем выберите файл и на верхней панели нажмите кнопку «Восстановить».
Что восстановить файл, в списке папок нажмите «Корзина», затем выберите файл и на верхней панели нажмите кнопку «Восстановить».
Как восстановить удаленные файлы из конкретной папки
Найдите папку, в которой хранился нужный файл или папка, щелкните ее правой кнопкой мыши, а затем щелкните »Восстановить прежнюю версию«. Если папка была расположена на верхнем уровне диска, например по пути C:\, щелкните диск правой кнопкой мыши и выберите Восстановить прежнюю версию.
Как восстановить удаленные файлы на внешнем Диске
Нажмите кнопку »Пуск« > »Компьютер«, перейдите к папке, которая содержит файл или нужную папку, щелкните правой кнопкой мыши по папке, затем нажмите кнопку »восстановить прежнюю версию«. Здесь вы увидите список доступных предыдущих версий удаленных файлов или папок с различным временем и датой.
Как восстановить резервную копию с яндекс Диска
Восстановление файлов с Яндекс Диска:
1. Откройте Handy Backup и создайте новую задачу.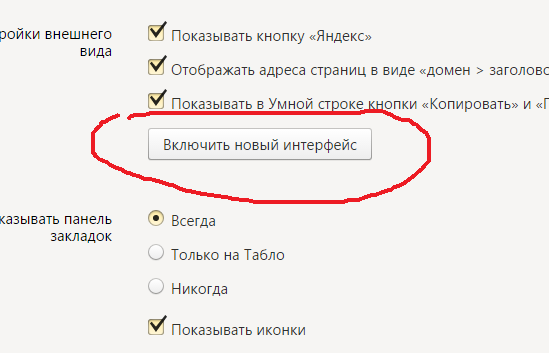 Выберите восстановление на Шаге 1.
Выберите восстановление на Шаге 1.
2. На Шаге 2 откройте плагин Yandex. Disk и найдите каталог с вашей резервной копией.
3. Выберите в этом каталоге файл backup. hbi и нажмите »Далее».
Как изменить адрес электронной почты в Яндексе, все способы поменять email
Содержание
- Можно ли поменять адрес?
- Смена доменного имени
- Изменение персональных данных
- Смена адреса при отправке письма
- Создание нового аккаунта на замену старой почте
- Видео по теме
В некоторых ситуациях вам может потребоваться смена электронного адреса, но без потери писем, контактов, персональной информации и так далее. В данной инструкции мы разберемся, как изменить адрес электронной почты на Яндексе, и имеется ли такая опция в данном сервисе.
Можно ли поменять адрес?
Сразу отметим, что поменять электронный адрес полностью (логин и домен одновременно) в рамках одного аккаунта не получится. Дело в том, что в Yandex вы регистрируете общую учетную запись для всех сервисов этой компании.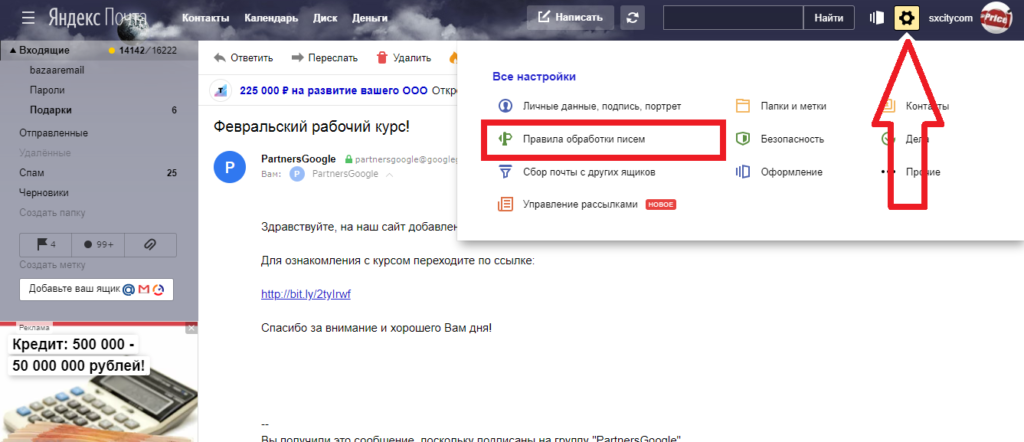 Первая часть электронного адреса используется в качестве логина от аккаунта Yandex. Поэтому сменить адрес можно только регистрацией нового аккаунта. Однако у Яндекса есть несколько функций, которые помогут вам перейти с одного ящика на другой. Рассмотрим все ситуации, в которых вы можете изменить адрес.
Первая часть электронного адреса используется в качестве логина от аккаунта Yandex. Поэтому сменить адрес можно только регистрацией нового аккаунта. Однако у Яндекса есть несколько функций, которые помогут вам перейти с одного ящика на другой. Рассмотрим все ситуации, в которых вы можете изменить адрес.
Смена доменного имени
Начнем с функционала, который доступен в почте без регистрации нового аккаунта. Яндекс позволяет выбрать одно из нескольких доменных имен, принадлежащих компании. Чтобы поменять его, следуйте инструкции:
- Зайдите на сайт Яндекса по ссылке https://yandex.ru/.
- В правом верхнем углу кликните на кнопку «Войти в почту». Введите логин и пароль от аккаунта.
- Теперь нам нужно войти в настройки почтового ящика, а не аккаунта Яндекс в целом. Для этого нужно кликнуть по кнопке настроек в правом верхнем углу и выбрать раздел «Личные данные, подпись, портрет».
- В пункте «Отправлять письма с адреса» можно выбрать один домен из списка.

Обратите внимание на то, что снизу имеется функция замены электронного адреса на мобильный номер, который привязан к аккаунту. Кликните по соответствующей кнопке, чтобы перейти к настройкам. На новой странице будет указан привязанный телефон. Нажмите «Подтвердить номер» и затем включите пункт, отмеченный на скриншоте:
После этого на ваш телефон придет сообщение с кодом подтверждения. Введите его в соответствующее поле. После завершения операции изменения применятся автоматически.
Теперь при отправке письма по почте получатель будет видеть ваш номер телефона в графе отправителя вместо электронного адреса. Однако основное название ящика и логин останутся прежними.
Еще одна функция, предлагаемая Яндексом – это привязка дополнительного адреса. Если имеется второй ящик на данном сервисе, то вы можете прикрепить его к основному аккаунту. Для этого нужно:
- Сначала создать аккаунт Яндекс, если у вас его нет (процедура описана ниже).
- Теперь авторизуйтесь в почте с основного профиля и снова откройте параметры, как описано в первой инструкции.

- Под пунктом «Отправлять письма с адреса» нажмите кнопку «Редактировать». В поле для восстановления введите новый ящик и кликните «Добавить адрес».
Теперь необходимо авторизоваться с нового аккаунта и открыть письмо от Яндекса. Затем перейти по указанной в письме ссылке для подтверждения.
Чтобы не входить-выходить из аккаунтов каждый раз, можно выполнить данную процедуру с двух разных браузеров!
Вторая почта будет привязана к основной. Теперь при отправке писем в списке будет отображаться новый адрес, от имени которого можно послать сообщение. О том, как это сделать, мы также расскажем далее.
Изменение персональных данных
Следующий функционал не меняет логин или домен электронного ящика, но позволяет редактировать данные, которые будут отображаться у получателя сообщений. Для этого вам потребуется Яндекс.Паспорт:
- Снова откройте почту, кликните по названию аккаунта в верхнем углу. В меню выберите пункт «Управление аккаунтом».
- В списке настроек кликните по ссылке «Изменить персональную информацию».

- В поле с именем и фамилией введите новые сведения и сохраните настройки.
Теперь в графе информации об отправителе документа или письма появятся измененные имя и фамилия, но название почтового ящика останется прежним.
Смена адреса при отправке письма
Ранее мы упоминали, что у Яндекса имеется несколько собственных доменных имен, между которыми пользователь может переключаться в любое время. И также вы можете привязать сторонний ящик, как описано выше. Теперь разберемся, как поменять адрес электронной почты при оформлении письма:
- Откройте свой почтовый ящик и нажмите кнопку «Написать».
- Добавьте все необходимые элементы письма, которые должен получить ваш собеседник (текст, файлы и прочее).
- Обратите внимание на поле возле кнопки «Отправить» в верхней части. Кликните на стрелочку возле адреса и выберите другой домен или стороннюю почту, если привязали ее заранее.
И также вы можете поменять имя и фамилию отправителя, если кликнете по полю возле строки «от кого». Затем вручную впишите сведения о себе.
Затем вручную впишите сведения о себе.
Чтобы сменить адрес, на который вы будете посылать письмо, кликните по строке «Кому». После этого откроется список ящиков, с которыми вы взаимодействовали. Выберите вручную нужную почту или впишите ее название. Для завершения нажмите кнопку «Отправить».
Создание нового аккаунта на замену старой почте
Мы рассмотрели все варианты изменения и настройки почты, которые предлагаются сервисом Яндекс. Если это вас не устраивает, то придется регистрировать абсолютно новый аккаунт. Чтобы пользователям было удобно переходить с одного ящика на другой, компания предусмотрела функции переадресации и копирования всех данных.
Регистрация
Сначала создаем новый профиль. Для этого нужно сделать следующее:
- Откройте ссылку https://yandex.ru/ и кликните «Завести почту».
- Укажите данные для регистрации. К ним относятся имя, фамилия, уникальный логин, пароль и номер мобильного телефона.
- Кликните «Зарегистрироваться».

Новый логин должен быть уникальным. Кроме этого, мы настоятельно рекомендуем не использовать один и тот же пароль для двух разных почтовых ящиков.
После создания и подтверждения аккаунта нужно авторизоваться в нем. Теперь вы поменяли электронную почту. Однако в памяти браузера может сохраниться информация о входе в Email. Разберемся, как ее изменить.
Изменение почты при входе на сайт
Если вы сохраняли логин и пароль от старого Email в браузере, то данные авторизации будут появляться на странице входа. Их можно удалить, если ящик вам не понадобится. Во всех браузерах данная процедура выполняется приблизительно одинаково. Рассмотрим на примере Яндекс.Браузера:
- Зайдите в обозреватель и откройте настройки.
- Найдите раздел «Интерфейс» и откройте «Сохраненные данные».
- Во вкладке «Пароли» отметьте пункт с логином и паролем от почты Яндекс и нажмите «Удалить».
Теперь нужно перейти на https://yandex.ru/ и войти в почту. При вводе новых данных появится меню, в котором нужно выбрать вариант «Сохранить в браузере». Теперь при последующей авторизации вам не придется вводить логин и пароль заново.
Теперь при последующей авторизации вам не придется вводить логин и пароль заново.
Однако вы можете не удалять сведения о старом профиле. Тогда при авторизации будет появляться список из сохраненных логинов и паролей.
Переадресация входящих писем
Итак, теперь вы изменили название почтового ящика с помощью регистрации нового аккаунта. Однако Яндекс предлагает опции, которые позволяют сделать использование нового адреса более комфортным. Вы можете оформить переадресацию писем. Это значит, что все сообщения, отправленные на старый адрес, будут автоматически приходить к вам. Переадресация настраивается следующим образом:
- Зайдите на сайт Яндекс, авторизуйтесь в Email и откройте меню кнопкой с иконкой шестеренки.
- Выберите вариант «Правила обработки писем».
- Нажмите кнопку «Создать правило».
- В первой строке нужно выбрать применение ко всем письмам с вложениями и без них. Затем в строке «Если» укажите «От кого» и «Содержит». В пустом поле введите адреса, письма от которых будут пересылаться.

- Затем поставьте галочку в пункте «Переслать по адресу», укажите новый ящик и нажмите «Создать правило».
На новый Email придет письмо с подтверждением. Вам необходимо перейти по ссылке, которая указана в данном сообщении. После этого письма от пользователей, которых вы указали в правиле, будут приходить на новый аккаунт.
Альтернативный вариант: зарегистрировать новый профиль и сообщить электронную почту всем, кто переписывается с вами. В Яндексе можно сделать массовую рассылку с единым предупреждением, поэтому вы не потратите много времени.
Сбор писем на новый аккаунт
Еще одна функция от Yandex позволяет перенести все письма. Выполните процедуру с помощью представленного руководства:
- Авторизуйтесь с помощью нового аккаунта и через шестеренку откройте меню. Выберите вариант «Сбор почты с других ящиков».
- Теперь впишите старый Email, на котором находятся все письма. Укажите пароль. Нажмите «Включить сборщик».
- После этого появится сообщение о том, что сбор начнется в течение 10 минут.
 На данной странице вы можете выбрать дополнительные параметры. Введите пароль от старого аккаунта и сохраните изменения.
На данной странице вы можете выбрать дополнительные параметры. Введите пароль от старого аккаунта и сохраните изменения.
В разделе «Подключенные ящики» появится позиция с привязанным аккаунтом. С помощью кнопки вы можете включать и отключать синхронизацию.
Кроме синхронизации двух профилей от Yandex, вы также можете привязывать ящики с других сервисов (Mail.ru, Gmail, Outlook).
Читайте также:
Как поменять адрес электронной почты в mail.ru
Перенос контактов
Еще одна опция Яндекса позволяет перенести контакты почтового адреса. Для этого нужно сначала сохранить данные в файл и открыть его с помощью нового аккаунта. Подробнее данная процедура расписана ниже:
1. Сначала авторизуйтесь со старого аккаунта и через меню настроек откройте раздел «Контакты».
2. Теперь нажмите кнопку «Сохранить контакты в файл». На ПК загрузится файл в формате VCF.
3. Теперь авторизуйтесь с нового аккаунта и также откройте вкладку с контактами. Нажмите «Загрузить контакты из файла».
4. Нажав кнопку «Выбрать файл», укажите местоположение abook.vcf.
Хоть Яндекс и не разрешает изменять название почты, в сервисе есть несколько функций, которые позволят выполнить данную процедуру частично. Вы можете поменять доменное имя, персональные данные, привязать сторонний ящик. А если вам все равно нужен Email с другим именем, то создайте новый аккаунт, привяжите к нему старый профиль, настройте переадресацию, перенесите старые письма и контакты с помощью нашей инструкции. Так вы сможете максимально приблизить учетную запись с новыми именем к предыдущей почте в плане удобства использования.
Программное обеспечение для резервного копирования Яндекса для представления почты Яндекса в различных форматах
Экспорт электронной почты Яндекса в различные параметры сохранения с помощью этого программного обеспечения.
Резервное копирование сообщений электронной почты @yandex.com
Инструмент резервного копирования Yandex — это решение для резервного копирования и архивирования электронной почты @yandex. com. Программное обеспечение резервного копирования Яндекса может экспортировать электронные письма из всех папок по умолчанию, таких как «Входящие», «Отправленные», «Черновики», «Шаблоны», «Спам», «Корзина» и других созданных папок с полной информацией.
com. Программное обеспечение резервного копирования Яндекса может экспортировать электронные письма из всех папок по умолчанию, таких как «Входящие», «Отправленные», «Черновики», «Шаблоны», «Спам», «Корзина» и других созданных папок с полной информацией.
Архивировать Яндекс в 25+ форматов данных
Это программное обеспечение поддерживает резервное копирование Яндекс почты в 25+ форматов файлов, таких как Яндекс в PST Outlook, MSG, EML, EMLX, MBOX, PDF, HTML, MHT, XPS, RTF, DOC, С Яндекса на Office 365, Lotus Notes, Zimbra, Thunderbird и с Яндекса на Gmail легко.
Загрузить с расширенными настройками фильтра
Yandex Backup Tool поставляется с различными функциями управления почтой, позволяющими легко экспортировать только выбранные и отфильтрованные письма из Яндекс Почты в Outlook и многое другое. Решение Yandex Backup поставляется с определенным фильтром диапазона дат, сообщениями, полученными и отправленными с одним и тем же адресом электронной почты (от и до), и архивом электронной почты @yandex. com с теми же сообщениями из почты Яндекса в Thunderbird, Outlook, Office 365 и т. д.
com с теми же сообщениями из почты Яндекса в Thunderbird, Outlook, Office 365 и т. д.
Импорт Яндекс Почты напрямую
Пользователи могут легко сделать резервную копию выбранных данных Яндекса в соответствии со своими потребностями. Кроме того, Пользователи могут сделать резервную копию почты Яндекса напрямую в почтовых веб-клиентах. Нет необходимости выполнять какой-либо дополнительный процесс экспорта/импорта.
Важное примечание: Во время настройки веб-служб необходимо разрешить доступ по протоколу IMAP и использовать пароль приложения для безопасной настройки.
Легко, быстро и без проблем
BitRecover Средство резервного копирования почты Яндекса имеет очень простое в использовании графическое вмешательство пользователя. Кроме того, он поставляется с несколькими вариантами интеллектуального сохранения, так что пользователь может получить доступ к нужному файлу, когда это необходимо. Предоставьте дополнительную опцию именования файлов для сохранения преобразованных данных одиночной почты.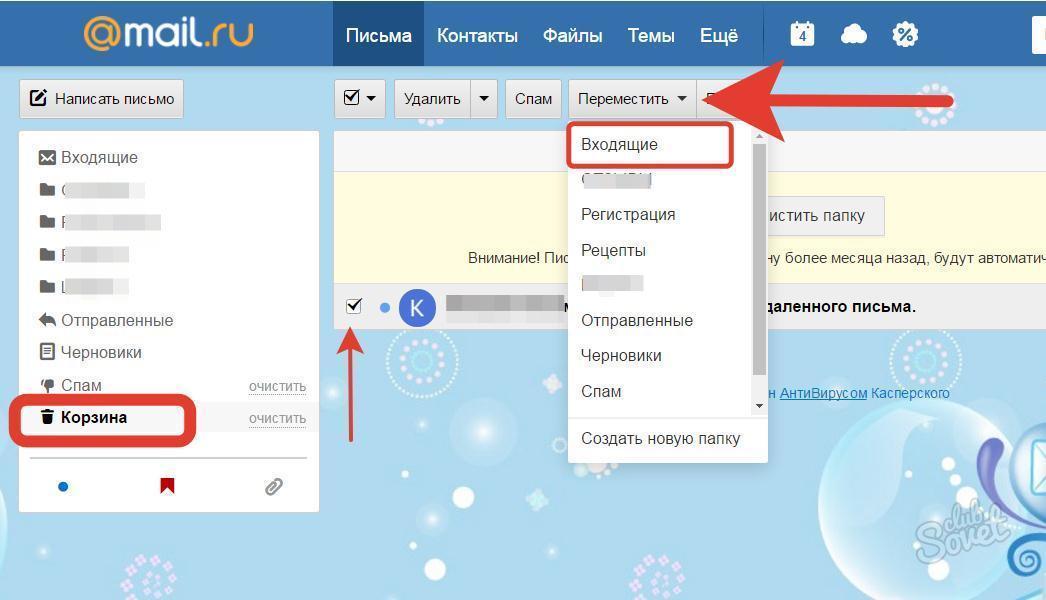
Разрешить выборочное резервное копирование
Этот инструмент резервного копирования Яндекса поставляется с рядом дополнительных функций расширенных настроек для выборочного резервного копирования. Теперь вы можете создавать резервные копии почты по дате, отправителю или получателю и т. д. Это программное обеспечение позволяет выполнять резервное копирование почты Яндекса в большом количестве с вложениями. также нет ограничений по размеру файла.
Экспорт почты Яндекса из нескольких учетных записей
Пользователи могут загружать электронные письма из нескольких учетных записей Яндекса, используя опцию «Использовать пакетный режим». Им нужно просто загрузить файл CSV, который содержит данные для входа в учетные записи Яндекса, такие как адрес электронной почты и пароль. Кроме того, если вы используете прокси-сервер, включите параметр «Использовать прокси» и введите данные сервера.
Установка на требуемом языке
Это продуманное программное обеспечение BitRecover для резервного копирования почты Яндекса также позволяет пользователям устанавливать инструмент нужным образом. Это позволяет пользователям устанавливать программное обеспечение на нескольких языках, таких как английский, французский, немецкий, итальянский и нидерландский.
Это позволяет пользователям устанавливать программное обеспечение на нескольких языках, таких как английский, французский, немецкий, итальянский и нидерландский.
Yandex Backup Tool — Сравнение
Сравнение функций Yandex Backup Software для Windows — DEMO и Лицензионная версия
| Функции | ДЕМО-версия | ПОЛНАЯ версия |
|---|---|---|
| Бэкап Яндекс Почты в пакетном режиме с вложениями. | ||
| сейф @yandex.com архив электронной почты | ||
| экспорт аккаунтов Яндекс.Почты в Cloud Platform | ||
| Сохраняет целостность данных | ||
| Windows 10 и все другие предыдущие версии Windows поддерживаются | ||
| Скачать Яндекс Почту в 25+ форматов сохранения | 25 писем | Все предметы |
| Круглосуточная техническая поддержка и безопасность 100% | ||
| Стоимость | БЕСПЛАТНО | $39 |
Аккаунты Яндекс Email Продажа по лучшей цене с заменой
Аккаунты Яндекс Email PVA
- VPN Создание почты (Mix Country)
- США Мужское и женское имя (случайное)
- английский язык
- Случайный надежный пароль
- Гарантия пароля на весь срок службы
- Резервный адрес электронной почты Добавить
- Мгновенная доставка с файлом Excel
- 7 дней гарантии на замену
- 100% удовлетворение гарантировано
В комплект входит: новых учетных записей электронной почты Яндекса.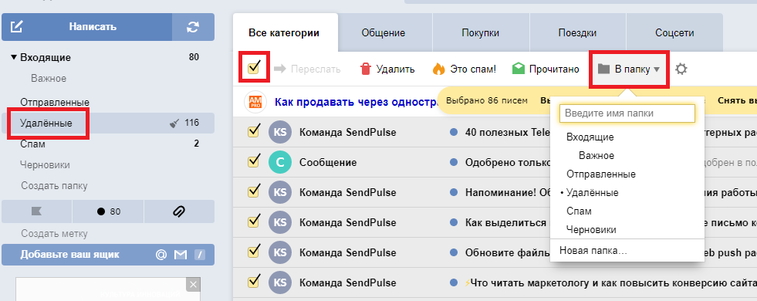
Вы также можете купить все другие высококачественные учетные записи, такие как Gmail OLD Aged, Apple iPhone Create Gmail, Google Voice, Root Gmail, Yahoo, Microsoft, почта Яндекса и т. д., в нашем хранилище PVA.
Учетные записи PVA — это те учетные записи, которые верифицируются по номерам телефонов. Эти учетные записи более безопасны, чем непроверенные учетные записи.
Неверифицированные учетные записи могут использоваться только в одной стране, в которой эти учетные записи созданы, могут ли учетные записи PVA использоваться во всем мире. Учетные записи PVA полезны для всех видов социальных сетей, таких как Facebook, YouTube, Gmail, Instagram, Twitter и многих других социальных сетей. Учетные записи PVA более эффективны, чем учетные записи без PVA.
Купить учетную запись электронной почты. Если вы хотите использовать учетные записи Gmail для своего бизнеса или в личных целях, вам следует приобрести учетные записи Gmail. Если вы хотите купить учетные записи Gmail, мы рекомендуем вам покупать учетные записи PVA у проверенной компании. Мы предлагаем 100% проверенные и гарантированные аккаунты на рынке. Наша компания является лучшим поставщиком учетных записей Gmail, потому что мы заботимся о выборе клиента. Мы предоставляем как PVA, так и не-PVA аккаунты. Если вы хотите заказать огромное количество аккаунтов, мы доставим всего за 70-72 часа. Наша компания создает учетные записи PVA и не PVA с уникальным IP-адресом. Наша компания заслуживает 100% доверия, потому что все наши клиенты довольны нашими услугами.
Мы предлагаем 100% проверенные и гарантированные аккаунты на рынке. Наша компания является лучшим поставщиком учетных записей Gmail, потому что мы заботимся о выборе клиента. Мы предоставляем как PVA, так и не-PVA аккаунты. Если вы хотите заказать огромное количество аккаунтов, мы доставим всего за 70-72 часа. Наша компания создает учетные записи PVA и не PVA с уникальным IP-адресом. Наша компания заслуживает 100% доверия, потому что все наши клиенты довольны нашими услугами.
Есть много полезных функций, которые делают Gmail лучшей бесплатной службой электронной почты в мире. Это лучшая функция Gmail, с помощью которой вы можете легко переслать письмо на выбранный адрес электронной почты. Вот несколько лучших способов, с помощью которых вы можете позволить нам пересылать электронное письмо другому пользователю с помощью простых шагов.
- Щелкните строку меню .
Прежде всего, выберите электронное письмо, которое вы хотите переслать, затем нажмите на три точки, называемые строкой меню, которая удерживается вверху справа. Когда вы щелкнете по нему, появятся некоторые параметры, такие как ответ, пересылка, удаление электронной почты и печать и т. Д. Затем вы нажмете опцию пересылки, а затем введите выбранный адрес электронной почты, куда вы хотите его отправить, затем нажмите кнопку «Отправить». вариант, и ваше письмо будет переадресовано.
Когда вы щелкнете по нему, появятся некоторые параметры, такие как ответ, пересылка, удаление электронной почты и печать и т. Д. Затем вы нажмете опцию пересылки, а затем введите выбранный адрес электронной почты, куда вы хотите его отправить, затем нажмите кнопку «Отправить». вариант, и ваше письмо будет переадресовано.
- Существует простой способ пересылки электронной почты .
Сначала вы открываете почту. Затем вы получите ниже по почте два варианта ответа и пересылки. Затем вы нажмете вперед и введите адрес электронной почты, а затем отправить. Ваша электронная почта будет переадресована.
Где купить аккаунты Gmail PVA?Если вы хотите начать свой бизнес с учетных записей Gmail, мы предлагаем приобрести учетные записи Gmail в нашей компании, поскольку мы являемся лучшим поставщиком учетных записей на рынке.
Преимущества от нас Нет компании, которая дает 100% гарантию возврата денег в случае возникновения проблем со счетами, но наша компания является единственной компанией, которая дает 100% гарантию возврата денег.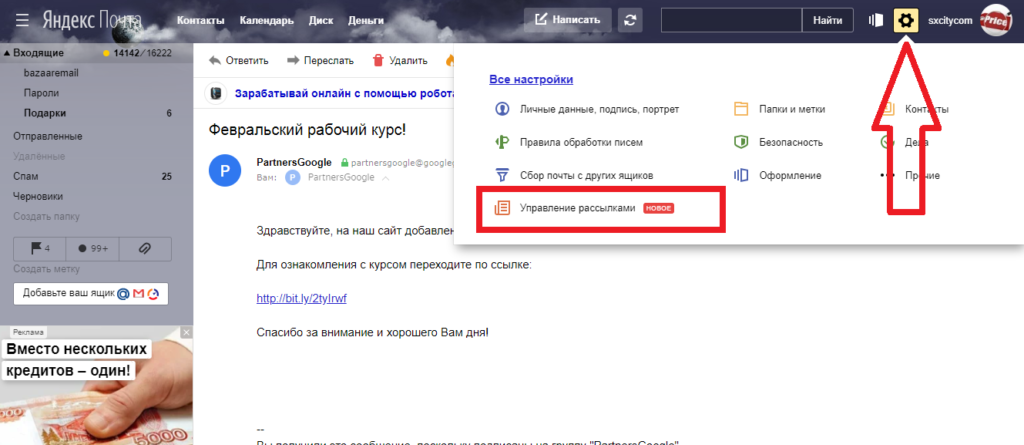


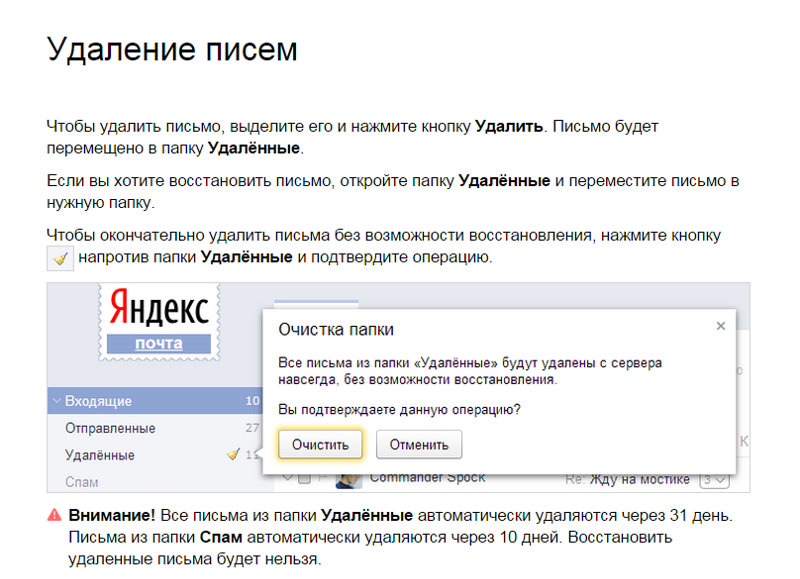

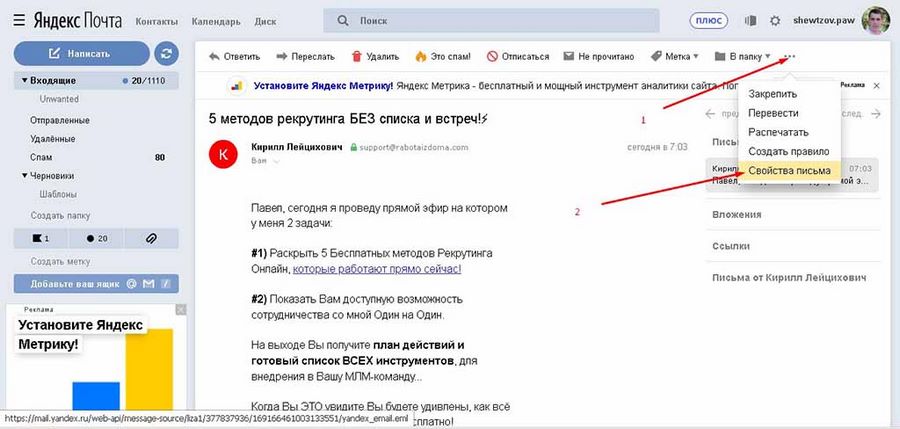

 На данной странице вы можете выбрать дополнительные параметры. Введите пароль от старого аккаунта и сохраните изменения.
На данной странице вы можете выбрать дополнительные параметры. Введите пароль от старого аккаунта и сохраните изменения.