Как обрезать картинку в PowerPoint
Опубликовано Дмитрий Романов — пн, 07/01/2019картинки на странице разворачиваются на весь экран после нажатия
Часто при создании презентации, когда нужно что-то визуализировать, в распоряжении есть картинка слишком большая для реализации задумки автора. В данной статье разберем все что связано с обрезкой изображений средствами PowerPoint, вообще не прибегая к помощи сторонних графических программ. Мы расскажем об обычной обрезке фотографий или рисунков прямоугольными трафаретами, а также о фигурной обрезке. Кроме очевидного эстетического эффекта можно также добиться уменьшения общего размера файла и, следовательно, размера итоговой презентации. Итак, приступим.
в началоПрямоугольная обрезка изображений
Итак, у нас есть красивый панорамный вид проселочной дороги в хвойном лесу
Представим, что нам нужно оставить фотографию только центральной опушки. Для этого:
Для этого:
- Выделяем предварительно загруженный рисунок в PowerPoint, после чего в программе появляется дополнительная вкладка «Формат»
- Нажимаем кнопку «Обрезка»
- Перемещая контроллеры определяем границу обрезанного изображения.
в начало
- Нажатие кнопки «CTRL» позволяет определять новые границы изображения симметрично относительно центра рисунка.
- Нажатие кнопки «Shift» при изменении размеров позволяет зафиксировать пропорции сторон новых границ рисунка.
- Сформированную область ограничения обрезки можно передвигать, выбирая ту часть рисунка, которую нужно оставить.
Дополнительные параметры функции обрезки изображения
Пропорции
Позволяет определять относительные размеры сторон границы ограничения рисунка. Будет полезно, например, при редактировании фотографии, когда Вам нужно подготовить фотокарточку для пропуска в бассейн.
Заливка и вписать
- Функция «заливка» позволяет полностью залить область ограничения по высоте и ширине. При этом часть изображения, вылезающая за пределы, теряется, если пропорции картинки и обрезки разные.
- Функция «вписать» полностью вставляет изображение в выделенную область ограничения. по сути обрезки не просиходит.
Фигурная обрезка изображений
Первые шаги такие же, как и в процедуре обычной обрезки, только в данном случае выбираем опцию обрезать по фигуре и выбираем нужную форму для обрезки, далее корректируем геометрию и все готово.
в началоКак сжать рисунок после обрезки
По умолчанию после того как мы выполнили обрезку изображений, PowerPoint хранит исходное изображение, к которому можно вернуться, выбрав функцию «Восстановить рисунок». Поэтому в данном случае несмотря на то, что мы визуально изображение подрезали, размер файла *.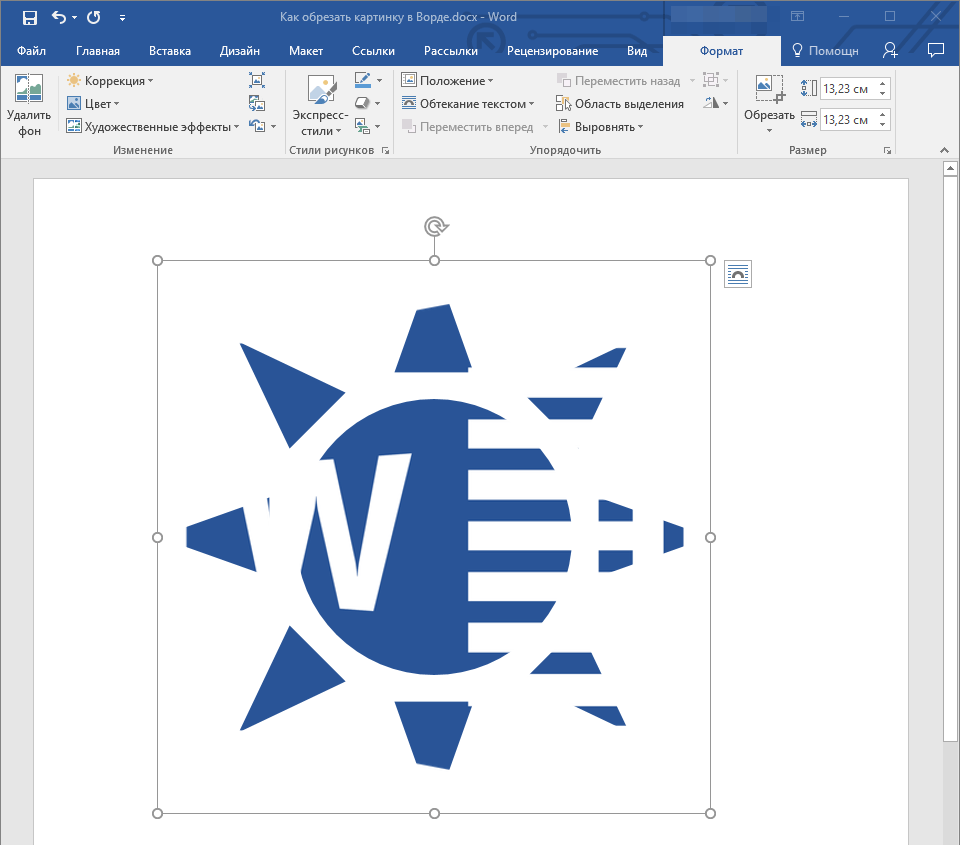 pptx практически не меняется. Чтобы эффект от обрезки изображения повлиял на вес файла, нужно воспользоваться функцией «сжать рисунки» где выбрать «удалить обрезанные области рисунков».
pptx практически не меняется. Чтобы эффект от обрезки изображения повлиял на вес файла, нужно воспользоваться функцией «сжать рисунки» где выбрать «удалить обрезанные области рисунков».
Материалы раздела
Редактирование картинок в PowerPoint
Обзор возможностей PowerPoint по редактированию картинок с примерами. Встроенный функционал позволяет: удалять фон; менять резкость, яркость, контрастность,…
Как обрезать рисунок в PowerPoint
PowerPoint имеет хороший функционал, который может обрезать картинки по трафарету; произвольным образом; в заданных пропорциях. Для реализации используются…
Как сделать прозрачный фон картинки
Убираем непрозрачный фон с картинок и рисунков в PowerPoint с помощью функции «удалить фон». Периодически при подготовке презентаций нужно так вставить…
Как добавить картинку в презентацию
Существует несколько способов вставить картинку в презентацию. Каждый из них хорош в своем случае — мы разберем все.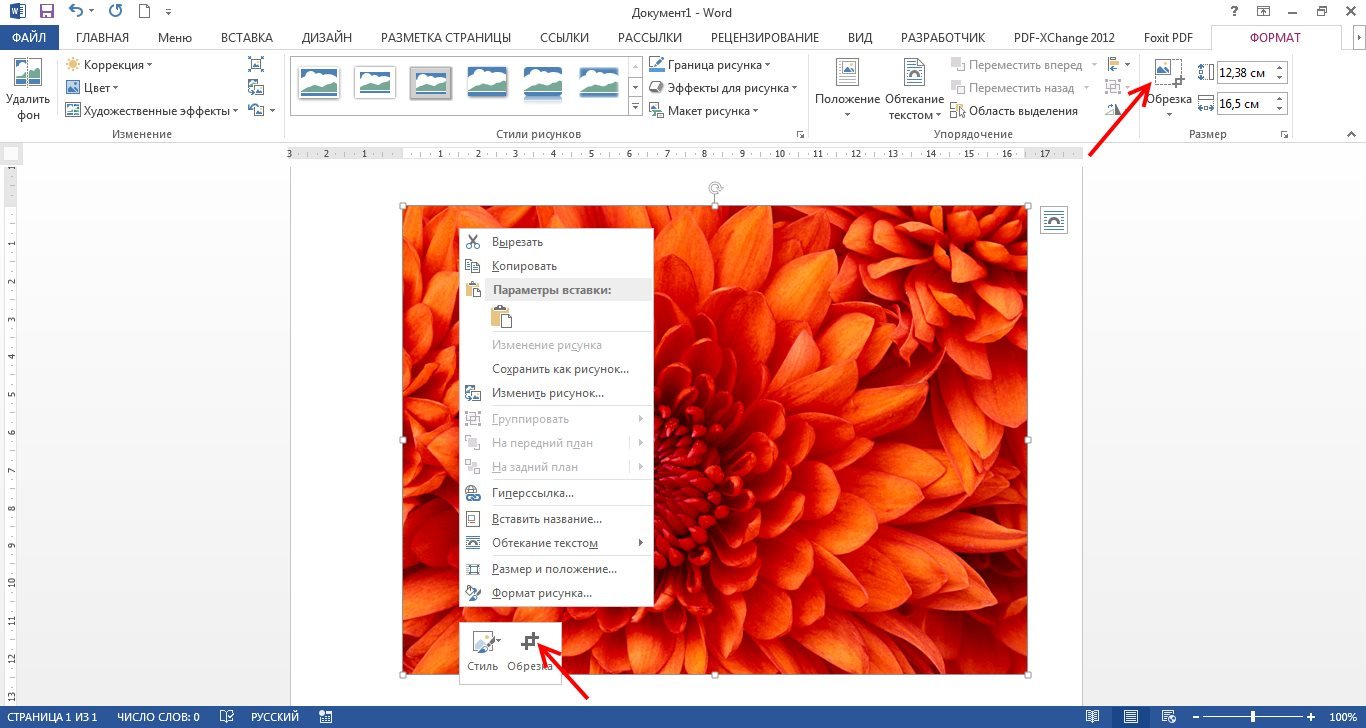 1 — копируем файл с компьютера. 2 -…
1 — копируем файл с компьютера. 2 -…
Как сделать обтекание картинки текстом
Быстрого способа добиться желаемого эффекта исключительно возможности PowerPoint нет. Разберем три способа: 1. Самый быстрый. Сделать нужную композицию в…
Графика в PowerPoint
Сделать слайды PowerPoint интересными и легко воспринимаемыми аудиторией помогают графические элементы – картинки и значки.Представлены встроенные и внешние…
Обрезка рисунка
При необходимости можно отображать не весь вставленный в документ рисунок, а только его часть.
Обрезка рисунка производится по границе обрезки — замкнутому контуру. Граница обрезки хранится внутри вставки рисунка. Благодаря этому она перемещается, поворачивается и копируется вместе с рисунком. При изменении размеров вставки (с помощью команды Масштабирование, в результате изменения разрешения растра и др.) граница масштабируется.
Граница для обрезки может быть только одна. При смене источника вставки граница обрезки удаляется.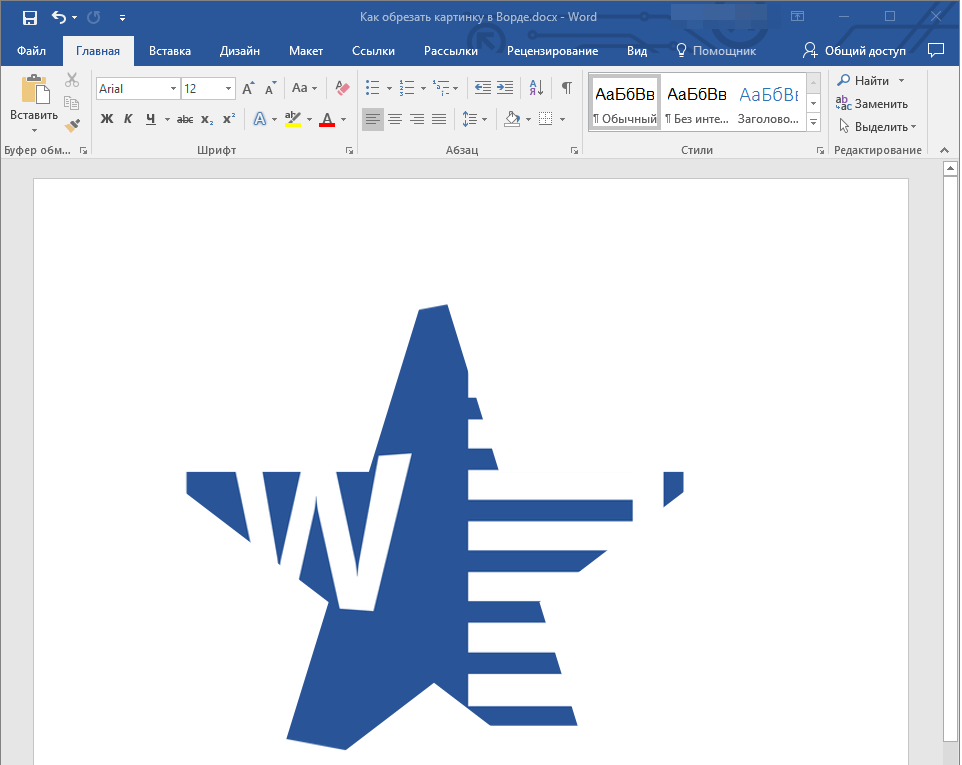 Граница обрезки сохраняется только в случае, если в качестве нового источника вставки указан прежний файл (например, находящийся в другой папке).
Граница обрезки сохраняется только в случае, если в качестве нового источника вставки указан прежний файл (например, находящийся в другой папке).
При выделении рисунка, отображающегося частично, габаритная рамка формируется по размерам той части рисунка, которая видна на экране. Характерные точки контура — границы обрезки — не показываются.
К характерным точкам, а также к линиям границы обрезки рисунка возможна привязка во время построения других объектов.
Чтобы настроить обрезку рисунка, выполните следующие действия.
1. Вызовите команду Обрезать рисунок .
| Способы вызова команды |
2. Укажите рисунок для обрезки. Его наименование появится в поле Изображение на Панели параметров.
3. Задайте границу обрезки — замкнутый контур. Наименование границы появится в поле Граница.
•Если нужный контур уже есть в документе, укажите его. Объекты, которые могут использоваться в качестве границы, подсвечиваются при прохождении над ними курсора.
| Требования к границе обрезки |
•Если нужного контура нет, постройте временную ломаную линию, нажав на кнопку Построить ломаную справа от поля Граница. Подробнее…
4. С помощью опции Показывать границу можно включить или отключить показ границы обрезки в графической области.
5. Укажите, требуется ли удалить указанный контур после окончания настройки обрезки или оставить его в документе. Для этого служит опция Удалять исходную границу. При включенной опции контур удаляется после окончания операции, при отключенной — нет.
Связь между рисунком и указанным контуром не формируется, т.е. удаление или редактирование объекта не влияет на границу обрезки. |
6. Чтобы завершить настройку обрезки, нажмите кнопку Создать объект .
После подтверждения завершения операции будут скрыты части растрового изображения, находящиеся за пределами границы.
Выбор режима отображения рисунка
После настройки обрезки рисунка можно выбрать режим его отображения — полостью или частично.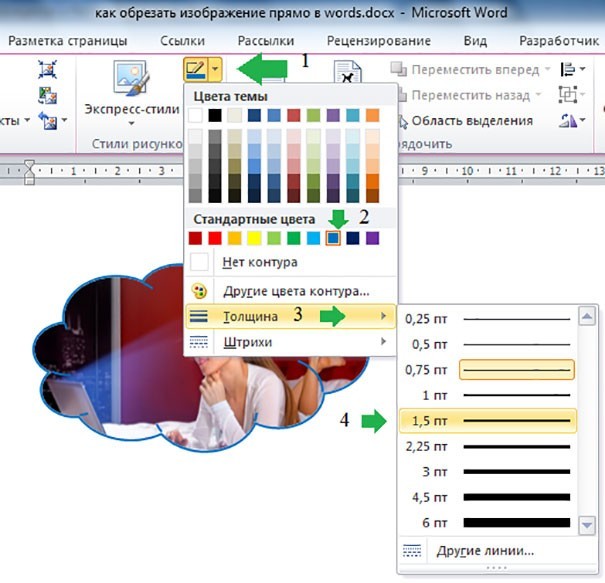 Это можно сделать, используя один из способов.
Это можно сделать, используя один из способов.
Способ 1
1. Дважды щелкните мышью по рисунку, для которого была выполнена обрезка, или выделите рисунок и вызовите из контекстного меню команду Редактировать .
2. Отключите опцию Обрезать на Панели параметров.
3. Нажмите кнопку Создать объект .
Способ 2
1. Выделите рисунок, для которого была выполнена обрезка.
2. Активизируйте Панель параметров.
3. В секции Параметры раскройте список Режим отрисовки и выберите в нем нужную строку:
Полностью,
Частично.
Этот способ позволяет изменить режим отображения сразу нескольких выделенных рисунков.
Если граница обрезки оказывается за пределами рисунка (это может произойти в результате изменения площади рисунка при редактировании его в графическом редакторе), она не удаляется из вставки, но режим отображения рисунка автоматически меняется на полный. Чтобы снова обрезать такой рисунок, необходимо вызвать для него команду Обрезать и создать или указать новый контур. |
Обрезать изображение в Word
Одри Гудвин
12.06.2023, 12:07:42 • Подано по адресу: Возможности MS Word • Проверенные решения
В каждом программном обеспечении для редактирования изображений есть инструмент обрезки, который позволяет обрезать или удалять края изображения. Инструменты обрезки в Word позволяют скрыть части изображений, которые вы не хотите отображать в конечном результате. Вообще говоря, есть шесть причин, по которым даже фотографы рекомендуют кадрировать изображение. Это улучшение общей композиции, удаление отвлекающих элементов, увеличение объекта, фокусировка на главном объекте, изменение ориентации и соотношение сторон. Остается вопрос 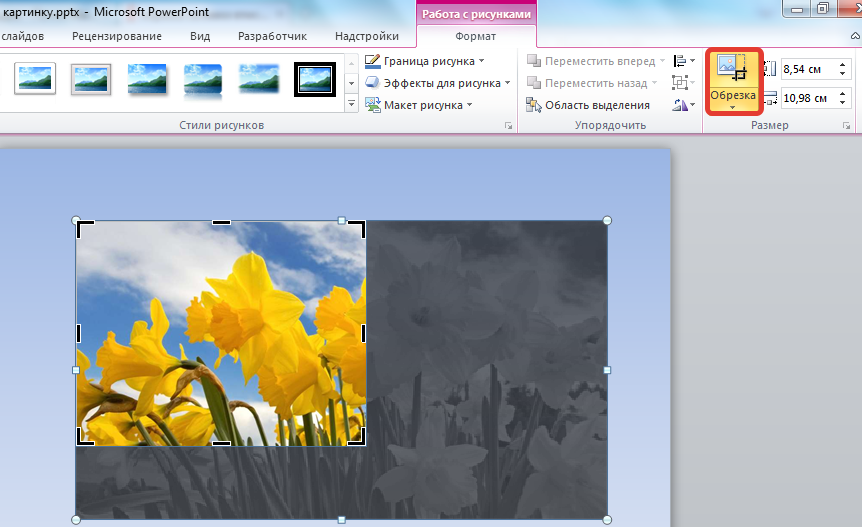
- Часть 1: Как обрезать изображение в Word
- Часть 2: Преимущества формата PDF
- Часть 3: Как обрезать изображение в PDF-документе
Подробное руководство о том, как обрезать изображение в Word
Инструменты обрезки в Word позволяют обрезать изображения до определенной формы, до общего соотношения сторон изображения, обрезать по размеру или обрезать по форме. В Word есть множество инструментов, которые можно использовать для обрезки изображения в Word.
При этом давайте рассмотрим пошаговый процесс обрезки в Word.
- Выберите изображение в документе, которое вы хотите обрезать. В тот момент, когда вы щелкнете изображение, вкладка «Формат» появится в меню верхней панели инструментов.
- Найдите команду «Обрезать» на вкладке «Формат», расположенной в крайнем правом углу.
- Как только вы нажмете команду «Обрезать», вокруг изображения появятся маркеры обрезки. Щелкните маркеры, удерживайте, а затем перетащите маркер, чтобы обрезать изображение.
 Вы можете тянуть столько, сколько хотите.
Вы можете тянуть столько, сколько хотите. - После того, как вы закончите перетаскивать маркеры, еще раз нажмите команду обрезки, и изображение будет обрезано.
Если хотите, Word позволяет обрезать изображение до определенной формы. Выполните первые два шага, но измените шаг 3. Если вам нравится конкретная форма, в разделе «Обрезка» щелкните стрелку раскрывающегося списка и выберите «Обрезать до формы». Word предложит вам набор фигур, которые вы можете выбрать. Найдите тот, который подходит именно вам, и нажмите на него. Как только вы выберете форму, изображение будет автоматически обрезано, чтобы заполнить форму по вашему выбору.
Преимущества формата PDF
Во многих случаях формата Word недостаточно для наших файлов. Документы PDF превзошли документы Word по популярности благодаря своей универсальности. Самое большое преимущество PDF перед Word заключается в том, что вы можете открыть файл в любой операционной системе, независимо от того, какое программное и аппаратное обеспечение у вас есть.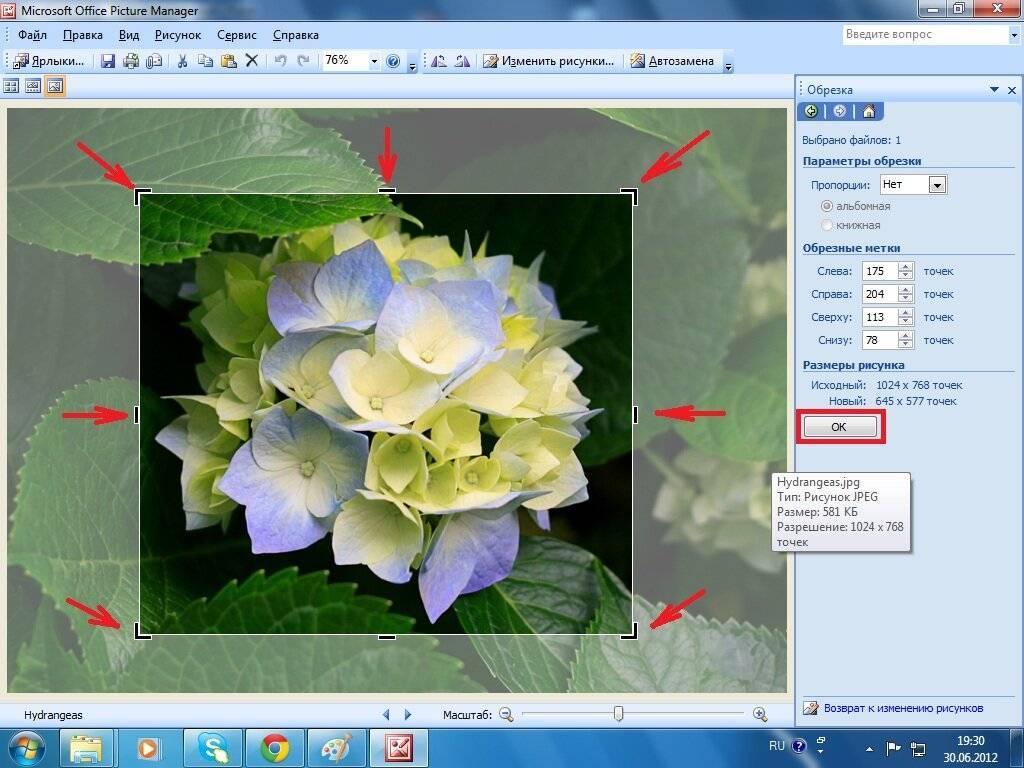 Это делает PDF универсальным документом, который можно передавать на разные устройства. Сюда входят смартфоны, планшеты и обычные настольные компьютеры.
Это делает PDF универсальным документом, который можно передавать на разные устройства. Сюда входят смартфоны, планшеты и обычные настольные компьютеры.
Имея это в виду, кадрирование изображения в PDF так же просто и легко, если не проще, чем в Microsoft ® Word. Теперь, когда мы знаем, как обрезать изображение в Word, давайте поговорим о том, как обрезать изображение в PDF. Зачем обрезать изображение в word, а затем конвертировать файл в PDF, если можно сделать это прямо в PDF. Или, если вы преобразовали документ, и вам нужно отредактировать изображение, формат PDF позволяет вам. Все, что вам нужно, это правильное программное обеспечение, и это Wondershare PDFelement — PDF Editor. Вот функции, которые делают PDFelement лучшим PDF-редактором.
Попробуйте бесплатно Попробуйте бесплатно КУПИТЬ СЕЙЧАС КУПИТЬ СЕЙЧАС
- Полностью редактируйте текст и изображения всеми возможными способами.
- Сжимайте PDF-файлы одним щелчком мыши до меньшего размера без потери качества.

- Используйте инструменты аннотаций, такие как заметки, комментарии, выделения, метки и инструменты рисования, чтобы упорядочить документ.
- Добавляйте или удаляйте страницы в документе PDF.
- Извлеките части документа PDF и сохраните их в новом документе.
- Легко конвертируйте любой тип файла в документ PDF.
- Создание PDF с нуля.
- Добавляйте закладки к документу PDF для удобного поиска.
Подробное руководство по кадрированию изображения в PDF-документах
Функция, о которой мы говорили ранее, — это обрезка изображений. Мы сказали, что это просто и легко сделать с помощью PDFelement, так что же это за шаги? Вот подробное руководство.
Шаг 1. Откройте PDF-документ
Откройте документ PDF, в котором находится изображение.
Шаг 2. Выберите изображение
Перейдите в верхний левый угол и нажмите кнопку «Изменить». Теперь нажмите, чтобы выбрать изображение, которое вы хотите обрезать.
Шаг 3. Обрежьте изображение
В правой части найдите кнопку «Клип». Нажмите на нее и обрежьте часть, как вы хотите. Сохраните PDF-документ, и ваше изображение останется обрезанным внутри документа.
Бесплатная загрузка или Купить PDFelement прямо сейчас!
Бесплатная загрузка или Купить PDFelement прямо сейчас!
Купить PDFelement прямо сейчас!
Купить PDFelement прямо сейчас!
Выскажите свое мнение
Зарегистрируйтесь / Войдите, затем напишите свой отзыв
Как обрезать изображение в Microsoft Word
Автор Маршалл Ганнелл
Вы можете удалить ненужные области изображений с помощью встроенного в Microsoft Word инструмента обрезки. Вот как.
Быстрые ссылки
- Как обрезать изображение в Word
- Как обрезать изображение как фигуру в Word
Вы можете удалить ненужные пиксели с изображения непосредственно в Microsoft Word, используя встроенный инструмент обрезки. Вы также можете обрезать фотографию, чтобы она соответствовала определенной форме. Вот как обрезать изображение в Microsoft Word.
Вы также можете обрезать фотографию, чтобы она соответствовала определенной форме. Вот как обрезать изображение в Microsoft Word.
Как обрезать изображение в Word
Чтобы обрезать изображение в Microsoft Word, откройте документ Word, добавьте изображение («Вставка» > «Изображения»), а затем выберите фотографию, щелкнув ее.
Далее перейдите на вкладку «Формат изображения», которая появляется после выбора изображения. Затем в группе «Размер» нажмите «Обрезать».
В появившемся раскрывающемся меню выберите «Обрезать».
Маркеры обрезки теперь появляются вокруг рамки изображения. Чтобы обрезать определенные области, щелкните и перетащите маркеры, чтобы захватить только то содержимое, которое вы хотите сохранить.
После установки рамки обрезки щелкните значок в верхней половине параметра «Обрезка» в группе «Размер» вкладки «Формат изображения».
Теперь нежелательные области вашего изображения удалены.
Как обрезать изображение как фигуру в Word
Чтобы обрезать изображение как фигуру, откройте приложение Microsoft Word, вставьте изображение (Вставка > Рисунки), а затем выберите изображение, щелкнув его.
Во вкладке «Формат изображения», которая появляется после выбора изображения, нажмите кнопку «Обрезать», находящуюся в группе «Размер». В появившемся раскрывающемся меню выберите «Обрезать по фигуре».
Появится подменю с большой библиотекой фигур. Выберите фигуру, которую вы хотите обрезать, щелкнув по ней. В этом примере мы будем использовать форму слезы.
Теперь ваше изображение будет автоматически обрезано по выбранной форме.
Это лишь один из многих инструментов редактирования фотографий, доступных в Microsoft Word. Вы также можете выполнять такие действия, как удаление фона с изображения, комментирование изображения и многое другое.
Связанный: Как удалить фон с изображения в Microsoft Word
Подписывайтесь на нашу новостную рассылку
Связанные темы
- Microsoft Office
- Microsoft Word
- Особенности
- Майкрософт
Об авторе
Маршалл является внештатным сотрудником How-To Geek, где он пишет статьи с практическими рекомендациями для приложений Microsoft Office.

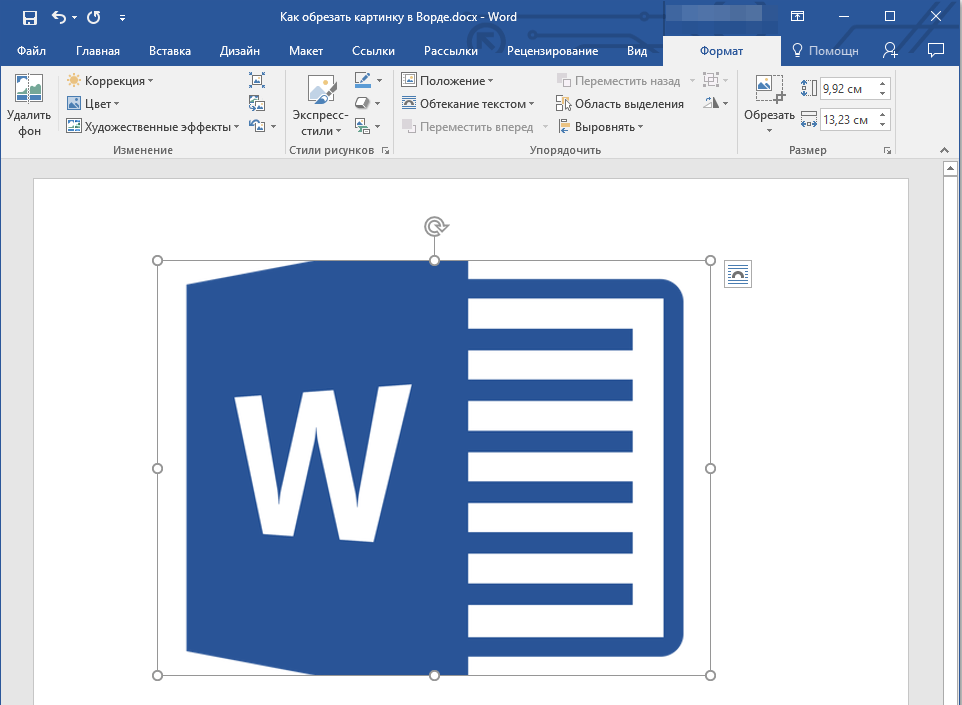
 Вы можете тянуть столько, сколько хотите.
Вы можете тянуть столько, сколько хотите.