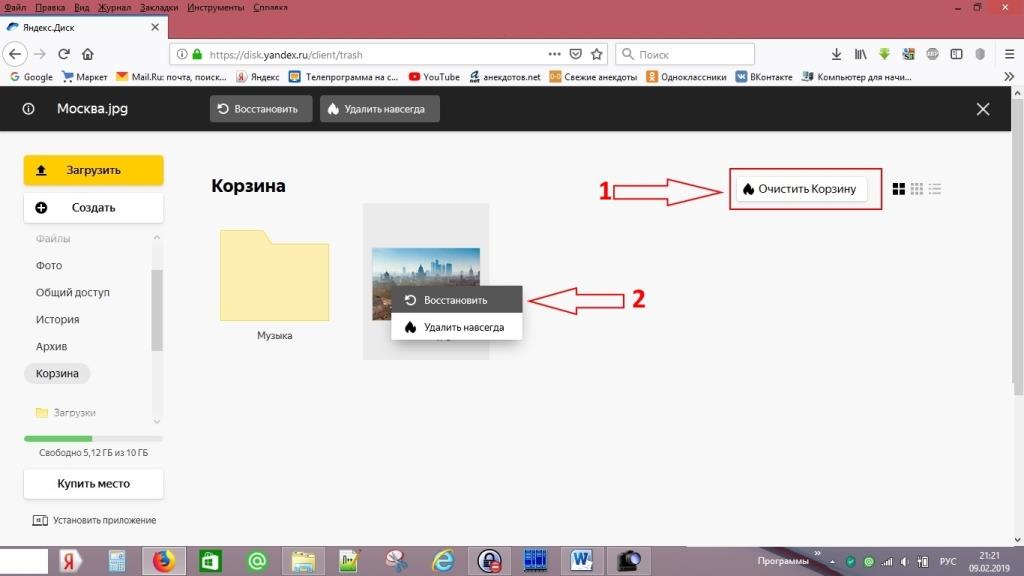Восстановление файла или папки из Корзины
Перемещенный в Корзину ресурс можно восстановить на прежнем месте, указав путь к нему в корзине. Восстанавливаемый ресурс при этом можно переименовать.
Если восстанавливаемый файл находился внутри папки, которая отсутствует на момент запроса, эта папка будет создана на прежнем месте. Например, если на Диске ничего нет, и вы восстанавливаете файл, который находился в папке /foo/bar/, будут созданы папки foo и bar.
Запрос восстановления следует отправлять с помощью метода PUT.
https://cloud-api.yandex.net/v1/disk/trash/resources/restore ? \nПуть к восстанавливаемому ресурсу относительно корневого каталога Корзины.\n Например, %2Fbar%2Fphoto.png.
\nПуть в значении параметра следует кодировать в\n URL-формате.
\n "}}">=<путь к восстанавливаемому ресурсу> & [\n Новое имя восстанавливаемого ресурса. Например,\n selfie.png.
\n "}}">=<новое имя для восстанавливаемого ресурса>] & [\nПризнак перезаписи. Учитывается, если ресурс восстанавливается в папку, в которой\n уже есть ресурс с таким именем.
\nДопустимые значения:
\n \n "}}">=<признак перезаписи>]
path * \n Обязательный параметр»}}»> | Путь к восстанавливаемому ресурсу относительно корневого каталога Корзины. Например, %2Fbar%2Fphoto.png. Путь в значении параметра следует кодировать в URL-формате. |
name | Новое имя восстанавливаемого ресурса. Например, selfie.png. |
overwrite | Признак перезаписи. Допустимые значения: |
* Обязательный параметр
Восстановление ресурса из Корзины может занять неопределенное время. В зависимости от статуса операции, сервер Яндекс.Диска возвращает один из двух вариантов ответа:
Если к моменту ответа запрос удалось обработать без ошибок, API отвечает кодом
201 Created(ресурс успешно перемещен), и возвращает ссылку на мета-информацию о созданном ресурсе в теле ответа, в объекте Link.Пример ответа:
Если операция сохранения была запущена, но еще не завершилась, Яндекс.Диск отвечает кодом
202 Accepted.
Приложения должны самостоятельно следить за статусами запрошенных операций. Яндекс.Диск возвращает ссылку на статус запущенной по запросу операции в теле ответа, в объекте Link.
Пример ответа:
{ "href": "https://cloud-api.yandex.net/v1/disk/resources?path=disk%3A%2F%D0%97%D0%B0%D0%B3%D1%80%D1%83%D0%B7%D0%BA%D0%B8%photo.png", "method": "GET", "templated": false }Описание элементов ответа Элемент Описание hrefURL. Может быть шаблонизирован, см. ключ
templated.methodHTTP-метод для запроса URL из ключа
href.
templatedПризнак URL, который был шаблонизирован согласно RFC 6570. Возможные значения:
«true» — URL шаблонизирован: прежде чем отправлять запрос на этот адрес, следует указать нужные значения параметров вместо значений в фигурных скобках.
«false» — URL может быть запрошен без изменений.
Если запрос вызвал ошибку, возвращается подходящий код ответа, а тело ответа содержит описание ошибки.
Была ли статья полезна?
Проблемы с файлами — Яндекс Диск. Справка
- Не скачивается файл
- Файлы не открываются, отображаются битыми
Иногда при работе с Диском перестают работать кнопки, не загружаются элементы страницы, не открываются фото, не скачиваются файлы или браузер сообщает об ошибке.
Почему это происходит и как это исправить:
- Скачивание публичного файла ограничено
Если публичный файл был скачан много раз в течение суток, включается лимит — скачивание может быть ограничено на сутки.
 Если вы не хотите ждать, сохраните файл на свой Диск с помощью кнопки Сохранить на Яндекс Диск. Чтобы скачивать публичные файлы без ограничений, подключите Яндекс 360 Премиум.
Если вы не хотите ждать, сохраните файл на свой Диск с помощью кнопки Сохранить на Яндекс Диск. Чтобы скачивать публичные файлы без ограничений, подключите Яндекс 360 Премиум.Примечание. Скачивать можно только публичные папки, в которых меньше 500 файлов, или папки размером до 5 ГБ. Папки большего размера вы можете сохранить на свой Диск.
- Владелец файла установил запрет на скачивание
Если владелец файла при создании ссылки включил опцию Запретить скачивание, вы не сможете скачать файл или скопировать его на свой Диск. Файл доступен только для просмотра с публичной страницы. Попросите владельца файла создать ссылку без запрета на скачивание.
- Браузер некорректно отображает страницу
Чтобы уменьшить расход трафика, браузер сохраняет копии посещенных страниц в кеше. Когда вы повторно просматриваете страницы, браузер может загружать их данные из памяти. Например, если вы измените имя файла через программу для компьютера, а браузер загрузит из памяти информацию об этом файле, вы увидите неактуальное имя файла.

Попробуйте обновить страницу, чтобы принудительно загрузить ее из интернета. Если проблема не решится, очистите кеш браузера и удалите все файлы cookie.
- Расширения блокируют Яндекс Диск
Диск может работать некорректно из-за дополнений и расширений в браузере. Чтобы проверить это, временно отключите их. Если Диск работает неправильно из-за блокировщика рекламы или расширения-антивируса, добавьте страницу Диска в исключения этого расширения. Подробнее см. в разделах Настроить блокировщики рекламы, Настроить исключения для сайтов.
- Включена блокировка данных в браузере
Выключите блокировку данных по инструкции для вашего браузера:
Откройте настройки браузера.
Перейдите на вкладку Сайты.
Прокрутите страницу вниз и нажмите Расширенные настройки сайтов.
Прокрутите страницу вниз и найдите раздел Cookie-файлы.
Выключите опцию Блокировать данные и файлы сторонних сайтов.

Откройте настройки браузера.
Перейдите на вкладку Приватность и защита.
Прокрутите страницу вниз и найдите раздел Куки и данные сайтов.
Нажмите кнопку Управление разрешениями.
В строку Адрес веб-сайта введите
https://disk.yandex.kz/.Нажмите Разрешить.
Сохраните изменения.
Откройте настройки браузера.
Прокрутите левое меню вниз и нажмите Дополнительные → Конфиденциальность и безопасность.
Найдите раздел Настройки сайта и нажмите Файлы cookie и данные сайтов.
Выключите опцию Блокировать сторонние файлы cookie.
Откройте настройки браузера.

Перейдите на вкладку Дополнительно → Безопасность.
Откройте раздел Настройки сайта → Файлы cookie и данные сайта.
Выключите опцию Блокировать сторонние файлы cookie.
Откройте параметры браузера.
Перейдите на вкладку Разрешения для сайта.
Откройте раздел Файлы cookie и данные сайта.
Выключите опцию Блокировать сторонние файлы cookie.
Откройте свойства браузера.
Перейдите на вкладку Конфиденциальность и нажмите Дополнительно.
В столбике Сторонние файлы cookies выберите опцию Принимать.
Сохраните изменения.
Яндекс Браузер
Mozilla Firefox
Google Chrome
Opera
Edge
Internet Explorer
- Вы используете устаревший браузер
Устаревший браузер может не поддерживать технологии, которые используются для быстрой и удобной загрузки страниц. Установите последнюю версию вашего браузера.

- На интернет-соединение влияют антивирус, файрвол или прокси
Диск может работать некорректно из-за антивируса, файрвола или прокси-сервера. Чтобы проверить это, временно отключите их. Если Диск работает неправильно из-за антивируса или файрвола, добавьте страницу Диска в исключения этой программы.
- Снизилась скорость интернета
Проверьте скорость интернет-соединения на странице yandex.ru/internet. Закройте в браузере все вкладки, кроме Диска. Отключите приложения, использующие интернет, и перезагрузите страницу.
Если ваши файлы на Диске не открываются, появились их дубликаты с подозрительными расширениями, то, скорее всего, ваш компьютер был заражен вирусом-шифровальщиком. Такие вирусы изменяют все файлы на компьютере. Поскольку программа Диска синхронизирует изменения, файлы изменились и на сервере Диска. К сожалению, программа Диска не может отличить действия вируса от действий самого пользователя.
Чтобы восстановить файлы:
Проверьте ваш компьютер на вирусы с помощью бесплатных антивирусных программ: CureIt! от Dr.
 Web и Virus Removal Tool от «Лаборатории Касперского».
Web и Virus Removal Tool от «Лаборатории Касперского».Смените пароль в настройках Яндекс ID, привяжите к нему номер телефона, а также измените контрольный вопрос и ответ на него. Это лучше делать после проверки на вирусы.
Попробуйте поискать файлы в Корзине. Если вирус удалил оригинальные файлы, заменив их битыми, оригинальные могли попасть в Корзину на Диске. Если с момента действия вируса прошло меньше 30 дней, возможно, файлы еще в Корзине.
Если в Корзине оригинальных файлов нет, скорее всего, вирус не удалил, а зашифровал их. Попробуйте восстановить старые версии зашифрованных файлов из истории изменений. Если в истории изменений нет старых версий, восстановить файлы не получится.
Резервное копирование ваших файлов и других данных с помощью Диска-О:
Создавайте копии папок с вашего компьютера в любом из облаков, чтобы предотвратить их потерю. Вы можете легко восстановить свои данные, если с вашим устройством случится что-то непредвиденное.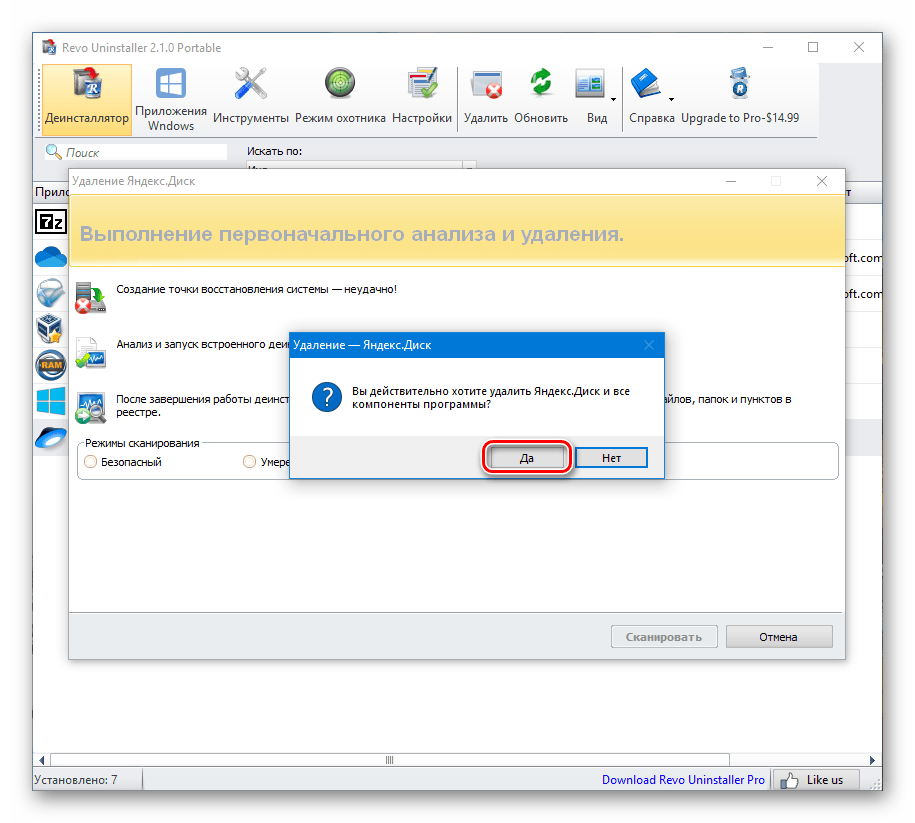
Скачать для Windows
Скачать для macOS
Вы можете подключить к Диск-О: один из 12 облачных сервисов и сохранять резервные копии на любой из них.
Как подключиться?
Яндекс.ДискOneDriveDropboxGoogle Диск
Google Drive
Dropbox
OneDrive
Box
Huawei
Pcloud
WebDav
Amazon S3
9000.SISTSIST 9000.9002.9003 9000.SISTSIST
. Что можно подключить?Резервные копииОбъединение облаков
Возможности Диск-О:
Работайте с облаками, как и с папками, в удобном интерфейсе и быстрее, чем в браузере. Возможности приложения постоянно расширяются. Следите за обновлениями!
Выбор папок и облаков
Какие файлы защищать и где их сохранять, зависит только от вас. Диск-О: не будет занимать место в ваших облаках резервными копиями, которые вам не нужны.
Доступ с любого устройства
Ваш компьютер — не единственное устройство, которое вы можете использовать для просмотра файлов. Резервные копии сохраняются в ваших облаках, поэтому вы будете иметь к ним доступ с любого устройства.
Регулярные обновления
Все папки, резервные копии которых у вас есть, синхронизируются. Это означает, что в облаках всегда будут актуальные версии.
Восстановление данных
Восстановление файлов и папок из облака на компьютер занимает всего несколько минут. Это позволяет восстановить ваши папки точно в том месте, где они хранились ранее.
Резервное копирование флешки
Данные с флешки не будут потеряны. Он будет храниться в облаке и обновляться каждый раз, когда вы подключаете флэш-накопитель.
Защита резервных копий
Все резервные копии защищены с помощью SSL. Никто не может получить доступ к вашим файлам без вашего ведома.
Скачать для Windows
Скачать для macOS
Как активировать защиту файлов?
1
Нажмите кнопку «Защитить файлы» при первом запуске Диска-О: или выберите пункт «Создать резервную копию», если вы уже используете программу.
2
Придумайте имя для резервной копии и выберите папки, копии которых вы хотите создать.
3
Укажите облачный сервис, в котором вы хотите сохранить резервную копию, и авторизуйтесь в нем.
Как восстановить файлы?
1
Нажмите «У меня уже есть резервные копии» при первом запуске Диск-О: или выберите пункт «Восстановить данные из копии», если вы уже используете программу.
2
Укажите облачный сервис, где хранится резервная копия, и войдите в него.
3
Отметьте папки, которые необходимо восстановить, и нажмите «Настроить», чтобы выбрать, где они будут сохранены на вашем компьютере.
Скачать для Windows
Скачать для macOS
Планы
Резервное копирование возможно только в Облако Mail.ru (1 аккаунт). Это ограничение снято для подписчиков.
Вопросы и ответы
Как часто обновляются резервные копии на Диске-О:?
Это происходит автоматически в режиме реального времени. Диск-О: отслеживает любые изменения в папках, резервные копии которых созданы.
Диск-О: отслеживает любые изменения в папках, резервные копии которых созданы.
Что произойдет, если я удалю файл из папки, резервная копия которой у меня есть?
Могу ли я создавать резервные копии всех папок на моем компьютере?
Менеджер облачных хранилищ
Возможность переключаться между облаками в один клик, не открывая браузер.
Подробнее о Диске-О:
Руководство пользователя v8: Плагин Яндекс.Диска
Handy Backup использует Яндекс.Диск для сохранения копий содержимого облачного хранилища Яндекс.Диска, а также за использование этого облачного хранилища для сохранения резервных копий из других источников. Использование Яндекс.Диска в качестве хранилища резервных копийЧтобы сохранить данные резервной копии в облачном хранилище Яндекс.Диска, следуйте инструкции ниже:
Резервное копирование самого Яндекс. Диска ДискаВсе действия, описанные выше, корректны для использования Яндекс.Диска в качестве источника данных. Выберите плагин Яндекс.Диска из списка «Облака» на Шаге 2 вместо Шага 3, затем создайте новое подключение, как показано ранее, и используйте его как источник данных, выбирая из него конкретные наборы данных для резервного копирования. Восстановление данных из аккаунта на Яндекс.ДискеЧтобы восстановить свою информацию из резервной копии на Яндекс.Диске, выполните следующую последовательность действий:
|


 Учитывается, если ресурс восстанавливается в папку, в которой уже есть ресурс с таким именем.
Учитывается, если ресурс восстанавливается в папку, в которой уже есть ресурс с таким именем.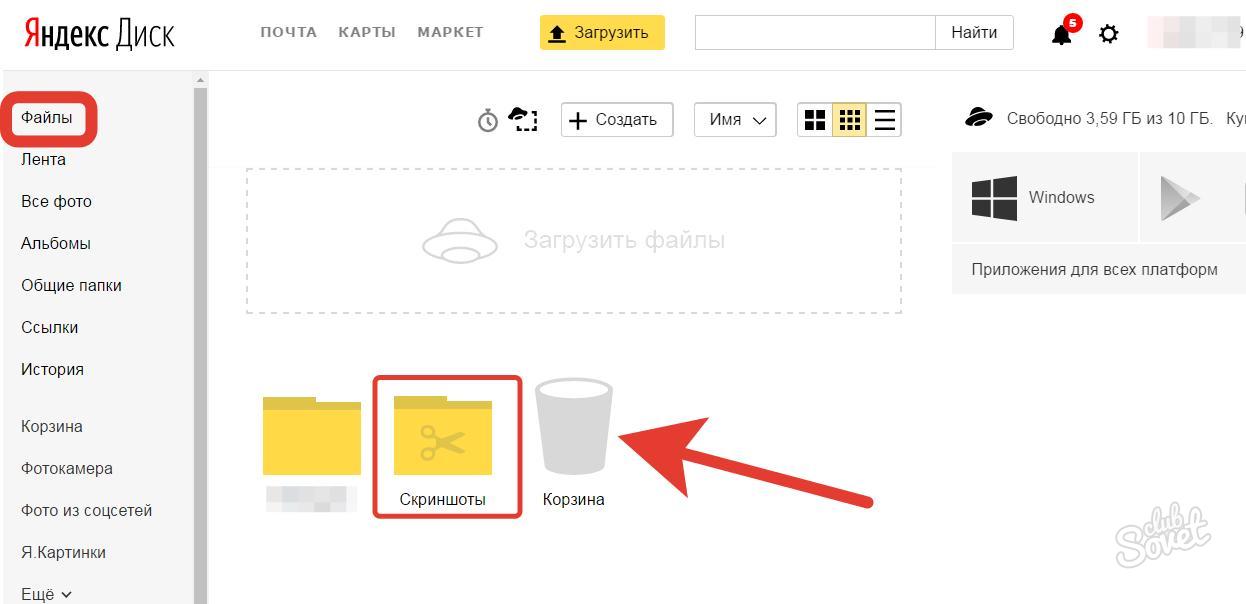

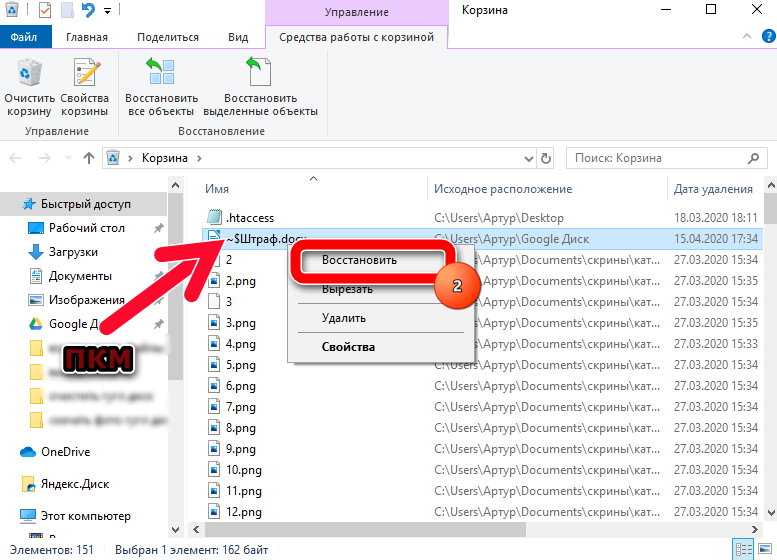 Если вы не хотите ждать, сохраните файл на свой Диск с помощью кнопки Сохранить на Яндекс Диск. Чтобы скачивать публичные файлы без ограничений, подключите Яндекс 360 Премиум.
Если вы не хотите ждать, сохраните файл на свой Диск с помощью кнопки Сохранить на Яндекс Диск. Чтобы скачивать публичные файлы без ограничений, подключите Яндекс 360 Премиум.

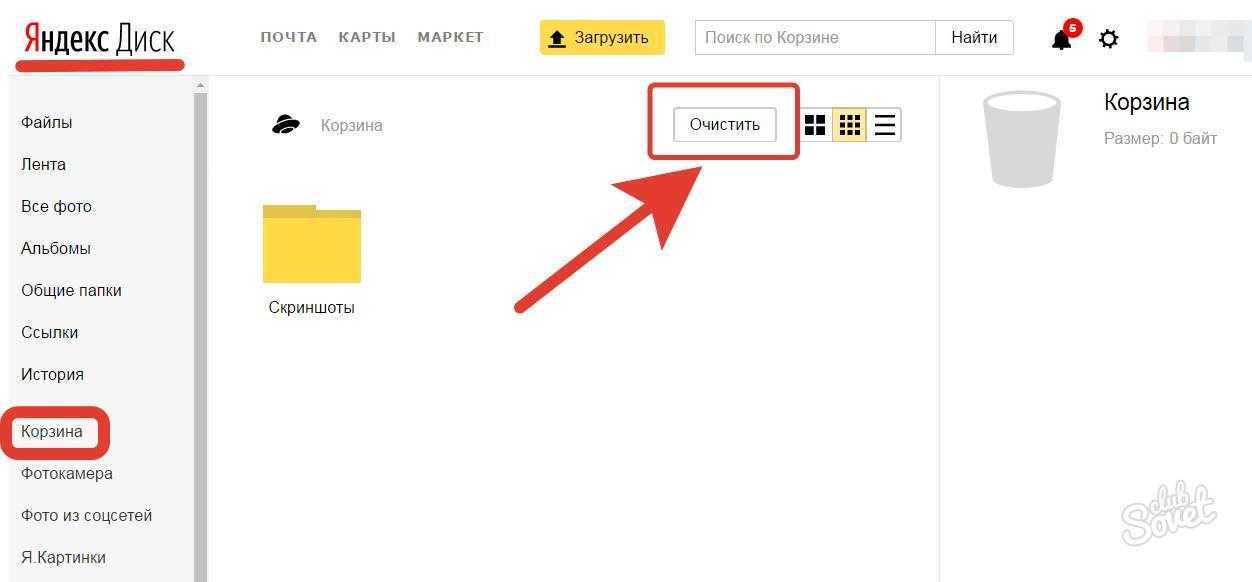

 Web и Virus Removal Tool от «Лаборатории Касперского».
Web и Virus Removal Tool от «Лаборатории Касперского».