как посмотреть и узнать сохраненные данные
Взаимодействуя со смартфоном, мы постоянно указываем пароли. Делается это при авторизации на сайтах, а также во время совершения платежей. Запомнить все коды бывает нелегко, а потому устройства на базе Android сохраняют их. Сегодня разберемся, где хранятся пароли на телефоне Андроиде, чтобы проверить их надежность и удалить старые комбинации символов, которые не используются при авторизации.
СОДЕРЖАНИЕ СТАТЬИ:
Где хранятся пароли на Андроиде
Сохранение паролей от приложений, сайтов и почты Gmail происходит через опцию «Автозаполнение Google». Она активируется через настройки учетной записи, после чего начинает фиксировать введенные символы. Когда вы указываете password при авторизации на том или ином ресурсе, Google сразу предлагает их сохранить.
Если вы дали подобное разрешение, то посмотреть сохраненные пароли можно следующим образом:
- Откройте настройки телефона.
- Перейдите в раздел «Google».

- Убедитесь, что используется та самая учетная запись, а затем откройте вкладку «Автозаполнение от Google».
- Перейдите в раздел «Пароли».
В списке будут представлены сервисы, где вы подтверждали сохранение входных данных. Чтобы узнать текущий пароль, кликните по нужному приложению или сайту, а затем подтвердите свою личность, приложив палец к сканеру отпечатков. Увидеть password можно, кликнув по иконке в виде перечеркнутого глаза. Аналогичным образом осуществляется его скрытие.
Проверка паролей на надежность
Важной особенностью Гугл-аккаунта является то, что пользователь может проверить любой password на надежность. Система сканирует входные данные, анализируя их безопасность. Если комбинация слишком простая или есть подозрение на взлом, Google об этом сообщит. Для выполнения проверки понадобится:
- Выполнить шаги 1-3 из предыдущей инструкции.

- Кликнуть по надписи «Проверить пароли».
- Нажать на кнопку «Перейти на страницу проверки».
- Нажмите «Продолжить», а затем подтвердите свою личность, приложив палец к сканеру.
На заметку. Идентификация личности может происходить другим способом. Например, через PIN-код или password, привязанный к учетной записи Google.
В зависимости от количества вводимых ранее данных сканирование займет 5-20 секунд. После этого вы сможете ознакомиться с отчетом Google и при необходимости внести изменения в настройки автозаполнения.
Стороннее ПО для хранения паролей
Password Manager – это популярная опция, разработкой которой занимается далеко не только компания Google. Свои менеджеры есть у других студий программирования. Далее рассмотрим лучшие примеры, которые можно установить на свой телефон.
KeePassDroid
Не самый простой с точки зрения рядового пользователя, но продвинутый Password Manager. После установки запуска KeePassDroid предлагает указать расположение файла, где сохранены входные данные от сайтов и прочих ресурсов. Если их нет, программа предложит создать его самостоятельно. От пользователя потребуется лишь указать источник, для которого сохраняется password.
Если их нет, программа предложит создать его самостоятельно. От пользователя потребуется лишь указать источник, для которого сохраняется password.
Подобный процесс взаимодействия через файл позволяет синхронизировать пароли на смартфоне и компьютере, ведь KeePassDroid обладает версией для ПК. Также всю необходимую информацию можно сохранить на внешнем хранилище, в качестве которого выступает MicroSD-карта. В настройках есть несколько опций, позволяющих, в том числе, создать группу паролей.
B-Folders
Еще одно приложение, дизайн которого не изменился с момента выхода в 2010 году. Это может показаться недостатком программы, однако она справляется с поставленными задачами. Приложение работает по схожему с KeePassDroid принципу. Пользователь может указать путь к существующей базе данных или создать новую.
Есть возможность создания групп, а также функция автоматического скрытия входных данных через указанный промежуток времени. Это позволяет не беспокоиться относительно того, что злоумышленник сможет совершить покупку в телефоне или получить доступ к другой персональной информации.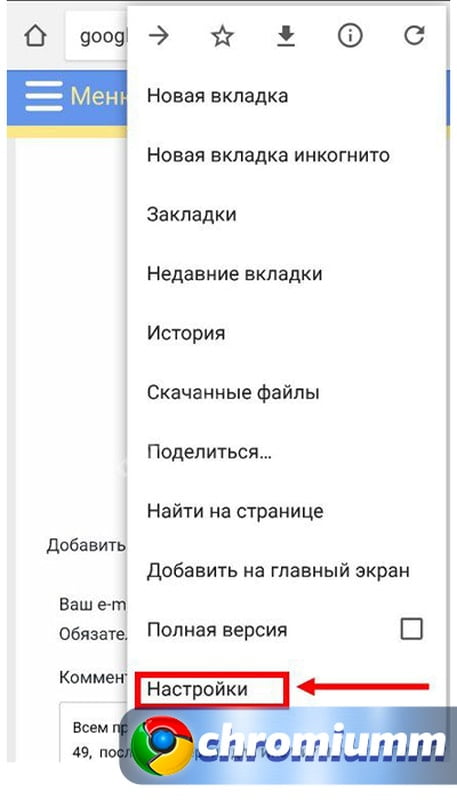 К недостаткам программы стоит отнести ее нестабильность. По непонятным причинам она прячет базу данных после нажатия на кнопку «Назад», заставляя пользователя тем самым заново открывать B-Folders, чтобы видеть сохраненный ранее password при авторизации.
К недостаткам программы стоит отнести ее нестабильность. По непонятным причинам она прячет базу данных после нажатия на кнопку «Назад», заставляя пользователя тем самым заново открывать B-Folders, чтобы видеть сохраненный ранее password при авторизации.
Handy Safe Pro
Также данные спокойно сохраняются через Handy Safe Pro. По названию приложения вы можете понять, что оно является платным. При этом пользователю дается 14 дней на ознакомление с продуктом. Внешне Handy Safe Pro не имеет преимуществ по сравнению с приложениями, о которых мы говорили ранее. Однако отличия кроются в более высоком уровне удобства.
Программа не только создает группу паролей, но и сопровождает ее карточкой. Получается наглядная информация, которую можно использовать в качестве источника для автозаполнения форм. Однако особого смысла платить за Handy Safe Pro нет, так как Password Manager уже есть на каждом Андроид-смартфоне в виде автозаполнения Google.
Password Master
Неплохая программа, позволяющая узнать пароль от сервисов, где вы проходили авторизацию. Для этого понадобится указать расположение файла базы данных. В противном случае придется создавать новую. В этом отношении Password Master не отличается от других подобных приложений.
Для этого понадобится указать расположение файла базы данных. В противном случае придется создавать новую. В этом отношении Password Master не отличается от других подобных приложений.
Плюсом является защита программы, так как при запуске пользователь вынужден вводить цифровой код. Еще одно неоспоримое достоинство – обновленный дизайн, благодаря которому Password Master воспринимается не хуже встроенных средств автозаполнения.
OI Safe
Последним в нашем списке является приложение OI Safe, доступное для бесплатного скачивания через Play Market. Оно не требует оформления подписки, но при этом сохраняет весь необходимый функционал. Так, вы можете осуществить импорт или экспорт базы данных, а также самостоятельно сгенерировать пароль для посещения тех или иных ресурсов.
Есть автоматический тайм-аут, позволяющий защитить документы, а еще программа отличается функцией резервного копирования. Следовательно, если у вас есть аналогичный менеджер на компьютере, то вам не составит труда выполнить перенос данных для параллельного использования функции автозаполнения.
Как удалить сохраненные пароли на Андроиде
Ранее мы уже говорили о том, как посмотреть сохраненный password при помощи встроенных средств смартфона или специального ПО. Теперь стоит разобраться, каким образом осуществляется управление паролями. При взаимодействии с базой данных пользователю доступно две опции:
- изменение;
- удаление.
Чтобы внести коррективы, к примеру, удалив пароль, понадобится сделать следующее:
- Перейти в раздел настроек с сохраненными паролями.
- Выбрать источник, для которого был сохранен password.
- Нажать на кнопку «Удалить».
После этого перестанет работать автозаполнение для выбранного ресурса. Одновременно вы можете изменить входные данные, нажав соответствующую кнопку. Но обратите внимание, что password поменяется только для автозаполнения, а не для авторизации.
Выше был указан процесс изменения и удаления паролей средствами автозаполнения Google. Схожим образом управление осуществляется через специальные приложения, будь то KeePassDroid или OI Safe. То есть вам нужно запустить программу, выбрать источник, а затем решить: удалить password или изменить его.
Схожим образом управление осуществляется через специальные приложения, будь то KeePassDroid или OI Safe. То есть вам нужно запустить программу, выбрать источник, а затем решить: удалить password или изменить его.
Вам помогло? Поделитесь с друзьями — помогите и нам!
Твитнуть
Поделиться
Поделиться
Отправить
Класснуть
Линкануть
Вотсапнуть
Запинить
Читайте нас в Яндекс Дзен
Наш Youtube-канал
Канал Telegram
Adblock
detector
Как посмотреть пароли на телефоне Андроид
Для того, чтобы качество защитить телефон, можно использовать защиту трех степеней, которая в дальнейшем сохраняется и часто используется. Однако, не всегда легко вспомнить, какие пароли были установлены на те или иные приложения. Также нужно позаботиться о правильном хранении данных, о разблокировке.
Также нужно позаботиться о правильном хранении данных, о разблокировке.
Содержание
- Защита данных на Андроиде
- Можно ли посмотреть сохраненные пароли на Андроиде
- Как посмотреть сохраненные пароли на Андроиде
- Где на Android-устройстве пароли от сетей Wi-Fi и как их посмотреть
- Правильное хранение паролей Android
Защита данных на Андроиде
Вся система телефона на данный момент направлена на то, чтобы защитить пользовательские данные. В мире процветает кража информации данных, использование в своих целях, поэтому многие производителя создают такие телефоны, которые обладают не только графической, но и биометрической защитой. Такая защита способствует двойному сохранению исходных данных, после чего пользователь может заходить в социальные сети без пароля, так как все введет сама система, а данные будут правильные и точные.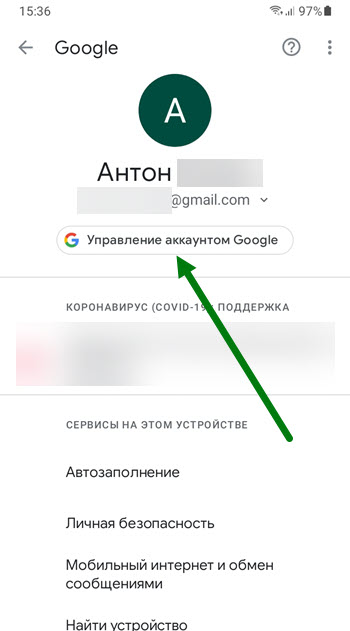 Это первая степень защиты данных, применяемые в телефонах на данный момент.
Это первая степень защиты данных, применяемые в телефонах на данный момент.
Вторая степень защиты – это вход при помощи сохраненных данных в любую социальную сеть. Проходить все при помощи автоматической авторизации. Браузер сам запоминает введённые данные, после чего применяет их, если пользователь хочет зайти в сеть. Стоит отметить, что это довольно опасный инструмент. Большинство пользователей ему не доверяют, так как все пароли сохраняются в браузере, а при взломе телефона они автоматически будут похищены.
Обратите внимание! Не стоит давать свой пароль на сохранения тем сайтам, которые имеют плохую репутацию или же ненадежную защиту данных.
Самый последний уровень защиты – это использование охранной системы в телефоне. Она заключается в том, что добавить пароли можно только при помощи прав администратора. Не каждый пользователь имеет подобные права, поэтому, даже если тот является владельцем устройства, то он все равно не может пробраться в недра телефона.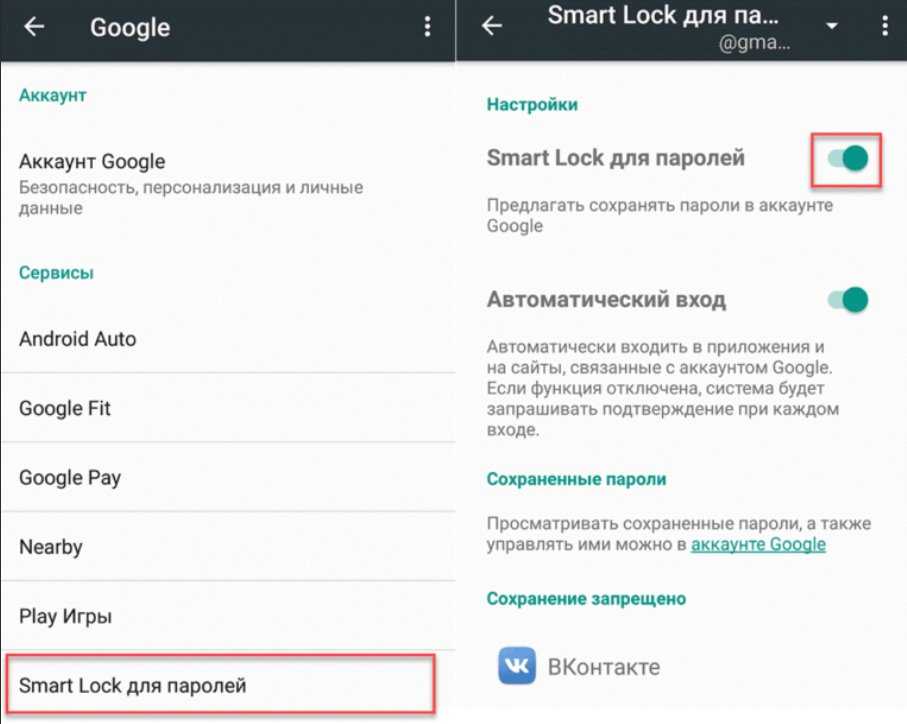
Можно ли посмотреть сохраненные пароли на Андроиде
Как говорилось ранее, в большинстве устройств предусмотрена такая функция, как автоматический вход без помощи дополнительного введения пароля. Это возможно при входе в социальные сети, так как пароли сохраняются в базе данных и достаются системой только в случаях необходимости. Большинство понимают такой принцип, но при этом не представляют, каким образом стоит достать пароль, возможно ли его посмотреть.
Магазине Гугл плей есть большое количество программ, которые работают с тем, чтобы доставать сохраненные пароли в сети, а после самостоятельно сохранить их в том месте, где пользователю удобнее всего. Сосредоточение таких программ идет прежде всего на популярные и простые утилиты. Разработчики таких программ придумали хороший алгоритм, который в дальнейшем можно использовать в своих целях. Самые популярные программы представлены в таблице ниже:
| Наименование | Описание | Рейтинг |
| KeePassDroid | Это удобная и самая популярная программа, которая работает как блокнот и сохраняет все веденные пароли.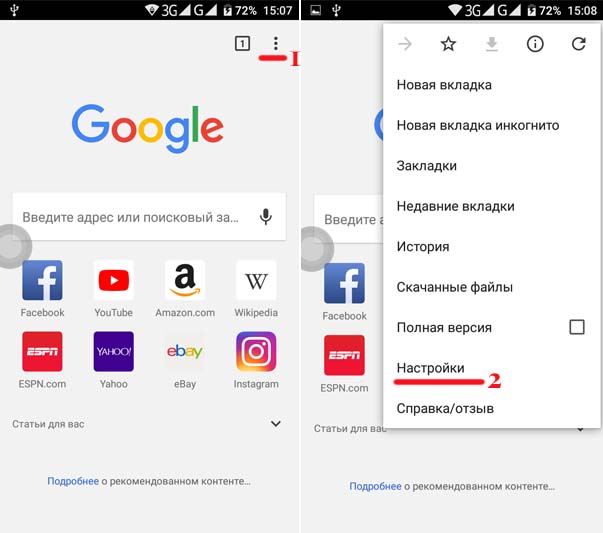 | ★★★★★ |
| Password Manager | Не такая популярная, но тоже достаточно хорошая утилита, которая работает на то, чтобы помочь пользователю достать данные их любой программы. | ★★★★★ |
| Last Pass | Программа для того, чтобы быстро и просто сохранить пароль от социальных сетей, узнать его быстро. | ★★★★★ |
Все программы, которые приведены выше, работают по сходному принципу: это такие блокноты, которые помещают сразу несколько паролей, которые они найдут на телефоне. Пользователь может в любой момент времени активировать программу, проверить, все ли данные на месте. При этом подобные серверы мало кто назовет безопасными, однако, их использование значительно упрощает жизнь.
Если создавать такой блокнот, то стоит понимать, что при взломе даже данные таких программ будут похищены. Это стоит понимать, при этом спрятать программу сложно.
Если пользователь разобрался с тем, где хранить данные, стоит понять, как достаточно сохраненные пароли, при этом не применять такие сервере, которые приведены ниже. Это возможно несколькими путями.
Это возможно несколькими путями.
Сохраненные пароли в браузере
Для того, чтобы полностью понимать все процессы, стоит рассмотреть все на примере одного браузера – Google Chrome, который также способен запустить автоматическое сохранение данных. Для этого стоит в лавных настройках найти этот пункт, раздел с сохраненными паролями, после чего пользователю будет доступна системная информация.
Если рассмотреть раздел с сохранёнными паролями, то можно найти список, в котором станут доступны все пароли, а также часто посещаемые сайты. Можно при необходимости удалить тот или иной сайт. Чтобы это сделать, достаточно нажать на кнопку с сайтом, тапнуть на крестик. Это очень удобно в тех случаях, когда сервер изначально сохраняет неправильно введённые пароли.
К сожалению, пользователь не сможет посмотреть, какой пароль есть для того или иного сайта. Это можно сделать только при вводе данных на специальный сервис от Гугл с паролями. Для начала нужно авторизоваться, после чего открыть содержимое кода после процедур.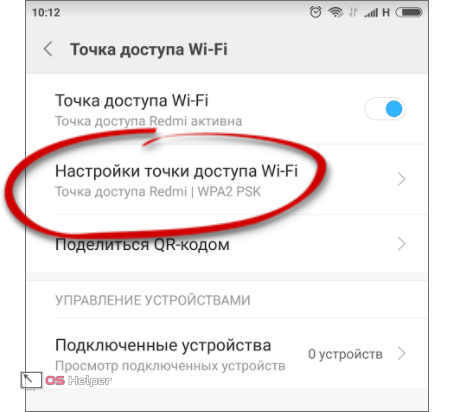
Войти можно как и при помощи почты, так и при помощи логина. Стоит отметить, что на Андроиде сохранились пароли, соответственно, и на компьютере они также будут отображаться. Главное требование – это постоянно синхронизировать устройства между собой.
Также узнать зашифрованный код можно при помощи приложений. Скачать их можно через Плей Маркет. Использовать браузер будет намного безопаснее.
От ВК, Одноклассников, почты
Для того чтобы посмотреть, что находится на почте или же в социальных сетях, стоит воспользоваться стандартными инструментами браузера. Как говорилось ранее, если войти через компьютер, то он автоматически сохрани все пароли. Также работает и на телефоне. Для того, чтобы посмотреть пароль, можно воспользоваться компьютером. Кликнув на команду «Посмотреть код элемента», можно посмотреть простую операцию, а также код. Тем самым человек увидит тот пароль, который у него есть.
Обратите внимание! Данная функция работает не на всех браузерах. Например, не работает на Интернет Explorer.
Например, не работает на Интернет Explorer.
Также есть другие методы, чтобы посмотреть содержимое и пароль. Для этого достаточно использовать браузер Mozilla Firefox. Данный браузер считается самым быстрым и простым. Он намного быстрее работает, чем Хром. Пользователю стоит зайти в настройки, после чего отыскать пункт «Защита». В окне откроется вкладка с сохраненными паролями, напротив которых стоит поставить галочку. Если операция выполнена успешно, то введенные ранее пароли будут доступны.
Еще есть такое обеспечение, как утилита Staff Cop. Он предназначен для того, чтобы использовать секретные записи клавиш для кодов. Это очень удобно, потому что программа функционирует сразу на нескольких устройствах, имеет синхронизацию.
Для того чтобы установить программу, стоит посетить официальный сайт, после чего скачать файл для старта в корневую папку. Активация проходит достаточно быстро и просто.
Как посмотреть сохраненные пароли на Андроиде
Для того чтобы получить пароли от собственных аккаунтов, есть много способов. Это возможно даже в том случае, если сам браузер имеет хорошо оснащенный сервер. В официальном магазине Андроид пользователь может также скачать программки. И можно даже обойтись системными функциями, которые помогают не только просматривать пароли, но и перемещать разные базы данных. Стоит рассмотреть основные методы.
Это возможно даже в том случае, если сам браузер имеет хорошо оснащенный сервер. В официальном магазине Андроид пользователь может также скачать программки. И можно даже обойтись системными функциями, которые помогают не только просматривать пароли, но и перемещать разные базы данных. Стоит рассмотреть основные методы.
С помощью системных функций
Как говорилось ранее, система Андроида имеет возможность просматривать пароль не только в виде звездочек, но и в виде форм, цифр. Для того, чтобы использовать данный способ, понадобятся пару минут и телефон. Не нужно устанавливать дополнительное приложение, но при этом не все устройства имеют возможность так просто посмотреть пароль.
При помощи пароля и настроек практически невозможно посмотреть содержимое пароля от почты Гугл. Для использования метода стою авторизоваться в системе, после ввести специальный пароль от неё. Восстановление происходит при помощи ответа на контрольный вопрос, указания второй почты или же заполнения заявки.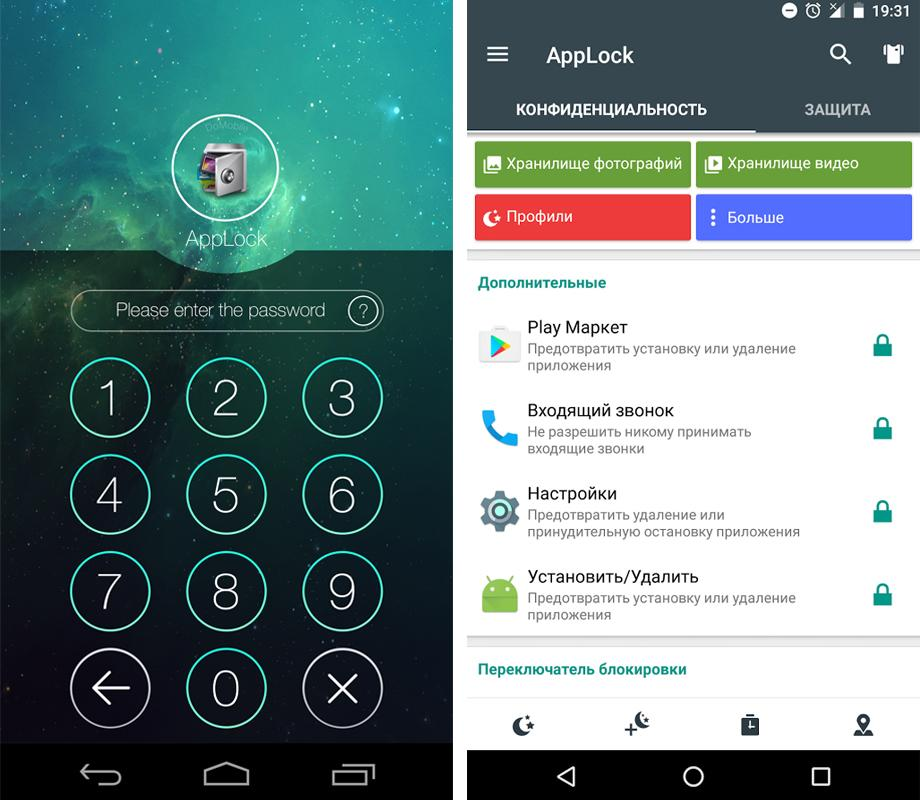
Также узнать пароль можно от интернета. Если пользователь подключить интернет, то стоит тапнуть на кнопку с глазом, которая автоматически покажет содержимое установленного ранее пароля. Также отразятся параметры подключения. Процедура рабочая только в том случае, если ранее пользователь подключался к данной сети.
Даже несмотря на то, что устройства оборудованы умными механизмами, можно посмотреть пароли таким способом. Как правило, всегда есть глазок, благодаря которому можно не только проверить содержимое данных, но и узнать пароль.
Через браузер компьютера
Через браузер компьютера также можно узнать пароль. Например, пользователь входит в вк при помощи пароля, который вводит сайт, при этом все домашние устройства синхронизированы между собой. Узнать пароль можно. Для этого существует два метода, но они также предназначены для ПК:
- Запускаем браузер, после чего в верхней части стоит активировать блок с настройками. Далее находим вспомогательные параметры системы.
 Среди них должен быть раздел, который отвечает за формы и пароли. Сохраняем для того, чтобы подтвердить сохранение данных со всех сайтов, а после открываем дополнительные настройки. Теперь перед пользователей будет строка, в которой стоит указать логин и пароль от сайта. После открытия перечня стоит тапнуть на кнопку «Показать», после чего откроется код;
Среди них должен быть раздел, который отвечает за формы и пароли. Сохраняем для того, чтобы подтвердить сохранение данных со всех сайтов, а после открываем дополнительные настройки. Теперь перед пользователей будет строка, в которой стоит указать логин и пароль от сайта. После открытия перечня стоит тапнуть на кнопку «Показать», после чего откроется код; - Второй способ рассчитан на тех, кто больше владеет компьютером. Для него необходимо в первую очень применять коды, поэтому не программистам стоит отойти от применения данного способа. Для начала стоит тапнуть на стартовую клавишу браузера. Как только пользователь это сделаем, ему необходимо в поле с паролем скопировать его содержимое и тапнуть на правую кнопку мышки. Среди команд должна быть «Type». Кликаем на неё, после чего повторно выделяем пароли и наводим на него правой кнопкой мышки. Перед пользователем появится возможность посмотреть элемент. Открытый код будет содержать достаточное количество кодов элемента. Среди них стоит открыть Type=Password, а после в строке прописать «password».
 После этого содержимое пароля должно открыться, если пользователь все сделал правильно.
После этого содержимое пароля должно открыться, если пользователь все сделал правильно.
Узнаем пароль с помощью Intercepter-NG
Существует такая программа, как Intercepter-NG. Она предназначена для того, чтобы работать со всеми операционными системами. Первоначальное значение – хакерские работы. Однако со временем она стала обыденной. На данный момент применяется для того, чтобы перехватит ввод данных. Для начала стоит установить утилиту, а в приоритетах установить полный контроль устройством.
Следующий шаг – запуск сайта, а далее – прохождение авторизации. Программа начнет перехватывать те данные, что ввел пользователь. В конце приложение откроет все данные, которые были введены в разные ссылки.
Важно! Полностью программа исправно работает только в том случае, если имеются права администратора.
С помощью программы sqlite editor
Еще одна интересная и эффективная программа. Рассматривая принцип работы, можно заметить, что она напоминает базу, систему для поиска введенных ранее паролей.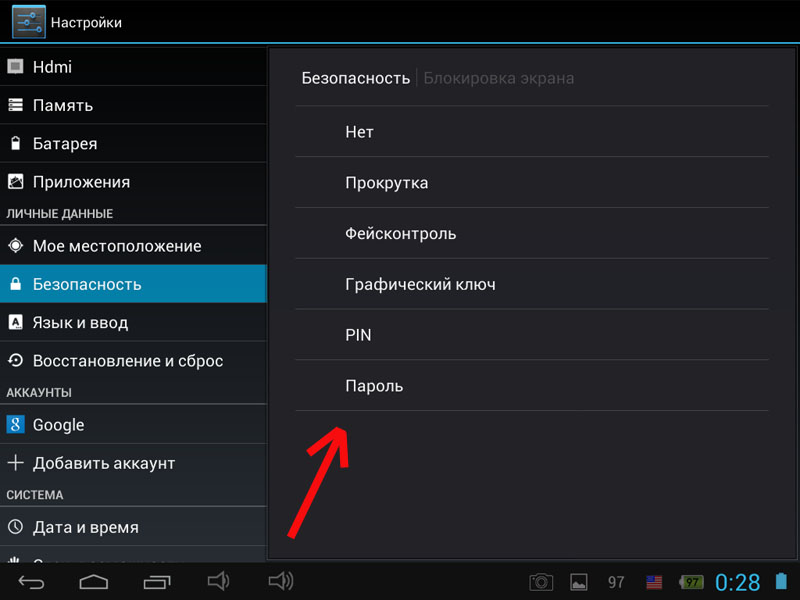 Для того, чтобы скачать и использовать её, стоит для начала получить рутированные права. После этого можно устанавливать программу. В управлению она максимально простая. После установки стоит провести поиск данных. В конечном итоге откроется блокнот, в нем будут все прописанные ранее пароли. Это приложение лучше, так как сама утилита заменяет коды на токены и сохраняет их в блокнот. Это намного безопаснее, чем способы ранее.
Для того, чтобы скачать и использовать её, стоит для начала получить рутированные права. После этого можно устанавливать программу. В управлению она максимально простая. После установки стоит провести поиск данных. В конечном итоге откроется блокнот, в нем будут все прописанные ранее пароли. Это приложение лучше, так как сама утилита заменяет коды на токены и сохраняет их в блокнот. Это намного безопаснее, чем способы ранее.
С помощью Wireshark (ПК)
Для эффективной расшифровки часто используют данную программу. Достоинство состоит в том, что с программой легко работать, у неё хороший интерфейс, а также есть возможность функционировать с большим количеством протоколов и паролей. Для использования стоит загрузить программу на компьютер через официальный сайт, а после подключить смартфон при помощи шнура.
Самое сложное в установке программы – выбрать правильные пакеты. В окне, которое появилось после открытия программы, стоит указать сайт, после чего подтвердить анализ. Выпадет окно с данными. В нем нужно ввести пароль Password, после откроются все данные с паролями.
Выпадет окно с данными. В нем нужно ввести пароль Password, после откроются все данные с паролями.
Просмотр кода элемента
Это самый простой метод, он занимает минимальное количество времени. Для него пользователю стоит выделить данные паролей и тапнуть на функцию по просмотру элементного кода. Причем данный инструмент правильно функционирует во всех браузерах без исключения.
Где на Android-устройстве пароли от сетей Wi-Fi и как их посмотреть
Как правило, вышеперечисленные способы работают на то, чтобы при помощи браузера и сторонних ресурсов узнать пароли от социальных сетей или дополнительных сайтов. Стоит найти метод, который будет помогать смотреть пароли от интернета. Чтобы это сделать, стоит применить несложный алгоритм:
- Для начала необходимо получить права администратора. Сделать это не так сложно, достаточно скачать приложение из Гугл Плей для их установки. Распаковка приложения должна быть через компьютер. Данная операция достаточно опасная, так как пользователь с легкостью может повредить устройство.
 Смартфон в дальнейшем будет сложно восстановить;
Смартфон в дальнейшем будет сложно восстановить; - После этого устанавливаем рутированный браузер. Если процесс прошел успешно, от можно приступать к возможностям телевизора. Заводим браузер, который может просматривать системные файлы и папки. В официальном магазине Андроида полно таких программ;
- После этого узнаем нужный пароль. Как только пользователь получил секретный пароль от беспроводной сети, он должен посмотреть в строку и увидеть те все Wi-Fiподключения, к которым ранее был присоединен пользователь.
Правильное хранение паролей Android
Для того чтобы правильно сохранять пароли, чтобы в дальнейшем не было проблем с этим, пользователю достаточно использовать те функции, которые есть на каждом устройстве. Например, можно установить графический пароль. Он должен быть надежным, потому что опытный хакер может разблокировать любой пароль. Минус графического пароля может состоять в том, что пользователь его может забыть. В таком случае устройство нужно прошивать.
Также можно использовать ПИН – коды. Они также могут подойти, но при этом метод достаточно надежный и при неправильных попытка ввода устройство будет заблокировано. Еще один способ – это использование программ, которые будут записывать те данные, что ввел пользователь.
Как видно, посмотреть пароли на телефоне Андроид не так сложно. Самое главное – знать, как это делать правильно, что для этого нужно и какие действия стоит предпринимать.
0 0 Голоса
Рейтинг статьи
Как управлять сохраненными паролями в Android
Пока веб-сайтам требуются пароли, автозаполнение паролей, предоставляемое Google Chrome, будет одной из его самых полезных функций. Со временем можно собрать приличный список сохраненных паролей. Очень важно знать, как управлять сохраненными паролями на вашем телефоне Android. К счастью, управлять паролями почти так же просто, как и самой функцией автозаполнения. Вы можете сделать это в двух разных местах, и, в отличие от некоторых функций, это не скрыто под несколькими слоями меню. И пока вы этим занимаетесь, вы можете проверить, не взломан ли какой-либо из ваших сохраненных паролей с веб-сайта, которому они принадлежат, и изменить их на что-то безопасное. Давайте рассмотрим эту простую процедуру, чтобы вы могли поддерживать актуальность своих паролей и безопасность своих учетных записей.
И пока вы этим занимаетесь, вы можете проверить, не взломан ли какой-либо из ваших сохраненных паролей с веб-сайта, которому они принадлежат, и изменить их на что-то безопасное. Давайте рассмотрим эту простую процедуру, чтобы вы могли поддерживать актуальность своих паролей и безопасность своих учетных записей.
Подробнее: Насколько безопасны менеджеры паролей? Должны ли вы использовать один?
БЫСТРЫЙ ОТВЕТ
Чтобы управлять сохраненными паролями в Android, перейдите на passwords.google.com. Войдите в свою учетную запись, и вы увидите все свои сохраненные пароли в алфавитном порядке веб-сайтов, для которых они предназначены. Нажмите на веб-сайт, чтобы перейти к экрану, на котором вы можете редактировать, удалять или экспортировать пароль.
ПЕРЕХОД К КЛЮЧЕВЫМ РАЗДЕЛАМ
- Как управлять сохраненными паролями в Google Chrome
- Как управлять сохраненными паролями в Google Password Manager
- Как проверить, не были ли взломаны ваши сохраненные пароли
Как управлять сохраненными паролями в Google Chrome
Откройте приложение Chrome и коснитесь трехточечного меню в правом верхнем углу.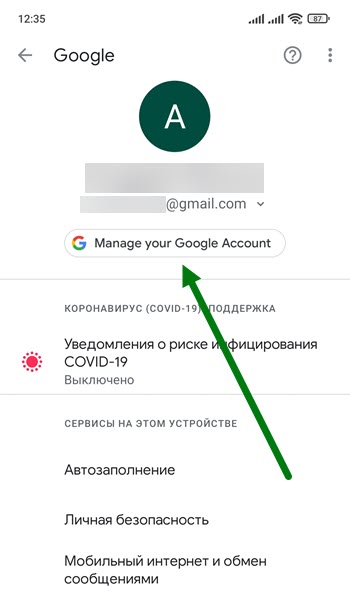
Кевин Конвери / Android Authority
Нажмите Настройки далее.
Кевин Конвери / Android Authority
Теперь нажмите на Пароли.
Кевин Конвери / Android Authority
Вы нашли свою коллекцию паролей. Первый переключатель вверху включает или выключает сохранение пароля. Далее следует автоматический вход. Вы должны оставить это включенным, если вы не находитесь в небезопасной среде, где было бы неплохо каждый раз вводить пароль вручную. Вы также увидите, если вы сохраняли свои пароли, список этих паролей внизу. Прокрутите вниз, пока не увидите сайт, с паролем которого хотите работать. Нажмите на соответствующий сайт. Если на вашем телефоне установлена блокировка экрана, вам будет предложено ввести ее, прежде чем вам будут показаны ваши пароли. Если у вас не установлена блокировка экрана, вам нужно будет подтвердить свой пароль Google. В противном случае любой, кто получит доступ к вашему телефону, сможет изменить ваши пароли.
Kevin Convery / Android Authority
Чтобы изменить свой пароль, коснитесь строки Password в конце скрытого пароля. Удалите его и введите новый пароль. Нажмите на Готово. (Вы можете нажать на значок в форме глаза, чтобы открыть скрытый пароль.)
Удалите его и введите новый пароль. Нажмите на Готово. (Вы можете нажать на значок в форме глаза, чтобы открыть скрытый пароль.)
Kevin Convery / Android Authority
Чтобы удалить этот пароль и веб-сайт из списка, нажмите значок мусорной корзины в правом верхнем углу.
Кевин Конвери / Авторитет Android
Чтобы экспортировать пароль, коснитесь значка в виде двух перекрывающихся листов бумаги. Это скопирует пароль в буфер обмена.
Кевин Конвери / Android Authority
Как управлять сохраненными паролями в Google Password Manager
Все пароли, которые вы храните в Chrome, сохраняются в вашей учетной записи Google. Это позволяет вам использовать сохраненные пароли на любом устройстве, на которое вы можете безопасно войти. Это также дает вам возможность использовать компьютер, на котором не установлен Chrome. Чтобы управлять сохраненными паролями, перейдите на страницу passwords.google.com. Вы увидите аналогичную страницу со списком сохраненных паролей. Снова нажмите на веб-сайт, для которого вы хотите изменить пароль.
Снова нажмите на веб-сайт, для которого вы хотите изменить пароль.
Кевин Конвери / Android Authority
Здесь мы снова видим, что пароль скрыт. Но это не мешает нам удалить его и ввести новый, нажав на Edit.
Кевин Конвери / Android Authority
Введите новый пароль и подтвердите редактирование.
Kevin Convery / Android Authority
Если мы хотим удалить веб-сайт из нашего сохраненного списка, просто нажмите на кнопку Удалить и подтвердите удаление.
Kevin Convery / Android Authority
И, как и в Chrome, если мы хотим экспортировать этот пароль по какой-либо причине, мы можем нажать на значок, который выглядит как два сложенных листа бумаги, чтобы скопировать пароль в наш буфер обмена для экспорта.
Кевин Конвери / Android Authority
Как проверить, не были ли скомпрометированы ваши сохраненные пароли
Очень полезная функция, которой не уделяется должного внимания, — Проверка пароля. Google (самостоятельно или через Chrome) может просмотреть ваш список сохраненных паролей и безопасно сравнить их со списком учетных записей, которые, как известно, были частью утечки данных или которые были обнаружены на сайтах, где были украдены пароли. перечислены. Это дает вам удобный интерфейс для смены пароля. В Chrome эта функция находится на Пароли страница и называется Проверить пароли.
Google (самостоятельно или через Chrome) может просмотреть ваш список сохраненных паролей и безопасно сравнить их со списком учетных записей, которые, как известно, были частью утечки данных или которые были обнаружены на сайтах, где были украдены пароли. перечислены. Это дает вам удобный интерфейс для смены пароля. В Chrome эта функция находится на Пароли страница и называется Проверить пароли.
Кевин Конвери / Android Authority
В процессе будут перечислены скомпрометированные пароли, сохраненные в вашей учетной записи.
Kevin Convery / Android Authority
На странице диспетчера паролей Google нажмите Перейти к проверке пароля прямо над списком сохраненных паролей.
Кевин Конвери / Android Authority
Нажмите синюю кнопку Проверить пароли .
Кевин Конвери / Android Authority
Google покажет результаты. Здесь мы видим скомпрометированные пароли, повторно используемые пароли и слабые пароли, с которыми нужно иметь дело.
Кевин Конвери / Android Authority
Часто задаваемые вопросы
Ваш телефон Android шифрует данные для входа в Chrome с помощью ключа шифрования, уникального для вашего телефона. Только после этого ваш телефон отправляет данные в скрытой форме в Google.
Что нужно делать, а чего избегать при создании пароля. Вам нужны более длинные пароли, а не короткие, и вы хотите, чтобы они состояли из букв верхнего и нижнего регистра, цифр и специальных символов. Чего следует избегать, так это всего, что раскрывает или предлагает личную информацию (например, год рождения или окончание средней школы) и любых слов, которые вы можете найти в словаре.
Причина, по которой это плохая идея, заключается в том, что если кто-то вычислит ваш пароль для одного сайта, он получит все ваши пароли.
Если прошел год, а вам не приходилось менять пароль (например, из-за несанкционированной активности), измените его.
Это сверхнадежная форма аутентификации, которую требуют некоторые веб-сайты, а другие разрешают вам. Не каждый сайт предлагает это. Двухфакторная аутентификация — это требование еще одной части информации помимо вашего пароля, чтобы вы могли войти в свою учетную запись. Дополнительным элементом информации может быть код, который отправляется на ваш телефон или электронную почту. Это также может быть сканирование отпечатков пальцев или проверка распознавания лиц.
Не каждый сайт предлагает это. Двухфакторная аутентификация — это требование еще одной части информации помимо вашего пароля, чтобы вы могли войти в свою учетную запись. Дополнительным элементом информации может быть код, который отправляется на ваш телефон или электронную почту. Это также может быть сканирование отпечатков пальцев или проверка распознавания лиц.
Как просмотреть сохраненные пароли на Android? Лучшие простые способы
— Реклама —
Менеджер паролей для вашего смартфона может сделать вашу жизнь намного проще. Запоминать пароли может быть сложно, если вы используете разные пароли для каждой учетной записи, которая у вас есть. Здесь менеджер паролей может оказать огромную помощь. Ваш Android-смартфон по умолчанию использует менеджер паролей Google. Диспетчер паролей Google вызывает всплывающее окно с просьбой сохранить пароль каждый раз, когда вы входите в систему где-либо в Интернете.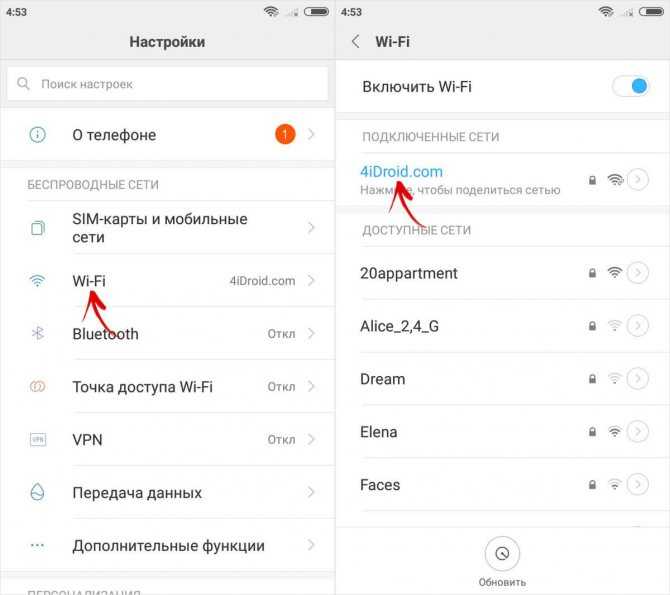
Читайте также: Ноутбук Asus Zenbook 17 Fold OLED запущен в Индии: раскрыты цена и характеристики
— Реклама —
Содержание
— Реклама —
Как просмотреть пароль с помощью веб-браузераШаг 1: Перейдите на passwords.google.com.
— Реклама —
Шаг 2: Войдите, используя свою учетную запись Google.
Шаг 3: Выберите веб-сайт/учетную запись, для которой требуется пароль.
Шаг 4: Подтвердите свою личность, введя пароль своей учетной записи Google или код блокировки экрана телефона.
Шаг 5: Коснитесь значка глаза, чтобы просмотреть пароль.
Шаг 6: Чтобы обновить пароль, нажмите «Изменить» и введите новый пароль.
Шаг 7: Чтобы удалить пароль, нажмите «Удалить».
Как просмотреть сохраненный пароль с помощью Google ChromeШаг 1: Откройте Google Chrome на смартфоне Android и коснитесь многоточия (три точки) в правом верхнем углу экрана.
Шаг 2: Перейдите в «Настройки» и выберите «Пароли».
Шаг 3: Коснитесь любого веб-сайта/учетной записи, чтобы открыть пароль.
Шаг 4: Вы можете скопировать пароль, чтобы вставить его и сохранить в другом месте. Чтобы удалить пароль, коснитесь значка корзины рядом с ним.
Читайте также: Football Manager 2023 Touch дебютирует в Apple Arcade
Заключение Так вы можете просматривать сохраненные пароли на своем Android-смартфоне. Помимо того, который предлагает Google, вы можете использовать несколько других менеджеров паролей. Прежде чем выбрать менеджер паролей, убедитесь, что его пользователи хорошо оценивают его и в его записи нет утечек данных.

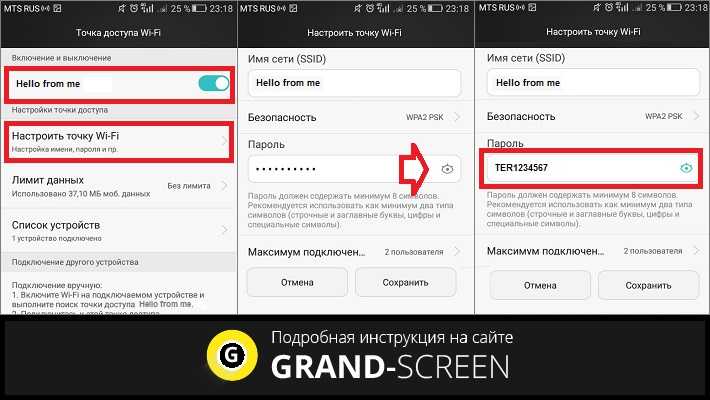
 Среди них должен быть раздел, который отвечает за формы и пароли. Сохраняем для того, чтобы подтвердить сохранение данных со всех сайтов, а после открываем дополнительные настройки. Теперь перед пользователей будет строка, в которой стоит указать логин и пароль от сайта. После открытия перечня стоит тапнуть на кнопку «Показать», после чего откроется код;
Среди них должен быть раздел, который отвечает за формы и пароли. Сохраняем для того, чтобы подтвердить сохранение данных со всех сайтов, а после открываем дополнительные настройки. Теперь перед пользователей будет строка, в которой стоит указать логин и пароль от сайта. После открытия перечня стоит тапнуть на кнопку «Показать», после чего откроется код;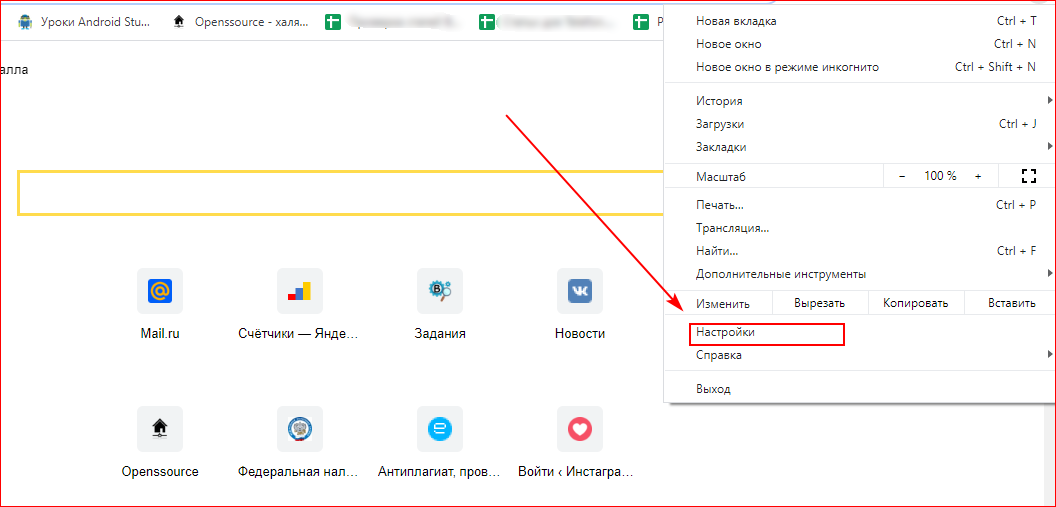 После этого содержимое пароля должно открыться, если пользователь все сделал правильно.
После этого содержимое пароля должно открыться, если пользователь все сделал правильно.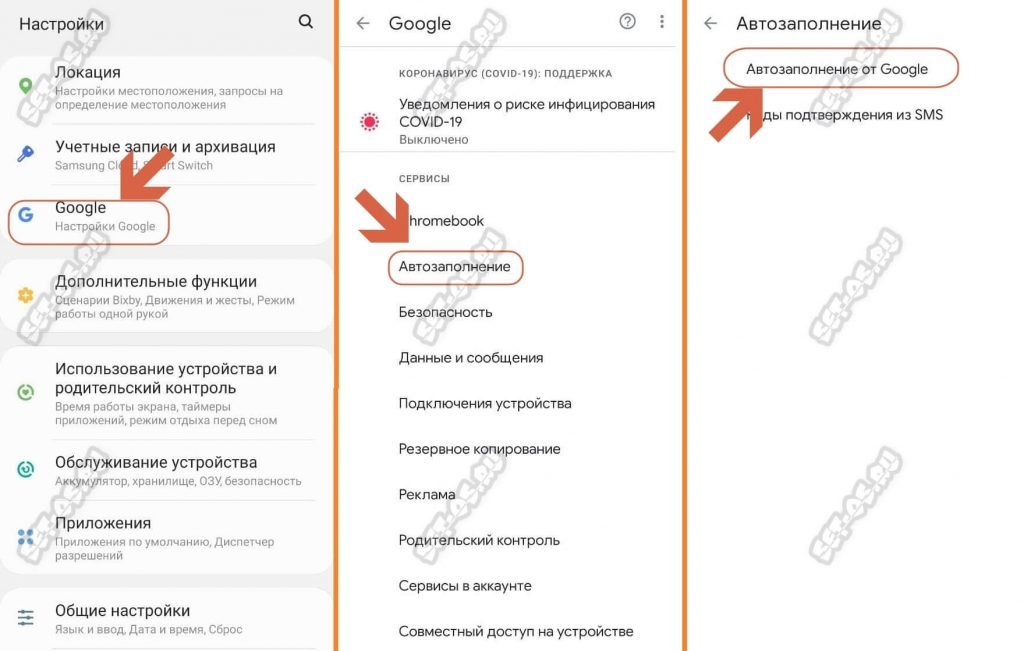 Смартфон в дальнейшем будет сложно восстановить;
Смартфон в дальнейшем будет сложно восстановить;