Как конвертировать файлы Word в формат JPEG
Для публикации документов Word на веб-сайте и выкладывания онлайн вам может потребоваться конвертировать их в файлы изображений формата JPEG. Документ, сохраненный в формате JPEG, совместим с любыми Интернет-браузерами и не требует установки дополнительных плагинов для их отображения. Конвертировав файлы Word в формат JPEG, вы также сможете создать миниатюры изображений ваших документов, что облегчит просмотр содержащейся в них информации.
На этой странице:
- Как конвертировать файлы Word в формат изображений JPEG
- Как объединить несколько страниц документа в один файл JPEG
- Как сохранить фон документа в выходном JPEG файле
- Как поставить водяной знак на документ
- Пакетный режим конвертации из Word в JPEG
- Автоматическое преобразование файлов Word в формат JPEG в офисе
- Примеры кода конвертации Word в JPEG для разработчиков
Чтобы конвертировать файл Word в формат JPEG, просто откройте документ, нажмите на панель инструментов Universal Document Converter и выберите Convert to JPEG (конвертировать в JPEG):
Чтобы объединить несколько страниц документа в один файл JPEG сделайте следующее:
- Откройте документ и нажмите Print (Печать)
- В окне Print (Печать) укажите число страниц, равное числу страниц в документе или большее, чем число страниц в документе.
 К примеру, если в документе 3 страницы, вы можете указать в параметрах печати “4 страницы на листе”
К примеру, если в документе 3 страницы, вы можете указать в параметрах печати “4 страницы на листе” - Выберите Universal Document Converter из списка принтеров и нажмите Properties (Свойства)
- В настройках Universal Document Converter откройте File Format (Формат файла) и выберите JPEG Image (Изображение JPEG)
- Нажмите OK для сохранения настроек и запуска конвертации вашего документа Word в формат JPEG
Если фон документа не был выведен на печать, сделайте следующее:
- В окне Print (Печать) в нижнем левом углу выберите Options… (Опции)
- Во вкладке Printing options (Опции печати) выберите Print background colors and images (Печатать фоновые цвета и рисунки)
- Теперь ваш документ Word будет печататься в качестве изображения JPEG благодаря программе Universal Document Converter
Водяные знаки используются для защиты авторских прав документа. Если документ защищен водяным знаком, его важность несомненна.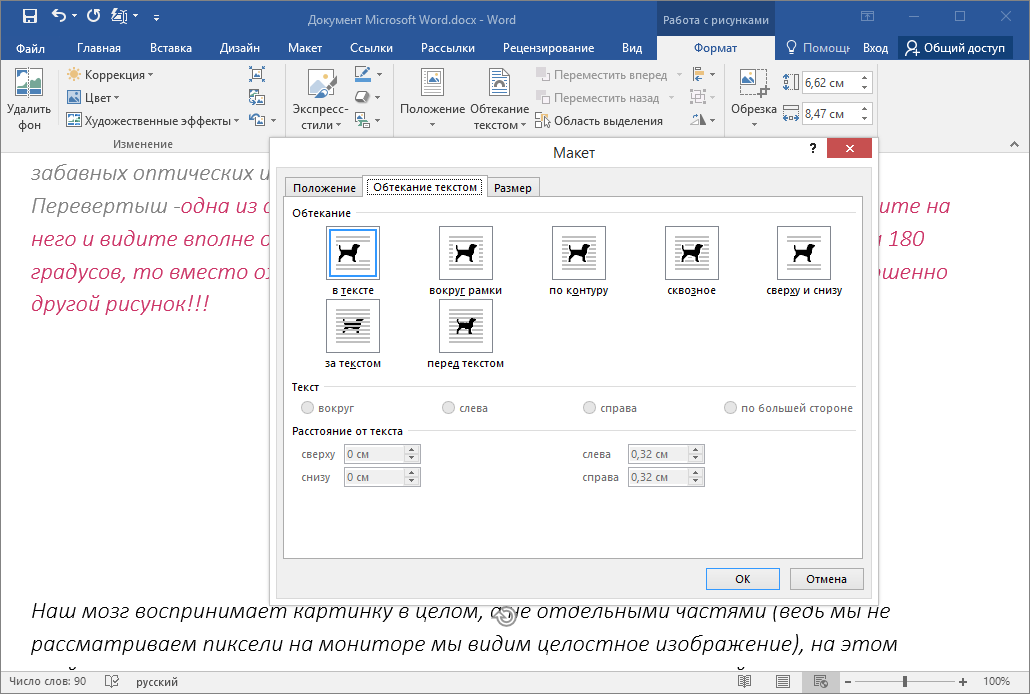 Чтобы добавить в конвертированный документ Word водяной знак, сделайте следующее:
Чтобы добавить в конвертированный документ Word водяной знак, сделайте следующее:
- Откройте документ в программе Microsoft Word и нажмите Print (Печать)
- Выберите Universal Document Converter из списка принтеров и нажмите Properties (Свойства)
- Выберите JPEG Image (изображение JPEG) в качестве выходного формата
- Перейдите в меню Watermark (Водяные знаки) и выберите текстовый или графический водяной знак. Задайте желаемые настройки.
- Нажмите OK для запуска процесса конвертации из Word в JPEG.
Print Conductor – программа, которая поможет конвертировать документы Word в формат JPEG в пакетном режиме.
- Добавьте документы в программу Print Conductor
- Выберите Universal Document Converter из списка принтеров
- Нажмите Change Settings (Изменить настройки), выберите желаемый выходной формат (JPEG) и нажмите Start (Пуск)
Если вам нужно автоматически конвертировать большое количество файлов, вам поможет в этом программа Folder Mill, которая построена на ключевых принципах Универсального Конвертера Документов. После установки Folder Mill на корпоративный сервер и указания индивидуальных настроек конвертирования все файлы будут автоматически преобразовываться в нужные форматы согласно предпочтениям работников компании.
После установки Folder Mill на корпоративный сервер и указания индивидуальных настроек конвертирования все файлы будут автоматически преобразовываться в нужные форматы согласно предпочтениям работников компании.
Универсальный Конвертер Документов может быть полезен разработчикам ПО благодаря его public API и примерам кода. Заложенный в программе функционал может использоваться для реализации других задач конвертирования документов.
Вы можете ознакомиться с примерами конвертирования Word-документов в формат JPEG для различных языков программирования на этой странице.
Darren Blackley
Технологический Университет г. Куртин
«Универсальный конвертер документов и Adobe Acrobat предназначены для создания кросс-платформенных документов. Но УДК нам нравится больше, так как не нужно устанавливать специальный вьювер, чтобы открыть созданные им графические файлы.»
Популярные решения
- Конвертер PDF в JPG
- Сохранить Word в PDF
- Конвертировать PDF в TIFF
- Преобразовать Word в JPEG
- Перевести JPG в PDF
- Конвертер PowerPoint в PDF
- Сохранить Excel в PDF
Как сохранить документ Word как картинку
Опубликовано: Автор: Артём Чёрный
Если вам необходимо преобразовать документ из текстового редактора Microsoft Word в файл форматом JPG, вы можете воспользоваться несколькими способами. Все они доступные и не вызовут у вас сложностей. Прежде чем преступить к переводу текстового документа в графический, нужно понять в каких случаях это может пригодиться.
В ситуациях, когда вам нужно вставить картинку с написанным текстом в иной документ, обязательно понадобится совершить перевод текста в изображение. Также, если вы не хотите чтобы с вашего сайта скопировали авторский текст, то смело можете добавить на него картинку с написанной ранее статьей с помощью Microsoft Word. Вы также сможете установить изображение как обои рабочего стола, для того что бы ваши заметки или напоминания были всегда на виду.
Содержание
- Встроенная программа «Ножницы»
- Как сделать скриншот в Windows XP и предыдущих версиях
- Функции софта Microsoft Office
- Некоторые важные детали напоследок
Встроенная программа «Ножницы»
Начиная с версии Windows Vista и Windows 7, в операционную систему встроена программа, которая очень необходима для пользователей и называется «Ножницы».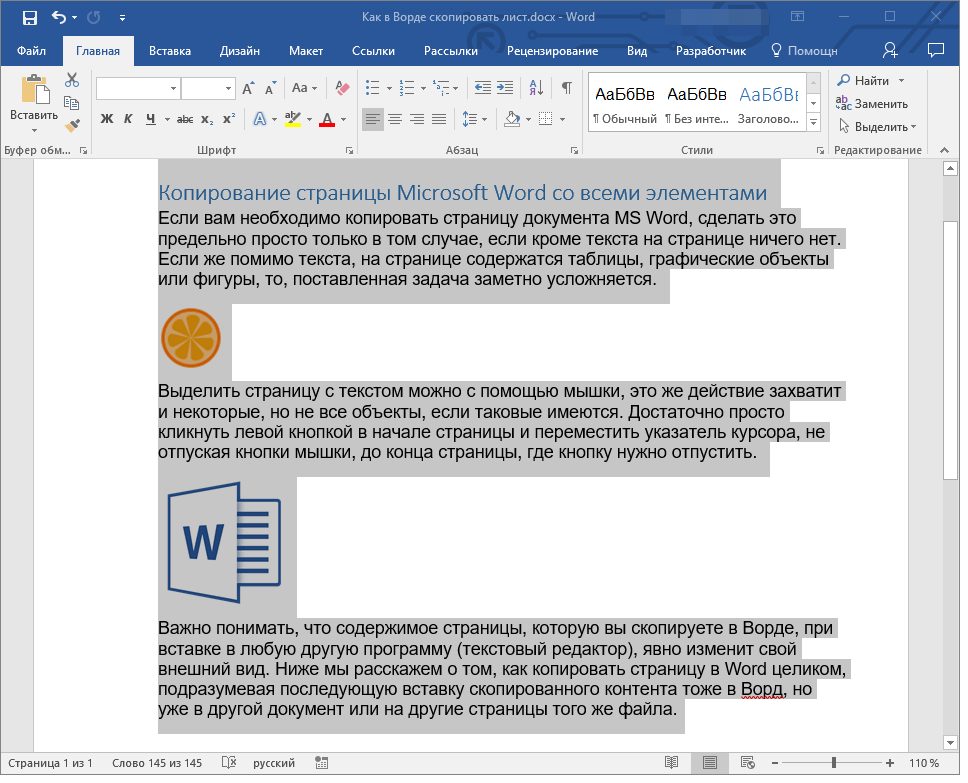
Благодаря этой утилите вы сможете сделать скрин экрана без использования сторонних сервисов, специальных приложений, а также, больше нет нужды перемещать объекты в буфер обмена для дальнейшей вставки их и редактирования в иных приложениях. Также, «Ножницы» могут зафиксировать отдельную часть экрана.
- Загрузите необходимый текст в Word.
- Измените масштаб в правом нижнем углу документа, для того чтобы текст был на весь экран, но при этом полностью влазил на него.
- Зайдите в «Пуск» и откройте раздел «Программы». Перейдите в пункт «Стандартные» и найдите программу «Ножницы».
- В открывшемся окне нажмите на кнопку «Создать», и выберите строку «Окно» и наведите курсор на документ Ворд. С помощью параметра «Область» вы можете выбрать только область с текстом.
- Отмеченный вами эпизод откроется в программе. Далее перейдите в раздел «Файл» и нажмите на «Сохранить как».
 Теперь вы можете отметить формат в котором необходимо сохранить файл.
Теперь вы можете отметить формат в котором необходимо сохранить файл. - Выберите куда необходимо сохранить изображение и дайте ему название.
Таким образом, текстовый документ был сохранен как изображение, но это только один из возможных способов преобразования.
Как сделать скриншот в Windows XP и предыдущих версиях
Подобным вариантом, в первую очередь, пользуются люди, которые предпочитают более ранние версии Виндовс, где не предусмотрена программа «Ножницы». Но данный способ может подойти для любого пользователя.
- Проделайте такие же действия для увеличения масштаба как в предыдущем способе.
- Кликните на кнопку «PrintScreen» на вашей клавиатуре.
- Зайдите в «Пуск» и в стандартных программах найдите «Paint».
- Для того чтобы вставить скопированное фото, нажмите на CTRL+V.
- Тут вы сможете изменить картинку, обрезав лишнее или исправив размер.
- В разделе «Файл» выберите графу «Сохранить как».
 Тут же выберите нужный формат и название для изображения.
Тут же выберите нужный формат и название для изображения.
Читайте также:
Как вытащить картинки из PDF-файла
Как перевести PDF в Word для редактирования
Чем открыть файл DOCM?
Теперь вы знаете еще один способ как можно захватить текст и перевести его в картинку.
Функции софта Microsoft Office
Множество различных программ входят в полнофункциональный пакет Office. К ним относятся не только всем известные редакторы, таблицы и приложения для создания компьютерных презентаций, а и заметки OneNote. Конкретно последний инструмент будет полезен при переводе текста в картинку.
- В открытом документе перейдите в раздел «Файл» в панели управления. В более старых версиях эта кнопка называлась «MS Office».
- В графе «Печать» откройте пункт «Принтер» и нажмите на кнопку «Отправить в OneNote». Теперь кликните «Печать».
- Откроется текст в дополнительной отдельной странице инструмента OneNote.
 Если слева или справа есть какие-то дополнительные вкладки, закройте их.
Если слева или справа есть какие-то дополнительные вкладки, закройте их. - В разделе «Файл» перейдите в графу «Экспорт» и выберите «Документ Word». Теперь нажмите клавишу «Экспорт» и выберите, куда сохранять документ.
- Если вы снова откроете данный файл в Ворде, то документ будет отображаться как картинка, которая содержит текст.
- Теперь сохраните картинки как отдельные файлы. Для этого кликните правой клавишей мыши на картинку и во всплывающем окне нажмите «Сохранить как рисунок» и выберите, куда сохранять файл и под каким именем.
Некоторые важные детали напоследок
Не стоит забывать о том, что преобразовывая текст в картинку, качество написанного, с большой вероятностью, будет изменено в худшую сторону. Это происходит, потому что все описанные методы переводят векторный текст в изображение, представляющее собой сетку пикселей. В основном это приводит к тому, что текст на изображении получается размытым и будет не читабельным.
Несколько простых примечаний помогут вам избежать таких проблем и облегчат работу в данном направлении.
- Первый шаг во всех методах это изменение масштаба. Перед этим действием сделайте шрифт больше, насколько это возможно. Этот совет особо уместен в ситуации, когда в вашем тексте есть список.
- Если после сохранения файла через Paint не видно страницу, то просто сделайте масштаб, в котором отображается документ меньше.
Теперь вы знаете о самых легких в использовании методах для изменения текстового документа Word в файл форматом JPG. С описанными вариантами вы сможете совершить конвертирование, не прибегая к дополнительным утилитам.
Как преобразовать документ Word в файл JPG
- Вы можете преобразовать документ Word в файл JPG за несколько шагов.
- Самый простой способ — использовать инструмент для создания снимков экрана в Windows или Mac, чтобы выделить текст в Word.
- Вы можете преобразовать весь документ в JPG, используя онлайн-конвертер файлов Convertio.

Файлы Word часто предназначены для совместного использования, и Microsoft предлагает набор инструментов, облегчающих совместное использование и совместную работу. Но иногда вы хотите убедиться, что никто другой не сможет изменить так много, как запятую в вашем документе. Самое простое решение — сохранить файл Word в формате PDF, но что, если вы хотите вставить текст в другой документ? В этом случае вы можете преобразовать Word в JPG.
Графику JPG легко передать другим и вставить в различные типы документов, а если содержимое вашего JPG представляет собой просто текст из Word, то, как правило, это также будет небольшой файл.
Как преобразовать страницу Word в JPGНе существует способа конвертировать Word в JPG одним щелчком мыши в Word, но даже в этом случае это довольно легко сделать, сделав снимок экрана.
В Windows:
1. Запустите Word с текстом, который вы хотите преобразовать в JPG.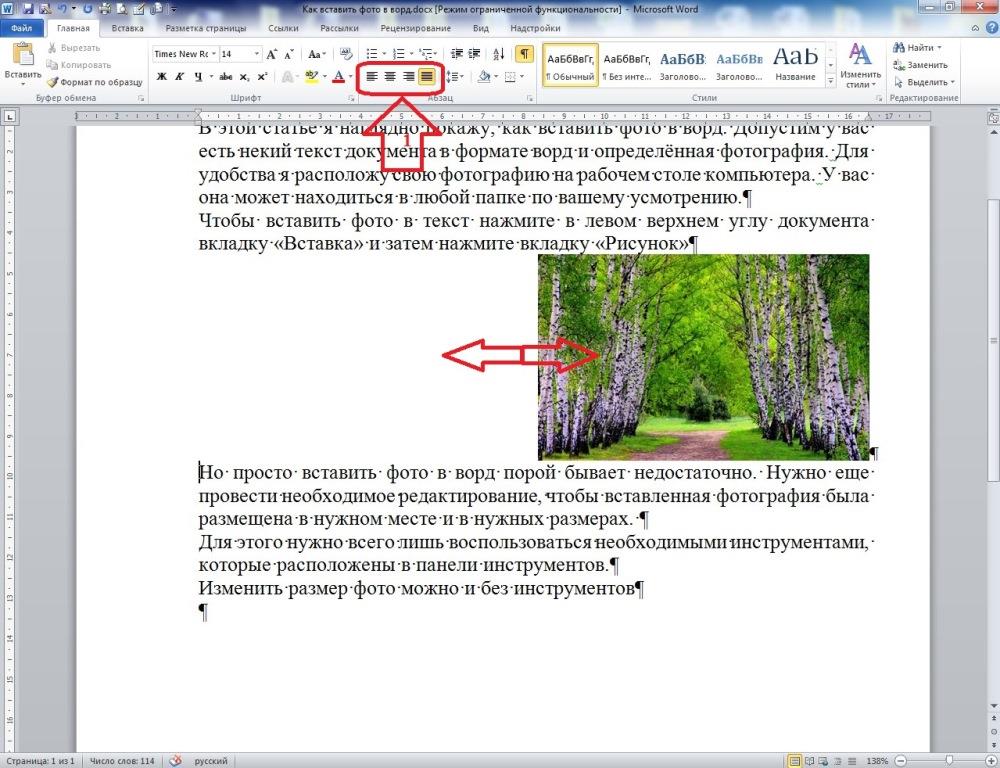 При необходимости используйте Word’s Масштаб ползунок в правом нижнем углу, чтобы убедиться, что весь текст виден.
При необходимости используйте Word’s Масштаб ползунок в правом нижнем углу, чтобы убедиться, что весь текст виден.
2. Найдите и выберите Snipping Tool в строке поиска Windows.
3. В Snipping Tool нажмите New и перетащите рамку выделения вокруг текста в Word, который вы хотите преобразовать в JPG.
Нажмите «Создать» в инструменте «Ножницы», а затем запишите весь текст, который вы хотите сохранить в формате JPG. Дэйв Джонсон 4. В инструменте «Ножницы» щелкните «Сохранить фрагмент» (значок дискеты).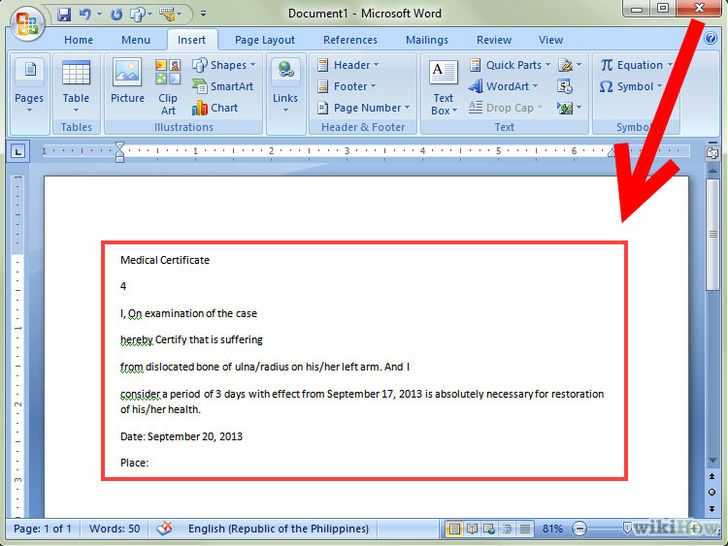
5. В диалоговом окне Сохранить как щелкните раскрывающееся меню Сохранить как тип и выберите JPG . Затем назовите свой файл и нажмите Сохранить .
После нажатия значка «Сохранить» установите тип файла JPG и сохраните изображение. Дэйв ДжонсонНа Mac:
1. Запустите Word с текстом, который вы хотите преобразовать в JPG, и используйте ползунок Zoom в правом нижнем углу, чтобы убедиться, что весь текст, который вы хотите захватить, виден на экране.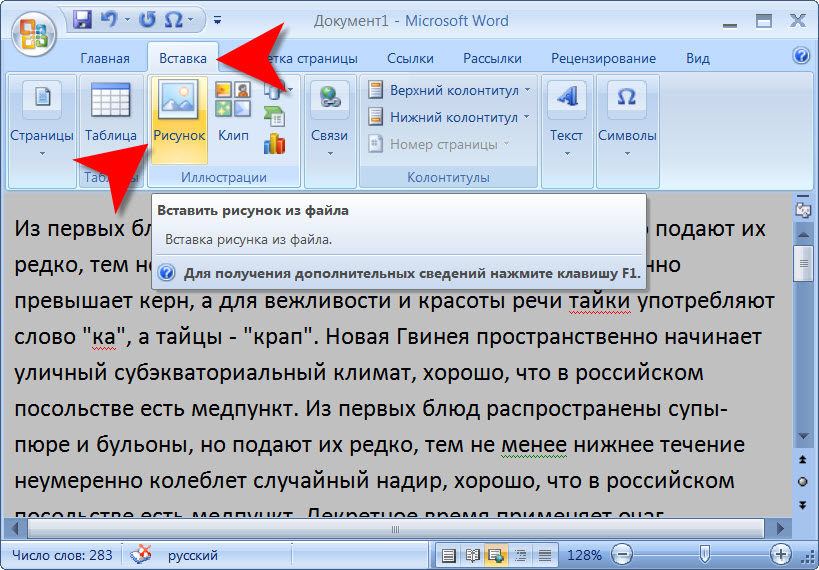 однажды.
однажды.
2. Нажмите Cmd+Shift+4 на клавиатуре и перетащите рамку выделения вокруг текста в Word, который вы хотите преобразовать в JPG.
3. После того, как снимок экрана появится на рабочем столе, дважды щелкните его.
4. В строке меню выберите Файл и затем Экспорт . Измените Формат на JPEG и нажмите Сохранить .
После сохранения снимка экрана на рабочий стол его можно экспортировать в формате JPG. Дэйв Джонсон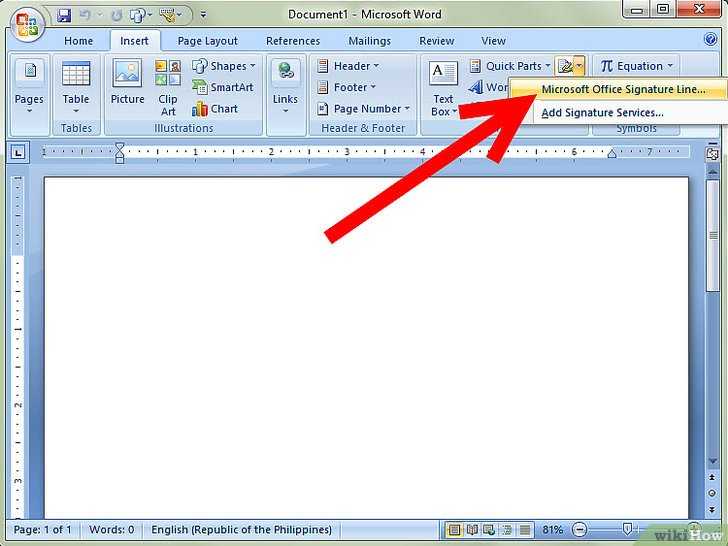 Как вставить текст в формате JPG в Word
Как вставить текст в формате JPG в Word Если у вас есть текст, который вы хотите вставить в документ Word в виде файла JPG, вы можете выполнить шаги из предыдущего раздела, чтобы сделать снимок экрана, а затем вставить его. обратно в документ Word. Но есть более простой способ, который вы можете сделать полностью в Word.
В Windows:
1. Запустите Word с текстом, который вы хотите вставить в формате JPG.
2. Выделите текст и скопируйте его (нажмите Ctrl + C на клавиатуре).
3. Щелкните правой кнопкой мыши в документе, куда вы хотите вставить текст. Во всплывающем меню найдите раздел Параметры вставки и нажмите Изображение (третья иконка вставки).
4. Текст появится в документе в рамке изображения, которую вы можете редактировать и форматировать, но текст внутри рамки теперь является изображением и не может быть изменен.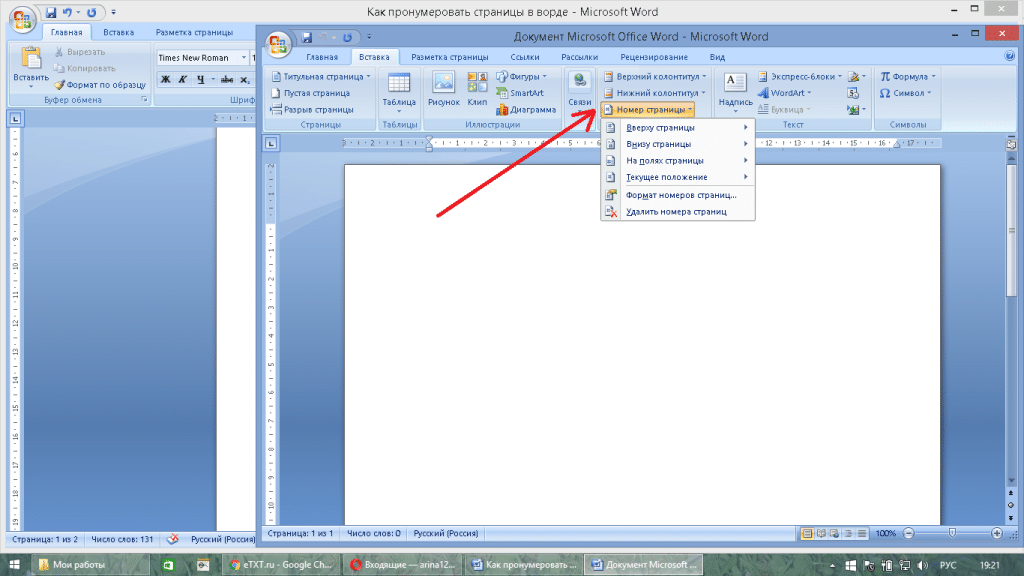
На Mac:
1. Запустите Word с текстом, который вы хотите вставить в формате JPG.
2. Выделите текст и скопируйте его (нажмите Cmd + C на клавиатуре).
3. Нажмите Ctrl + Щелкните , чтобы открыть всплывающее меню, затем выберите Специальная вставка… ОК . Текст будет вставлен в документ в нередактируемом формате, как если бы вы вставили его в формате JPG.
Описанные выше методы удобны, если у вас есть ограниченный объем текста для преобразования в JPG, но для правильной работы весь текст должен помещаться на экране. Если у вас много текста, возможно, вам придется уменьшить его настолько, чтобы он стал нечитаемым. И эти методы просто непрактичны, если вы хотите преобразовать весь документ в JPG.
В этом случае вы можете использовать сторонний конвертер. Их несколько, но одним из самых быстрых и простых является Convertio, бесплатный онлайн-конвертер файлов. Вот как это использовать:
1. Откройте Convertio в веб-браузере.
2. Нажмите Выберите «Файлы» и выберите файл Word, который хотите преобразовать.
3.
Убедитесь, что в раскрывающемся списке от до установлено значение JPG , а затем нажмите Преобразовать . 4. Преобразование файла займет несколько минут. По завершении нажмите Загрузить и извлеките файл из папки «Загрузки».
Преобразование файла займет несколько минут. По завершении нажмите Загрузить и извлеките файл из папки «Загрузки».
Внештатный писатель
Дэйв Джонсон — технический журналист, который пишет о потребительских технологиях и о том, как индустрия трансформирует спекулятивный мир научной фантастики в современную реальную жизнь.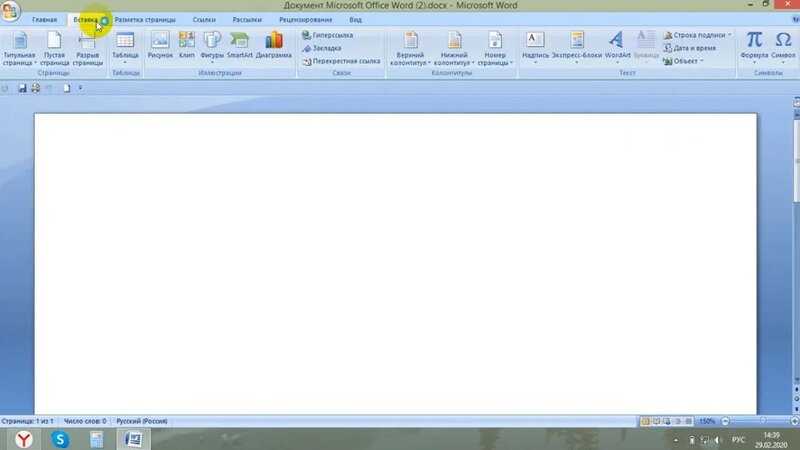 Дэйв вырос в Нью-Джерси, прежде чем поступить в ВВС, чтобы управлять спутниками, преподавать космические операции и планировать космические запуски. Затем он провел восемь лет в качестве руководителя отдела контента в группе Windows в Microsoft. Как фотограф Дэйв фотографировал волков в их естественной среде обитания; он также инструктор по подводному плаванию и соведущий нескольких подкастов. Дэйв является автором более двух десятков книг и участвовал во многих сайтах и публикациях, включая CNET, Forbes, PC World, How To Geek и Insider.
Дэйв вырос в Нью-Джерси, прежде чем поступить в ВВС, чтобы управлять спутниками, преподавать космические операции и планировать космические запуски. Затем он провел восемь лет в качестве руководителя отдела контента в группе Windows в Microsoft. Как фотограф Дэйв фотографировал волков в их естественной среде обитания; он также инструктор по подводному плаванию и соведущий нескольких подкастов. Дэйв является автором более двух десятков книг и участвовал во многих сайтах и публикациях, включая CNET, Forbes, PC World, How To Geek и Insider.
ПодробнееПодробнее
Word в JPG — конвертируйте DOC в JPG бесплатно онлайн
Конвертируйте DOC в JPG онлайн и бесплатно
Шаг 1. Выберите файлы для конвертации
Перетаскивание файлов
Макс. размер файла 50MB (хотите больше?)
Как мои файлы защищены?
Шаг 2.
 Преобразование файлов в формат
Преобразование файлов в форматПреобразование в формат
Или выберите другой формат
Шаг 3. Начало преобразования
(и согласие с нашими Условиями)
Электронная почта, когда закончите?
Вы пытаетесь загрузить файл, размер которого превышает наш бесплатный лимит в 50 МБ.
Вам нужно будет создать платную учетную запись Zamzar, чтобы иметь возможность скачать преобразованный файл. Хотите продолжить загрузку файла для конвертации?
* Ссылки должны иметь префикс http или https
Частные лица и компании доверяют Zamzar с 2006 года. Мы обеспечиваем безопасность ваших файлов и данных и предлагаем выбор и контроль над удалением файлов.
- Свободно преобразованные файлы надежно хранятся не более 24 часов
- Файлы платных пользователей хранятся до тех пор, пока они не решат их удалить
- Все пользователи могут удалять файлы до истечения срока их действия
Попробовала и сразу влюбилась! Это было так легко использовать! После пары преобразований я купил ребятам чашку кофе.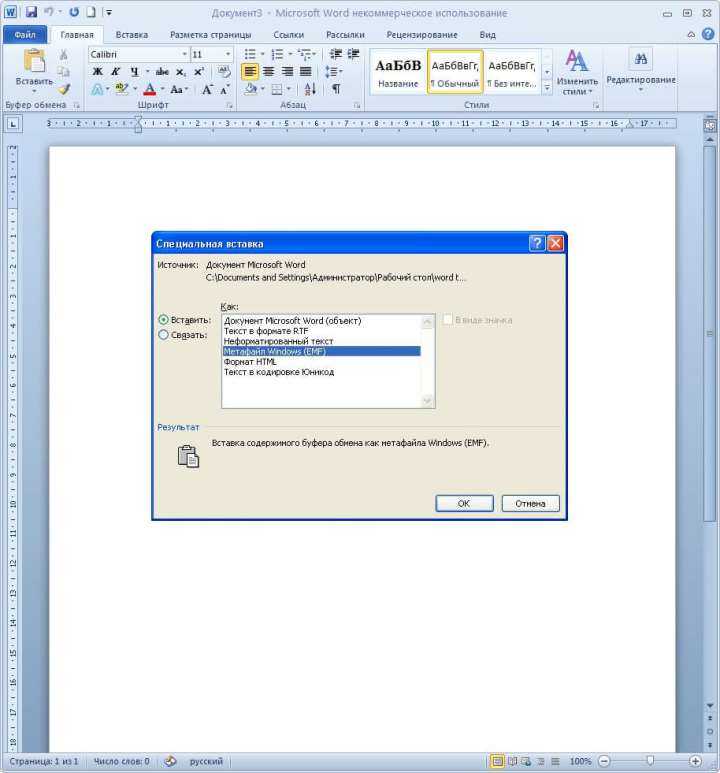 Еще пара и решил, что это слишком хорошо, чтобы злоупотреблять! Я присоеденился! Моя жизнь намного проще!
Еще пара и решил, что это слишком хорошо, чтобы злоупотреблять! Я присоеденился! Моя жизнь намного проще!
Тилли
У меня был огромный проблемный файл для преобразования, который не мог пройти обычный процесс автоматического преобразования. Команда Zamzar быстро отреагировала на мою просьбу о помощи и предприняла дополнительные шаги, необходимые для того, чтобы сделать это вручную.
ПДинСФ
Использовал его более года для преобразования моих банковских выписок в файлы csv. Отличное быстрое приложение, значительно увеличило мою производительность. Также замечательная поддержка — всегда быстро помогали!
Агата Вежбицкая
Я использовал этот продукт в течение многих лет. И обслуживание клиентов отличное. Только что возникла проблема, когда мне предъявили обвинение, и я не согласился с обвинением, и они позаботились об этом, хотя в этом не было необходимости.
JH
Я был так благодарен Замзару за поддержку с начала пандемии до наших дней. Их обслуживание является первоклассным, и их готовность помочь всегда на высоте.
Мэри
Очень полезный и профессиональный сайт. Сервис прост в использовании, а администраторы услужливы и вежливы.
Дэвид Шелтон
Отлично подходит, когда вам нужно много конверсий за короткое время. Вы имеете прямой доступ и даже можете оформить подписку всего на месяц.
Сабина Калис
Большое спасибо всем вам за помощь в правильном преобразовании СТАРЫХ файлов. 20 лет, довольно долгий срок, просмотр файлов навевает мне много воспоминаний. Это лучший подарок, который я получил в прошлом году. Спасибо всем еще раз.
Цзюнн-Ру Лай
Я чувствую, что Замзар — активный член команды, особенно в проектах, над которыми я работаю, где я являюсь рабочей лошадкой, и это экономит так много времени и нервов.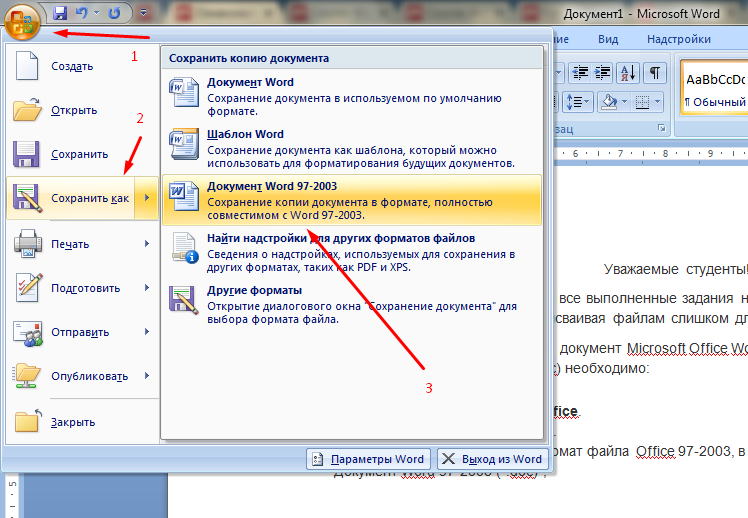 Я избалован Zamzar, потому что они установили очень высокую планку для преобразования файлов и обслуживания клиентов.
Я избалован Zamzar, потому что они установили очень высокую планку для преобразования файлов и обслуживания клиентов.
Дебора Герман
Фантастический сервис! Компьютер моей мамы умер, и у нее есть более 1000 файлов Word Perfect, которые она по какой-то причине хочет сохранить. Поскольку Word Perfect практически мертв, я решил конвертировать все ее файлы. Преобразователь Замзара был идеальным.
Арон Бойетт
Нам доверяют сотрудники этих брендов
Сотрудники некоторых из самых известных мировых брендов полагаются на Zamzar для безопасного и эффективного преобразования своих файлов, гарантируя, что у них есть форматы, необходимые для работы. Сотрудники этих организаций, от глобальных корпораций и медиа-компаний до уважаемых учебных заведений и газетных изданий, доверяют Zamzar предоставление точных и надежных услуг по конвертации, в которых они нуждаются.
Ваши файлы в надежных руках
От вашего личного рабочего стола до ваших бизнес-файлов, мы обеспечим вас
Мы предлагаем ряд инструментов, которые помогут вам конвертировать ваши файлы наиболее удобным для вас способом. Помимо нашей онлайн-службы преобразования файлов, мы также предлагаем настольное приложение для преобразования файлов прямо с вашего рабочего стола и API для автоматического преобразования файлов для разработчиков. Какой инструмент вы используете, зависит от вас!
Хотите конвертировать файлы прямо с рабочего стола?
Получить приложение
Полностью интегрирован в ваш рабочий стол
Преобразование более 150 различных форматов файлов
Конвертируйте документы, видео, аудио файлы в один клик
Нужна функциональность преобразования в вашем приложении?
Изучите API
Один простой API для преобразования файлов
Сотни форматов на ваш выбор
Документы, видео, аудио, изображения и многое другое.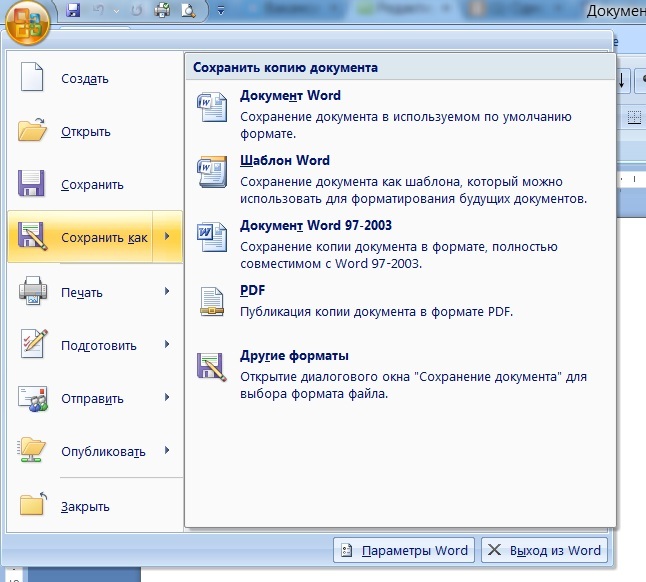 ..
..
Почему выбирают Замзар?
С Zamzar конвертация файлов проста, надежна и удобна, поэтому вы можете быстро конвертировать документы, изображения, видео и многое другое в нужные вам форматы. Благодаря более быстрой загрузке преобразованных файлов и дружелюбной и полезной поддержке, когда вам это нужно, у вас будет все необходимое для работы с вашими файлами.
Поддерживается более 1100 типов преобразования файлов
Каждый месяц мы добавляем все больше и больше типов преобразования, чтобы вы могли конвертировать именно то, что хотите, и когда хотите.
Высоконадежный
Мы существуем с 2006 года, нас используют такие компании, как The New York Times, нас рекомендует The Guardian и другие!
Без рекламы
Для нас важно, чтобы ваш опыт был как можно лучше, поэтому на нашем сайте нет рекламы.
Стремление к совершенству
Наша команда увлечена созданием самого лучшего инструмента для преобразования файлов, поэтому мы всегда внедряем инновации и прислушиваемся к вашим предложениям.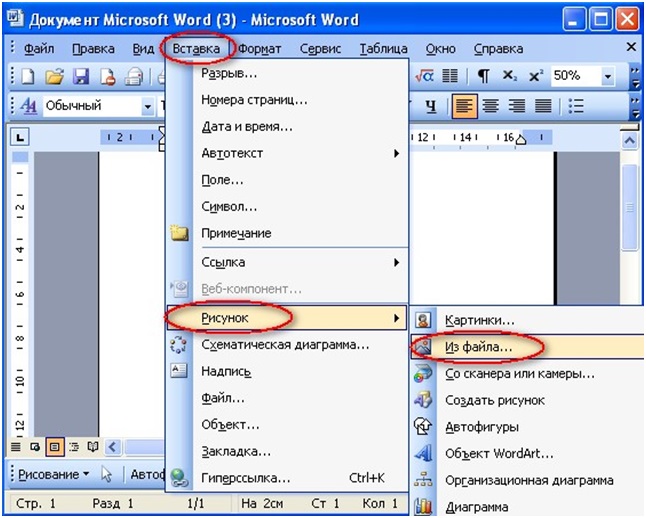
Инструменты, соответствующие вашим потребностям в преобразовании и сжатии файлов
В Zamzar вы найдете все необходимые инструменты для преобразования и сжатия в одном месте. С поддержкой более 1100 типов преобразования файлов, независимо от того, нужно ли вам конвертировать видео, аудио, документы или изображения, вы легко найдете то, что вам нужно, и вскоре ваши файлы будут в форматах и размерах, которые вам подходят.
Формат документа DOC DOC-конвертер
Файл DOC также известен как формат файла обработки текста. Первоначально он был популярен Microsoft как часть их пакета Microsoft Office. Его использование стало шире, когда Apple и другие также включили его в свою ОС.
Если вы использовали компьютер, скорее всего, вы создали и отредактировали файл DOC. Файлы DOC в основном используются для форматирования текста, но пользователи также могут включать изображения, диаграммы и другие нетекстовые функции.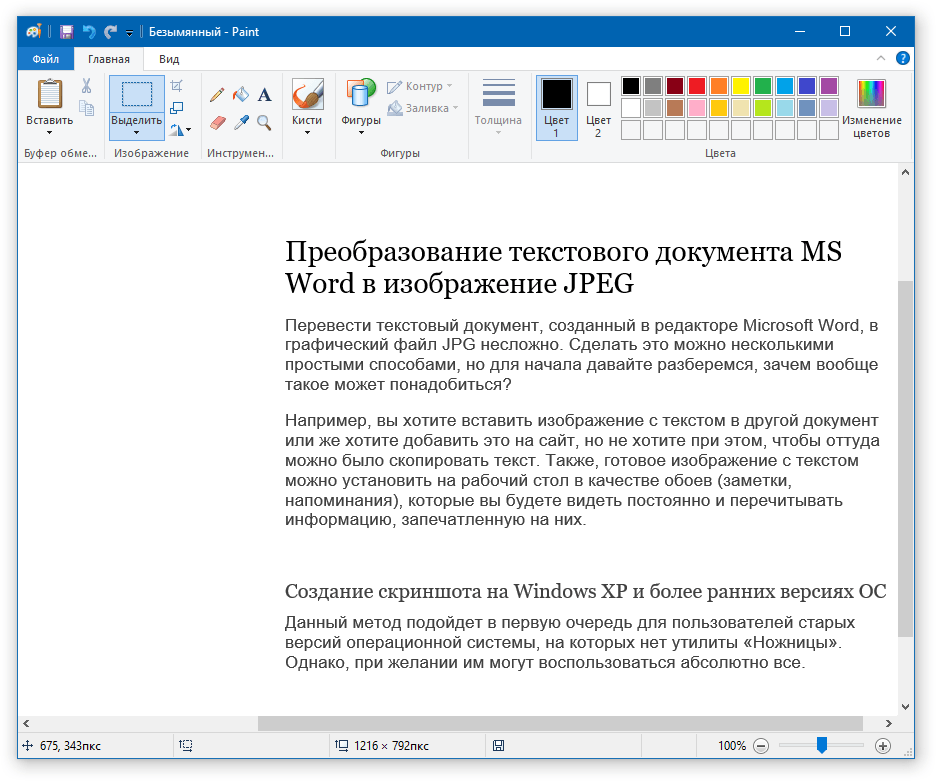 Пользователи будут использовать формат DOC для написания эссе, резюме, писем и почти всего, что нужно напечатать. Файлы DOC легко распечатываются и имеют небольшой размер, поэтому часто передаются по электронной почте.
Пользователи будут использовать формат DOC для написания эссе, резюме, писем и почти всего, что нужно напечатать. Файлы DOC легко распечатываются и имеют небольшой размер, поэтому часто передаются по электронной почте.
Почти все программы могут открывать файлы DOC в той или иной форме, даже если часть форматирования/качества может быть потеряна. Microsoft Word можно использовать на различных устройствах и операционных системах, и с каждым новым выпуском Microsoft Office файл DOC становится все более и более многофункциональным, сохраняя при этом свое основное назначение.
Связанные инструменты
- Конвертеры документов
- DOC-конвертер
- Сжать файлы DOC
Формат изображения JPG Конвертер JPG
Файл JPG также иногда называют JPEG, а в разговоре его часто называют «Jay….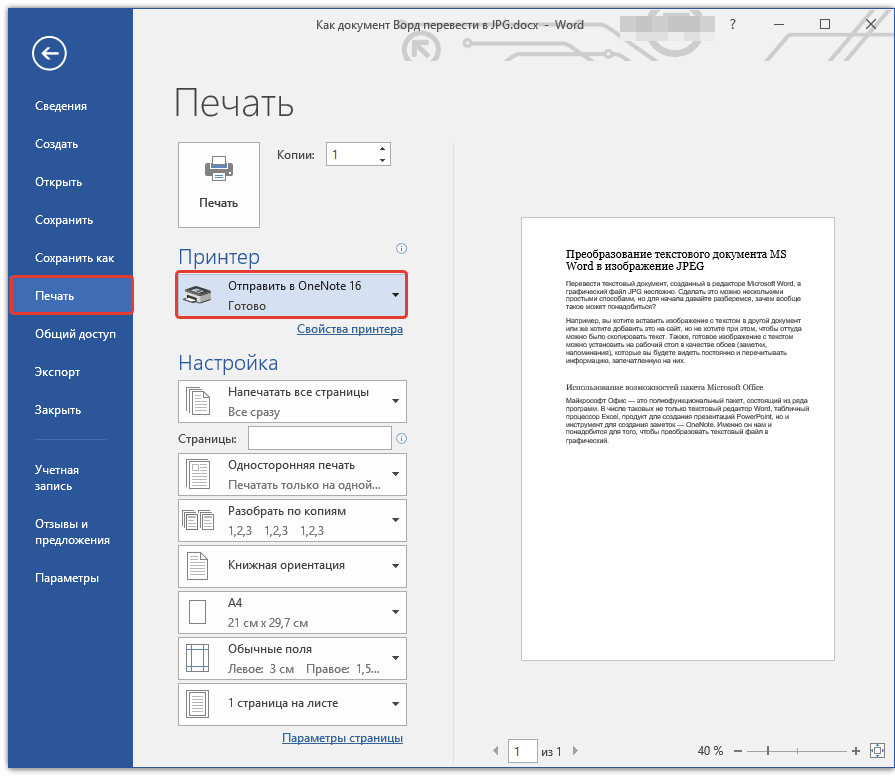 Peg». Он существует уже несколько десятилетий, и его популярность сохраняется. Это сжатый формат изображения, который по-прежнему обеспечивает превосходное качество изображения, но его размер в несколько раз меньше, чем, скажем, в формате BMP. Для многих камер это тип файла по умолчанию, и многие сайты в Интернете используют JPG, потому что они ускоряют загрузку страниц, учитывая их небольшой размер. JPG — это универсальный формат, который можно открыть практически на любом устройстве, ОС или графическом приложении.
Peg». Он существует уже несколько десятилетий, и его популярность сохраняется. Это сжатый формат изображения, который по-прежнему обеспечивает превосходное качество изображения, но его размер в несколько раз меньше, чем, скажем, в формате BMP. Для многих камер это тип файла по умолчанию, и многие сайты в Интернете используют JPG, потому что они ускоряют загрузку страниц, учитывая их небольшой размер. JPG — это универсальный формат, который можно открыть практически на любом устройстве, ОС или графическом приложении.
В JPG используется сжатие с потерями, то есть за сжатие приходится платить, а именно качество изображения в JPG хуже, чем в файле RAW. Сказав это, JPG популярны, потому что общее ухудшение качества изображения для человеческого глаза едва заметно.
Связанные инструменты
- Преобразователи изображений
- Конвертер JPG
- Сжимайте JPG-файлы
Как преобразовать DOC в файл JPG?
- 1.
 Выберите файл DOC, который вы хотите преобразовать.
Выберите файл DOC, который вы хотите преобразовать. - 2. Выберите JPG в качестве формата, в который вы хотите преобразовать файл DOC.
- 3. Нажмите «Преобразовать», чтобы преобразовать файл DOC.
Преобразование из DOC
Используя Zamzar, можно конвертировать файлы DOC во множество других форматов:
DOC в AZW3 DOC в BMP DOC в DOCX DOC в EPUB DOC в FB2 DOC в GIF DOC в HTML DOC в HTML4 DOC в HTML5 DOC в JPG DOC в LIT DOC в LRF DOC в MOBI DOC в MP3 DOC в ODT DOC в OEB DOC на СТРАНИЦЫ DOC на СТРАНИЦЫ09DOC в PCX DOC в PDF DOC в PML DOC в PNG DOC в PS DOC в РБ DOC в TCR DOC в TIFF DOC в THUMBNAIL DOC в TXT
Преобразовать в DOC
Используя Zamzar, можно конвертировать в файлы DOC множество других форматов:
BMP в DOC
CSV в DOC
DOCX в DOC
EML в DOC
GIF в DOC
JPG в DOC
MDI в DOC
MSG в DOC
ODG в DOC
ODS в DOC
ODT в DOC
СТРАНИЦ в DOC
PAGES. ZIP в DOC
PDF в DOC
PNG в DOC
PPS в DOC
PPSX в DOC
PPT в DOC
PPTX в DOC
PSD в DOC
PUB в DOC
RTF в DOC
TIFF в DOC
WKS в DOC
WPD в DOC
WPS в DOC
ZIP в DOC
PDF в DOC
PNG в DOC
PPS в DOC
PPSX в DOC
PPT в DOC
PPTX в DOC
PSD в DOC
PUB в DOC
RTF в DOC
TIFF в DOC
WKS в DOC
WPD в DOC
WPS в DOC
Часто задаваемые вопросы
Если у вас есть какие-либо вопросы о преобразовании или сжатии файлов с помощью Zamzar, мы будем рады помочь! Ниже мы ответили на несколько часто задаваемых вопросов, чтобы вы могли начать работу, а дополнительную информацию о преобразовании и сжатии файлов с помощью Zamzar вы можете найти в нашем Справочном центре.
Есть несколько способов конвертировать документ Word в формат JPG, в том числе с помощью Zamzar.
Если вы можете открыть Word, вы можете использовать «Print Screen», вставить изображение в приложение, например Paint, и сохранить его как .jpg. Вы также можете скопировать фрагмент текста, вставить его обратно в документ как изображение, а затем сохранить это изображение в формате JPG.
Однако с Zamzar вам не нужно открывать документ или иметь доступ к Word. Вы можете конвертировать прямо из Word в JPG. Просто загрузите документ на веб-сайт, выберите JPG, затем преобразуйте его и загрузите преобразованный файл.
Документ Word легко преобразовать в JPEG на Mac напрямую через веб-сайт Zamzar.
Однако есть и другой способ сделать это на вашем устройстве. Если вы можете открывать документы Word на своем Mac, вы можете сохранить документ в формате PDF. Затем откройте PDF с предварительным просмотром и выберите экспорт в формате JPEG. Вы также можете скопировать часть текста, вставить ее как PDF-файл, а затем щелкнуть правой кнопкой мыши и выбрать «Сохранить как изображение».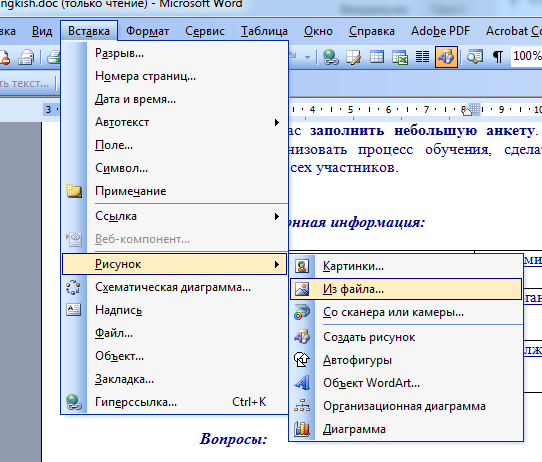 Эти методы включают в себя множество шагов, но проще всего использовать Zamzar. Просто загрузите файл, нажмите, чтобы преобразовать, а затем загрузите файл JPG.
Эти методы включают в себя множество шагов, но проще всего использовать Zamzar. Просто загрузите файл, нажмите, чтобы преобразовать, а затем загрузите файл JPG.
В настоящее время в Windows 10 нет простого способа напрямую сохранять документы Word в формате JPEG. Однако есть несколько бесплатных способов сделать это с помощью другого программного обеспечения, в том числе с помощью онлайн-сервисов конвертации, таких как Zamzar.
С помощью трехэтапного онлайн-инструмента преобразования Zamzar вам нужно всего лишь загрузить документ Word, выбрать его для преобразования в JPEG, а затем загрузить файл в виде изображения. Вы можете сделать это прямо на веб-сайте Zamzar, поэтому вам также не нужно загружать какое-либо новое программное обеспечение.
Если вы можете открывать файлы Doc в Word, можно копировать текст или делать снимки экрана, которые можно сохранить в виде изображений .jpg. Однако вам может быть проще использовать онлайн-инструмент преобразования Zamzar.

 К примеру, если в документе 3 страницы, вы можете указать в параметрах печати “4 страницы на листе”
К примеру, если в документе 3 страницы, вы можете указать в параметрах печати “4 страницы на листе” Теперь вы можете отметить формат в котором необходимо сохранить файл.
Теперь вы можете отметить формат в котором необходимо сохранить файл.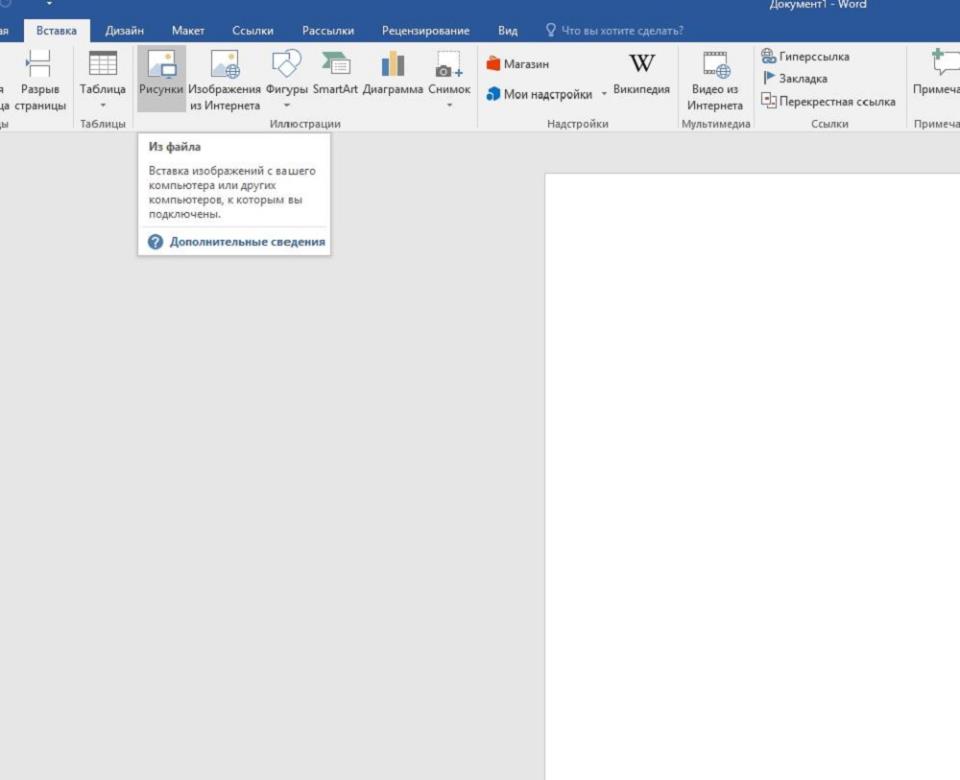 Тут же выберите нужный формат и название для изображения.
Тут же выберите нужный формат и название для изображения.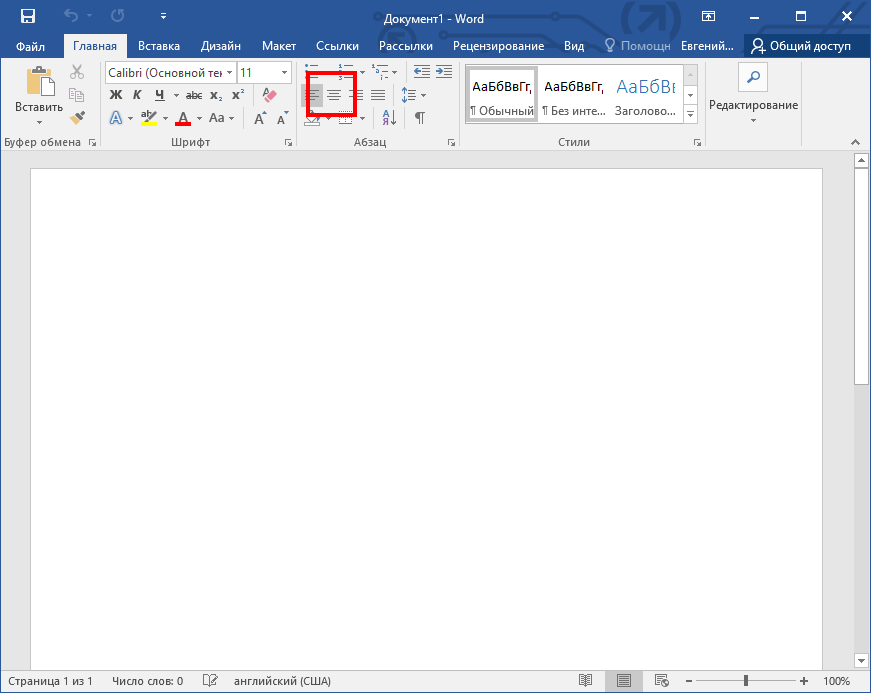 Если слева или справа есть какие-то дополнительные вкладки, закройте их.
Если слева или справа есть какие-то дополнительные вкладки, закройте их.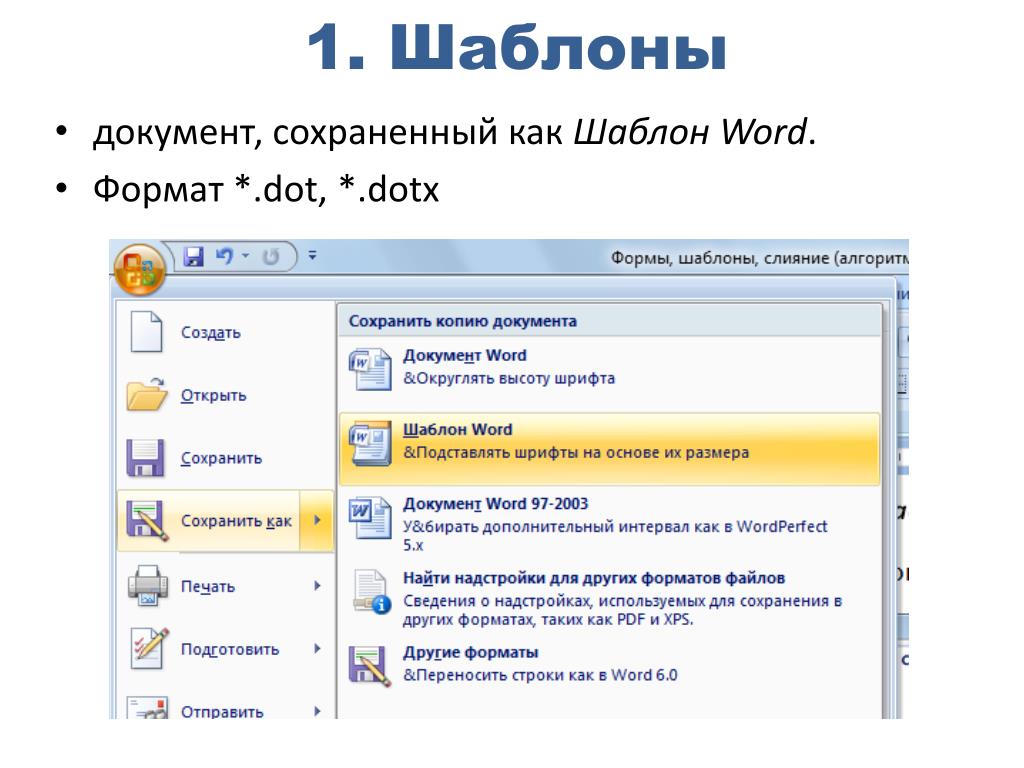
 Выберите файл DOC, который вы хотите преобразовать.
Выберите файл DOC, который вы хотите преобразовать.