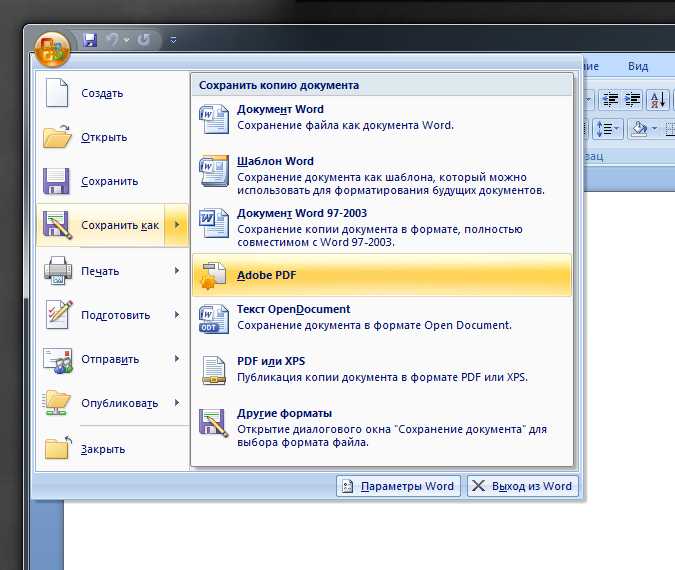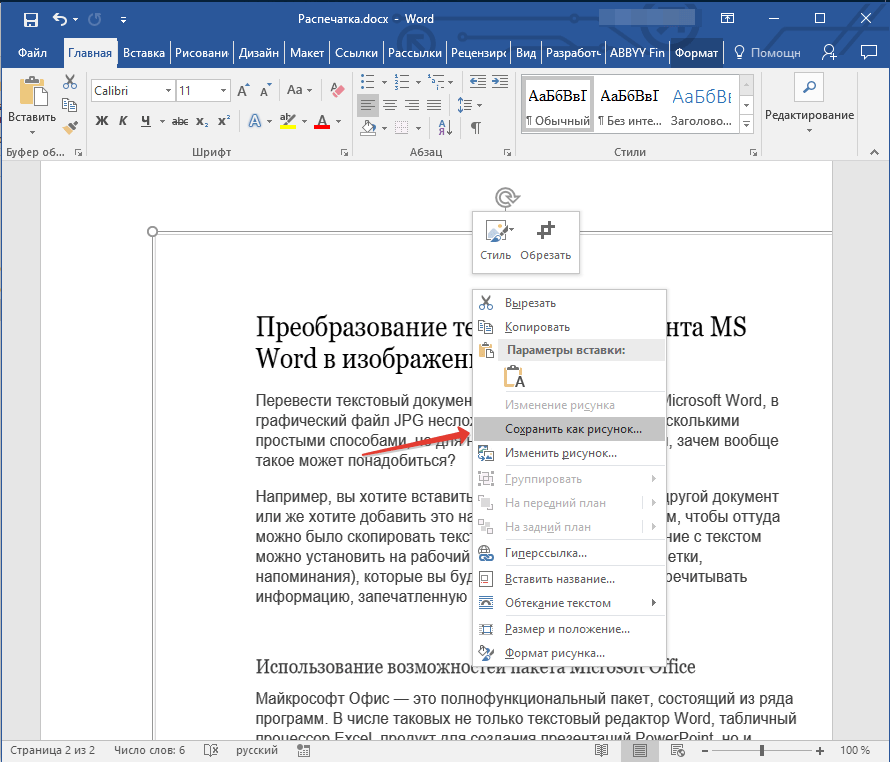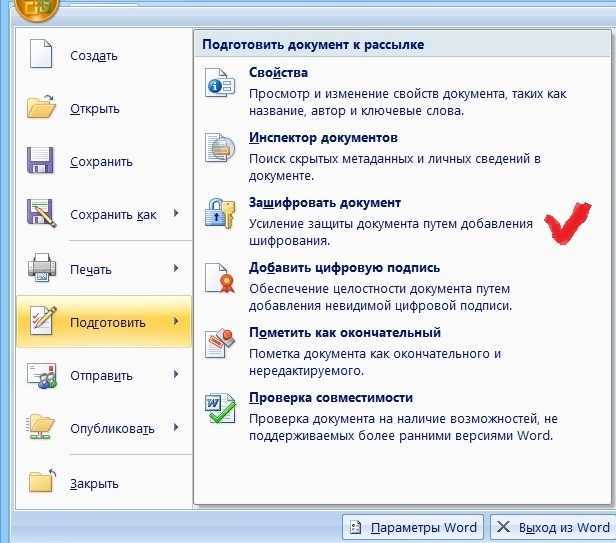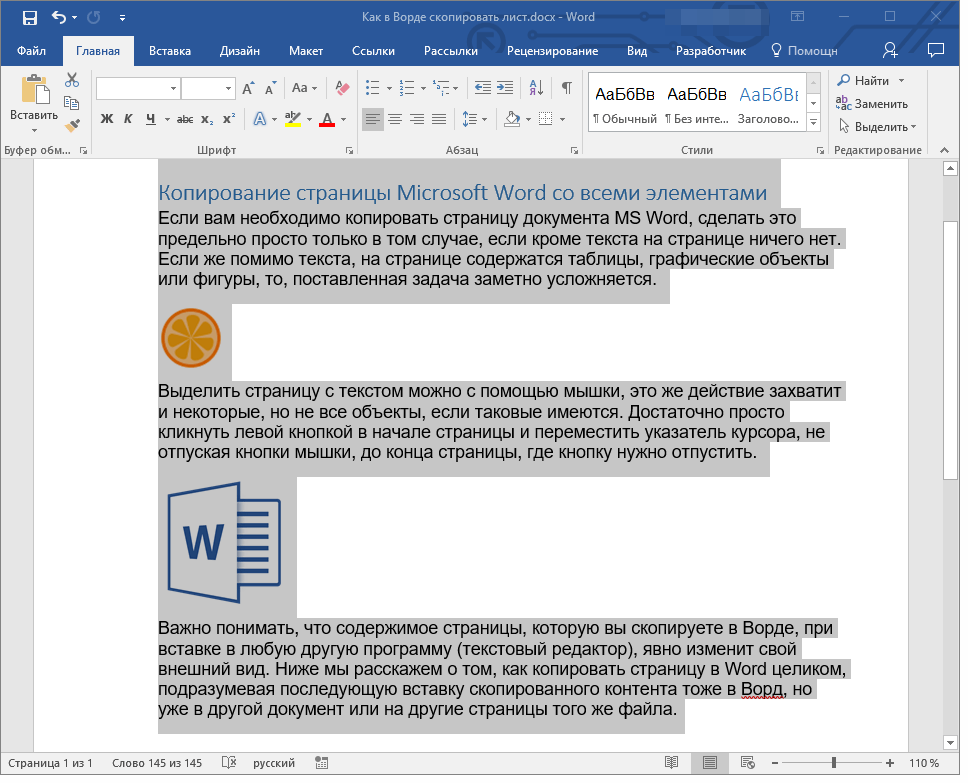Как Перевернуть Картинку в Word
Бывают случаи, когда у вас может быть изображение, но на самом деле это не то, что вы хотите, потому что это зеркальное отображение. Если это так, вам нужно знать, как перевернуть картинку в word. Хорошо то, что Microsoft® знает, что большинство изображений не будут отображаться так, как требуется в Word, и поэтому у них есть функции редактирования изображений. Изучение того, как перевернуть изображение в word, дает вам способность противостоять этой ситуации. Поэтому, если вам нужно изменить размер, обрезать изображение или перевернуть изображение в Word, Microsoft® Word может с этим справиться, как мы увидим ниже.
- Часть 1: Как Перевернуть Картинку в Word
- Часть 2: Преимущества Формата PDF
- Часть 3: Как Перевернуть Картинку в PDF
Как Перевернуть Картинку в Word
В приведенном ниже простом руководстве о том, как перевернуть картинку в word, предполагается, что изображение уже есть в вашем документе, и все, что вам нужно сделать, это перевернуть его слева направо, справа налево или сверху вниз.
- Откройте документ Word, содержащий изображение, которое нужно перевернуть.
- Щелкните изображение и выберите его. Обратите внимание, что при его выборе откроется «Инструмент изображения» > вкладка «Формат» в верхней части окна. Это станет активным для вашего пользования.
- Нажмите кнопку «Повернуть» в разделе «Расположение», затем нажмите «Отразить по горизонтали» или «Отразить по вертикали».
Преимущества PDF-документа
В приведенном выше руководстве показано, как перевернуть картинку Word, однако PDF также является вариантом, поскольку он широко используется. Причина в том, что в офисном бизнесе избежать PDF практически невозможно. Сейчас это один из самых популярных форматов документов, используемых во всем мире при совместном использовании и распространении цифровых документов. Любовь к PDF и его рост популярности можно объяснить тем фактом, что он может сохранять форматы и имеет кроссплатформенную совместимость. Сочетание этих факторов дает ему преимущество перед всеми другими форматами документов, включая Word.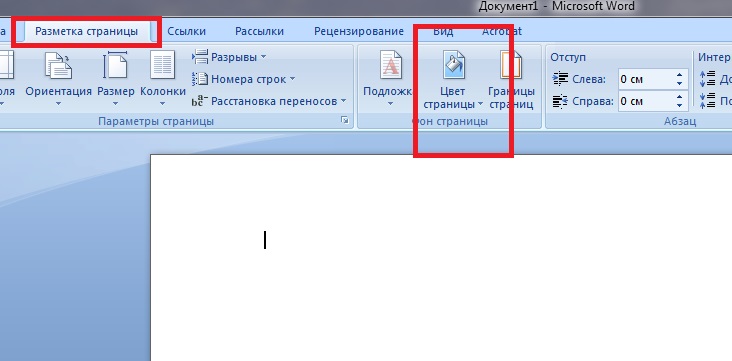
В отношении PDF необходимо понимать одну вещь: он не похож на Word, потому что для работы с ним вам понадобится редактор PDF. Что делает редактор PDF, так это дает вам возможность управлять PDF-файлом так, как вы хотите. Есть много редакторов PDF, которые умеют это делать, и один из таких редакторов Wondershare PDFelement — Редактор PDF-файлов. Это первоклассный редактор со всеми необходимыми возможностями для переворачивания изображений в PDF. Ниже приведены некоторые особенности PDFelement.
Скачать Бесплатно Скачать Бесплатно КУПИТЬ СЕЙЧАС КУПИТЬ СЕЙЧАС
Он считается «Все в одном PDF» из-за его первоклассных функций. Он может создавать PDF-файлы с нуля, конвертировать в PDF-файлы и из них в другие форматы документов, редактировать PDF-файлы, как вы редактируете в текстовых документах, а также может применять приложение для подписи к документам. Помимо этого, PDFelement также может помочь пользователям с аннотациями, извлечением, объединением, печатью и разделением PDF-документов.
По сравнению с другими редакторами PDF, PDFelement экономически эффективен. Например, Adobe — один из лучших в мире редакторов PDF-файлов, но стоит недешево. Это означает, что он дорогой, и его могут позволить себе только те, у кого много денег. Однако с PDFelement вы можете получить все первоклассные функции, которые предлагает Adobe, но вы получите их за малую долю цены Adobe. По этой причине PDFelement является экономически выгодным редактором.
PDFelement очень прост в использовании. Это означает, что независимо от того, есть у вас навыки работы с компьютером или нет, вы можете использовать PDF до тех пор, пока умеете управлять мышью. PDFelement имеет удобный интерфейс. Узнайте, как легко работать с PDFelement.
PDFelement считается одним из лучших редакторов PDF из-за того, что он имеет функцию распознавания текста. OCR — это оптическое распознавание символов, и это инструмент, используемый для преобразования любого отсканированного документа PDF в редактируемый документ с возможностью выбора и поиска.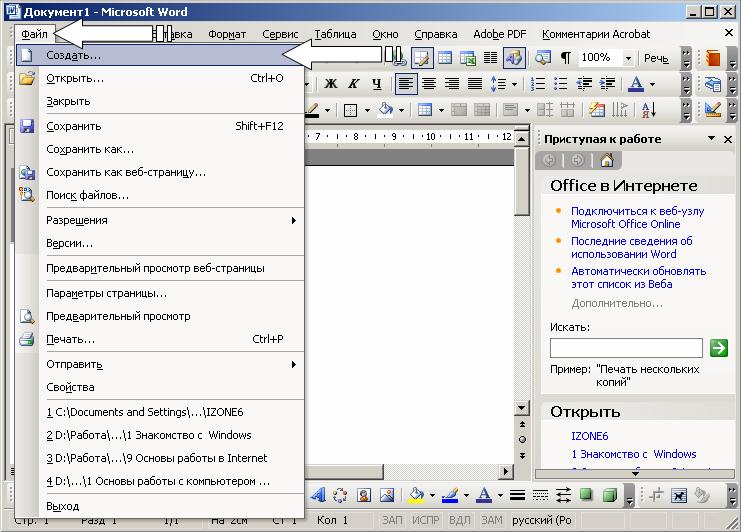 По этой причине PDFelement может легко преобразовать PDF-файл на основе изображения в годный к использованию текст, не изменяя внешний вид документа.
По этой причине PDFelement может легко преобразовать PDF-файл на основе изображения в годный к использованию текст, не изменяя внешний вид документа.
Как Перевернуть Картинку в PDF
Шаг 1: Загрузите PDF
Откройте файл PDF, нажав кнопку «Открыть файл…» в главном интерфейсе, или просто перетащите документ PDF в программу.
Шаг 2: Переверните Изображение в PDF
Нажмите кнопку «Редактировать» в верхнем левом углу, выберите изображение и нажмите кнопки «Повернуть» и «Перевернуть», чтобы перевернуть изображение так, как вы хотите.
Шаг 3: Сохраните PDF
Перевернув и поработав так, как вам нужно, нажмите кнопку «Файл»>»Сохранить» или «Сохранить как», чтобы сохранить PDF-файл напрямую.
Как вставить картинку в Word: 4 способа
Всем привет! В сегодняшнем уроке я покажу вам, как легко и просто вставить картинку, рисунок, или целое фото в Ворд документе. Вступление будет максимально коротким. Всю статью я разбил на два шага. Сначала мы разберем все возможные способы вставки изображения. Во втором шаге я покажу вам, как правильно его отредактировать, чтобы картинка красиво располагалась в тексте. Помните, что вы всегда можете задать дополнительные вопросы или замечания в комментариях.
Во втором шаге я покажу вам, как правильно его отредактировать, чтобы картинка красиво располагалась в тексте. Помните, что вы всегда можете задать дополнительные вопросы или замечания в комментариях.
Содержание
- ШАГ 1: Вставка картинки
- Способ 1: Обычная вставка
- Способ 2: Из интернета
- Способ 3: Перетаскивание
- Способ 4: Быстрая вставка скриншота
- ШАГ 2: Редактирование картинки
- Задать вопрос автору статьи
ШАГ 1: Вставка картинки
Давайте посмотрим, как можно быстро вставить любое изображение в Ворд. Напомню, что вы всегда можете использовать скриншоты. О том, как их нужно делать подробно написано в этой статье (ссылка). Вы также можете скачать картинку из интернета или облака.
Далее я расскажу несколько вариантов вставки, которые вам могут пригодиться. В следующем шаге я расскажу про редактирование и правильное расположение изображения в тексте. Давайте рассмотрим пример, без текста – так вам будет проще понять принцип вставки.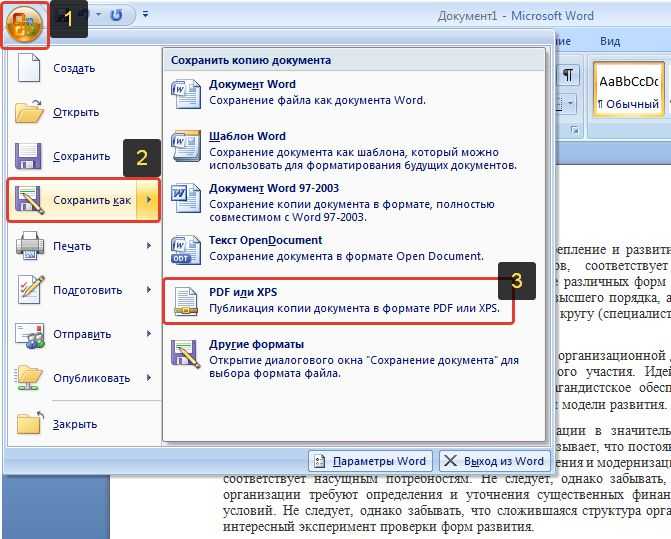
Способ 1: Обычная вставка
Сначала установите курсор в нужное место. После этого сверху перейдите во вкладку «Вставка» и найдите глобальный раздел «Иллюстрация» (третий слева блок). Там находим кнопку «Рисунки» и жмем по ней.
Теперь находим папку, в которой находится ваша картинка, выделяем её и жмем по кнопке «Вставить».
Теперь картинка расположена в тексте. Я вам советую также ознакомиться и с другими способами ниже.
Способ 2: Из интернета
- Там же на вкладке «Вставка» есть вторая кнопка «Изображения из Интернета».
- Далее у нас есть два варианта. Первый – позволяет выбрать изображение из поисковика «Bing». Второй – это скачать с облака от Microsoft OneDrive. Рассмотрим сначала первый вариант.
- Этот способ хорош тем, что если вам нужно быстро найти картинку по определенной тематике, но не важно, какая именно она должна быть, то лучше использовать поиск. Вводим в строку поиска любое название, ждем пока поисковик найдет определенные картинки.
 Далее выбираем нужный вариант и жмем по кнопке вставки.
Далее выбираем нужный вариант и жмем по кнопке вставки.
- OneDrive – это не очень популярное в народе облачное хранилище от компании Microsoft. Если у вас там есть нужные изображения, то вам достаточно их найти и вставить. Я, к сожалению, не имею там ничего, поэтому более точно рассказать про саму процедуру не могу. Но уверяю вас, там все делается по аналогии.
Способ 3: Перетаскивание
Если вы работаете с папкой, в которой находятся много картинок, то через кнопку «Рисунки» не всегда удобно это делать. Поэтому вы можете перетаскивать картину сразу в Word документ. Все делается очень просто. Открываем папку с фотографией или изображением. Смотрите, чтобы были видны оба окошка. Теперь зажимаем левой кнопкой мыши сверху картинки, и не отпуская перетаскиваем в область Ворд-документа.
Способ 4: Быстрая вставка скриншота
Если вы работаете со скриншотами программ или рабочим столом, то можно выполнить быструю вставку с помощью горячих клавиш.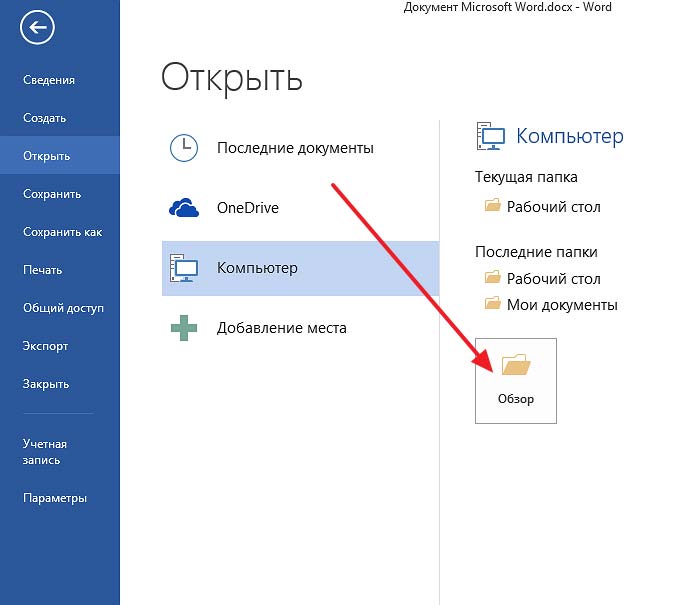 Ниже на картинке у меня открыт браузер Google Chrome. Представим себе, что мне нужно сделать скриншот только этого окошка. Для этого зажимаем быстрые кнопки:
Ниже на картинке у меня открыт браузер Google Chrome. Представим себе, что мне нужно сделать скриншот только этого окошка. Для этого зажимаем быстрые кнопки:
Alt + Print Screen
ПРИМЕЧАНИЕ! Кнопа «Print Screen» может называться и по-другому: «PrtSc», «PrtnScrn», «PrtnScn», «PrtScr», «PS». Обычно она находится в верхнем ряду правее клавиши F12. Если вы просто нажмете по кнопке Print Screen, то он сфотографирует весь ваш экран. В таком случае будет слишком много деталей.
Теперь открываем Ворд и просто жмем:
Ctrl + V
Скриншот сразу попадет в документ из буфера обмена. Я все же вам рекомендую использовать сторонние программы – об этом подробно написано тут.
ШАГ 2: Редактирование картинки
Как вы уже поняли, вставить картинку – это пол беды. Теперь наша задача сделать так, чтобы она красиво отображалась и не перекрывала текст, а также не вылезала по краям. Для этого картинку стоит отредактировать. Покажу на примере с текстом.
Для этого картинку стоит отредактировать. Покажу на примере с текстом.
В первую очередь вам нужно отмасштабировать картинку, чтобы она была нужного размера. Для этого вам необходимо выделить изображение левой кнопкой мыши и потянуть за кружочки, которые расположены в углах квадрата выделения.
Отлично! Картинка теперь имеет меньшие размеры.
Вы могли заметить полукруглую стрелочку, сверху квадрата – если её зажать, то можно повернуть фотографию на любой угол.
Но самая главная настройка – это параметры разметки. Посмотрите вниз. В моем примере я уменьшил скриншот, но вот текст все равно расположен сверху и снизу. Это можно исправить, поменяв параметры разметки.
Например, можно выполнить обтекание текстом: по контуру или в квадрате. Для наглядности попробуйте каждый из выбранных вариантов, чтобы вам все стало понятно, как работает этот инструмент.
Если же вам нужно более детально выполнить форматирование расположения картинки (например, по ГОСТ), то жмем «См.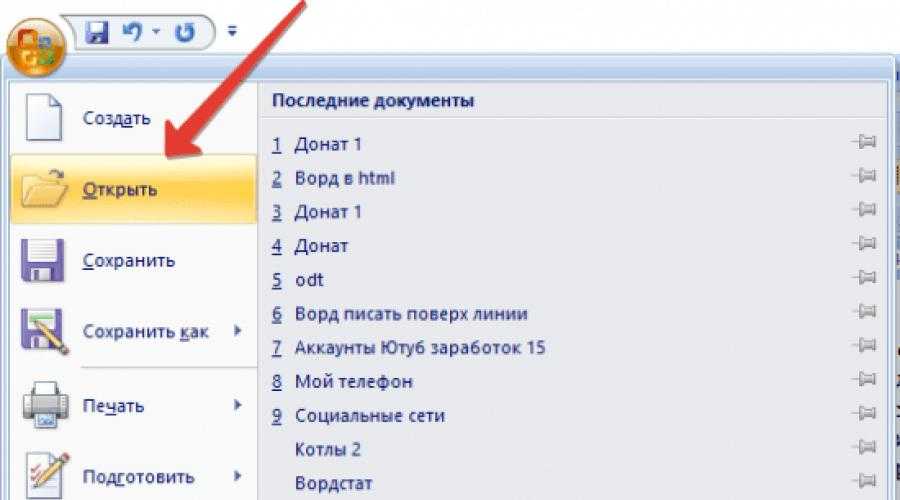 далее…».
далее…».
В первой вкладке «Положение» – вы можете отрегулировать само расположение изображения. Настроек достаточно много, и мы не будем их рассматривать подробно, так как они нужны не всегда. Поэтому если вам интересно, то можете просто поиграться с некоторыми параметрами.
Вторая вкладка уже работает с обтеканием текста. Здесь можно изменить расстояние от текста до картинки.
При выделении фото сверху открывается вкладка «Формат». Где можно дополнительно отформатировать внешний вид. Например, вы можете добавить определенные стили, границу или заливку цветом. Можно изменить коррекцию света или применить дополнительные эффекты и фильтры. Самое главное с этим не переборщить, чтобы изображение не отвлекало от основного текста.
На этом все. Если я что-то упустил, или у вас еще остались какие-то вопросы, то смело пишите их в самом низу в комментариях. Надеюсь, статья была для вас полезной. Всем добра!
Как преобразовать документ Word в файл JPG
- Вы можете преобразовать документ Word в файл JPG за несколько шагов.

- Самый простой способ — использовать инструмент для создания снимков экрана в Windows или Mac, чтобы выделить текст в Word.
- Вы можете преобразовать весь документ в JPG, используя онлайн-конвертер файлов Convertio.
Файлы Word часто предназначены для совместного использования, и Microsoft предлагает набор инструментов, облегчающих совместное использование и совместную работу. Но иногда вы хотите убедиться, что никто другой не сможет изменить так много, как запятую в вашем документе. Самое простое решение — сохранить файл Word в формате PDF, но что, если вы хотите вставить текст в другой документ? В этом случае вы можете преобразовать Word в JPG.
Графику JPG легко передать другим и вставить в различные типы документов, а если содержимое вашего JPG представляет собой просто текст из Word, то, как правило, это также будет небольшой файл.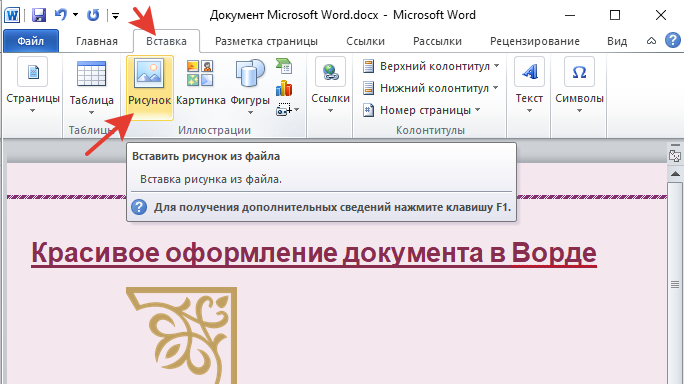
Не существует способа конвертировать Word в JPG одним щелчком мыши в Word, но даже в этом случае это довольно легко сделать, сделав снимок экрана.
В Windows:
1. Запустите Word с текстом, который вы хотите преобразовать в JPG. При необходимости используйте Word’s Масштаб ползунок в правом нижнем углу, чтобы убедиться, что весь текст виден.
2. Найдите и выберите Snipping Tool в строке поиска Windows.
3. В Snipping Tool нажмите New и перетащите рамку выделения вокруг текста в Word, который вы хотите преобразовать в JPG.
Нажмите «Создать» в инструменте «Ножницы», а затем запишите весь текст, который вы хотите сохранить в формате JPG.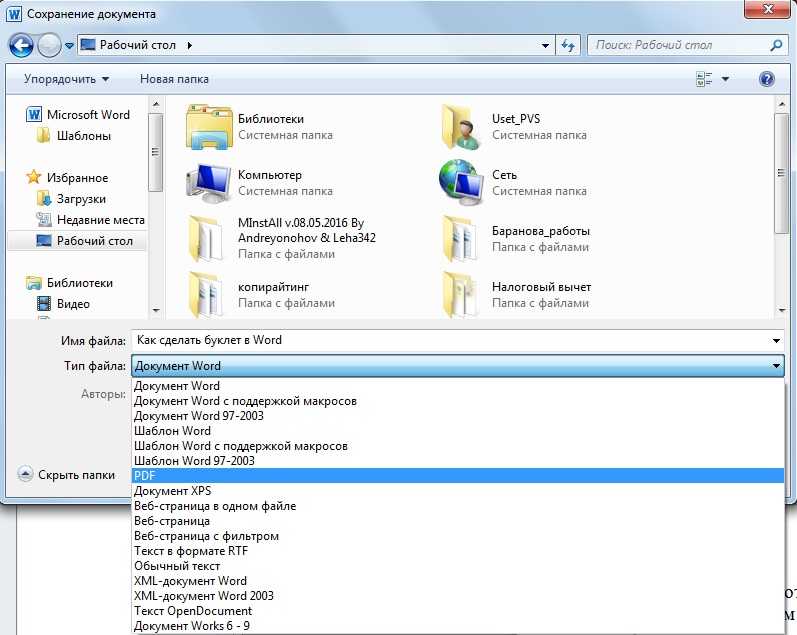
4. В инструменте «Ножницы» щелкните «Сохранить фрагмент» (значок дискеты).
5. В диалоговом окне Сохранить как щелкните раскрывающееся меню Сохранить как тип и выберите JPG . Затем назовите свой файл и нажмите Сохранить .
После нажатия значка «Сохранить» установите тип файла JPG и сохраните изображение. Дэйв Джонсон Подсказка: Ваш компьютер поддерживает множество других способов создания снимков экрана. См. наше руководство о нескольких способах создания скриншотов на устройстве Windows.
См. наше руководство о нескольких способах создания скриншотов на устройстве Windows.На Mac:
1. Запустите Word с текстом, который вы хотите преобразовать в JPG, и используйте ползунок Zoom в правом нижнем углу, чтобы убедиться, что весь текст, который вы хотите захватить, виден на экране. однажды.
2. Нажмите
3. После того, как снимок экрана появится на рабочем столе, дважды щелкните его.
4. В строке меню выберите Файл и затем Экспорт . Измените Формат на JPEG и нажмите Сохранить .
После сохранения снимка экрана на рабочий стол его можно экспортировать в формате JPG.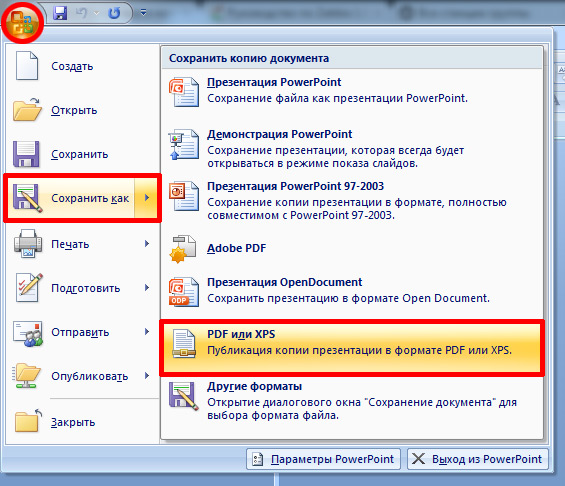 Дэйв Джонсон Совет: Помимо команды Cmd+Shift+4, вы можете сделать снимок экрана на компьютере Mac одним из нескольких других способов. Как вставить текст в формате JPG в Word
Дэйв Джонсон Совет: Помимо команды Cmd+Shift+4, вы можете сделать снимок экрана на компьютере Mac одним из нескольких других способов. Как вставить текст в формате JPG в Word Если у вас есть текст, который вы хотите вставить в документ Word в виде файла JPG, вы можете выполнить шаги из предыдущего раздела, чтобы сделать снимок экрана, а затем вставить его. обратно в документ Word. Но есть более простой способ, который вы можете сделать полностью в Word.
В Windows:
1. Запустите Word с текстом, который вы хотите вставить в формате JPG.
2. Выделите текст и скопируйте его (нажмите Ctrl + C на клавиатуре).
3. Щелкните правой кнопкой мыши в документе, куда вы хотите вставить текст. Во всплывающем меню найдите раздел Параметры вставки и нажмите Изображение (третья иконка вставки).
Щелкните правой кнопкой мыши в документе, куда вы хотите вставить текст. Во всплывающем меню найдите раздел Параметры вставки и нажмите Изображение (третья иконка вставки).
4. Текст появится в документе в рамке изображения, которую вы можете редактировать и форматировать, но текст внутри рамки теперь является изображением и не может быть изменен.
На Mac:
1. Запустите Word с текстом, который вы хотите вставить в формате JPG.
2. Выделите текст и скопируйте его (нажмите Cmd + C на клавиатуре).
3. Нажмите Ctrl + Щелкните , чтобы открыть всплывающее меню, затем выберите Специальная вставка… ОК . Текст будет вставлен в документ в нередактируемом формате, как если бы вы вставили его в формате JPG.
Сторонние методы преобразованияОписанные выше методы удобны, если у вас есть ограниченный объем текста для преобразования в JPG, но для правильной работы весь текст должен помещаться на экране. Если у вас много текста, возможно, вам придется уменьшить его настолько, чтобы он стал нечитаемым. И эти методы просто непрактичны, если вы хотите преобразовать весь документ в JPG.
В этом случае вы можете использовать сторонний конвертер. Их несколько, но одним из самых быстрых и простых является Convertio, бесплатный онлайн-конвертер файлов. Вот как это использовать:
1. Откройте Convertio в веб-браузере.
Откройте Convertio в веб-браузере.
2. Нажмите Выберите «Файлы» и выберите файл Word, который хотите преобразовать.
3. Убедитесь, что в раскрывающемся списке от до установлено значение JPG , а затем нажмите Преобразовать .
4. Преобразование файла займет несколько минут. По завершении нажмите Загрузить и извлеките файл из папки «Загрузки».
Convertio преобразует документ Word в файл JPG. Дэйв ДжонсонДэйв Джонсон
Внештатный писатель
Дэйв Джонсон — технический журналист, который пишет о потребительских технологиях и о том, как индустрия трансформирует спекулятивный мир научной фантастики в современную реальную жизнь.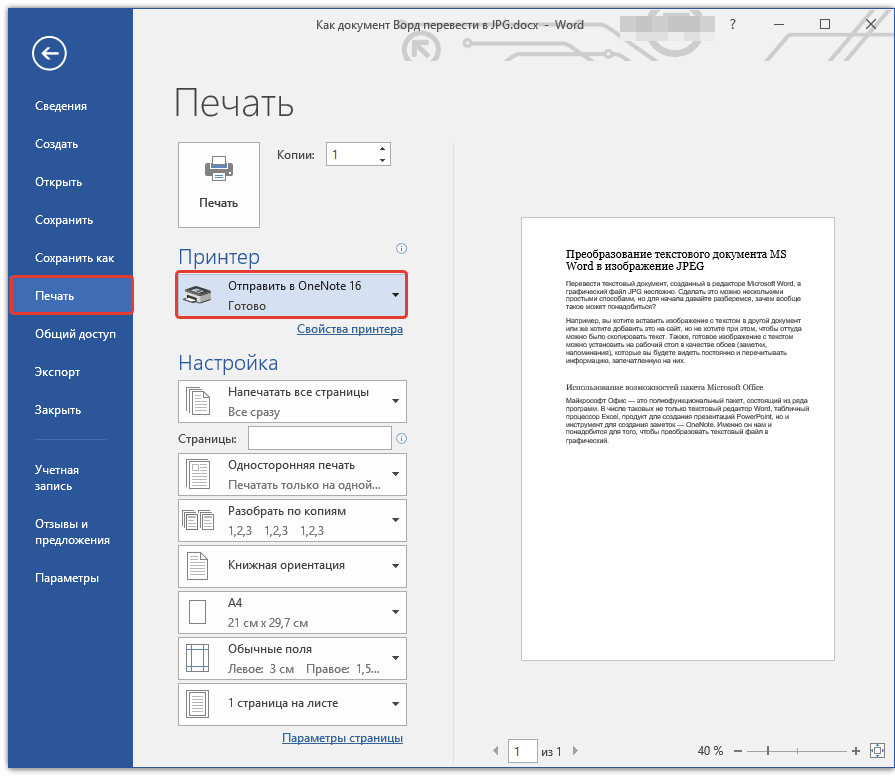 Дэйв вырос в Нью-Джерси, прежде чем поступить в ВВС, чтобы управлять спутниками, преподавать космические операции и планировать космические запуски. Затем он провел восемь лет в качестве руководителя отдела контента в группе Windows в Microsoft. Как фотограф Дэйв фотографировал волков в их естественной среде обитания; он также инструктор по подводному плаванию и соведущий нескольких подкастов. Дэйв является автором более двух десятков книг и участвовал во многих сайтах и публикациях, включая CNET, Forbes, PC World, How To Geek и Insider.
Дэйв вырос в Нью-Джерси, прежде чем поступить в ВВС, чтобы управлять спутниками, преподавать космические операции и планировать космические запуски. Затем он провел восемь лет в качестве руководителя отдела контента в группе Windows в Microsoft. Как фотограф Дэйв фотографировал волков в их естественной среде обитания; он также инструктор по подводному плаванию и соведущий нескольких подкастов. Дэйв является автором более двух десятков книг и участвовал во многих сайтах и публикациях, включая CNET, Forbes, PC World, How To Geek и Insider.
ПодробнееПодробнее
Как преобразовать изображение в редактируемый текст в Microsoft Word
Как преобразовать изображение в редактируемый текст в Microsoft Word
Если вы получили изображение данных, не паникуйте: вам не нужно вводить их вручную. Microsoft Word может преобразовать изображение в текст для вас.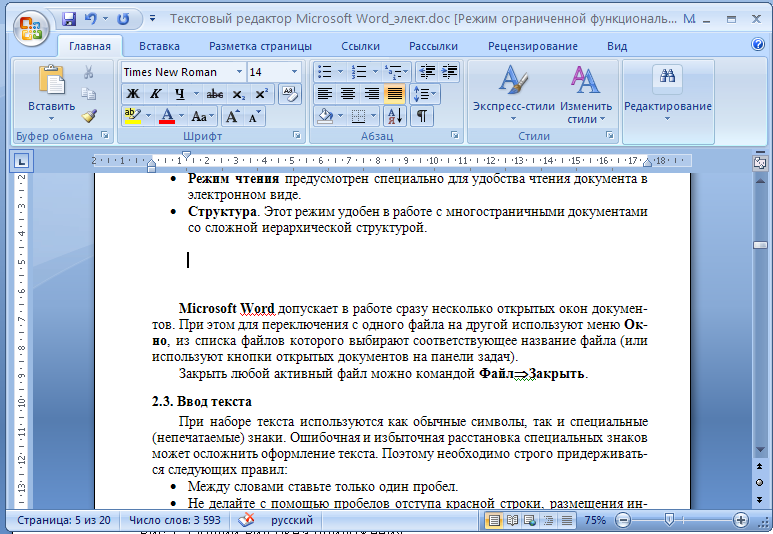
Если вы собираете документ Microsoft Office и получаете текстовое содержимое в виде файла изображения, вы можете запаниковать, особенно если вы смотрите на быстро приближающийся срок. Ввод всех этих данных вручную отнимает ваше время и открывает документ для опечаток и других ошибок. Хорошая новость заключается в том, что вам не нужно этого делать. Вместо этого вы можете использовать Microsoft Word для преобразования изображения в текст. Результаты не будут идеальными, но это будет лучше, чем работать с нуля.
В этом уроке я покажу вам, как преобразовать файл изображения в текст, который затем можно использовать в Word или скопировать в Microsoft Excel или Microsoft PowerPoint.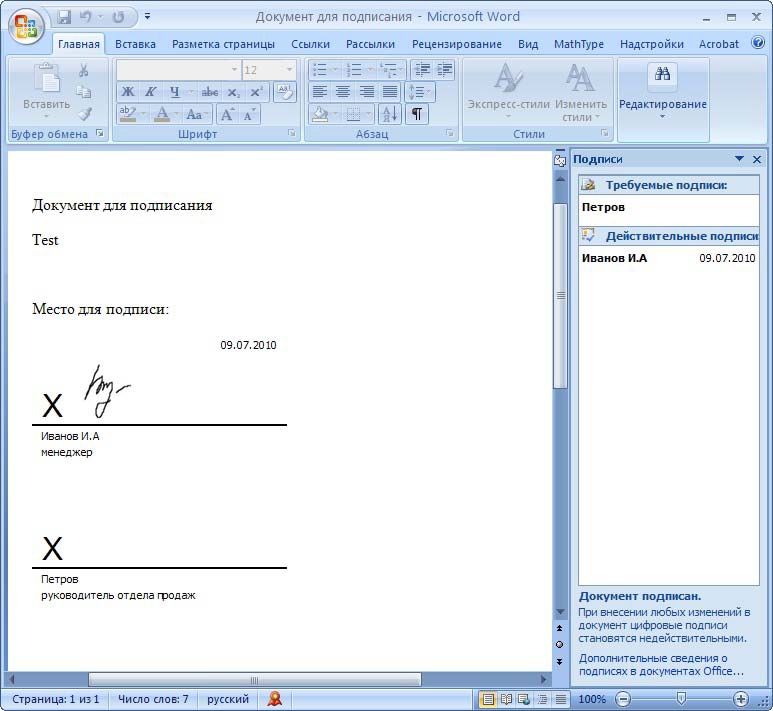 Word для Интернета позволит вам скопировать изображение в документ, а затем загрузить файл в виде файла .pdf, поэтому вам все равно понадобится настольная версия для выполнения этой техники.
Word для Интернета позволит вам скопировать изображение в документ, а затем загрузить файл в виде файла .pdf, поэтому вам все равно понадобится настольная версия для выполнения этой техники.
ПОСМОТРЕТЬ: Google Workspace и Microsoft 365: параллельный анализ с контрольным списком (TechRepublic Premium)
Я использую Microsoft 365 в 64-разрядной системе Windows 10, но вы можете использовать более ранние версии Word.
Как скопировать изображение в Word
Вы не можете открыть файл изображения в Word, но можете скопировать его в документ Word. Предположим, вы сделали скриншот веб-страницы на TechRepublic.com и сохранили его в своей локальной системе. Чтобы скопировать это изображение в документ Word, вы должны сделать следующее:
- Используйте Проводник, чтобы найти изображение.
- Выберите изображение и нажмите Ctrl + C, чтобы скопировать изображение в буфер обмена. Если изображение доступно в Интернете, в электронном письме или в файле презентации PowerPoint, щелкните его правой кнопкой мыши и выберите «Копировать изображение».

- Откройте пустой документ Word и нажмите Ctrl + V, чтобы скопировать изображение в документ ( Рисунок A ). Выбрав изображение, вы можете ясно видеть, что это изображение, а не текст.
Рисунок А
Вы можете сказать, что это изображение, а не текст, по границе.Если вы работаете с более старой версией Word и можете управлять форматом изображения, сохраните изображение как файл .png. Это устранит многие проблемы с преобразованием в старых версиях Word.
Обязательная к прочтению информация о Windows
- Виндовс 11 22х3 уже здесь
- Контрольный список: защита систем Windows 10
- Как очистить кеш DNS в Windows 10
- Защитите свою сеть с помощью внешних служб безопасности Майкрософт
После того, как изображение окажется в Word, вы готовы начать преобразовывать его в текст.
Как преобразовать изображение в Word
В Word нет функции или параметра преобразования, но это не проблема. Сохранив файл .docx как файл .pdf, а затем открыв файл .pdf в Word, Word преобразует изображение в текст. Для начала сохраните файл Word со скопированным изображением, щелкнув вкладку «Файл», выбрав «Сохранить как» или «Сохранить копию (OneDrive)», а затем выполнив следующие действия:
- Введите имя файла ImageWordSaveAsPDF.
- Выберите PDF (*.pdf) в раскрывающемся списке «Сохранить» ( Рисунок B ).
- Нажмите Сохранить.
Рисунок В
Сохраните файл Word с изображением в формате .pdf. По умолчанию ваше приложение просмотра Adobe должно открыть новый файл .pdf. Содержимое по-прежнему является изображением. Сохраните файл .pdf, щелкнув меню «Файл» и выбрав «Сохранить как», как показано на рис. C . Вы можете изменить имя или нет, но обратите внимание на расположение сохраненного . pdf.
pdf.
Рисунок С
Сохраните файл .pdf.Вернуться в Word. Перейдите на вкладку «Файл» и выберите «Открыть». Найдите файл .pdf, как показано на рисунке 9.0015 Рисунок D и нажмите Открыть. Когда Word предложит вам преобразовать файл в текст, как показано на рис. E , нажмите OK.
Рисунок D
Используйте Word, чтобы открыть файл .pdf.Рисунок Е
Word предупреждает вас, что если вы продолжите, он преобразует изображение в текст.Рисунок F
Теперь вы можете редактировать текст.Как видно на рис. F , преобразованное изображение теперь является редактируемым текстом. Как я упоминал ранее, результаты не всегда будут идеальными. Вы можете потерять форматирование, и файл может содержать текст, который вы не хотите сохранять.
В файле примера вы можете сделать следующее:
- Немного выровняйте правое поле, удалив ненужные жесткие возвраты.

- Примените стиль Обычный или какой-нибудь другой стиль, чтобы все было так же.
- На всякий случай запустите редактор: интересно, преобразование превратило y в слове «вы» в v.
- Удалить маркетинговый текст внизу.
Думаю, большинство согласится с тем, что настраивать преобразованный текст намного проще, чем вводить его вручную с клавиатуры. Как только текст будет готов, вы можете сохранить его как документ Word или скопировать текст на лист Excel или слайд PowerPoint.
Сьюзен Харкинс
Опубликовано: Изменено: Увидеть больше Программное обеспечениеСм.
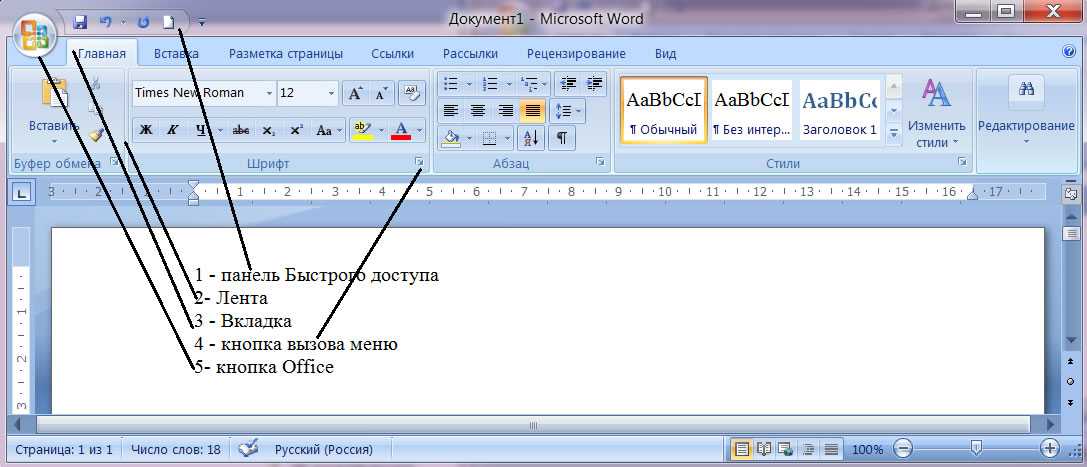 также
также- Шпаргалка по Windows 11: все, что вам нужно знать (ТехРеспублика)
- Windows PowerToys: шпаргалка (ТехРеспублика)
- Политика использования служб Microsoft 365 (ТехРеспублика Премиум)
- Лучшее программное обеспечение для бизнеса и конечных пользователей (TechRepublic на Flipboard)
- Майкрософт
- Программное обеспечение
Выбор редактора
- Изображение: Rawpixel/Adobe Stock
ТехРеспублика Премиум
Редакционный календарь TechRepublic Premium: ИТ-политики, контрольные списки, наборы инструментов и исследования для загрузки
Контент TechRepublic Premium поможет вам решить самые сложные проблемы с ИТ и дать толчок вашей карьере или новому проекту.

Персонал TechRepublic
Опубликовано: Изменено: Читать далее Узнать больше - Изображение: Студия Blue Planet/Adobe Stock
Программное обеспечение
Лучшее программное обеспечение для расчета заработной платы в 2023 году
Имея на рынке множество вариантов, мы выделили шесть лучших вариантов программного обеспечения для управления персоналом и расчета заработной платы на 2023 год.
Али Ажар
Опубликовано: Изменено: Читать далее Увидеть больше Программное обеспечение - Изображение: Майкрософт.
Программное обеспечение
Обновление Windows 11 переносит Bing Chat на панель задач
Последняя версия Windows 11 от Microsoft позволяет предприятиям управлять некоторыми из этих новых функций, включая новости Notepad, iPhone и Android.
Мэри Бранскомб
Опубликовано: Изменено: Читать далее Увидеть больше Программное обеспечение - Изображение: Танатат/Adobe Stock
CXO
Технические вакансии: разработчики программного обеспечения не торопятся возвращаться в офис, поскольку зарплаты достигают 180 000 долларов.
По данным Hired, в 2022 году зарплаты на удаленных должностях в разработке программного обеспечения были выше, чем на рабочих местах, привязанных к месту работы.
Оуэн Хьюз
Опубликовано: Изменено: Читать далее Увидеть больше - Изображение: Nuthawut/Adobe Stock
Программное обеспечение
10 лучших программ для управления гибкими проектами на 2023 год
Имея так много доступных программных инструментов для гибкого управления проектами, может быть сложно найти наиболее подходящий для вас.


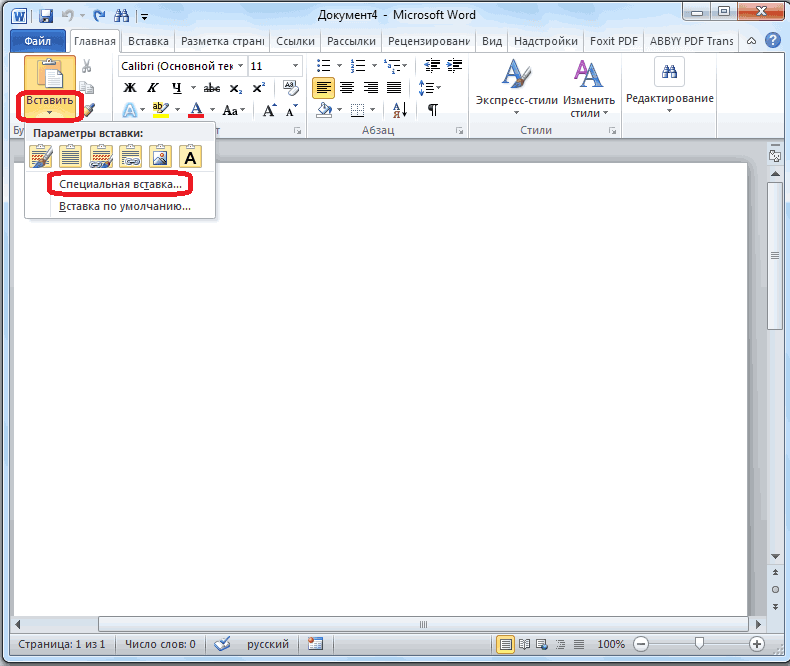 Далее выбираем нужный вариант и жмем по кнопке вставки.
Далее выбираем нужный вариант и жмем по кнопке вставки.