Как войти в аккаунт Google Диск: вход и создание (Бесплатно)
Всем привет! Сегодня мы посмотрим, как войти в свою учетную запись облака на Гугл диске. Сразу скажу, что создавать сам диск не нужно, и он автоматом у вас появляется после того, как вы заводите электронный почтовый ящик от Google. Так действуют все встроенные сервисы от популярного поисковика, то есть их не нужно добавлять. Но не будем тянуть и начнем.
Что такое Гугл Диск? – это бесплатное облачное хранилище, куда вы можете загружать любые файлы, видео, фотографии и документы. Плюс данного облака в том, что вы можете иметь доступ к нему из любой точки мира, где есть доступ к интернету. Размер бесплатного пространства – 15 ГБ, но его можно увеличить за дополнительную плату (хотя мне этого места хватает с лихвой).
Если у вас в процессе будет что-то не получаться, то вы смело можете писать свои вопросы под статьей в комментариях.
Содержание
- С компьютера
- Через браузер
- Приложение для ПК
- Приложение для телефона
- Android
- iOS
- Задать вопрос автору статьи
С компьютера
Далее я расскажу, как создать и использовать гугл диск, через стандартную браузерную версию и программу для компьютера. Выберите свой вариант.
Выберите свой вариант.
Через браузер
Лично для меня браузер куда удобнее приложения, поэтому я чаще всего пользуюсь им. Если вы уже авторизованы в Google, то через этот браузер можете напрямую зайти на диск по этой ссылке – https://drive.google.com.
- С любого браузера перейдите на сайт google.com.
- Если вы еще не авторизованы, то нажмите по кнопке «Войти» в правом верхнем углу окна.
- Теперь введите электронную почту (@Gmail.com) или номер мобильного телефона, который к ней привязан. Если у вас еще пока нет электронной почты от Google, то нажмите по ссылке «Создать аккаунт» – там все делается очень просто, действуйте согласно инструкциям. После ввода логина жмем «Далее».
- Теперь прописываем пароль от почты. Если у вас очень много разных символов, в том числе с буквами верхнего и нижнего регистра, советую нажать на галочку «Показать пароль», чтобы не ошибиться при вводе. Если вы забыли пароль, то нажмите по ссылке ниже и проделайте все шаги по восстановлению.

- Как только вы авторизуетесь, нажмите по кнопке с большим количеством точек рядом с вашей аватаркой, чтобы раскрыть основное меню, и далее выберите кнопку «Диск».
- Ура мы зашли внутрь.
- Если вы часто будете пользоваться Гугл диском, то советую его сохранить в закладки, для этого нажмите по звездочке правее адресной URL-строки. Но вы также можете всегда перейти на стандартный сайт Google, далее выбрать меню и перейти на «Диск» оттуда.
Приложение для ПК
Хоть программа для компьютера не очень удобная, но вы можете создать папки в операционной системе, и все файлы оттуда будут автоматом загружаться в облако. Аналогично из облака, при изменении файлов они будут загружаться обратно на комп. Удобно работать над одними файлами в разных местах – например, дома и на работе. Подобная штука называется: синхронизацией – она помогает упростить работу и не пользоваться флешкой или жестким диском.
- Зайдите в ваш Google диск в браузере, нажмите по шестеренке в правом верхнем углу экрана и выберите пункт «Скачать версию для Windows».
- Вас перекинет на страницу скачивания приложения. Пролистайте чуть ниже в разделе «Для личных целей» нажмите «Скачать». Вылезет окошко, где вы можете познакомиться с условиями использования по ссылке. Просто жмем «Принять условия и скачать».
- Закачиваем файл в любое место. Я лично закинул его на рабочий стол.
- Если по каким-то причинам окно с сохранением программы не вылезло, нажмите по ссылке для повторной попытки.
- После этого запускаем файл установки. Это можно сделать сразу же тут через браузер, нажав по нему. Или вы можете найти файлик в том месте, куда вы его закачивали и нажать двойным щелчком левой кнопки мыши, чтобы запустить установщик.
- Потребуется какое-то время, для того чтобы программа скачала недостающие файлы и установилась на ваш компьютер.

- Как только все будет готово, вы увидите окошко с надписью: «Установка завершена». Нажмите по кнопке «Закрыть».
- В конце должно вылезти приветственное окошко, просто жмем «Начать».
- Если оно не вылезло, найдите в трее значок Google диска и нажмите по нему.
- Далее вам нужно авторизоваться, странно, что это нельзя делать прямо через приложение. Нажимаем по ссылке «Вход с помощью браузера».
- Выберите свой аккаунт, если он отображается в открытом браузере, или вновь авторизуйтесь, как вы это делали в самом начале. Просто может открыться совершенно другой браузер, в котором вы еще не авторизовались.
- После входа вам нужно подтвердить разрешение на доступ к вашему аккаунту для этого приложения.
- Листаем ниже и нажимаем «Разрешить».
- Готово! Теперь можете закрыть окно браузера.
 Возвращаемся к программе.
Возвращаемся к программе.
- Вас коротко познакомят с функционалом программы, жмем «ОК».
- Смотрите, в самом верху вам нужно выбрать папки с вашего компьютера, которые будут синхронизироваться с Гугл диском. Очень удобная штука, особенно если вы работаете с документами. Например, вы дома работаете с каким-то файлом. Если он находится в папке синхронизации, то после изменения этого файла, он будет загружен в облако. И вы можете работать с этим же файлом в любом месте. Также туда можно загрузить ваши фотографии. Вы можете выбрать другие папки, нажав по кнопке «ВЫБРАТЬ ПАПКУ». Тут можно настроить «Размер загружаемых фото и видео» – можно загружать их на диск в сжатом или исходном виде. Если выбрать галочку «Загрузка снимков и видео в Google Фото», то они автоматом загрузятся не в Google диск, а в раздел «Фото» – по сути это то же самое облако, но там могут храниться только медиа-файлы.
- Следующий шаг, это уже настройка синхронизации раздела Google диска в облаке и загрузка его на ваш компьютер.

- Вы можете выбрать все разделы, или какие-то определенные папки. Вы можете создать другие папки на Google диске.
- После этого в облаке создастся отдельный раздел, и туда можно попасть, нажав по «Компьютерам» и перейдя в ваше устройство. Тут вы увидите, как раз те папки, которые вы создали при настройке синхронизации. Не переживайте, если вы немного запутались, у Google с этим и правда есть проблемы. Но со временем вы привыкните.
- Теперь нажав по значку приложения в трее, вы увидите, что процесс загрузки и выгрузки файлов уже начался.
- Если вам нужно изменить какие-то папки синхронизации или добавить новые, то откройте программу, нажмите по трем точкам и перейти в «Настройки».
Приложение для телефона
Очень удобно использовать приложения «Google Disk» для телефона. У Android чаще всего данная программа уже установлена с завода, поэтому вы можете поискать её в основном меню.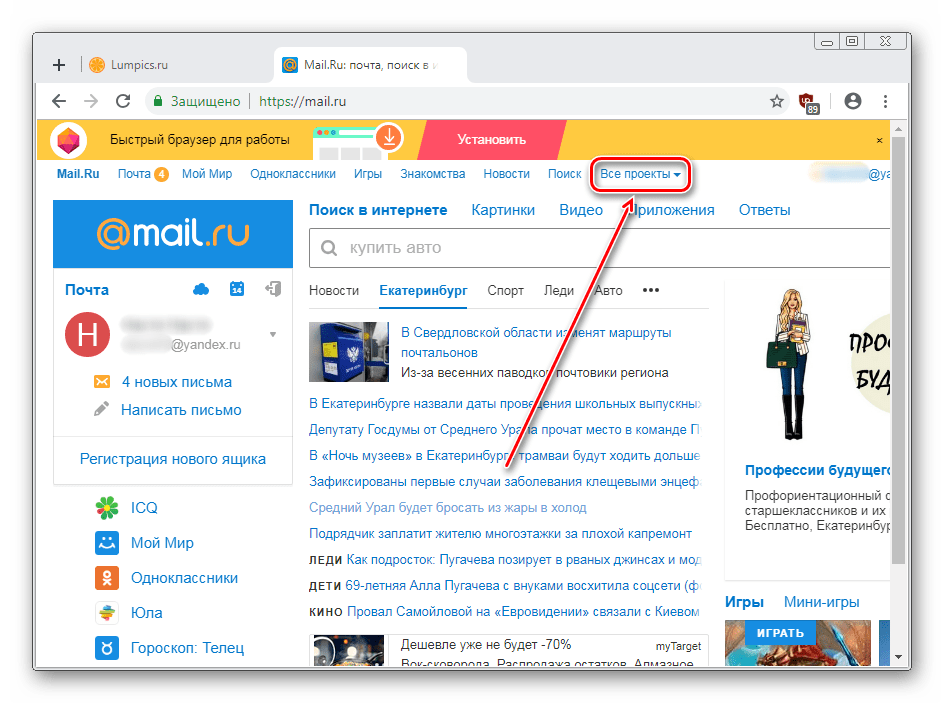 Если вы не можете её найти, то загрузите её с Play Market. Также программа доступна и для пользователей продукции Apple (iPhone, iPad). Ссылки для скачивания оставлю ниже:
Если вы не можете её найти, то загрузите её с Play Market. Также программа доступна и для пользователей продукции Apple (iPhone, iPad). Ссылки для скачивания оставлю ниже:
- Google Play
- App Store
СОВЕТ! Вы можете самостоятельно найти приложение через поиск, введя наименование: «Google Диск».
Android
Загрузите программу через Play Market, если у вас еще её нет. После загрузки, запускаем.
Если у вас на Android нет действующего Google аккаунта, то вас попросят авторизоваться – вводим сначала логин, пароль, а потом принимают условия использования. Если же у вас данный аккаунт есть, то выбираем его. Если же их несколько – выберите нужный.
После этого вы попадете внутрь программы. Вы можете поменять аккаунт на другой, нажав по своей аватарке в правом верхнем углу. Откроется окошко авторизации, вы можете выбрать уже имеющийся (альтернативный) аккаунт, или войти под новым, нажав «Добавить аккаунт» – далее процедура авторизации будет аналогичная.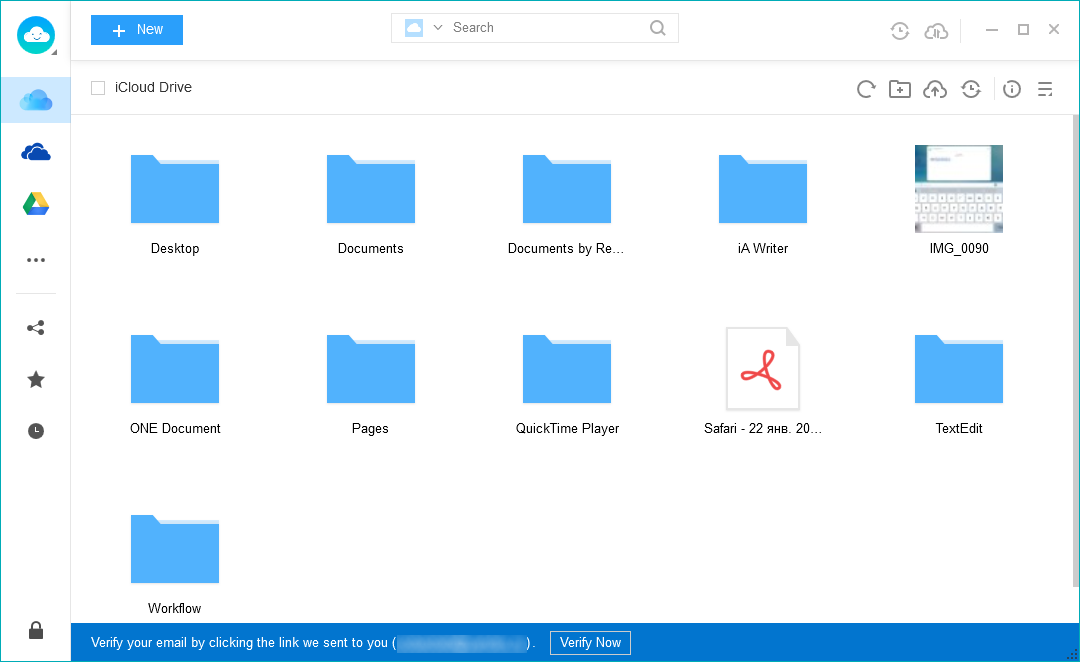
iOS
Заходим в App Store, находим программу, загружаем и открываем её. Вы можете воспользоваться ссылкой, которую я оставил ранее. После запуска приложения нажимаем по кнопке «Войти». Вас попросят авторизоваться. Если у вас еще нет аккаунта, нажмите по ссылке создания и пройдите всю процедуру. Если он у вас есть, введите логин и нажмите «Далее».
После этого нужно будет ввести пароль. Далее вы попадете внутрь программы. Вы можете в любом момент поменять аккаунт, нажав по трем точкам в правом верхнем углу.
Как войти в айклауд (iCloud) с комьютера. Два проверенных способа!
Как войти в iCloud с компьютера
Доброго времени суток, друзья! Продолжаем серию заметок по линейке Apple, в плане iOS и примочек, которые в какой то мере упрощают жизнь любителей айфонов. Я недавно опубликовал заметку как скачать музыку на айфон. В этой же заметке хочу поведать о такой полезной фиче как icloud.com, о том, как войти в айклауд с компьютера.
Если в учётную запись айклоуд зайти через компьютер, то работа с сервисами от Apple на айфоне для пользователя станет гораздо проще.
Например, icloud на iphone поможет сделать такие настройки, которые позволят получать уведомления о пришедших сообщениях или же упростит контроль над операциями с аккаунта.
Что такое айклауд и для чего он нужен
Что такое icloud.com? Это один из сервисов, который пользуется огромной популярностью. Его предназначение — это хранение данных.
Работает он по типу облака. В хранилище icloud есть так же функция электронной почты. Можно получать и отправлять сообщения.
Войти в icloud с компьютера или телефона может каждый, у кого есть гаджет от компании Аррlе. Зарегистрированная учетная запись в айклауд есть у каждого пользователя «яблочной» продукции.
В облако от Apple можно загружать на хранение различные файлы. От офисных до мультимедиа, а также в дальнейшем скачать их оттуда.
В облаке сохраняются данные установленных приложений, контакты, с которыми общается владелец гаджета, а также переписки.
Главное окно iCloud.com после авторизации
Разработчики позаботились о своих пользователях. Они предусмотрели возможность войти в учетную запись не только с айфона или другого официального фирменного устройства, но и с ПК.
Они предусмотрели возможность войти в учетную запись не только с айфона или другого официального фирменного устройства, но и с ПК.
Причём независимо от того, какая на нём установлена операционная система.
Как зайти в учётную запись icloud с iphone чаще всего вопроса не возникает. Так как достаточно внести свои учетные данные и пользоваться.
А вот как зайти в айклауд с компьютера? Это немного другая история. Есть несколько способов, которые мы с Вами сейчас и рассмотрим.
к оглавлению ↑Как войти в icloud через браузер
Это самый простой, а также наиболее быстрый вход в icloud. Чтобы его осуществить нет необходимости в том, чтобы находить и скачивать программное обеспечение.
Давайте рассмотрим, как пользоваться облаком без ПО, а так же, как и где войти в облачное хранилище Apple.
1Авторизация происходит на официальном сайте хранилища — icloud.com. Следует зайти через Ваш любимый браузер на его главную страницу.
2Чтобы выполнить в айклауд вход с компьютера сначала нужно ввести свой apple id и пароль.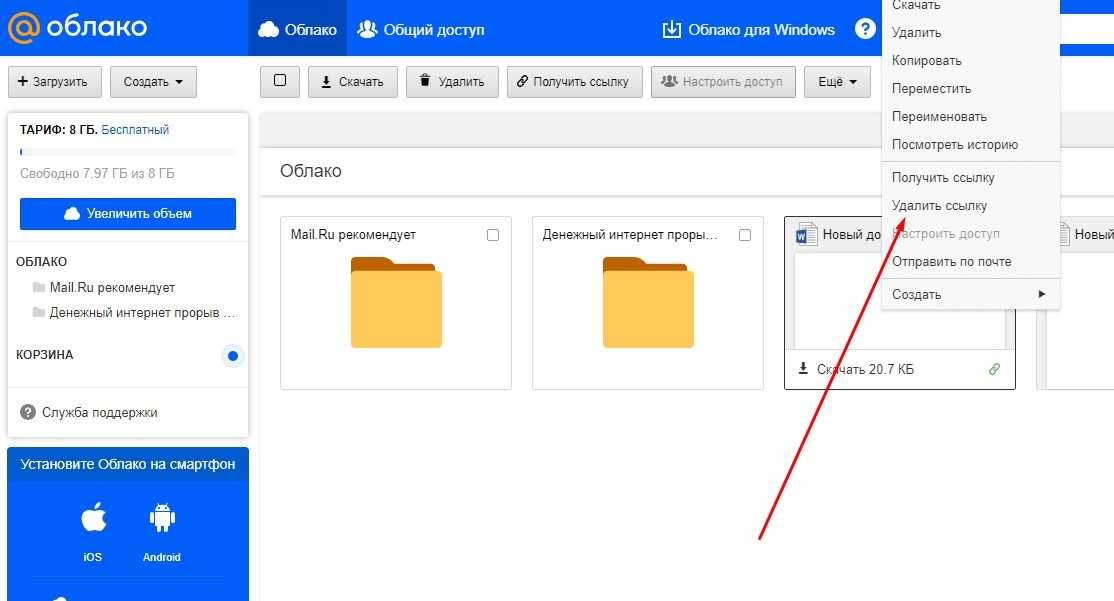 Таким образом, происходит идентификация пользователя в системе.
Таким образом, происходит идентификация пользователя в системе.
Окно входа в сервис айклауд
Если у вас ещё нет аккаунта на icloud.com, то сначала пройдите процедуру регистрации, а уже после этого заходите в свою учетную запись.
После того как пользователь вошел в аккаунт на icloud.com, ему откроется меню. При помощи него можно настроить синхронизацию компьютера с телефоном.
Тонкие настройки использования сервиса
Ещё одна полезная функция — в своей учетной записи создавать заметки и напоминалки, они сохранятся на смартфон в автоматическом режиме.
Ещё один плюс — возможность работать с документами в браузере. Не только сохранять их, но и редактировать.
Специальная вкладка, которая называется «Устройства» позволяет посмотреть, когда совершался в icloud вход в учетную запись с компа, а когда с телефона. Это необходимо для безопасности аккаунта. Пользователь может заметить, что кто-то посещал его учетную запись и сменить пароль, чтобы исключить доступ к важным файлам посторонних лиц.
Не имеет значения, какая на ПК установлена операционная система. Достаточно браузера. Зайдите в аккаунт, введите пароль и можно пользоваться.
Единственный минус работы с облаком через браузер в том, что в iCloud с компьютера фотографии автоматически загружаться не будут. Вам предстоит это делать самостоятельно в ручном режиме. В отличии от DropBox.
Но есть другой способ, который может пригодиться в использовании, это вход через специальную утилиту Apple для пользователей ОС Windows.
к оглавлению ↑Как использовать для входа программное обеспечение
Главное преимущество этого метода в том, что он позволяет использовать хранилище в полном объеме. То есть все его функции.
Помимо того, что можно делать через браузер, пользователю также предоставляется доступ к диску облака, к электронной почте — ко входящей и исходящей корреспонденции.
А также к синхронизации файлов. Фотографии мгновенно, автоматически загружаются в хранилище.
Приложение для компьютера подойдёт тем пользователям, у кого на ПК установлена операционная система не ниже Windows 7, так и предпочитающим MacOS.
1Чтобы войти в аккаунт, пользователю необходимо скачать приложение с официального сайта iCloud по ссылке ниже.
Скачать iCloud для Windows
Ссылка на загрузку приложения iCloud для Windows
2Устанавливаете загруженное приложение. Эта процедура довольно проста, нужно просто следовать инструкции при установке.
3После того как программа будет установлена, откройте её и войдите в свою учетную запись. Для этого введите свой Apple ID и пароль. После чего нажмите Войти.
Окно авторизации облачного хранилища айклоуд на ПК
Придётся немного подождать, не более нескольких секунд. За это время произойдёт синхронизация и на компьютере отобразятся все настройки и файлы.
Настройки ПО на компьютере при установке
По завершении процесса, в «Проводнике» ПК появятся соответствующие папки, это все что предоставляет утилита icloud для компьютера. Единственное Вы всегда можете получить точную информацию о месте в хранилище и подробную статистику чем оно занято.
Ярлыки сервиса в Проводнике
В неё можно перемещать файлы с жёстких дисков и флешек. При наличии постоянного соединения с интернетом, все они автоматически будут синхронизироваться с аккаунтом.
А также без труда и моментально, можно перемещать файлы на локальный диск с облака.
Дополнительно, на официальном сайте Apple вы всегда можете изучить информацию о том, как использовать почту и календари из iCloud в Outlook, или как сохранить все данные из iCloud на свой компьютер:
- iCloud для Windows и Outlook https://support.apple.com/ru-ru/HT204571
- Сохранение данных из iCloud https://support.apple.com/ru-ru/HT204055
Обратите внимание, после установки iCloud на компьютер, в меню ПУСК появились основные меню для работы: календари, почта, напоминания, «Найти iPone» и т.д., все они ведут на соответствующий раздел на сайте icloud.com. Все что было описано в первом способе входа в icloud через браузер.
Значки айклауд в меню Пуск
к оглавлению ↑Особенности использования сервиса
Тем, кто использует iCloud, стоит обратить внимание на некоторые особенности приложения.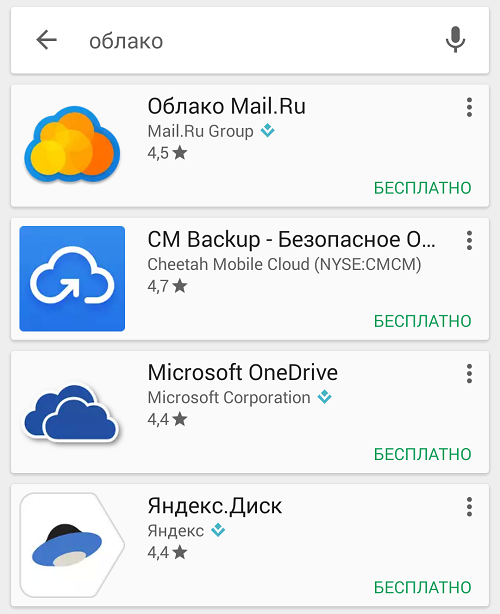 Например, если выйти из icloud или удалить приложение, то все данные, которые загружены в учётную запись, будут недоступны.
Например, если выйти из icloud или удалить приложение, то все данные, которые загружены в учётную запись, будут недоступны.
Во всех этих случаях пользователь теряет доступ к аккаунту, а вместе с тем и все файлы, что были в нём. Новый смартфон предполагает другую учётную запись, привязанную к нему.
к оглавлению ↑Как выйти из айклайд без потерь
Допустим, вы решили удалить программу iClod для Windows, тем самым выйдете с айклауд, при удалении будете наблюдать следующую картину. Утилита предупредит об удалении всех данных загруженных на ПК вместе с iCloud Drive.
Предупреждение при удалении iCoud с компьютера
Но данные не удаляются с облака, и по прежнему будут доступны для других устройств подключенных к iColud. Теперь давайте рассмотрим, как выйти из своего аккаунта icloud без потерь.
- Сначала все необходимые фото следует перенести из потока в память телефона, или же просто перекинуть в другую папку на ПК.
- Сохранить документы.
- Если есть какие-то важные смс, то их тоже лучше перенести, так как в некоторых случаях и они могут исчезнуть.

- Теперь сохранить потребуется видео, а также информацию из записных книжек и календарей, если она входит в число важной. Иначе после выхода из аккаунта всё это будет утеряно безвозвратно.
Но, возможностью сохранения важной информации владеют не все айфоны. Эта функция доступна только смартфонам от «Яблока» с операционной системой от iOS 4 и выше.
Те платформы, что ниже четвёртой версии, не снабжены возможностью сохранения из учётной записи файлов.
Нет такой проблемы у тех, кто пользуется приложением не только на телефоне, но и на компьютере. Аккаунт остаётся для них доступным с ПК. При помощи компьютера можно будет перенести все файлы на новую учётную запись.
к оглавлению ↑Как войти в айклауд на компьютере — нужно ли это?
В заключении заметки о том как войти в айклауд с компьюетра, хочу добавить, что использование айклауд с телефона или компьютера облегчает жизнь пользователю смартфонов и планшетов от фирмы Apple. А пользоваться им или нет, решать уже Вам.
Тем более эта функция совершенно бесплатная, Вы можете попробовать использовать icloud, и если не понравиться с легкостью удалить все данные с облака и не заходить ни с телефона ни с компьютера.
iCloud Drive для Windows
Как включить синхронизацию iCloud между Windows и iOS
Как получить доступ к файлам iCloud Drive с ПК с Windows
Хотите получить доступ к файлам iCloud Drive с Windows? Используете ли вы iCloud для хранения документов и других файлов с iPhone, iPad и Mac? Если это так, вы будете рады узнать, что вы можете легко получить доступ к данным iCloud Drive с ПК с Windows, а также через стандартные устройства экосистемы Apple.
Хотя Apple предпочитает держать свои продукты в своей собственной экосистеме, они признают огромное количество ПК с Windows по всему миру и предлагают приложения и услуги для Windows. Соответственно, существует специальное настольное приложение iCloud, доступное для пользователей Windows, которые пользуются преимуществами этой облачной службы.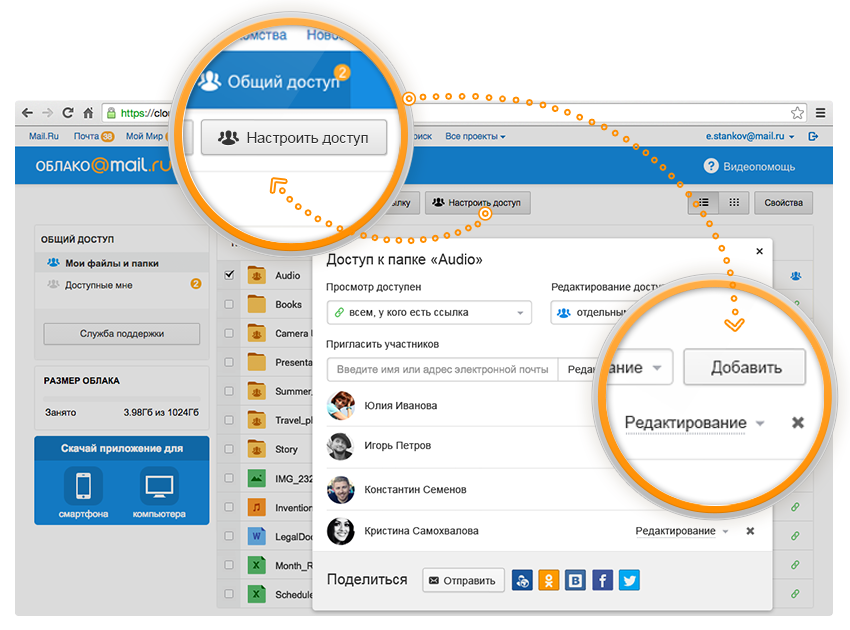 Помимо этого собственного программного обеспечения, iCloud также доступен на любом устройстве с веб-браузером. Поэтому, независимо от того, на какой платформе вы работаете, у вас не должно возникнуть проблем с доступом к вашим файлам.
Помимо этого собственного программного обеспечения, iCloud также доступен на любом устройстве с веб-браузером. Поэтому, независимо от того, на какой платформе вы работаете, у вас не должно возникнуть проблем с доступом к вашим файлам.
Итак, вы являетесь пользователем Apple iCloud, у которого есть ПК с Windows? Хотите узнать, как получить доступ к своим документам iCloud на ПК? Тогда читайте дальше, так как мы обсудим, как вы можете получить доступ к файлам iCloud Drive с ПК с Windows.
Как получить доступ к файлам iCloud Drive с ПК с Windows с помощью настольного приложения
Мы обсудим не один, а два способа доступа к файлам iCloud Drive на ПК с Windows. Этот метод предназначен для людей, которые не возражают против установки дополнительного программного обеспечения на свой компьютер для быстрого доступа к своим файлам и лучшей общей интеграции. Вам необходимо убедиться, что вы загрузили и настроили настольное приложение iCloud на свой компьютер, прежде чем продолжить процедуру.
- После установки iCloud введите «iCloud» в строке поиска, расположенной в нижней части экрана, и щелкните приложение, чтобы открыть его.
- Вам будет предложено войти в свою учетную запись Apple, если вы используете ее впервые. Когда вы окажетесь в окне iCloud, убедитесь, что флажок для iCloud Drive установлен. Если нет, щелкните по нему, а затем нажмите «Применить», как показано ниже.
- Теперь вам нужно перейти в «Мой компьютер». Просто введите «Этот компьютер» в строке поиска и нажмите на приложение «Компьютер», как показано на скриншоте ниже.
- Здесь выберите параметр «iCloud Drive» в меню быстрого доступа, расположенном на левой панели. Теперь вы сможете получить доступ ко всем документам и файлам, хранящимся на облачных серверах Apple, прямо с вашего компьютера с Windows.
Таким образом, это метод, который обеспечивает прямой доступ к файлам iCloud Drive прямо из проводника Windows. Это удобно и хорошо работает.
Но это не единственный способ получить доступ к файлам и данным iCloud Drive с ПК, так как вы также можете использовать веб-приложение iCloud.
Как получить доступ к файлам iCloud Drive с ПК с Windows с помощью iCloud.com
Если вы не заинтересованы в установке какого-либо дополнительного программного обеспечения на свой компьютер, вы все равно сможете получить доступ к своим файлам с веб-сайта iCloud.com. Все, что вам нужно, это веб-браузер, и все готово.
- Откройте любой веб-браузер, установленный на вашем ПК, и перейдите на iCloud.com. Введите данные своего Apple ID и нажмите на стрелку, чтобы войти в свою учетную запись iCloud.
- Теперь вы попадете на панель инструментов iCloud. Просто нажмите на значок iCloud Drive, как показано на скриншоте ниже.
- Как вы можете видеть здесь, все документы и другие файлы легко доступны для вас.
Какой бы метод вы ни использовали, теперь вы знаете, как успешно получить доступ к документам, данным и файлам iCloud Drive прямо с вашего ПК с Windows.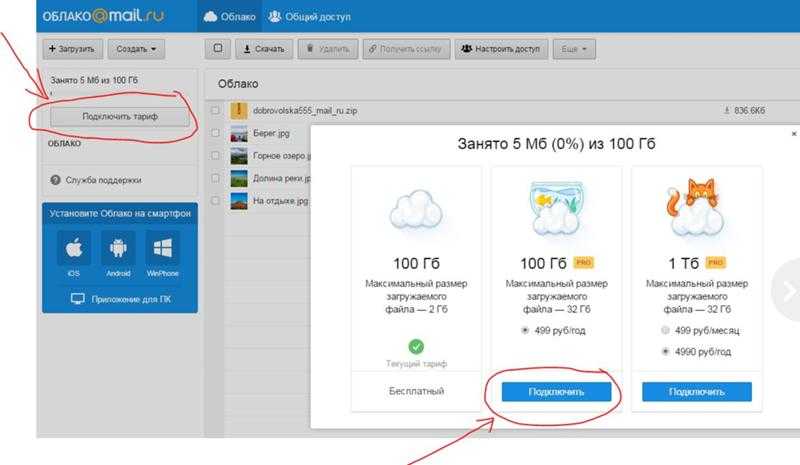
Хотя эта процедура предназначена для пользователей ПК с Windows, этот метод также может пригодиться пользователям Mac, которые установили Windows 10 в Boot Camp, но все же хотят сохранить свой контент iCloud.
Каждый из обсуждаемых здесь методов имеет свои преимущества. Настольное приложение подходит для обычных пользователей iCloud, которые хотят, чтобы служба была интегрирована в их компьютер, чтобы упростить обмен файлами. Тем не менее, веб-сайт iCloud должен быть достаточно хорош для большинства людей, которые просто хотят получить доступ к своим файлам, независимо от того, какое устройство они используют.
Возникли проблемы с отображением iCloud Drive в проводнике? Убедитесь, что вы правильно настроили iCloud на своем компьютере с Windows после установки. Это также необходимо, если вы хотите использовать другие функции, такие как «Фото iCloud», синхронизацию контактов, синхронизацию закладок и т. д.
Кстати, если вы также используете iCloud Drive на Mac, полезным советом для более быстрого доступа является размещение iCloud Drive в Mac Dock, чтобы вы могли перейти к нему из любого места в любое время.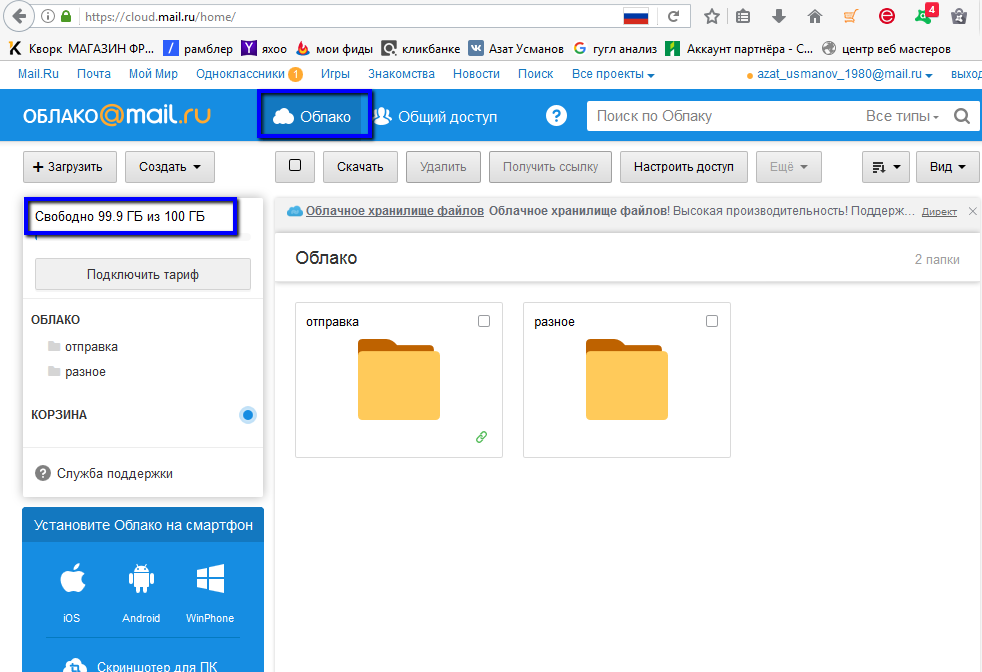
Мы надеемся, что вам удалось без проблем получить доступ ко всем вашим документам iCloud на компьютере с Windows. Какой метод вы использовали для просмотра файлов? Как вы относитесь к интеграции iCloud в Windows? Дайте нам знать ваши мысли и мнения в разделе комментариев ниже.
Доступ к облачным компьютерам | Майкрософт учиться
Редактировать
Твиттер LinkedIn Фейсбук Эл. адрес
- Статья
- 3 минуты на чтение
Пользователи могут получить доступ к своим облачным ПК двумя способами:
- Приложение Windows 365
- windows365.microsoft.com
- Удаленный рабочий стол Майкрософт
Сведения о требованиях к оборудованию см. в разделе Требования к оборудованию конечного пользователя.
в разделе Требования к оборудованию конечного пользователя.
Веб-сайт Windows 365
Пользователи могут перейти на windows365.microsoft.com для доступа к своим облачным ПК.
Требования к программному обеспечению
Для доступа к своему облачному ПК с этого веб-сайта устройство пользователя должно соответствовать следующим требованиям:
- Поддерживаемые операционные системы: Windows, macOS, ChromeOS, Linux
- Современный браузер, такой как Microsoft Edge, Google Chrome, Safari или Mozilla Firefox (версия 55.0 и выше).
Домашняя страница
На домашней странице Windows 365 пользователи видят облачные ПК, к которым у них есть доступ, в разделе Ваши облачные ПК .
Пользователи могут выбрать Открыть в браузере , чтобы открыть свой облачный ПК.
Примечание
Мобильные устройства в настоящее время не поддерживают использование браузера для открытия Cloud PC. Приложение удаленного рабочего стола поддерживается.
Приложение удаленного рабочего стола поддерживается.
Действия пользователя
Находясь на windows365.microsoft.com, пользователи могут выполнять действия на своих облачных ПК, выбирая значок шестеренки на карте облачного ПК.
Переименовать : изменение имени облачного ПК, отображаемого пользователю на веб-сайте. Это действие не повлияет ни на одно имя в Microsoft Endpoint Manager, Azure Active Directory, на устройстве или в приложениях удаленного рабочего стола.
Сброс :
Переустанавливает Windows (с возможностью выбора между Windows 11 и Windows 10).
Удаляет ваши личные файлы.
Удаляет все изменения, внесенные вами в настройки.
Удаляет ваши приложения.
Важно
Перед сбросом облачного ПК обязательно сделайте резервную копию всех важных файлов, которые необходимо сохранить, в облачном хранилище или во внешнем хранилище.
 Сброс вашего облачного ПК удалит эти файлы.
Сброс вашего облачного ПК удалит эти файлы.
Перезагрузка : перезапуск облачного ПК.
Устранение неполадок : Устраните неполадки и попытайтесь решить любые проблемы, которые могут мешать пользователю подключиться к своему облачному ПК. Проверки включают в себя:
- Проверьте, правильно ли установлены какие-либо файлы или агенты, необходимые для подключения.
- Убедитесь, что ресурсы Azure доступны.
Состояние возврата Описание Проблем не обнаружено Ни одна из проверок не обнаружила проблему с облачным ПК. Проблемы решены Проблема обнаружена и устранена. Не удается подключиться к облачному ПК. Мы работаем над тем, чтобы исправить это, повторите попытку позже. Служба Microsoft, необходимая для подключения, недоступна.  Попробуйте подключиться позже.
Попробуйте подключиться позже.Нам не удалось решить проблемы с вашим облачным компьютером. Свяжитесь с вашим администратором. Обнаружена проблема, но ее не удалось устранить. Эта проблема возникает из-за текущего обновления Windows или другой проблемы. Если эта ошибка сохраняется в течение длительного периода времени, возможно, потребуется перезагрузить облачный ПК. Информация о системе : Отображает информацию о спецификации облачного ПК.
Перенос файлов на облачный компьютер и с него
Чтобы передать файлы с локального устройства на облачный компьютер, выберите значок загрузки, чтобы запустить Проводник. Выберите файлы, чтобы перенести их в папку \This PC\Windows365 virtual drive\Uploads на облачном ПК.
Чтобы передать файлы с облачного ПК на локальное устройство, скопируйте файлы в папку «Загрузки» на облачном ПК. Файлы будут скопированы в папку \Этот ПК\Виртуальный диск Windows365\Загрузки локального устройства.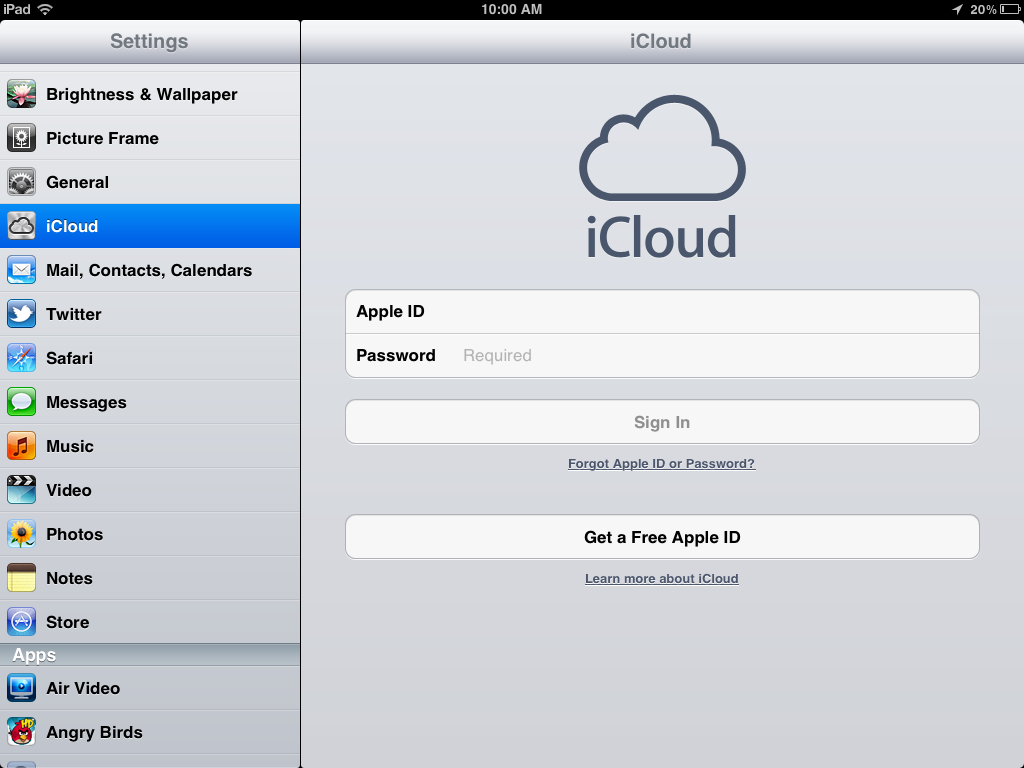
Запретить пользователям передавать файлы на облачные ПК и обратно
Вы можете запретить пользователям передавать файлы с помощью перенаправления диска RDP. Дополнительные сведения см. в разделе Управление перенаправлением устройств RDP для облачных ПК.
Отзывы пользователей
Пользователи могут оставлять отзывы об использовании облачного ПК с помощью значка отзыва в правом верхнем углу.
Сбор журналов пользователей
Пользователи могут собирать журналы своих сеансов Cloud PC. Журналы собираются из браузера, и пользователь может выбрать место для сохранения.
Чтобы включить сбор журналов, в клиенте выберите значок шестеренки > Захват журналов .
Удаленный рабочий стол
Приложение Microsoft Remote Desktop позволяет пользователям получать доступ и управлять удаленным компьютером, включая облачный компьютер.
Список клиентов по операционным системам см. в разделе Клиенты удаленного рабочего стола.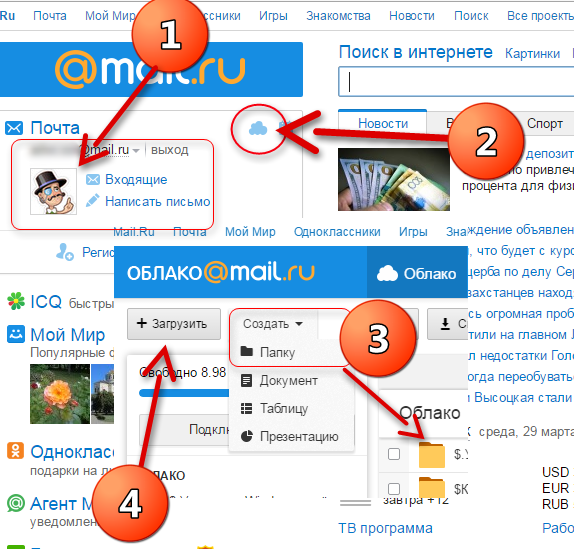


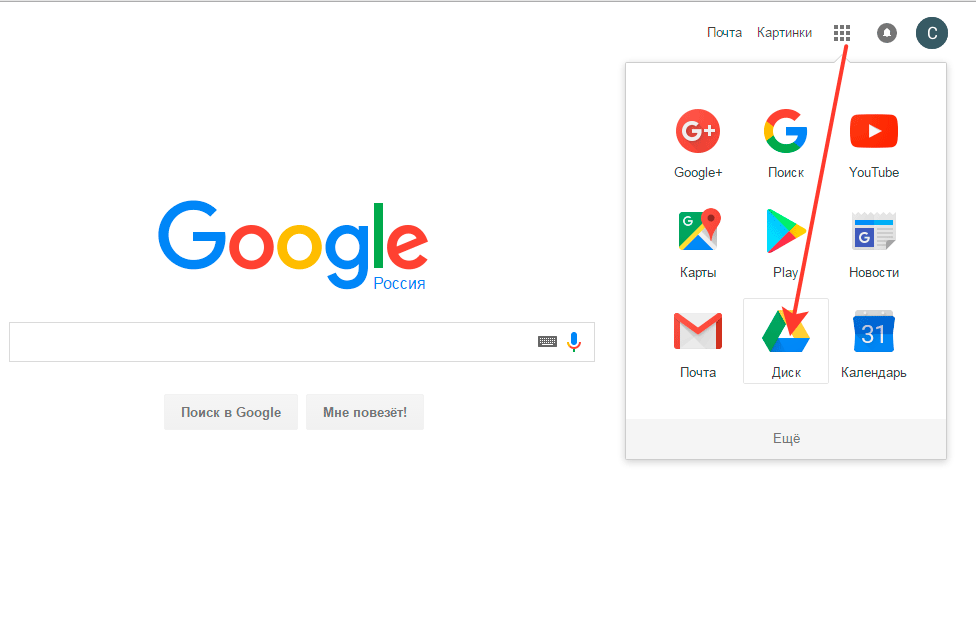
 Возвращаемся к программе.
Возвращаемся к программе.

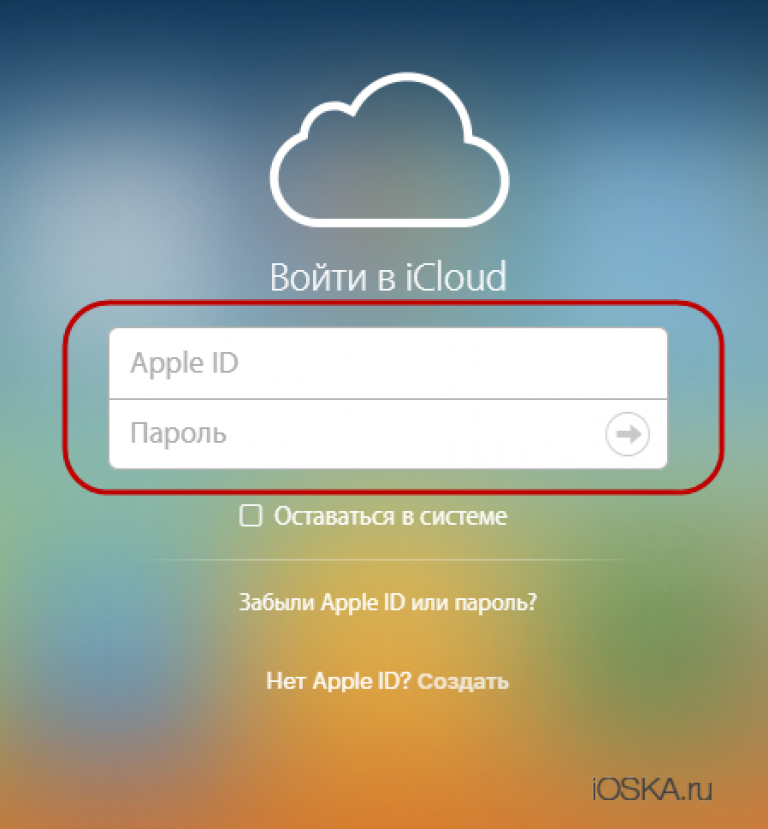 Сброс вашего облачного ПК удалит эти файлы.
Сброс вашего облачного ПК удалит эти файлы. Попробуйте подключиться позже.
Попробуйте подключиться позже.