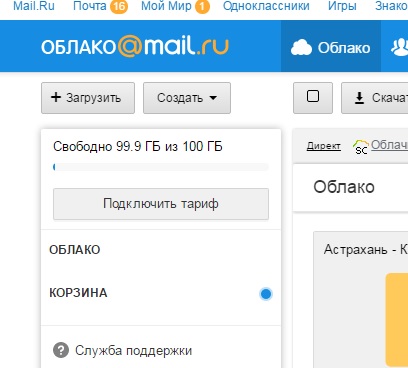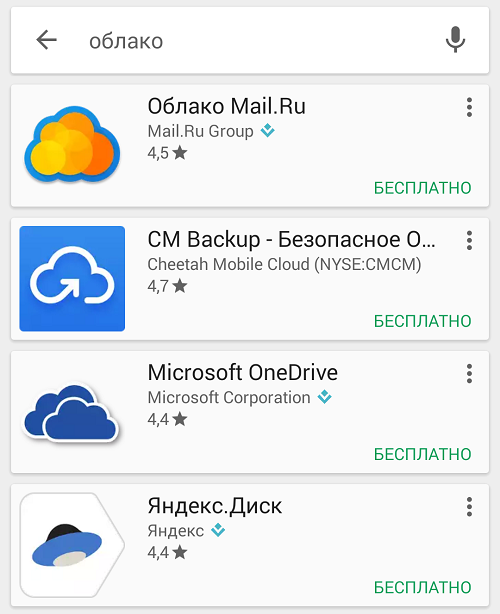☕️ О насущном. Что такое облако на Android и как его настроить
С развитием интернета и по мере роста его скоростей все более важное место в нашей жизни занимают облачные технологии, доступные в том числе и на смартфоне. Тем не менее, многие до сих пор не знают, что такое облако на Андроиде и как им пользоваться. Давайте разберемся, где оно находится, а также выясним, кому и при каких обстоятельствах может пригодиться виртуальное хранилище и как его правильно настроить.
#android #ликбез #новичкам #lifehack
Каждый владелец смартфона должен знать, как пользоваться облаком на Android
Содержание
1. Что такое облако в телефоне
2. Где в телефоне облако
3. Как сохранить файлы в облаке
4. Синхронизация с облаком
5. Как увеличить облако
6. Как очистить облачное хранилище
Что такое облако в телефоне
Облако представляет из себя виртуальное пространство, используемое для хранения данных. Казалось бы, на наших смартфонах уже есть несколько десятков или даже сотен гигабайтов памяти. В чем тогда необходимость облачного хранилища? Ответить на этот вопрос помогут наиболее популярные сценарии использования виртуального пространства:
Казалось бы, на наших смартфонах уже есть несколько десятков или даже сотен гигабайтов памяти. В чем тогда необходимость облачного хранилища? Ответить на этот вопрос помогут наиболее популярные сценарии использования виртуального пространства:
— если на телефоне закончилась память, облако станет отличным местом для хранения больших файлов вроде фото и видео;
— виртуальная среда позволяет выполнить резервное копирование данных для их дальнейшего восстановления в случае случайного удаления на мобильном устройстве;
— доступ к облаку можно получить почти с любого устройства, имеющего выход в интернет, благодаря чему вам, в частности, не придется вручную перекидывать файлы с телефона на компьютер;
— открыв доступ к файлу, загруженному в облако, вы сможете редактировать его совместно с другими людьми, а также предоставить другим пользователям ссылку на его скачивание.
Главное условие для тех, кто решит пользоваться облаком на Андроид, — выход в интернет. Без него взаимодействие с виртуальной средой становится невозможным.
Без него взаимодействие с виртуальной средой становится невозможным.
Где в телефоне облако
Почти на каждом смартфоне под управлением операционной системы Андроид есть облако Гугл, которое называется Google Drive. За его работу отвечает одноименное приложение, чей ярлык располагается на главном экране вашего устройства.
Облаком можно пользоваться как с помощью приложения, так и через официальный сайт сервиса в браузере
Также собственное виртуальное хранилище бывает у производителя смартфона, а еще вы вправе скачать облако на телефон в виде стороннего приложения:
— Яндекс Диск;
— Облако Mail.ru;
— Microsoft OneDrive и другие.
Лучше всего в систему интегрирован Google Диск, однако другие облачные сервисы предлагают аналогичный набор функций. Для доступа к ним необходимо войти в облако на Андроид, предварительно создав аккаунт.
Как сохранить файлы в облаке
Теперь поговорим о том, как пользоваться облаком на Андроиде.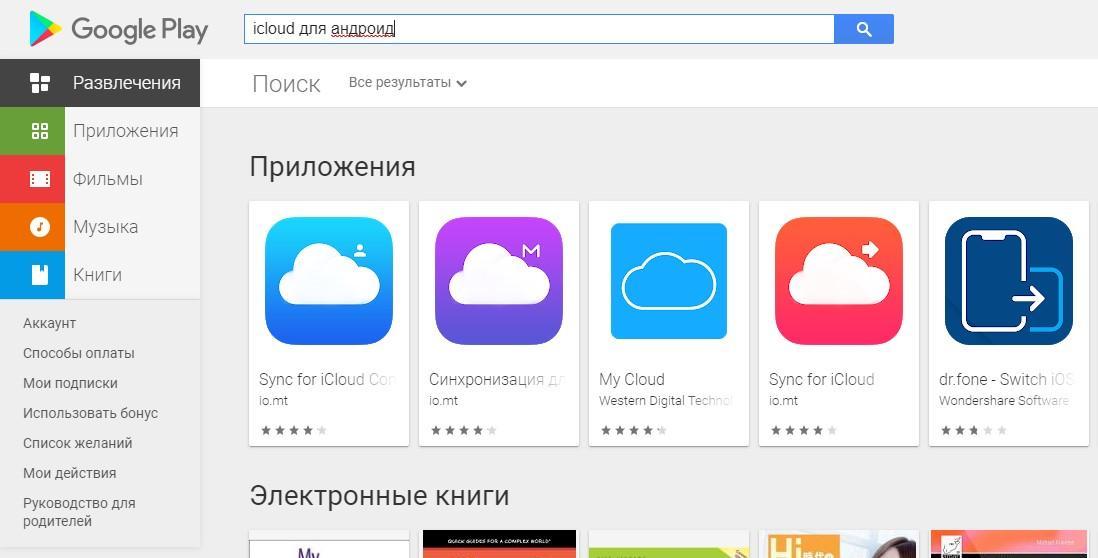 Прежде всего мы должны разобраться в способах загрузки данных. Самый банальный вариант — вручную сохранить файл в облаке:
Прежде всего мы должны разобраться в способах загрузки данных. Самый банальный вариант — вручную сохранить файл в облаке:
1. Откройте приложение или сайт облачного сервиса.
2. Нажмите кнопку «+».
3. Выберите файл или папку.
4. Дождитесь окончания загрузки.
В любое облако файлы загружаются одинаково
По умолчанию доступ к файлам в облаке имеете только вы. Но их можно сделать публичными через меню, вызываемое нажатием на «три точки». Тогда перед вами, например, откроется функция совместного редактирования, за которую так любят подобные сервисы.
Синхронизация с облаком
Еще один важный аспект работы виртуального хранилища — синхронизация с облаком. Она позволяет загружать данные автоматически. Если вы пользуетесь Google Диском, сделайте следующее:
1. Откройте настройки смартфона.
2. Перейдите в раздел «Аккаунты и синхронизация».
3. Выберите Google.
4. Поставьте галочки напротив тех типов данных, для которых следует применить автозагрузку.
Чтобы синхронизировать фотографии и видеоролики, воспользуйтесь приложением Google Фото
В случае с облачными сервисами, неинтегрированными в систему (Яндекс, Mail.ru и другие), синхронизацию нужно включать через приложение:
1. Запустите программу, отвечающую за работу облака на телефоне.
2. Откройте настройки.
3. Перейдите в раздел «Автозагрузка медиа».
4. Активируйте опцию.
Каждый облачный сервис поддерживает синхронизацию данных
Как правило, автоматически загружаются в облако только фото и видео. Но в зависимости от выбранного сервиса для синхронизации могут быть доступны и другие данные, включая контакты и письма из электронной почты. Ну а резервную копию в облако вы можете загрузить через одноименный раздел настроек смартфона.
Как увеличить облако
Подавляющее большинство рассматриваемых сервисов являются бесплатным облаком на телефоне. Но по умолчанию вам доступно ограниченное количество памяти (8-20 Гб). Чтобы увеличить место в облаке, необходимо оформить подписку:
Чтобы увеличить место в облаке, необходимо оформить подписку:
1. Войдите в аккаунт облачного сервиса.
2. Откройте контекстное меню.
3. Нажмите на «Купить пространство» или «Увеличить место».
4. Выберите тариф.
5. Подтвердите оплату.
Изначально в облачном хранилище доступно не так много места
Многие зарубежные сервисы не позволяют оплатить облако из России. Поэтому, если вы планируете пользоваться расширенным виртуальным хранилищем на постоянной основе, выбирайте местные проекты наподобие Яндекс Диска и Облака Mail.ru.
Как очистить облачное хранилище
Данные, загруженные в облако, продолжают храниться там ровно до тех пор, пока вы их не удалите. Если вы хотите очистить виртуальное пространство, сделайте следующее:
1. Отключите автозагрузку и синхронизацию, если планируете очистить все.
2. Выделите файлы и нажмите кнопку в виде мусорного ведра, подтвердив тем самым удаление.
3. Откройте корзину облака, где временно продолжают храниться данные, и подтвердите их удаление.
Файлы и папки всегда можно удалить
После этого вы можете смело выйти из учетной записи или совсем удалить аккаунт на телефоне, чтобы никто даже в теории не смог получить доступ к виртуальному хранилищу.
© AndroidInsider.ru, Герман Вологжанин, 16.04.2023
Спасибо, что зашли. А если нажмете «Рекомендовать» — Спасибо, ещё раз. 😀
Что такое облако на Android и как его настроить
С развитием интернета и по мере роста его скоростей все более важное место в нашей жизни занимают облачные технологии, доступные в том числе и на смартфоне. Тем не менее, многие до сих пор не знают, что такое облако на Андроиде и как им пользоваться. Давайте разберемся, где оно находится, а также выясним, кому и при каких обстоятельствах может пригодиться виртуальное хранилище и как его правильно настроить.
Каждый владелец смартфона должен знать, как пользоваться облаком на Android
Что такое облако в телефоне
Облако представляет из себя виртуальное пространство, используемое для хранения данных. Казалось бы, на наших смартфонах уже есть несколько десятков или даже сотен гигабайтов памяти. В чем тогда необходимость облачного хранилища? Ответить на этот вопрос помогут наиболее популярные сценарии использования виртуального пространства:
Казалось бы, на наших смартфонах уже есть несколько десятков или даже сотен гигабайтов памяти. В чем тогда необходимость облачного хранилища? Ответить на этот вопрос помогут наиболее популярные сценарии использования виртуального пространства:
- если на телефоне закончилась память, облако станет отличным местом для хранения больших файлов вроде фото и видео;
- виртуальная среда позволяет выполнить резервное копирование данных для их дальнейшего восстановления в случае случайного удаления на мобильном устройстве;
- доступ к облаку можно получить почти с любого устройства, имеющего выход в интернет, благодаря чему вам, в частности, не придется вручную перекидывать файлы с телефона на компьютер;
- открыв доступ к файлу, загруженному в облако, вы сможете редактировать его совместно с другими людьми, а также предоставить другим пользователям ссылку на его скачивание.
Главное условие для тех, кто решит пользоваться облаком на Андроид, — выход в интернет. Без него взаимодействие с виртуальной средой становится невозможным.
Без него взаимодействие с виртуальной средой становится невозможным.
Где в телефоне облако
Почти на каждом смартфоне под управлением операционной системы Андроид есть облако Гугл, которое называется Google Drive. За его работу отвечает одноименное приложение, чей ярлык располагается на главном экране вашего устройства.
Облаком можно пользоваться как с помощью приложения, так и через официальный сайт сервиса в браузере
Также собственное виртуальное хранилище бывает у производителя смартфона, а еще вы вправе скачать облако на телефон в виде стороннего приложения:
- Яндекс Диск;
- Облако Mail.ru;
- Microsoft OneDrive и другие.
Лучше всего в систему интегрирован Google Диск, однако другие облачные сервисы предлагают аналогичный набор функций. Для доступа к ним необходимо войти в облако на Андроид, предварительно создав аккаунт.
Как сохранить файлы в облаке
Теперь поговорим о том, как пользоваться облаком на Андроиде. Прежде всего мы должны разобраться в способах загрузки данных. Самый банальный вариант — вручную сохранить файл в облаке:
Прежде всего мы должны разобраться в способах загрузки данных. Самый банальный вариант — вручную сохранить файл в облаке:
В любое облако файлы загружаются одинаково
По умолчанию доступ к файлам в облаке имеете только вы. Но их можно сделать публичными через меню, вызываемое нажатием на «три точки». Тогда перед вами, например, откроется функция совместного редактирования, за которую так любят подобные сервисы.
Синхронизация с облаком
Еще один важный аспект работы виртуального хранилища — синхронизация с облаком. Она позволяет загружать данные автоматически. Если вы пользуетесь Google Диском, сделайте следующее:
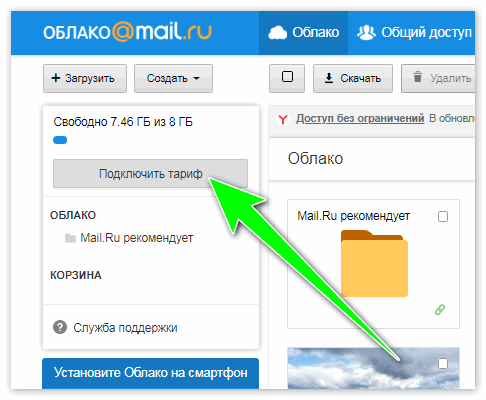
Чтобы синхронизировать фотографии и видеоролики, воспользуйтесь приложением Google Фото
В случае с облачными сервисами, неинтегрированными в систему (Яндекс, Mail.ru и другие), синхронизацию нужно включать через приложение:
Каждый облачный сервис поддерживает синхронизацию данных
Как правило, автоматически загружаются в облако только фото и видео. Но в зависимости от выбранного сервиса для синхронизации могут быть доступны и другие данные, включая контакты и письма из электронной почты. Ну а резервную копию в облако вы можете загрузить через одноименный раздел настроек смартфона.
Как увеличить облако
Подавляющее большинство рассматриваемых сервисов являются бесплатным облаком на телефоне. Но по умолчанию вам доступно ограниченное количество памяти (8-20 Гб). Чтобы увеличить место в облаке, необходимо оформить подписку:
Чтобы увеличить место в облаке, необходимо оформить подписку:
Изначально в облачном хранилище доступно не так много места
Многие зарубежные сервисы не позволяют оплатить облако из России. Поэтому, если вы планируете пользоваться расширенным виртуальным хранилищем на постоянной основе, выбирайте местные проекты наподобие Яндекс Диска и Облака Mail.ru.
Как очистить облачное хранилище
Данные, загруженные в облако, продолжают храниться там ровно до тех пор, пока вы их не удалите. Если вы хотите очистить виртуальное пространство, сделайте следующее:
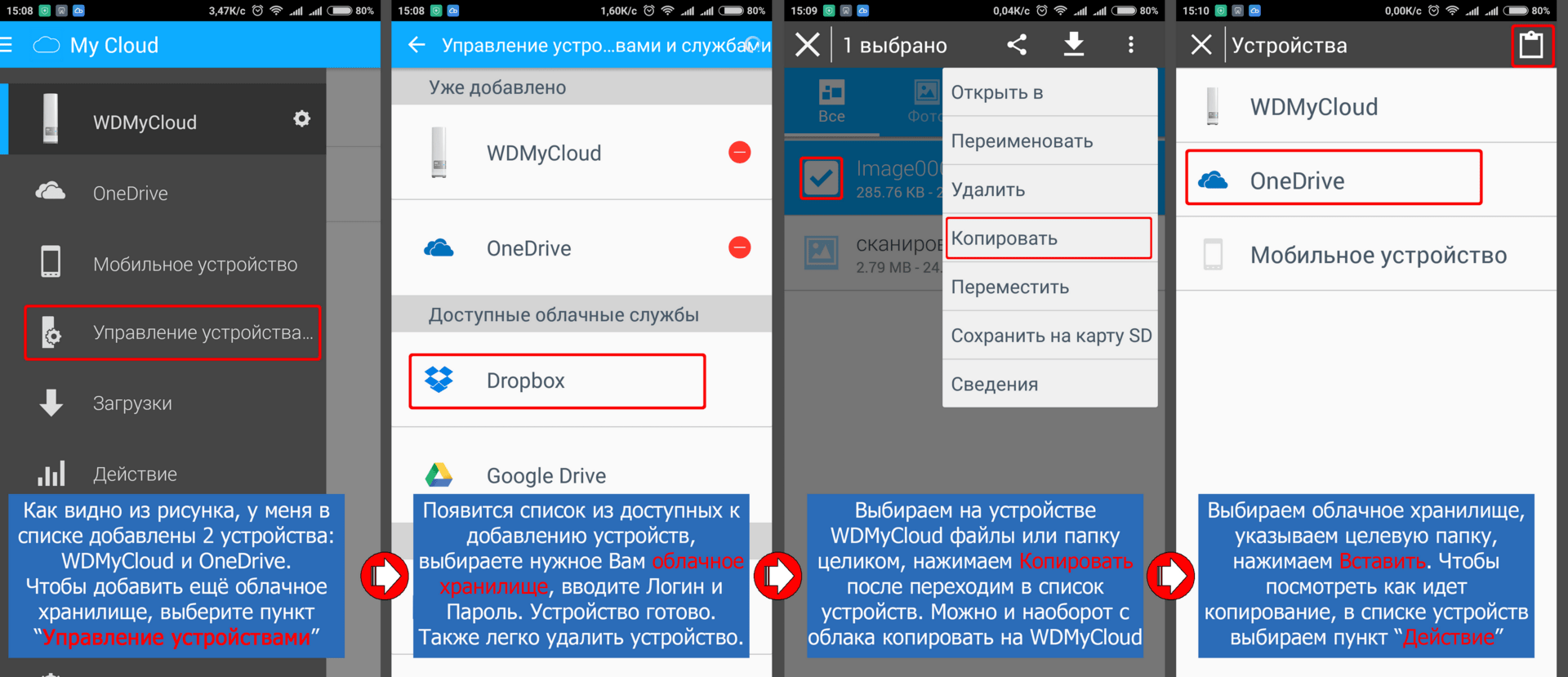
Файлы и папки всегда можно удалить
После этого вы можете смело выйти из учетной записи или совсем удалить аккаунт на телефоне, чтобы никто даже в теории не смог получить доступ к виртуальному хранилищу.
Как использовать iCloud с Android
Для многих пользователей по всему миру, включая давних поклонников Apple, сервисы Google стали решением по умолчанию для различных сервисов. К ним относятся Gmail для электронной почты, Календарь Google, Google Keep для заметок и другие. Но что, если вы переходите с iPhone на Android или просто носите оба устройства и хотите получить доступ к своим службам iCloud на Android? К счастью, вы можете это сделать, просто нужно немного терпения.
Дополнительная литература
- Лучшие приложения для iOS и Android
- Как перенести WhatsApp с Android на iPhone
- лучших приложений с открытым исходным кодом для iPhone и iPad
- Как использовать iMessage на Android
- Как использовать AirPods Max с Android
Самый простой способ использовать iCloud с Android — просто получить доступ к мобильной версии веб-сайта из вашего любимого браузера.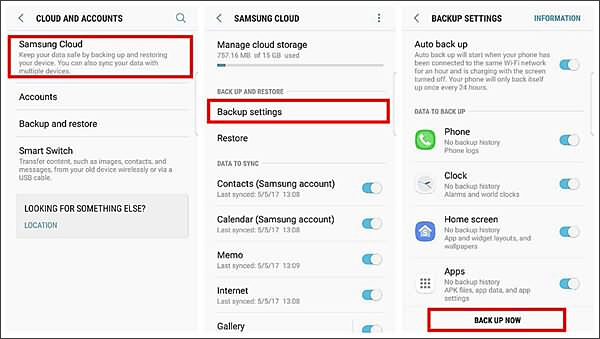 В последние годы Apple обновила интерфейс iCloud для Интернета, сделав его более доступным для тех, кто хочет или должен использовать iCloud в браузере.
В последние годы Apple обновила интерфейс iCloud для Интернета, сделав его более доступным для тех, кто хочет или должен использовать iCloud в браузере.
- Откройте Google Chrome (или предпочитаемое вами браузерное приложение) на телефоне Android.
- Перейдите на сайт iCloud.com.
- Войдите в свою учетную запись Apple.
- Если у вас включена двухфакторная аутентификация, подтвердите свои учетные данные.
- Нажмите кнопку Доверять , когда веб-сайт iCloud спросит, хотите ли вы Доверять этому браузеру?
Теперь, когда вы вошли в свою учетную запись iCloud, вам будет представлена сетка значков, обеспечивающая ярлыки для различных служб Apple. К ним относятся следующие:
- Почта
- Фото
- iCloud Диск
- Примечания
- Напоминания
- Найти iPhone
Вы также можете получить доступ к настройкам учетной записи iCloud, нажав кнопку Настройки учетной записи под приветствием в верхней части страницы. Отсюда использование веб-сайта iCloud ничем не отличается от использования с компьютера или доступа к веб-сайту на другом устройстве. Вы можете управлять своей электронной почтой, просматривать свою библиотеку фотографий iCloud и многое другое без необходимости иметь iPhone.
Отсюда использование веб-сайта iCloud ничем не отличается от использования с компьютера или доступа к веб-сайту на другом устройстве. Вы можете управлять своей электронной почтой, просматривать свою библиотеку фотографий iCloud и многое другое без необходимости иметь iPhone.
Как добавить ярлык iCloud на главный экран
Практически каждый веб-браузер позволяет добавлять различные веб-сайты в качестве «ярлыков». Это приводит к тому, что значок появляется на главном экране, и к нему можно получить доступ, просто нажав на значок. Вот как добавить iCloud в качестве ярлыка на главный экран телефона Android (в этом руководстве мы будем использовать Google Chrome):
- После перехода на iCloud.com и входа в систему коснитесь трех вертикальных точек в правом верхнем углу.
- В раскрывающемся меню нажмите Добавить на главный экран .
- Установите имя для ярлыка iCloud.
 По умолчанию используется iCloud и отображается логотип Apple.
По умолчанию используется iCloud и отображается логотип Apple. - Нажмите Добавить в правом нижнем углу окна.
- При появлении запроса нажмите Добавить на главный экран , чтобы подтвердить, что вы хотите добавить ярлык.
После создания новый значок появится на главном экране вашего телефона Android. Наряду с логотипом Apple вы также увидите небольшой логотип Chrome в правом нижнем углу значка. Это только для подтверждения того, что это веб-ярлык, а не отдельное приложение. Однако вы также можете перетащить значок на другой домашний экран, если предпочитаете изменить его местоположение.
Как использовать iCloud с Android: доступ к почте iCloud из Gmail
Электронная почта — это боль, независимо от того, какой сервис вы используете. Но по-прежнему важно иметь доступ к любым электронным письмам, которые вы получаете из своей учетной записи iCloud.
К сожалению, вы не можете просто использовать те же имя пользователя и пароль, которые вы использовали бы при входе в iPhone или другое устройство Apple. Вместо этого Apple требует, чтобы вы создали и использовали пароль «для конкретного приложения». Это случайно сгенерированные пароли, которые Apple использует для обеспечения безопасности вашего Apple ID при использовании приложений сторонних производителей.
- Перейдите на целевую страницу Apple ID.
- Нажмите кнопку «Войти».
- Войдите в систему, используя свои учетные данные Apple ID.
- В правом нижнем углу в разделе Вход и безопасность установите флажок
- Рядом с Passwords коснитесь значка + .

- Введите имя для пароля приложения.
- Нажмите кнопку Создать .
- При появлении запроса введите пароль для своего Apple ID.
- Нажмите кнопку Продолжить кнопку.
- Выделите и скопируйте сгенерированный пароль для приложения.
Теперь, когда вы создали пароль для приложения, вы можете добавить свою электронную почту iCloud в приложение Gmail на своем телефоне Android.
- Откройте приложение Gmail на телефоне Android.
- Коснитесь трех горизонтальных линий в верхнем левом углу приложения Gmail.
- Прокрутите до конца и коснитесь Настройки .
- Нажмите Добавить аккаунт .
- На странице Настройка электронной почты нажмите Другое .
- Введите свой адрес электронной почты iCloud.
- При появлении запроса введите пароль для приложения, который вы только что создали.

- На странице Настройки сервера входящей почты измените Сервер на imap.mail.me.com .
- Нажмите кнопку Далее .
- На странице Настройки исходящего сервера измените значение Сервер до smtp.mail.me.com .
- На странице параметров учетной записи измените или включите следующие параметры:
- Частота синхронизации
- Никогда
- Каждые 15 минут
- Каждые 30 минут
- Каждый час
- Уведомлять меня о поступлении почты
- Электронная почта синхронизации для этой учетной записи
- Автоматически загружать вложения при подключении к Wi-Fi
- Частота синхронизации
- Нажмите кнопку Далее в правом нижнем углу.
- Введите имя учетной записи.
- Введите свое имя.
- Нажмите кнопку Далее в правом нижнем углу.

И все! Теперь вы сможете получить доступ к своей учетной записи электронной почты iCloud прямо из приложения Gmail на выбранном вами телефоне Android. Напоминаем, что Gmail запрещает немедленную доставку электронной почты iCloud. Вместо этого он будет появляться всякий раз, когда вы устанавливаете частоту синхронизации для.
Как использовать iCloud с Android: синхронизация календаря Apple с календарем Google
Как мы уже говорили, Apple не очень упрощает процесс использования сервисов iCloud на Android. Это задумано, но синхронизировать ваш Apple Calendar с Google все же можно, хотя для этого требуется еще несколько шагов. Прежде чем начать, вам нужно убедиться, что вы используете правильную учетную запись iCloud.
- Откройте Google Chrome (или предпочитаемое вами браузерное приложение) на своем компьютере.
- Перейдите на сайт iCloud.com.
- Войдите в свою учетную запись Apple.

- Если у вас включена двухфакторная аутентификация, подтвердите свои учетные данные.
- Нажмите значок Календарь .
- В верхнем левом углу щелкните значок «Общий доступ» рядом с календарем, который вы хотите синхронизировать.
- Установите флажок рядом с
- Нажмите Скопировать ссылку под URL-адресом веб-сайта.
- Откройте новую вкладку в браузере.
- Вставьте ссылку на календарь и нажмите Enter.
- После загрузки целевой страницы Календаря Google вам будет предложено Добавить календарь .
- Нажмите кнопку Добавить в правом нижнем углу окна.
После завершения ваш календарь iCloud появится на боковой панели окна Календаря Google. У него будет то же имя, что и у ссылки, которую вы скопировали ранее, поэтому вот как вы можете сделать календарь iCloud немного проще для распознавания.
- Наведите курсор мыши на недавно добавленный календарь.
- При выделении нажмите на появившиеся три вертикальные точки.
- Измените цвет событий, отображаемых в календаре iCloud.
- В раскрывающемся меню выберите Настройки .
На этой странице вы сможете получить доступ ко всем настройкам Календаря для календаря iCloud, который вы добавили в Календарь Google. Это включает в себя изменение имени, часового пояса, разрешений, уведомлений и даже «отказ от подписки», если вы хотите, чтобы календарь iCloud не появлялся.
Как использовать iCloud с Android: доступ к библиотеке фотографий iCloud
Если вы не выполните шаги по экспорту всей библиотеки фотографий iCloud и последующему импорту ее в Google Фото, у вас не будет другого жизнеспособного варианта, если вы хотите использовать Google Фото. Вы можете вообще отказаться от опций Apple и Google и использовать что-то вроде OneDrive или Dropbox для синхронизации фотографий, но вы можете не захотеть добавлять еще одну подписку в свой список ежемесячных счетов.
Благодаря обновленному веб-интерфейсу iCloud теперь можно просматривать и загружать изображения из библиотеки фотографий iCloud. Вот как это сделать:
- Откройте Google Chrome (или предпочитаемое вами браузерное приложение) на телефоне Android.
- Перейдите на сайт iCloud.com.
- Войдите в свою учетную запись Apple.
- Если у вас включена двухфакторная аутентификация, подтвердите свои учетные данные.
- На главной целевой странице iCloud нажмите Фото .
Отсюда внизу вы увидите панель инструментов с ярлыками для Библиотека , Ссылки iCloud и Альбомы . Вы также можете прокручивать всю свою библиотеку, создавать новые альбомы и многое другое прямо из браузера на своем телефоне Android. Фактически, вы даже можете загрузить изображение из своей библиотеки фотографий iCloud и сделать его доступным прямо на своем телефоне Android.
- В веб-приложении «Фото» на веб-сайте iCloud найдите изображение, которое хотите загрузить.

- Коснитесь изображения, чтобы вызвать предварительный просмотр.
- В правом нижнем углу коснитесь круга с тремя горизонтальными точками.
- Во всплывающем меню нажмите Загрузить .
В некоторых случаях вы можете увидеть, что в вашем мобильном браузере создается новая вкладка, но вы также должны увидеть уведомление о том, что изображение загружается. После завершения загрузки вы можете просмотреть изображение, проведя вниз по строке состояния и коснувшись имени изображения.
Эндрю Мирик
Эндрю — независимый писатель, проживающий на восточном побережье США.
На протяжении многих лет он писал для различных сайтов, включая iMore, Android Central, Phandroid и некоторых других. Теперь он целыми днями работает в компании HVAC, а по ночам подрабатывает писателем-фрилансером.
Как получить доступ к службам iCloud на Android
Быстрые ссылки
- Использование iCloud Online на Android
- Использование iCloud Photos, Notes и Find iPhone на Android
- Использование других сервисов iCloud на Android
- Установка iCloud в качестве прогрессивного веб-приложения на Android
Пользователи Apple могут хранить свои заметки, изображения, контакты и настройки в своем хранилище iCloud и синхронизировать их на нескольких устройствах Apple.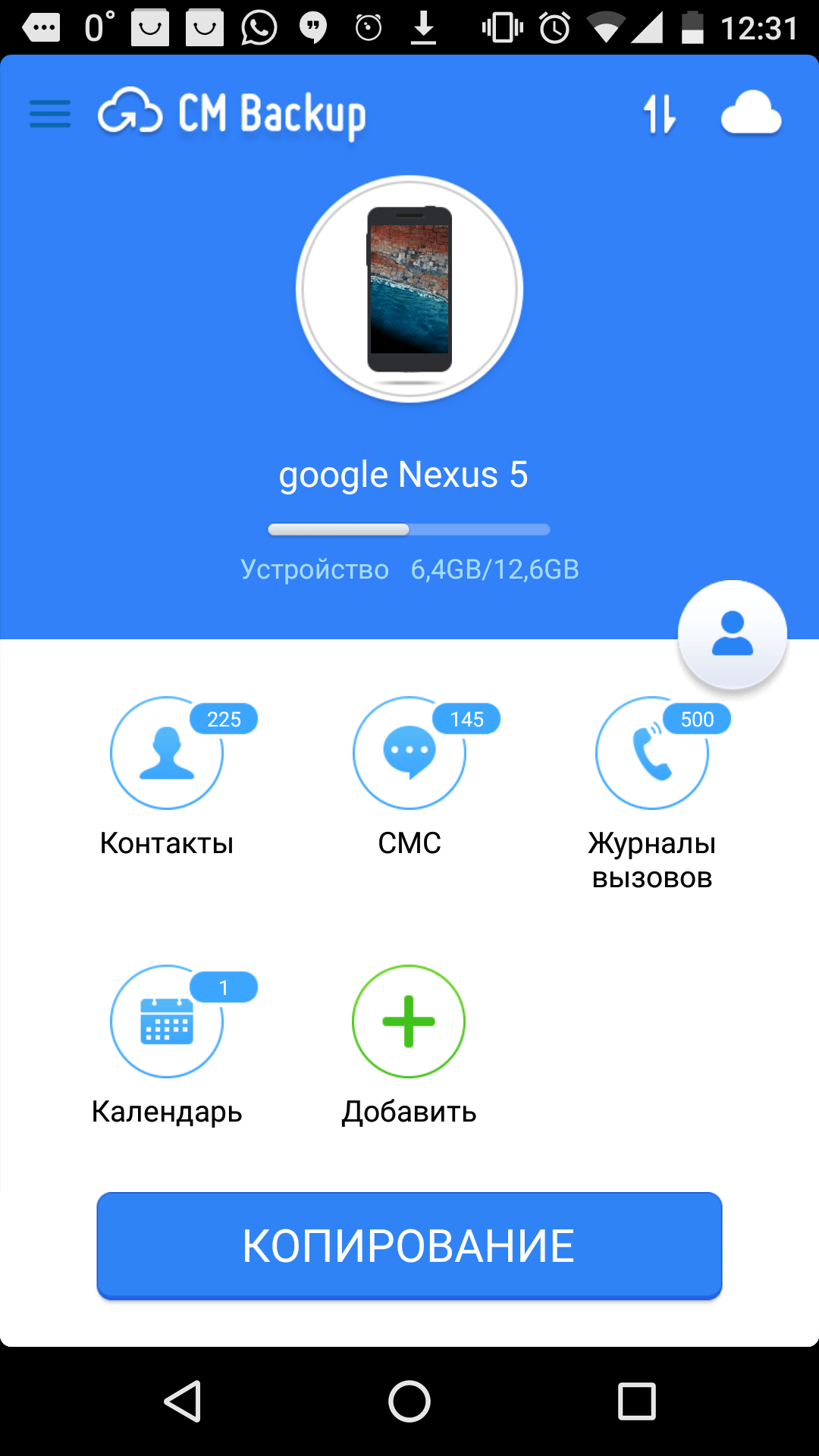 Доступ к вашим данным iCloud на Android — более сложный процесс, но это возможно. Вот как.
Доступ к вашим данным iCloud на Android — более сложный процесс, но это возможно. Вот как.
Во-первых, вам нужно знать об ограничениях. Apple, по задумке, обычно не очень хорошо работает с другими устройствами, не принадлежащими Apple. Вы можете легко использовать iCloud на Mac, iPhone или iPad, но официальное Android-приложение для iCloud появится не скоро.
Использование iCloud Online на Android
Единственным поддерживаемым способом доступа к службам iCloud на Android является использование веб-сайта iCloud. Ваш доступ по-прежнему довольно ограничен — изначально вам будут доступны только ваши сохраненные фотографии и заметки, а также сервис «Найти iPhone».
Для начала перейдите на веб-сайт iCloud на своем устройстве Android и войдите в систему, используя свой Apple ID и пароль.
Если вы настроили двухфакторную аутентификацию в своей учетной записи iCloud, вам может потребоваться устройство macOS, iOS или iPadOS, подключенное к вашей учетной записи, чтобы получить код, позволяющий войти в систему.
Введите код, который появляется на вашем устройстве Apple во время процесса входа в систему на Android, если это так.
Веб-сайт iCloud спросит вас, доверяете ли вы браузеру, который используете для входа. Если устройство принадлежит вам, нажмите кнопку «Доверять» — вам не нужно будет вводить шестизначный код с другого устройства iOS, iPadOS или macOS для повторного входа.
В противном случае нажмите «Не доверять» или «Не сейчас», чтобы продолжить, не доверяя устройству.
Использование iCloud Photos, Notes и Find iPhone на Android
Если ваши данные для входа верны, вы должны увидеть (довольно ограниченную) панель инструментов iCloud на Android.
Вы можете нажать «Настройки учетной записи», чтобы получить доступ к настройкам учетной записи Apple, или выбрать один из трех перечисленных значков, чтобы получить доступ к службам «Заметки», «Фотографии» или «Найти iPhone».
Это единственные службы, которые Apple позволяет легко просматривать на устройстве Android с помощью мобильного браузера.
Доступ к фотографиям iCloud
При нажатии значка «Фотографии» отображаются сохраненные фотографии iCloud.
Вы можете нажать кнопку «Загрузить», чтобы загрузить новые фотографии. Выберите любой из элементов, чтобы просмотреть или удалить их из хранилища iCloud или загрузить их как локальные файлы на устройство Android.
Доступ к заметкам iCloud
При нажатии на значок «Заметки» отобразятся сохраненные заметки iCloud.
Как и в случае с iCloud Photos, этот раздел оптимизирован для просмотра на мобильных устройствах. Вы можете просматривать, редактировать и удалять существующие заметки или нажать кнопку «Добавить» в верхнем левом углу, чтобы создать новую заметку.
Использование «Найти iPhone» на Android
Последний сервис, к которому вы можете легко получить доступ на Android с помощью веб-сайта iCloud, — это сервис «Найти iPhone». Коснитесь значка «Найти iPhone» на главной панели iCloud, чтобы начать.
На этом этапе вам может потребоваться повторно ввести пароль учетной записи Apple и предоставить шестизначный код аутентификации.
После подтверждения отобразится список устройств Apple (включая устройства iOS, iPadOS и macOS), подключенных к вашей учетной записи. Коснитесь любого из перечисленных устройств, чтобы увидеть, где они были замечены в последний раз и активны ли они в данный момент.
Нажмите кнопку «Воспроизвести звук», чтобы найти устройство, или «Стереть iPhone», «Стереть iPad» или «Стереть Mac», чтобы удаленно стереть данные с устройства. Вы также можете использовать функцию «Режим пропажи», чтобы отобразить сообщение на экране вашего устройства Apple, если вы потеряли устройство.
Связанный: что такое «режим пропажи» на iPhone, iPad или Mac?
Нажмите кнопку «Потерянный режим», чтобы сделать это.
Использование других служб iCloud на Android
Хотя вы можете получить доступ к некоторым службам iCloud в сторонних приложениях, эти приложения не являются официальными, и их качество и успех в доступе к iCloud будут различаться.
Проще всего получить доступ к вашей учетной записи электронной почты iCloud. Вы можете настроить доступ к электронной почте iCloud на Android с помощью Gmail или другого почтового приложения. Это позволит вам отправлять и получать электронные письма из вашей учетной записи электронной почты iCloud с помощью вашего устройства Android.
Вы можете настроить доступ к электронной почте iCloud на Android с помощью Gmail или другого почтового приложения. Это позволит вам отправлять и получать электронные письма из вашей учетной записи электронной почты iCloud с помощью вашего устройства Android.
Связано: Как настроить доступ к электронной почте iCloud на Android
Доступ к другим службам можно получить через веб-сайт iCloud, но для их просмотра вам потребуется переключиться в режим рабочего стола вашего браузера. Мы не будем приукрашивать это, это не самый простой способ просмотра календаря или контактов iCloud, даже если у вас большой мобильный дисплей. Он по-прежнему должен работать, но не ожидайте того же пользовательского опыта, который вы найдете на устройстве iOS или iPadOS.
Чтобы использовать эти службы iCloud на Android, войдите на веб-сайт iCloud с помощью Chrome для Android. После входа в систему коснитесь значка меню-гамбургера в правом верхнем углу, а затем установите флажок «Рабочий стол».
Это отменит мобильную страницу и загрузит эквивалентную настольную версию веб-сайта iCloud.
Появится полный набор сервисов iCloud, хотя страницу будет труднее читать. Возможно, на этом этапе вы захотите переключиться в альбомный режим на своем устройстве Android для лучшей навигации.
Отсюда коснитесь любой службы, чтобы получить к ней доступ. Например, нажав «Напоминания», вы загрузите список сохраненных напоминаний iCloud.
Поскольку этот режим просмотра не поддерживается, функциональность этих служб на Android может отличаться. Навигация по этим службам будет сложной, но вы сможете использовать этот режим просмотра для доступа к сохраненным контактам, календарю и хранилищу файлов iCloud Drive.
Другие службы, такие как Pages и Numbers, технически должны загружаться и позволять вам просматривать файлы, но они не будут использоваться каким-либо осмысленным образом.
Установка iCloud в качестве прогрессивного веб-приложения на Android
Если вы хотите регулярно использовать службы iCloud на Android, возможно, стоит добавить его на главный экран в качестве прогрессивного веб-приложения (PWA).:max_bytes(150000):strip_icc()/007_how-to-access-samsung-cloud-4173433-1e7efb1535d946ef8817fad435f7d9a3.jpg) Это позволяет вам открывать страницу iCloud как «настоящее» приложение, без необходимости сначала открывать Chrome.
Это позволяет вам открывать страницу iCloud как «настоящее» приложение, без необходимости сначала открывать Chrome.
Для этого перейдите на веб-сайт iCloud в браузере Android Chrome. Коснитесь значка меню гамбургера в правом верхнем углу, а затем выберите параметр «Добавить на главный экран».
Вам нужно будет дать своему iCloud PWA подходящее имя. Используйте имя «iCloud» по умолчанию или переименуйте его, а затем нажмите кнопку «Добавить» для подтверждения.
Затем вам нужно будет нажать и удерживать значок, который появится на главном экране, поместив его в удобное для вас место. Инструкции на экране могут различаться в зависимости от версии Android.
Можно также нажать кнопку «Добавить», чтобы приложение автоматически появилось на главном экране.
Это добавит значок iCloud на главный экран Android. Нажатие на этот значок загрузит iCloud в полностью изолированной среде, похожей на приложение.
Вы не сможете переключиться в режим рабочего стола с помощью PWA, поэтому вы будете ограничены в доступе к своим фотографиям iCloud, заметкам и службам «Найти iPhone».

 По умолчанию используется iCloud и отображается логотип Apple.
По умолчанию используется iCloud и отображается логотип Apple.