Как подключить все компьютеры к Интернет через один комп
Вы уже задавали себе вопрос о том, как подключить все компьютеры своего класса к сети Интернет, через один компьютер. Я думаю да, потому что не раз слышал подобный вопрос от многих учителей информатики.
Лично я давно интересовался этим вопросом, т.к. это дает нам преимущества. Например, можно ограничить или вообще запретить доступ к сети Интернет, контролировать трафик. Конечно же, это можно сделать с помощью стороннего программного обеспечения, но мы воспользуемся только средствами ОС Windows.
Итак, пусть подключение будет осуществляться через учительский компьютер, и мы назовем его сервер. Компьютеры учащихся я буду называть клиентскими.
Делаем настройки на сервере:
1. Войдите на сервер с учетной записью администратора или владельца.
2. Нажмите кнопку Пуск и выберите пункт Панель управления.
3. Щелкните пункт Сеть и подключения к Интернету.
4. Щелкните ссылку Сетевые подключения.
5. Щелкните правой кнопкой мыши подключение, которое должно использоваться для выхода в Интернет.
6. Нажмите кнопку Свойства.
7. Откройте вкладку Дополнительно.
В разделе Общий доступ к подключению Интернета установите флажок Разрешить другим пользователям сети использовать подключение к Интернету данного компьютера.
8. При использовании удаленного общего подключения к Интернету установите флажок Устанавливать вызов по требованию, чтобы разрешить компьютеру автоматическое подключение к Интернету.
9. Нажмите кнопку ОК. Появится следующее сообщение:
Когда общий доступ к подключению к Интернету будет разрешен, сетевой плате локальной сети будет назначен IP-адрес 192.168.0.1. При этом связь с другими компьютерами сети может быть потеряна. Если другие компьютеры используют статические IP-адреса, следует настроить их на использование динамических адресов. Вы действительно хотите разрешить общий доступ к подключению Интернета?
Вы действительно хотите разрешить общий доступ к подключению Интернета?
10. Нажмите кнопку Да.
11. Подключение к Интернету будет доступно для других компьютеров локальной сети. Для сетевой платы локальной сети устанавливается статический IP-адрес 192.168.0.1 и маска подсети 255.255.255.0.
А теперь настройки для клиентских ПК
Войдите на клиентский компьютер с учетной записью администратора или владельца.
1. Нажмите кнопку Пуск и выберите пункт Панель управления.
2. Щелкните пункт Сеть и подключения к Интернету.
3. Щелкните ссылку Сетевые подключения
4. Щелкните правой кнопкой мыши значок Подключение по локальной сети и выберите команду
5. На вкладке Общие выберите параметр Протокол Интернета (TCP/IP) в списке Компоненты, используемые этим подключением, и нажмите кнопку Свойства.
6. В диалоговом окне Свойства: Протокол Интернета (TCP/IP) выберите пункт Получить IP-адрес автоматически (если он еще не выбран) и нажмите кнопку ОК.
Такие настройки нужно сделать на всех клиентских ПК. IP-адреса должны быть динамическими, что бы не возникал их конфликт.
После этих настроек на компьютере ученика можно просто запустить браузер и набрать какой-нибудь адрес сайта, например https://videouroki.net :), что бы убедиться в том, что подключение к сети Интернет установлено.
Кстати, при таких настройках нам становится удобно разграничивать доступ к Интернет с помощью программы NetOpSchool (управление и контроль компьютерами в локальной сети).
Например, с помощью установления определенной политики мы можем запретить доступ к Интернет определенной группе компьютеров. Или просто ограничить доступ к определенным сайтам. А можем наоборот разрешить пользоваться только одним или несколькими адресами в сети Интернет. Это очень удобно при прохождении темы Компьютерные коммуникации и Интернет.
Это очень удобно при прохождении темы Компьютерные коммуникации и Интернет.
Надеюсь, Вы нашли для себя что-нибудь полезное в этой статье. Жду Ваших отзывов, дополнений и вопросов в комментариях чуть ниже. Спасибо.
Как подключить удаленный доступ к компьютеру через интернет
Возможности таких программ очень широки: они позволяют просматривать содержимое дисков, изменять настройки установленной операционной системы, запускать приложения, отслеживать действия пользователя, устанавливать или удалять программы. В целом они практически такие же, как и при обычной, не дистанционной работе за компьютером. Бизнес всё большего числа компаний зависит от возможностей удаленного управления компьютерами. Проведение онлайн интернет конференций, бизнес-консультаций, удалённая техническая поддержка, системное администрирование — вот лишь некоторые задачи, которые можно решить с помощью таких технологий.
Удаленный рабочий стол Windows
В большинстве случаев используют специальные программы, обеспечивающие удаленное управление компьютером. Однако иногда можно обойтись и без таких программ. Например, если в совместной работе предполагается задействовать исключительно устройства с программным обеспечением Windows, то можно воспользоваться встроенным приложением «Удаленный рабочий стол«.
Однако иногда можно обойтись и без таких программ. Например, если в совместной работе предполагается задействовать исключительно устройства с программным обеспечением Windows, то можно воспользоваться встроенным приложением «Удаленный рабочий стол«.
Это приложение устанавливается во всех версиях Windows, начиная с XP. При таком варианте для удаленного управления ПК нужно, чтобы на нём имелась учётная запись с правами администратора, а оба компьютера находились в рамках одной локальной сети либо имели доступ к сети Интернет.
Сначала необходимо включить соответствующее разрешение на устройстве-клиенте. Выбираем Этот компьютер на Рабочем столе и щёлкаем правой кнопкой мыши. В меню Свойства выбираем пункт Настройка удалённого доступа. В закладке Настройки удалённого доступа выбираем пункт Разрешить удалённый доступ. Затем в соответствующем поле нужно выбрать (или добавить) тех пользователей, которым будет предоставлена возможность удалённого доступа к компьютеру =>OK.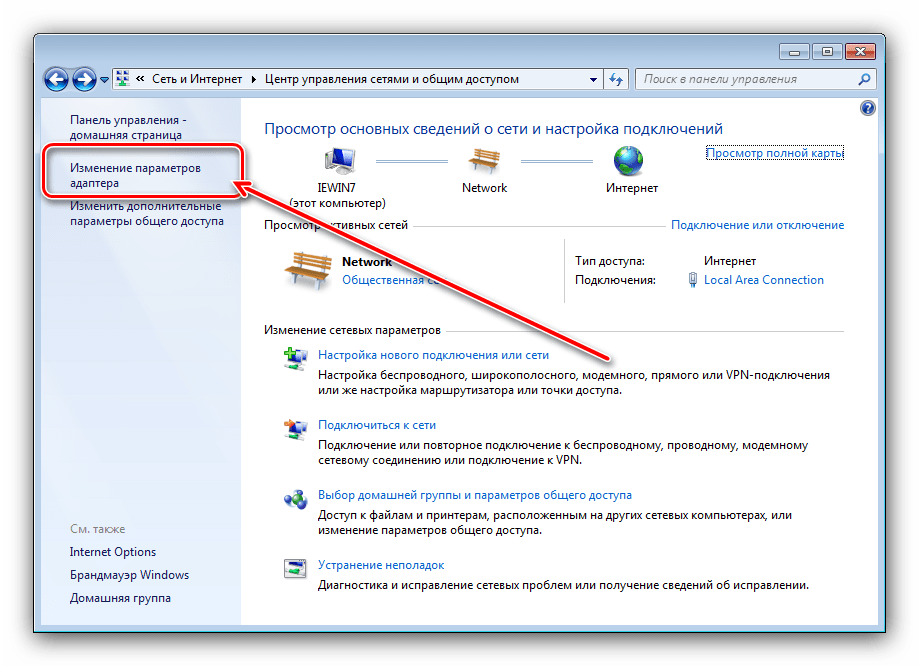 На этом настройка разрешения на удалённое подключение завершена.
На этом настройка разрешения на удалённое подключение завершена.
Затем нужно настроить компьютер, с которого планируется осуществлять удаленное управление. Найти утилиту можно через меню Пуск—Все программы—Стандартные, выбираем Подключение к удаленному рабочему столу. Чтобы внести необходимые данные, кликните по кнопке Показать параметры. После этого необходимо ввести актуальные данные в соответствующие поля – Компьютер и Имя пользователя. Во вкладке Общие можно настроить автоматический вход под сохранёнными учётными данными. Это удобно, если планируется работа с несколькими компьютерами, использующими разные учётные данные.
Вторая вкладка – Экран – позволяет менять настройки изображения на мониторе удалённого ПК, а также одновременно работать с несколькими экранами. Вкладка Локальные ресурсы позволяет настроить доступ к удалённому буферу обмена, предоставляют возможность удалённой печати, настройки параметров звука на удалённом компьютере. Можно задать условия использования «горячих клавиш».
Можно задать условия использования «горячих клавиш».
Во вкладке Взаимодействие можно настроить параметры, отвечающие за скорость соединения и качество изображения, передаваемого с удалённого компьютера. Вкладка Дополнительно позволяет выбрать действия на случай, если проверка подлинности удалённого компьютера была неуспешной, а также установить параметры для связи через шлюз. Для настройки удалённого доступа нужно нажать на кнопку Подключить и ввести пароль в соответствующее окошко, после чего возможность управление удалённым компьютером перейдёт к компьютеру-серверу.
Более универсальным способом подключения к удаленному компьютеру в настоящее время является использование специальных программ. Простота в установке и настройке подобных программ делает их использование доступными для широкого круга пользователей.
TeamViewer — безопасный удаленный доступ и техническая поддержка
TeamViewer – программа предоставляющая удаленный доступ к компьютеру через интернет.
Есть два варианта работы с TeamViewer:с постоянным логином и без него. Первый вариант позволяет одновременно управлять несколькими своими ПК одновременно, не вводя каждый раз ID партнера и пароль для удаленного соединения. Подходит если вам нужно часто подключаться к определенным ПК, достаточно один раз настроить соединение.
Второй вариант подойдет при единичном подключении. Во втором варианте необходимо в окне программы ввести персональный ID удаленного компьютера и нажать кнопку Подключиться к партнеру. В появившемся окне нужно ввести пароль и нажать Удаленное управление.
Работа с этой программой имеет ряд преимуществ:
- одновременно можно осуществлять удалённое управление и обмениваться данными файлов и папок, а также использовать VPN;
- во время соединения есть возможность пользоваться окном чата;
- для осуществления полного и постоянного системного администрирования возможно круглосуточное подключение. Оно не требует много ресурсов и не перегружает ПК;
- обеспечивает хорошую скорость работы и стабильность соединение.
- можно одновременно подключиться к нескольким компьютерам, используя вкладки как в браузере.
Утилита распространяется бесплатно для некоммерческого использования, однако можно приобрести платную версию приложения для корпоративного соединения.
Ammyy Admin — доступ к компьютеру через интернетПрограмма для удалённого доступа к компьютеру через интернет  Утилита совместима практически со всеми версиями программного обеспечения от Windows, а также работает на устройствах с Mac OS X и Linux. Это приложение также позволяет дистанционно подключаться к компьютеру через интернет для просмотра или управления.
Утилита совместима практически со всеми версиями программного обеспечения от Windows, а также работает на устройствах с Mac OS X и Linux. Это приложение также позволяет дистанционно подключаться к компьютеру через интернет для просмотра или управления.
Для установки соединения достаточно запустить её на обоих устройствах, ввести на компьютере-клиенте данные компьютера-сервера и нажать кнопку Подключиться. Программа располагает файловым менеджером большого объёма, с помощью которого можно обмениваться данными объёмом до 140 Тб. Есть функция голосового чата, что позволяет использовать программу для проведения онлайн обучения и различных презентаций. Существует бесплатная версия для личного использования и платная, предназначенная для коммерческих соединений.
Ammyy Admin не получится пользоваться на мобильных устройствах и планшетных ПК, а суммарное время использования бесплатной версии в месяц не должно превышать 15 часов. Такая версия программы подходит, скорее, для однократных непродолжительных подключений, чем для постоянного регулярного использования.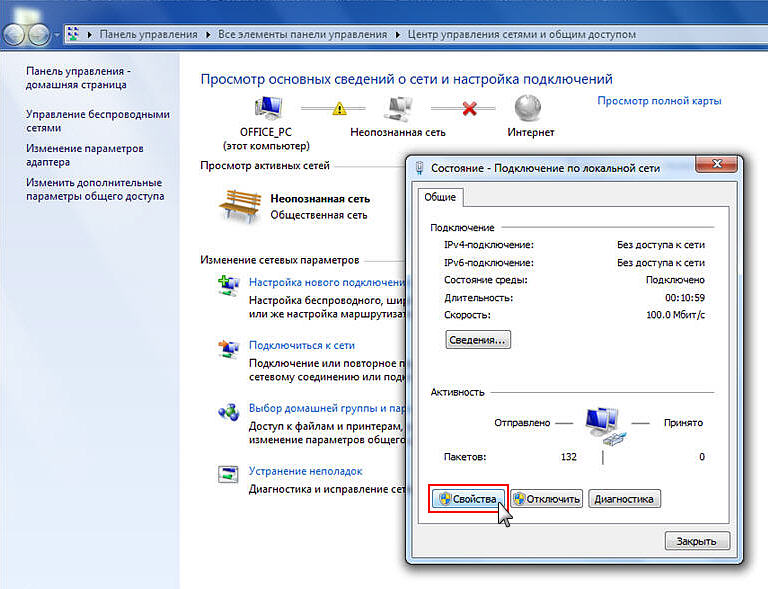 Однако есть у неё и свои преимущества:
Однако есть у неё и свои преимущества:
- программу можно использовать без инсталляции на устройствах, достаточно скачать и открыть портативную версию;
- высокая скорость соединения;
- простое интуитивно понятное меню;
- есть функция голосового чата;
- даже если скорость интернет-соединения низкая, программа работает на стабильно высокой скорости.
LiteManager — удаленное администрирование
LiteManager – ещё одна программа для удаленного доступа через интернет. Имеет удобный интерфейс и обладает большим количеством функций. Её особенность в том, что она состоит из двух разных частей, предназначенных для установки на компьютер-сервер и компьютер-клиент. Часто именно эту программу выбирают для организации постоянного регулярного доступа к удалённому компьютеру. При первом запуске серверному устройству присваивается уникальный сетевой идентификатор. Пользователи могут задать собственный идентификатор самостоятельно.
При работе с данной утилитой предоставляется несколько вариантов совместной работы двух компьютеров:
- удалённый доступ;
- текстовый и аудио-видео чат;
- обмен данными;
- доступ к реестру ПК;
- запуск VPN соединения;
- диспетчер задач.
Можно также воспользоваться функцией записи экрана, опцией инвентаризации и управления программами на компьютере-клиенте. LiteManager обладает функцией создания сетевой карты. Но она не лишена недостатков – её нельзя установить на мобильных операционных системах, что несколько сужает сферу её практического применения.
Radmin — ПО для удаленной техподдержки
Radmin – одна из первых программ для удаленного управления компьютером. Все каналы передачи информации защищены криптографическими алгоритмами, что делает работу с ней безопасной.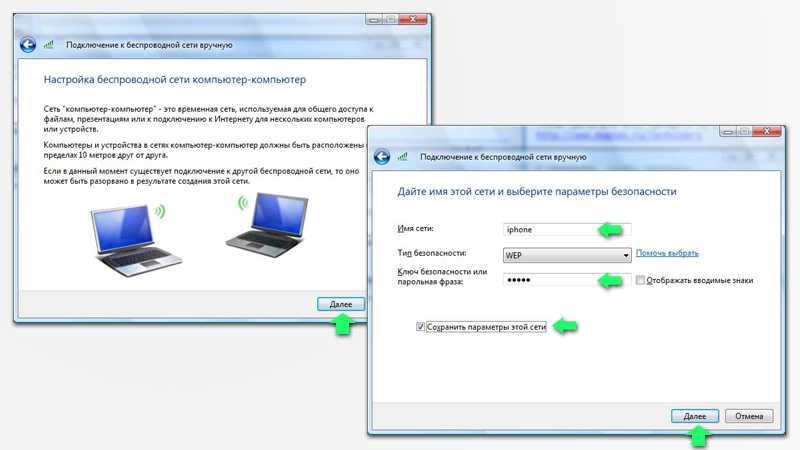 Информация при этом хорошо защищена от копирования посторонними лицами. При подключении к удалённому компьютеру посредством этого приложения можно получить доступ к его BIOS.
Информация при этом хорошо защищена от копирования посторонними лицами. При подключении к удалённому компьютеру посредством этого приложения можно получить доступ к его BIOS.
Для запуска программы необходимо установить серверную и клиентскую части программы на соответствующие устройства. Серверная часть инсталлируется на тот компьютер, к которому будет осуществляться подключение. При этом нужно указать логин и пароль, необходимые для входа, и прописать данные порта, для удаленного подключения. После этого на компьютер, с которого планируется производить управление, устанавливают клиентскую часть и добавляют Новую запись.
С этого момента все действия, производимые на втором компьютере, будут отображаться и на первом. Утилита отличается высокой скоростью работы, запускаясь буквально за считанные секунды. Программа поддерживает текстовый чат и предполагает возможность голосового общения. Есть возможность работы с несколькими сетевыми подключениями. Кроме того, можно переключаться между сессиями. Программа обеспечивает защиту пароля. Утилита работает на всех версиях операционной системы Windows. Технология DirectScreenTransfer позволяет обмениваться данными на очень высоких скоростях.
Программа обеспечивает защиту пароля. Утилита работает на всех версиях операционной системы Windows. Технология DirectScreenTransfer позволяет обмениваться данными на очень высоких скоростях.
Выбор программы для управления компьютером с другого компьютера зависит от того как часто предполагается использовать дистанционное подключение, скорости имеющегося интернет соединения, а также числа компьютеров, необходимости проведение онлайн презентаций, обучающих лекций и ряда других факторов.
Напишите в комментариях какой программой пользуетесь вы.
5 способов удаленного доступа к другому компьютеру через Интернет
Главная > Компьютерный мониторинг
24 мая 2023 г., 14:47
Обучение удаленному доступу к другому компьютеру через Интернет может оказаться полезным в различных случаях. Например, вы можете проверить, что ваши сотрудники делают на своих компьютерах. Кроме того, вы также можете использовать его для отслеживания активности ваших детей на их ПК, чтобы быть уверенными, что они не получат доступ к неприемлемому контенту.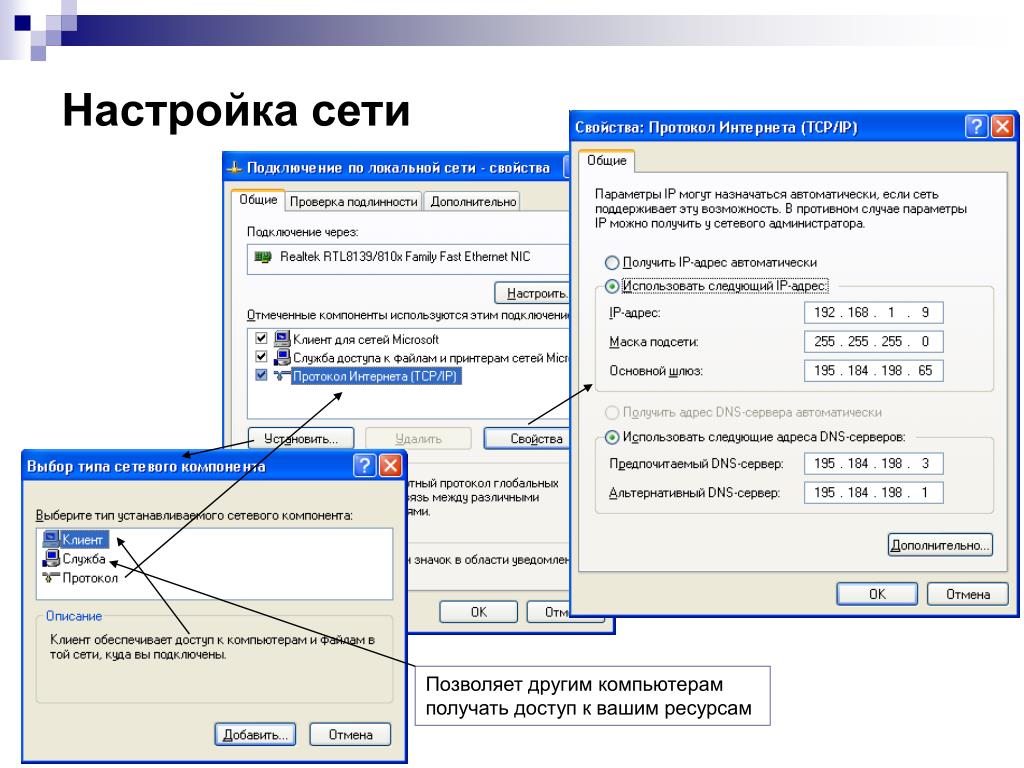
На самом деле, вы даже можете получить удаленный доступ к другому компьютеру без разрешения. В этой статье мы объясним пять наиболее эффективных способов, с помощью которых вы можете узнать
В этой статье:
- Способ 1. Удаленный доступ к другому компьютеру с помощью MoniVisor
- Способ 2. Удаленный доступ к другому компьютеру с помощью удаленного рабочего стола Chrome
- Способ 3. Удаленный доступ к другому компьютеру с помощью удаленного рабочего стола Windows
- Способ 4. Удаленный доступ к другому компьютеру с помощью Team Viewer
- Способ 5. Удаленный доступ к файлу другого компьютера с помощью Office Online
Способ 1. Удаленный доступ к другому компьютеру с помощью MoniVisor
Первый способ, который покажет вам, как получить удаленный доступ к другому компьютеру через Интернет, — это использовать MoniVisor 9.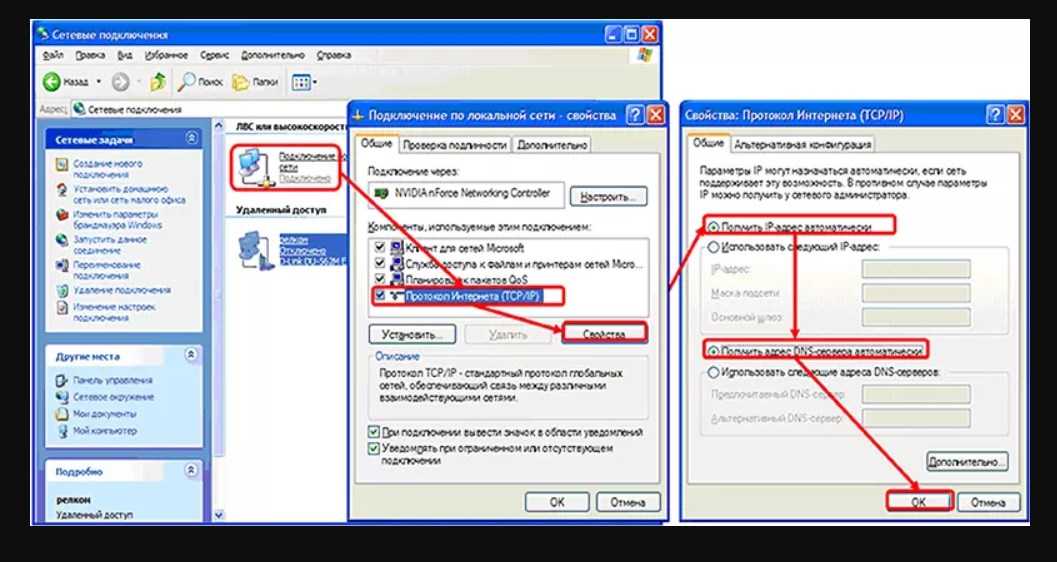 0034 . Это идеальный инструмент для получения данных в режиме реального времени на любом компьютере, за которым вы хотите следить. MoniVisor дает вам возможность отслеживать все виды активности, происходящие на целевом устройстве. Единственное, что вам нужно сделать, это установить приложение на целевое устройство, чтобы начать получать информацию об активности пользователя.
0034 . Это идеальный инструмент для получения данных в режиме реального времени на любом компьютере, за которым вы хотите следить. MoniVisor дает вам возможность отслеживать все виды активности, происходящие на целевом устройстве. Единственное, что вам нужно сделать, это установить приложение на целевое устройство, чтобы начать получать информацию об активности пользователя.
MoniVisor — удаленный доступ к другому компьютеру
- Он может отслеживать разговоры и вложения пользователя в социальных сетях.
- Может отслеживать интернет-активность и историю загрузок пользователя.
- Он также может отслеживать электронные письма со всех веб-платформ.
- Обеспечивает запись нажатий клавиш.
- Может получать метки времени входа пользователя в систему
- Автоматически делает снимки экрана в заданное время.
Мониторить сейчас Посмотреть демо
Вот шаги по использованию MoniVisor для удаленного доступа к компьютеру без разрешения:
- Перейдите на сайт clevguard.
 org, чтобы создать учетную запись, а затем приобрести план, необходимый для использования службы.
org, чтобы создать учетную запись, а затем приобрести план, необходимый для использования службы. - На целевом компьютере перейдите на сайт www.installfree.net, чтобы загрузить MoniVisor, а затем завершить настройку.
- Для мониторинга онлайн-активности не забудьте также загрузить расширение для браузера MoniVisor for Win. Однако этот шаг является необязательным.
- Наконец, зарегистрируйте свою учетную запись на clevguard.org, а затем перейдите на страницу Member Center > My Product . Затем войдите в панель управления MoniVisor и привяжите туда свое устройство.
Способ 2. Удаленный доступ к другому компьютеру с помощью Chrome Remote Desktop
Если вы хотите узнать, как получить удаленный доступ к другому компьютеру без разрешения, вы также должны знать об удаленном рабочем столе Chrome. Это веб-инструмент, который вы можете использовать на своем компьютере для получения доступа к файлам и приложениям, хранящимся на удаленном компьютере.
Вот как вы можете использовать этот инструмент для удаленного доступа к другому компьютеру:
- Запустите Chrome на целевом компьютере и перейдите на remotedesktop.google.com/access.
- Перейдите в раздел Настройка удаленного доступа и нажмите кнопку Загрузить .
- Следуйте инструкциям на экране, чтобы установить приложение и настроить PIN-код для удаленного доступа к компьютеру.
- На своем компьютере перейдите на remotedesktop.google.com/access и нажмите кнопку Enter .
- Найдите компьютер, который вы хотите контролировать, и нажмите кнопку Доступ к .
- Введите PIN-код, чтобы получить к нему доступ.
Способ 3. Удаленный доступ к другому компьютеру с помощью удаленного рабочего стола Windows
Еще один способ удаленного доступа к другому компьютеру — использование удаленного рабочего стола Windows. Этот метод очень эффективен, так как вы можете получить доступ к другому компьютеру через Интернет. Тем не менее, мы должны отметить, что для этого есть некоторые риски, поскольку компьютер будет уязвим для вредоносных программ и других хакерских приложений.
Этот метод очень эффективен, так как вы можете получить доступ к другому компьютеру через Интернет. Тем не менее, мы должны отметить, что для этого есть некоторые риски, поскольку компьютер будет уязвим для вредоносных программ и других хакерских приложений.
Если вы хотите использовать этот метод для удаленного доступа к другому компьютеру, выполните следующие действия:
- Найдите IP-адрес компьютера, который вы хотите отслеживать через удаленный рабочий стол. Для этого запустите командную строку и введите ipconfig . Нажмите . Введите и найдите адрес IPv4.
- Затем войдите в маршрутизатор. Выберите опцию Port Forwarding и переадресуйте TCP-порт 3389.на адрес, который вы указали в командной строке.
- Затем просто подключитесь к общедоступному IP-адресу вашей локальной сети, чтобы войти в удаленный рабочий стол Windows.
Способ 4. Удаленный доступ к другому компьютеру с помощью Team Viewer
Еще одним способом удаленного доступа к другому компьютеру является использование Team Viewer.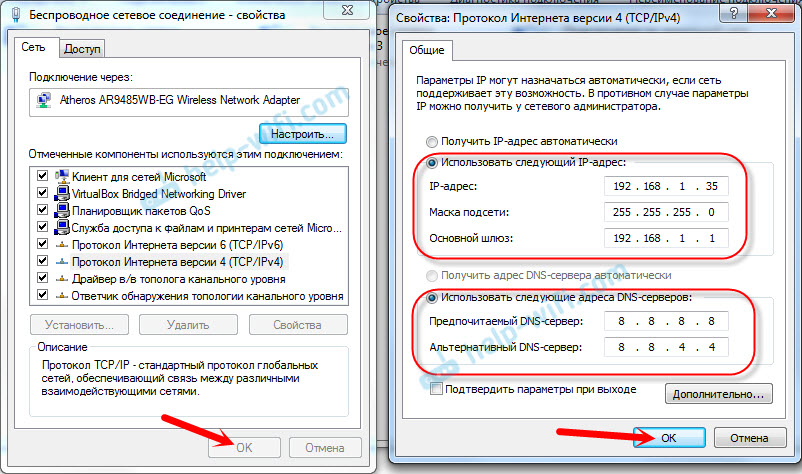 Приложение для удаленного рабочего стола — отличный способ удаленного наблюдения за компьютером, поскольку оно будет напрямую отображать рабочий стол пользователя.
Приложение для удаленного рабочего стола — отличный способ удаленного наблюдения за компьютером, поскольку оно будет напрямую отображать рабочий стол пользователя.
Вы должны сначала загрузить Team Viewer на целевой компьютер, прежде чем использовать его. Кроме того, вы должны знать, что когда Team Viewer запущен, пользователь ПК может обнаружить его, поскольку каждое сделанное вами изменение будет видно.
Вот шаги для удаленного доступа к другому компьютеру с помощью Team Viewer:
- Загрузите и запустите Team Viewer на своем компьютере.
- Перейдите в раздел «Удаленное управление» , где необходимо ввести идентификатор TeamViewer целевого компьютера. После того, как вы ввели его, нажмите «Подключить» .
- Затем вы должны ввести пароль, который будет отображаться на целевом компьютере.
- Нажмите кнопку Войти для удаленного доступа к компьютеру.
Способ 5.
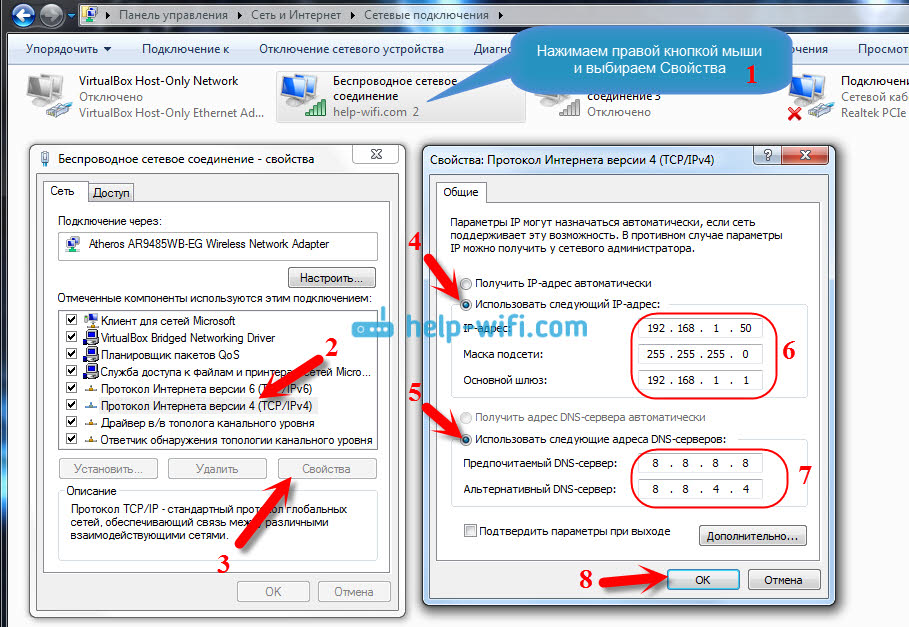 Удаленный доступ к файлу другого компьютера с помощью Office Online
Удаленный доступ к файлу другого компьютера с помощью Office OnlineПоследний способ удаленного доступа к другому компьютеру без разрешения — использование службы Office Online. Имейте в виду, что с помощью этого метода у вас есть возможность проверить файлы на другом компьютере, а не активные приложения.
Вот как получить удаленный доступ к файлу другого компьютера с помощью Office:
- Используйте Windows OneDrive для хранения файлов на целевом компьютере в облаке.
- Затем с помощью браузера войдите в службы Office Online.
- Выберите файлы, к которым вы хотите получить доступ, и откройте их.
В заключение
Теперь вы узнали, как получить удаленный доступ к другому компьютеру через Интернет пятью различными способами. Лучший и наиболее эффективный способ — использовать ClevGuard 9.0033 МониВизор . Этот инструмент позволяет отслеживать всю активность на целевом компьютере, оставаясь при этом незамеченным. Создайте учетную запись сегодня, чтобы узнать, чем занимаются ваши сотрудники или дети.
Создайте учетную запись сегодня, чтобы узнать, чем занимаются ваши сотрудники или дети.
Мониторить сейчас Посмотреть демо
Как получить доступ к удаленному рабочему столу Windows через Интернет
Быстрые ссылки
- Вариант первый. Настройка VPN
- Вариант второй. Предоставление доступа к удаленному рабочему столу напрямую из Интернета
По умолчанию удаленный рабочий стол Windows будет работать только в вашей локальной сети. Чтобы получить доступ к удаленному рабочему столу через Интернет, вам потребуется использовать VPN или перенаправить порты на маршрутизаторе.
Мы рассмотрели несколько решений для удаленного доступа к рабочему столу через Интернет. Однако, если у вас есть версия Windows Professional, Enterprise или Ultimate, у вас уже установлен полный удаленный рабочий стол Windows. В домашних версиях Windows есть только клиент удаленного рабочего стола, позволяющий подключаться к компьютерам, но для подключения к ПК вам понадобится одна из более дорогих версий. Если вы используете удаленный рабочий стол, настроить его для доступа через Интернет не так уж сложно, но вам придется прыгнуть через пару обручей. Прежде чем приступить к работе, включите удаленный рабочий стол на компьютере, к которому вы хотите получить доступ, и убедитесь, что вы можете получить к нему доступ с других компьютеров в вашей локальной сети.
Если вы используете удаленный рабочий стол, настроить его для доступа через Интернет не так уж сложно, но вам придется прыгнуть через пару обручей. Прежде чем приступить к работе, включите удаленный рабочий стол на компьютере, к которому вы хотите получить доступ, и убедитесь, что вы можете получить к нему доступ с других компьютеров в вашей локальной сети.
Связано: Как включить удаленный рабочий стол в Windows 10
Вариант первый: Настройка VPN
Связано: Что такое VPN и зачем он мне нужен?
Если вы создаете виртуальную частную сеть (VPN), вам не нужно будет напрямую открывать сервер удаленных рабочих столов в Интернете. Вместо этого, когда вы находитесь вдали от дома, вы можете подключиться к VPN, и ваш компьютер будет работать так, как будто он является частью той же локальной сети, что и домашний компьютер, на котором запущен сервер удаленного рабочего стола. Это позволит вам получить доступ к удаленному рабочему столу и другим службам, которые обычно доступны только в вашей локальной сети.
Мы рассмотрели несколько способов настройки собственного домашнего VPN-сервера, в том числе способ создания VPN-сервера в Windows без дополнительного программного обеспечения или служб.
Связано: Как создать VPN-сервер на вашем компьютере с Windows без установки какого-либо программного обеспечения
Настройка VPN — это, безусловно, более безопасный вариант, когда речь идет о доступе к удаленному рабочему столу через Интернет, и с помощью правильных инструментов это довольно просто сделать. Однако это не единственный ваш вариант.
Второй вариант: Предоставить удаленный рабочий стол напрямую в Интернет
Вы также можете пропустить VPN и предоставить сервер удаленного рабочего стола напрямую в Интернет, настроив маршрутизатор на перенаправление трафика удаленного рабочего стола на ПК, к которому осуществляется доступ. Очевидно, что это открывает вас для потенциальных атак через Интернет, поэтому, если вы пойдете по этому пути, вам нужно понимать риски. Вредоносные программы и автоматизированные хакерские приложения в Интернете почти постоянно проверяют ваш маршрутизатор на наличие слабых мест, таких как открытые порты TCP, особенно часто используемые порты, такие как тот, который использует удаленный рабочий стол. Вы должны, по крайней мере, убедиться, что на вашем компьютере установлены надежные пароли, но даже в этом случае вы уязвимы для эксплойтов, которые могли быть обнаружены, но еще не исправлены. Однако, хотя мы настоятельно рекомендуем использовать VPN, вы все же можете разрешить RDP-трафик через маршрутизатор, если хотите.
Вредоносные программы и автоматизированные хакерские приложения в Интернете почти постоянно проверяют ваш маршрутизатор на наличие слабых мест, таких как открытые порты TCP, особенно часто используемые порты, такие как тот, который использует удаленный рабочий стол. Вы должны, по крайней мере, убедиться, что на вашем компьютере установлены надежные пароли, но даже в этом случае вы уязвимы для эксплойтов, которые могли быть обнаружены, но еще не исправлены. Однако, хотя мы настоятельно рекомендуем использовать VPN, вы все же можете разрешить RDP-трафик через маршрутизатор, если хотите.
Настройка одного ПК для удаленного доступа
Связано: Как переадресовать порты на маршрутизаторе
Этот процесс довольно прост, если у вас есть только один компьютер, который вы хотите сделать доступным через Интернет. ПК, на котором вы настроили удаленный рабочий стол, уже прослушивает трафик с использованием протокола удаленного рабочего стола (RDP). Вам нужно будет войти в свой маршрутизатор и заставить его перенаправлять весь трафик с использованием TCP-порта 3389 на IP-адрес ПК, на котором запущен удаленный рабочий стол.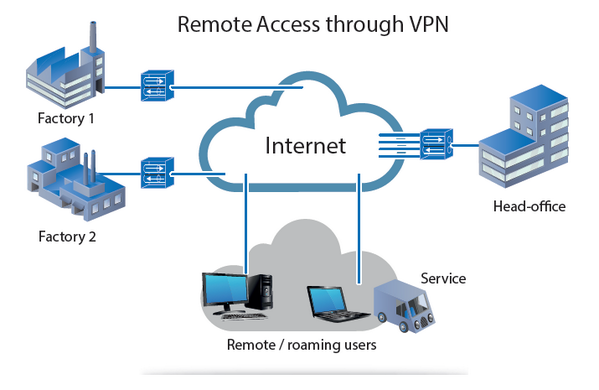 Поскольку маршрутизаторы имеют разные интерфейсы, невозможно дать конкретные инструкции для вас. Но для получения более подробной помощи обязательно ознакомьтесь с нашим подробным руководством по переадресации портов. Здесь мы просто рассмотрим краткий пример с использованием базового маршрутизатора.
Поскольку маршрутизаторы имеют разные интерфейсы, невозможно дать конкретные инструкции для вас. Но для получения более подробной помощи обязательно ознакомьтесь с нашим подробным руководством по переадресации портов. Здесь мы просто рассмотрим краткий пример с использованием базового маршрутизатора.
Во-первых, вам нужно знать IP-адрес ПК, на котором запущен удаленный рабочий стол, к которому вы хотите подключиться. Самый простой способ сделать это — запустить командную строку и использовать команду
ipconfig
. В результатах найдите раздел с подробным описанием сетевого адаптера, соединяющего вас с Интернетом (в нашем примере это «адаптер Ethernet»). В этом разделе найдите адрес IPv4.
Далее вы войдете в свой маршрутизатор и найдете раздел «Переадресация портов». Где именно это будет зависеть от того, какой маршрутизатор вы используете. В этом разделе перенаправьте TCP-порт 3389.на адрес IPv4, который вы нашли ранее.
Теперь вы сможете войти в удаленный рабочий стол через Интернет, подключившись к общедоступному IP-адресу, который ваш маршрутизатор предоставляет для вашей локальной сети.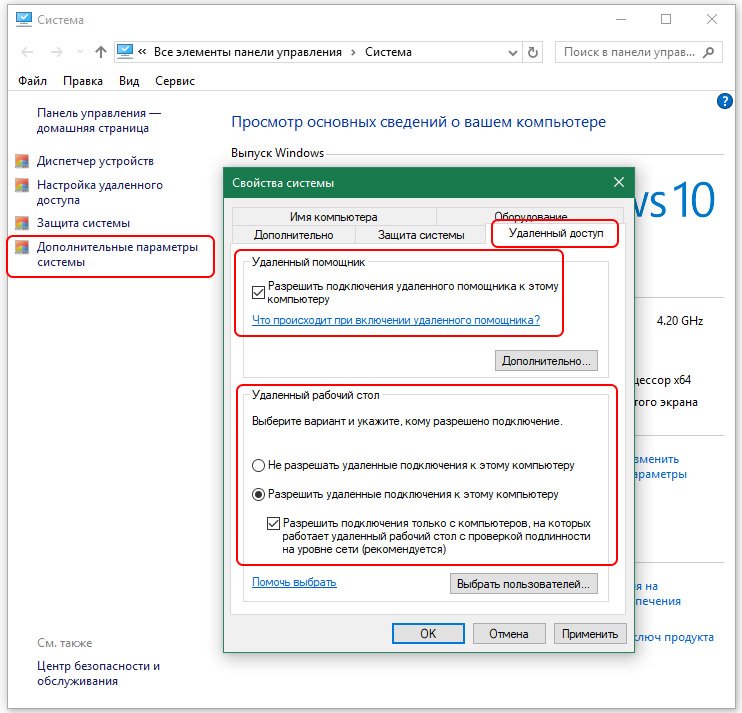
Помните, что IP-адрес может быть сложным (особенно если он меняется), поэтому вы также можете настроить службу динамического DNS, чтобы всегда можно было подключиться с помощью легко запоминающегося доменного имени. Вы также можете настроить статический IP-адрес на компьютере, на котором запущен сервер удаленного рабочего стола. Это гарантирует, что внутренний IP-адрес компьютера не изменится — если это произойдет, вам придется изменить конфигурацию переадресации портов.
Связано: Как назначить статический IP-адрес в Windows 10 или Windows 11
Изменить номер порта или настроить несколько компьютеров для удаленного доступа
Если у вас есть несколько компьютеров в локальной сети, к которым вы хотите иметь удаленный доступ через Интернет, или если у вас есть один компьютер, но вы хотите изменить порт по умолчанию, используемый для удаленного рабочего стола, у вас немного больше работы для вас. Настройка VPN по-прежнему является лучшим вариантом с точки зрения простоты настройки и безопасности, но есть способ сделать это с помощью переадресации портов, если вы хотите. Хитрость заключается в том, что вам нужно погрузиться в реестр на каждом ПК, чтобы изменить номер порта TCP, который он использует для прослушивания трафика удаленного рабочего стола. Затем вы перенаправляете порты на маршрутизаторе на каждый из компьютеров по отдельности, используя номера портов, которые вы для них установили. Вы также можете использовать этот трюк, даже если у вас есть только один компьютер и вы хотите изменить стандартный, обычно используемый номер порта. Возможно, это немного более безопасно, чем оставлять порт по умолчанию открытым.
Хитрость заключается в том, что вам нужно погрузиться в реестр на каждом ПК, чтобы изменить номер порта TCP, который он использует для прослушивания трафика удаленного рабочего стола. Затем вы перенаправляете порты на маршрутизаторе на каждый из компьютеров по отдельности, используя номера портов, которые вы для них установили. Вы также можете использовать этот трюк, даже если у вас есть только один компьютер и вы хотите изменить стандартный, обычно используемый номер порта. Возможно, это немного более безопасно, чем оставлять порт по умолчанию открытым.
Перед тем, как углубиться в реестр, следует также отметить, что некоторые маршрутизаторы позволяют прослушивать трафик на одном внешнем номере порта, но затем перенаправлять трафик на другой номер порта и ПК внутри. Например, вы можете заставить свой маршрутизатор прослушивать трафик, поступающий из Интернета, через порт с номером 55 000, а затем перенаправлять этот трафик на определенный компьютер в вашей локальной сети. Используя этот метод, вам не придется менять порты, используемые каждым ПК в реестре. Вы можете сделать все это на своем маршрутизаторе. Итак, сначала проверьте, поддерживает ли ваш маршрутизатор это. Если это так, пропустите часть этих инструкций, посвященную реестру.
Вы можете сделать все это на своем маршрутизаторе. Итак, сначала проверьте, поддерживает ли ваш маршрутизатор это. Если это так, пропустите часть этих инструкций, посвященную реестру.
Предполагая, что удаленный рабочий стол настроен на каждом из компьютеров и он работает для локального доступа, вам необходимо перейти к каждому компьютеру по очереди и выполнить следующие шаги:
- Получите IP-адрес для этого компьютера, используя процедуру, описанную ранее.
- Используйте редактор реестра, чтобы изменить номер порта прослушивания удаленного рабочего стола на этом ПК.
- Запишите, какой номер порта соответствует какому IP-адресу.
Вот как выполнить часть этих шагов, связанную с реестром. И наше обычное стандартное предупреждение: редактор реестра — мощный инструмент, и неправильное его использование может сделать вашу систему нестабильной или даже неработоспособной. Это довольно простой хак, и если вы будете следовать инструкциям, у вас не должно возникнуть никаких проблем. Тем не менее, если вы никогда не работали с ним раньше, подумайте о том, чтобы прочитать о том, как использовать редактор реестра, прежде чем начать. И обязательно сделайте резервную копию реестра (и своего компьютера!) перед внесением изменений.
Тем не менее, если вы никогда не работали с ним раньше, подумайте о том, чтобы прочитать о том, как использовать редактор реестра, прежде чем начать. И обязательно сделайте резервную копию реестра (и своего компьютера!) перед внесением изменений.
Связано: Резервное копирование и восстановление реестра Windows
Откройте редактор реестра, нажав «Пуск» и введя «regedit». Нажмите Enter, чтобы открыть редактор реестра, и дайте ему разрешение на внесение изменений в ваш компьютер.
В редакторе реестра используйте левую боковую панель, чтобы перейти к следующему разделу:
HKEY_LOCAL_MACHINE\System\CurrentControlSet\Control\Terminal Server\WinStations\RDP-Tcp\PortNumber
С правой стороны дважды щелкните значение PortNumber, чтобы открыть окно его свойств.
В окне свойств выберите параметр «Десятичный», а затем введите номер порта, который вы хотите использовать. Какой номер порта вы выберете, зависит от вас, но имейте в виду, что некоторые номера портов уже используются.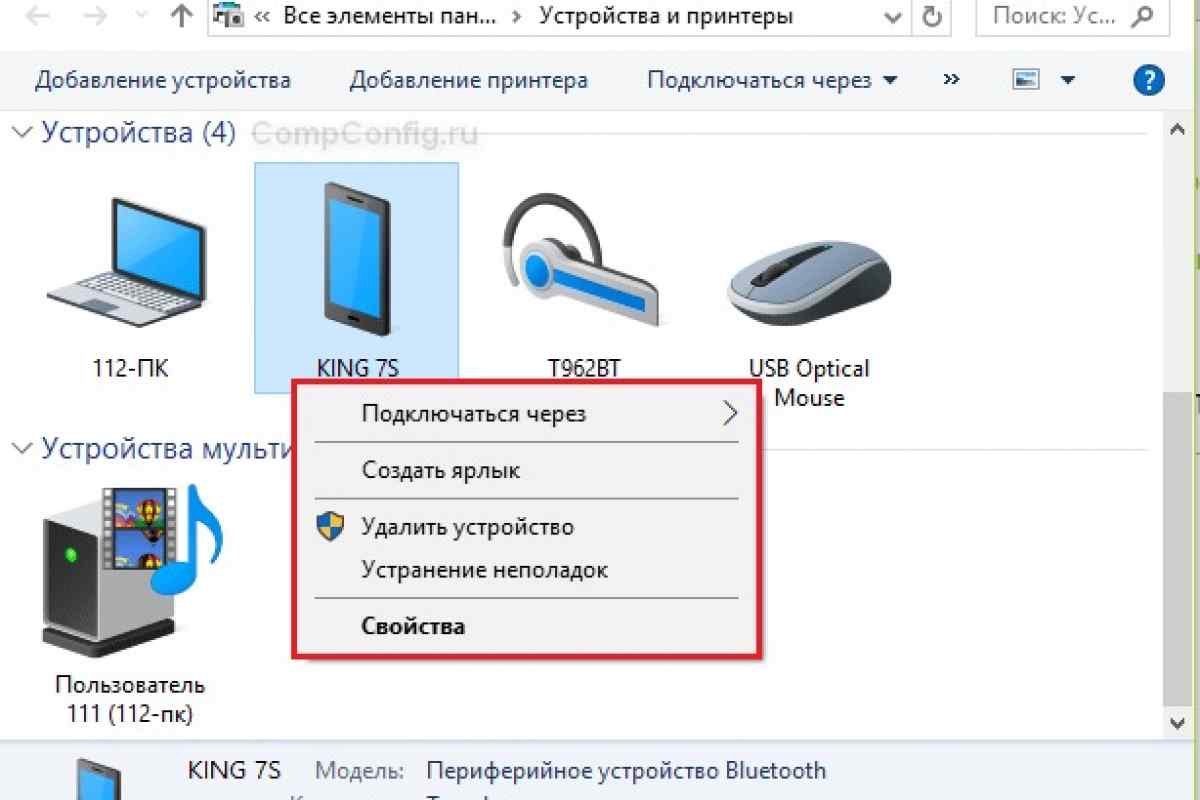 Вы можете просмотреть список общих назначений портов в Википедии, чтобы увидеть номера, которые вам не следует использовать, но сетевые приложения, установленные на вашем компьютере, могут использовать дополнительные порты. Однако номера портов могут доходить до 65 535, и если вы выберете номера портов более 50 000, вы должны быть в безопасности. Когда вы ввели номер порта, который хотите использовать, нажмите «ОК».
Вы можете просмотреть список общих назначений портов в Википедии, чтобы увидеть номера, которые вам не следует использовать, но сетевые приложения, установленные на вашем компьютере, могут использовать дополнительные порты. Однако номера портов могут доходить до 65 535, и если вы выберете номера портов более 50 000, вы должны быть в безопасности. Когда вы ввели номер порта, который хотите использовать, нажмите «ОК».
Теперь вы можете закрыть редактор реестра. На всякий случай запишите номер порта, который вы использовали, IP-адрес этого ПК и имя ПК. Затем перейдите к следующему ПК.
Когда вы закончите изменять назначения портов на всех своих ПК, вы можете войти в свой маршрутизатор и начать переадресацию каждого из портов на соответствующий ПК. Если ваш маршрутизатор позволяет это, вам также следует ввести имя ПК, чтобы все было правильно. Вы всегда можете использовать запись «Приложение», которую поддерживает большинство маршрутизаторов, для отслеживания того, какому приложению назначен порт.

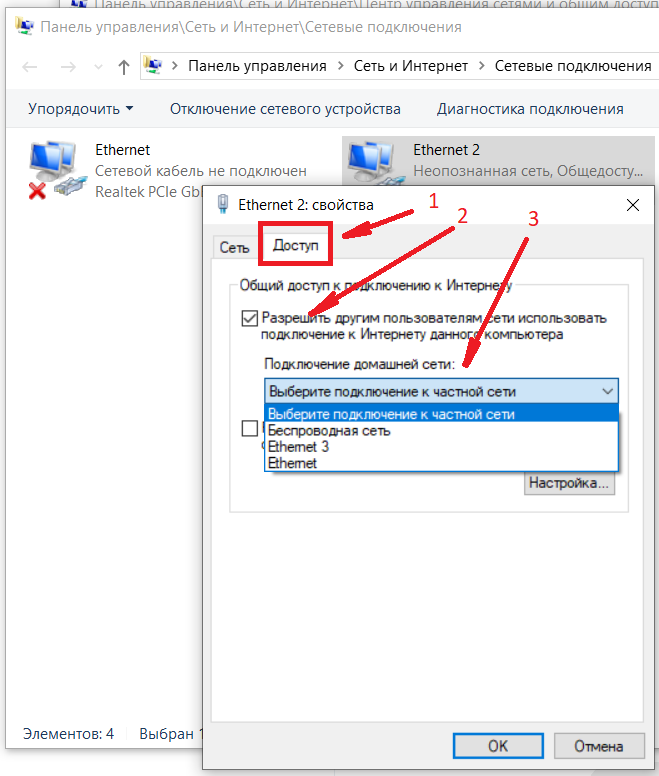 org, чтобы создать учетную запись, а затем приобрести план, необходимый для использования службы.
org, чтобы создать учетную запись, а затем приобрести план, необходимый для использования службы.