Как добавить видео в видеотеку Wix Video? | Центр Поддержки
Wix Video позволяет демонстрировать загруженные видео на сайте. Добавьте все видео в Видеотеку для удобства управления. Когда вы закончите, можно выбрать, какое видео вы хотите отображать в видеоплеере на своем сайте.
Нажмите, чтобы перейти к видеотеке.
ВпередЗагрузка видео
Загружайте видео прямо с компьютера, из Dropbox или Google Диска. Вы можете загрузить до 30 минут видео бесплатно. Если вам нужно загрузить больше, перейдите на подходящий премиум-план. Подробнее
Чтобы добавить видео в видеотеку:
- Перейдите в раздел Видеотека в панели управления сайтом.
- В зависимости от того, добавляете ли вы первое видео или последующее, выполните следующие действия:
- Загрузка первого видео: нажмите Загрузить видео.
- Добавление новых видео: нажмите Добавить видео в правом верхнем углу.
- Выберите, откуда вы хотите загрузить видео, и выполните следующие действия:
С компьютера
- Нажмите Компьютер.

- Выберите видео, которое хотите добавить.
Из Dropbox
- Нажмите Dropbox.
- Войдите в свой аккаунт Dropbox.
- Выберите соответствующий файл и нажмите Выбрать.
С Google Диска
- Нажмите Google Диск.
- При необходимости войдите в свой аккаунт Google и дайте Wix Video доступ к видео.
- Выберите соответствующий файл и нажмите Выбрать.
Вставка видео со сторонних платформ
Wix Video позволяет встраивать видео с YouTube, Vimeo и Facebook. Видео, которые вы встраиваете, не учитываются при подсчете 30-минутного лимита. Однако вы не можете продавать их на своем сайте.
Чтобы вставить видео:
- Перейдите в раздел Видеотека в панели управления сайтом.
- В зависимости от того, добавляете ли вы первое видео или последующее, выполните следующие действия:
- Добавление первого видео:
- Введите URL-адрес видео в поле Добавьте видео с YouTube, Vimeo или Facebook.

- Нажмите Добавить видео .
- Введите URL-адрес видео в поле Добавьте видео с YouTube, Vimeo или Facebook.
- Добавление дополнительных видео:
- Нажмите Добавить видео в правом верхнем углу и выберите, откуда загрузить видео.
- Введите URL-адрес видео и нажмите Добавить в видеотеку.
- Добавление первого видео:
Увеличение квоты часов видео
При использовании Wix бесплатно вы можете загружать до 30 минут видео. Встроенные видео не учитываются при подсчете этого лимита. Чтобы добавить больше часов видео, перейдите на подходящий премиум-план.
Следите за тем, сколько времени вы уже использовали, посетив вкладку Настройки видео в панели управления. Подробнее о просмотре использования видео.
Редактор: Премиум-планы | Кол-во часов |
|---|---|
Комбо | 30 минут |
Без ограничений | 1 час |
Про | 2 часа |
VIP | 5 часов |
Бизнес базовый | 5 часов |
Бизнес безлимитный | 10 часов |
Бизнес VIP | Без ограничений |
Editor X: Премиум-планы | Кол-во часов |
|---|---|
Essential | 1 час |
Extra | 2 часа |
Про | 2 часа |
Ultra | 5 часов |
Начать | 5 часов |
Boost | 10 часов |
Масштаб | Без ограничений |
Подробнее о получении дополнительных часов видео за счет перехода на премиум.
Вопросы и ответы
Какие типы файлов я могу загружать в видеотеку?
Вы можете загружать файлы в следующих форматах:
.avi
.mpeg
.mpg
.mpe
.mp4
.mkv
.webm
.mov
.ogv
.vob
.m4v
.3gp
.divx
.xvid
.mxf
.wmv
Максимальный размер файла, который можно загрузить?
Максимальный размер видеофайлов — 15 ГБ на файл. После загрузки ваше видео автоматически перекодируется в MPEG4 (содержащий кодек H.264).
Какое идеальное разрешение для Wix Video?
Wix Video поддерживает видео размером от 480 x 470 пикселей до 1920 x 1080 пикселей.
Можно ли загрузить несколько видео сразу?
Вы можете загрузить одновременно до 3 видео. Просто удерживайте клавишу Ctrl/Cmd при выборе видео с компьютера.
Могу ли я изменить данные (название, описание и превью) встроенных видео?
Встроенные видео имеют свои оригинальные названия и описания.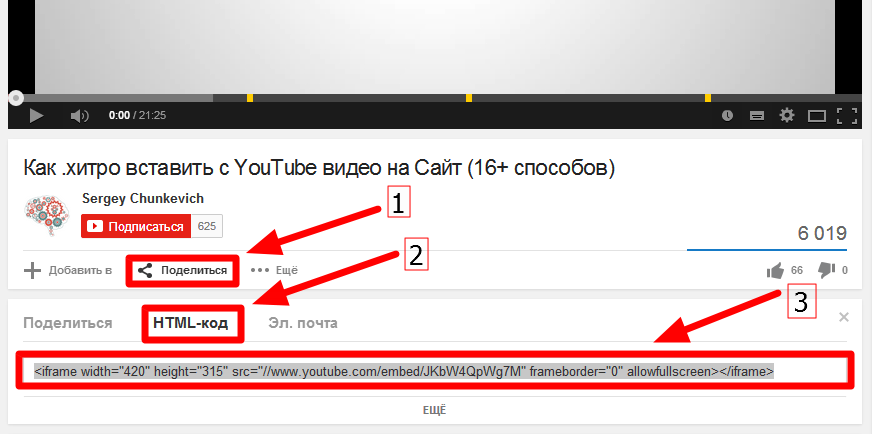 Вы можете изменить информацию для видео из Vimeo и Facebook в своей Видеотеке.
Вы можете изменить информацию для видео из Vimeo и Facebook в своей Видеотеке.
Невозможно обновить информацию о видео YouTube из вашей библиотеки. Чтобы обновить эту информацию, вам необходимо отредактировать ее на YouTube.
Примечание: после обновления информации на YouTube может потребоваться некоторое время, прежде чем вы увидите обновления на своем сайте Wix.
Могу ли я встраивать приватные видео?
Нет, вы можете встраивать только общедоступные видео. Невозможно встроить видео с включенными настройками конфиденциальности.
Кроме того, если вы измените настройки конфиденциальности после добавления видео в библиотеку, видео не будет отображаться или воспроизводиться должным образом.
Примечание:
Если вы встраиваете видео из Vimeo, выбор конкретных доменов в разделе Куда оно может быть встроено?, также помешает правильному отображению или воспроизведению видео. Вы должны выбрать вариант Anywhere.
Подробнее об устранении неполадок с видео со внешних сайтов
Можно ли вставить видео с личных страниц Facebook?
Нет, вы можете встраивать видео только с общедоступных страниц Facebook. Кроме того, если вы измените настройки конфиденциальности после добавления видео в библиотеку, видео не будет отображаться или воспроизводиться должным образом.
Кроме того, если вы измените настройки конфиденциальности после добавления видео в библиотеку, видео не будет отображаться или воспроизводиться должным образом.
Подробнее об устранении неполадок с видео со внешних сайтов
Почему на моем видео в Facebook отсутствуют миниатюра и временная метка?
Сколько времени требуется, чтобы изменения, внесенные в YouTube, отображались в Wix Video?
Обновление видео на YouTube обычно занимает 48 часов, но может занять больше времени.
Можно ли добавить плейлист YouTube в Wix Video?
Можно ли добавить видео Vimeo On-Demand в Wix Video?
Да, чтобы добавить видео Vimeo On-Demand, сначала нажмите Поделиться на видео, затем скопируйте и вставьте URL-адрес в разделе Вставка.
Что означают этапы загрузки В очереди и перекодирование?
- В очереди: процесс загрузки завершен и перейдет на этап транскодирования.
- Транскодирование: это последний этап загрузки, когда видео оптимизируется для использования на вашем сайте.

Как добавить видео в ютуб
Здравствуйте уважаемый посетитель сайта! Если вы не знаете как закачать видео в ютуб или у вас по какой либо причине не получается загрузить видео на youtube, то вам тогда сюда из этой подробной и пошаговой инструкции вы узнаете как добавить видео в youtube.
И так чтобы загрузить видео в ютуб, вам нужно будет на своем компьютере выполнить следующие действие:
Запустить интернет браузер, затем в панели адреса вашего браузера ввести и перейти по следующему адресу www.youtube.com
После чего в вашем браузере откроется главная страничка ютуб, в которой вам нужно будет навести курсор мыши на кнопку «Войти» и один раз нажать левую кнопку мыши.
Затем в вашем браузере откроется страничка, в которой вам нужно будет указать свой email к аккаунту вашего профиля.
И так вводим свой email и нажимаем на кнопку «Далее».
Далее на вашем компьютере откроется страничка, в которой вам нужно будет ввести свой пароль и нажать на кнопку «Войти».
После всех выполненных действий вы попадете на свою страничку youtube, в которой вам нужно будет выполнить следующие действие:
Наводим курсор мыши на кнопку «Добавить видео» и один раз нажимаем левую кнопку мыши.
После чего на вашем компьютере откроется страничка, в которой будет расположена кнопка для загрузки видеофайлов с компьютера на ваш видеоканал.
Обратите внимание: чтобы загрузить свое видео на ютуб, вам нужно создать свой канал, если у вас уже есть свой канал на youtube, то вам ненужно создавать канал в youtube.
Если же у вас нет своего канала на youtube, то вы можете просмотреть инструкцию, о том, как создать свой канал на ютубе.
И так чтобы продолжить и загрузить свое видео в youtube, вам нужно навести курсор мыши на кнопку «Выберите файлы для загрузки» и один раз нажать левую кнопку мыши.
Когда вы нажмете на кнопку «Выберите файлы для загрузки», на вашем компьютере откроется проводник windows, в котором вам нужно будет открыть нужный вам локальный диск открыть папку, в котором расположен нужный вам видеофайл.
И так выбираем нужное нам видео и нажимаем на кнопку «Открыть».
Когда вы нажмете на кнопку «Открыть», на вашем компьютере начнется процесс загрузки видео, на ваш канал.
Процесс загрузки видео в youtube может занять от нескольких минут и до нескольких часов, все будет зависеть от скорости вашего интернета.
Если вы не знаете свою скорость интернета, то вы можете просмотреть инструкцию, о том, как проверить скорость интернета.
Сразу же после завершения процесса загрузки вашего видео, на youtube начнется процесс обработки видео, после завершения процесса обработки видео вам останется описать названия видео, описать свое видео и указать ключевые слова для вашего видео.
Обратите внимание: процесс обработки видео может занять от двух минут и до двадцати минут.
После того как наше видео загрузилось и прошла процедуру обработки мы можем приступить к описанию нашего видео.
И так в поле «Название» указываем название вашего видео.
В поле «Описание», вы можете оставить пустым или описать свое видео.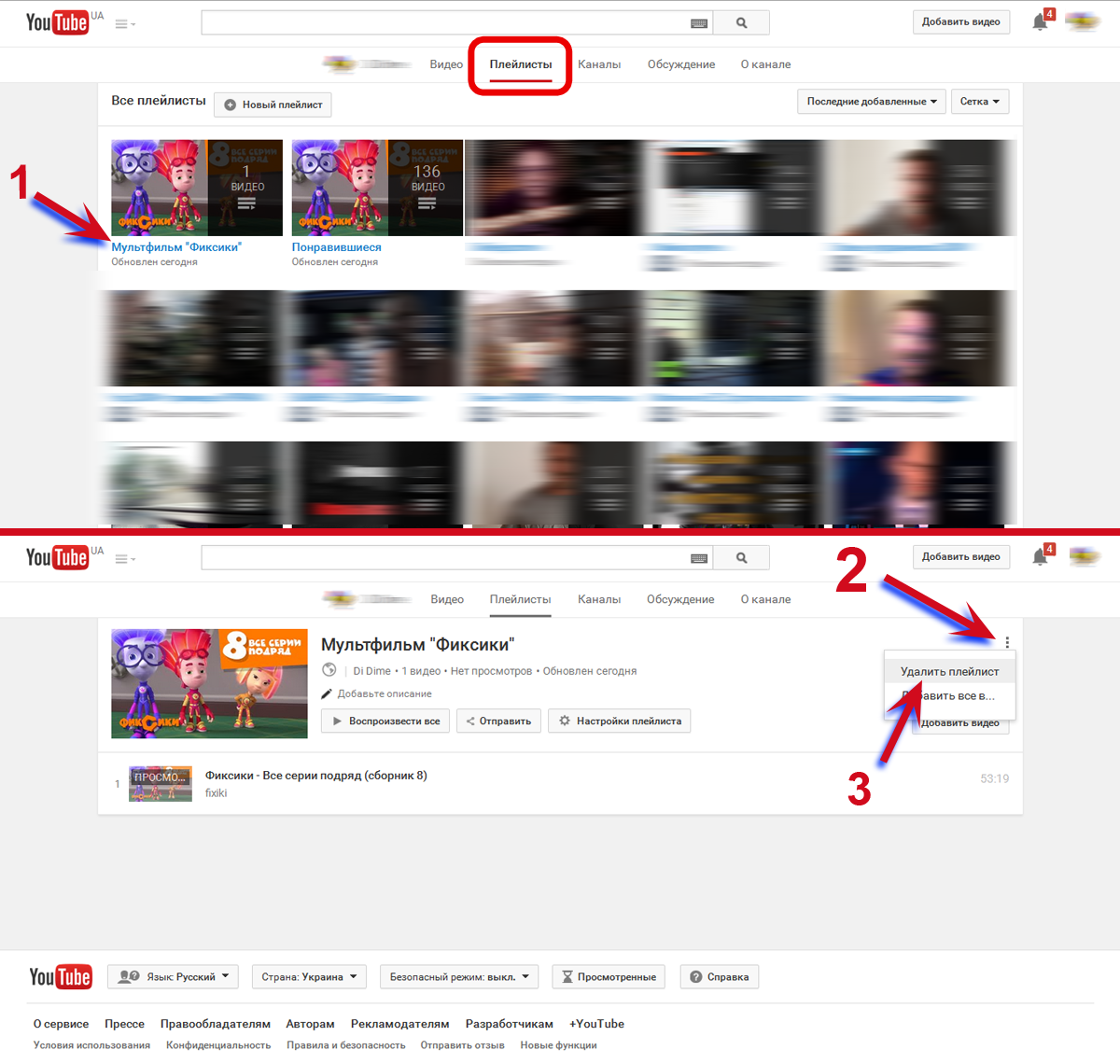
В строке «Теги», вам нужно будет ввести ключевые слова, по которым пользователи будут находить ваше видео.
Затем в поле «Значки видео», вы может выбрать картинку, которая будет отображена главной картинкой в вашем видео.
Обратите внимание: когда вы будите редактировать видео, то есть название, описание и так далее, все будет сохраняться автоматически.
Далее нам нужно будет выбрать плейлист, в которое будет размещено ваше видео, для этого нажимаем на кнопку «+ Добавить в плейлист», затем выбрать нужный вам плейлист.
Обратите внимание: если у вас нет нужного плейлиста, то вы можете создать плейлист нажав на кнопку «+ Добавить в плейлист».
И последние что вам нужно сделать выставить значение «Открытый доступ» при помощи данной функции все пользователи смогут смотреть ваше видео.
Теперь, когда вы все указали, вам остается нажать на кнопку «Опубликовать», после чего ваше видео будет добавлена на ваш канал.
Вот таким вот способом можно добавить видео в youtube.
На этом у меня все, всем пока, удачи! До новых встреч на сайте computerhom.ru.
Сколько времени занимает загрузка видео на YouTube?
Создание видео на YouTube может занять некоторое время, но и загрузить его непросто. Время обработки видео на YouTube занимает целую вечность. Итак, если вы хотите опубликовать видео и соответствующим образом спланировать свое время, в этой статье мы подробно рассмотрим его.
Что означает обработка моего видео на YouTube?YouTube должен сначала преобразовать файлы вашего видео в форму, которая использует меньше памяти и мощности процессора, обработать новый файл, создать копии файлов в разных разрешениях и оптимизировать этот файл для устройства, с которого вы смотрите.
Короче говоря, при обработке YouTube сжимает файлы, сохраняет файлы, создает несколько версий файлов, а затем подготавливает файлы, чтобы люди могли ими наслаждаться.
Как работает обработка видео на YouTube? Каждую минуту на YouTube загружается пятьсот часов новых видео.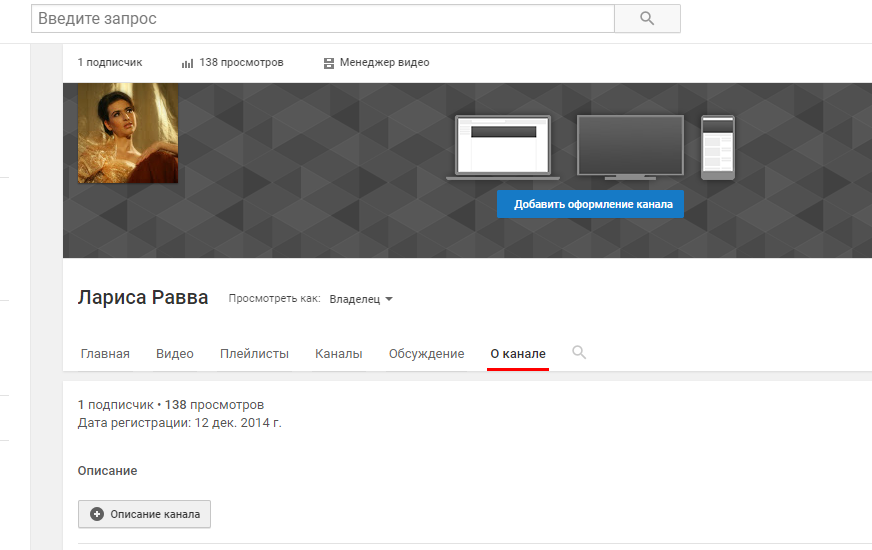 Они делают копии каждого из этих видео в разных разрешениях и сохраняют их на многих серверах.
Они делают копии каждого из этих видео в разных разрешениях и сохраняют их на многих серверах.
Когда вы смотрите видео на YouTube, вы не смотрите исходный файл — вы смотрите копию, которую YouTube выбрал для вас на основе вашей скорости соединения и предпочтений в отношении качества видео. Вы можете наслаждаться высококачественным видео в любом месте, даже если ваше интернет-соединение ненадежно.
Требуется ли для обработки YouTube Интернет?Да, для обработки YouTube требуется интернет. Для загрузки видео на YouTube требуется хорошее и стабильное подключение к Интернету.
Сколько времени занимает обработка видео на YouTube? Сколько времени YouTube обрабатывает HD?Полная обработка HD-видео может занять от 30 секунд до 1 минуты. Полная обработка 10-минутного видео может занять от 5 до 10 минут.
Время, необходимое для обработки вашего видео, зависит от его длины, разрешения, в котором вы экспортировали видео, и качества видео (т. е. размера).
е. размера).
Обработка 10-минутного HD-видео на YouTube может занять около 5–10 минут. Но, если битрейт и частота кадров намного выше, это может занять на пару минут больше.
Сколько времени YouTube обрабатывает 4K?Обработка видео 4K продолжительностью 10 минут может занять около 8-15 минут. Однако это может занять от 20 до 40 минут, если битрейт и частота кадров выше.
Вот почему видео в формате 4K занимает больше времени. YouTube сообщает, что видео 4K продолжительностью 60 минут и частотой кадров 30 кадров в секунду может занять четыре часа для завершения обработки с высоким разрешением.
Мы обнаружили, что это немного короче, но все упирается в качество видео. Но поскольку YouTube должен все обработать и перекодирует большинство видео, небольшая задержка никому не повредит.
Сколько времени занимает загрузка 7-минутного видео на YouTube? Загрузка 7-минутного видео в формате HD обычно занимает около 7 минут.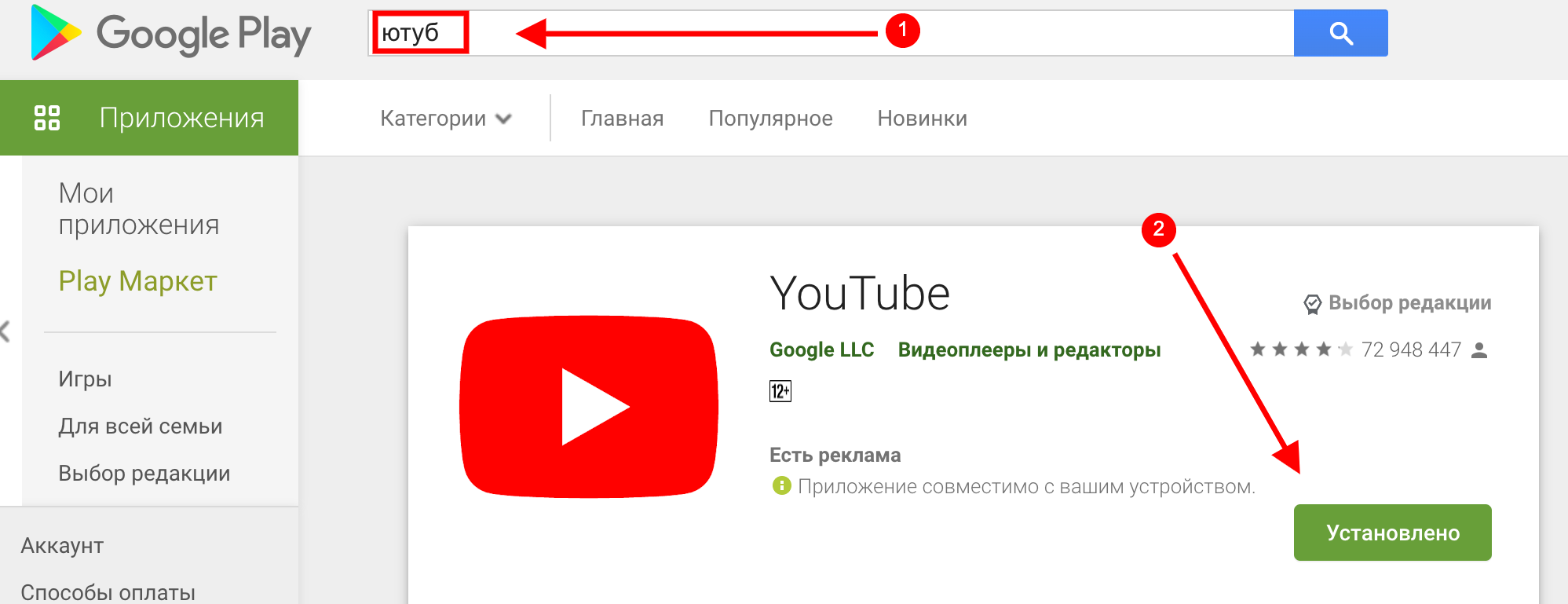 Для качества 4K это может занять около 10 минут.
Для качества 4K это может занять около 10 минут.
По умолчанию YouTube разрешает видео продолжительностью 15 минут, а время их загрузки составляет около 10-15 минут.
Однако это зависит от размера файла и скорости загрузки. Если размер файла меньше из-за того, что он сжат, это может занять меньше времени, чем обычно.
Могу ли я покинуть YouTube во время обработки видео?Не выключайте компьютер и не переходите в спящий режим, пока загрузка видео не будет завершена. Если вы уйдете, это помешает процессу загрузки.
Но после завершения загрузки вы можете перевести компьютер в режим ожидания и выключить его, что означает, что вам не обязательно находиться на компьютере во время обработки видео.
После загрузки видео вы можете оставить свой компьютер.
Почему мое видео на YouTube так долго обрабатывается?
При загрузке видео на YouTube размер файла, пропускная способность Интернета и объем трафика могут повлиять на время, необходимое для загрузки.
Ваш интернет-провайдер может замедлить загрузку видео в часы пик. Если размер файла больше, для его загрузки также может потребоваться больше времени.
Это может быть причиной того, что ваше видео обрабатывается дольше.
Почему моя трансляция на YouTube все еще обрабатывается?Пока YouTube обрабатывает ваш последний поток, вы можете увидеть сообщение о том, что «В настоящее время YouTube обрабатывает последний поток».
Если вы по-прежнему сталкиваетесь с этой ошибкой после того, как поток был обработан, проверьте, не обрабатываются ли в Creator Studio видеотрансляции, которые все еще обрабатываются, и удалите их вручную.
Как ускорить загрузку на YouTube?Основной причиной замедления загрузки на YouTube является низкая скорость загрузки в Интернет.
Чтобы решить проблему медленной загрузки на YouTube, попробуйте ограничить количество других устройств, подключенных к вашему Интернету.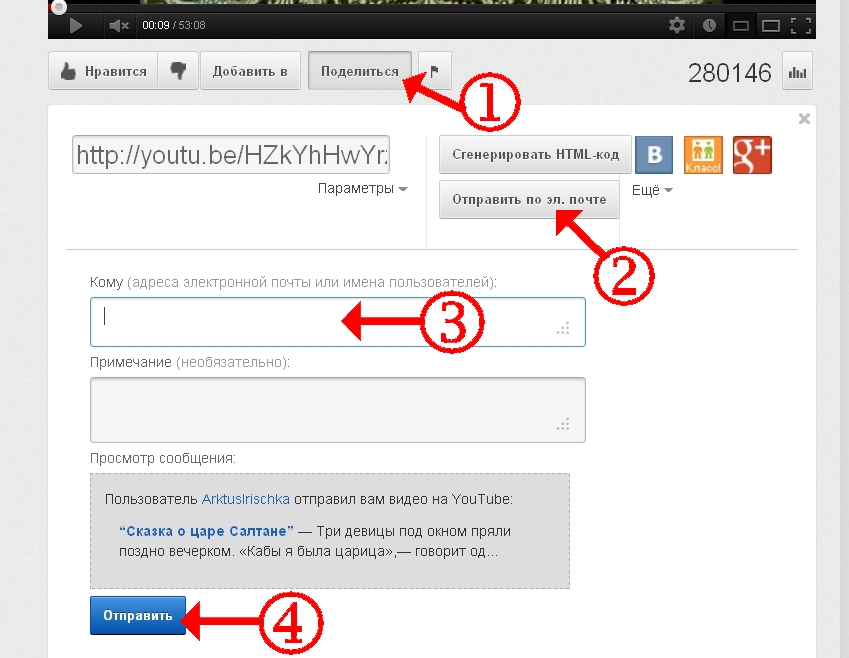
Закройте все загружаемые или выгружающие программы и используйте кабель локальной сети для подключения ноутбука напрямую к маршрутизатору. Если у вас по-прежнему возникают проблемы, пришло время обновить ваш интернет-план.
Что делать, если обработка YouTube зависла?Будьте терпеливы! Если обработка вашего видео занимает некоторое время, мы рекомендуем загрузить его снова. Не удаляйте первую версию видеофайла, потому что она, вероятно, все еще обрабатывается медленно.
Вы можете удалить другую версию после завершения загрузки или обработки.
Все эти файлы являются личными до тех пор, пока вы их не опубликуете, поэтому вам не нужно беспокоиться о том, что у ваших зрителей двоится в глазах.
Однако, если оба файла зависли, попробуйте загрузить их в другое время с более высокой скоростью интернета или просто проверьте формат видео.
Как возобновить загрузку на YouTube? Вы можете возобновить загрузку видео, если загрузка была прервана.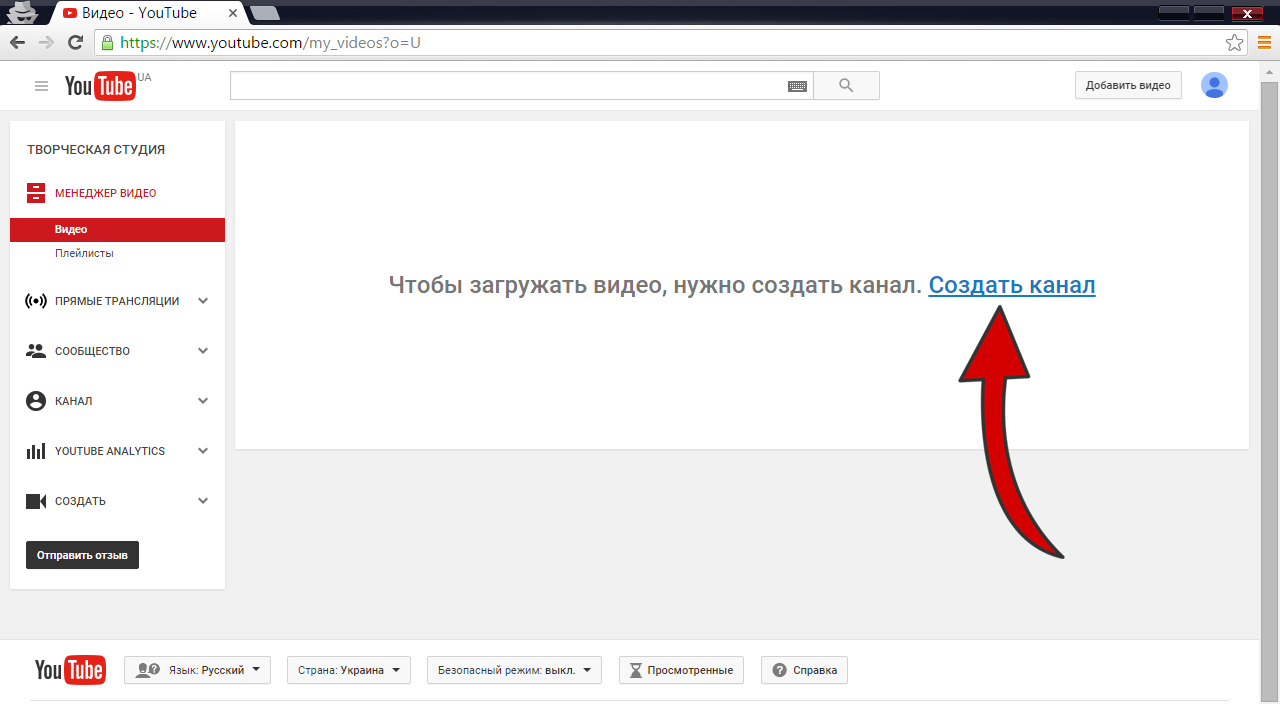 Перейдите на YouTube и выберите тот же файл на своем компьютере, чтобы продолжить это делать.
Перейдите на YouTube и выберите тот же файл на своем компьютере, чтобы продолжить это делать.
Однако вы можете продолжить с того места, на котором остановились, если это произойдет в течение 24 часов и с использованием того же файла на вашем компьютере.
Почему мои видео на YouTube размыты после загрузки?Видео на YouTube размыты, потому что для обработки HD-версии вашего видео требуется время. Пока это происходит, вы увидите размытое видео в версиях с более низким качеством, например 240p, 360p или 480p.
Это связано с тем, что YouTube уже сделал версию вашего HD-видео более низкого качества. Еще одна распространенная ошибка — отсутствие хорошего интернет-соединения при просмотре видео в высоком разрешении.
Если у вас медленное соединение, вы, скорее всего, будете перенаправлены на некачественную версию видео и можете столкнуться с буферизацией.
Советы и лайфхаки для более быстрой загрузки видео на YouTube Помните, что загрузка других видео, открытие различных приложений или игра в онлайн-игры замедляют скорость вашего интернета при загрузке видео.
Если возможно, попробуйте использовать домашнюю сеть Wi-Fi вместо общедоступной сети Wi-Fi. Кроме того, вы также можете попробовать следующие шаги:
Сжатие видео
Сжатие видеофайла с использованием надлежащего формата сократит время, необходимое для загрузки видео на YouTube. Таким образом, вы можете легко загружать видео без ущерба для его качества.
Публикация видео непосредственно перед временем пиковой нагрузки
Если вы загружаете видео в часы пик на YouTube, загрузка может занять больше времени. Попробуйте загрузить видео между 14:00 и 16:00 по будням или чуть раньше (с 10:00 до 11:00) по выходным, чтобы избежать этого.
Всегда выбирайте лучшее время для загрузки видео на YouTube в соответствии с распорядком дня, расписанием и привычками ваших зрителей.
Вы должны загрузить видео непосредственно перед тем, как ожидается, что ваши зрители выйдут в сеть.
Очистить кэш браузера
При загрузке видео на YouTube необходимо очистить кэш браузера, файлы cookie и историю. Это гарантирует, что информация в вашем браузере не вызовет проблем при загрузке.
Это гарантирует, что информация в вашем браузере не вызовет проблем при загрузке.
Удаление ненужных файлов и программ
Удаляя ненужные файлы и неиспользуемые программы, вы можете помочь своему компьютеру ускорить загрузку видео.
Часто задаваемые вопросы: сколько времени занимает загрузка видео на YouTube Сколько времени требуется YouTube для обработки 1440p?Видео 1440p обрабатывается дольше. Обработка может занять около 12-14 часов, а в некоторые дни может даже не загрузиться через 24 часа. Чтобы избежать этого, убедитесь, что у вас высокая скорость интернета (мы рекомендуем скорость загрузки от 8 Мбит/с до 22 Мбит/с, в зависимости от частоты кадров вашего видео).
Сколько времени занимает загрузка 1-минутного видео на YouTube? 1-минутное видео, снятое в формате 1080p со скоростью 60 кадров в секунду, загружается примерно за 25 секунд со скоростью 20 мегабит в секунду и от 30 до 45 секунд для обработки YouTube.
Одноминутное видео 4K, снятое с частотой 30 кадров в секунду, загружается примерно 2 минуты, а обработка YouTube занимает от 1 до 2 минут.
Сколько времени занимает обработка 20-минутного видео на YouTube?Загрузка 20-минутного видео займет около 10 минут, а затем потребуется несколько минут (около 10-20 минут) для обработки.
Сколько времени занимает загрузка 30-минутного видео на YouTube?В зависимости от типа и размера видеофайла загрузка может занять от нескольких минут до нескольких часов.
Время обработки значительно варьируется в зависимости от формата исходного видео, размера его файла и объема загружаемого нами трафика. Обработка форматов с более высоким разрешением может занять несколько часов.
Как загрузить 40-минутное видео на YouTube?Вы можете загрузить 40-минутное видео, предварительно подтвердив свою учетную запись Google.
Перейдите на страницу подтверждения YouTube в веб-браузере, войдите в систему (или зарегистрируйтесь) и следуйте инструкциям, чтобы подтвердить свою учетную запись.
Вам нужно будет получить код подтверждения, используя свой мобильный телефон с текстовым сообщением или автоматическим голосовым вызовом.
Чтобы загрузить 40-минутное видео с мобильного телефона, выполните следующие действия:
- На своем устройстве откройте приложение YouTube.
- Коснитесь знака «плюс» в нижней части экрана, а затем коснитесь «Загрузить видео» во всплывающем окне.
- Чтобы иметь возможность загружать более длинные видео, сначала необходимо создать для них канал.
- Введите название видео и другие данные, а затем нажмите «Далее».
- На странице «Выбор аудитории» ответьте на вопросы о том, предназначена ли она для детей, а затем нажмите «Загрузить».
- Ваше видео необходимо будет подтвердить, введя номер мобильного телефона или используя автоматический голосовой вызов. Вы также можете найти этот код подтверждения в адресе электронной почты, связанном с вашей учетной записью Google.
- После того, как вы подтвердите свою учетную запись, вы сможете завершить загрузку и публиковать более длинные видео на YouTube.

Если у вас скорость загрузки не менее 10 мегабит в секунду или выше, вы можете загрузить одночасовое видео с разрешением 1080p примерно за пятнадцать-двадцать минут. Для видео 4K вам потребуется больше времени.
Сколько времени занимает загрузка двухчасового видео на YouTube?Видео высокой четкости загружается дольше, чем стандартное видео. В зависимости от скорости вашего интернета загрузка двухчасового видео может занять до двух часов. Если ваше видео имеет разрешение 4K (в четыре раза больше, чем 1080P) и имеет частоту 30 кадров в секунду, загрузка может занять до четырех часов.
Вывод: сколько времени занимает загрузка видео на YouTube Если вы хотите, чтобы ваши видео посмотрело как можно больше людей, YouTube — это место, где можно поделиться ими. Привлекательное вступление для вашего видео на YouTube привлечет внимание.
Вы можете использовать конструктор заставок OFFEO для создания заставок, которые привлекут внимание вашей аудитории. Зарегистрируйтесь на OFFEO, чтобы использовать больше наших инструментов.
Перемещение видео из одной учетной записи YouTube в другую, которой вы владеете
Аудитория: Клубы, преподаватели и гости
Ссылки на эту статью базы знаний: Связь в BlackboardЭта информация предназначена для: Клубы, Факультет, Гости
Последнее обновление: 21 ноября 2022 г.
Средний рейтинг: Нет рейтинга
Ваше мнение важно для нас, помогите нам, войдя в систему, чтобы оценить эту статью и оставить отзыв.
Когда ваш NetID будет деактивирован, вы потеряете доступ ко всем своим учетным записям Google, включая учетную запись YouTube. Перед деактивацией вы можете загрузить данные своего аккаунта YouTube и повторно загрузить их в личный аккаунт.
Существует два способа передачи данных вашей учетной записи: вы можете загрузить всю информацию своей учетной записи и все свои видео с помощью Google Архиватора или выбрать, какие видео вы хотите загрузить через YouTube.
Скачивание/загрузка видео, содержащих материалы, защищенные авторским правом, является незаконным. Скачивайте видео только из своей учетной записи.
Google Takeout
Архив Takeout будет ZIP-файлом, в который будут включены ваши видео (в исходном формате), подписки, плейлисты и избранное.
Примечание: Google еще не реализовал способ простого переноса подписок, плейлистов и избранного между учетными записями. Подписки экспортируются как файлы .OPML, списки воспроизведения и избранное экспортируются как файлы .JSON. Эти файлы нельзя перенести
на новую учетную запись. Чтобы переместить подписки, плейлисты и избранное, вам нужно будет открыть файл OPML/JSON в онлайн-редакторе, просмотреть информацию и вручную добавить видео в плейлисты/повторно подписаться на каналы.- Если вы в настоящее время вошли в личную учетную запись Google, выйдите
- Перейти к Google Takeout
- Войдите, используя свой адрес электронной почты @stonybrook.
 edu и пароль NetID
edu и пароль NetID - Снимите все архивы, кроме YouTube
- Если вы загружаете всю информацию своего аккаунта, оставьте настройки как есть. В противном случае нажмите на YouTube, затем выберите «Выбрать определенные данные» и проверьте, какую информацию вы хотите заархивировать
- Нажмите «Далее»
- Оставьте настройки как есть, нажмите «Создать архив»
- Вам по электронной почте будет отправлен ZIP-файл, содержащий всю вашу информацию ( Примечание : если ваш архив содержит большой объем данных, то его создание может занять часы, даже дни)
- Перейдите по ссылкам в электронном письме и следуйте инструкциям, чтобы загрузить архив.
 Важно сделать этот шаг вскоре после получения электронного письма, так как Google удалит архив через неделю
Важно сделать этот шаг вскоре после получения электронного письма, так как Google удалит архив через неделю - Распакуйте ZIP-файл
- Войдите на YouTube под своим личным аккаунтом и перезалейте видео
Через YouTube
Этот метод лучше всего подходит для пользователей, которые загружают только несколько видео, или для пользователей, которые хотят выбирать, какие видео скачивать. Примечание. Видео будут загружены в формате MP4 независимо от их исходного формата.
- Войдите в свой аккаунт YouTube, содержащий видео, которые вы хотите переместить.
- Нажмите стрелку вниз ▼ рядом с кнопкой «Загрузить» в центре экрана.
- Нажмите Менеджер видео .
- Найдите видео, которое хотите переместить, а затем нажмите стрелку вниз ▼ рядом с кнопкой Редактировать .

- Нажмите Скачать MP4 .
- По умолчанию все, что вы загружаете из браузера, должно автоматически помещаться в папку «Загрузки».
- Повторите шаги 4 и 5 для всех видео, которые вы хотите переместить.
- Теперь переключитесь между учетными записями, перейдя в правый верхний угол экрана и нажав стрелку вниз рядом с вашим адресом электронной почты.
- Затем нажмите Switch Аккаунт :
- Нажмите Добавить Аккаунт .
- Либо выберите учетную запись из списка, либо нажмите Добавить учетную запись .

- Если вам нужно добавить тип учетной записи в имя пользователя и пароль личной учетной записи gmail.
- Если учетная запись, которую необходимо добавить, является учетной записью Stony Brook Google Apps, введите адрес электронной почты Stony Brook и нажмите «Войти».
- Затем введите свой NetID и пароль NetID на странице единого входа. Вы будете перенаправлены обратно на YouTube.
- Теперь загрузите видео в этот аккаунт, нажав кнопку Кнопка загрузки (не стрелка вниз):
- Затем нажмите Выберите файлы для загрузки и выберите параметры конфиденциальности:
- Общедоступный — любой может искать и просматривать видео
- Unlisted — любой, у кого есть URL-адрес, может просматривать видео.
 Видео невозможно найти.
Видео невозможно найти. - Частное — пользователи должны войти в систему и получить специальное разрешение для просмотра видео.
- * Перейдите в папку «Загрузки» на вашем компьютере. Выберите видео для загрузки и нажмите Открыть :
- Затем нажмите Опубликовать после завершения обработки:
- Затем вы можете щелкнуть ссылку на свое видео для просмотра, а также скопировать ссылку и вставить ее на веб-сайт, в электронную почту, на доску и т. д.
Дополнительная информация
Файлы и ссылки
Оставить отзыв
Ваше мнение важно для нас, помогите нам, войдя в систему, чтобы оценить эту статью и оставить отзыв.



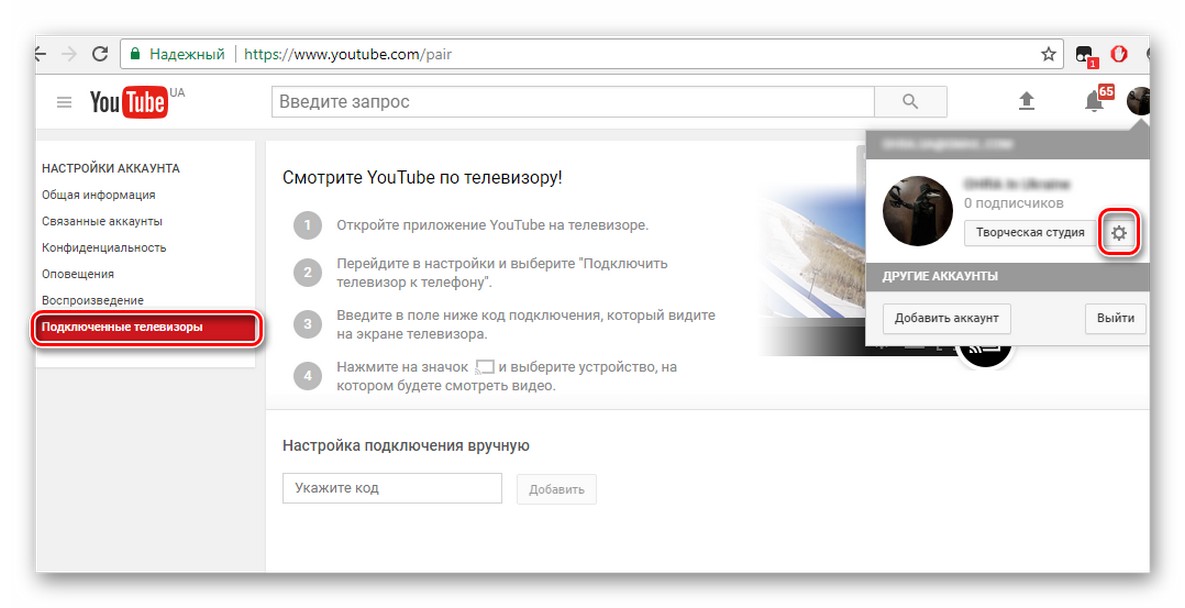

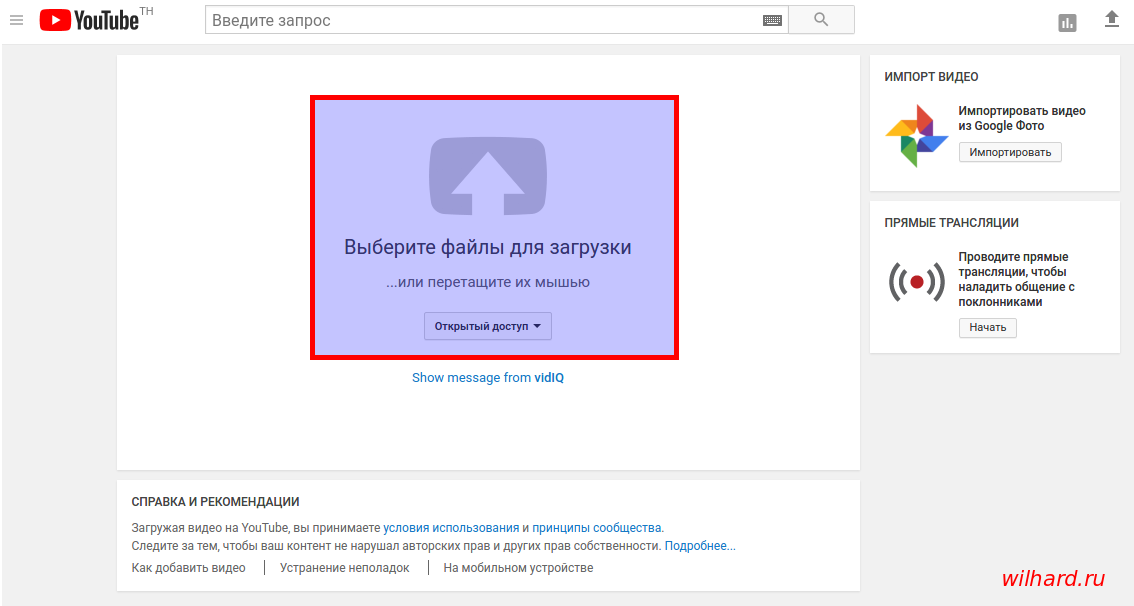 edu и пароль NetID
edu и пароль NetID Важно сделать этот шаг вскоре после получения электронного письма, так как Google удалит архив через неделю
Важно сделать этот шаг вскоре после получения электронного письма, так как Google удалит архив через неделю 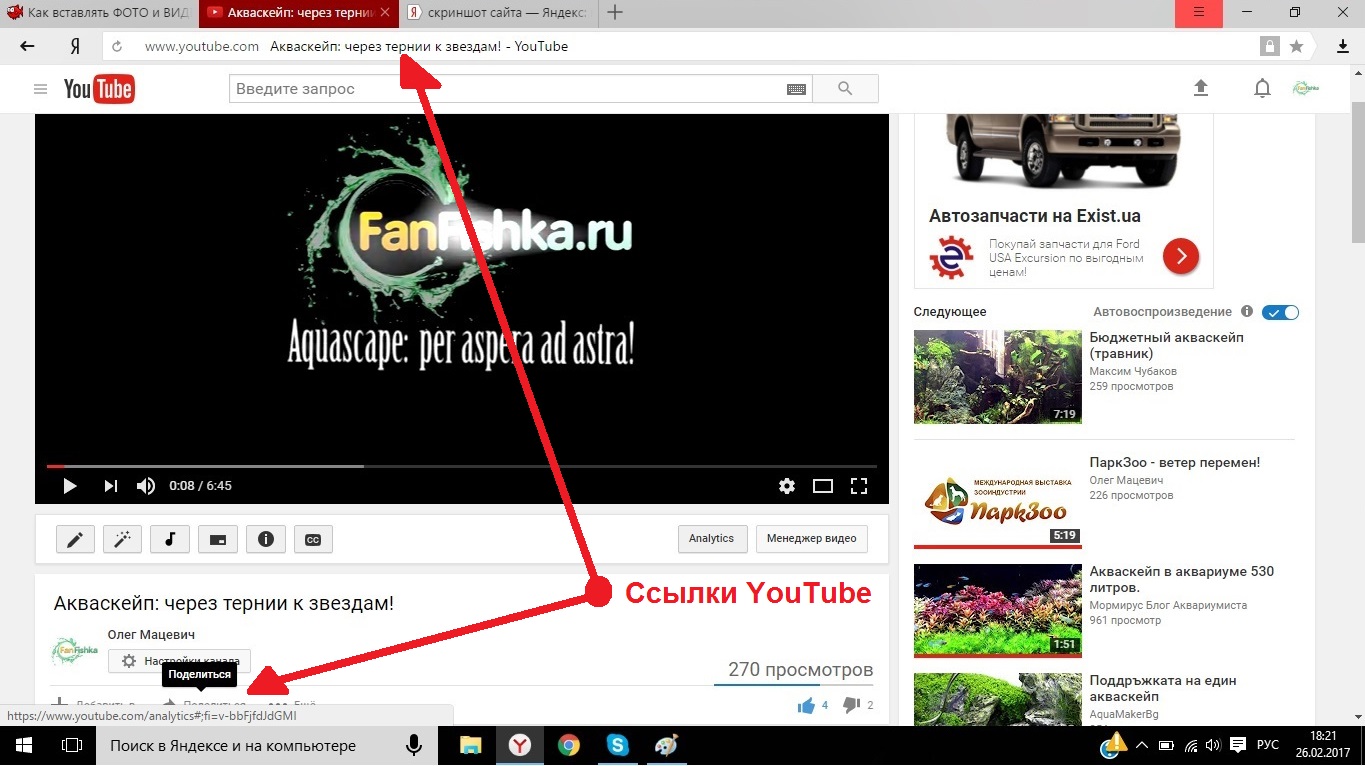
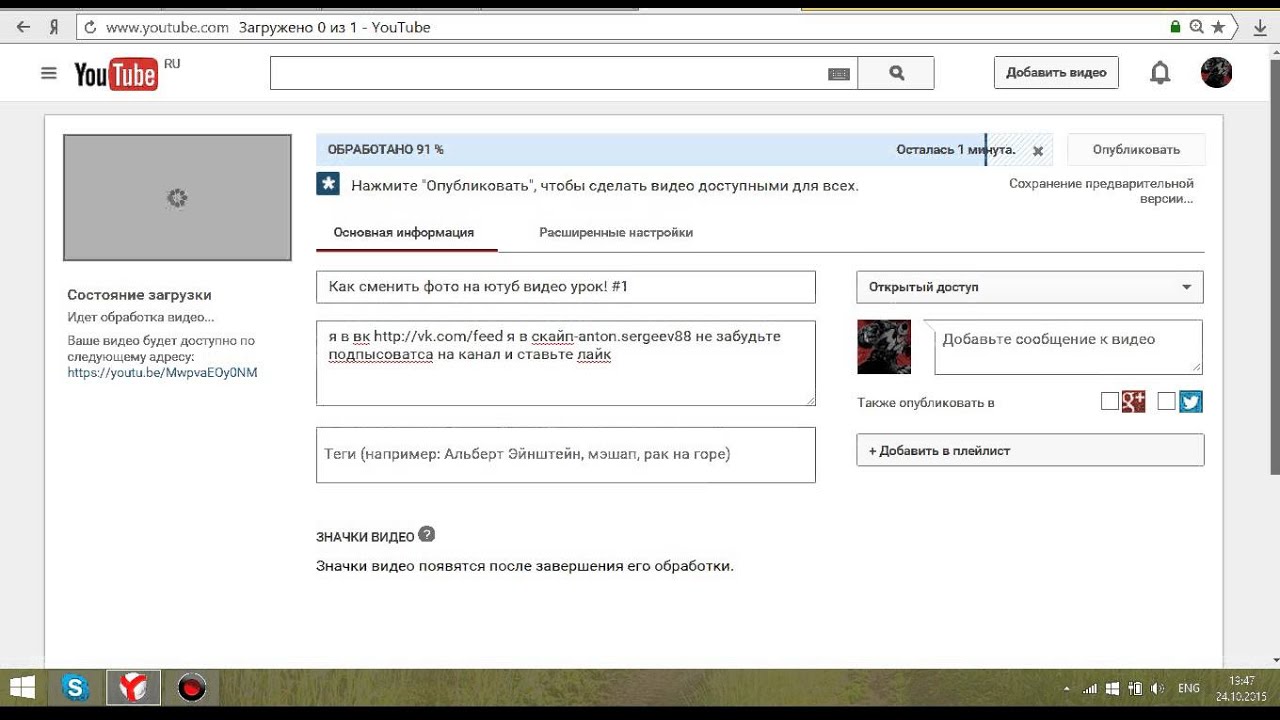
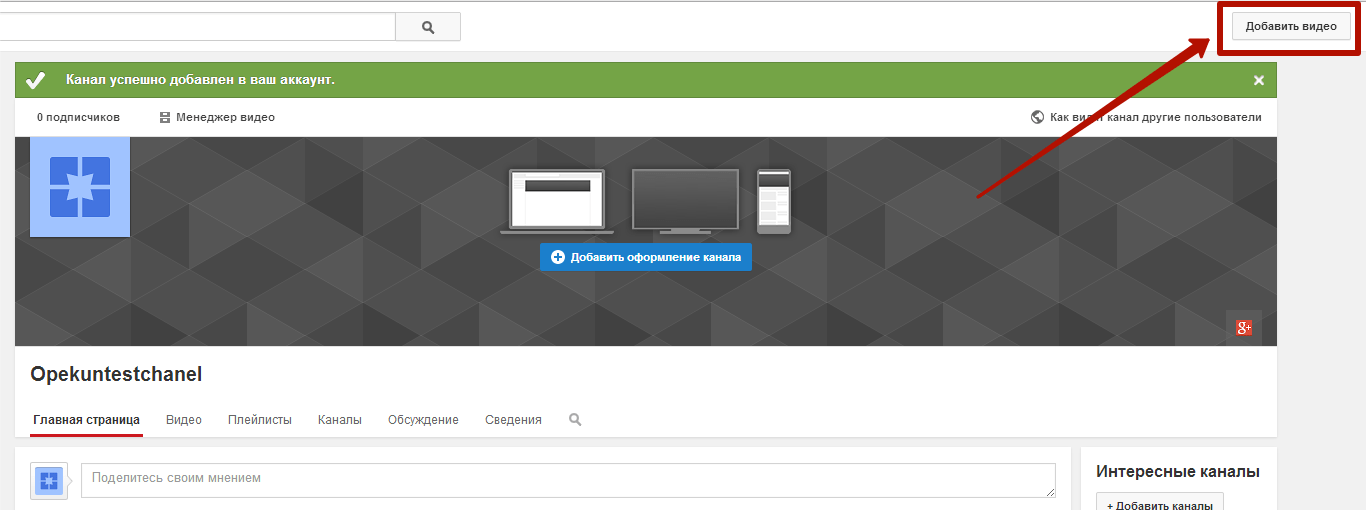 Видео невозможно найти.
Видео невозможно найти.