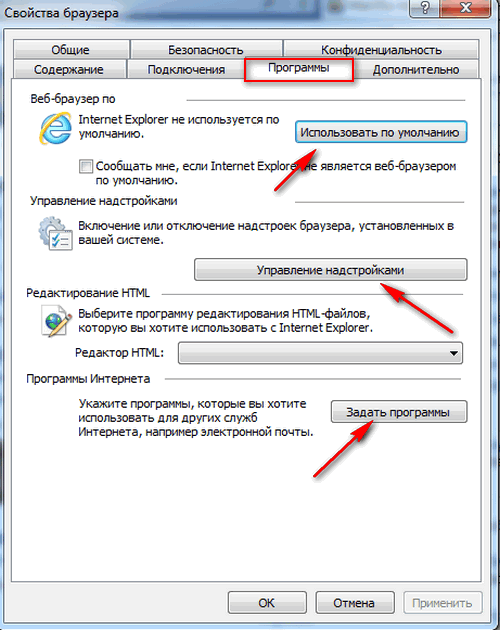как войти, где найти свойства браузера
Настройки Гугл Хром доступны пользователям обозревателя через основное меню, комбинации горячих клавиш или короткие URL-адреса. Кроме основных установок, в браузере можно открыть скрытые опции, используя для этого список внутренних команд или расширение.
Зная как войти в свойства программы, легко установить оптимальные пользовательские параметры. Это потребуется после первой инсталляции, вынужденной переустановки или в случае сброса к заводским опциям.
Как давно обновляли версию своего браузера?А еще в Chrome есть скрытые настройки «flags».
- Я не знаю как это делать
- На этой неделе
- Давно, уже и не припомню
- Не обновляю вообще
- В течении этого месяца

Содержание статьи:
- 1 Как зайти в настройки браузера
- 2 Основные разделы
- 2.1 Я и Google
- 2.2 Автозаполнение
- 2.3 Проверка безопасности
- 2.4 Конфиденциальность и безопасность
- 2.5 Внешний вид
- 2.6 Поисковая система
- 2.7 Браузер по умолчанию
- 2.8 Запуск
- 3 Расширенные (дополнительные) настройки Chrome
- 3.1 Языки
- 3.2 Скачанные файлы
- 3.3 Спец. возможности
- 3.4 Система
- 3.5 Сброс настроек и удаление вредоносного ПО
- 4 Раздел «Расширения»
- 5 Способы быстро показать нужные свойства
- 5.1 О браузере: chrome://settings/help
- 5.2 Управление поисковыми системами: chrome://settings/searchEngines
- 5.3 Настройка и управление контентом (данными) сайтов: chrome://settings/siteData
- 6 Как открыть скрытые настройки
- 6.1 chrome://about/
- 6.2 Расширение HiddenChrome
- 7 Подборка основных
- 7.
 1 chrome://flags/
1 chrome://flags/ - 7.2 chrome://system/
- 7.3 chrome://net-internals/
- 7.4 chrome://inspect
- 7.
Как зайти в настройки браузера
В Хром доступны пользовательские параметры для оптимизации работы программы, которые сделают сеансы в интернете комфортными. Чтобы перейти в требуемый раздел, предварительно следует вызвать опционное меню.
Для этого нужно нажать клавишу в виде трех точек в верхнем углу окна браузера с правой стороны. В появившемся списке инструментов достаточно выбрать «Настройки».
Комбинации горячих клавиш для быстрого перехода к этому пункту меню Хром не существует.
У некоторых пользователей в списке основного меню также может быть раздел «Google Chrome управляется вашей организацией». Не стоит пугаться — это отключается, хоть и не «в два клика».
Основные разделы
Пользовательские параметры в Хром объединены в разделы, список которых отображен в окне браузера с левой стороны.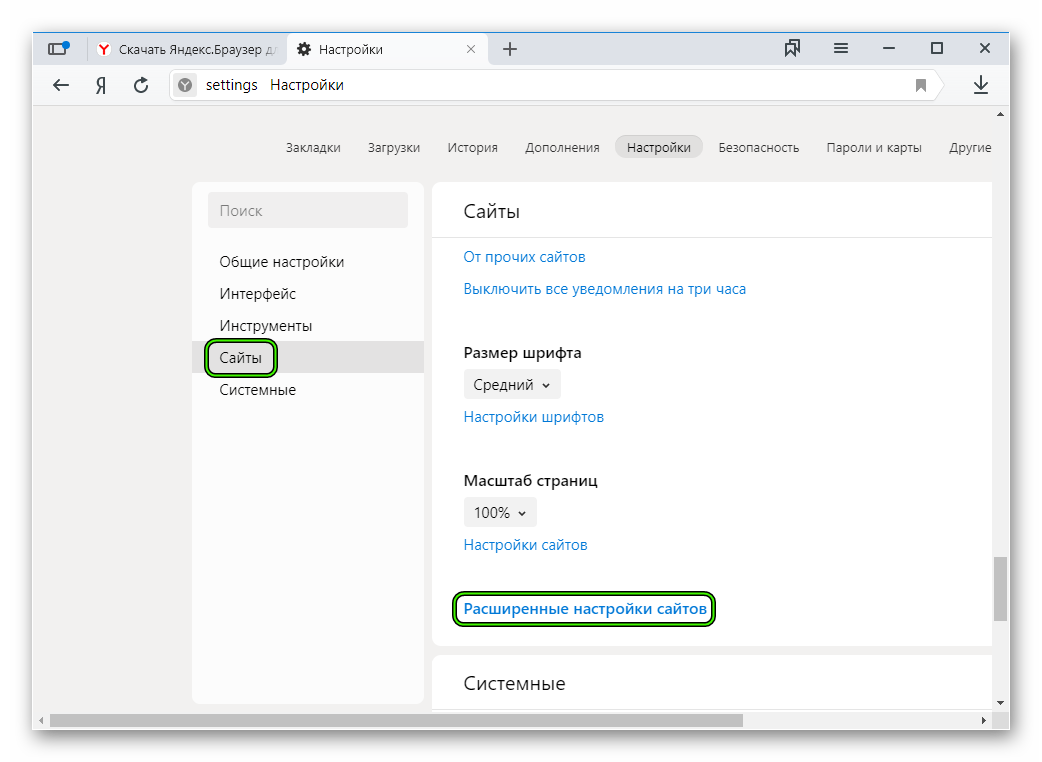 С этого меню можно совершать быстрый переход к нужному пункту. Это можно делать путем прокрутки текущей страницы колесиком мыши или используя клавиши Page Up и Page Down.
С этого меню можно совершать быстрый переход к нужному пункту. Это можно делать путем прокрутки текущей страницы колесиком мыши или используя клавиши Page Up и Page Down.
Я и Google
Раздел отвечает за активацию и деактивацию синхронизации, свойства персонального аккаунта Google и профиля Хром. Здесь же вы можете импортировать закладки, поисковые системы, историю просмотров из других браузеров. Эта функция будет полезной, если ранее Вы не пользовались программой Хром или хотите получить данные, собранные другим обозревателем.
Синхронизация отвечает за просмотр своих закладок, истории, использования настроек и паролей на других устройствах. Функция полезна для тех, кто пользуется браузером Chrome на нескольких девайсах, например, на домашнем и офисном ПК, на смартфоне и планшете.
Для активации:
- Нажмите «Включить синхронизацию» напротив строки «Интеллектуальные функции» в разделе «Я и Google».
- Войдите в Google или зарегистрируйте аккаунт, если он не был создан ранее.
 После ввода данных авторизации подтвердите включение синхронизации, нажав «Ок» в появившемся окне.
После ввода данных авторизации подтвердите включение синхронизации, нажав «Ок» в появившемся окне.
Вы можете управлять данными синхронизации, также разрешить или ограничить отправку отчетов в Google для улучшения функций Хром. Для этого войдите в нужный пункт в разделе «Я и Google».
Здесь Вы можете указать типы данных, которые будут синхронизироваться на всех устройствах, где выполнен вход в аккаунт Google. По умолчанию в Хром выставлено значение «Синхронизировать все», однако, поставив флажок напротив строки «Настроить», Вы сможете вручную выбрать нужные данные.
Для импорта закладок или истории просмотров из других браузеров, выберите такой пункт в разделе «Я и Google».
На экране появится окно, где Вам нужно указать название программы, из которой будет выполнен перенос, и требуемый тип данных.
Вы можете:
- экспортировать или импортировать закладки другими способами;
- перенести с Яндекс браузера;
- восстанавливать любимые сайты в избранном;
- удалить все сразу «одним махом».
Автозаполнение
Следующий раздел необходим для работы с паролями, настройки способов оплаты и сохранения адресов и иных контактных сведений.
Функция автоматического заполнения исключает необходимость регулярного повторного ввода данных. И при входе на сайт необходимый для авторизации пароль вставляется в поле автоматически. Этот же принцип работает с платежными реквизитами, адресами, номерами телефонов.
В разделе «Пароли» вы можете активировать либо отключить функцию сохранения. Достаточно переключить флажок напротив строки «Предлагать сохранение». Здесь находится кнопка активации автоматического входа на сайт, активная, при условии что пароль для авторизации был сохранен. Иначе кодовую комбинацию потребуется вводить самому.
В нижней части страницы можно найти список всех сохраненных паролей, которые можно удалять либо менять. Здесь же найдете инструменты импорта и экспорта, которые можно вызвать через опционное меню напротив строки «Сохраненные пароли».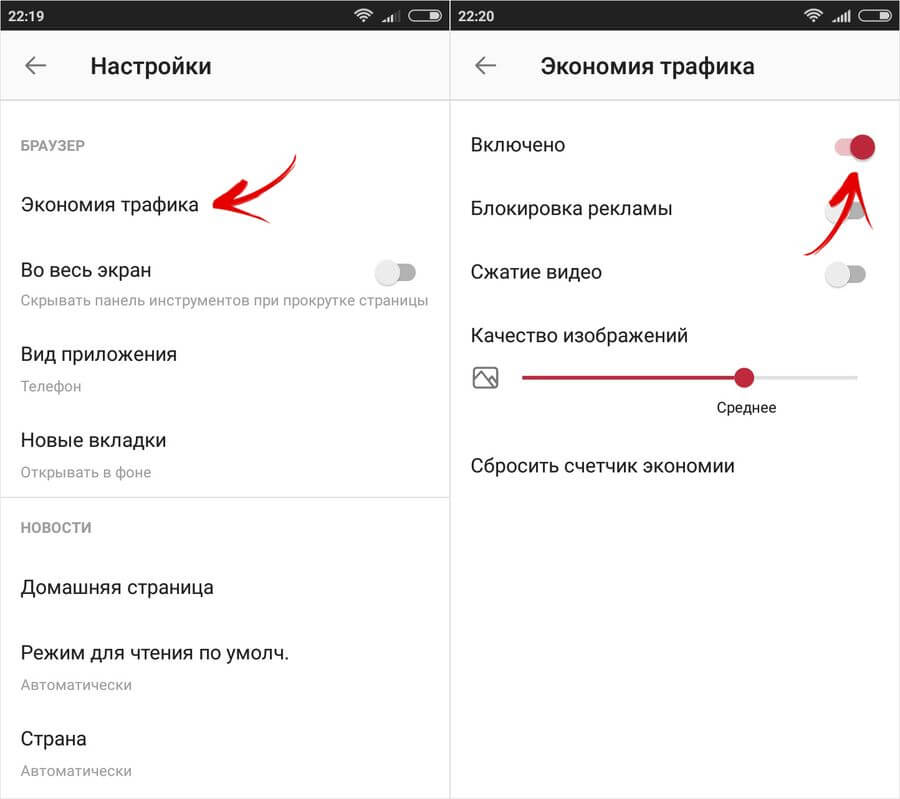
С паролями доступны такие манипуляции:
- импорт или экспорт, перенос с другого браузера;
- удалять ранее сохраненные;
- настроить сохранение в память Хрома;
- управлять через диспетчер и онлайн-менеджер.
В разделе «Способы оплаты» можно найти флажки, позволяющие активировать или отключить автоматическое заполнение реквизитов и допустить либо ограничить возможность проверки платежных данных со стороны сайтов. По умолчанию эти функции активны.
Проверка безопасности
В этом пункте меню «Настройки» Хром находится инструмент для быстрой проверки браузера и определения потенциальных проблем.
При проверке определяются:
- Наличие обновлений.
- Количество простых (небезопасный) паролей в списке сохраненных.
- Состояние защиты от вирусов и потенциально опасных расширений.
Для запуска анализа достаточно нажать «Выполнить проверку» в свойствах Хром. При выявлении потенциальных проблем Вы сможете совершить быстрый переход в нужный раздел настроек.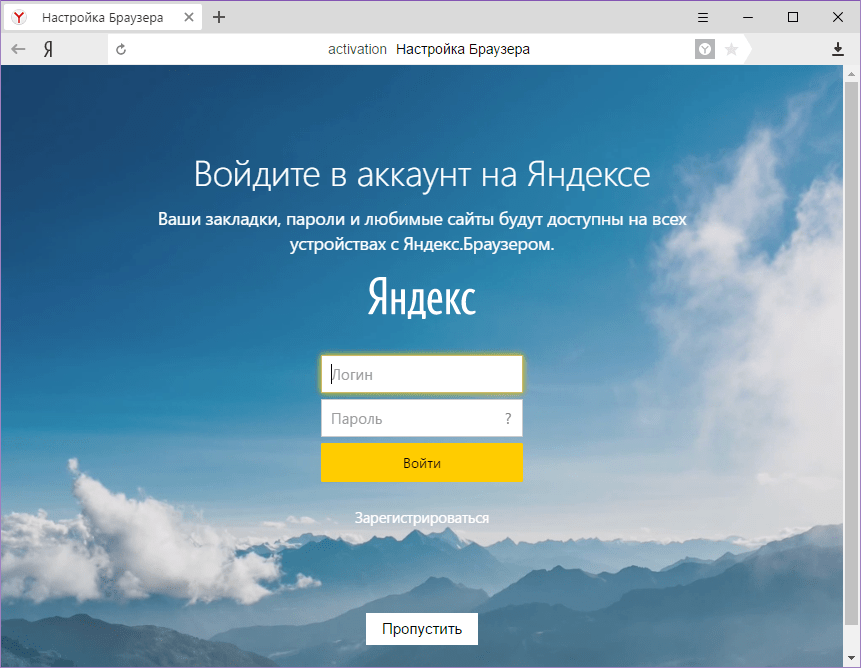
Конфиденциальность и безопасность
Этот раздел меню «Настройки» направлен на защиту пользователя от потенциально опасных страниц в интернете, неприемлемого контента, рекламных материалов. Здесь находятся команды для ограничения доступа сайтов к персональным данным, сведениям о местоположении, файлам cookies.
В разделе можно найти полезный инструмент – очистка истории. С его помощью Вы удалите информацию о просмотренных ранее сайтах. Для выполнения этой операции нажмите «Очистить историю». На экране появится окно, в котором нужно указать данные, подлежащие удалению и временной период.
Удалить историю на ПК или ноутбуке (также и на телефоне с Андроид) можно и другими способами. А при необходимости также есть возможность ее восстановления.
В разделе «Файлы Cookies» вы можете:
- Блокировать сторонние файлы при просмотре страниц в режиме «Инкогнито».
- Активировать блокировку Cookies на всех сайтах.
- Настроить автоматическое удаление данных при выходе из браузера.

- Включить или отключить возможность использования файлов Cookie на конкретных сайтах.
Для полной очистки используйте инструкцию по ссылке.
В пункте «Безопасность» Вы можете найти текущий режим защиты. По умолчанию установлен «Стандартный» режим, который предусматривает обнаружение и предупреждение пользователя при посещении потенциально опасных страниц. Можно настроить улучшенную защиту, которая работает эффективнее, но потребует отправки в сервисный центр Хром дополнительных данных.
При переходе в «Настройки сайтов» Вы сможете найти команды для ограничения доступа к местоположению, веб-камере, микрофону, получению уведомлений. Эти параметры необходимы для работы некоторых онлайн-приложений и сервисов.
Тут же можно отключить или включить всплывающие окна, показ изображений на страницах сайтов, скрипты JavaScript, и иного контента.
Внешний вид
Здесь находятся опции, необходимые для оформления и персонализации браузера. В этом разделе можно найти и установить фоновую тему программы. При этом потребуется войти в интернет-магазин Chrome, что произойдет, если кликнуть по соответствующей строке в разделе «Внешний вид».
В этом разделе можно найти и установить фоновую тему программы. При этом потребуется войти в интернет-магазин Chrome, что произойдет, если кликнуть по соответствующей строке в разделе «Внешний вид».
В этом пункте настроек находится команда, отвечающая за активацию «Главной страницы». При активации этой функции появляется значок в форме домика, который можно найти справа от строки поиска. Задать адрес главной страницы можно вручную. При деактивации значок возле поисковой строки исчезает.
В разделе «Внешний вид» находятся свойства отображения шрифтов и масштабирования страницы. По умолчанию в Хром выставлены рекомендованные параметры.
Поисковая система
Здесь находится инструмент для установки поисковой системы по умолчанию. В большинстве случаев эту функцию выполняет Google, однако пользователь может вручную ввести URL другого поискового сервиса. Для этого нужно войти в «Управление поисковыми системами», нажать «Добавить», указать название, ключевое слово для создания быстрых запросов и URL.
Браузер по умолчанию
При установке пользователю предлагают сделать Хром браузером по умолчанию. Если выбрана другая программа, то сделать Хром главным обозревателем можно в соответствующем пункте меню настроек, нажав на «Использовать по умолчанию».
Другие способы сделать Хром основным на ПК или телефоне.
Запуск
При открытии браузера Хром на экране появляется новая или ранее открытая вкладка. Альтернативный вариант – установка стартовой страницы с заданным пользователем адресом. Найти нужный вариант вы можете в разделе «Запуск Chrome».
youtube.com/embed/aostCvDK2q8?feature=oembed» frameborder=»0″ allow=»accelerometer; autoplay; clipboard-write; encrypted-media; gyroscope; picture-in-picture» allowfullscreen=»»/>Изменить стартовую страницу можно как угодно по свои потребности.
Расширенные (дополнительные) настройки Chrome
Кроме основных настроек в браузере есть ряд вспомогательных. Чтобы найти их, нужно нажать «Дополнительные» под списком разделов слева. Здесь находятся расширенные параметры, которые могут понадобиться пользователю для комфортной работы с программой.
Языки
В этом разделе можно найти пункт для установки режима проверки правописания и указать список языков, для которых эта функция активна. Здесь же можно назначить основной язык браузера. Он определяется автоматически при установке на компьютер, но Вы имеете возможность изменить его на любой другой.
В браузер также встроен автоматический автопереводчик, который при необходимости можно отключить.
Скачанные файлы
В Хром можно вручную указать папку, в которой находятся загруженные файлы. По умолчанию это C:\Users\User_Name\Downloads», но при необходимости можно указать любую директорию на ПК. Для этого в разделе «Скачанные файлы» напротив строки «Папка» нужно кликнуть команду «Изменить» и найти место, где будут находиться загруженные объекты.
По умолчанию это C:\Users\User_Name\Downloads», но при необходимости можно указать любую директорию на ПК. Для этого в разделе «Скачанные файлы» напротив строки «Папка» нужно кликнуть команду «Изменить» и найти место, где будут находиться загруженные объекты.
Устранение ошибки «Скачивание заблокировано, опасный файл, обнаружен вирус».
Спец. возможности
В этом разделе пользователям доступна установка титров, что полезно при воспроизведении контента на иностранных языках. А также здесь находится функция быстрого выделения объектов на странице или навигации при помощи курсора.
Система
Раздел посвящен вспомогательным системным настройкам. Вы можете отключить или включить работу фоновых сервисов при выходе из браузера. В системных настройках предусмотрена возможность использования аппаратного ускорения и установки и изменения прокси сервера.
Сброс настроек и удаление вредоносного ПО
Это вспомогательные инструменты, которые в определенных случаях позволяют улучшить работу Chrome, исправить программные ошибки или предотвратить попадание вредоносного ПО на компьютер.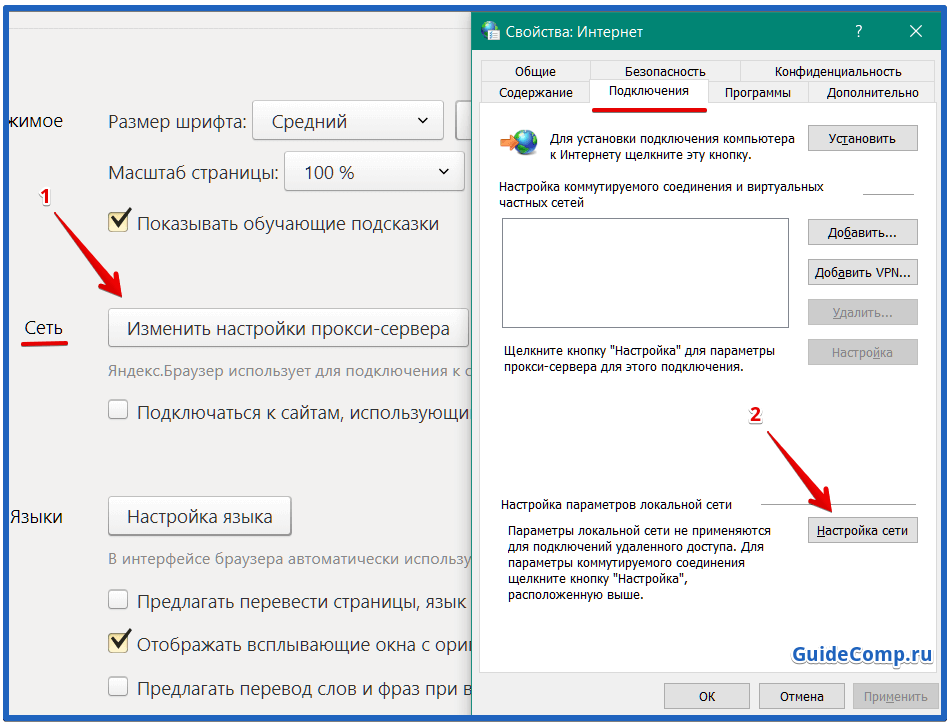
При выполнении команды «Восстановление настроек по умолчанию» происходит сброс всех параметров к изначальному значению, а все активные расширения отключаются. При этом закладки, журнал посещений, пароли и другие данные сохраняются.
В обозревателе предусмотрен собственный инструмент для выявления вирусных программ и файлов. Для запуска проверки нужно войти в «Удалить вредоносное ПО» и нажать «Найти». При обнаружении потенциальных угроз Вы получите уведомление и дальнейшие рекомендации.
Раздел «Расширения»
Этот пункт находится под основными и дополнительными настройками. Он отвечает за управление встроенными микропрограммами и плагинами.
Перейдя в этот раздел, на экране можно найти все установленные расширения. Отсюда можно получить подробную информацию о каждом плагине, нажав «Подробнее» или выполнить удаление.
Если Вы хотите отключить расширение, но не хотите удалять его из браузера и планируете использовать (но не сейчас) – деактивируйте флажок возле нужного плагина.
Как правильно установить расширение мы подробно уже рассказывали в другой статье.
Способы быстро показать нужные свойства
В браузере Хром можно получить доступ к основным настройкам посредством быстрых ссылок. К примеру, для перехода в меню настроек можно ввести в поисковую строку адрес chrome://settings. Аналогичный прием действует и с другими полезными инструментами.
О браузере: chrome://settings/help
С помощью ссылки можно найти сведения о текущей версии приложения и при необходимости выполнить обновление. Здесь же доступен справочный центр и служба поддержки. Войти на эту страницу также можно через настройки, если найти самый нижний пункт в меню слева.
Управление поисковыми системами: chrome://settings/searchEngines
Чтобы войти в настройки поисковой системы, перейдите по указанной ссылке. Здесь сможете сменить сервис для обработки поисковых запросов, добавить новый или удалить существующий.
Настройка и управление контентом (данными) сайтов: chrome://settings/siteData
При переходе по данной ссылке появится окно со списком всех файлов cookies, обработанных при посещении определенного сайта. Отсюда вы можете вернуться к общим настройкам отображаемого контента, нажав символ «Назад».
Отсюда вы можете вернуться к общим настройкам отображаемого контента, нажав символ «Назад».
Как открыть скрытые настройки
Хром отображает сайты в интернете и внутренние системные страницы. Для перехода вводят адрес, однако вместо указания протокола передачи «https» адрес в поисковой строке начинается с «chrome://». Это можно увидеть на примере быстрых ссылок, описанных в предыдущем разделе статьи.
С помощью функции можно найти внутренние страницы приложения, что удобно для настройки программы и использования других инструментов.
chrome://about/
Если перейти по этому адресу, на экране появится список всех внутренних страниц Хром, позволяющих войти в конкретный пункт скрытых настроек программы. Данным инструментом не рекомендуется пользоваться неопытным пользователям, так как скрытые настройки и страницы предназначены для веб-разработчиков.
Расширение HiddenChrome
Для быстрого доступа к настройкам используйте расширение HiddenTools for Google Chrome.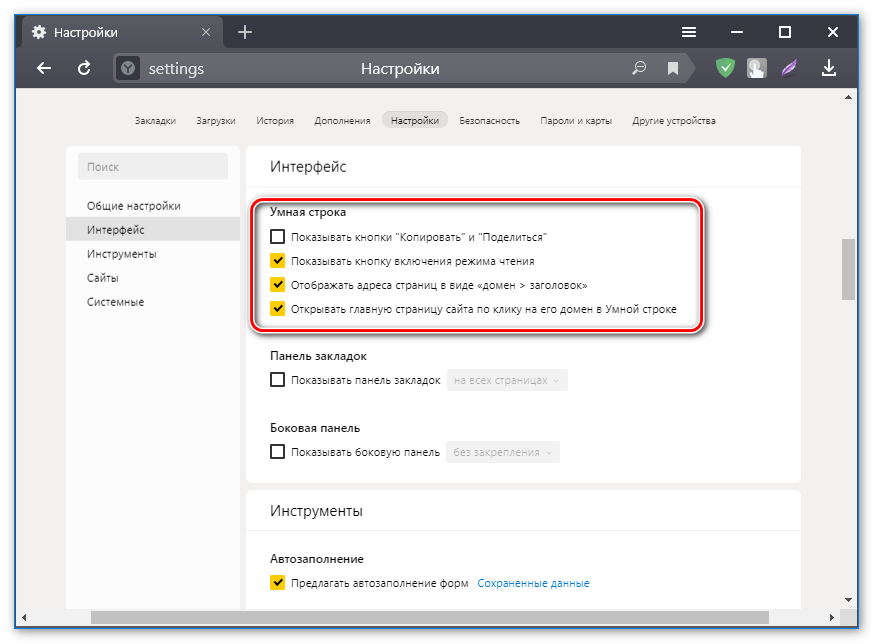 Плагин заменяет стандартные опционные окна браузера и открывает быстрый доступ ко всем настройкам. Расширение доступно в интернет-магазине Chrome.
Плагин заменяет стандартные опционные окна браузера и открывает быстрый доступ ко всем настройкам. Расширение доступно в интернет-магазине Chrome.
После установки необходимо запустить плагин, открыть меню и войти в раздел «Settings». Здесь будут все настройки обозревателя, которые доступны при обычном входе через опции. Навигация в расширении значительно удобнее и позволяет быстрее найти параметры. Единственный минус микропрограммы – отсутствие русскоязычного интерфейса.
- Откройте расширение, перейдите в «About Chrome».
- Кликните строку с надписью «All Chrome URLs».
В результате откроется новая вкладка со списком внутренних страниц с адресом chrome://about.
Подборка основных
Внутренних страниц, отображаемых в списке, очень много, поэтому не всегда пользователям удается быстро определить, какие потребуются для настройки. Некоторые ссылки указывают на конкретный пункт опций браузера, однако большинство открывают доступ к служебным инструментам обозревателя.
chrome://flags/
На этой странице находятся экспериментальные инструменты браузера, которые недоступны через обычное меню программы. Вы можете войти и активировать любую бета-функцию, однако разработчики не гарантируют их стабильную работу.
Для активации выбранного флага нужно войти в контекстное меню, нажав на строку состояния справа и выбрать «Enabled». Для удаления или деактивации устанавливают значения «Default» или «Disabled».
chrome://system/
Если войти на эту страницу, на экране отобразится вся информация об используемой версии Хром. Здесь же будут отображены данные об операционной системе, аппаратных компонентах, версии прошивки.
chrome://net-internals/
Вы можете войти по указанному адресу для диагностики обозревателя в реальном времени. Здесь находится множество параметров и характеристик. Для большинства пользователей они не несут практической пользы, но пригодятся тем, кто ищет детальную информацию о работе программы.
chrome://inspect
С помощью ссылки можно войти в экспериментальный сервис DevTools. Это своеобразная контрольная панель, которая позволяет вносить настройки и анализировать работу определенных структурных компонентов программы. Инструмент будет полезен для разработчиков и тестировщиков. Обычным пользователям DevTools поможет разобраться в принципах работы Chrome и аналогичных программ.
Это своеобразная контрольная панель, которая позволяет вносить настройки и анализировать работу определенных структурных компонентов программы. Инструмент будет полезен для разработчиков и тестировщиков. Обычным пользователям DevTools поможет разобраться в принципах работы Chrome и аналогичных программ.
Что такое браузер в компьютере, как его открыть, зайти в настройки, запустить, как настроить Яндекс.браузер, Google Chrome на ПК и смартфоне
Максим aka WisH
Высшее образование по специальности «Информационные системы». Опыт работы системным администратором — 5 лет.
Задать вопрос
Существуют приложения, которыми пользуется большинство людей, хотя не каждый подозревает об этом. Чтобы просмотреть любую страницу в интернете, сначала нужно открыть браузер, в нем набрать адрес или запрос для поиска. И только тогда удастся открыть нужный сайт или посмотреть видео. Расскажем, что такое браузер, как им пользоваться и как менять настройки.
Содержание
- Как он работает на компьютере и на смартфоне
- Что значит браузер по умолчанию
- Как скачать
- Как найти и открыть
- Настройки в компьютере
- Яндекс браузер
- Google Chrome
- Mozilla Firefox
- Настройки в смартфоне
Как он работает на компьютере и на смартфоне
Браузер (обозреватель) – это приложение для смартфона или компьютера, с помощью которого пользователь получает доступ к данным из интернета. Он занимается получением данных с серверов, а также отрисовкой и загрузкой содержимого страниц, чтобы пользователь видел итоговую информацию, а не набор символов.
Он занимается получением данных с серверов, а также отрисовкой и загрузкой содержимого страниц, чтобы пользователь видел итоговую информацию, а не набор символов.
Сейчас распространены и используются в России следующие программы:
- Яндекс;
- Chrome;
- Edge;
- Safari;
- Opera.
Есть еще несколько обозревателей на любой вкус. Чтобы пользоваться браузером, программа должна быть установлена на ПК или смартфон. Без неё доступ в интернет невозможен. Поэтому в любой операционной системе есть свой браузер по умолчанию, который используется для первичного подключения к сети и загрузке других программ.
На самом деле, разницы между браузерами не так уж много. Все они выполняют функцию по просмотру содержимого в интернете. Отличаются только количеством настроек и удобством использования. Раньше у всех были свои движки, что создавало проблемы при отображении страниц, но эта проблема почти ушла. Остается выбрать ту программу, которая покажется удобнее.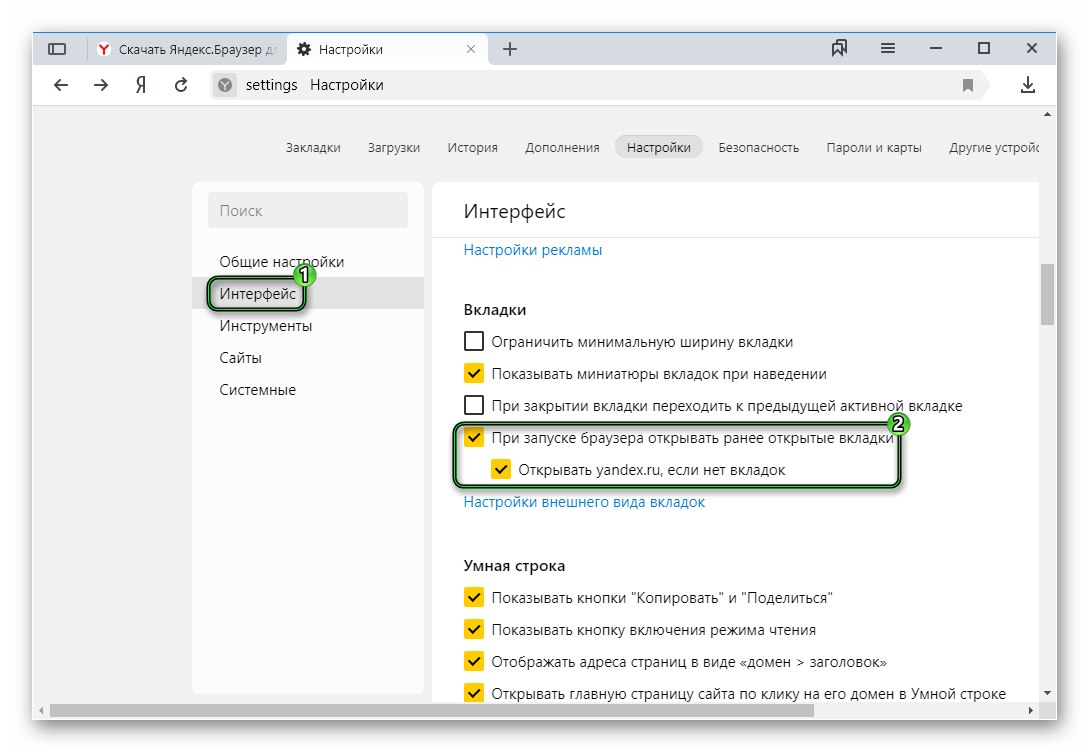
Что значит браузер по умолчанию
Браузер по умолчанию – это тот обозреватель, через который открываются ссылки и файлы. В системе изначально установлена какая-то программа для серфинга, она и является обозревателем по умолчанию. Например, в Виндовс это Internet Explorer или Edge, в зависимости от версии системы.
Как только вы видите ссылку в документе или книге и нажимаете на неё, то она открывается в браузере по умолчанию. Если у вас их стоит два, например, Хром и Эксплорер, при этом вы не меняли настройки, то открываться все будет через Эксплорер.
Удобнее установить по умолчанию тот обозреватель, которым пользуются большую часть времени.
Сменить браузер можно через настройки или прямо во время установки. Там есть пункт «Сделать браузером по умолчанию». Если на него поставить галочку, то больше ничего делать не требуется.
Там есть пункт «Сделать браузером по умолчанию». Если на него поставить галочку, то больше ничего делать не требуется.
Как скачать
Чтобы загрузить другой браузер, придется воспользоваться тем, который встроен в систему. Откройте и запустите его, перейдите на поисковик и наберите название программы, которую хотите скачать. После выдачи результата перейдите на страницу и загрузите программу.
Скачивайте программы только с официальных сайтов, проверяйте, по какой ссылке переходите. Яндекс и Гугл ставят свои приложения на верхние строчки.
После загрузки останется запустить файл и дождаться окончания установки. Сейчас все установочные данные загружаются из интернета, сам файл представляет собой только лаунчер. В процессе установки не обойтись без подключения к глобальной сети. Есть те установщики, которым не требуется инет. Их ищите отдельно, они тяжелые, весят не меньше сотни мегабайт.
Как найти и открыть
Чтобы попасть в интернет, сначала нужно узнать, где находится браузер в компьютере. Для Винды ситуация простая. Стандартный обозреватель располагается на рабочем столе, либо в панели задач, рядом с меню Пуск.
Для Винды ситуация простая. Стандартный обозреватель располагается на рабочем столе, либо в панели задач, рядом с меню Пуск.
Если его нет ни там, ни там, откройте меню Пуск. Перейдите к разделу «все программы». Здесь доступны все установленные приложения. Здесь же можно найти браузеры.
Обозреватели в меню «Пуск».
Чтобы открыть браузер, щелкните по нему в Пуске или панели задач один раз. Чтобы запустить обозреватель с рабочего стола, кликните по нему левой кнопкой мыши дважды. После этого программа запустится, и вы сможете перейти к поиску информации.
Настройки в компьютере
Пользователям важно знать где найти настройки браузера в компьютере. Часто происходят какие-то сбои или программа начинает вести себя неадекватно, так что в настройки придется заходить часто. Да и для себя программу лучше настроить сразу, а не пользоваться тем, что дали. Благо, спектр опций и параметров довольно широк, так что можно многое изменить.
Каждый браузер на компьютере ведет себя по-своему.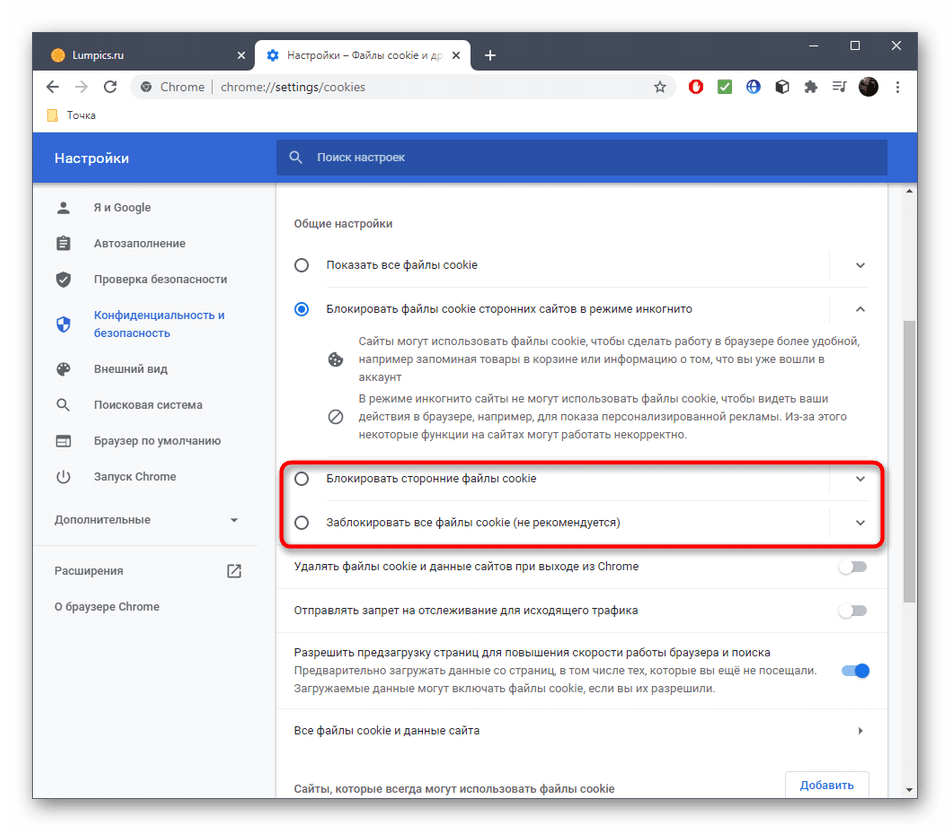 Доступ к настройкам тоже отличается. Даже у программ, которые работают на одном движке, вроде Яндекса и Хрома, есть небольшая разница в настройках. Особых проблем в поиске меню возникать не должно, ведь оно всегда находится в одном клике от основного окна программы. Опишем несколько самых популярных обозревателей и способ попасть в их настройки.
Доступ к настройкам тоже отличается. Даже у программ, которые работают на одном движке, вроде Яндекса и Хрома, есть небольшая разница в настройках. Особых проблем в поиске меню возникать не должно, ведь оно всегда находится в одном клике от основного окна программы. Опишем несколько самых популярных обозревателей и способ попасть в их настройки.
Яндекс браузер
Найти меню настроек в Яндекс браузере просто. Оно находится в верхнем правом углу, рядом с кнопками закрытия. Само меню выглядит как несколько параллельных прямых. Кликните по ним, чтобы открылось основное меню программы. Чтобы настроить Яндекс, щелкните в выпавшем меню по кнопке «Настройки». Это откроет отдельную страницу, на которой перечислены все опции и параметры приложения.
Вход в настройки.Здесь же выполняется вход в аккаунт. Нужен почтовый аккаунт от Яндекса. Обозреватель позволяют синхронизировать историю и пароли на ПК, телефоне, планшете и любых устройствах, на которых установлен браузер и выполнен вход в аккаунт.
В настройках Яндекс браузера пользователь задает внешний вид, хранение истории и паролей, также очищает журнал и сохраненные файлы, вводит прокси и делает множество других полезных вещей. Если вы еще не были там, то стоит зайти и просмотреть доступные параметры. Яндекс обладает большими возможностями по настройке.
Google Chrome
В Хроме открыть настройки можно так же, как и в Яндексе. Оба обозревателя сделаны на движке хромиум, так что неудивительно, что они схожи и имеют одинаковые плюсы и минусы. Посмотрите в правый верхний угол браузера. Там есть три точки, расположенные в столбик. Нажмите на них левой кнопкой мыши, откроется меню с параметрами. Здесь нас интересует строка «Настройки».
Набор опций в Google Chrome в целом схож с Яндексом. Здесь можно поиграться с полями, их расположением в окне, включить или отключить виджеты.
Mozilla Firefox
Благодаря унификации интерфейсов и движков найти вход в настройки браузера несложно. Внешне все обозреватели похожи и имеют схожий интерфейс. «Под капотом» они могут иметь разные движки, немного отличающиеся параметры и названия опций, но общий смысл остается похожим. Мозилла в этом плане не выделяется. Чтобы зайти в меню, необходимо нажать на три линии верхнем правом углу. Откроется меню, в котором выберите пункт «Настройки».
«Под капотом» они могут иметь разные движки, немного отличающиеся параметры и названия опций, но общий смысл остается похожим. Мозилла в этом плане не выделяется. Чтобы зайти в меню, необходимо нажать на три линии верхнем правом углу. Откроется меню, в котором выберите пункт «Настройки».
Настройки в Мозилле.
В этом меню много полезного. В журнале находится история, а также средства для её очистки. В дополнениях лежат все полезные и не очень плагины. Чтобы браузер работал быстро и без сбоев, стоит удалять ненужные плагины, дабы не засорять систему.
Настройки в смартфоне
Разберемся, как открыть настройки обозревателя на мобильном телефоне. Преимущество входа в аккаунт в браузере – это синхронизация на всех устройствах. Не нужно перекидывать себе как-то ссылки или данные, можно просто сделать закладку со смартфона, и она станет доступна на компьютере. Это упрощает взаимодействие устройств и облегчает жизнь пользователю.
Для начала вам потребуется зайти в браузер на смартфоне.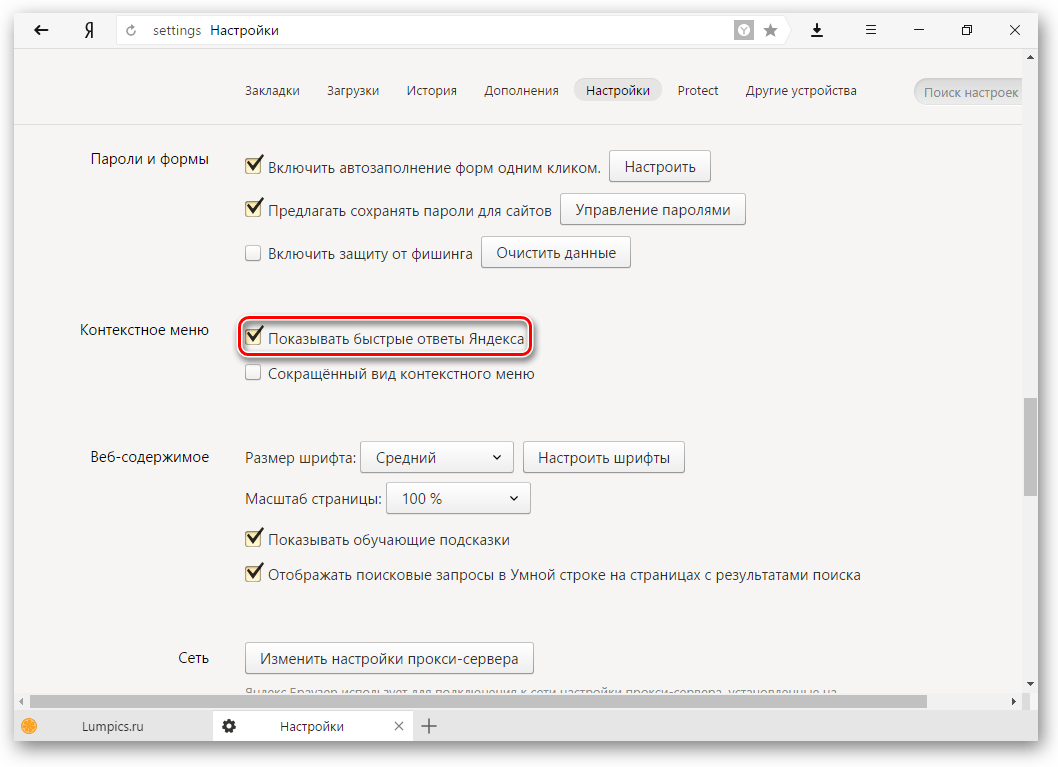 Для этого кликните по иконке приложения один раз. Если у вас установлен только стандартный обозреватель, то запускать его не обязательно. Сразу зайдите в магазин приложений и скачайте там тот, который нужен. Запустите его. Дальше все зависит от конкретного обозревателя и алгоритма, по которому связываются ПК и смартфон. В любом случае предстоит зайти в настройки.
Для этого кликните по иконке приложения один раз. Если у вас установлен только стандартный обозреватель, то запускать его не обязательно. Сразу зайдите в магазин приложений и скачайте там тот, который нужен. Запустите его. Дальше все зависит от конкретного обозревателя и алгоритма, по которому связываются ПК и смартфон. В любом случае предстоит зайти в настройки.
- Яндекс. Браузер:
Найдите строку поиска в обозревателе. Рядом с ней будут три точки, составленные в столбик. Нажмите на них. Откроется полное меню приложения.
Меню Яндекса.
Здесь выберите настройки или любой другой нужный пункт.
Раздел настроек.Если что-то пошло не так, читайте статью о том, почему не работает Яндекс.браузер.
- Хром:
У хрома полная унификация интерфейсов на любых устройствах. Так что алгоритм такой же, как и на компе. В верхнем правом углу будут три точки, составленные в столбец. Нажмите на них, после этого откроется меню, в нем выберите раздел «Настройки». Общее меню также не отличается от десктопной версии, так что разобраться нетрудно.
Общее меню также не отличается от десктопной версии, так что разобраться нетрудно.
Если Гугл Хром не открывается, поможет инструкция по ссылке.
- Мозилла:
Здесь разработчики тоже все продумали. Мобильная и обычная версия не отличаются по интерфейсу друг от друга. Кликайте по трем линиям в верхнем углу, появится окошко, в котором перейдете к нужному параметру. Отличий почти никаких, так что разберетесь.
Вот такой кратенький рассказ получился про браузеры. Никакой истории появления и алгоритмов, зато описано именно то, что нужно каждому пользователю для работы.
Как восстановить настройки интернет-браузеров по умолчанию?
Microsoft Edge
Google Chrome
Mozilla Firefox
Internet Explorer
Safari
Сброс настроек Microsoft Edge до значений по умолчанию
Microsoft Edge стал неотъемлемой частью Windows. Microsoft Edge сильно изменился с момента его первоначального выпуска, и теперь сбросить его настройки по умолчанию очень просто. Приведенные ниже шаги покажут вам, как сбросить настройки Microsoft Edge с помощью меню настроек и расширенного метода, включающего удаление файлов. Используя эти шаги, вы очистите историю просмотров, файлы cookie, сохраненные данные веб-сайта, кэшированные данные и файлы, историю загрузок, данные форм и пароли.
Приведенные ниже шаги покажут вам, как сбросить настройки Microsoft Edge с помощью меню настроек и расширенного метода, включающего удаление файлов. Используя эти шаги, вы очистите историю просмотров, файлы cookie, сохраненные данные веб-сайта, кэшированные данные и файлы, историю загрузок, данные форм и пароли.
1. Откройте Microsoft Edge.
2. В правом верхнем углу щелкните многоточие и выберите Настройки .
3. В левой части окна нажмите Сброс настроек .
4. Нажмите Восстановить настройки до значений по умолчанию .
5. В диалоговом окне подтверждения нажмите Сброс .
Вариант 2. Сброс настроек Microsoft Edge через Windows Powershell
1. Откройте меню «Пуск» и в поле поиска введите File Explorer и щелкните результат.
2. В строке меню выберите Просмотр и установите флажок Скрытые элементы .
3. Затем перейдите к C:\Users\%username%\AppData\Local\Packages\Microsoft.MicrosoftEdge_8wekyb3d8bbwe
4. Выберите все файлы в папке, 90 018 щелкните правой кнопкой мыши их и нажмите Удалить .
5. Закройте окно проводника.
6. Затем нажмите и удерживайте клавиш Windows+R , чтобы открыть Выполнить .
7. Введите powershell и удерживайте клавиши Ctrl+Shift+Enter , чтобы открыть Windows Powershell с повышенными привилегиями.
8. В окне Windows Powershell введите Get-AppXPackage -AllUsers -Name Microsoft.MicrosoftEdge | Foreach {Add-AppxPackage -DisableDevelopmentMode -Register «$($_.InstallLocation)\AppXManifest.xml» -Verbose} и нажмите клавишу Введите для выполнения команды.
9. Закройте Windows Powershell.
Вот видео, показывающее, как сбросить настройки Microsoft Edge до значений по умолчанию:
youtube.com/embed/XGVkH79-uk4?rel=0&fs=1&wmode=transparent» frameborder=»0″ allowfullscreen=»»>
Microsoft Edge
Google Chrome
Mozilla Firefox
Internet Explorer
Safari
Сбросить настройки Google Chrome по умолчанию
900 02 Функция сброса Google Chrome восстанавливает это Браузер к заводским настройкам. Сбросив настройки Google Chrome, пользователи могут отменить нежелательные изменения, внесенные рекламным ПО и различными угонщиками браузера. Обратите внимание, что сброс настроек не приведет к удалению ваших закладок и сохраненных паролей. Выполнив эти шаги, вы сбросите поисковую систему по умолчанию, домашнюю страницу, вкладки запуска по умолчанию и отключите расширения.1. Откройте Google Chrome.
2. В правом верхнем углу нажмите Еще и нажмите Настройки .
3. Прокрутите страницу вниз и щелкните Дополнительно .
4. Снова прокрутите вниз и нажмите Восстановить исходные настройки по умолчанию .
Снова прокрутите вниз и нажмите Восстановить исходные настройки по умолчанию .
5. В диалоговом окне подтверждения нажмите Сброс настроек .
Вот видео, показывающее, как сбросить настройки Google Chrome по умолчанию:
Microsoft Edge
Google Chrome
Mozilla Firefox
Internet Explorer
Safari
Сброс настроек Mozilla Firefox по умолчанию
Сброс Mozilla Firefox вернет этот браузер к заводским настройкам. Функция сброса способна исправить различные проблемы, связанные с угонщиками браузера и рекламным ПО. Обратите внимание, что сброс Firefox сохранит вашу важную информацию, такую как закладки и открытые вкладки. Выполнив эти шаги, вы сбросите свои расширения и темы, поисковые системы, настройки безопасности, настройки плагинов, настройку панели инструментов, пользовательские стили и другие настройки.
1. Откройте Mozilla Firefox.
2. Нажмите кнопку Меню и выберите Справка .
3. Затем выберите Информация для устранения неполадок .
4. Нажмите Обновить Firefox .
5. В диалоговом окне подтверждения нажмите Обновить Firefox .
6. Когда закончите, появится окно со списком вашей импортированной информации. Нажмите Готово .
Вот видео, показывающее, как сбросить настройки Mozilla Firefox по умолчанию:
Microsoft Edge
Google Chrome
Mozilla Firefox
Internet Explorer
Safari
Сбросить настройки Microsoft Internet Explorer по умолчанию
9 0002 Сброс настроек Internet Explorer верните их в состояние, в котором они были, когда Internet Explorer был впервые установлен на вашем компьютере.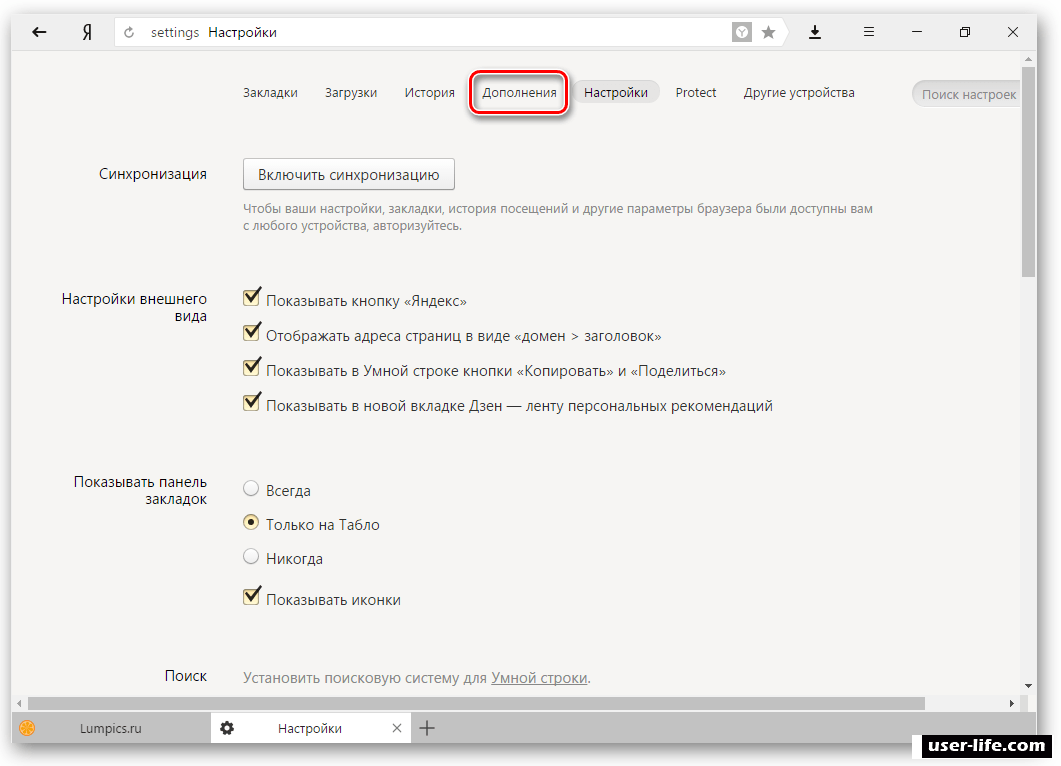 Сброс настроек Internet Explorer может помочь при удалении угонщиков браузера, рекламного ПО и потенциально нежелательных приложений. Обратите внимание, что эта процедура необратима. Выполнив эти шаги, вы сбросите историю посещенных страниц, службы поиска, ускорители, домашние страницы, защиту от слежения и данные фильтрации ActiveX.
Сброс настроек Internet Explorer может помочь при удалении угонщиков браузера, рекламного ПО и потенциально нежелательных приложений. Обратите внимание, что эта процедура необратима. Выполнив эти шаги, вы сбросите историю посещенных страниц, службы поиска, ускорители, домашние страницы, защиту от слежения и данные фильтрации ActiveX.1. Откройте Microsoft Internet Explorer.
2. Щелкните значок шестеренки , чтобы открыть меню Инструменты , и щелкните Параметры Интернета .
3. Выберите вкладку Дополнительно и щелкните Сброс .
4. в диалоговом окне подтверждения отметьте Удалить персональные настройки и нажмите Сброс .
5. Нажмите Закрыть после завершения сброса.
6. Перезагрузите компьютер.
Вот видео, показывающее, как восстановить настройки Internet Explorer по умолчанию:
youtube.com/embed/I06tyQDUXK8?rel=0&fs=1&wmode=transparent» frameborder=»0″ allowfullscreen=»»>
Microsoft Edge
Google Chrome
Mozilla Firefox
Internet Explorer
Safari
Сбросить настройки Apple Safari по умолчанию
900 02 Сброс настроек Safari может помочь удалить угонщики браузера, рекламное ПО и потенциально нежелательные расширения. Выполнив эти шаги, вы сбросите историю просмотров, удалите расширения, измените домашнюю страницу и удалите данные веб-сайта. Обратите внимание, что до версии 8 в браузере Safari был пункт меню «Сброс», который можно было вызвать, щелкнув «Safari» и выбрав «Сброс». Пользователи Safari 8 и более поздних версий могут сбросить настройки своего браузера, следуя приведенным ниже инструкциям.1. Откройте Apple Safari.
2. Откройте меню Safari и нажмите Очистить историю .
3. В раскрывающемся меню выберите вся история и нажмите Очистить историю , чтобы завершить процесс.
4. Затем откройте меню Safari и выберите Настройки .
5. Выберите вкладку Конфиденциальность и нажмите Управление данными веб-сайта.
6. Щелкните Удалить все .
7. Щелкните Удалить сейчас , чтобы подтвердить действие.
8. Нажмите Готово после удаления всех данных веб-сайта.
9. Откройте меню Safari и выберите Настройки .
10. Выберите вкладку Advanced и отметьте Show Develop меню в строке меню .
11. Затем из Меню Safari , выберите Разработать и нажмите Очистить кэши .
12. Откройте меню Safari еще раз и выберите Настройки .
13. Выберите вкладку Расширения . Выберите расширение и нажмите Удалить .
Выберите вкладку Расширения . Выберите расширение и нажмите Удалить .
14. Нажмите Показать в Finder .
15. Щелкните правой кнопкой мыши расширение и выберите Переместить в корзину или перетащите расширение в корзину.
16. Введите пароль и нажмите OK .
Вариант 2. Сбросьте Apple Safari, удалив com.apple.Safari.plist
1. Сначала убедитесь, что Safari не запущен. Щелкните правой кнопкой мыши значок Safari и выберите Выйти .
2. Затем нажмите и удерживайте клавиши Shift+Command+G , чтобы открыть окно Перейти в папку .
3. В диалоговом окне Перейти к папке введите ~/Library/Containers/com.apple.Safari/Data/Library/Preferences/com.apple.Safari.plist и нажмите OK .
4. Щелкните правой кнопкой мыши com.apple.Safari.plist и выберите Переместить в корзину .
5. Закройте окно, щелкните правой кнопкой мыши Корзину в Документе и выберите Очистить корзину .
6. Перезагрузите Mac, чтобы завершить сброс.
Вот видео, показывающее, как сбросить настройки Apple Safari по умолчанию:
Изменение браузера по умолчанию на Windows, Mac или мобильных устройствах
Если вы используете Windows 10 или 11, скорее всего, на вашем компьютере установлен Microsoft Edge в качестве интернет-браузера по умолчанию. Продолжайте читать пошаговые инструкции о том, как удалить Edge в качестве браузера по умолчанию в Windows 10 и 11 и изменить его на другой вариант, например Google Chrome, Mozilla Firefox, Internet Explorer или Opera.
Как изменить браузер по умолчанию в Windows 11
Установить Chrome или любой другой браузер в качестве браузера по умолчанию в Windows 11 довольно просто. Просто не забудьте загрузить Chrome или любой другой браузер, который вы предпочитаете, прежде чем начать.
Вот пошаговый процесс смены браузера по умолчанию в Windows 11:
Нажмите Запустите и введите Приложения по умолчанию . Щелкните Открыть .
Прокрутите список вниз и выберите браузер, который вы хотите использовать в качестве браузера по умолчанию.
Нажмите Установить по умолчанию , чтобы сделать этот браузер вашим по умолчанию для каждого типа файлов и ссылок. Или прокрутите параметры, чтобы установить конкретный браузер по умолчанию для каждого файла и типа ссылки отдельно.
Независимо от того, какой браузер по умолчанию вы выберете для отдельных типов файлов, гарантируйте дополнительную безопасность в Интернете, установив бесплатное специальное антивирусное средство для Windows 11.
Как изменить браузер по умолчанию в Windows 10
Изменение браузера по умолчанию в Windows 10 очень похоже на Windows 11. Но если вы работаете на более старом ноутбуке, сначала проверьте, какой браузер потребляет больше всего энергии, прежде чем менять его. чтобы не замедлять работу компьютера.
Вот как изменить браузер по умолчанию в Windows 10:
Нажмите Запустите и введите Приложения по умолчанию . Щелкните Открыть .
Прокрутите до Веб-браузер и щелкните текущий браузер в списке. Появится список других параметров браузера.
Выберите другой браузер из списка.
Если вы решите использовать Edge в качестве браузера по умолчанию, не забывайте периодически очищать кеш и блокировать всплывающие окна в Edge, чтобы не прерывать работу в Интернете.
Как изменить браузер по умолчанию на Mac
Чтобы изменить браузер по умолчанию со встроенного Safari на Mac на другой браузер, например Chrome, откройте меню Apple > Системные настройки > Общие . Затем выберите предпочитаемый браузер в раскрывающемся меню Веб-браузер по умолчанию . Для получения более подробных инструкций о том, как изменить браузер по умолчанию на Mac, выполните следующие действия:
Затем выберите предпочитаемый браузер в раскрывающемся меню Веб-браузер по умолчанию . Для получения более подробных инструкций о том, как изменить браузер по умолчанию на Mac, выполните следующие действия:
Убедитесь, что установлен предпочитаемый веб-браузер.
Щелкните меню Apple в верхнем левом углу экрана и выберите Системные настройки .
Выберите Общее .
Выберите веб-браузер из раскрывающегося меню Веб-браузер по умолчанию .
Если вы выбрали Firefox на своем Mac, улучшите свой опыт, удалив надоедливые всплывающие окна Firefox. Если вы все-таки решите не менять браузер по умолчанию, ознакомьтесь с нашим руководством, чтобы узнать, как заблокировать всплывающие окна в Safari.
Как изменить браузер по умолчанию на iPad или iPhone
Чтобы настроить браузер по умолчанию так, чтобы при касании ссылки на iPhone или iPad открывалось что-либо, кроме Safari, откройте Настройки телефона , затем прокрутите вниз и коснитесь в вашем любимом браузерном приложении. Затем нажмите Приложение браузера по умолчанию и выберите нужный браузер.
Затем нажмите Приложение браузера по умолчанию и выберите нужный браузер.
Вот пошаговая инструкция по изменению браузера по умолчанию на вашем iPad или iPhone:
Убедитесь, что установлено предпочитаемое вами браузерное приложение.
Перейдите к Настройки и прокрутите вниз, пока не найдете приложение предпочитаемого браузера (например, Chrome ), затем коснитесь его.
Коснитесь Браузерное приложение по умолчанию . Затем выберите приложение браузера, которое вы хотите установить по умолчанию.
Как изменить браузер по умолчанию на Android
Вы можете изменить браузер по умолчанию на Android из предустановленного мобильного браузера Google Chrome (или интернет-браузера Samsung для устройств Samsung), перейдя к Настройки > Приложения > Приложения по умолчанию .
Убедитесь, что установлено предпочитаемое вами браузерное приложение.
Открыть Настройки > Приложения . Затем выберите Выбрать приложения по умолчанию .
Нажмите Приложение браузера , а затем выберите предпочитаемое приложение браузера по умолчанию.
Ознакомьтесь с нашим обзором лучших приложений безопасности для телефонов Android, чтобы оптимизировать общую безопасность Android.
Как установить браузер по умолчанию в настройках браузера
Помимо изменения браузера по умолчанию в настройках вашего компьютера, у вас также есть возможность переключить его прямо в браузере. После установки нового браузера вас обычно сразу же просят установить его в качестве браузера по умолчанию. Если нет, его также можно установить, перейдя в отдельные настройки браузера как на Mac, так и на Windows.
Вот как установить наиболее распространенные браузеры по умолчанию в настройках браузера:
Гугл Хром
Перейдите в «Настройки», нажав значок с тремя точками в правом верхнем углу.
 Затем нажмите Браузер по умолчанию и нажмите кнопку Сделать браузер по умолчанию .
Затем нажмите Браузер по умолчанию и нажмите кнопку Сделать браузер по умолчанию .Сафари
Щелкните Safari в верхнем меню на рабочем столе и щелкните Настройки > Общие . Затем нажмите Установить по умолчанию и следуйте инструкциям, чтобы выбрать браузер по умолчанию.
Firefox
Щелкните трехстрочное меню в правом верхнем углу и выберите Настройки > Общие > Сделать по умолчанию .
Microsoft Edge
Щелкните значок с тремя точками в правом верхнем углу и выберите Настройки > Браузер по умолчанию и выберите Сделать по умолчанию .
Безопасный браузер AVG
Нажмите на три точки в правом верхнем углу и выберите «Настройки».
 Прокрутите, пока не увидите раздел Браузер по умолчанию, и выберите Сделать по умолчанию.
Прокрутите, пока не увидите раздел Браузер по умолчанию, и выберите Сделать по умолчанию.Самое большое преимущество использования AVG Secure Browser в качестве браузера по умолчанию заключается в том, что он включает в себя оптимизированный набор встроенных функций обеспечения конфиденциальности и безопасности, таких как встроенная VPN и автоматическая блокировка рекламы, которые обеспечивают безопасность вас и ваших данных во время просмотра. .
Установите бесплатный браузер AVG Secure
Получите это за андроид, iOS, Мак
Получите это за iOS, андроид, ПК
Получите это за Мак, ПК , Андроид
Безопасный браузер Avast
Установите Avast Secure Browser, затем откройте настройки, щелкнув Меню в правом верхнем углу (три точки) и выбрав Настройки. Прокрутите до раздела Браузер по умолчанию и нажмите Сделать браузером по умолчанию.
Прокрутите до раздела Браузер по умолчанию и нажмите Сделать браузером по умолчанию.Avast Secure Browser включает бесшовную интеграцию с уникальным режимом банка — встроенным безопасным виртуальным рабочим столом, который предотвращает кейлоггеры и другие виды взлома браузера. Автоматически добавляйте дополнительный уровень безопасности к своим конфиденциальным онлайн-аккаунтам с помощью Avast Secure Browser.
Скачать бесплатно Avast Secure Browser
Получите это за андроид, iOS, Мак
Скачать бесплатно Avast Secure Browser
Получите это за iOS, андроид, ПК
Установите бесплатный Avast Secure Browser
Получите это за ПК, Мак, iOS
Установите бесплатный Avast Secure Browser
Получите это за Мак, ПК , Андроид
Опера
Щелкните трехстрочное меню в правом верхнем углу и выберите Перейти , чтобы открыть полные настройки браузера.
 Затем прокрутите вниз до раздела Браузер по умолчанию и нажмите Сделать по умолчанию .
Затем прокрутите вниз до раздела Браузер по умолчанию и нажмите Сделать по умолчанию .Храбрый
Щелкните трехстрочный значок и выберите Настройки > Начало работы . Затем выберите Сделать по умолчанию .
Вивальди
Щелкните шестеренку Настройки в нижней левой части экрана, затем щелкните Установить по умолчанию в разделе Общие.
Независимо от того, какой браузер вы выберете, большинство из них отслеживают вашу активность с помощью интернет-куки. Если вы заметили, что ваши файлы cookie накапливаются, и хотите удалить их, используйте инструмент для очистки браузера, чтобы очистить кеш и файлы cookie — это может даже помочь ускорить работу вашего браузера.
Выбор браузера по умолчанию
В этом руководстве показано, как изменить настройки браузера в любой операционной системе. Теперь мы поможем вам выбрать лучший браузер для обеспечения безопасности и конфиденциальности. Хороший браузер будет быстрым и простым в использовании. Но лучших браузеров также будут включать такие функции безопасности и конфиденциальности, как эти:
Теперь мы поможем вам выбрать лучший браузер для обеспечения безопасности и конфиденциальности. Хороший браузер будет быстрым и простым в использовании. Но лучших браузеров также будут включать такие функции безопасности и конфиденциальности, как эти:
Частный просмотр веб-страниц (известный как режим инкогнито в Chrome).
VPN (виртуальная частная сеть) для дополнительной конфиденциальности.
Параметры для управления расширениями (например, расширениями безопасности Chrome) и встроенной проверкой расширений.
Автоматическая блокировка рекламы, защита от отпечатков пальцев и возможность блокировать онлайн-отслеживание.
Поддержка кросс-платформенной синхронизации, позволяющая без проблем просматривать веб-страницы на всех устройствах.
Встроенный менеджер паролей, предлагающий и сохраняющий ваши уникальные пароли.
Автоматическое шифрование HTTPS, чтобы вы не попадали на небезопасные веб-сайты.


 1 chrome://flags/
1 chrome://flags/ После ввода данных авторизации подтвердите включение синхронизации, нажав «Ок» в появившемся окне.
После ввода данных авторизации подтвердите включение синхронизации, нажав «Ок» в появившемся окне.

 Затем нажмите Браузер по умолчанию и нажмите кнопку Сделать браузер по умолчанию .
Затем нажмите Браузер по умолчанию и нажмите кнопку Сделать браузер по умолчанию . Прокрутите, пока не увидите раздел Браузер по умолчанию, и выберите Сделать по умолчанию.
Прокрутите, пока не увидите раздел Браузер по умолчанию, и выберите Сделать по умолчанию.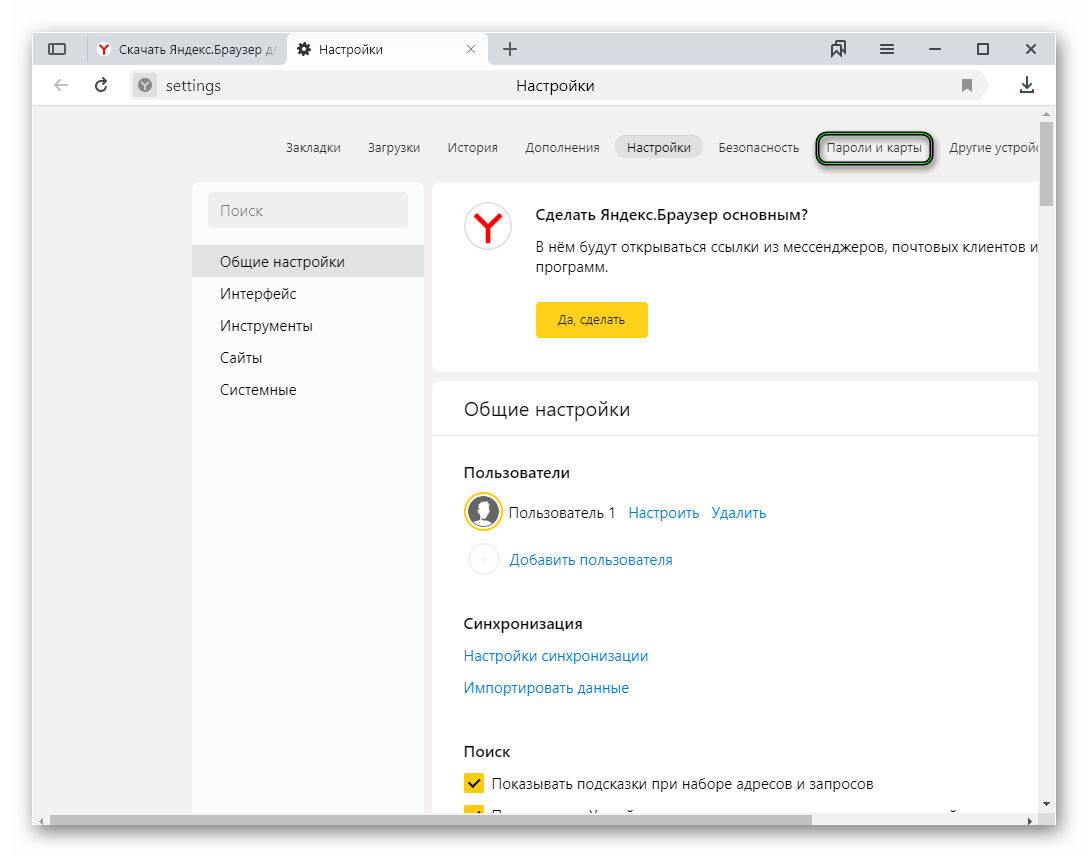 Прокрутите до раздела Браузер по умолчанию и нажмите Сделать браузером по умолчанию.
Прокрутите до раздела Браузер по умолчанию и нажмите Сделать браузером по умолчанию. Затем прокрутите вниз до раздела Браузер по умолчанию и нажмите Сделать по умолчанию .
Затем прокрутите вниз до раздела Браузер по умолчанию и нажмите Сделать по умолчанию .