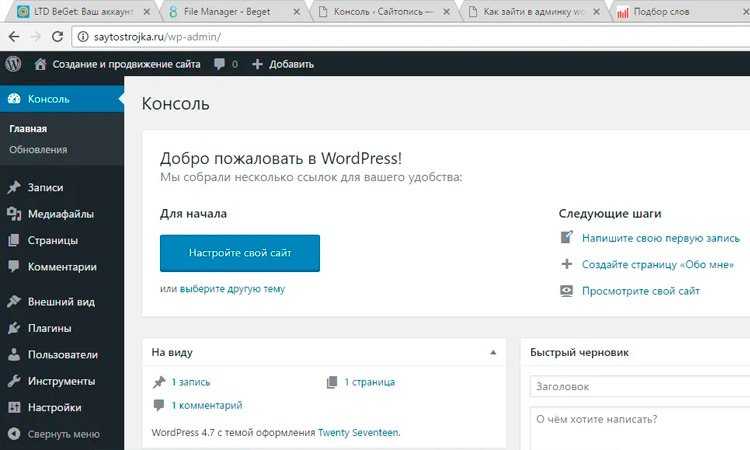Как войти в админку wordpress с помощью смартфона
Приветствую на блоге «Создание, продвижение и заработок на блоге«!
Сегодня хочу рассказать вам о новом плагине Clef, который позволяет делать вход в админку wordpress с помощью смартфона. Он заменяет стандартную форму входа (имя пользователя и пароль) штрих кодом.
Вам только нужно будет подвезти к экрану монитора смартфон и вы моментально попадете в админ панель своего блога. Круто да?
Движущиеся волны штрих кода (полосы штрих кода движутся, на скриншоте это не видно) представляют собой 2048-битный RSA — ключ, расшифровка которого по заявлению разработчиков займет миллиарды лет. Разумеется это лучше, чем ваш буквенно-цифровой пароль, который может быть взломан легко.
Ко мне часто поступают вопросы про хостинг, которым я пользуюсь и поэтому решил указать хостинг в статье https://sprinthost.ru. Вы можете попробовать попользоваться хостингом 30 дней бесплатно. Чтобы понять, как будет работать Ваш сайт на этом хостинге просто перенести свой сайт (в этом поможет поддержка хостинга бесплатно) и и таким образом сможете понять подходит хостинг Вам или нет. На этом хостинге находятся сайты с 20 000 тысяч посещаемость и сайты чувствуют себя отлично. Рекомендую! Да, если делать оплату на 1 год то получаете скидку 25%. И что мне нравится — тех. поддержка всегда помогает в технических вопросах, за что им спасибо. Как Вы понимаете не всегда проходит всё гладко и нет желания, чтобы сайт не был доступен тем самым страдал трафик и доход.
На этом хостинге находятся сайты с 20 000 тысяч посещаемость и сайты чувствуют себя отлично. Рекомендую! Да, если делать оплату на 1 год то получаете скидку 25%. И что мне нравится — тех. поддержка всегда помогает в технических вопросах, за что им спасибо. Как Вы понимаете не всегда проходит всё гладко и нет желания, чтобы сайт не был доступен тем самым страдал трафик и доход.
Теперь вам не надо запоминать все пароли на свои сайты, если их несколько конечно, а легко входить в систему с помощью своего смартфона.
Как это работает?
Для начала перейдите в getclef.com и нажмите скачать приложение (download the app).
Вам нужно будет ввести номер телефона, чтобы загрузить IOS или Android приложение (в настоящее время бесплатное) для вашего телефона. Откройте приложение и зарегистрируйтесь, используя тот же адрес электронной почты, который вы используете в вашем профиле wordpress.
Затем перейдите на ваш сайт wordpress и установите плагин WP Clef (также бесплатный). После установки плагина во вкладке Настройки откройте Clef и введите название блога а также URL сайта и нажмите кнопку Отправить. Это создаст ключ API для вас, чтобы вы могли начать использовать Clef.
После установки плагина во вкладке Настройки откройте Clef и введите название блога а также URL сайта и нажмите кнопку Отправить. Это создаст ключ API для вас, чтобы вы могли начать использовать Clef.
Также можете выбрать, хотите ли использовать исключительно Clef и запретить имя пользователя/пароль (ставим галочки):
или добавить к стандартной форме входа вход с помощью смартфона (не ставим галочки):
Теперь, когда вам нужно будет войти в административную панель блога, откройте страницу входа вашего сайта wordpress и нажмите войти с телефона, на экране появится движущийся штрих-код. Откройте приложение на телефоне и наведите камеру на монитор. Когда штрих-коды на экране смартфона совпадут, вы автоматически попадете в админку своего wordpress.
Это действительно трудно описать, как это работает, вы просто должны попробовать сами.
Честно говоря, я думаю что это одна из самых крутых вещей, которые я видел, сделано с wordpress. Безопасность сайта становится на новом надежном уровне, ну и выглядит стильно.
В приложении на телефоне вы также можете установить таймер, какое время оставаться в системе (по-умолчанию 1 час, можно поставить бесконечно).
В целом плагин довольно просто поражает. Ставьте себе на сайт, пробуйте, думаю не пожалеете. На этом все, удачи!
P.S. Если вдруг, не дай бог конечно, потеряете или украдут телефон перейдите на эту страницу и деактивируйте Clef.
Всегда рад видеть вас на своем блоге!
Всего наилучшего!
Юрич:
Занимаюсь созданием сайтов на WordPress более 6 лет. Ранее работал в нескольких веб-студиях и решил делиться своим опытом на данном сайте. Пишите комментарии, буду рад общению.
Заказать сайт
Выберите тип сайта:Сайт-визиткаСайт компанииСайт для блогаИнтернет-магазин
Я согласен на обработку своих персональных данных
Что делать, если не получается войти в админку WordPress
3.8
(6)
Консоль WordPress — это место для управления сайтом. Здесь можно публиковать новые статьи, создавать страницы, производить настройку. Поэтому это важная область управления, и нужно понимать, как туда можно попасть. Для профессионалов вход в панель управления WordPress — это простейшая задача, ведь данный навык относится к самым начальным азам. А вот некоторые новички сталкиваются серьёзными трудностями по поводу этого вопроса.
Здесь можно публиковать новые статьи, создавать страницы, производить настройку. Поэтому это важная область управления, и нужно понимать, как туда можно попасть. Для профессионалов вход в панель управления WordPress — это простейшая задача, ведь данный навык относится к самым начальным азам. А вот некоторые новички сталкиваются серьёзными трудностями по поводу этого вопроса.
В этой статье рассмотрим, что делать, если не получается войти в админку WordPress, и как попадать в панель управления сайтом правильно и быстро.
Оглавление
- 1 Как войти в админку WordPress
- 2 Неверный логин и пароль при входе в админку WordPress
- 3 Ошибка Cookies либо заблокированы, либо не поддерживаются вашим браузером
Как войти в админку WordPress
Панель управления сайтом находится всегда по адресу exemple.com/wp-admin или exemple.com/wp-login.php где exemple.com — это доменное имя вашего сайта. Эти адреса всегда приводят на одну и ту же страницу с формой входа, либо прямо в консоль, если вход был сохранён в браузере.
В форме входа следует ввести имя пользователя и пароль и нажать на кнопку «Войти». Эти данные приходят на почту после установки WordPress на сайт. Их нужно обязательно копировать и вставлять, а не писать вручную.
После ввода данных браузер может предложить сохранить пароль. Рекомендуется сохранить его, если данным компьютером пользуетесь только вы. Тогда вводить данные больше не потребуется. Если за компьютером бывают посторонние люди, то сохранять пароль в браузере не надо.
В некоторых случаях консоль WordPress может находиться по другим адресам, а не по exemple.com/wp-admin или exemple.com/wp-login.php Это делается в целях безопасности и для изменения адреса консоли есть специальные плагины. Но админка WordPress любого нового сайта будет именно по этим адресам, так как это параметр по умолчанию.
Неверный логин и пароль при входе в админку WordPress
Если при попытке войти в консоль WordPress появляется сообщение о том, что логин или пароль неверные, значит вы ввели не правильные данные. Убедитесь, что указываете верные данные, и что не набираете их вручную, а копируете и вставляете.
Убедитесь, что указываете верные данные, и что не набираете их вручную, а копируете и вставляете.
Если вы затрудняетесь найти верные данные для входа в панель управления WordPress, то можно воспользоваться функцией восстановления пароля. Для этого нажмите под формой входа на ссылку «Забыли пароль?».
На следующей странице введите электронную почту профиля или имя пользователя и нажмите на кнопку «Получить новый пароль».
После этого на почту придёт письмо, в котором будет ссылка для восстановления пароля. Перейдя по ссылке, можно задать новый пароль. Письмо приходит в течение нескольких минут и может попасть в папку спам.
Есть ещё причина, по которой может появляться сообщение о том, что логин и пароль неверные, хотя они точно вводятся правильными. Это происходит из-за того, что вход производится не по правильному адресу. Выше было сказано, что адрес панели управления это exemple.com/wp-admin или exemple.com/wp-login.php где exemple.com — это доменное имя вашего сайта. Эти адреса следует вводить в адресной строке браузера. Но некоторые новички вместо этого вводят их в поисковой строке. Поисковик обрабатывает запрос и показывает в результатах поиска страницу https://login.wordpress.org/. Внешне она похожа на страницу входа в админку вашего сайта на WordPress, но на самом деле никакого отношения к нему не имеет. Это страница входа в личный кабинет на официальном сайте WordPress.
Эти адреса следует вводить в адресной строке браузера. Но некоторые новички вместо этого вводят их в поисковой строке. Поисковик обрабатывает запрос и показывает в результатах поиска страницу https://login.wordpress.org/. Внешне она похожа на страницу входа в админку вашего сайта на WordPress, но на самом деле никакого отношения к нему не имеет. Это страница входа в личный кабинет на официальном сайте WordPress.
Чтобы попасть в нужное место, адрес входа в админку WordPress следует написать в адресной строке браузера.
Ошибка Cookies либо заблокированы, либо не поддерживаются вашим браузером
Это более серьёзная ошибка возникающая при входе в админку WordPress и для её решения потребуется сделать больше действий. Вот чем можно вылечить:
- Самый простой и быстрый способ — сделать восстановление сайта из резервной копии на тот момент, когда этой ошибки ещё не было. Это можно сделать на любом хостинге в соответствующем разделе.
- Проблема входа в админку может появиться от одного из плагинов.
 Чтобы проверить эту версию, нужно в каталоге сайта в файловом менеджере найти папку wp-content и переименовать в ней папку plugins, например, добавив к её имени одну цифру. Это отключит все плагины. Если после этого проблема пропадёт и получится войти в консоль, то папке надо снова дать прежнее имя, затем открыть её, и внутри поочерёдно также переименовывать папку каждого плагина (отключая таким образом плагины), проверяя после каждого изменения имени наличие проблемы. Так можно найти виновный плагин.
Чтобы проверить эту версию, нужно в каталоге сайта в файловом менеджере найти папку wp-content и переименовать в ней папку plugins, например, добавив к её имени одну цифру. Это отключит все плагины. Если после этого проблема пропадёт и получится войти в консоль, то папке надо снова дать прежнее имя, затем открыть её, и внутри поочерёдно также переименовывать папку каждого плагина (отключая таким образом плагины), проверяя после каждого изменения имени наличие проблемы. Так можно найти виновный плагин. - Проблема может быть от активированной темы. Чтобы проверить эту версию, в каталоге сайта, в файловом менеджере нужно перейти в папку wp-content/themes/ Здесь находятся все установленные на сайте темы — каждая в своей папке. По имени найдите активированную сейчас тему и переименуйте её, дав имени один лишний символ. После этого проверьте доступ в консоль WordPress. Если проблема с куки-файлами пропадёт, значит это вина темы.
- Если проблему решить не удаётся, то можно написать в поддержку хостинга.

Насколько публикация полезна?
Нажмите на звезду, чтобы оценить!
Средняя оценка 3.8 / 5. Количество оценок: 6
Оценок пока нет. Поставьте оценку первым.
Как войти в панель управления WordPress | Вход администратора WordPress
Если вам трудно найти страницу входа администратора WordPress на свой сайт, вы не одиноки. Новичкам часто бывает сложно найти URL-адрес для входа в WordPress, который является порталом для панели управления их сайтом.
Ниже мы расскажем, как легко найти панель инструментов WordPress и войти в нее. Продолжайте читать, чтобы узнать, почему вы не можете войти в систему, и получить другие советы и рекомендации по странице входа в систему администратора WordPress.
Как войти в мою панель управления WordPress
Прежде чем вы сможете создать запись в блоге, добавить целевые страницы, изменить дизайн сайта или изучить плагины WordPress, вы должны сначала найти страницу входа администратора WordPress. Чтобы найти эту страницу, просто добавьте «/login/» или «/admin/» в конец строки URL вашего сайта. Например:
Чтобы найти эту страницу, просто добавьте «/login/» или «/admin/» в конец строки URL вашего сайта. Например:
● www.yourwebsitename.com/login/
● www.yourwebsitename.com/admin/
Обе строки URL перенаправят вас на страницу входа в панель управления WordPress, но обязательно замените «yourwebsitename» на имя вашего сайта. доменное имя. Если какой-либо из этих вариантов не работает, вы также можете использовать следующий формат строки URL:
● www.yourwebsitename.com/wp-admin/
Если ваш веб-сайт WordPress установлен в подкаталоге (например, «/blog/»), вы можете получить доступ к странице входа в панель управления, используя следующие три формата строк URL:
● www.yourwebsitename.com/blog/login/
● www.yourwebsitename.com/blog/admin/
● www.yourwebsitename.com/blog/wp-admin/
Если ваш сайт WordPress установлен на субдомена, убедитесь, что строка URL, которую вы вводите в строку поиска, отражает это. Все три из следующих форматов строки URL ниже перенаправят вас на страницу входа в панель управления WordPress:
● www. subdomainname.yourwebsitename.com/login/
subdomainname.yourwebsitename.com/login/
● www.subdomainname.yourwebsitename.com/admin/
● www.subdomainname.yourwebsitename.com/wp-admin/
Примечание: 90 036 Несколько веб-сайтов WordPress Хостинг-провайдеры предлагают ярлыки для доступа к вашей панели управления WordPress непосредственно через панель управления вашего хостинг-провайдера. Это позволяет вам пропустить вход на страницу входа в панель управления WordPress.
Как войти в панель управления WordPress
После того, как вы нашли страницу входа в панель управления WordPress, войти в систему очень просто. Просто введите имя пользователя и пароль, которые вы создали при первой установке вашего сайта WordPress.
После ввода правильного имени пользователя и пароля вы будете перенаправлены на панель управления WordPress.
Что делать, если я не могу войти в панель управления WordPress?
Существует несколько причин, по которым пользователи не могут войти в свою панель управления WordPress, и одна из наиболее распространенных — забывание имени пользователя или пароля. Но если инструменты управления вашей учетной записью расположены на панели инструментов WordPress, как вы можете получить доступ к своей учетной записи, чтобы внести какие-либо изменения?
Но если инструменты управления вашей учетной записью расположены на панели инструментов WordPress, как вы можете получить доступ к своей учетной записи, чтобы внести какие-либо изменения?
Продолжайте читать, чтобы узнать, что делать, если вы забыли свое имя пользователя или пароль, а также советы по более легкому восстановлению учетной записи WordPress в будущем.
Забыли имя пользователя или пароль
Если вы забыли имя пользователя или пароль WordPress, существует несколько способов восстановления учетной записи, в том числе:
● Сброс пароля: быть сложным. Если вы потеряете свой пароль WordPress, вы можете легко сбросить его через форму восстановления потерянного пароля WordPress. Используя эту форму, просто введите свое имя пользователя или адрес электронной почты WordPress.com и подождите, чтобы получить данные для восстановления на адрес электронной почты, связанный с вашей учетной записью WordPress. Затем следуйте инструкциям, чтобы сбросить пароль.
● Форма восстановления учетной записи: Если вы забыли свое имя пользователя и пароль, вам поможет форма восстановления учетной записи WordPress. Используя эту форму, вы должны предоставить подтверждение права собственности, например идентификатор транзакции или URL-адрес или ключ активации, а также адрес электронной почты, связанный с вашей учетной записью, доменное имя вашего сайта, а также любую другую информацию, которая может помочь идентифицировать вас.
Советы по простому восстановлению учетной записи WordPress
После того, как вы сможете получить доступ к панели инструментов WordPress, есть несколько способов облегчить восстановление учетной записи, если вы снова потеряете свое имя пользователя или пароль в будущем:
● Восстановление по SMS с двухэтапной аутентификацией: Более простой и быстрый способ сбросить пароль WordPress — настроить восстановление по SMS с двухэтапной аутентификацией в настройках учетной записи.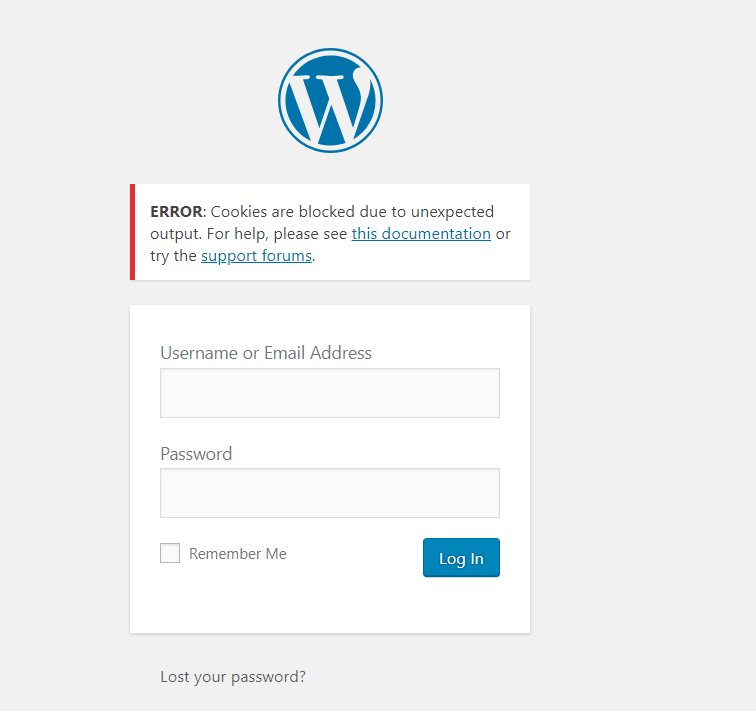 Это позволяет вам сбросить пароль, введя код, отправленный на ваше мобильное устройство, в поле восстановления учетной записи SMS.
Это позволяет вам сбросить пароль, введя код, отправленный на ваше мобильное устройство, в поле восстановления учетной записи SMS.
● Номер электронной почты и SMS для восстановления: Еще один способ быстро восстановить учетную запись WordPress — перейти на вкладку «Восстановление учетной записи» в настройках учетной записи. Здесь вы можете добавить альтернативный адрес электронной почты и номер SMS, которые будут использоваться для подтверждения вашей личности, если вы забудете свое имя пользователя или пароль.
Можно ли разрешить нескольким пользователям входить в панель управления WordPress?
Как администратор WordPress, вы можете разрешить нескольким назначенным пользователям входить в вашу панель управления WordPress. Чтобы добавить пользователя, просто войдите в свою панель управления WordPress, перейдите к панели управления администратора в левой части страницы и найдите вкладку «Пользователи». Здесь выберите «Добавить новый» и введите имя пользователя, адрес электронной почты, имя, фамилию, веб-сайт и пароль, а также выберите их роль пользователя.
Существует шесть предопределенных ролей пользователей WordPress, которые вы можете выбрать при добавлении новых пользователей, в том числе:
● Суперадминистратор: Имеет доступ ко всем инструментам и функциям сетевого администрирования сайта.
● Администратор: Имеет доступ ко всем инструментам администрирования сайта.
● Редактор: Имеет доступ ко всем сообщениям веб-сайта, включая управление и публикацию сообщений.
● Автор: Имеет доступ к своим отдельным сообщениям, включая управление и публикацию собственных сообщений.
● Участник: Имеет доступ для создания и управления своими отдельными сообщениями, но им не разрешено их публиковать.
● Абонент: Имеет доступ к управлению собственным профилем.
Влияет ли обновление моего сайта на процесс входа в систему администратора WordPress?
Когда вы обновляете свое программное обеспечение, темы или плагины WordPress с панели управления, WordPress автоматически развертывает встроенный режим обслуживания.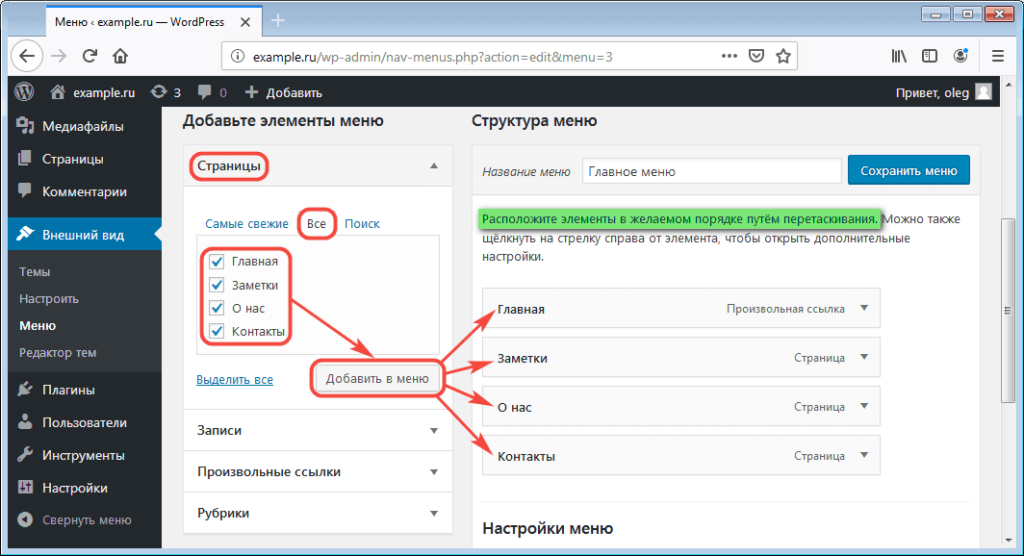 Это позволяет системе выполнять любые обновления, гарантируя, что те, кому нужен доступ к вашему сайту, все еще имеют его.
Это позволяет системе выполнять любые обновления, гарантируя, что те, кому нужен доступ к вашему сайту, все еще имеют его.
В режиме обслуживания WordPress установит файл с названием «.maintenance» в корневую папку вашего сайта (т. е. в ту же папку, которая содержит вашу папку «wp-admin» и файл «wp-config.php»). К сожалению, иногда ваш сайт может зависнуть в режиме обслуживания, что может повлиять на процесс входа в систему администратора WordPress.
Если ваш сайт застрял в режиме обслуживания WordPress, вам нужно будет войти на свой сайт через FTP-клиент, найти «.maintenance» в корневой папке вашего сайта и удалить его.
Примечание: Если у вас возникли трудности со входом в FTP-клиент или вам неудобно изменять файлы в корневой папке вашего сайта, обязательно обратитесь к FTP-клиенту за поддержкой.
Другие проблемы, которые могут повлиять на процесс входа в панель управления WordPress
Существует несколько других проблем, которые могут повлиять на процесс входа в панель управления WordPress, в том числе:
● Постоянное обновление или перенаправление обратно на страницу входа: Одна из наиболее распространенных Причина, по которой возникает эта проблема, — неспособность установить файлы cookie для входа. Чтобы исправить это, попробуйте очистить файлы cookie и кеш браузера и убедитесь, что в вашем браузере включены файлы cookie.
Чтобы исправить это, попробуйте очистить файлы cookie и кеш браузера и убедитесь, что в вашем браузере включены файлы cookie.
● WordPress постоянно выводит вас из системы: Это может произойти, если ваш URL-адрес WordPress и URL-адрес сайта отличаются. В панели управления WordPress перейдите к панели управления администратора в левой части страницы и найдите вкладку «Настройки». Здесь выберите «Общие» и убедитесь, что URL-адреса в полях «Адрес сайта (URL)» и «Адрес WordPress (URL)» совпадают.
● Слишком много перенаправлений: Если вы получаете сообщение «Ошибка, слишком много перенаправлений» после входа на свой веб-сайт WordPress, существует несколько способов устранения неполадок, многие из которых аналогичны стратегиям, описанным выше. Во-первых, попробуйте очистить файлы cookie/кэш браузера и убедитесь, что в вашем браузере включены файлы cookie. Если у вас есть доступ к панели инструментов WordPress, деактивируйте свои плагины и активируйте их один за другим, проверяя функциональность вашего сайта. Кроме того, убедитесь, что ваш URL-адрес WordPress и URL-адрес адреса сайта совпадают.
Кроме того, убедитесь, что ваш URL-адрес WordPress и URL-адрес адреса сайта совпадают.
Примечание: Если вы не можете получить доступ к панели управления WordPress для решения этих проблем, возможно, вам придется вручную изменить файлы в cPanel или с помощью FTP-клиента. В этом случае обязательно обратитесь за поддержкой к своему провайдеру веб-хостинга или FTP-клиенту.
Можете ли вы изменить страницу входа в панель управления, чтобы она соответствовала теме вашего веб-сайта?
Как администратор WordPress, вы можете легко создать пользовательскую страницу входа в панель управления WordPress, соответствующую теме вашего сайта. Вы можете сделать это, выбрав один из нескольких плагинов WordPress или создав свои собственные формы входа с помощью удобного конструктора форм.
4 совета по более быстрому входу в панель управления WordPress
Когда вы хотите внести изменения в свой веб-сайт WordPress, долгий или сложный процесс входа в систему может вызвать разочарование. Вот четыре совета для более быстрого входа в панель управления WordPress:
Вот четыре совета для более быстрого входа в панель управления WordPress:
- Добавьте ссылку на страницу входа администратора WordPress на панель закладок браузера.
- Добавьте ссылку на страницу входа администратора WordPress непосредственно на свой веб-сайт, например, в нижний колонтитул, боковую панель или меню. Для этого перейдите в панель управления администратора на панели инструментов WordPress и найдите «Внешний вид». На этой вкладке нажмите «Меню» и найдите параметр «Пользовательские ссылки». Здесь вы можете ввести ссылку для входа в WordPress и якорный текст.
- Установите флажок «Запомнить меня» при следующем входе в панель управления WordPress. Если вы не хотите, чтобы ваш браузер сохранял эту информацию, вы можете подумать о менеджере паролей, который сохранит не только ваш URL-адрес для входа в систему WP, но и все ваши учетные данные для входа.
- Настройте менеджер паролей, который сохранит и сохранит всю вашу информацию для входа в WordPress.

Разместите свой сайт WordPress с помощью Nexcess
Вам нужно решение для хостинга WordPress, которое легко масштабируется, обеспечивает постоянную безопасность веб-сайта и ускоряет работу вашего сайта? Nexcess здесь, чтобы помочь. С нашими полностью управляемыми решениями для хостинга WordPress вы можете создавать и запускать лучший веб-сайт, получая при этом доступ к круглосуточной поддержке WordPress.
Узнайте, как Nexcess может помочь вам оптимизировать ваш сайт WordPress уже сегодня.
Посмотреть планы хостинга WordPress
Связанные ресурсы
- 22 Тенденции и прогнозы WordPress на 2022 год
- Как использовать блоки WordPress Gutenberg 901 47 Как сделать полное редактирование сайта для WordPress
- Как поставить Ваш веб-сайт WordPress в режиме обслуживания
- Что такое WordPress REST API и как вы его используете?
Как найти страницу входа в WordPress и войти в систему
Чтобы делать что-либо с WordPress, вам потребуется доступ к панели инструментов. Однако есть только один способ войти в эту панель управления — через страницу входа в WordPress. Если вы не можете получить к нему доступ по какой-либо причине, вы, по сути, заблокированы на своем веб-сайте.
Однако есть только один способ войти в эту панель управления — через страницу входа в WordPress. Если вы не можете получить к нему доступ по какой-либо причине, вы, по сути, заблокированы на своем веб-сайте.
К счастью, найти страницу входа в WordPress относительно просто. В этой статье мы покажем вам, как найти страницу входа в систему, как ее использовать и что делать, если вы не можете ее найти.
Давайте приступим!
Подпишитесь на наш канал Youtube
- 1 Как найти страницу входа в WordPress
- 2 Добавление ссылок на страницу входа в WordPress
- 3
4 распространенные проблемы, которые могут помешать доступу к странице входа в WordPress
- 3.
 1
1. Потерянный или неверный пароль
1
1. Потерянный или неверный пароль - 3.2 2. Отключенные файлы cookie
- 3.3 3. Слишком много попыток входа
- 3.4 4. Страница входа не загружается
- 3.
- 4 Заключение
Как найти страницу входа в WordPress
Доступ к странице входа в WordPress должен быть простым. По умолчанию большинство установок WordPress используют следующую структуру URL-адресов для своих страниц входа:
.yourwebsite.com/wp-login.php
Если вы посетите эту страницу, вы увидите форму входа в WordPress, которая должна выглядеть так:
Оттуда все, что вам нужно сделать, это ввести учетные данные своей учетной записи, и вы вошли. Однако есть другие способы попасть на эту страницу входа, помимо перехода на wp-login.php .
Если вы попытаетесь получить доступ к администратору WordPress напрямую, но еще не вошли в систему, CMS вместо этого перенаправит вас на страницу входа. Вы можете получить доступ к администратору напрямую, используя следующий URL-адрес:
.
yourwebsite.com/wp-admin
В некоторых случаях ваш хостинг-провайдер может изменить URL-адрес по умолчанию для вашей страницы входа в WordPress из соображений безопасности. Это то, что вы можете сделать и с помощью плагинов. На самом деле, это то, что мы рекомендуем, поскольку злоумышленникам будет сложнее проникнуть на ваш сайт.
Единственным «недостатком» изменения URL-адреса входа в WordPress является то, что вы можете забыть новый адрес. Однако это то, что вы можете легко исправить, добавив его в закладки (что займет всего несколько секунд).
Также стоит отметить, что некоторые веб-хостинги WordPress предлагают варианты входа в систему одним щелчком мыши из панели управления. Эта функция распространена среди управляемых хостов WordPress, но вам также следует проверить, предлагает ли ее ваш провайдер.
Добавление ссылок на страницу входа в WordPress
Возможно, вы заметили, что многие веб-сайты содержат ссылки на свои страницы входа, которые доступны для всех.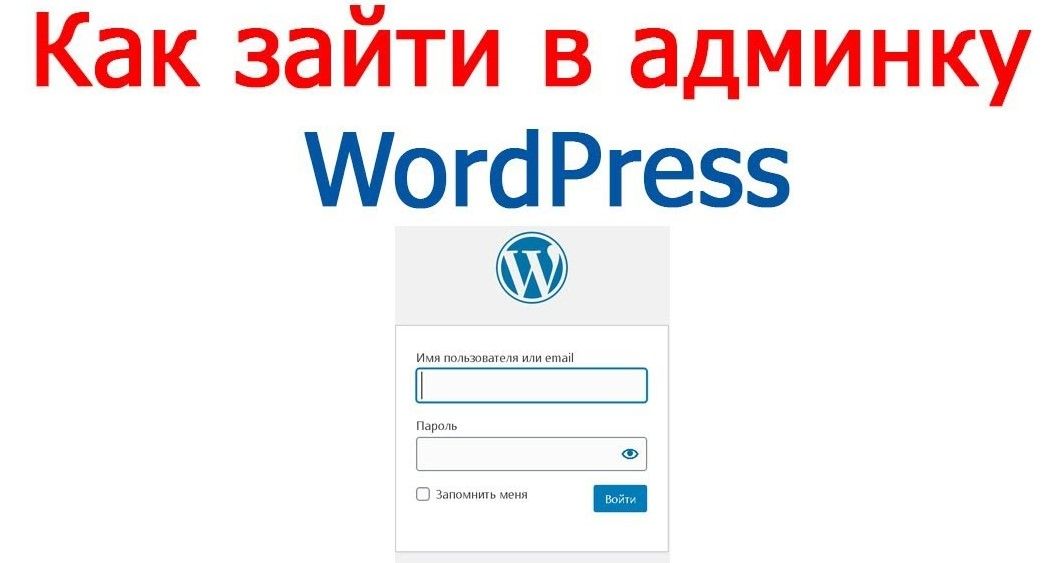 Например, вы можете добавить ссылку для входа в WordPress в нижний колонтитул вашего сайта или с помощью виджета. Фактически, некоторые темы WordPress делают это по умолчанию.
Например, вы можете добавить ссылку для входа в WordPress в нижний колонтитул вашего сайта или с помощью виджета. Фактически, некоторые темы WordPress делают это по умолчанию.
Эти подходы позволяют легко найти страницу входа, если вы когда-нибудь забудете ее URL-адрес. Однако мы не рекомендуем их использовать, так как это может создать угрозу безопасности.
Веб-сайтыWordPress являются частыми целями для атак из-за популярности платформы. Боты или злоумышленники часто пытаются проникнуть внутрь, даже на небольшие веб-сайты. Если сделать вашу страницу входа общедоступной, это может сделать ее более легкой мишенью.
Если вы настроены на добавление ссылки на страницу входа в WordPress, мы рекомендуем вам хотя бы включить двухфакторную аутентификацию (2FA), чтобы сделать ее более безопасной. Как только это будет сделано, есть три подхода, которые вы можете использовать, чтобы включить ссылку на страницу входа на свой веб-сайт:
- Добавьте ссылку в главное меню навигации вашего веб-сайта.

- Используйте виджет боковой панели.
- Разместите ссылку в нижнем колонтитуле вашего сайта.
По нашему мнению, если вы собираетесь разместить ссылку на страницу входа в WordPress, нижний колонтитул — лучшее место. Его можно легко пропустить, если вы не знаете, что ссылка существует, что делает его немного более безопасным.
Чтобы отобразить ссылку, перейдите Внешний вид > Виджеты и найдите раздел нижнего колонтитула (у вас может быть несколько, в зависимости от вашей темы). Перетащите на него виджет Meta и дайте ему название:
.Если вы проверите свой веб-сайт сейчас, вы увидите следующее дополнение в нижнем колонтитуле:
Для зарегистрированных пользователей в этом меню также будет отображаться возможность выхода из WordPress. После этого вы никогда не потеряете доступ к своей странице входа, если только не столкнетесь с ошибкой, которая не позволит вам ее использовать.
4 распространенные проблемы, которые могут препятствовать доступу к странице входа в WordPress
Хотя найти страницу входа в WordPress несложно, есть некоторые проблемы, которые могут помешать вам получить доступ к панели управления. Давайте рассмотрим четыре наиболее распространенные проблемы и способы их решения.
Давайте рассмотрим четыре наиболее распространенные проблемы и способы их решения.
1. Потерян или неверный пароль
Забыть пароль — это то, что случается со всеми нами. В идеале вы будете использовать менеджер паролей для хранения учетных данных. Однако, если вы любите запоминать пароли и жить на грани, этот раздел для вас.
Хорошей новостью является то, что WordPress включает простую функцию, позволяющую сбросить пароль. Перейдите на страницу входа и нажмите Забыли пароль?, , и WordPress запросит адрес электронной почты, на который можно отправить ссылку для сброса:
Если вы и не забыли свой адрес электронной почты, это должно решить проблему. В противном случае вам, возможно, придется прибегнуть к более продвинутым методам, таким как смена пароля через базу данных WordPress.
2. Отключенные файлы cookie
WordPress требует, чтобы вы включили файлы cookie в своем браузере, чтобы процесс входа в систему работал.
Этот процесс займет всего минуту или две, в зависимости от того, какой браузер вы используете. Например, если вы используете Chrome, вы можете зайти в меню Настройки > Файлы cookie и другие данные сайта и проверить, не блокируете ли вы файлы cookie:
Если вы используете другой браузер, вот несколько инструкций о том, как получить доступ к этой опции:
- Настройки файлов cookie Mozilla Firefox
- Параметры файлов cookie Microsoft Edge
- Настройки файлов cookie Safari
После того, как вы снова включите файлы cookie, попробуйте еще раз получить доступ к странице входа в WordPress. Предыдущая ошибка должна исчезнуть, и вы сможете войти на свой сайт.
3. Слишком много попыток входа
Многие плагины безопасности WordPress могут отключать функцию входа в систему, если обнаруживают слишком много неудачных попыток доступа.
Ограничение количества попыток входа в систему может помочь предотвратить попытки злоумышленников, пытающихся взломать вашу панель управления методом грубой силы. Если вы используете плагин, который включает эту функцию, вы можете отключить ее для определенных IP-адресов (включая ваш). В противном случае вам просто нужно дождаться сброса периода восстановления.
4. Страница входа не загружается
Некоторые ошибки WordPress могут помешать загрузке страницы входа. Например, вы можете увидеть белый экран смерти (WSOD) при попытке войти в систему или столкнуться с кодом ошибки HTTP.
Подход к работе с каждой ошибкой меняется в зависимости от того, как она проявляется. Для начала у нас есть руководства по многим распространенным ошибкам WordPress, с которыми вы можете столкнуться, в том числе:
- Как исправить ошибку HTTP 400
- Как исправить внутреннюю ошибку сервера 500
- Исправление ошибки 502 Bad Gateway
- Как исправить коды ошибок HTTP 508
- Как исправить ошибку 403 Forbidden
Если вы получаете код ошибки 404, это просто означает, что страницы входа нет.

 Чтобы проверить эту версию, нужно в каталоге сайта в файловом менеджере найти папку wp-content и переименовать в ней папку plugins, например, добавив к её имени одну цифру. Это отключит все плагины. Если после этого проблема пропадёт и получится войти в консоль, то папке надо снова дать прежнее имя, затем открыть её, и внутри поочерёдно также переименовывать папку каждого плагина (отключая таким образом плагины), проверяя после каждого изменения имени наличие проблемы. Так можно найти виновный плагин.
Чтобы проверить эту версию, нужно в каталоге сайта в файловом менеджере найти папку wp-content и переименовать в ней папку plugins, например, добавив к её имени одну цифру. Это отключит все плагины. Если после этого проблема пропадёт и получится войти в консоль, то папке надо снова дать прежнее имя, затем открыть её, и внутри поочерёдно также переименовывать папку каждого плагина (отключая таким образом плагины), проверяя после каждого изменения имени наличие проблемы. Так можно найти виновный плагин.

 1
1. Потерянный или неверный пароль
1
1. Потерянный или неверный пароль