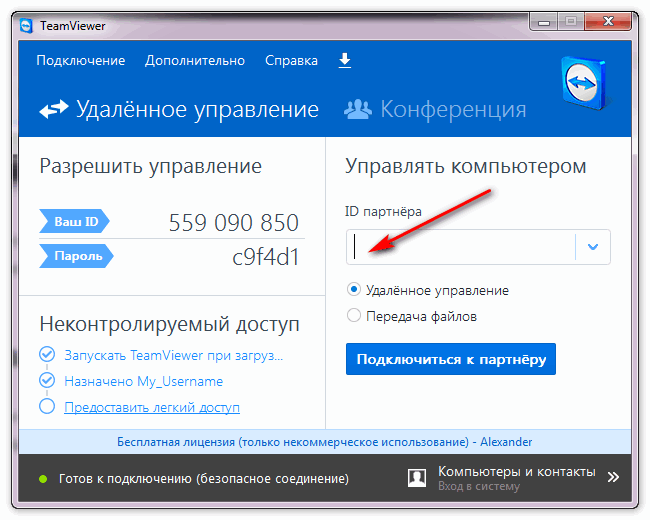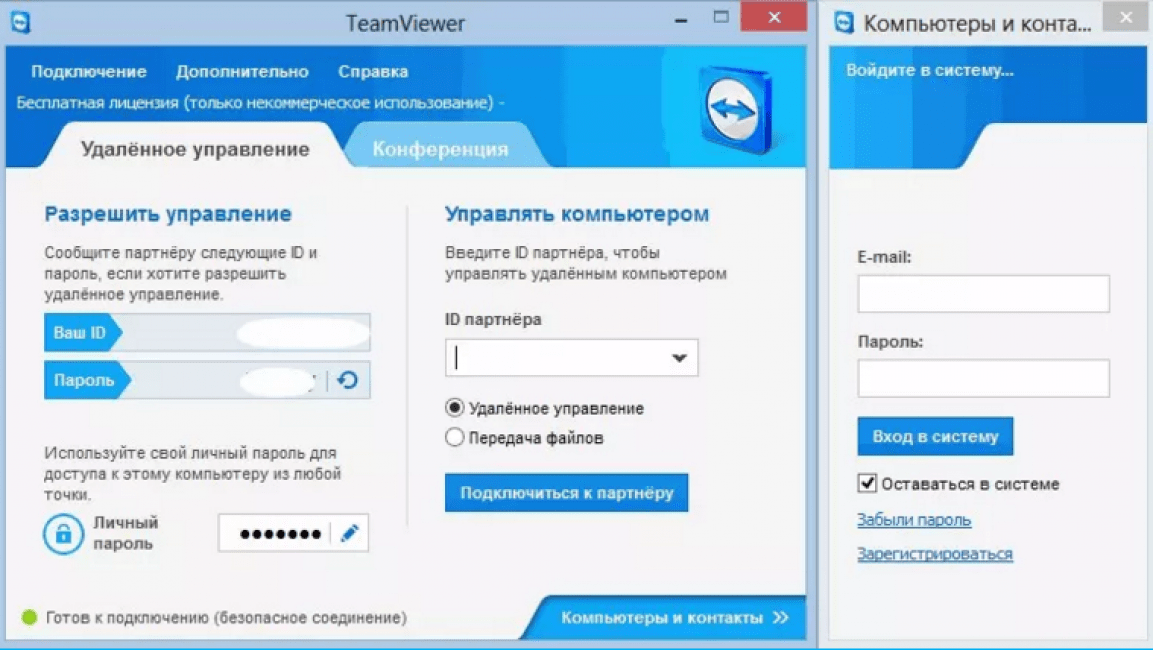TeamViewer Pilot — функция обмена информацией в реальном времени. Благодаря этому новому усовершенствованию TeamViewer обмен информацией в реальном времени становится более эффективным. Во время текущего сеанса удаленные эксперты могут использовать этот точный инструмент для обмена информацией со своего устройства с пользователями на объекте.
Благодаря этому новому усовершенствованию TeamViewer обмен информацией в реальном времени становится более эффективным. Во время текущего сеанса удаленные эксперты могут использовать этот точный инструмент для обмена информацией со своего устройства с пользователями на объекте. РЕКОМЕНДУЕМЫЕ ПРОДУКТЫ:
TeamViewer — пакет программного обеспечения для удалённого контроля компьютеров, обмена файлами между управляющей и управляемой машинами, видеосвязи и веб-конференций. TeamViewer работает на операционных системах Windows, Mac OS X, Linux, iOS и Android.
Подробнее >>
Решение дополненной реальности TeamViewer Pilot позволяет устранять проблемы на месте, удаленно помогая персоналу или клиентам на месте в устранении неполадок, разрешении проблем, настройке продукта и многом другом.
С TeamViewer Pilot можно подключиться к изображению с камеры мобильного устройства и передать его изображение на компьютер в режиме реального времени, при этом имея возможность разговаривать друг с другом через VoIP и взаимодействовать с 3D-аннотациями, чтобы помочь пользователю на мобильном устройстве. устройство для устранения проблем в реальном мире путем рисования и выделения на экране реальных объектов.
Как работает TeamViewer Pilot
1. Сообщите свой TeamViewer Pilot ID специалисту службы поддержки.
Откройте приложение TeamViewer Pilot на своем мобильном устройстве.
Нажав на свой идентификатор, вы можете скопировать его в кеш своего мобильного устройства. Затем вы можете использовать любое приложение для обмена сообщениями, чтобы поделиться своим TeamViewer Pilot ID с друзьями или партнерами.
Кроме того, вы можете поделиться своим TeamViewer ID с помощью кнопки «Поделиться ID» в центре экрана.
Затем вы можете использовать разные способы поделиться своим TeamViewer ID:
— Через сообщение
— Добавление в заметки
2.
 Установить сеанс
Установить сеансКак только ваш партнер по поддержке получит ваш идентификатор, можно будет установить соединение.
Вашему партнеру службы поддержки необходимо запустить приложение TeamViewer Desktop на устройстве Windows или Mac.
Если ввести свой TeamViewer ID в его поле «Идентификатор партнера» и нажать кнопку подключения, сеанс будет установлен.
Как только ваш партнер нажмет кнопку подключения, вы получите входящий звонок, чтобы принять или отклонить подключение.
Примечание . Вашему партнеру требуется предварительная версия TeamViewer 14, чтобы иметь возможность установить соединение.
3. Используйте TeamViewer Pilot.
Как только соединение установлено, изображение с камеры вашего мобильного устройства передается в реальном времени вашему партнеру службы поддержки перед компьютером с Windows или Mac.
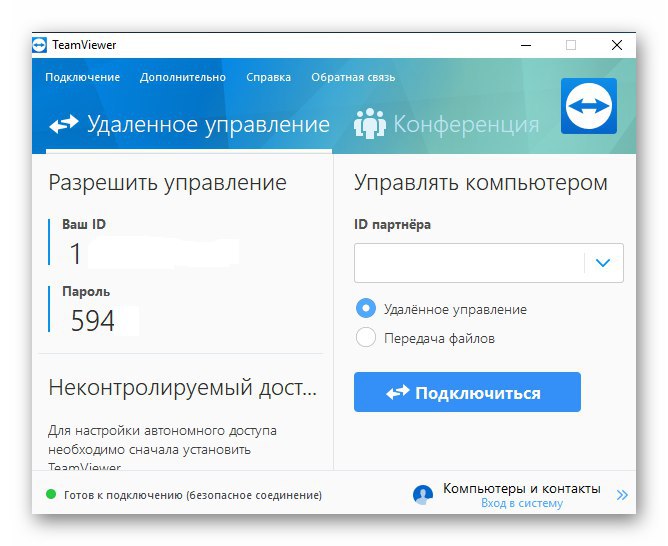
Совет : для лучшего качества звука, особенно в шумной обстановке, мы рекомендуем использовать гарнитуру.
Нажав на экран мобильного устройства или щелкнув левой кнопкой мыши соответственно, оба партнера по подключению могут разместить трехмерные стрелки, которые прикрепляются к реальным объектам. Чтобы различать, кто разместил стрелки, они имеют разные цвета.
Вы можете управлять сеансом через меню навигации на экране.
Значок корзины для мусора: удалить все трехмерные стрелки.
Иконка со стрелкой назад: удалить последнюю 3D стрелку.
Значок микрофона : выключить / включить микрофон.
Значок стрелки вверх: показать / скрыть меню.
Красный значок телефона : закрыть соединение.
Дополнительная информация
Создать учебник
— Человек, использующий приложение для смартфона / планшета Pilot, может создавать видеоуроки, не устанавливая удаленное соединение.
— Внутри видео можно размещать 3D-стрелки, которые прикрепляются к реальным объектам.
— После записи видео, включая при желании закадровый голос, можно сохранить или напрямую поделиться видео с кем-то другим.
— Навигация такая же, как и в реальном сеансе TeamViewer Pilot.
Бесплатное использование — личное использование
Если вы хотите использовать TeamViewer Pilot в личных целях , вам не нужно покупать лицензию.
ССЫЛКА ПО ТЕМЕ: Каталог TeamViewer — Переход в он-лайн магазин Датасиcтем — официального Поставщика продукции TeamViewer в Российской Федерации. Перейти на сайт Поставщика>>
Как пользоваться Teamviewer
TeamViewer – как им пользоваться, и на что он способен?
TeamViewer – это приложение для удаленного рабочего стола, которое в основном используется для быстрого и безопасного подключения к другой системе. Он позволяет удаленно подключаться к чьему-либо рабочему столу и обмениваться файлами.
Вот несколько вещей которые вы должны знать перед удаленным подключением к другому компьютеру.
- На обеих системах должна быть установлена программа TeamViewer. Предпочтительно, они должны иметь одну и ту же версию.
- Хост и целевая машина могут быть любыми поддерживаемыми операционными системами. Например, вы можете использовать его для подключения к системе Windows из вашей системы Linux. Или же подключиться с вашего Android телефона, и полностью управлять с него системой.
- По умолчанию каждой системе присваивается идентификатор и 4-значный пароль, который генерируется случайным образом при каждом запуске приложения. В настройках можно указать 6-значный, 8-значный или вообще задать свой постоянный пароль.
- Если вы пытаетесь подключиться к удаленной системе, вам нужно знать идентификатор и пароль целевой системы.
Аналогично, если вы предоставляете кому-то доступ к вашей системе, вам необходимо предоставить им пароль и идентификатор вашей системы для удаленного подключения. - Обе системы должны быть подключены к Интернету.
- Вы не обязаны создавать учетную запись TeamViewer для его использования.

Пример использования TeamViewer
Шаг 1
Запустите TeamViewer как на хосте, так и на целевой системе. На экране появится ID и пароль приложения TeamViewer. Аналогичная информация будет отображаться в удаленной системе.
Это очень важная информация, так как потребуется подключение к удаленному рабочему столу. И я не советую передавать эти данные кому-либо.
Шаг 2
Далее вам понадобится уникальный идентификатор и пароль той системы, к которой вы хотите подключиться. Откройте TeamViewer и введите id который предоставил вам ваш друг в строку «ID партнера» и нажмите «Подключиться»:
Совершенно очевидно, что он попросит вас ввести пароль целевой системы.
Как только вы введете правильный пароль и нажмете «Вход в систему», вы должны немедленно подключиться к целевой системе.
Шаг 3
После подключения вы получаете полный контроль над целевой системой.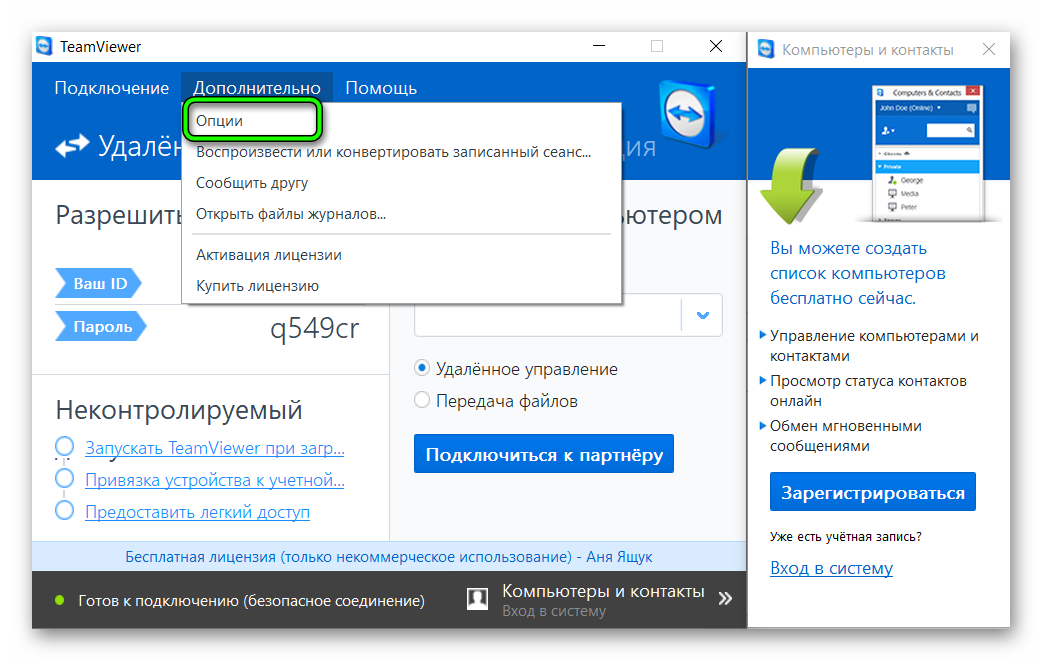
Верхняя панель предоставляет различные опции для TeamViewer. На вкладке «Действия» вы можете найти варианты завершения сеанса, или же перезагрузки устройства.
На второй вкладке которая называется просмотр, можно поменять разрешение экрана.
Третья вкладка служит для обмена файлами между двумя машинами.
Ну и наконец вы можете делать все что хотите на удаленной системе, например обновить ее из терминала
TeamViewer – отличный инструмент, когда дело доходит до контроля над чьей-то системой, устранением неполадок или мониторинга вашей собственной системы с помощью мобильного телефона. И поскольку он доступен практически для каждой платформы, всегда есть способ помочь кому-то, подключившись к его системе.
Подключение через TeamViewer (Classic) — TeamViewer Support
Подключение через TeamViewer (Classic) простое и безопасное. Пожалуйста, найдите три разных способа подключения к удаленным устройствам:
Пожалуйста, найдите три разных способа подключения к удаленным устройствам:
- через TeamViewer ID и пароль
- через Easy Access
- через Подтверждение с удаленной стороны
Для удаленного управления с помощью TeamViewer (Classic) необходимо установить TeamViewer ( Classic) с обеих сторон соединения: Загрузите TeamViewer (Classic).
Эта статья относится ко всем пользователям TeamViewer (Classic).
Подключиться с помощью TeamViewer ID и пароля
Чтобы подключиться с помощью TeamViewer ID и пароля , следуйте приведенным ниже инструкциям:
- Откройте TeamViewer (классический).
- Перейдите на вкладку Remote Control .
- Введите идентификатор удаленного устройства TeamViewer ID в поле под Управляйте удаленным компьютером и нажмите Подключить .

- Теперь вам будет предложено ввести пароль. Введите пароль , отображаемый в интерфейсе TeamViewer (Classic) удаленного компьютера (или личный пароль, если он настроен), и нажмите Войти .
- Готово! Теперь вы подключены к удаленному устройству.
Подключение через Easy Access
Благодаря функции Easy Access TeamViewer (Classic) вы можете легко подключиться к удаленному устройству без ввода идентификатора или пароля при входе в свою учетную запись TeamViewer.
Если вы еще этого не сделали, сначала настройте Easy Access на удаленном устройстве, как описано ниже в разделе Шаг 1: Настройте Easy Access . После этого перейдите к Шаг 2: Подключитесь к удаленному устройству .
Шаг 1: Настройка Easy Access
Чтобы активировать Easy Access на удаленном устройстве , следуйте приведенным ниже инструкциям:
https://youtu.
- Открыть TeamViewer (классический).
- Перейдите на вкладку Remote Control .
- Нажмите Предоставьте легкий доступ.
- Введите данные своей учетной записи TeamViewer.
- Щелкните Назначить.
Шаг 2. Подключитесь к удаленному устройству
После того, как вы активировали Easy Access на удаленном устройстве, теперь вы можете подключиться, дважды щелкнув удаленное устройство с вашего Список компьютеров и контактов .
Подключиться через подтверждение
Чтобы подключиться через подтверждение, следуйте инструкциям ниже:
- Откройте TeamViewer (классический).

- Перейдите на вкладку Компьютеры и контакты и добавьте удаленный компьютер в свой список.
- Выберите удаленный компьютер и нажмите Дистанционное управление — запрос подтверждения.
- Удаленный пользователь получит запрос на разрешение подключения и должен нажать Разрешить .
- Готово! Теперь вы подключены к удаленному устройству.
📌 Примечание: Чтобы использовать эту функцию, необходимо один раз установить успешное соединение с удаленным компьютером через идентификатор и пароль.
Компании, использующие TeamViewer, и их доля на рынке
Поле поискаВсе продукты > Удаленный доступ > TeamViewer
У нас есть данные о 28 893 компаниях, использующих TeamViewer.
Компании, использующие TeamViewer, чаще всего находятся в
США и в
Индустрия информационных технологий и услуг.
TeamViewer чаще всего используется компаниями с
10-50 сотрудников и
Доход от 1 до 10 миллионов долларов. Наши данные об использовании TeamViewer восходят к 7 годам и 7 месяцам.
Наши данные об использовании TeamViewer восходят к 7 годам и 7 месяцам.
Если вас интересуют компании, использующие TeamViewer, вы также можете проверить DameWare и Bomgar.
Кто использует TeamViewer?
Некоторые компании, использующие TeamViewer, включают:
| Компания | Dailymotion SA |
| Веб-сайт | dailymotion.com |
| Страна | Франция |
| Выручка | 50М-100М |
| Размер компании | 500-1000 |
| Компания | Калифорнийский государственный университет-Стэнислав |
| Веб-сайт | csustan.edu |
| Страна | США |
| Выручка | 100М-200М |
| Размер компании | 1000-5000 |
| Компания | Акрелек САС |
| Веб-сайт | acrelec.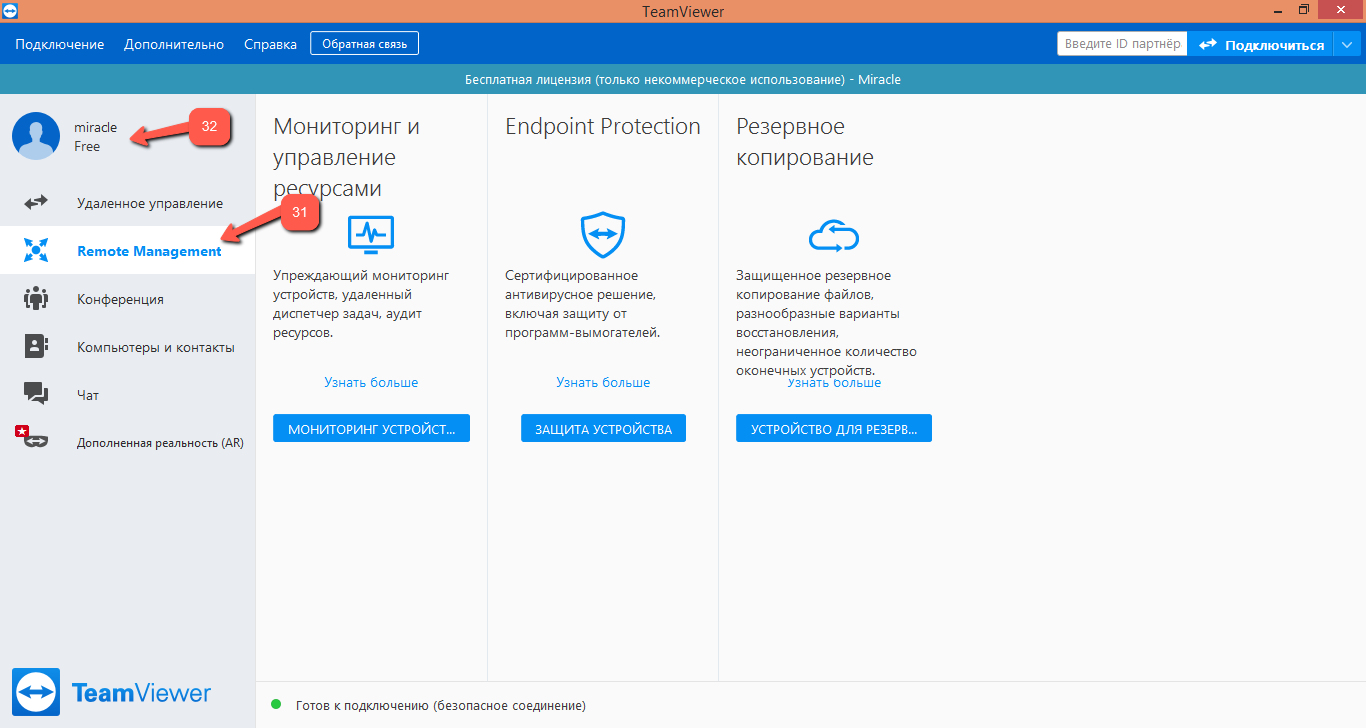 com com |
| Страна | Франция |
| Выручка | 100М-200М |
| Размер компании | 500-1000 |
| Компания | Красная Шляпа Инк |
| Веб-сайт | redhat.com |
| Страна | США |
| Выручка | >1000М |
| Размер компании | >10000 |
| Компания | Группа Блэкфрайарс |
| Веб-сайт | blackfriarsgroup.com |
| Страна | Соединенное Королевство |
| Выручка | 1М-10М |
| Размер компании | >10000 |
| Компания | Веб-сайт | Страна | Выручка | Размер компании |
|---|---|---|---|---|
| Dailymotion SA | dailymotion.com | Франция | 50М-100М | 500-1000 |
| Университет штата Калифорния, Станислав | csustan. edu edu | США | 100М-200М | 1000-5000 |
| Акрелек САС | acrelec.com | Франция | 100М-200М | 500-1000 |
| Red Hat Inc | redhat.com | США | >1000М | >10000 |
| Группа Блэкфрайарс | blackfriarsgroup.com | Соединенное Королевство | 1М-10М | >10000 |
Целевые клиенты TeamViewer для выполнения ваши цели продаж и маркетинга.
Настройка пользователей TeamViewer по местонахождению, сотрудникам, доходу, отрасли, и более.
Доля рынка TeamViewer и конкуренты в области удаленного доступа
Мы используем лучшие методы индексации в сочетании с передовой наукой о данных для мониторинга доли рынка.
из более чем 15 000 технологических продуктов, включая удаленный доступ. Сканированием
миллиарды общедоступных документов, мы можем собрать подробную информацию о каждой компании с более чем 100
полей данных на компанию в среднем. В Удаленный доступ категории TeamViewer имеет долю рынка около 40,0%. Другие основные и конкурирующие продукты в этой категории
включать:
В Удаленный доступ категории TeamViewer имеет долю рынка около 40,0%. Другие основные и конкурирующие продукты в этой категории
включать:
TeamViewer
Удаленный доступ
28 893
Компании, использующие TeamViewer
28 893
Компании, использующие TeamViewer
Удаленный доступЧто такое TeamViewer?
TeamViewer — это проприетарный компьютерный программный пакет для удаленного управления, совместного использования рабочего стола, онлайн-совещаний, веб-конференций и передачи файлов между компьютерами.
Лучшие отрасли, использующие TeamViewer
Ведущие отрасли, использующие TeamViewer
Рассматривая клиентов TeamViewer по отраслям, мы обнаруживаем, что информационные технологии и услуги (20%) и компьютерное программное обеспечение (11%) являются крупнейшими сегментами.