Самые важные настройки Android-смартфона, которые нужно сделать после покупки
Размер текста
Выберите размер шрифтов — это важно, если у вас не всё в порядке со зрением.
Как изменить размер текста
Доступ к интернету
Если в вашем смартфоне две SIM-карты, настройте, какая из них будет отвечать за мобильный интернет.
Как выбрать SIM-карту для мобильного интернета
Если у вас дома есть Wi-FI, к нему можно подключить и новый смартфон. Для этого потяните за шторку в верхней части экрана и зажмите на секунду иконку беспроводного интернета. Включив Wi-Fi, вы увидите список доступных подключений. Выберите вашу домашнюю сеть, введите пароль от неё и нажмите кнопку «Подключить».
Не знаете данных для подключения, потому как не вы настраивали ваш домашний Wi-Fi? Обратитесь за деталями к тому, кто это делал.
Обновление операционной системы
Разработчики вашего смартфона регулярно выпускают обновления для операционной системы. Важно устанавливать их, чтобы работа с устройством была удобной и безопасной. Это может потребовать значительного времени — в зависимости от размера обновления и скорости интернета. Лучше всего, если есть доступ к Wi-Fi.
Это может потребовать значительного времени — в зависимости от размера обновления и скорости интернета. Лучше всего, если есть доступ к Wi-Fi.
Не начинайте обновления операционной системы, если у вашего гаджета осталось мало заряда. Если это так, сначала подключите смартфон к зарядному устройству.
Как установить обновление для операционной системы смартфона
Блокировка смартфона от посторонних
Если вы ещё не настроили блокировку гаджета при первом включении, сделайте! Эта функция нужна, чтобы защитить смартфон от использования посторонними. Разблокировка возможна по отпечатку пальца, распознаванию лица или через PIN-код.
Без настройки PIN-кода часто недоступны настройки других способов: код потребуется, если по каким-то причинам распознавание лица или отпечатка не срабатывает.
Как настроить блокировку доступа к смартфону
Геолокация
Определение вашего местоположения сделает работу с некоторыми приложениями на смартфоне более комфортной.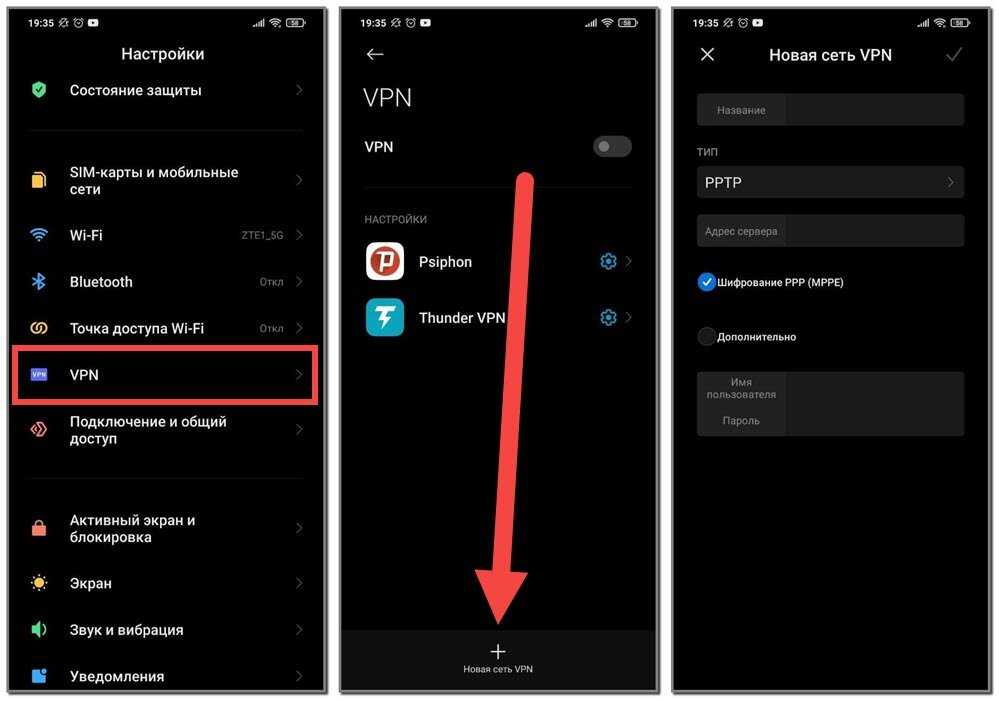 Например, вы сможете проложить маршрут на карте к нужной вам точке, увидеть на странице онлайн-каталога товары, представленные в вашем городе.
Например, вы сможете проложить маршрут на карте к нужной вам точке, увидеть на странице онлайн-каталога товары, представленные в вашем городе.
Как включить геолокацию на смартфоне
Материал по теме
Что делать, если потерялся смартфон?
Поиск устройства
Эта функция поможет найти смартфон, если вы его забыли или потеряли. В разделе «Безопасность» выберите «Найти устройство» и нажмите кнопку «Включено».
Что конкретно делать, чтобы найти утраченный смартфон, мы рассказали в этой статье.
Поиск утраченного устройства будет осложнён, если вы не привыкли держать включённой функцию геолокации. Лучше не отключайте её
Уведомления от приложений
О любой активности в ваших приложениях вы можете узнавать по уведомлениям, которые всплывают в верхней части экрана. Чтобы не заполнять список уведомлений на экране лишней информацией, мы рекомендуем включить только самые необходимые. Например, уведомления из банков, от мессенджеров и приложений по управлению услугами связи.
Как настроить уведомления от приложений
Резервное копирование данных
За счёт этой функции фотографии, видео, контакты и настройки вашего смартфона будут автоматически загружаться в облачный сервис Google. Это позволит вам в случае неисправности или утраты гаджета сохранить важные для вас данные, а заодно на новом смартфоне автоматически получить все нужные вам программы и контакты.
Откройте в настройках сервисы (службы) Google, выберите «Резервное копирование» и активируйте кнопку «Автозагрузка от Google One».
Отключите переключатель «Резервное копирование по мобильной сети или сети Wi-Fi с тарификацией», если не хотите, чтобы резервирование происходило через мобильный интернет.
С любого устройства, включая ПК, доступ к сохранённым в облаке данным возможен, если войти на сервис «Google Диск» под своей учётной записью Google.
Удалите ненужные предустановленные приложения
Часто производители смартфонов ставят свои браузеры, навигаторы, антивирусы, игры. Скорее всего, вы ими не будете пользоваться, а место в памяти и на главном экране они занимают. Чтобы избавиться от «мусора», сделайте долгое нажатие на иконке каждого ненужного приложения и выберите «Удалить».
Скорее всего, вы ими не будете пользоваться, а место в памяти и на главном экране они занимают. Чтобы избавиться от «мусора», сделайте долгое нажатие на иконке каждого ненужного приложения и выберите «Удалить».
Однако не удаляйте того, о назначении чего вы ещё не знаете. С другой стороны, любое удалённое приложение можно потом установить заново.
Знайте, что некоторые приложения удалить нельзя — для таких программ на некоторых смартфонах будет предложена команда «Cкрыть» вместо «Удалить».
Рабочий стол
Сами решите, сколько значков помещается на экране, объединяйте программы по своему усмотрению в группы.
Как настроить рабочий стол на смартфоне
Возможности вашего смартфона во многом определяются установленными приложениями. Хотите управлять вашей мобильным номером без звонков в службу поддержки и походов в салоны? Установите бесплатное приложение Мой МТС.
Мой МТС
Скачать
Теги:
- Android
- Смартфоны
- База знаний
Расскажите друзьям об этом материале:
Настройки приложений Андроид, которые облегчат вам жизнь
В процессе эксплуатации смартфона мы устанавливаем на мобильное устройство несколько десятков приложений, которые помогают выходить в интернет, переписываться с друзьями и выполнять другие не менее важные задачи. При этом подавляющее большинство пользователей пренебрегает настройками программ, позволяющими оптимизировать их работу. Сегодня я дам несколько советов, как настроить приложение на Андроиде, чтобы достичь максимального уровня комфорта при взаимодействии со смартфоном.
При этом подавляющее большинство пользователей пренебрегает настройками программ, позволяющими оптимизировать их работу. Сегодня я дам несколько советов, как настроить приложение на Андроиде, чтобы достичь максимального уровня комфорта при взаимодействии со смартфоном.
Правильная настройка приложений поможет оптимизировать работу смартфона и сэкономить ваше время
Содержание
- 1 Автообновление приложений Андроид
- 2 Как сделать приложение по умолчанию
- 3 Разрешение приложений на Андроид
- 4 Клонирование приложений — как включить
- 5 Как скрыть приложение
Автообновление приложений Андроид
К этой функции у владельцев Андроид-смартфонов неоднозначное отношение, из-за чего многие пытаются узнать, как отключить автообновление приложение. Считается, будто данная опция негативным образом сказывается на автономности устройства. В целом, с этим суждением можно согласиться, однако влияние автоматических обновлений настолько мало, что от ее отключения значительно меньше пользы, чем от активации.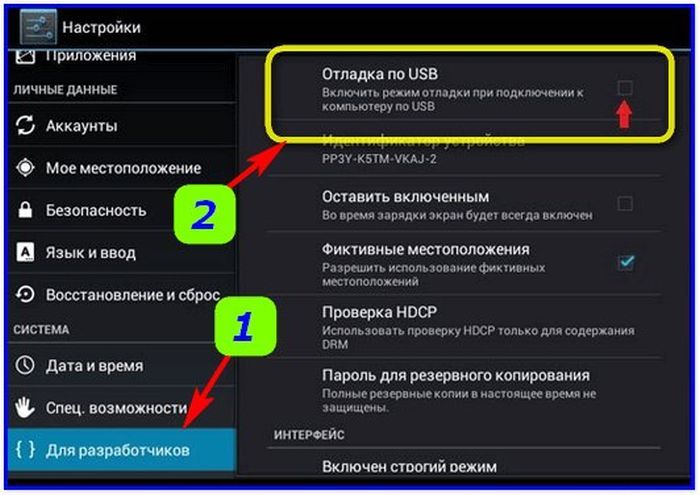
⚡ Подпишись на Androidinsider в Дзене, где мы публикуем эксклюзивные материалы
Для себя я уже давно определил: автообновление приложений Андроид — просто незаменимая функция, позволяющая мне не тратить время на установку апдейтов в ручном режиме. Новые версии программ выходят каждую неделю, а при наличии нескольких десятков прог на телефоне, обновлять их придется каждый день. Поэтому рекомендую в обязательном порядке настроить автообновление приложений в Плей Маркете:
- Запустите Google Play.
- Тапните по значку профиля.
- Перейдите в раздел «Настройки».
- Раскройте вкладку Настройки подключения».
- В пункте «Автообновление приложений» установите значение «Любая сеть» или «Только Wi-Fi».
От автоматических обновлений намного больше пользы, чем вреда
Если выполнить эти действия, программы будут обновляться в фоновом режиме, а вам не придется лишний раз открывать Play Маркет. Также с высокой долей вероятности вы не будете видеть навязчивые уведомления «Вышла новая версия» при запуске приложений. Ну а всем, кто хочет улучшить автономность, советую ознакомиться с неочевидными способами сэкономить заряд аккумулятора.
Ну а всем, кто хочет улучшить автономность, советую ознакомиться с неочевидными способами сэкономить заряд аккумулятора.
Как сделать приложение по умолчанию
Пользователи устанавливают на смартфон самые разные программы от браузеров до видеопроигрывателей. Бывает так, что после нажатия на ссылку страница открывается не в том веб-обозревателе, а видео, выбранное в «Проводнике», начинает воспроизводиться в неудобном плеере. Чтобы больше не сталкиваться с подобными проблемами, рекомендую настроить параметры приложения по умолчанию:
- Откройте настройки телефона.
- Перейдите в раздел «Приложения», а затем — «Все приложения».
- Нажмите на «три точки».
- Откройте вкладку «Приложения по умолчанию».
- Для каждой категории выберите понравившуюся программу».
Чрезвычайно важная настройка, которую вы должны выполнить в числе первых
Теперь вам не придется вручную открывать файлы через приложение. Все это будет происходить автоматически, а, например, при переходе по ссылке исчезнет окно выбора программ. Меньше действий — выше скорость решения задач.
Меньше действий — выше скорость решения задач.
❗ Поделись своим мнением или задай вопрос в нашем телеграм-чате
Разрешение приложений на Андроид
Основные настройки приложений скрываются в параметрах телефона. Там вы сможете запретить или, напротив, выдать программе необходимые разрешения для ее корректной работы. Вот, где настроить приложение:
- Откройте настройки устройства.
- Перейдите в раздел «Приложения», а затем — «Все приложения».
- Выберите интересующую программу.
Здесь вы можете отключить уведомления, а также отозвать и выдать разрешения
Теперь поговорим про ключевые параметры, напрямую влияющие на работу смартфона. В первую очередь советую отключить автозапуск приложения. Сделайте это для всех программ за исключением мессенджеров, которым нужно постоянно работать в фоне.
🔥 Загляни в телеграм-канал Сундук Али-Бабы, где мы собрали лучшие товары с АлиЭкспресс
Далее откройте вкладку «Разрешения приложений».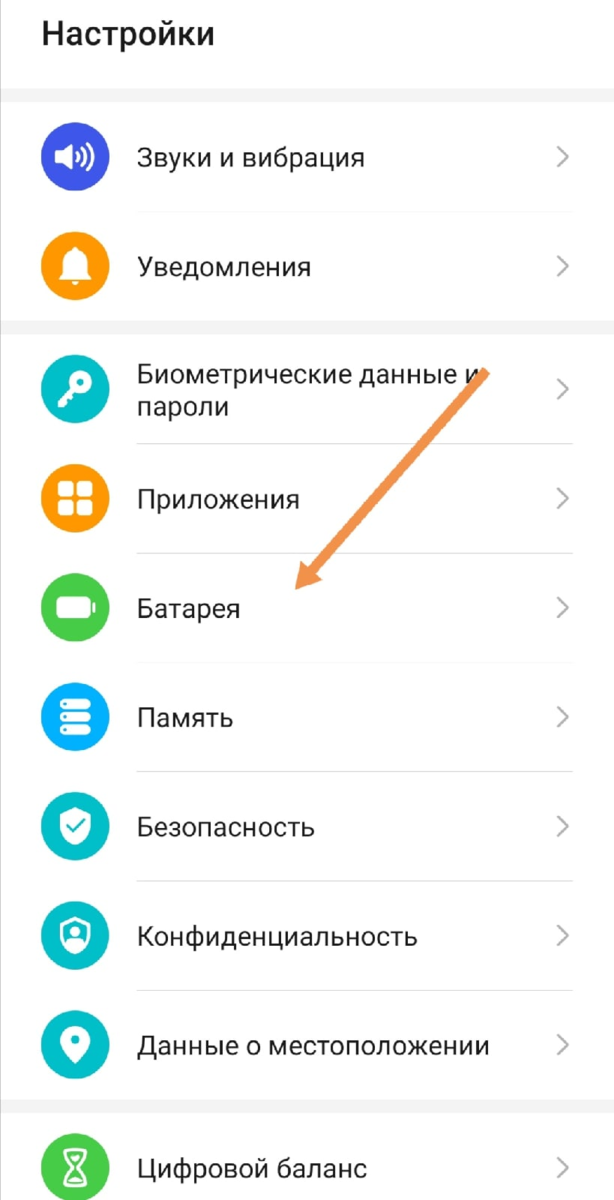 Здесь стоит разрешить все, поскольку отзыв некоторых прав приведет к некорректной работе программ. Также настройте уведомления приложений. Некоторые из них стоит отключить (например, оповещения от игр и браузеров).
Здесь стоит разрешить все, поскольку отзыв некоторых прав приведет к некорректной работе программ. Также настройте уведомления приложений. Некоторые из них стоит отключить (например, оповещения от игр и браузеров).
Клонирование приложений — как включить
Если вы хотите использовать несколько учетных записей внутри одной и той же программы, то вам наверняка пригодится клонирование приложений. Эта функция позволяет создать копию утилиты или игры. Таким образом, вы, к примеру, сможете пользоваться двумя аккаунтами WhatsApp, несмотря на запрет подобной опции со стороны мессенджера. Клонирование приложений Андроид включается следующим образом:
- Откройте настройки смартфона.
- Перейдите в раздел «Приложения», а затем — «клонирование приложений».
- Активируйте переключатель, расположенный напротив нужной вам программы.
В некоторых ситуациях клон приложения просто незаменим
Так включается клонирование приложений Xiaomi. На других смартфонах функция может отсутствовать или располагаться в другом пункте меню. Поэтому есть смысл ознакомиться с альтернативными способами включения опции.
На других смартфонах функция может отсутствовать или располагаться в другом пункте меню. Поэтому есть смысл ознакомиться с альтернативными способами включения опции.
⚡ Подпишись на Androidinsider в Пульс Mail.ru, чтобы получать новости из мира Андроид первым
Как скрыть приложение
Вполне допускаю, что у вас может возникнуть потребность спрятать значок приложения. Например, если вы не хотите, чтобы посторонний человек заметил на вашем экране утилиту для знакомств или нечто подобное. Посмотрите, как скрыть приложение:
- Откройте настройки телефона.
- Введите в поиске «Скрытие приложений».
- Выберите программы, которые нужно спрятать.
Возможно, на устройстве вашего производителя тоже есть такая настройка
Разумеется, это не единственный способ, как скрыть приложение на телефоне. О дополнительных вариантах можно узнать здесь, Ну а я на этом заканчиваю свое повествование о важных настройках приложений Андроид.
Windows 10: Как включить/отключить настройки и панель управления
Содержание
- 1 Как отключить или включить настройки и панель управления в Windows 10 с помощью групповой политики
- 2 Как отключить или включить настройки и панель управления для Текущий пользователь через Regedit
- 3 Как отключить или включить настройки и панель управления для всех пользователей через Regedit
За последние несколько лет Microsoft медленно копировала параметры из устаревшей панели управления в Windows 10 в свои новые настройки. приложение. В наши дни там можно найти почти все, что вам нужно, хотя есть несколько избранных элементов, которые можно настроить только через старый интерфейс.
В результате администраторы, пытающиеся ограничить способность своих пользователей создавать проблемы с их операционной системой, должны отключить оба. Таким образом, Microsoft объединяет переключатель для обоих вместе, позволяя пользователям отключать или включать настройки и панель управления в Windows 10 одним махом.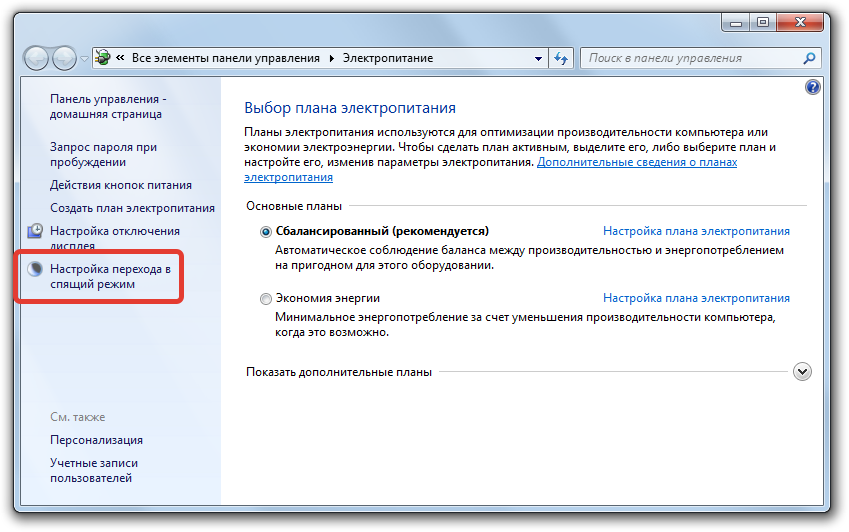
В этом руководстве показано, как отключить и включить настройки или панель управления в Windows 10 для определенных пользователей. Его также можно использовать для глобального ограничения доступа к изменениям настроек для ненадежных пользователей в вашей системе. Как и следовало ожидать, вам нужно войти в систему как администратор, чтобы внести эти изменения.
Как отключить или включить параметры и панель управления в Windows 10 с помощью групповой политики
Пользователи Windows 10 Pro и Enterprise могут отключить панель управления с помощью объекта групповой политики и могут сделать то же самое для параметров. Вместо этого пользователям Windows 10 Home следует отредактировать реестр.
- Откройте редактор групповой политики
Нажмите «Windows» и найдите «gpedit» , щелкнув верхний результат.
- Перейти в раздел 9 панели управления0025
Вы можете найти его в разделе «Политика локального компьютера > Конфигурация пользователя > Панель управления» .

- Дважды щелкните «Запретить доступ к панели управления и настройкам ПК»
- Отключите панель управления через GPO или включите ее
В окне редактирования политики прочтите справочную информацию, чтобы убедиться, что вы хотите чтобы продолжить изменение, затем перейдите на «Включено» , чтобы отключить управление в Windows 10 или «Отключено» , чтобы включить его. «Не настроено» будет соответствовать системным настройкам/значениям по умолчанию.
Как отключить или включить настройки и панель управления для текущего пользователя с помощью Regedit
Если вы являетесь пользователем Windows 10 Home, вы можете отключить или включить панель управления Windows 10 либо для текущего пользователя, либо всем пользователям через редактор реестра.
- Откройте редактор реестра
Нажмите «Windows» и введите «Редактор реестра» , затем щелкните верхний результат.

- Перейдите к разделу реестра Explorer для текущего пользователя
В редакторе реестра вставьте в адресную строку следующее:
Computer\HKEY_CURRENT_USER\Software\Microsoft\Windows\CurrentExplorer90\90\Policies - Отключить или Включить настройки и панель управления для текущего пользователя
В «Редактировать DWORD» интерфейс, измените «Значение данных» на 1 , чтобы отключить настройки Windows 10 и панель управления или 0 , чтобы включить его. Нажмите «ОК» , когда закончите.
Как отключить или включить настройки и панель управления для всех пользователей с помощью Regedit
Если вы хотите отключить панель управления и настройки для всех пользователей в системе, вы также можете сделать это через редактор реестра. Объедините этот метод и описанный выше, и вы можете оставить их для администратора и отключить для всех остальных.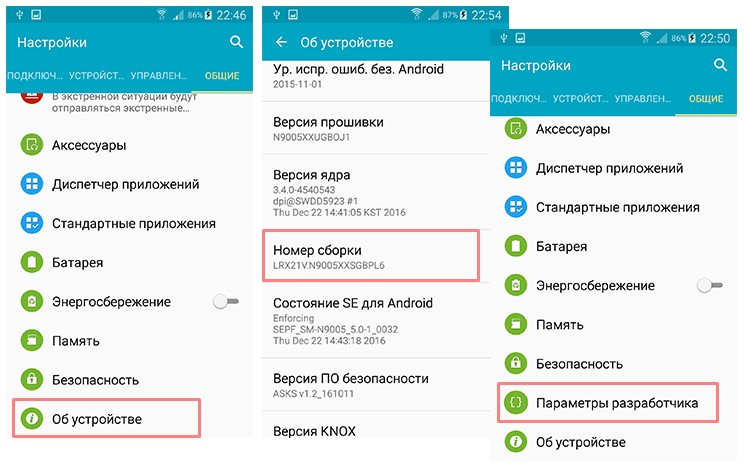
- Откройте редактор реестра
Нажмите «Windows» , введите «regedit» и щелкните верхний результат.
- Navigate to the Explorer registry key for the local machine
In your Registry Editor search bar, paste:
Computer\HKEY_LOCAL_MACHINE\SOFTWARE\Microsoft\Windows\CurrentVersion\Policies\Explorer - Создать новый раздел реестра
Щелкните правой кнопкой мыши пустое место и выберите «Создать > DWORD (32-разрядный)» .
- Назовите DWORD «NoControlPanel»
- Отключить или включить настройки и панель управления для текущего пользователя
Дважды щелкните запись. В интерфейсе «Редактировать DWORD» измените «Значение данных» на 1 , чтобы отключить настройки Windows 10 и панель управления, или 0 , чтобы включить ее.
 Нажмите «ОК» когда закончите.
Нажмите «ОК» когда закончите.
Если вы нашли это руководство полезным, вы также можете ознакомиться с нашими руководствами по блокировке Microsoft Store и включению/отключению Центра поддержки.
Как включить или отключить настройки в Windows 10
РЕКОМЕНДУЕТСЯ:
Загрузите инструмент восстановления ПК, чтобы быстро находить и автоматически исправлять ошибки Windows.
Приложение «Настройки» в Windows 10 призвано заменить традиционную панель управления, но панель управления остается частью Windows 10. Microsoft постепенно добавляет все настройки и параметры из панели управления в приложение «Настройки» и может отказаться от Панель управления из будущей сборки Windows 10.
Приложение «Панель управления» и «Настройки» — это два способа доступа и изменения большинства настроек Windows 10. Без доступа к этим двум, особенно к приложению «Настройки», практически невозможно изменить большинство настроек Windows 10 по умолчанию.
Если вы делитесь своим компьютером с другими и не хотите, чтобы другие изменяли ваши настройки, вы можете отключить как панель управления, так и приложение «Настройки» на своем ПК.
Когда приложение «Панель управления» или «Настройки» отключено, вы получаете сообщение «Эта операция была отменена из-за ограничений, действующих на этом компьютере. Обратитесь к системному администратору» при попытке открыть панель управления. Если вы попытаетесь открыть приложение «Настройки», оно закроется сразу после запуска.
В этом руководстве мы увидим, как отключить приложение «Параметры» и панель управления в Windows 10.
Способ 1 из 2
Редактор групповой политики не является частью Windows 10 Home edition. Поэтому, если вы используете домашнюю версию Windows 10, следуйте указаниям, указанным в методе 2 этой статьи.
Отключить параметры и панель управления с помощью групповой политики
Шаг 1: В поле поиска «Пуск/панель задач» введите Gpedit. msc , а затем нажмите . Введите клавишу , чтобы открыть редактор локальной групповой политики.
msc , а затем нажмите . Введите клавишу , чтобы открыть редактор локальной групповой политики.
Шаг 2: В окне редактора групповой политики перейдите по следующему пути:
Конфигурация пользователя > Административные шаблоны > Панель управления
9002 справа Шаг 5, 2: 9002 -side, найдите Запретить доступ к панели управления и параметрам ПК запись политики.
Шаг 4: Дважды щелкните на политике Запретить доступ к панели управления и параметрам ПК. Теперь вы должны увидеть диалог свойств.
Шаг 5: В диалоговом окне «Свойства» выберите параметр Enabled . Нажмите кнопку Применить . Вот и все!
С этого момента вы не сможете открывать приложение «Настройки» и панель управления на своем ПК. Если они все еще открываются, выйдите и войдите снова, чтобы отключить их.
Способ 2 из 2
Отключить настройки и панель управления через реестр
Вы знаете, что Редактор групповой политики является эксклюзивным для выпусков Pro и Enterprise Windows 10. Если вы используете выпуск Windows 10 Home, вам необходимо отредактировать реестр Windows чтобы отключить приложение «Настройки» и панель управления.
Мы рекомендуем вам создать точку восстановления системы перед ручным редактированием реестра, поскольку вы можете использовать точку восстановления системы для восстановления ПК с Windows 10 до предыдущей даты, если что-то пойдет не так после редактирования реестра, что очень маловероятно.
Шаг 1: Откройте редактор реестра. Для этого введите Regedit.exe в меню «Пуск» или в поле поиска на панели задач, а затем нажмите клавишу «Ввод». Нажмите кнопку «Да», когда увидите экран подтверждения учетной записи пользователя.
Шаг 2: В редакторе реестра перейдите к следующему разделу:
HKEY_CURRENT_USER\Software\Microsoft\ Windows\CurrentVersion\Policies\Explorer
Проводник не существует,
4 щелкните правой кнопкой мыши на ключе Policies , щелкните New , щелкните Key , а затем назовите новый ключ как 


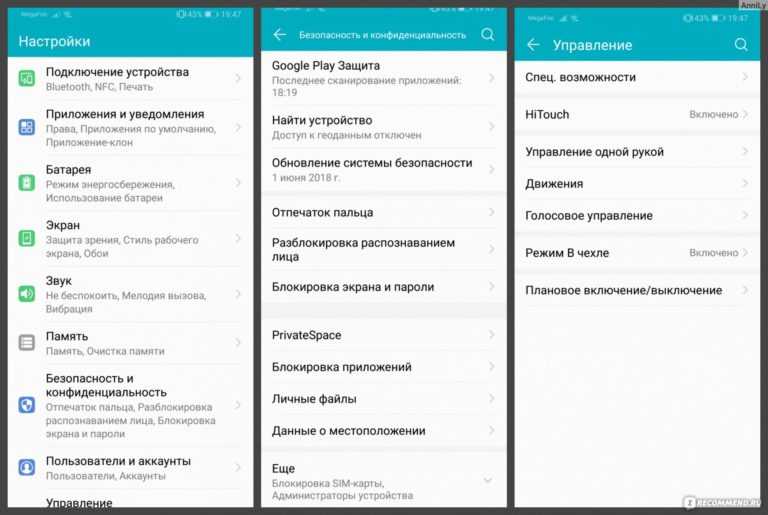
 Нажмите «ОК» когда закончите.
Нажмите «ОК» когда закончите.