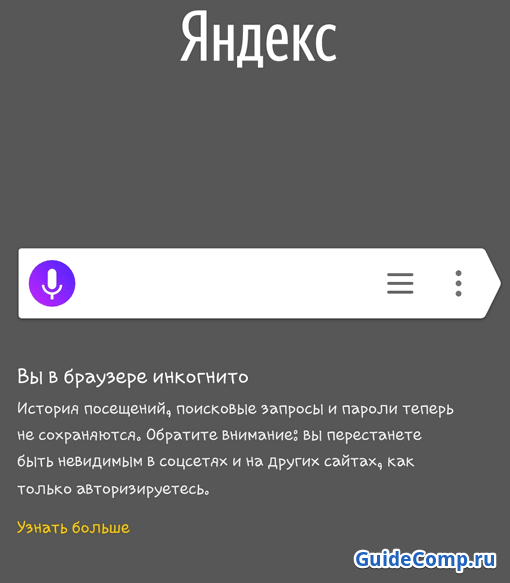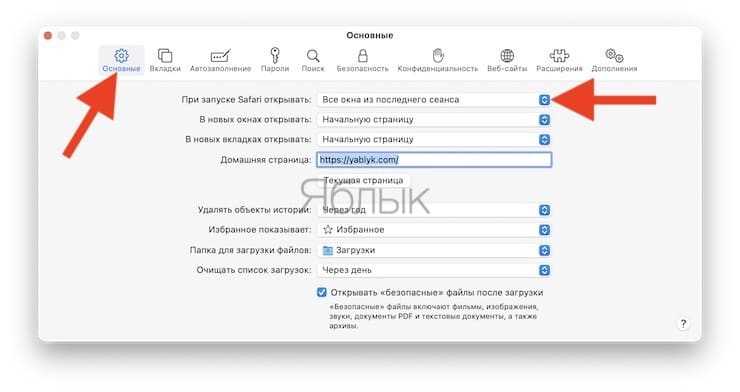Как включить режим инкогнито в браузерах
Автор comhub Просмотров 12.5к. Опубликовано Обновлено
Режим инкогнито — это классная функция, которую мы можем использовать, когда хотим получить доступ к Интернету, не оставляя никаких следов нашей деятельности. Если вам нужно найти какую-то информацию и не хотите сохранять результаты поиска в истории браузера — Режим инкогнито может помочь. Это руководство покажет вам, как включить режим инкогнито на браузере Google Chrome, Яндекс браузере, Mozilla Firefox
Быстрый ответ: Во многих браузер, режим инкогнито включается нажатием сочетании клавиш CTRL+SHIFT+N или Ctrl + Shift + P.
Яндекс Браузер
- С помощью нажатия сочетании клавиш CTRL+SHIFT+N
- Через меню в правом верхнем углу.

Google Chrome
Чтобы включить режим инкогнито, необходимо перейти в меню Chrome и выберите действие Новое окно в рижиме инкогнито» в раскрывающемся меню.
Есть еще один способ открыть окно Incognito — с помощью горячих клавиш. Одновременно удерживайте клавишу Ctrl +Shift+N. Это действие можно выполнить на любом языке ввода, раскладке клавиатуры и в режиме Caps Lock.
В этом режиме Google Chrome не будет хранить историю ваших онлайн-действий. Все файлы cookie будут удалены с вашего компьютера после завершения работы, поэтому вы выйдете из всех посещенных вами сайтов. Весь контент, который вы скачали из сети и создали закладки, будет сохранен. В разделе загрузки Google Chrome будут показаны все файлы.
Если вы войдете в свою учетную запись Google, история поиска будет сохранена на сервере. Другие пользователи, которые используют этот браузер, не смогут его увидеть, поскольку просмотр локальных данных не будет сохранен. Тем не менее, поисковые системы будут собирать информацию о ваших запросах.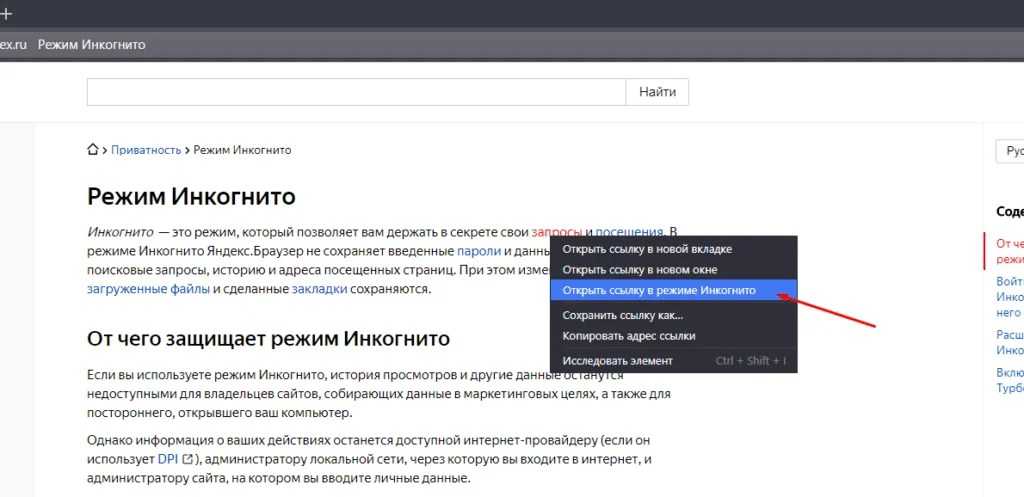
Не путайте с прокси-активностью инкогнито. Ваш IP-адрес остается неизменным. Ваши друзья в социальных сетях, таких как Facebook, увидят, что вы онлайн. Информация о ваших перемещениях может не отображаться другим пользователям компьютера, но поставщик, системный администратор и серверы веб-сайтов не заметят никакой разницы.
Mozilla Firefox
Cсочетание клавиш для включения инкогнито Ctrl + Shift + P.
Первым шагом – открываем меню, которое прячется под иконкой в виде трех горизонтальных палок в правом верхнем углу. Здесь нажимаем кнопку с изображением венецианской маски – «Открыть приватное окно».
Второй способ несколько проще. Достаточно по любой ссылке кликнуть правой кнопкой мыши. В контекстном меню выбрать пункт «Открыть ссылку в новом приватном окне».
Как проверить работоспособность: попробуйте в режиме инкогнито открыть сайт, требующий авторизацию пользователя, например: электронную почту, профиль в социальной сети, аккаунт на форуме или прочее.
Страница запустится на стартовом окне, где требуется ввести логин и пароль, что говорит – работа с куки выключена, режим приватности работает.
Internet Explorer
Способ 1
Чтобы скрыть следы посещения страниц, нажмите «горячие» клавиши — CTRL+SHIFT+P. После активации этой комбинации откроется окно программы с включенным «Инкогнито».
Способ 2
- Щёлкните кнопку «Шестерня».
- Наведите курсор на пункт «Безопасность».
- В подменю щёлкните «Просмотр InPrivate».
Способ 3
Если в вашем приложении включена Строка меню (горизонтальная панель разделов меню слева), выполните такие действия:
- Кликните раздел «Сервис».
- Выберите в списке «Просмотр InPrivate».
- В адресной строке окна inPrivate вы можете запрашивать любые сайты, кроме тех, которые заблокированы вашим провайдером.
Opera
Чтобы получить личное окно в браузере Opera, сначала запустите браузер. Затем нажмите на кнопку меню в верхнем левом углу окна.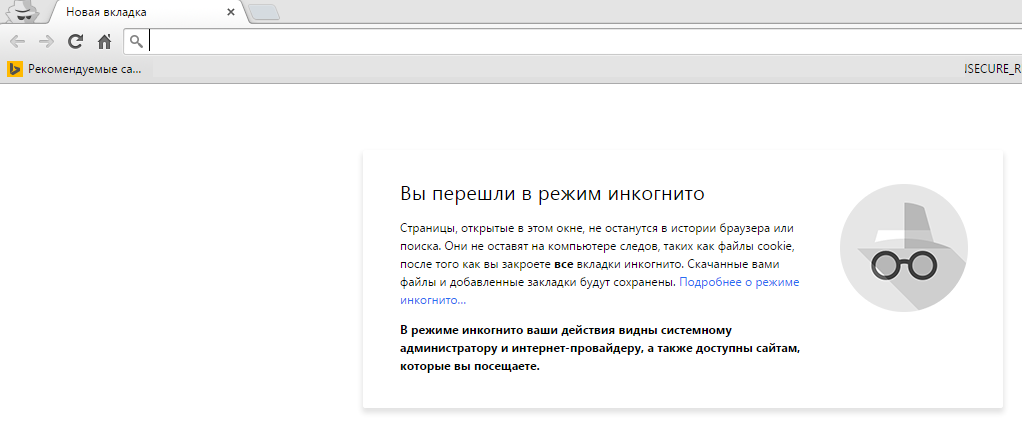 И в раскрывающемся меню выберите Новое приватное окно.
И в раскрывающемся меню выберите Новое приватное окно.
Кроме того, вы можете нажать сочетание клавиш Ctrl + Shift + N при запуске браузера Opera, чтобы открыть личное окно.
Safari
Откройте веб-браузер Safari. Затем щелкните значок шестеренки, расположенный в верхнем правом углу окна браузера. И выберите Private Browsing … из выпадающего меню.
Microsoft Edge
Сначала откройте браузер Microsoft Edge. Когда Edge работает, выберите «Дополнительно» (…), а затем нажмите « Новый» в окне InPrivate, чтобы открыть окно InPrivate в Edge.Или вы можете одновременно нажать сочетание клавиш Ctrl + Shift + P при запуске браузера Edge, чтобы перейти в режим InPrivate в браузере Edge.
Как включить режим инкогнито в Mozilla Firefox
Опубликовано: Автор: Артём Чёрный
Режим «Инкогнито» в браузерах подразумевает просмотр страниц без сохранения данных о них в «Историю».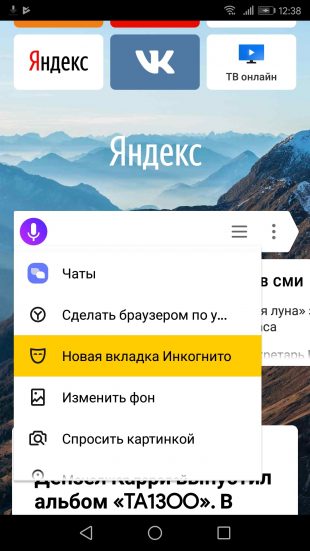 Также в таком режиме не сохраняются пароли и данные заполнения форм на сайтах. Такой режим очень удобен в случае, когда компьютером вместе с вами пользуются одновременно несколько человек.
Также в таком режиме не сохраняются пароли и данные заполнения форм на сайтах. Такой режим очень удобен в случае, когда компьютером вместе с вами пользуются одновременно несколько человек.
Читайте также:
Ошибка при установки защищённого соединения в Mozilla Firefox
Плагины-переводчики для страниц в Mozilla Firefox
Содержание
- Про особенности приватного режима
- Вариант 1: Приватное окно
- Вариант 2: Постоянный приватный режим
В таком режиме действительно фиксируются ваши действия в интернете, но это только в рамках вашего компьютера. Провайдер, обеспечивающий вам подключение к сети, может в любой момент вскрыть историю посещённых вами сайтов, не важно в каком из режимов они были посещены.
Тоже самое правильно часто распространяется и на рабочих местах, поэтому даже используя браузер в приватном режиме вы рискуете.
Давайте рассмотрим несколько вариантов приватного режима.
Вариант 1: Приватное окно
В данном случае браузер открывает отдельное окно, где вы можете работать в анонимном режиме.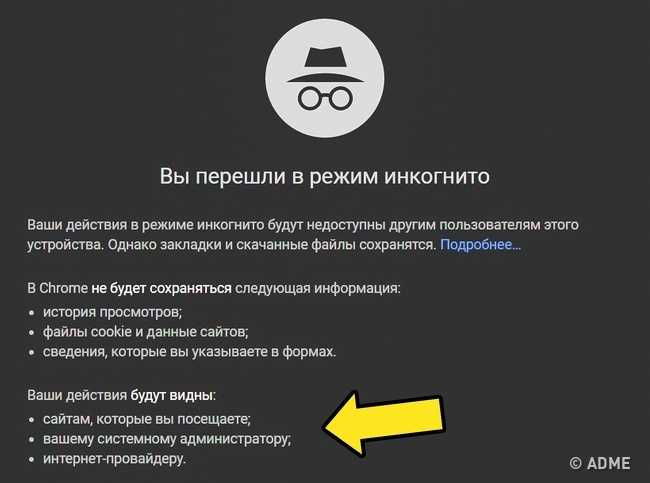 Такой вариант запуска удобен тем, что вам не нужно его долго запускать, однако, если вам часто приходится переходить к приватному режиму, то он может быть неудобен.
Такой вариант запуска удобен тем, что вам не нужно его долго запускать, однако, если вам часто приходится переходить к приватному режиму, то он может быть неудобен.
Инструкция к нему выглядит следующим образом:
- Запустите Mozilla Firefox. Нажмите на иконку в виде трёх полос в верхней части окна.
- В выпавшем меню выберите пункт «Приватное окно». Либо используйте комбинацию клавиш Ctrl+Shift+P.
- Откроется новое окно, где первым делом будет открыта вкладка настройки приватного режима. Здесь рекомендуется включить «Защиту от отслеживания в реальном времени». Однако некоторые элементы на страницах могут не загружаться после того, как вы активируете этот элемент.
Стоит понимать, что если вы вернётесь в старое окно браузера, то будете работать уже не в анонимном режиме. Чтобы проверить, работаете ли вы сейчас в анонимном режиме, обратите внимание на фиолетовую иконку в виде маски, что будет расположена в верхнем правом углу. Если она там есть, то значит вы в приватном режиме.
Если она там есть, то значит вы в приватном режиме.
Вариант 2: Постоянный приватный режим
В этом случае уже подразумевается включение приватного режима на постоянной основе, то есть браузер уже по умолчанию будет запускаться в этом режиме. Это нужно, чтобы не включать постоянно приватное окно. Однако в таком режиме функционал браузера может быть несколько ограничен, например, не будет действовать автоматическое сохранение и заполнение форм с паролями и логинами.
Инструкция по запуску постоянного приватного режима:
- Опять нажимает на иконку в виде трёх полос, но теперь в контекстном меню выбираем уже «Настройки».
- В открывшемся окне настроек нажмите на иконку замка, что находится в левой части окна.
- В пункте «История» выберите вариант «Firefox не будет запоминать историю».
- Появится окно, где будет предлагаться перезапустить браузер. Перезапустите.
- Вы можете дополнительно поставить «Защиту от отслеживания».
 Для этого снова перейдите в «Настройки» и нажмите на иконку замка.
Для этого снова перейдите в «Настройки» и нажмите на иконку замка. - Теперь в блоке «Защита от отслеживания» поставьте маркеры напротив «Всегда», либо «Только в приватных окнах».
В Mozilla Firefox, как и во многих других браузерах, реализован «Приватный режим», что позволяет скрыть вашу деятельности в интернете от других пользователей компьютера.
Понравилась статья? Поделиться с друзьями:
Принудительное включение или отключение режима инкогнито в Google Chrome
Реклама
РЕКОМЕНДУЕТСЯ: Нажмите здесь, чтобы устранить проблемы с Windows и оптимизировать производительность системы
Как принудительно включить или отключить режим инкогнито в Google Chrome
возможность отключить или принудительно включить встроенную функцию режима инкогнито. Им можно управлять с помощью политик Chrome. Сегодня мы увидим, как это можно сделать.
Реклама
Режим инкогнито в Google Chrome позволяет открывать специальное окно, в котором не сохраняется история посещенных страниц и личные данные.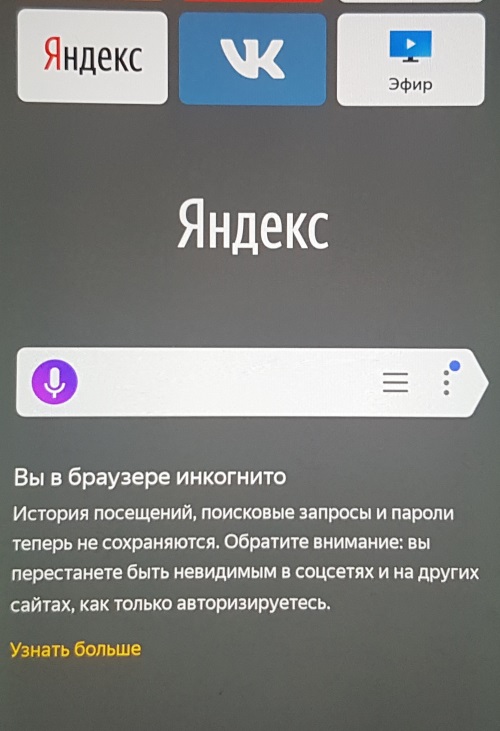 Это окно, реализующее функцию приватного просмотра. Хотя он не сохраняет такие вещи, как история просмотров, файлы cookie, данные сайта и форм, он позволяет вам получить доступ к вашему профилю, закладкам и т. д. На самом деле файлы cookie остаются сохраненными во время вашего сеанса в режиме инкогнито, но будут удалены после выхода из режима инкогнито.
Это окно, реализующее функцию приватного просмотра. Хотя он не сохраняет такие вещи, как история просмотров, файлы cookie, данные сайта и форм, он позволяет вам получить доступ к вашему профилю, закладкам и т. д. На самом деле файлы cookie остаются сохраненными во время вашего сеанса в режиме инкогнито, но будут удалены после выхода из режима инкогнито.
Также важно отметить, что если у вас открыто окно в режиме инкогнито, а затем вы открываете другое, Chrome продолжит использовать ваш приватный сеанс просмотра в этом новом окне. Чтобы выйти и выйти из режима инкогнито (например, чтобы начать новый сеанс просмотра в режиме инкогнито), вам необходимо закрыть все открытые в данный момент окна в режиме инкогнито.
Обычно новое окно в режиме инкогнито можно открыть из меню или с помощью сочетания клавиш Ctrl + Shift + N .
Применяя политику, вы можете запретить пользователям вашего компьютера использовать режим инкогнито Google Chrome или заставить их использовать его.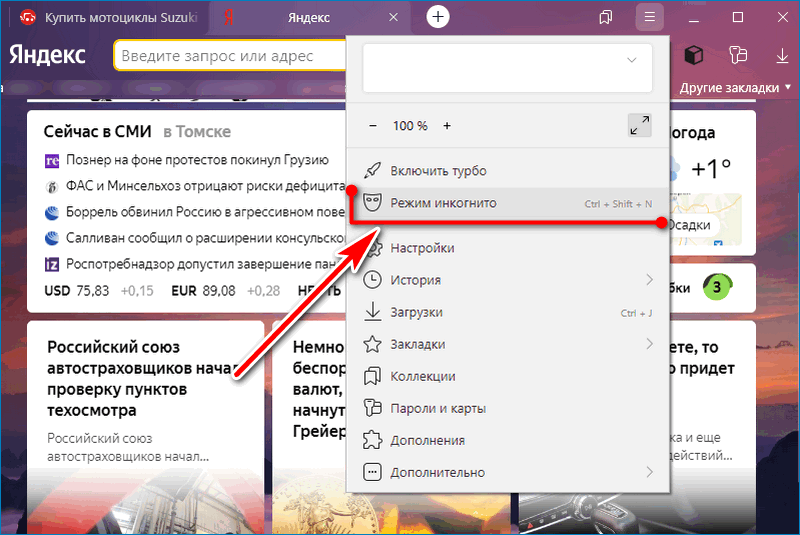 Прежде чем продолжить, убедитесь, что ваша учетная запись имеет права администратора. Теперь следуйте инструкциям ниже.
Прежде чем продолжить, убедитесь, что ваша учетная запись имеет права администратора. Теперь следуйте инструкциям ниже.
Чтобы принудительно включить или отключить режим инкогнито Google Chrome,
- Откройте приложение «Редактор реестра».
- Перейдите к следующему разделу реестра:
HKEY_LOCAL_MACHINE\SOFTWARE\Policies\Google\Chrome
Посмотрите, как перейти к разделу реестра одним щелчком мыши. - Справа измените или создайте новое 32-битное значение DWORD
IncognitoModeAvailability.
Примечание. Даже если вы используете 64-разрядную версию Windows, вам все равно необходимо создать 32-разрядное значение DWORD. - Установите его значение данных на
0 -> Включить (по умолчанию)
1 -> Отключить. В этом режиме страницы не могут быть открыты в режиме инкогнито.
2 -> Сила. В этом режиме страницы могут быть открыты ТОЛЬКО в режиме инкогнито. - Повторно откройте браузер, чтобы применить политику.

Готово!
Чтобы сэкономить ваше время, вы можете загрузить следующие готовые к использованию файлы реестра.
Загрузка файлов реестра
Включена настройка отмены.
Вот оно!
Интересные статьи:
- Создать ярлык режима инкогнито в Google Chrome
- Принудительно включить гостевой режим в Google Chrome
- Запускать Google Chrome всегда в гостевом режиме
- Включить цвет и тему для новой вкладки в Google Chrome
- Включить глобальные элементы управления мультимедиа в Google Chrome
- Включить темный режим для любого сайта в Google Chrome
- Включить регулятор громкости и ключ мультимедиа Обработка в Google Chrome
- Включить страницу дистилляции в режиме чтения в Google Chrome
- Удалить отдельные предложения автозаполнения в Google Chrome
- Включить или отключить запрос в омнибоксе в Google Chrome
- Изменить положение кнопки новой вкладки в Google Chrome
- Отключить новый закругленный пользовательский интерфейс в Chrome 69
- Включить нативную панель заголовка в Google Chrome в Windows 10
- Включить режим «картинка в картинке» в Google Chrome
- Включить обновление Material Design в Google Chrome
- Включить средство выбора эмодзи в Google Chrome 68 и выше
- Включить отложенную загрузку в Google Chrome
- Постоянно отключить звук сайта в Google Chrome
- Настроить новую вкладку в Google Chrome
- Отключить значок незащищенности для веб-сайтов HTTP в Google Chrome
- Заставить Google Chrome показывать HTTP- и WWW-части URL-адреса
РЕКОМЕНДУЕТСЯ: Нажмите здесь, чтобы устранить проблемы с Windows и оптимизировать производительность системы
Поддержите нас
твоя поддержка.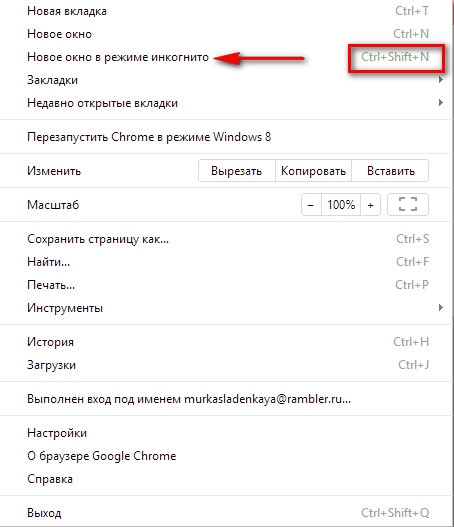 Вы можете помочь сайту и дальше предлагать вам интересный и полезный контент и программное обеспечение, используя следующие опции:
Вы можете помочь сайту и дальше предлагать вам интересный и полезный контент и программное обеспечение, используя следующие опции:
Если вам понравилась эта статья, поделитесь ею с помощью кнопок ниже. Это не потребует от вас многого, но поможет нам расти. Спасибо за вашу поддержку!
Реклама
Автор Сергей ТкаченкоОпубликовано Рубрики Windows 10Метки Режим инкогнито Google ChromeРежим инкогнито Chrome — Как перейти в режим инкогнито в Chrome?
Конфиденциальность является важным фактором, когда речь идет о покупках в Интернете и работе в Интернете, поскольку мы часто раскрываем личные данные и другую конфиденциальную информацию. По этой причине Google Chrome позволяет пользователям запускать окно (или даже несколько) в режиме инкогнито 9.0008 . Когда вы работаете в режиме инкогнито, Chrome не сохраняет личную информацию и данные, такие как история поиска, история просмотров и файлы cookie.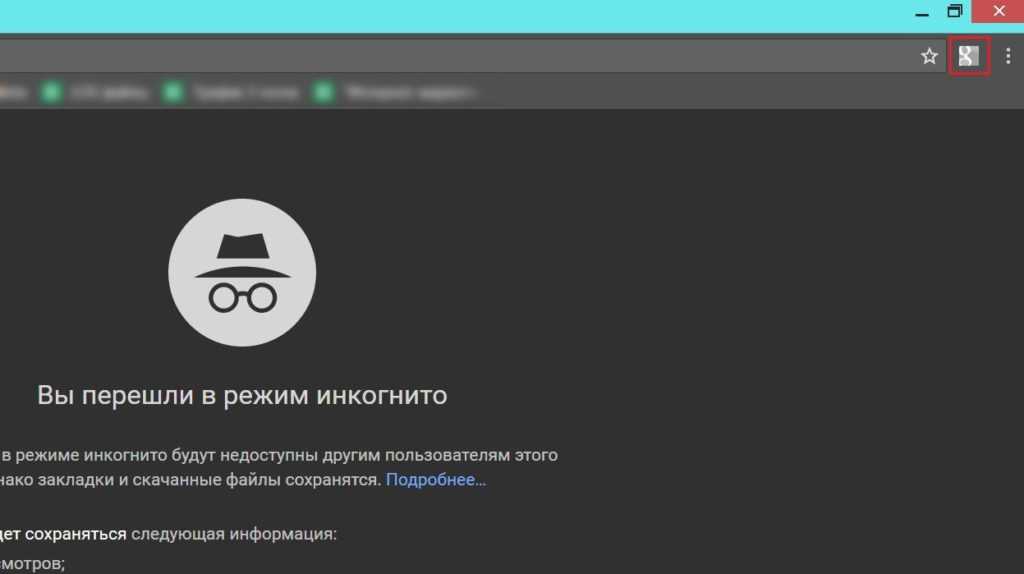 Однако у вас по-прежнему есть доступ ко всем обычным настройкам и вашим закладкам.
Однако у вас по-прежнему есть доступ ко всем обычным настройкам и вашим закладкам.
В оставшейся части этой статьи мы объясним, как перейти в режим инкогнито в Chrome и как настроить Chrome, если вы хотите регулярно использовать режим инкогнито.
Содержание
- Как включить режим инкогнито в Chrome
- Режим инкогнито в Chrome: как создать ярлык на рабочем столе
Как включить режим инкогнито в Chrome
Чтобы включить режим инкогнито, откройте обычное окно браузера. Затем щелкните значок меню (три точки) в правом верхнем углу рядом с адресной строкой. В открывшемся меню нажмите « Новое окно в режиме инкогнито ».
Кнопка меню в Google Chrome Новое окно браузера будет запущено в режиме инкогнито. Легко сказать, что вы просматриваете в режиме инкогнито, потому что в окне будет отображаться сообщение . Значок и метка в режиме инкогнито также будут отображаться в правом верхнем углу рядом с адресной строкой.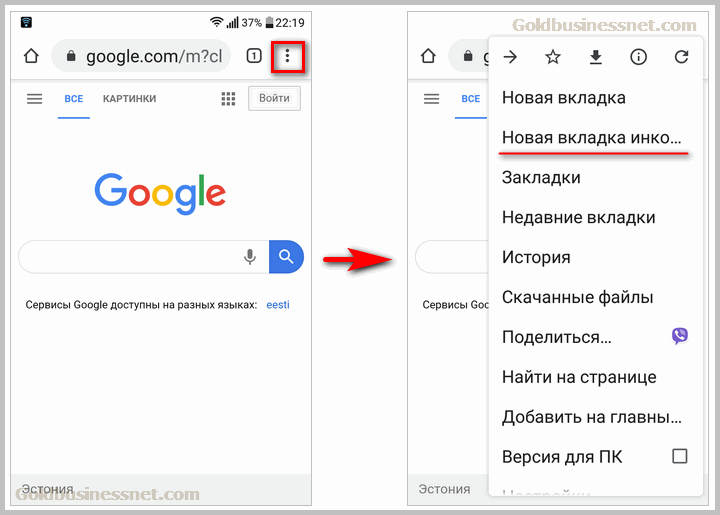
В качестве альтернативы, если у вас открыто обычное окно Chrome, вы можете использовать ярлык, чтобы открыть окно в режиме инкогнито. В Windows это сочетание клавиш [Ctrl] + [Shift] + [N]. Эквивалент для Mac: [CMD] + [Shift] + [N] .
После завершения просмотра, чтобы завершить сеанс в режиме инкогнито, просто закройте все открытые окна.
Режим инкогнито в Chrome: как создать ярлык на рабочем столе
Если вы планируете регулярно использовать режим инкогнито, возможно, стоит создать ярлык на рабочем столе. Таким образом, вы можете открыть окно в режиме инкогнито, просто дважды щелкнув значок. Вот как создать ярлык на рабочем столе:
- Создайте ярлык на рабочем столе для исполняемого файла Chrome («chrome.exe»), расположенного в папке установки. Если у вас уже есть ярлык Chrome на рабочем столе, вы, конечно, можете просто использовать его.
- Щелкните правой кнопкой мыши ярлык и выберите « Свойства » в контекстном меню.

- Во вкладке «Ярлык» найдите строку с надписью « Target ». Он содержит путь к исполняемому файлу. В самом конце пути после кавычек добавьте «
- Нажмите « Применить », а затем « OK ». Когда вы дважды щелкнете по ярлыку, Chrome теперь запустится в режиме инкогнито.
- Online sales
- Open Source
Private browsing in Safari
- Online sales
Работать в Интернете, не оставляя следов, — вот что обещает режим инкогнито. В Safari это называется «частный просмотр» и гарантирует, что история вашего браузера, файлы cookie и данные кеша не сохраняются локально. Мы покажем вам, как активировать и деактивировать приватный режим в Safari на различных устройствах.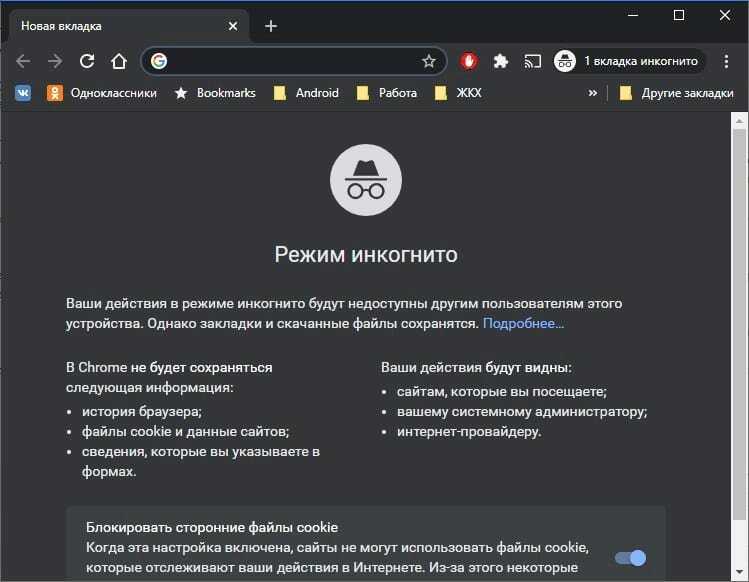
Приватный просмотр в Firefox — что это такое и как его включить?
- Интернет-продажи
Просматривайте веб-страницы, не оставляя следов — это возможно в Firefox с использованием «приватного режима». Он быстро активируется и может использоваться временно или постоянно. Вот краткое руководство по режиму инкогнито в Firefox, объясняющее, какие данные на самом деле скрыты (а какие нет).
Приватный просмотр в Firefox — что это такое и как его включить?Как включить темный режим для Google Chrome
- Веб-разработка
Темный режим Google Chrome, также известный как ночной режим Chrome, доступен, начиная с версии 74 браузера, и может быть включен на всех устройствах. Вы можете использовать темный режим Chrome на всех компьютерах под управлением операционных систем Windows или macOS, а также на смартфонах под управлением iOS или Android.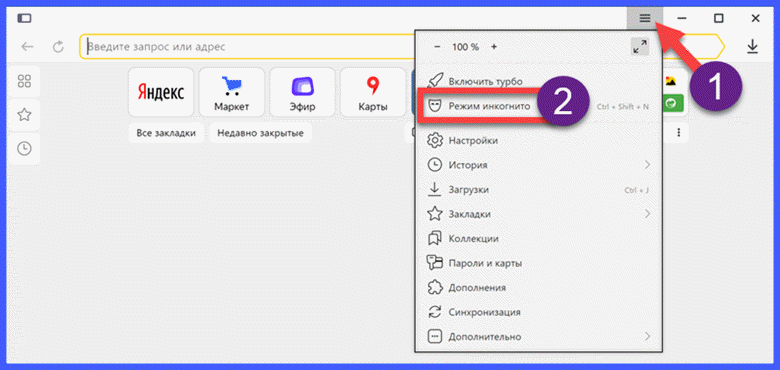
Как восстановить предыдущую сессию в Chrome
- Веб-разработка
Пытаетесь восстановить вкладки в Chrome? Случайно закрыли браузер Chrome или отдельные вкладки и просто не можете снова найти эти страницы? Как пользователь Google Chrome, вы можете предотвратить это благодаря встроенной функции, позволяющей восстановить последние закрытые вкладки. Как вы восстанавливаете вкладки в Chrome и имеет ли значение, хотите ли вы восстановить отдельные или несколько вкладок?…
Как восстановить предыдущую сессию в Хроме Режим инкогнито: активировать приватный серфинг
Все известные браузеры имеют режим инкогнито, который позволяет вам «приватно» просматривать веб-страницы. Узнайте, что на практике означает приватный режим и как его активировать в Google Chrome, Mozilla Firefox, Microsoft Edge и Apple Safari.


 Страница запустится на стартовом окне, где требуется ввести логин и пароль, что говорит – работа с куки выключена, режим приватности работает.
Страница запустится на стартовом окне, где требуется ввести логин и пароль, что говорит – работа с куки выключена, режим приватности работает.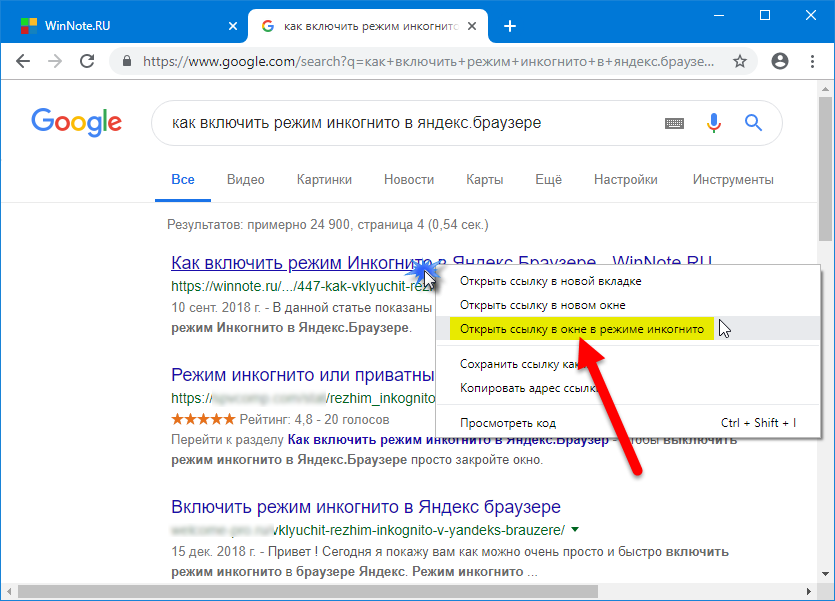 Для этого снова перейдите в «Настройки» и нажмите на иконку замка.
Для этого снова перейдите в «Настройки» и нажмите на иконку замка.