Добавление изображения в Pages на iPhone
Вы можете добавлять фотографии, графику и изображения SVG на любую страницу и заменять медиазаполнители собственными изображениями. Вы можете добавлять изображения из фотоальбомов на вашем устройстве, вставлять их из iCloud или делать фотографии с помощью вашего устройства и добавлять их прямо в документ.
Добавить изображение
При просмотре страниц в портретной ориентации на странице, на которую вы хотите добавить изображение, нажмите на панели инструментов, затем нажмите .
Коснитесь «Фото» или «Видео».
Чтобы вставить изображение SVG или файл из iCloud или другого сервиса, нажмите «Вставить из».
Перейдите к изображению и коснитесь его.
Перетащите любую синюю точку, чтобы изменить размер изображения, затем нажмите «Готово».
Создание заполнителя медиафайлов
В документ можно добавить заполнитель медиафайлов (к которому можно добавить изображение, видео- или аудиофайл). Использование заполнителя мультимедиа позволяет легко заменять мультимедиа, не нарушая другие элементы на странице.
Использование заполнителя мультимедиа позволяет легко заменять мультимедиа, не нарушая другие элементы на странице.
Добавьте изображение в документ, а затем отформатируйте его так, как вы хотите, чтобы изображения в документе выглядели.
Вы можете добавить маску, добавить рамку, повернуть изображение, изменить его размер и многое другое.
Коснитесь изображения, чтобы выбрать его, коснитесь , коснитесь «Изображение», затем коснитесь «Сделать заполнителем».
Заменить заполнитель медиа изображением
Коснитесь в правом нижнем углу заполнителя медиа, затем коснитесь «Выбрать фото или видео».
Коснитесь альбома.
Чтобы использовать фотографию из iCloud или другого сервиса, нажмите «Вставить из» под альбомами.
Коснитесь фотографии, которую хотите добавить.
Если вы вставляете фотографию из iCloud или другого сервиса, коснитесь папки, чтобы найти изображение.

Перетащите любую синюю точку, чтобы изменить размер изображения, затем нажмите «Готово».
Сделайте снимок в Pages и добавьте его в документ
Вы можете сделать снимок с помощью камеры вашего устройства и вставить изображение прямо в документ.
На странице, на которую вы хотите добавить фотографию, выполните одно из следующих действий:
Коснитесь в правом нижнем углу заполнителя мультимедиа, затем коснитесь «Снять фото или видео».
При просмотре страниц в портретной ориентации коснитесь на панели инструментов, коснитесь , затем коснитесь Камера.
Чтобы сделать снимок, коснитесь «Фото», коснитесь , затем выполните одно из следующих действий:
Вставьте фото: Коснитесь «Использовать фото».
Сделайте снимок еще раз: Нажмите «Повторить».

Отменить и вернуться к документу: Нажмите «Повторить», затем нажмите «Отмена».
Перетащите любую синюю точку, чтобы изменить размер изображения, затем нажмите «Готово».
Вы можете редактировать фотографию, как любое другое изображение. Фотография появится в приложении «Фотографии» на вашем устройстве.
Добавить описание изображения
К любому изображению в документе можно добавить описание. Описания изображений считываются вспомогательной технологией (например, VoiceOver), когда кто-то использует эту технологию для доступа к вашему документу. Описания изображений нигде в документе не отображаются.
Коснитесь изображения, чтобы выбрать его, коснитесь , затем коснитесь Изображение.
Нажмите «Описание», затем нажмите в текстовом поле и введите текст.
Если вы экспортируете документ в формате PDF, вспомогательные технологии по-прежнему смогут читать описания изображений. См. раздел Экспорт в Word, PDF или файл другого формата в Pages на iPhone.
См. раздел Экспорт в Word, PDF или файл другого формата в Pages на iPhone.
Чтобы добавить описания к изображениям в галерее изображений, см. Добавление галереи изображений. Чтобы добавить подпись к изображению, см. статью Создание подписи к изображению или другому объекту.
Для одновременной работы с несколькими изображениями коснитесь и удерживайте одно изображение, затем другим пальцем коснитесь других изображений.
Совет: Вы также можете разбивать изображения SVG на фигуры, а затем редактировать их по отдельности. Дополнительные сведения см. в статье Объединение или разделение фигур.
См. также Размещение объектов с текстом в Pages на iPhoneДобавление водяных знаков и фоновых объектов в Pages на iPhoneИспользование стилей объектов в Pages на iPhoneИзменение размера, поворот и отражение объектов в Pages на iPhoneРасположение и выравнивание объектов в Pages на iPhone
Как добавить фотографии в Canva (Полное руководство)
На Canva доступно более 75 миллионов изображений. Несмотря на такое огромное количество, вы все еще можете не найти картинку, которая вам нужна для вашего проекта. К счастью, вы можете добавлять фотографии в Canva самостоятельно, и это займет всего несколько секунд.
Несмотря на такое огромное количество, вы все еще можете не найти картинку, которая вам нужна для вашего проекта. К счастью, вы можете добавлять фотографии в Canva самостоятельно, и это займет всего несколько секунд.
Добавление фотографий в Canva — это прекрасно, но по-настоящему впечатляет то, что вы можете делать в Canva после добавления фотографий. В этом посте вы узнаете, как перетаскивать изображения в любой дизайн и заменять изображения в шаблоне своими собственными. Кроме того, я научу вас, как поместить свою фотографию в одну из множества доступных форм, которые предоставляет Canva.
Как загрузить свои фотографии в Canva
Есть два основных способа загрузить собственные изображения в учетную запись Canva. Вы можете перетащить изображение из другого окна в Canva или использовать кнопку «Загрузить файлы».
Чтобы перетащить изображение в Canva, сначала установите Canva на одной стороне экрана, а затем установите папку с изображениями в отдельном окне рядом с ней.
Затем нажмите и удерживайте изображение, которое хотите добавить, и перетащите его на холст в окне Canva.
Если вам не хочется заранее настраивать окна, вы можете добавить свои изображения в Canva, нажав кнопку Загрузить , а затем кнопку Загрузить файлы .
Вам будет предложено выполнить поиск на жестком диске в отдельном окне. Отсюда перейдите к изображению, которое хотите добавить в свою учетную запись Canva, затем нажмите Открыть .
Вы можете найти добавленное вами изображение в разделе Загрузить .
Еще один небольшой совет. Рядом с Загрузить Файлы кнопка Три Точки . Нажмите на эти три точки, чтобы открыть отдельное меню загрузки.
В этом меню вы сможете загружать изображения со своих Google Диска , Dropbox , Instagram или Google Photos аккаунтов. Просто нажмите на учетную запись, которую вы хотите использовать, чтобы начать процесс.
Просто нажмите на учетную запись, которую вы хотите использовать, чтобы начать процесс.
Можно ли загрузить в Canva несколько фотографий одновременно?
Что делать, если у вас есть несколько фотографий, которые нужно добавить в свою учетную запись Canva? Хорошей новостью является то, что вам не нужно тратить часы своей жизни на загрузку всех ваших изображений по одному. Вы можете легко добавить несколько фотографий одновременно.
Если вы планируете перетаскивать изображения из другого окна, вы можете, удерживая Control (Win) или Command (Mac) , нажать на все нужные фотографии, прежде чем перетаскивать их в Canva.
Кроме того, вы можете, удерживая нажатой Shift , щелкнуть первое изображение, а затем щелкнуть последнюю фотографию, чтобы выбрать всю строку. Затем перетащите стопку выбранных изображений в Canva.
Вы также можете выбрать несколько изображений, используя Загрузить Файлы кнопка. Наиболее существенным отличием использования этого метода является клавиша Shift . Для этого метода вы можете использовать только клавишу Shift для выбора каждой фотографии по одной, аналогично использованию Control (Win) или Command (Mac) с предыдущим методом.
Наиболее существенным отличием использования этого метода является клавиша Shift . Для этого метода вы можете использовать только клавишу Shift для выбора каждой фотографии по одной, аналогично использованию Control (Win) или Command (Mac) с предыдущим методом.
Вы сможете загружать только 100 фотографий за раз , если вы являетесь бесплатным пользователем Canva. Если вы являетесь пользователем Canva Pro, количество изображений, которые вы можете загрузить за один раз, не ограничено.
Как перетаскивать фотографии в дизайн Canva
После того, как вы успешно загрузили свои фотографии в свою учетную запись Canva, вы можете легко добавить их в свой дизайн.
Есть два способа добавить фотографию в дизайн. Вы можете щелкнуть изображение, чтобы добавить его, или физически перетащить изображение в нужное место на холсте.
Если вы добавите фотографию, щелкнув ее, Canva добавит ее в середину холста. Оттуда вы можете изменить размер изображения и переместить его туда, куда вам нужно.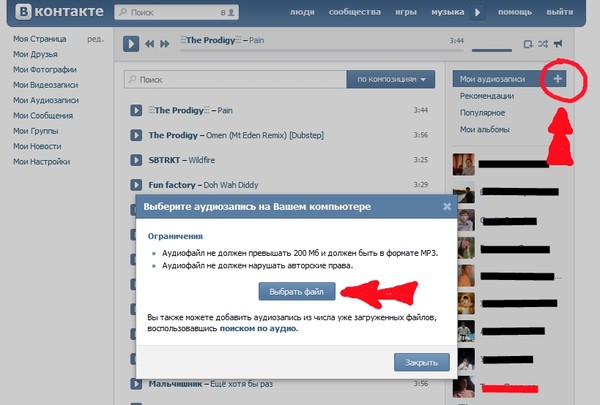
Как заменить фотографии в шаблонах Canva
Одной из самых крутых функций Canva является возможность замены фотографий в шаблонах Canva. Это экономящая время функция, которую вы не найдете во многих других программах графического дизайна.
Сначала нужно найти подходящий шаблон с Фото на замену. Вы можете сделать это, выполнив поиск нужного типа шаблона на главной странице Canva.
Как только вы найдете храм, который хотите использовать, нажмите Загрузки , чтобы увидеть все загруженные вами изображения. Чтобы заменить фотографию в шаблоне своей собственной, перетащите изображение с боковой панели поверх изображения в шаблоне.
Новое изображение идеально впишется в пространство вашего шаблона.
Вы можете использовать этот метод для замены всех изображений в вашем шаблоне.
Как добавить фотографии в фигуру в Canva
Еще одна замечательная функция, которую вы можете найти в Canva, — это рамки. Фреймы в Canva действуют как контейнеры, способные хранить одно изображение.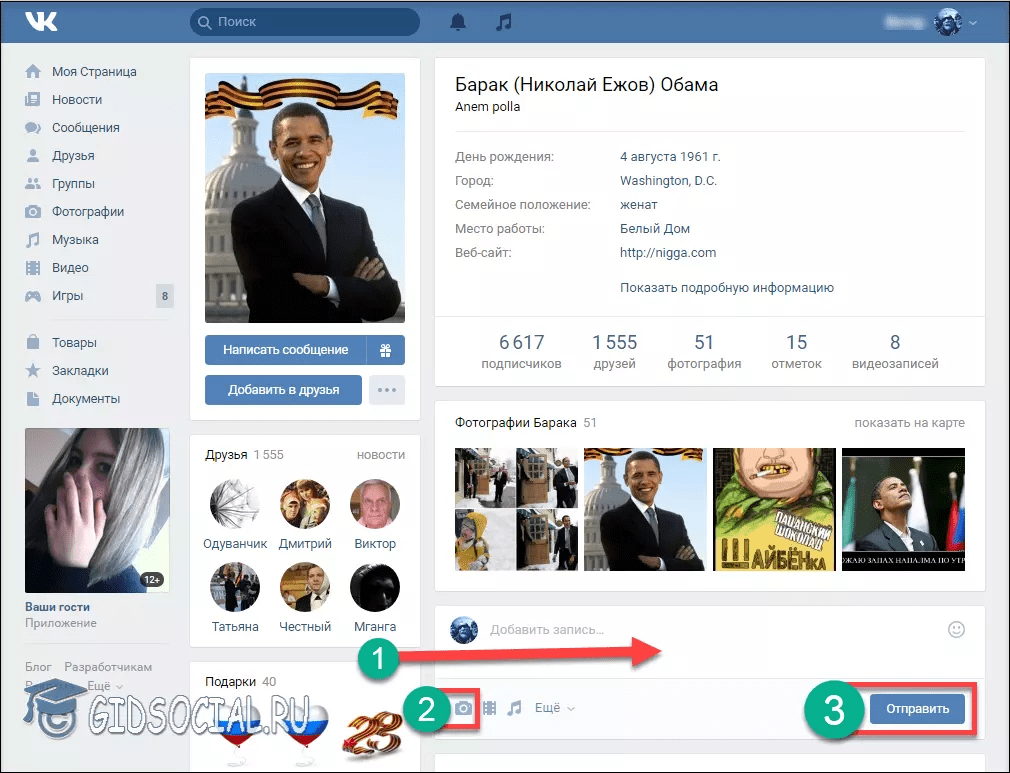 Рамки бывают разных форм.
Рамки бывают разных форм.
Чтобы найти наилучшую форму для вашего проекта, нажмите Elements , затем прокрутите вниз до раздела Frames . Нажмите на Просмотреть все , чтобы просмотреть огромное количество доступных форм.
Как только вы найдете фигуру, которую хотите использовать, щелкните ее, чтобы добавить на холст.
Чтобы добавить фотографию в рамку, перетащите ее с боковой панели на саму фигуру. Не забудьте нажать кнопку Uploads , чтобы найти изображения, которые вы загрузили в Canva.
Рамки можно использовать как для развлечения, так и по практическим соображениям. Например, используя круглую рамку, чтобы добавить свою фотографию в резюме.
Сначала добавьте в проект круглую рамку, затем перетащите свое изображение в круглую рамку.
Еще одна вещь, о которой следует упомянуть, это то, что когда вы перетаскиваете изображение в рамку, оно в большинстве случаев выстраивается там, где это необходимо. Однако в некоторых случаях вам нужно настроить изображение в кадре, чтобы оно заработало.
Однако в некоторых случаях вам нужно настроить изображение в кадре, чтобы оно заработало.
Для этого дважды щелкните изображение внутри рамки. Затем вы увидите всю свою фотографию, причем части изображения будут прозрачными.
Отсюда вы можете перемещать изображение именно туда, куда вы хотите, внутри рамки. Когда вы будете удовлетворены, щелкните в другом месте на холсте для подтверждения.
Почему Canva не позволяет загружать определенные фотографии?
Время от времени фотография, которую вы пытаетесь загрузить в Canva, не работает. Иногда это происходит из-за проблем с Canva или проблем с подключением к Интернету. Однако в большинстве случаев ваша фотография не загружается из-за типа файла.
Canva позволяет загружать четыре разных типа файлов:
- JPG
- PNG
- СВГ
- ГИФ
Поэтому, если вы пытаетесь загрузить файл PSD или файл TIFF, вам необходимо сначала преобразовать его в один из четырех типов файлов, указанных выше, прежде чем загружать его.


