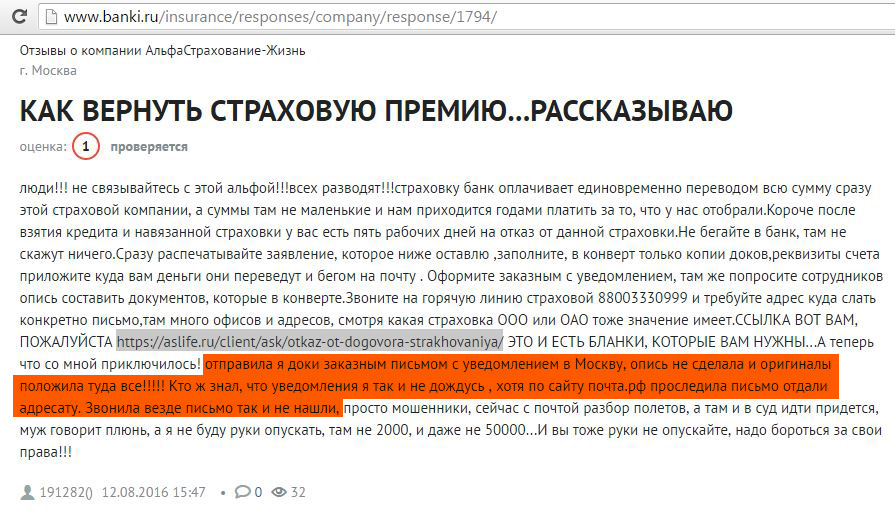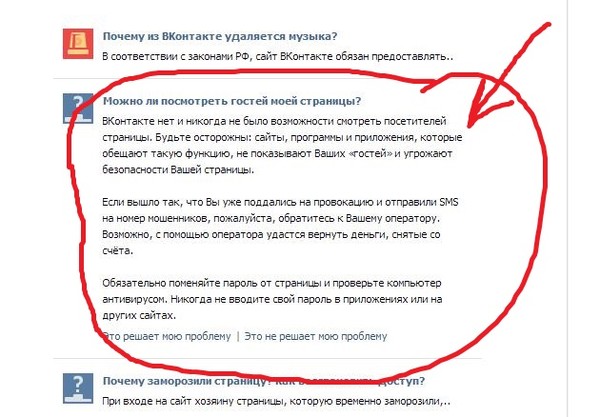как восстановить закрытые вкладки в Яндекс, Хром, Гугл браузере
Случайно закрыли вкладку или окно в Google Chrome? Хотите снова открыть недавно закрытую страницу, при этом не обыскивая историю просмотра? Это возможно и делается совсем просто.
Если только что закрылась нужная вкладка, нажмите одновременно сочетание клавиш «Shift» + «Ctrl»+ «T». Таким образом вы откроете последнюю закрывшуюся вкладку, если нажмете второй раз – предпоследнюю и т.д.
Восстановить вкладку, которая была недавно открытой, даже если после этого уже загружались и закрывались несколько других вкладок, можно, нажав на кнопку «Настройка и управление Google Chrome», которая находится в верхнем правом углу активного окна браузера. Перед вами появится меню функций и инструментов. Наведите курсор мыши на пункт «Недавно открытые вкладки», который приведет вас к списку соответствующих вкладок, начиная с той, которая была закрыта последней. Нажмите на нужную вкладку – и она восстановится.
Если же вы вообще закрыли окно обозревателя и, снова запустив Хром, хотели бы работать с теми же вкладками, повторите действия, описанные в предыдущем пункте. Но при этом в списке «Недавно открытые вкладки» выберите самый первый пункт сверху «Вкладки: 5» (5 – любое число, которое обозначает количество вкладок, которые были активными, когда вы закрыли окно браузера).
Для того чтобы никогда не терять текущие вкладки, которые вы хотели бы увидеть при следующем запуске веб-обозревателя, нужно изменить настройки браузера. Для этого нажмите на кнопку «Настройка и управление Google Chrome» (верхний правый угол) и выберите пункт «Настройки». Под заголовком «Начальная группа» поставьте отметку напротив пункта «Продолжать работу с того же места».
В крайнем случае все же можно обратиться к истории просмотра. Для этого в меню «Настройка и управление Google Chrome» выберите инструмент «История».
Как видите, восстановить вкладки в Хроме совсем не сложно, существует много способов, в зависимости от определенных обстоятельств, что подробно описано в инструкции выше. Вы сможете справиться с этой проблемой, даже если не очень хорошо разбираетесь в компьютерах. Успехов!
Иногда случается так, что вы случайно закрыли вкладку, которая вам вдруг снова понадобилась. Конечно, можно открыть всю историю просмотров и найти её там, но это требует множество лишних телодвиджений.
Современные браузеры умеют открывать последнюю вкладку, которая была закрыта, при помощи простого сочетания горячих клавиш. А учитывая то, что почти во всех браузерах они одинаковые, стоит их запомнить. В этой коротенькой инструкции мы расскажем как открыть последнюю недавно закрытую вкладку, которую случайно закрыл во всех современных браузерах.
Для того, что бы открыть закрытую вкладку клавиши, которые нужно нажать, в большинстве браузеров одинаковые. Сочетания клавиш в основных браузерах представлены ниже.
Google Chrome
Что бы открыть закрытую вкладку в хроме используйте сочетание клавиш
На компьютерах с операционной системой Mac OS используйте клавиши
Opera
Если вам нужно открыть только что закрытую вкладку в Опере используйте те же клавиши
Соответственно, на Маках сочетание клавиш выглядит так
Mozilla Firefox
Этот браузер так же не отличается оригинальностью от предыдущих. Открыть случайно закрытую вкладку в Файрфоксе можно тем же сочетанием клавиш, что и в предыдущих браузерах, а именно
или аналогичными кнопками клавиатуры на Макбуке
Internet Explorer
Не будем забывать и про тех, кто до сих пор по каким-то причинам пользуется стандартным браузером от Microsoft. Открыть только недавно закрытую вкладку в Эксплорере можно так же, как и в других браузерах, сочетанием клавиш
На Mac, слава богу, Internet Explorer не существует.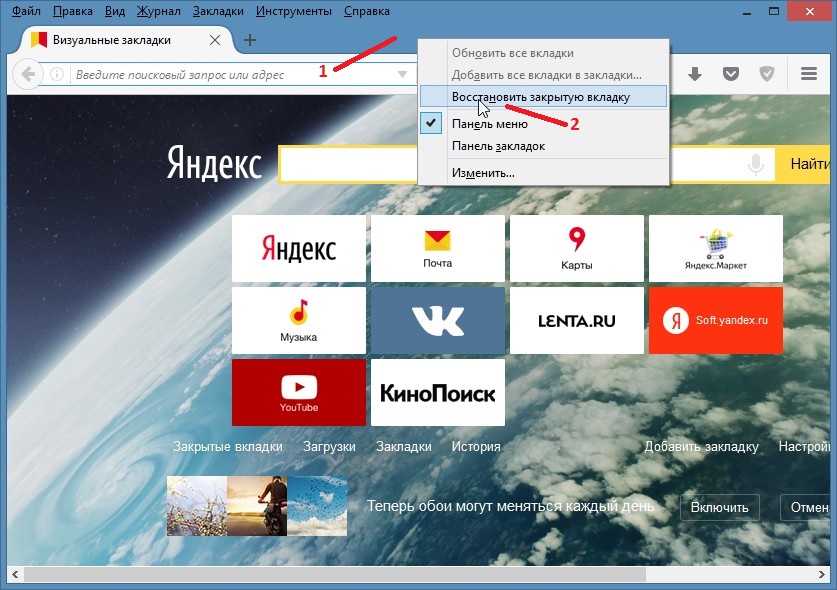
Яндекс Браузер
К счастью тех немногих, кто пользуется браузером от этой поисковой системы, открыть закрытую вкладку в Яндексе не сложнее, чем в других браузерах, используя все те же сочетания клавиш. Яндекс браузер построен на Chromium и является аналогом Chrome с небольшими надстройками, поэтому ничего удивительного.
и аналогичная комбинация клавиш для Mac OS
Safari
Браузер от яблочной фирмы пожалуй единственный среди популярных, который отличился. Вкладку, которую недавно случайно закрыл открыть в Safari при помощи комбинаций, работающих во всех других браузерах не получится. Что бы открыть закрытую вкладку в сафари придется запомнить другую комбинацию клавиш
На Mac OS закрытые вкладки открываются аналогично, только с cmd вместо Ctrl
Добавить ко всему написанному выше можно разве что небольшую подсказку: во всех вышеперечисленных браузерах при помощи представленных комбинаций клавиш можно открывать не только одну последнюю вкладку, которая была закрыта, а столько, сколько вы закрывали
, т. е. все, что хранятся в истории браузера. Чем больше раз нажимаете сочетание горячих клавиш — тем больше недавно закрытых вкладок из истории будут открыты.
е. все, что хранятся в истории браузера. Чем больше раз нажимаете сочетание горячих клавиш — тем больше недавно закрытых вкладок из истории будут открыты.Вы можете настроить свой веб-браузер так, чтобы при каждом новом открытии программы, открывались все последние вкладки и окна, или чтобы каждый раз открывалось только одно, пустое окно.
Если вы настроили Chrome так, чтобы он каждый раз начинал новые сеансы, а не восстанавливал их, вы не сможете продолжить работу на том месте, где вы остановились. Если вы случайно закрыли окно с необходимыми вкладками, их можно восстановить. Существует несколько способов восстановления закрытых вкладок:
- Обычное восстановление.
- Восстановление последних сеансов на постоянной основе.
- Восстановление с помощью расширений для режима Инкогнито.
Видео — восстанавливаем закрытую вкладку
Шаг 1. Запустите браузер Хром.
Шаг 2. Откройте историю посещений, как ее найти смотрите на скриншоте ниже, или нажмите Ctrl+H.
Шаг 3. Выберите необходимую вкладку в истории посещений и восстановите ее.
Этот несложный способ сохранения просмотренных страниц в будущем может сэкономить много времени.
Видео — Как восстановить вкладки в Google Chrome
Самый простой способ открыть закрытую вкладку в Chrome – нажать сочетание клавиш Ctrl + Shift + T. Возможно, немного неудобно, но это дело привычки.
Единственный нюанс: таким способом можно восстановить только одну страницу – последнюю. Повторное нажатие клавиш откроет предпоследнюю страницу. Нажимать Ctrl+Shift+T можно сколько угодно.
Щелкаете ПКМ на любой вкладке и выбираете строку «Открыть закрытую вкладку».
Недавно закрытые сайты
Пожалуй, это самый лучший способ вернуть вкладки в Гугл Хром. Ведь в данном случае можно открыть 10 последних сайтов.
История посещений — этот способ подходит для тех, кому требуется 12-ая, 28-ая или 43-ая страница
Для этого выполняете следующее:
- Нажимаете на 3 точки в правом углу.

- Наводите курсор мыши на строчку «История».
- Выбираете пункт «История».
Или просто нажимаете клавиши Ctrl + H.
Откроется новое окно, где отображены все посещенные Вами страницы. Находите нужную и нажимаете ЛКМ. Можно также нажать ПКМ и выбрать строку «Открыть ссылку в новой вкладке» – так удобнее.
Таким способом можно открыть любую страницу – например, загруженную 5 дней назад. Если Вы вспомнили про один хороший сайт, но не помните адрес, то просто найдите его в истории посещении (по дате или названию страницы).
Чтобы не листать весь список, воспользуйтесь поиском. Для этого введите адрес сайта или название страницы (частично) и нажмите кнопку «Искать в истории». Браузер тут же отобразит все сайты, которые подходят под этот критерий.
Случайно закрыли Chrome, а теперь хотите восстановить открытые вкладки?
Нажмите Ctrl + Shift + T. Или можете откатить закрытые вкладки последним способом – через историю посещений.
А чтобы впредь такого не случалось, надо изменить настройки. Для этого выполняете следующее:
Готово. Теперь даже если Вы случайно закроете Chrome, все открытые сайты останутся на месте. Можете проверить хоть сейчас.
Вот и все. Теперь пользоваться Google Chrome будет еще комфортнее. Ведь Вы уже знаете, как восстановить нечаянно закрытые сайты.
В этом уроке я покажу, как вернуть закрытую вкладку. Мы научимся восстанавливать просмотренные страницы при помощи сочетания клавиш и через историю браузера.
Как вернуть вкладку через сочетание клавиш
Самый простой способ открыть сайт, который случайно закрыли, это нажать сочетание клавиш Ctrl + ⇑Shift + T .
Чтобы правильно набрать эту комбинацию, сначала нажмите на клавиатуре Ctrl, не отпуская ее, клавишу Shift и, вместе с ними, английскую букву T (русскую Е).
Эти горячие клавиши восстановят последнюю веб-страницу. Если нужно вернуть еще один сайт, снова нажмите Ctrl + ⇑Shift + T.
Вместо сочетания клавиш можно использовать правую кнопку мыши:
- Наведите курсор на верхнюю часть браузера.
- Щелкните правой кнопкой мыши.
- Выберите из списка пункт «Открыть закрытую вкладку».
Как восстановить страницу через Историю
Предыдущий способ подходит, если нужно срочно вернуть только что нечаянно закрытые страницы. А что делать, если надо восстановить старые вкладки?
Как раз для этого в браузере есть специальное место, где хранятся просмотренные на компьютере сайты. Называется оно История или Журнал. Там находятся все удаленные страницы не только из последнего сеанса, но и за предыдущие дни и даже недели.
Сейчас я покажу, как открывать сайты из Истории. Но так как у каждого браузера свои особенности, я написал для них отдельные инструкции. Щелкните по названию своей программы, чтобы быстро перейти к нужной информации.
Яндекс Браузер
Если через комбинацию клавиш не получилось вернуть закрытую вкладку в Яндексе, то на помощь придет История.
Чтобы зайти в Историю Яндекс браузера, нажмите сочетание клавиш Ctrl + H или щелкните мышкой по кнопке с тремя горизонтальными линиями.
В новой вкладке появится список всех страниц, которые раньше открывали на этом компьютере. Вверху будут недавно просмотренные сайты, а если опуститься ниже, покажутся страницы за предыдущие дни. Чтобы открыть нужный сайт, просто кликните по нему.
В ситуации, когда быстро найти вкладку не получается, воспользуйтесь поиском. Он находится в правом верхнем углу, над списком сайтов. Напечатайте туда ключевое слово и нажмите Enter.
На заметку : можно искать не только по целому слову, но и по части слова или по названию/адресу сайта.
Например, мне нужно найти сайт компьютерного обучения, который я когда-то отрывал. По слову «обучение» поиск ничего не выдал. Значит, нужно напечатать какое-то другое определяющее слово, например, компьютер или комп .
Google Chrome
Все вкладки, которые вы раньше открывали в Google Chrome, можно восстановить после закрытия.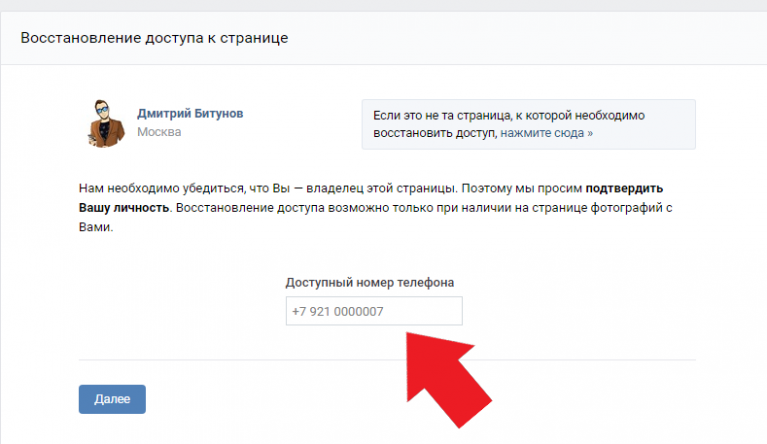 Они надежно хранятся в специальном отсеке под названием «История». Причем там находятся не только адреса, которые вы просматривали сегодня или вчера, но и неделю назад.
Они надежно хранятся в специальном отсеке под названием «История». Причем там находятся не только адреса, которые вы просматривали сегодня или вчера, но и неделю назад.
Зайти в Историю Хрома можно через сочетание клавиш Ctrl + H или через кнопку настроек — три вертикальные точки в правом верхнем углу программы.
В Истории показаны все сайты, которые открывали в Google Chrome за последнее время. Список отсортирован по дням, часам и минутам. Чтобы перейти на страницу, просто щелкните по ней мышкой.
Если найти нужный сайт не удается, то, чтобы восстановить вкладку, воспользуйтесь поиском.
Например, несколько дней назад я открывал инструкцию по входу в электронную почту. Но забыл, когда точно это было. В таком случае просто печатаю определяющее слово в строке «Искать в Истории». А еще лучше не целое слово, а его основную часть. В моем случае это «почт».
Кроме того, здесь можно искать и по адресу сайта. Достаточно напечатать лишь часть адреса и Гугл Хром покажет все совпадения.
Mozilla Firefox
В программе Мозила есть возможность вернуть последнюю вкладку даже после сбоя и перезагрузки компьютера. Для этого нажмите кнопку с тремя горизонтальными линиями в верхнем правом углу и выберите «Восстановить предыдущую сессию».
Другие ранее закрытые страницы можно вернуть через Журнал: → Библиотека → Журнал (пример 1 , пример 2).
В окне появится список страниц, которые недавно открывали. Здесь же можно вернуть любую из них — достаточно просто по ней щелкнуть.
А чтобы посмотреть все недавно закрытые сайты, нажмите на «Показать весь журнал» внизу списка.
Откроется новое окно со списком адресов. С левой стороны можно выбрать дату. А вверху есть удобный поиск по журналу.
Opera и другие браузеры
Opera . Все страницы, которые вы раньше открывали в Опере, хранятся в Истории. Перейти в нее можно через кнопку Меню в верхнем левом углу программы.
В новой вкладке откроется список посещенных сайтов.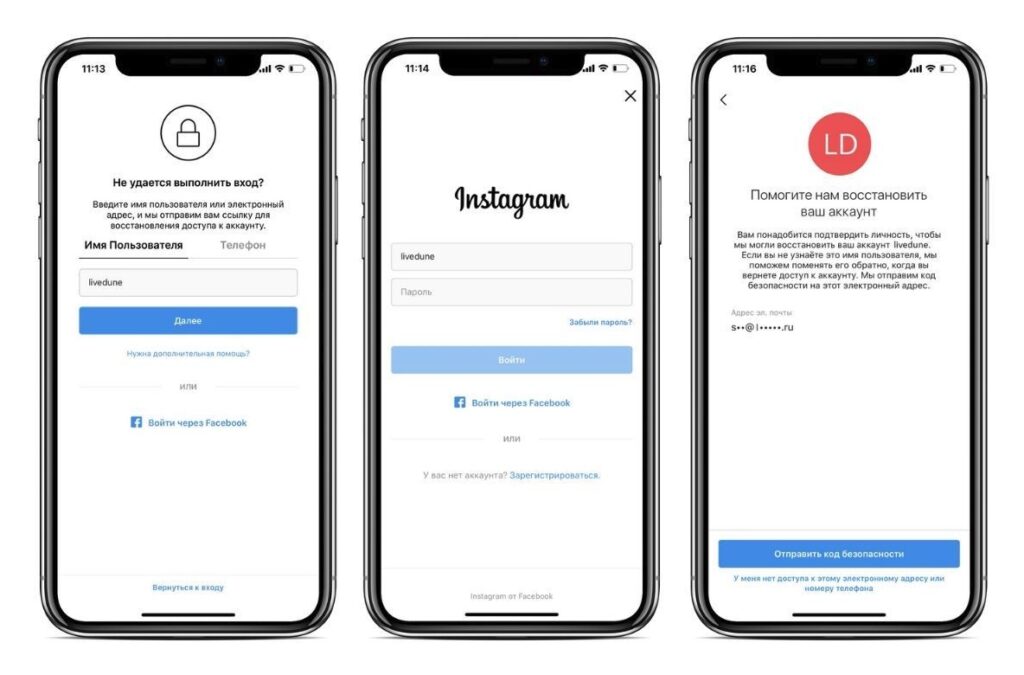 Для перехода по нужному адресу щелкните по ссылке.
Для перехода по нужному адресу щелкните по ссылке.
Для поиска страницы используйте поле «Искать в истории» над списком сайтов. Напечатайте туда ключевое слово, и Опера покажет все страницы, в названии которых оно встречается.
Искать в Истории можно не только по названию статьи, но и по адресу сайта. Для этого наберите часть адреса, и программа покажет все подходящие варианты.
Internet Explorer . В Эксплорере для восстановления старых вкладок используйте Журнал. Находится он под кнопкой с изображением звездочки в правом верхнем углу.
В Журнале хранятся все сайты, которые вы раньше открывали в IE. Для удобства они рассортированы по дням. Но эту сортировку можно поменять, выбрав другой порядок из верхнего выпадающего списка (пример).
Safari . В браузере Сафари на Маке для отображения недавно закрытых сайтов щелкните правой клавишей мыши по кнопке, которая открывает новые вкладки. То есть по иконке со знаком плюс в верхнем правом углу программы.
Еще для возврата последних страниц можно использовать комбинацию клавиш Cmd + Shift + T или же Cmd + Z.
Как сохранить открытые вкладки
В браузере можно сохранить любую открытую вкладку. Она добавится в специальный раздел программы, откуда ее потом можно будет достать. Это удобно, когда вы часто заходите на одни и те же сайты в интернете. Или если боитесь, что потом не сможете найти открытую статью.
Место для сохранения веб-страниц называется Закладки . Туда можно добавить любое количество сайтов. Они будут закреплены в браузере до тех пор, пока вы сами их оттуда не удалите.
Закрепление вкладок
Яндекс . В Яндекс.Браузере есть специальная часть, куда можно сохранять страницы. Называется она «Панель закладок» и находится вверху программы, под белым полем.
Если такой панели у вас нет, нажмите на кнопку с тремя горизонтальными линиями в правом верхнем углу браузера. В списке наведите на пункт «Закладки» и выберите «Показывать панель закладок» (пример).
Для добавления страницы на панель закладок, нажмите на иконку со звездочкой в конце белой строки.
Появится небольшое окошко, где будет написано, что закладка добавлена. Нажмите «Готово» или щелкните по пустому месту.
Закрепленная страница поместится на панель и ее можно будет открыть в любое время. Если понадобится ее оттуда убрать, щелкните правой кнопкой мыши и выберите «Удалить».
Также сохраненные сайты можно открыть и через кнопку настроек браузера: → Закладки.
Сразу после этого появится окошко с сообщением, что закладка добавлена. Нажмите на кнопку «Готово» или просто щелкните мышкой по пустому месту.
Сохраненная страница добавится на верхнюю панель браузера. Обычно она сразу не показывается, а видна только если открыть новую вкладку.
Если хочется, чтобы панель была видна всё время, щелкните по ней правой кнопкой мыши и выберите «Показывать панель вкладок». Тогда она закрепится и будет всегда на виду.
Еще сохраненные вкладки можно открывать через кнопку настроек Хрома. Для этого нажмите на иконку с тремя точками в правом верхнем углу и выберите пункт «Закладки».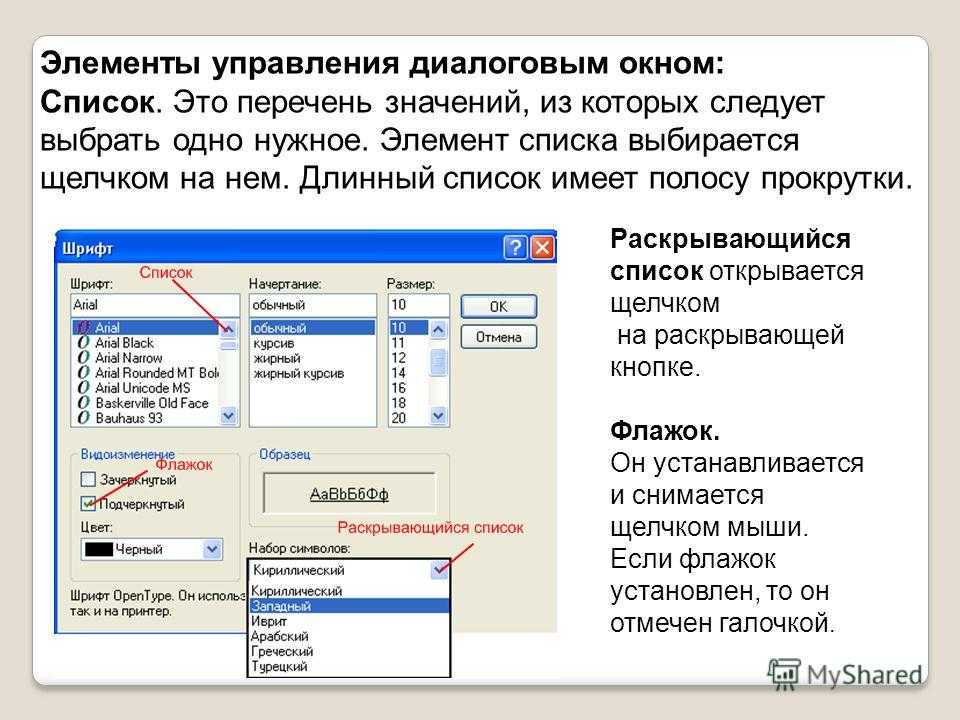 В дополнительном списке появятся все сохраненные страницы.
В дополнительном списке появятся все сохраненные страницы.
Mozilla Firefox . В Мозиле с каждым обновлением программы процесс закрепления вкладок меняется. Сейчас для этого нужно щелкнуть по кнопке с изображением звездочки в конце адресной строки.
Появится окошко, в котором написано, что закладка добавлена. Это значит, браузер запомнил данный сайт.
Чтобы его потом открыть, щелкните по иконке с двумя стрелками и нажмите на пункт «Меню закладок».
Внизу будет список всех сохраненных сайтов. Если нажать на «Показать все закладки», откроется окно, где их можно настроить: создать для них папки, рассортировать, удалить.
Кроме того, все свои закладки можно открыть через Библиотеку: → Библиотека → Закладки.
На заметку: закладки можно вынести на отдельную панель и тогда они будут всегда на виду. Для этого нажмите на «Инструменты закладок», а затем на «Показать панель закладок».
Opera
. Принцип закрепления вкладок в Опере почти такой же, как и в Google Chrome.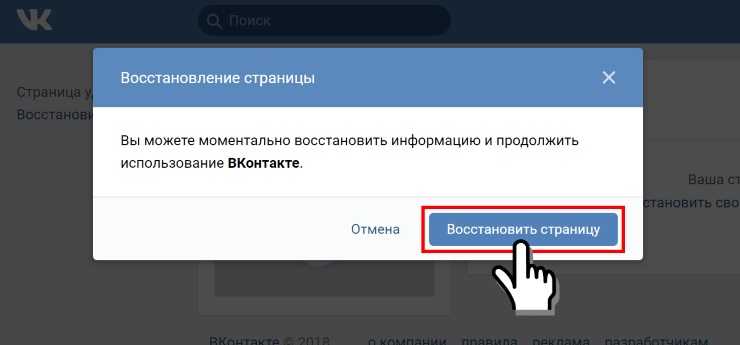 Нажимаем на картинку с сердечком в конце адресной строки и получаем окошко закрепления.
Нажимаем на картинку с сердечком в конце адресной строки и получаем окошко закрепления.
В этом окне можно выбрать место, куда поместить ссылку: на Панель закладок, на Экспресс-панель или в раздел «Закладки». От этого зависит, где потом искать сохраненную страницу.
- Панель закладок — это верхняя полоска браузера. Находится она под адресной строкой (пример).
- Экспресс-панель — это главная страница Оперы, которая открывается в новой вкладке (пример).
- Закладки (в т. ч. Несортированные, Другие) — находятся сбоку на Экспресс-панели под иконкой с сердечком (пример). А также их можно открыть через кнопку «Меню».
Как открыть закрытые вкладки в разных браузерах — FAQPC
Мы привыкли работать с большими объемами информации: 5-10-20 и более страниц, одновременно загруженных в браузер, для нас не предел. Обычно мы не старается запоминать адреса открытых сайтов – зачем, ведь вот они – перед глазами. Но вдруг случайно ткнули мышкой не туда… и всё пропало.
Представьте: вы готовитесь к контрольной, пишите отчет или выполняете другое ответственное задание и вдруг закрыли веб-ресурс с важными данными. Можно ли его восстановить, если вы не помните, что это за ресурс? Скажу по секрету: можно! То, что упускает человеческая память, легко запоминает браузер. Поговорим, как открыть закрытые вкладки в Internet Explorer, Microsoft Edge, Mozilla Firefox, Google Chrome, Opera, Yandex.Browser и Safari.
Как открыть закрытые вкладки в разных браузерах
- Internet Explorer
- Microsoft Edge
- Mozilla Firefox
- Google Chrome
- Opera
- Yandex.Browser
- Safari
Internet Explorer
Чтобы вернуть на экран одну из недавно посещенных страниц в Internet Explorer 11, щелкните кнопку создания новой вкладки. Она находится в верхней панели рядом с адресной строкой — при наведении курсора на ней появляется иконка в виде листа бумаги.
Как вариант, нажмите Ctrl+L.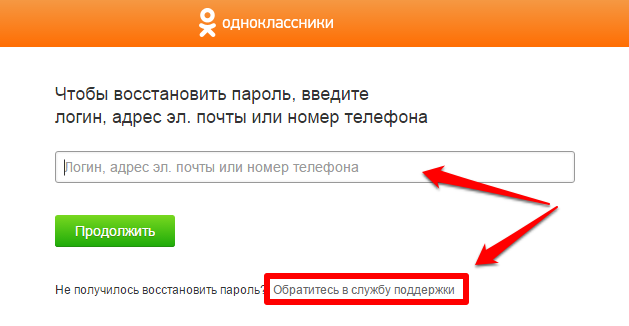
Спуститесь вниз страницы и кликните ссылку «Повторно открыть закрытые вкладки». После этого щелкните сайт, который хотите восстановить.
Для повторной загрузки страниц, которые вы просматривали не в числе последних, нажмите Ctrl+H. Эта комбинация откроет журнал посещений, кстати, не только здесь, но и в других веб-обозревателях. Разверните список просмотренных сайтов за нужный период времени и щелкните по тому, что искали.
Microsoft Edge
В Edge это делается так же просто, как в IE, но немного иначе.
Нажмем на верхней панели окна кнопку «Концентратор» (в виде трех горизонтальных полос) и выберем раздел «Журнал» (спрятан за иконкой, похожей на часы). Вверху этого раздела собраны материалы, которые были открыты последними. Щелкнем по нужному правой кнопкой мышки и выберем в контекстном меню «Открыть в новой вкладке» или «В новом окне».
Mozilla Firefox
Чтобы восстановить последнюю страничку в Mozilla Firefox, достаточно один раз нажать комбинацию Shift+Ctrl+T.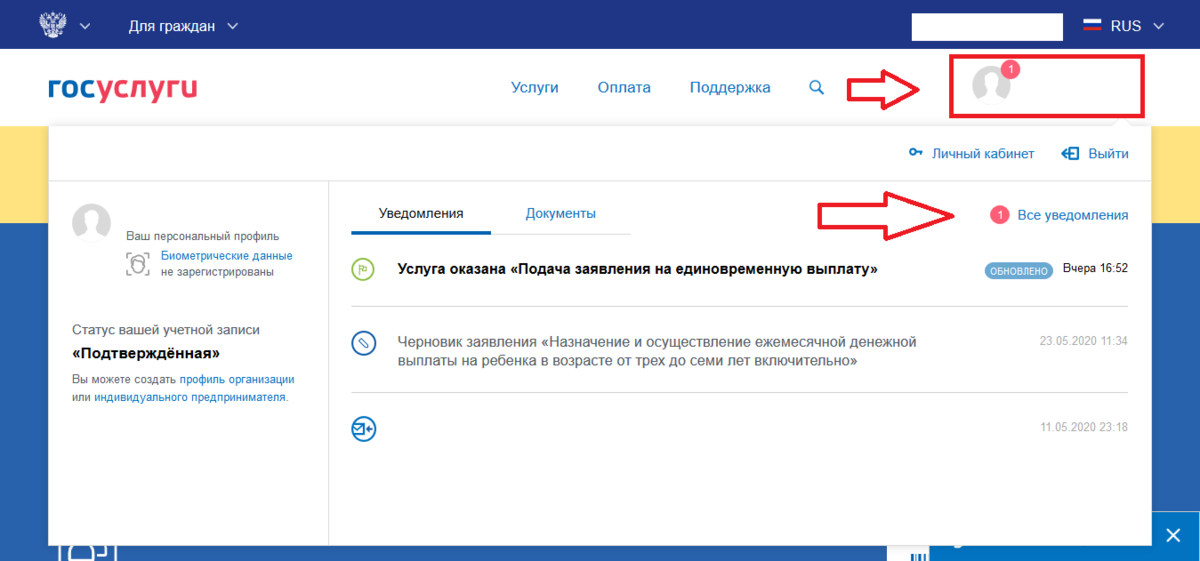 Нажмете еще раз – восстановится предпоследняя и т. д., пока не откроется вся недавняя сессия.
Нажмете еще раз – восстановится предпоследняя и т. д., пока не откроется вся недавняя сессия.
Для открытия одной из просмотренных страниц по вашему выбору зайдите в главное меню (находится за кнопкой с тремя полосками) и щелкните значок «Журнал». Либо нажмите на клавиатуре комбинацию Ctrl+H.
В списке «Восстановить закрытые вкладки» кликните по наименованию сайта, который хотите загрузить снова.
Google Chrome
Вернуть на экран недавно закрытые сайты в Google Chrome, как и в Mozilla Firefox, можно нажатием Shift+Ctrl+T. Кстати, эта комбинация работает везде, кроме обозревателей Microsoft и Safari.
Для доступа к другим просмотренным страничкам щелкнем по полосатой кнопке в правом верхнем углу окна (эта кнопка скрывает главное меню) и выберем пункт «История».
Перед нами раскроется список «Недавно закрытые» — место, где собраны записи о последних просмотренных сайтах. Для повторной загрузки любого из них достаточно щелчка мыши.
Чтобы восстановить веб-ресурс, которого там нет, нажмите горячие клавиши Ctrl+H или выберите в меню команду «История» и следом еще раз – «История». Здесь находится журнал — длинный список, где перечислены посещенные страницы за всё время пользования браузером. Рассортированы они, как и везде, от более поздних к ранним.
Opera
В Опере для наших с вами целей есть отдельная менюшка – малозаметная кнопочка в верхней панели с изображением двух горизонтальных полос и стрелки. Внутри – список недавно закрывшихся и в настоящее время открытых ресурсов.
Если вы не обнаружили искомое здесь, понадобится доступ к журналу более ранних посещений. Он открывается через основное меню, спрятанное за кнопкой с буквой «О». Выбрать нужно, как вы поняли, раздел «История».
В журнале Оперы открытые когда-либо страницы рассортированы по подменю «Сегодня», «Вчера» и «Старые». К последним относится всё, что старше «Вчера».
Yandex.
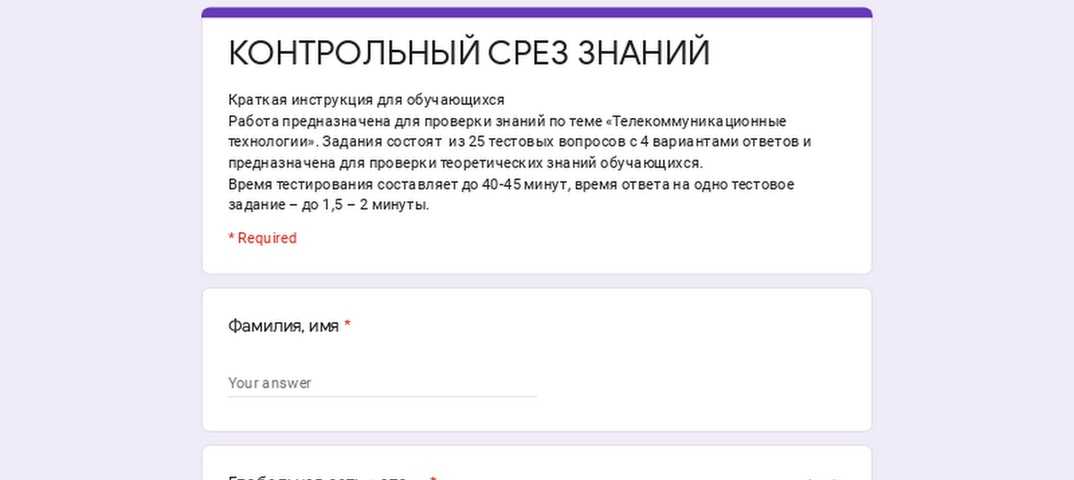 Browser
BrowserВосстановления недавно закрывшихся вкладок в Yandex.Browser организовано так же, как в Google Chrome: всё «добро» хранится в разделе «История», который находится в основном меню. А оно, как вы догадались, тоже скрывается за значком «три полоски».
Страничка полного журнала посещений (история) открывается нажатием горячих клавиш Ctrl+H. Здесь, как и в Хроме, хранится общий список сайтов с указанием даты и времени открытия.
Safari
В Safari на Mac OS X тоже все делается просто и легко: заходим в менюшку «История» и выбираем «Открыть последнее закрытое окно» или «Все окна последнего сеанса».
Для просмотра остальных «исторических событий» щелкнем в этом же меню второй пункт сверху.
***
Как видите, память у веб-обозревателей великолепная. Они хранят всё, что мы открывали хотя бы раз и смотрели хоть одним глазком, поэтому бояться потерять закрытую вкладку, как вы убедились, не нужно. Но кое-чего опасаться всё-таки стоит. Если журнал посещений хранит на вас компромат, то ваша тайная сетевая жизнь может стать чьей-то добычей. Заволновались? Ничего страшного. Просто не забываете время от времени удалять из него записи, а также раз в 14-30 дней чистите кэш и cookies браузера.
Но кое-чего опасаться всё-таки стоит. Если журнал посещений хранит на вас компромат, то ваша тайная сетевая жизнь может стать чьей-то добычей. Заволновались? Ничего страшного. Просто не забываете время от времени удалять из него записи, а также раз в 14-30 дней чистите кэш и cookies браузера.
Как восстановить закрытые вкладки в любом веб-браузере
Сэкономьте себе часы времени и душевную боль
Количество раз, когда я закрывал браузер или выключал компьютер, забывая, что у меня есть десятки открытых вкладок, граничит с позором. Иногда требовались часы поиска, чтобы снова найти все вкладки.
В настоящее время большинство браузеров имеют функции, позволяющие быстро восстанавливать закрытые вкладки. Если вы не знали об этом, читайте дальше, чтобы узнать, как восстановить закрытые вкладки в любом веб-браузере.
Содержание
1. Microsoft Edge
Выполните одно из следующих действий, чтобы повторно открыть вкладки в Microsoft Edge.
Метод «в один щелчок»
- Щелкните правой кнопкой мыши панель вкладок в верхней части окна.
- Выберите Повторно открыть закрытую вкладку .
- Продолжайте выбирать Повторно открывать закрытую вкладку столько раз, сколько вам нужно, чтобы восстановить правильную вкладку.
- Запуск Microsoft Edge .
- Нажмите на три точки в правом верхнем углу окна.
- Выберите История и выберите Недавно закрытые .
- Выберите нужный сайт.
Примечание : это также работает для Microsoft Edge на вашем Android.
Если вы хотите закрыть Edge и снова открыть его с ранее открытыми вкладками, используйте этот параметр.
- Запуск Microsoft Edge .
- Нажмите на три точки в правом верхнем углу окна.
- Выберите Настройки , затем При запуске в меню слева.
- Выберите Продолжить с того места, где вы остановились .
Когда вы открываете Microsoft Edge, он автоматически перезагружает все открытые вкладки, когда вы ранее закрывали браузер.
2. Mozilla Firefox
Восстановление закрытых вкладок в Firefox очень похоже на Microsoft Edge.
Метод «в один щелчок»- Щелкните правой кнопкой мыши панель вкладок в верхней части окна.
- Выберите Повторно открыть закрытую вкладку .

- Продолжайте выбирать Повторно открывать закрытую вкладку столько раз, сколько вам нужно, чтобы восстановить правильную вкладку.
- Запуск Мозилла Фаерфокс.
- Нажмите кнопку меню в правом верхнем углу окна.
- Выберите История , а затем Недавно закрытые окна.
- Выберите нужный веб-сайт.
- В качестве альтернативы выберите веб-сайт из-под Недавняя история .
- Запустить Mozilla Firefox.
- Нажмите на кнопку меню в правом верхнем углу окна.
- Щелкните История, , затем выберите Восстановить предыдущий сеанс .
- Запуск Mozilla Firefox.

- Нажмите кнопку меню в правом верхнем углу окна и выберите Настройки .
- Выберите Общие .
- Ниже Startup , нажмите Восстановить предыдущую сессию .
Firefox теперь будет автоматически перезагружать все вкладки, которые были открыты, когда вы закрыли его ранее.
3. Google Chrome
Google Chrome предлагает четыре простых способа открыть закрытые вкладки.
Метод «в один щелчок»- Щелкните правой кнопкой мыши панель вкладок в верхней части окна.
- Выберите Повторно открыть закрытую вкладку .
- Продолжайте выбирать Повторно открыть закрытая вкладка столько раз, сколько вам нужно, чтобы восстановить правильную вкладку.
- Когда Google Chrome открыт, просто нажмите Ctrl + Shift + T , чтобы снова открыть ранее закрытую вкладку.

- При открытом Chrome щелкните правой кнопкой мыши значок Chrome на панели задач.
- В верхней части всплывающего окна вы увидите Недавно закрытые .
- Выберите нужный веб-сайт.
- Выберите три вертикальные точки в правом верхнем углу окна.
- Выберите История , затем выберите нужный веб-сайт в разделе Недавно закрытые .
4. Safari
Safari немного отличается от других браузеров, но восстанавливать закрытые вкладки так же легко.
Метод одним щелчком- Выберите Изменить и выберите Отменить закрытие вкладки.
- Используйте ярлык Command + T , чтобы повторно открыть последнюю закрытую вкладку.

- Многократно нажимайте ярлык, пока снова не откроется нужная вкладка.
- Запуск Safari .
- Нажмите и удерживайте значок New Tab (символ плюс в правом верхнем углу окна).
- В раскрывающемся меню вы увидите Недавно закрытые вкладки .
- Выберите нужный веб-сайт.
- Запуск Safari .
- Выберите вкладку История , затем выберите Повторно открыть последнюю закрытую вкладку .
- Выберите нужный веб-сайт.
Если эти методы не работают, восстановите Safari и повторите попытку.
Больше никогда не теряйте счета
Все сталкивались с этим, но, к счастью, теперь можно легко открыть закрытые вкладки в любом текущем веб-браузере. Если у вас есть другие советы, сообщите нам об этом в комментариях ниже!
Джейк Харфилд — австралийский писатель-фрилансер, страстно увлеченный изучением того, как работают различные технологии.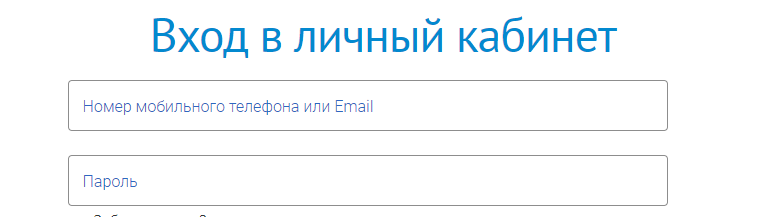 Он написал для нескольких интернет-изданий, уделяя особое внимание объяснению того, чему он научился, чтобы помочь другим решить их технические проблемы. Он заядлый путешественник и орнитолог, и в свободное время вы найдете его в австралийских зарослях, слушающим пение птиц. Прочитать полную биографию Джейка
Он написал для нескольких интернет-изданий, уделяя особое внимание объяснению того, чему он научился, чтобы помочь другим решить их технические проблемы. Он заядлый путешественник и орнитолог, и в свободное время вы найдете его в австралийских зарослях, слушающим пение птиц. Прочитать полную биографию Джейка
Подписывайтесь на YouTube!
Вам понравился этот совет? Если это так, загляните на наш канал YouTube на нашем родственном сайте Online Tech Tips. Мы охватываем Windows, Mac, программное обеспечение и приложения, а также предлагаем множество советов по устранению неполадок и обучающих видеороликов. Нажмите на кнопку ниже, чтобы подписаться!
Подписаться
Как вернуть случайно закрытый браузер?
Если вы случайно закрыли браузер, его обычно можно восстановить, используя сочетания клавиш на компьютере.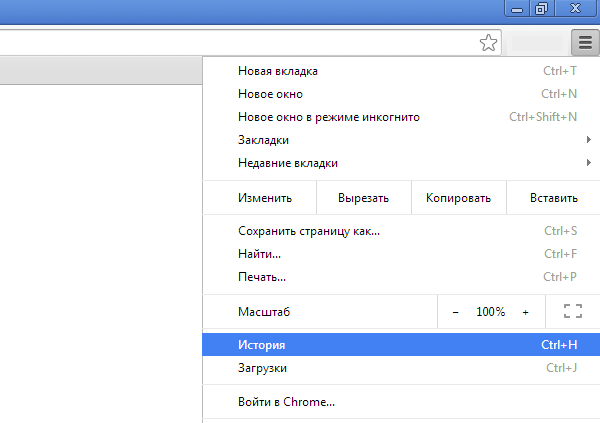 На компьютерах с Windows сочетания клавиш — Alt-Tab, или вы можете использовать панель задач Windows, если она видна.
На компьютерах с Windows сочетания клавиш — Alt-Tab, или вы можете использовать панель задач Windows, если она видна.
На компьютере Mac сочетание клавиш Command-Tab. Этот ярлык вызовет переключатель приложений, который позволит вам выбрать браузер, который вы хотите открыть. Вы также можете найти программу браузера в доке вашего компьютера или в папке приложений.
Наконец, вы можете найти его, используя функцию поиска на вашем компьютере. После того, как вы выбрали браузер, он должен открыться, и вы сможете продолжить работу в Интернете.
Содержимое
- Как восстановить закрытое окно?
- Что произойдет, если вы случайно закроете вкладку?
- Как восстановить веб-страницы?
- Почему в Chrome исчезли все мои вкладки?
- Почему я не могу открыть все окна из последней сессии Safari?
- Как восстановить вкладки Safari предыдущего сеанса?
- Как вернуть закрытую вкладку после перезапуска Chrome?
- Как восстановить Chrome без кнопки сброса и последнего сеанса и последних вкладок?
- Почему повторное открытие закрытой вкладки исчезло?
- Как отменить закрытие всех вкладок?
- Что такое ярлык для восстановления предыдущего сеанса в Chrome?
- Как мне вернуть мою домашнюю страницу в нормальное состояние?
- Как вернуть вкладки после закрытия?
- Как вернуться на исходную домашнюю страницу?
- Что случилось с домашней страницей Google?
Как восстановить закрытое окно?
youtube.com/embed/O0ZtIwsIHD0?version=3&rel=1&showsearch=0&showinfo=1&iv_load_policy=1&fs=1&hl=en-US&autohide=2&wmode=transparent» allowfullscreen=»true» sandbox=»allow-scripts allow-same-origin allow-popups allow-presentation» loading=»lazy»/>Если вы случайно закрыли окно на своем компьютере и у вас нет резервной копии, восстановить ее можно несколькими способами. Самый простой способ восстановить закрытое окно — использовать сочетание клавиш «Ctrl+Shift+T».
Это должно вернуть последнее закрытое окно на передний план. Если это не сработает, вы также можете нажать «Alt + Tab», чтобы просмотреть все открытые окна, пока не найдете закрытое, которое ищете.
Если ни один из этих способов не сработал, вы также можете попробовать открыть окно с панели задач. Нажмите кнопку «Пуск», а затем найдите значок приложения, которое вы пытаетесь открыть. Если его там нет, вы можете попробовать найти приложение с помощью панели поиска.
Наконец, если ни один из этих способов не сработал, вы всегда можете восстановить закрытое окно, повторно открыв приложение.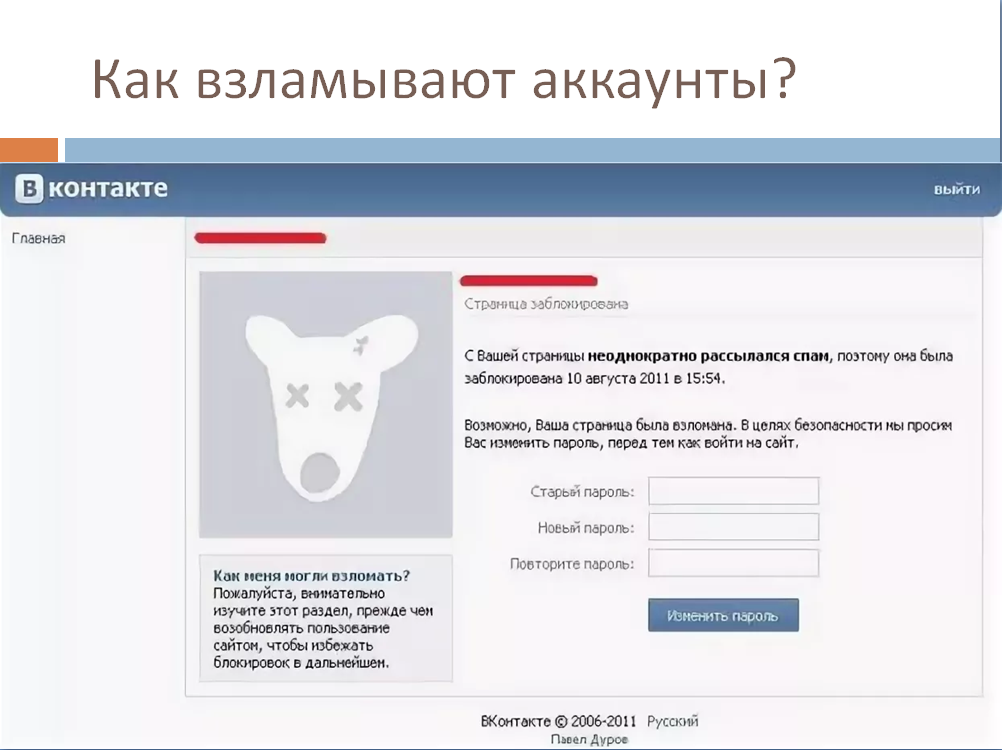 Откройте его, как обычно, и все документы или настройки, которые вы открыли, должны заполниться автоматически.
Откройте его, как обычно, и все документы или настройки, которые вы открыли, должны заполниться автоматически.
Независимо от того, какой подход вы выберете, вы сможете относительно легко восстановить закрытое окно. Просто убедитесь, что у вас сохранены все необходимые документы и настройки, прежде чем снова закрыть окно.
Что произойдет, если вы случайно закроете вкладку?
Если вы случайно закрыли вкладку, в зависимости от вашего браузера или устройства вы можете перейти в меню «История» или «Управление вкладками», чтобы найти закрытую вкладку. В качестве альтернативы, если вы использовали сочетание клавиш, чтобы закрыть вкладку (например, удерживая клавишу Control или Command с клавишей W), вы можете снова нажать ту же комбинацию клавиш, чтобы снова открыть вкладку.
Если ни один из этих способов не работает, возможно, вы сможете открыть вкладку из меню браузера. Наконец, если вы по-прежнему не можете открыть вкладку, возможно, она исчезла навсегда.
Как восстановить веб-страницы?
Восстановление веб-страниц зависит от причины отсутствия или недоступности страницы.
Если вы случайно удалили страницу или контент, вы можете посмотреть в своей учетной записи веб-хостинга, есть ли у вас резервная копия. Если страница зарезервирована, вы можете восстановить ее, восстановив ее из резервной копии.
Если у страницы нет резервной копии, вы можете найти ее в Internet Archive Wayback Machine, где хранятся копии веб-сайтов из прошлого. Возможно, там хранится заархивированная версия веб-страницы.
Другой вариант — связаться с вашим веб-хостом и попросить его сделать резервную копию.
Вы также можете связаться с веб-мастером веб-сайта и спросить, есть ли у него копия страницы, которую вы пытаетесь восстановить. Возможно, они смогут предоставить вам копию страницы.
Возможно, они смогут предоставить вам копию страницы.
Если веб-сайт размещен в системе управления контентом (CMS), такой как WordPress, вы также можете восстановить его с панели управления.
Наконец, если вам не повезло с указанными выше параметрами, вам может потребоваться воссоздать страницу с нуля. Хотя это занимает много времени, это может быть единственным вариантом, если резервные копии недоступны.
Почему в Chrome исчезли все мои вкладки?
Вкладки в Chrome могут исчезнуть по нескольким причинам. Возможно, вы случайно закрыли вкладку или функция восстановления вкладки Chrome не работала должным образом. Также возможно, что Chrome неожиданно отключился из-за программных или аппаратных проблем.
Если вы уверены, что не закрыли их случайно, попробуйте восстановить предыдущий сеанс Chrome. Для этого:
1. Откройте Chrome
2. Выберите Меню в правом верхнем углу
3. Выберите История > История
4. Выберите Открыть закрытые вкладки
Если это не решит проблему, проблема может быть вызвана сбоем Chrome и перезагрузкой компьютера без сохранения данных вкладки. Вы можете попробовать загрузить Chrome Cleanup Tool, чтобы удалить все вредоносные программы, которые могут вызывать сбой.
Также рекомендуется убедиться, что ваша версия Chrome обновлена, и обновить ее при необходимости. После этого перезагрузите компьютер, чтобы убедиться, что новая версия установлена правильно.
В конце концов, если ваши вкладки по-прежнему не отображаются, вам может потребоваться полностью сбросить настройки Chrome по умолчанию. Это приведет к удалению всех закладок, истории и расширений, поэтому рекомендуется заранее создать резервную копию этих данных.
Для этого:
1. Откройте Chrome
2. Выберите Меню в правом верхнем углу
3. Выберите «Настройки»
4. Прокрутите вниз и выберите «Дополнительно»
5. Выберите «Сброс настроек»
6. Выберите «Сброс настроек»
Надеюсь, это восстановит все ваши вкладки Chrome. Если у вас все еще есть проблемы после выполнения всех этих шагов, вам может потребоваться переустановить браузер Chrome.
Почему я не могу открыть все окна из последней сессии Safari?
К сожалению, в Safari нет функции, позволяющей повторно открывать все окна из последнего сеанса. Это связано с тем, что Safari автоматически очищает вашу историю, когда вы закрываете все окна или выходите из него, что делает невозможным повторное открытие этих окон из вашего последнего сеанса.
Однако есть несколько способов добиться того же эффекта.
Во-первых, вы можете использовать вкладки iCloud, в которых хранятся ваши сеансы просмотра, чтобы вы могли продолжить с того места, на котором остановились, на всех своих устройствах. Все ваши вкладки, окна и сеансы синхронизируются с помощью вкладок iCloud, что позволяет вам получать к ним доступ на любом другом устройстве iOS или Mac, в который вы вошли.
Вы также можете установить расширения, такие как Safari Tab Restore, которые сохраняют ваши сеансы просмотра, чтобы при повторном открытии Safari у вас были все окна и вкладки с момента последнего выхода.
Как восстановить вкладки Safari предыдущего сеанса?
Если вы используете Safari 11 или более позднюю версию, вы можете легко восстановить вкладки предыдущего сеанса. Чтобы восстановить вкладки предыдущего сеанса, откройте Safari и выполните следующие действия:
1. Щелкните значок вкладок (два перекрывающихся квадрата) в правом верхнем углу.
2. Выберите параметр «Повторно открыть все вкладки из последнего сеанса».
Это снова откроет все вкладки, которые были открыты при последнем закрытии Safari. Обратите внимание, что при использовании этого параметра все вкладки, открытые в данный момент, переопределяются.
Как вернуть закрытую вкладку после перезапуска Chrome?
Если вы только что перезапустили Chrome, закрытую вкладку, которую вы просматривали до перезапуска браузера, нельзя открыть снова. Однако, если вы не закрыли вкладку, а вместо этого закрыли весь браузер Chrome, вы сможете найти ее в списке в меню «Недавно закрытые вкладки» (доступ к которому можно получить, щелкнув значок меню в строке меню, выбрав «История», а затем «Недавно закрытые»). ).
В этом меню будут показаны страницы, которые вы закрыли в текущем сеансе просмотра, и вы сможете снова открыть вкладку. Если вкладка не отображается в меню «Недавно закрытые вкладки», то единственный способ открыть окно — отменить самое последнее действие, например перезапустить, или найти окно с помощью расширения или истории просмотров.
Как восстановить Chrome без кнопки сброса и последнего сеанса и последних вкладок?
Если вы пытаетесь восстановить Chrome без использования кнопки сброса и без потери последнего сеанса и последних вкладок, вы можете попробовать выполнить следующие действия.
1. Откройте Chrome и щелкните значок меню Chrome в правом верхнем углу. Откроется меню со списком опций.
2. Нажмите «Настройки», чтобы открыть страницу настроек Chrome.
3. Прокрутите до самого низа и нажмите «Дополнительно».
4. В меню «Дополнительные параметры» нажмите кнопку «Восстановить исходные значения по умолчанию».
5. Вам будет предложено подтвердить сброс, нажмите на кнопку «Сбросить настройки».
6. Это вернет Chrome к исходным настройкам, не стирая ваш последний сеанс и последние вкладки.
Почему повторное открытие закрытой вкладки исчезло?
Может быть множество причин, по которым возможность повторного открытия закрытой вкладки была удалена из некоторых браузеров. Одна из возможностей заключается в том, что это создает путаницу для пользователей — пользователи могут нажать кнопку, о которой они не подозревают, что она уже была нажата один раз ранее, что приводит к открытию дублирующихся вкладок.
Одна из возможностей заключается в том, что это создает путаницу для пользователей — пользователи могут нажать кнопку, о которой они не подозревают, что она уже была нажата один раз ранее, что приводит к открытию дублирующихся вкладок.
Другая причина может заключаться в том, что функция была перемещена в другое место в браузере, подобно тому, как некоторые другие функции были перемещены в другое место. Кроме того, возможно, эта функция была удалена, чтобы упростить дизайн UX / UI, упрощая пользователям поиск инструментов и функций, которые они ищут.
Наконец, поскольку большинство браузеров теперь предлагают возможность отмены закрытых вкладок, это могло иметь приоритет перед повторной калибровкой самой функции.
Как отменить закрытие всех вкладок?
Чтобы отменить закрытие всех вкладок в вашем браузере, лучше всего использовать функцию «Отменить закрытие всех вкладок» в вашем браузере. Для этого в большинстве браузеров просто щелкните правой кнопкой мыши любую открытую вкладку и выберите «Отменить закрытие всех вкладок» или «Повторно открыть закрытые вкладки».
Кроме того, для Chrome и других браузеров на основе Chromium вы можете использовать сочетание клавиш Command (или Ctrl) + Shift + T, чтобы повторно открыть все недавно закрытые вкладки. Кроме того, вы можете получить доступ к меню «История» из раскрывающегося меню в верхней части браузера, чтобы выбрать, какую вкладку вы хотите открыть повторно.
В зависимости от вашего браузера у вас могут быть сохранены сеансы просмотра, из которых вы можете открыть предыдущий набор вкладок.
Что такое ярлык для восстановления предыдущего сеанса в Chrome?
Чтобы восстановить предыдущий сеанс в Chrome, нажмите и удерживайте одновременно клавиши CTRL + SHIFT + T. Этот ярлык позволяет быстро восстановить вкладки, которые были открыты во время вашего последнего сеанса просмотра.
Кроме того, если щелкнуть правой кнопкой мыши значок Chrome на панели задач, у вас будет возможность «Повторно открыть закрытые вкладки», что также восстановит предыдущий сеанс.
Как мне вернуть мою домашнюю страницу в нормальное состояние?
Первый шаг к возвращению домашней страницы в нормальное состояние — определить, что изменилось.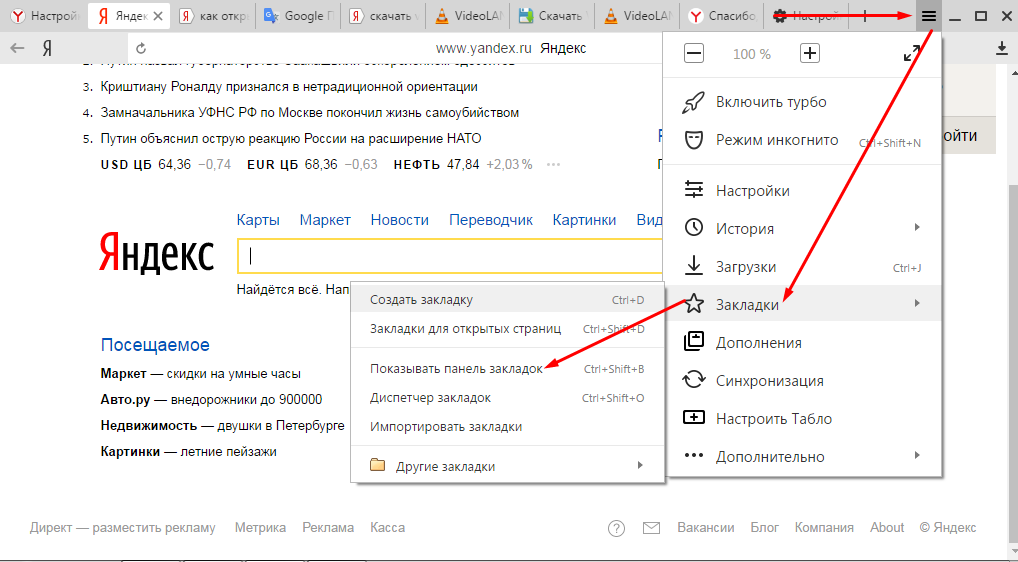 Если вы недавно установили новый браузер, изменили какие-либо настройки браузера или начали использовать новый компьютер или устройство, это может быть причиной изменений на вашей домашней странице.
Если вы недавно установили новый браузер, изменили какие-либо настройки браузера или начали использовать новый компьютер или устройство, это может быть причиной изменений на вашей домашней странице.
Если домашняя страница была изменена на другой веб-сайт или поисковую систему, вам может потребоваться изменить настройки браузера. В большинстве браузеров это можно сделать, выбрав «параметры», «предпочтения» или «настройки».
Оттуда вы сможете найти возможность изменить настройки домашней страницы. Вы захотите заменить текущую домашнюю страницу веб-сайтом, который вы хотите сделать своей домашней страницей.
Если вы используете компьютер, вам также может потребоваться сбросить настройки домашней страницы. Для этого выберите «Настройки», а затем «Показать дополнительные настройки». Оттуда вы можете выбрать «сбросить настройки», а затем «сбросить», чтобы подтвердить сброс.
Если ни один из этих шагов не помог вам вернуть домашнюю страницу в нормальное состояние, возможно, вы заражены вредоносным ПО, вирусом или вредоносной программой. В этом случае вам может потребоваться обратиться в профессиональную службу по ремонту компьютеров или использовать надежную антивирусную программу для решения проблемы.
В этом случае вам может потребоваться обратиться в профессиональную службу по ремонту компьютеров или использовать надежную антивирусную программу для решения проблемы.
Если у вас по-прежнему возникают проблемы с домашней страницей, рекомендуется удалить все неизвестные программы и расширения, которые могли быть недавно добавлены или которые вы не помните, устанавливали, и запустить антивирусную проверку.
Как вернуть вкладки после закрытия?
Если вы случайно закрыли вкладку или закрыли браузер после закрытия вкладки, вы обычно можете вернуть свои вкладки с помощью ярлыка «отменить» или «открыть последний закрытый». Этот ярлык обычно представляет собой команду + shift + t для устройств Mac OS (Apple) и Control + shift + t для Windows.
Кроме того, если ваш браузер настроен на автоматическое сохранение открытых вкладок после закрытия, вы можете использовать ярлык «восстановить из последнего сеанса» (команда + Shift + r на устройстве Mac OS и Control + Shift + r на устройстве Windows ), чтобы восстановить ранее открытые вкладки.
Если это не сработает, вы также можете попробовать открыть страницу истории вашего веб-браузера, чтобы увидеть список недавно посещенных страниц; с этой страницы вы можете затем выбрать и повторно открыть страницу, которая была открыта ранее.
Как вернуться на исходную домашнюю страницу?
Если вы хотите вернуться на исходную домашнюю страницу, вы можете использовать ссылку «Главная», обычно расположенную в верхней части страницы. В зависимости от веб-сайта эта ссылка может располагаться в верхнем левом углу или в верхнем правом углу.
Его также можно найти в раскрывающемся меню. Кроме того, вы можете использовать стрелку назад в браузере, чтобы вернуться на предыдущую страницу. Эта функция обычно находится в верхнем левом или верхнем правом углу окна браузера.
Вы также можете использовать сочетания клавиш для возврата на исходную домашнюю страницу, например, нажав Alt + стрелка влево (Windows) или cmd + [ (Mac).
Что случилось с домашней страницей Google?
Домашняя страница Google претерпела множество изменений за эти годы.