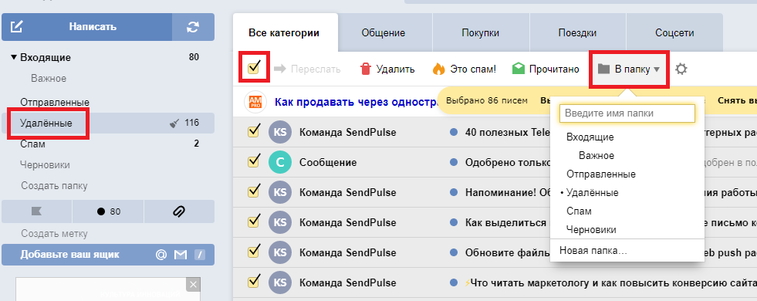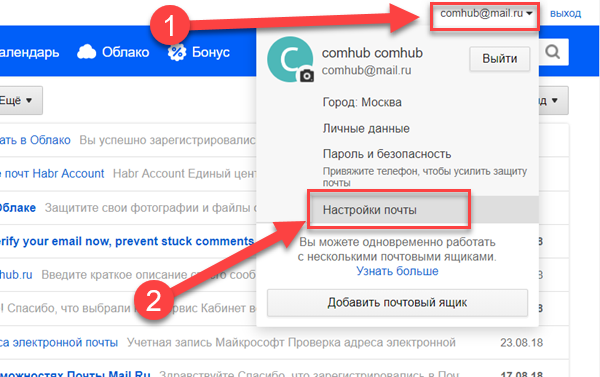Как восстановить удаленные сообщения в почте gmail (из спама, через поиск)
Восстановление данных » Восстановление смс-сообщений
Обновлено: 19.03.2019, автор — ИльяИлья – главный редактор сайта softdroid.net. Является автором нескольких сотен руководств и статей по настройке Android. Около 15 лет занимается ремонтом техники и решением технических проблем iOS и Android. Имел дело практически со всеми более-менее популярными марками мобильных смартфонов и планшетов Samsung, HTC, Xiaomi и др. Для тестирования используется iPhone 12 и Samsung Galaxy S21 с последней версией прошивки.
Информация об авторе
Наверняка многим знакома такая ситуация: открываешь почтовый ящик – а важное письмо исчезло. Что делать – непонятно: ведь речь идет не об удаленном файле, а о неком виртуальном email-сообщении.
Для восстановления удаленных писем в Gmail есть надежные проверенные методы. Сегодня мы их и рассмотрим.
Как восстановить письма на Gmail:
- Этап 1
- Этап 2: Поиск писем на Gmail
- Этап 3: Письма, помеченные как Спам
- Этап 4: Обращение в службу поддержки
- Этап 5: Локальные копии писем в email-клиентах
- Этап 6: Сохраненная копия письма у адресата
Метод 1: Восстановление писем из Корзины Gmail
Удаленное email-сообщение остается в Корзине 30 дней, после чего удаляется с сервера Gmail безвозвратно. Это нужно учитывать при поиске пропавших писем. До истечения 30-дневного периода вернуть письмо из Корзины на прежнее место не представляет труда.
Это нужно учитывать при поиске пропавших писем. До истечения 30-дневного периода вернуть письмо из Корзины на прежнее место не представляет труда.
- Войдите в свой Gmail-аккаунт.
- Откройте папку «Корзина» (Trash) через левую боковую панель. Здесь находятся все удаленные письма.
- Найдите нужное вам сообщение и откройте его.
- Вверху окна найдите кнопку «Move to» и кликните на нее.
Письмо будет возвращено в папку «Входящие».
Метод 2: Через поиск на Gmail
Если в вашей почтовой Корзине накопилось большое количество корреспонденции, то найти нужное сообщение становится непросто. Ввиду этого часто нужные сообщения теряются, хотя фактически они присутствуют на сервере.
Обычная прокрутка и “поиск глазами” может занять много времени – удобней искать пропажу через поисковую строку Gmail.
- Откройте окно «Расширенный поиск» (Search mail).
- Введите информацию о письме.
 Чем больше данных вы введете, тем легче будет осуществить поиск.
Чем больше данных вы введете, тем легче будет осуществить поиск. - Закончив ввод, нажмите «Поиск», после чего отобразятся все сообщения, соответствующие заданным параметрам.
Метод 3: Сервис «Поиск Почты, Спама и Мусора»
Письма могут попадать в спам случайно, вследствие настроек вашего почтового ящика. А могут быть помечены как Junk лично вами. При этом они перемещаются в папку «Спам», хранятся там в течение месяца и затем удаляются автоматически.
Чтобы извлечь из спама важное письмо, необходимо:
- Открыть папку «Спам».
- Выбрать нужное сообщение, установив на нем флажок.
- Вверху экрана найти кнопку «Не спам» (Not spam) и кликнуть на нее. Или переместить письмо непосредственно во Входящие (Inbox).
Найти письма в среди спама поможет сервис Gmail «Mail & Spam & Trash» (Поиск Почты, Спама и Мусора).
Действия по поиску писем лучше проводить на компьютере, а не в мобильном приложении, поскольку в последнем некоторые из функций недоступны.
- Войдите в Gmail.
- В поле поиска при помощи стрелки «вниз» найдите вкладку «Все письма» (All Mail), а затем «Mail & Spam & Trash».
- Заполните информацию о письме, которую помните (например, от кого) и нажмите Ввод.
- Появятся все удаленные письма.
Метод 4: Через Google Mail support Team
Как уже было сказано, письма, хранящиеся в Корзине, через месяц удаляются навсегда. Тем не менее, есть небольшой шанс получить их обратно. И здесь поможет форма обратной связи Google Mail support Team.
- Авторизуйтесь в Gmail.
- Откройте форму https://support.google.com/mail/contact/missingemails.
- Заполните форму, указав всю необходимую информацию.
- Опишите свою проблему и отправьте сообщение.
Обратная связь предоставляется в течение 30 минут. Из полученного сообщения вы сможете узнать, удалось ли восстановить ваши письма. Если по какой-либо причине сделать это невозможно, вы получите отрицательный ответ.
Метод 5: Поиск писем на почтовом клиенте
Вероятно, вы заходите на свой почтовый ящик как через веб-интерфейс, так и через компьютер, посредством программ Outlook, THE BAT!, Тhunderbird, Postbox, Spark и т.п. Если вы удалили письмо с сервера через мобильное приложение, но предварительно скачали его почтовой программой, у вас должна остаться локальная копия письма. Поищите ее на компьютере.
Бывает и наоборот: в конфигурациях почтовой программы запрещено удаление писем с сервера. При этом, вы удалили письмо из папки, находящейся в почтовике на компьютере. В этом случае оно сохранится на сервере и вы можете найти его через веб-интерфейс.
И в первом, и во втором случае важно, чтобы синхронизация почтовой программы с сервером была отключена.Метод 6: Попросите копию переписки у адресата
В Gmail хранится только одна копия каждого письма. При его удалении из любого места нахождения оно полностью удаляется из Gmail.
При его удалении из любого места нахождения оно полностью удаляется из Gmail.
Поэтому, если вы удалили письмо из папки Trash или это было сделано программой автоматически по истечении времени хранения, найти их становится невозможно.
В настоящее время нет программного обеспечения, позволяющего восстанавливать безвозвратно удаленные сообщения. Вот причины такого положения дел:
- Приложения для восстановления данных могут осуществлять поиск потерянных файлов, хранящихся на локальном диске ПК или внешних носителях. Электронные письма не являются файлами.
- Удалив письмо, вы изменяете содержимое файла так же, как вы редактируете документ Word.
Поэтому если окажется, что нужное вам письмо удалено без возможности восстановления и его не удалось найти ни на компьютере, ни на сервере, есть еще один способ заполучить его: попросите у того, с кем велась переписка, выслать вам копию email.
Заключение
Таким образом, существует несколько шагов, которые следует предпринять в случае, если по той или иной причине вы не можете найти электронное письмо Gmail.
Для подстраховки от случайного удаления или исчезновения писем рекомендуется создавать резервные копии всех важных сообщений. Также следует проверять настройки почтового сервера и веб-интерфейса, чтобы предотвратить попадание писем в Спам и их автоматическое удаление.
Пожалуйста, оцените статью:
Илья – главный редактор сайта softdroid.net. Является автором нескольких сотен руководств и статей по настройке Android. Около 15 лет занимается ремонтом техники и решением технических проблем iOS и Android. Имел дело практически со всеми более-менее популярными марками мобильных смартфонов и планшетов Samsung, HTC, Xiaomi и др. Для тестирования используется iPhone 12 и Samsung Galaxy S21 с последней версией прошивки.
Не нашли ответ на свой вопрос? Возможно, вы найдете решение проблемы на нашем канале в Youtube! Здесь мы собрали небольшие, но эффективные инструкции. Смотрите и подписывайтесь на наш youtube-канал!
Смотреть на Youtube
↑ Вернуться в начало ↑
Вывод писем из спама — пошаговая инструкция на конкретном примере.
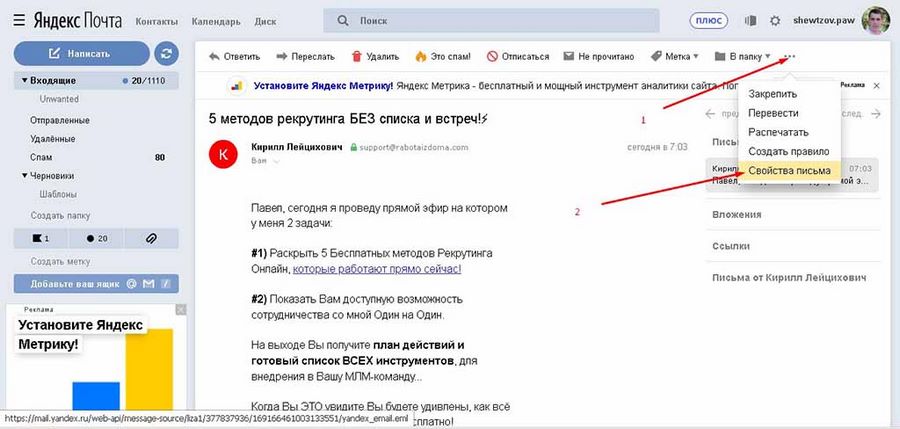 Агентство Email Soldiers
Агентство Email SoldiersУ клиента были настроены приветственные письма, но они попадали в спам.
Более подробной информации о том, какой процент писем оказывался в нежелательной почте, не было.
Кто работал над проектом
Проверили настройки отправителя
У каждого отправителя должны быть настроены три параметра: SPF, DKIM, DMARC. Оно помогают почтовым клиентам бороться со спамом. Для проверки мы попросили клиента отправить нам тестовые письма на ящики разных почтовых провайдеров: mail.ru, gmail, yandex.
Каждое письмо открывали и смотрели настройки: «Служебные заголовки» (mail.ru), «Свойства письма» (Яндекс.Почта), «Показать оригинал» (Gmail).
Настройки письма в Mail.ru
Настройки письма в Яндекс.Почте
Настройки письма в Gmail
Оказалось, что с записями всё в порядке.
Проверили репутацию отправителя
Репутация отправителя — это история поведения отправителя, по которой почтовики решают, доверять ему или нет.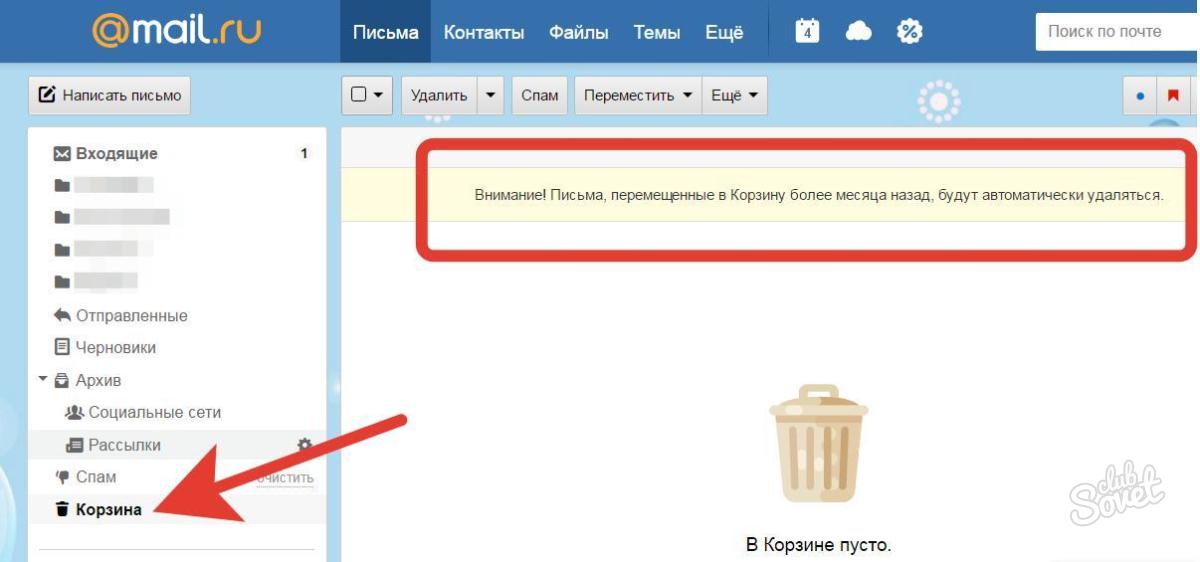 Она зависит от истории рассылок, которые отправляли с домена отправителя. Репутация улучшается, когда пользователи взаимодействуют с письмами:
Она зависит от истории рассылок, которые отправляли с домена отправителя. Репутация улучшается, когда пользователи взаимодействуют с письмами:
- открывают письма;
- переходят по ссылкам;
- добавляют email отправителя в адресную книгу;
- нажимают на «не спам»;
- отвечают на письма отправителя.
Почтовые провайдеры предоставляют сервисы для отслеживания репутации: Постмастер от Mail.ru, Постофис от Яндекс, Постмастер Gmail. В некоторых из них можно проверить, в какую папку в ящиках пользователей попадают письма, реакцию пользователей на письма, общую репутацию.
Важнее всего было проверить репутацию отправителя на Gmail, потому что именно в этих ящиках письма попадали в спам. Но особенности Gmail таковы, что репутация отображается, если отправитель шлёт 200-500 писем в день на адреса Gmail, наш клиент отправлял меньше, поэтому проверить репутацию не вышло.
Проверили репутацию домена и IP
Помимо репутации отправителя, нужно проверить, не попал ли домен или IP-адрес клиента в чёрные списки.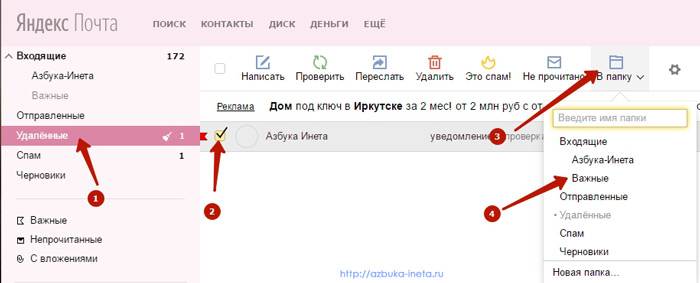 Для этого мы использовали https://mxtoolbox.com/blacklists.aspx Этот сервис проверяет наличие IP или домена в нескольких блэк-листах. Попасть в блэк-лист могут не только спамеры, но и порядочные отправители, например, после резкого изменения в объёмах рассылок.
Для этого мы использовали https://mxtoolbox.com/blacklists.aspx Этот сервис проверяет наличие IP или домена в нескольких блэк-листах. Попасть в блэк-лист могут не только спамеры, но и порядочные отправители, например, после резкого изменения в объёмах рассылок.
У нашего клиента проблем с чёрными списками не оказалось.
Взяли на заметку «серый список»
У всех почтовых клиентов есть серый список — это список, куда попадают новые домены и IP-адреса, с которых ещё не было рассылок и которые не наработали репутацию. У Gmail серые списки имеют больший вес, чем у остальных почтовых агентов. Он определяет репутацию индивидуально для каждого пользователя, а после этого строит общую, которая всё равно имеет меньше значения, чем индивидуальная. Чтобы построить репутацию в gmail с самого начала, нужно отправлять письма своим подписчикам, даже если они будут приходить в спам. Так начинается репутация — если подписчики ждут ваши рассылки и находят их в спаме, то будут нажимать на «не спам» и улучшать вашу репутацию.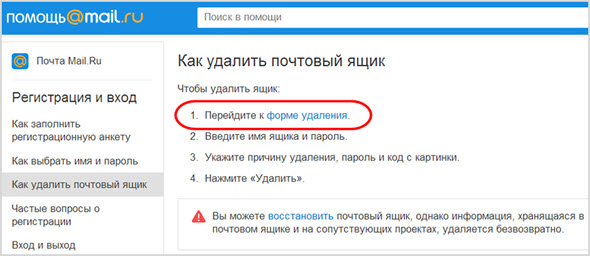
Прежде чем сделать вывод о сером списке, нужно было проверить остальное.
Проверили вёрстку
Валидная вёрстка для почтовых клиентов — признак хорошего отправителя, а письмо, в html-коде которого много мусора, может указывать на спамера.
Мы заглянули в код письма нашего клиента:
Там было много некорректного:
dir=»ltr» — этот параметр используется, чтобы текст отображался слева направо, его практически не используют, это лишнее.
font-size:14.6667px — это странный размер для шрифта, достаточно просто 14px.
font-size:11pt;margin:0pt — в вёрстке писем используются пиксели (px). Пункты не столь надежны для верного отображения, поэтому их не используют. А использовать размеры и в той, и в другой величине одновременно неправильно.
id=docs-inter… — видно, что это идентификатор, но для чего он тут, непонятно.
Помимо этого было ещё много серьёзных недочётов. Мы посчитали, что письма могут попадать в спам именно из-за вёрстки.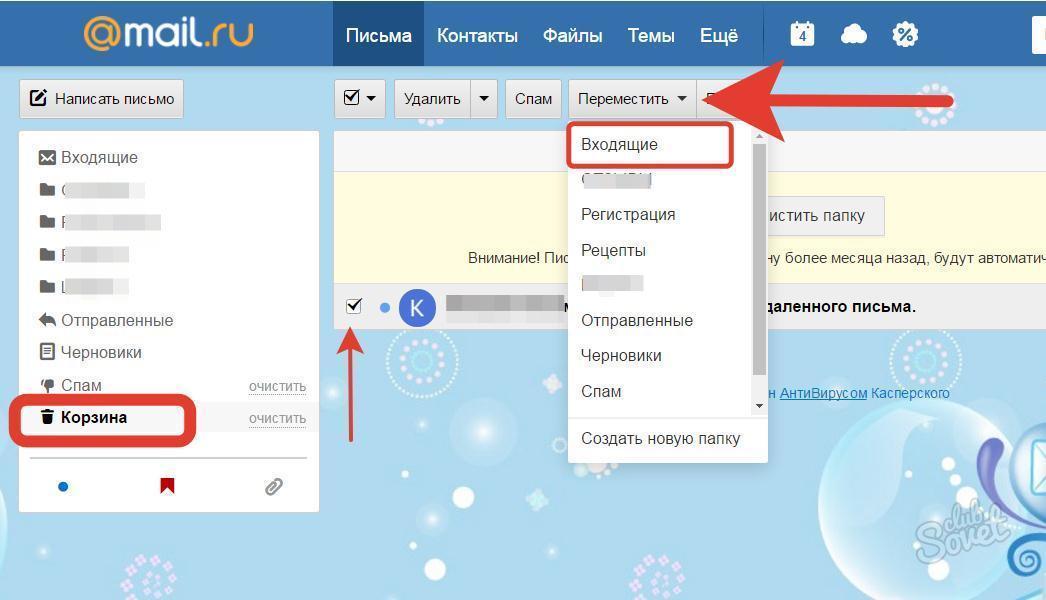
Чтобы проверить гипотезу, мы поправили код и отправили тестовые письма на шесть ящиков gmail. Два в спаме, четыре — в промоакциях. Уже хороший результат, поскольку большинство во «входящих».
Дальше пробовали корректировать вёрстку ещё несколько раз, но письма продолжали иногда попадать в «спам». Значит, вёрстка и впрямь требовала исправления, но одного этого было недостаточно для попадания всех писем во входящие.
Решили проблему
Помимо исправления вёрстки надо было заработать репутацию. Но объёмов рассылок клиента не хватало, чтобы сделать это быстро, поэтому решили сменить отправителя.
Создали аккаунт в MailChimp. Для отправки писем там используются общие IP-адреса (так называемые «пулы»), с которых уже велись рассылки. Иначе говоря, c этих IP-адресов ведётся отправка разных писем с разных аккаунтов. Соответственно, репутация у них есть, и вам не придётся строить её с нуля.
Протестировали несколько раз — результат положительный — письма во «входящих».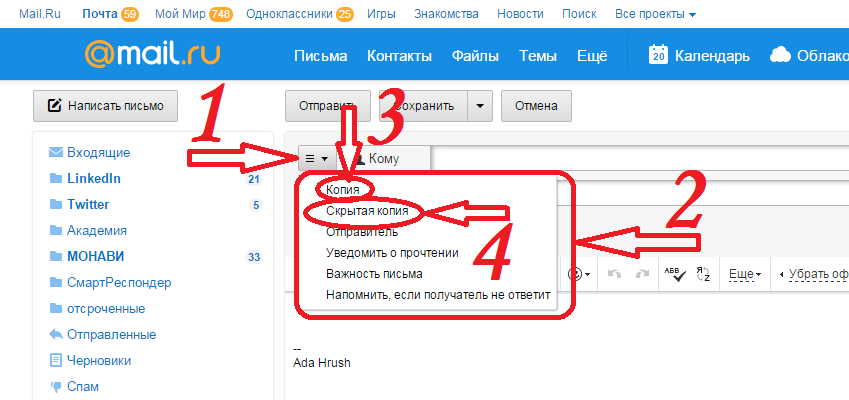 Значит, и причина попадания писем в «спам» найдена. Заодно попробовали отправить оригинальное письмо, которое прислал клиент. Протестировали несколько раз — приходит в «спам».
Значит, и причина попадания писем в «спам» найдена. Заодно попробовали отправить оригинальное письмо, которое прислал клиент. Протестировали несколько раз — приходит в «спам».
Проблема была решена. После этого аудита клиент исправил вёрстку и отправлял рассылки через MailChimp.
Перемещение сообщения Gmail из корзины или спама и предотвращение отправки сообщений в спам/корзину
Вы можете «восстановить» любые сообщения, переместив их обратно в папку «Входящие» или на ярлык.
Аудитория: Преподаватели, исследователи, сотрудники, студенты и ассистенты преподавателей
Ссылки на эту статью базы знаний: Google MailЭта информация предназначена для: Преподаватели, исследователи, сотрудники, студенты, ассистенты преподавателей
Последнее обновление: 11 августа 2020 г.
Средняя оценка: Нет рейтинга
Ваше мнение важно для нас, помогите нам, войдя в систему, чтобы оценить эту статью и оставить отзыв.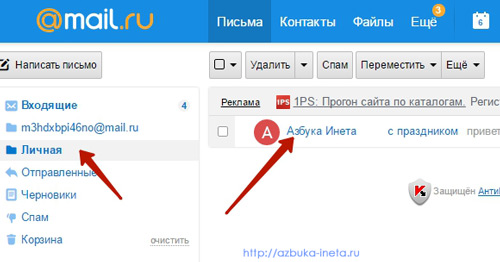
Рекомендуется проверить папки «Корзина» и «Спам» на наличие элементов, которые на самом деле не являются «Корзиной» или «Спамом». Вы можете «восстановить» любые сообщения, переместив их обратно в папку «Входящие» или на ярлык. В Google Mail сообщения безвозвратно удаляются через 30 дней после помещения в Корзину или Спам .
У Google есть автоматический фильтр, который автоматически помечает письма от подозрительных отправителей как спам и отправляет их в папку со спамом. Иногда этот фильтр помечает письма, не являющиеся спамом, как спам, но вы можете восстановить письмо из спама и изменить настройки, чтобы предотвратить попадание писем этого отправителя в спам в будущем. Ознакомьтесь с этими темами ниже:
- Доступ к корзине или спаму
- Восстановление после спама
- Восстановление из корзины
- Предотвращение попадания писем в спам
Доступ к корзине или спаму
Войдите в Google Mail на странице stonybrook.
. edu/google
edu/googleНаведите указатель мыши на список ярлыков в левой части Gmail (под кнопкой создания сообщения)
Нажмите Еще в нижней части списка ярлыков (может потребоваться прокрутить вниз)
Выберите Корзина или Спам
Если вы не видите Корзина или Спам до Еще , найдите Корзина или Спам в верхней части списка ярлыков
Восстановление сообщений из спама
- Найдите сообщение, которое вы хотите удалить из спама
- Откройте сообщение (или установите флажок справа от него)
- Переместите сообщение в папку «Входящие» или на ярлык:
- Переместите в папку «Входящие»:
- Нажмите кнопку
- В нижней части окна появится черный баннер, указывающий, что сообщение снято с пометки как спам и перемещено в папку «Входящие»
- Перейти к метке:
- Нажмите кнопку Переместить на кнопку
- Выберите метку, на которую вы хотите переместить сообщение
- В нижней части окна появится черный баннер, указывающий, что сообщение снято с пометки как спам и перемещено в выбранный ярлык.

- Нажмите кнопку Переместить на кнопку
- Переместите в папку «Входящие»:
Восстановить сообщения из корзины
- Найти сообщение, которое вы хотите переместить из корзины
- Откройте сообщение (или установите флажок справа от него)
- Нажмите кнопку Переместить в и выберите Входящие или метку, в которую вы хотите переместить сообщение
- В верхней части окна появится баннер сообщения, указывающий, что сообщение перемещено на выбранный ярлык
Предотвращение автоматической пометки сообщений как спама
Чтобы убедиться, что сообщения, которые вы получаете от определенного человека, проходят через спам-фильтр Google, создайте фильтр электронной почты, используя параметр «Никогда не отправлять в спам»:
- Откройте Google Mail и нажмите Настройки > Фильтры > Создать новый фильтр
- Введите адрес электронной почты человека в поле From
- Нажмите Создать фильтр для этого поиска
- Выберите Никогда не отправлять в спам
- Нажмите Создать фильтр
Дополнительная информация
Для этой статьи нет дополнительных ресурсов.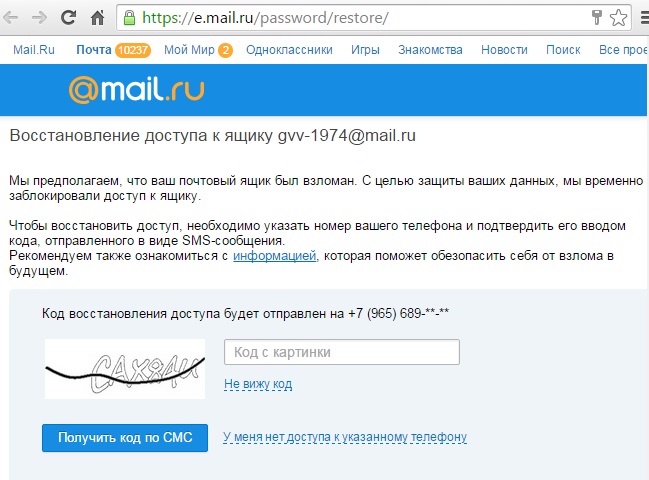
Оставить отзыв
Ваше мнение важно для нас, помогите нам, войдя в систему, чтобы оценить эту статью и оставить отзыв.
Войдите с помощью NetIDПолучение помощи
Отдел информационных технологий обеспечивает поддержку всех наших услуг. Если вам требуется помощь, отправьте заявку в службу поддержки через систему управления ИТ-услугами.
Отправить быстрый билетКак найти письма, автоматически удаляемые из спама
Ася Карапетян
Контент-маркетолог, специализирующийся на руководствах по Mac
минуты на чтение
Каждый день мы обычно получаем десятки или сотни сообщений электронной почты, включая нежелательные сообщения, которые называются спамом. Большинство почтовых клиентов имеют отличную систему управления спамом, сортируя сообщения и помещая спам в соответствующую папку для нежелательной почты. Однако некоторые важные сообщения могут быть ошибочно помещены в папку «Спам» и удалены. В этой статье объясняется, как узнать, что электронные письма автоматически удаляются из папки «Спам».
Однако некоторые важные сообщения могут быть ошибочно помещены в папку «Спам» и удалены. В этой статье объясняется, как узнать, что электронные письма автоматически удаляются из папки «Спам».
Содержание:
- Что такое спам?
- Где находится папка «Спам» в Gmail и Mail на Mac?
- Как перестать получать спам по электронной почте
- Могу ли я получить электронные письма, автоматически удаленные из спама в Gmail?
- Часто задаваемые вопросы
Совет 1 для меломанов — проверьте свой Mac на наличие дубликатов музыкальных файлов Почтовый ящик для устранения этих проблем. Вы можете сделать это с помощью MacCleaner Pro. Вы можете скачать его бесплатно и использовать для очистки и ускорения вашего Mac.
Что такое спам?
Спам – нежелательные сообщения в любой форме, рассылаемые в больших количествах пользователям, не давшим согласия на их получение. Спам чаще всего рассылается в виде коммерческих электронных писем, мгновенных и текстовых сообщений (SMS), социальных сетей или даже голосовой почты. В этой статье рассматривается только спам по электронной почте.
В этой статье рассматривается только спам по электронной почте.
Спам-сообщения могут быть безопасными или опасными. Безопасный спам означает, что в сообщениях нет ссылок на вредоносное ПО, они просто занимают ваше драгоценное время и место в вашем почтовом ящике. Опасный спам может нанести вред вашему компьютеру или украсть ваши личные данные.
Виды безопасного спама:
- Сообщения, рекламирующие легальные товары или услуги.
- Сообщения, рекламирующие товары или услуги, запрещенные законодательством.
- Компрометирующие письма. Они могут быть связаны с политикой или конкурентами компании, призваны изменить ваше мнение о чем-то.
- Письма с просьбой переслать текст другим пользователям.
Виды небезопасного спама:
- Фишинг. Электронные письма, содержащие ссылку на поддельный сайт, который выглядит так же (или очень похож) на исходный сайт. Их цель — украсть личные данные и деньги.

- Вредоносные программы — электронные письма со ссылками, которые могут заразить компьютер, предоставить хакерам удаленный доступ к компьютеру или выполнить какую-либо другую задачу.
Во избежание получения спама на свой электронный адрес старайтесь не оставлять свой электронный адрес на разных ресурсах. Не отвечайте на письма, на которые вы не подписаны. Когда вы открываете или нажимаете что-либо в спам-сообщениях, вы подтверждаете, что ваш почтовый ящик действительно существует и активен. Даже если такие электронные письма содержат ссылки для отписки, они могут быть фиктивными и созданы для обозначения реальных учетных записей. Такие сообщения лучше помечать как спам или устанавливать фильтр по адресу отправителя в настройках почтового ящика.
Где находится папка «Спам» в Gmail и Mail на Mac?
Когда вы открываете свою учетную запись Gmail в любом браузере, все папки с электронными письмами отображаются на боковой панели. Однако ваша папка «Спам» может быть скрыта. Вот как найти папку «Спам» в Gmail:
Вот как найти папку «Спам» в Gmail:
- Откройте свою учетную запись Gmail.
- Наведите указатель мыши на боковую панель. Откроется список папок в вашем почтовом ящике.
- Прокрутите вниз и нажмите «Еще».
- Прокрутите вниз и найдите Спам. Щелкните по нему.
Вы увидите список всех сообщений в папке «Спам».
Если вы используете клиент Mac Mail для своей учетной записи Gmail, папка «Спам» называется папкой «Нежелательная почта». Вот где это найти.
- Откройте приложение Почта.
- Прокрутите боковую панель вниз.
- Щелкните Нежелательная почта. Здесь вы увидите список спам-писем.
Я по ошибке пометил электронное письмо как спам. Что я должен делать?
Если вы по ошибке пометили какой-либо адрес как спам, выполните следующие действия, чтобы электронная почта не помечалась как спам. Мы покажем шаги в Gmail. Однако, если у вас есть другой почтовый клиент, шаги должны быть аналогичны:
- Откройте свою учетную запись Gmail.

- Перейти в папку «Спам».
- Выберите сообщения, которые вы хотите пометить как не спам.
- Щелкните Не спам.
После этого письма будут перемещены в папку «Входящие», а ваша антиспам-система запомнит ваш выбор и будущие письма помещать в папку «Входящие».
Если вы используете Apple Mail, сделайте следующее, чтобы снять отметку с сообщений как спам:
- Откройте приложение Почта.
- Перейти к Хлам 9Папка 0008.
- Выберите сообщения и нажмите Not Junk в верхнем меню.
Как перестать получать спам по электронной почте
Основная характеристика спама в том, что вы не хотите его получать, но вы все равно его получаете. Тем не менее, есть несколько советов, которые вы можете использовать, чтобы перестать получать спам-письма или, по крайней мере, уменьшить их количество.
- Не размещайте свой адрес электронной почты в каких-либо общедоступных онлайн-ресурсах.

Если у вас есть личный сайт или страница на популярном интернет-ресурсе, не публикуйте там свою электронную почту. Многие спамеры используют программы, которые автоматически посещают веб-сайты и собирают адреса электронной почты. - Создать электронную почту для личных писем
Чем больше сайтов знают ваш адрес электронной почты, тем больше спама вы получите. Отличная идея завести отдельную электронную почту для регистраций на различных интернет-ресурсах, а личную почту доверять только для работы и личной переписки. - Тренируйте спам-фильтр.
Вместо того, чтобы просто удалять нежелательные письма из папки «Входящие», лучше пометить их как спам. Например, в Gmail это можно сделать, выделив письмо и нажав кнопку «Спам». То же самое работает для приложения Apple Mail. Кроме того, мы рекомендуем вам время от времени проверять папку «Спам» на наличие сообщений, которые на самом деле не являются спамом, и помечать их как «Не спам». Это обучит спам-фильтр вашего почтового программного обеспечения.
Могу ли я восстановить электронные письма, автоматически удаленные из спама в Gmail?
Примечание
Если вы используете бесплатную версию учетной записи Gmail, вы не сможете восстановить сообщения, удаленные из папок «Корзина» и «Спам». Если ваша учетная запись Gmail является частью Google Workspace, вы можете восстановить удаленные электронные письма даже через 30 дней.
По умолчанию при удалении сообщений в Gmail они попадают в папку «Корзина». Сообщения в папке «Корзина» автоматически удаляются через 30 дней без возможности их восстановления. То же самое происходит с сообщениями в папке «Спам».
Сообщения, находящиеся в спаме более 30 дней, будут автоматически удалены.
Вы видите, что даже при ручном удалении сообщений из папки «Спам» есть кнопка «Удалить навсегда», что означает, что сообщения из папки «Спам» удаляются безвозвратно.
Вы не можете восстановить и выяснить электронные письма, удаленные из спама в Gmail.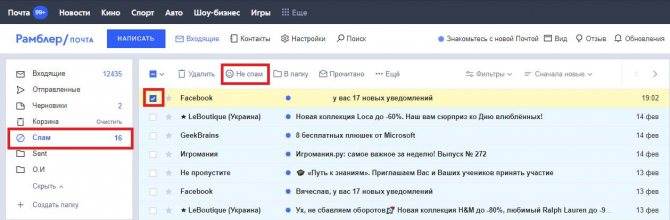

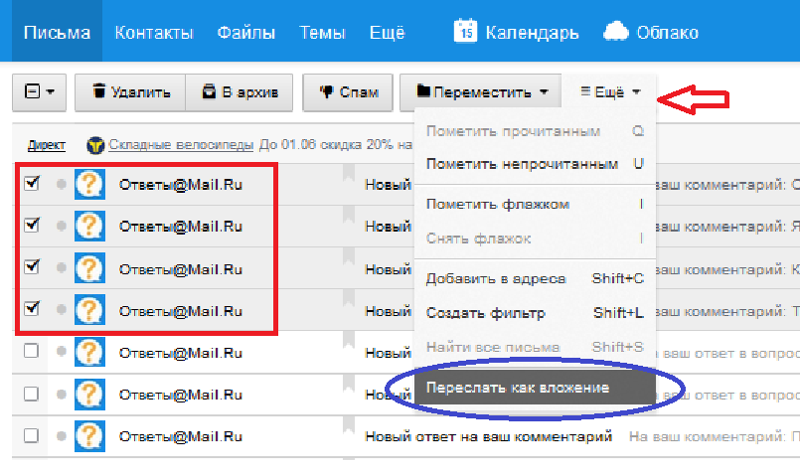 Чем больше данных вы введете, тем легче будет осуществить поиск.
Чем больше данных вы введете, тем легче будет осуществить поиск. edu/google
edu/google