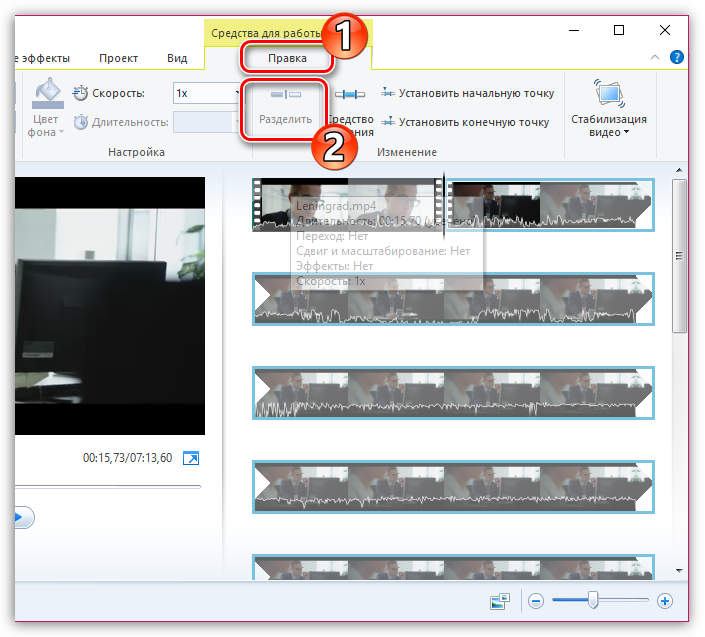Как обрезать видео на Ютубе встроенным редактором творческой студии
23-05-2021 Рубрика: Социальные сети
Приветствую, друзья. Сегодня разберем, как использовать видеохостинг Ютуб в качестве редактора. До сих пор не все знают, что этот сервис позволяет не только хранить ролики, но и совершать над ними простые монтажные действия. В текущей статье я покажу, как обрезать видео на Ютубе по краям или удалить кусок внутри с помощью творческой студии.
Содержание:
- Как открыть видеоредактор Youtube;
- Как обрезать начало или конец ролика;
- Как вырезать фрагмент внутри.
Творческая студия Ютуба не заменит профессиональных программ для видеомонтажа, но она спасет, когда под рукой нет других инструментов.
Как открыть видео в редакторе Ютуба
Для начала необходимо перейти к списку роликов вашего канала. Это можно сделать непосредственно с главной страницы сервиса, нажав в левом меню «Мои видео», либо через творческую студию (если вы туда перешли) и вкладку «Контент».
В списке находим ролик, который требуется обрезать, наводим на него курсор и нажимаем либо на изображение, либо на карандаш, в обоих случаях раскроется окно настройки ролика.
Из меню видео надо перейти в раздел «Редактор».
Все онлайн изменения контента в Ютубе ведутся на этой странице.
Как обрезать начало или конец видео
В верхней части редактора находится экран предварительного просмотра ролика, а ниже идет временная линия с различными элементами (видео и аудиодорожками).
Для обрезки жмем кнопку «Обрезать».
После этого края временной шкалы станут синими. Эти синие линии являются линиями обрезки, сдвигая их мышью, мы выделим фрагмент слева или справа серым фоном – эта серая часть будет удалена. После того как настроим нужные куски ролика, жмем кнопку «Просмотреть», появившуюся на черном фоне снизу.
Теперь вы можете вживую просмотреть видео в том формате, в каком оно будет после сохранения изменений и если всё в порядке, нажимаем ставшую активной кнопку «Сохранить».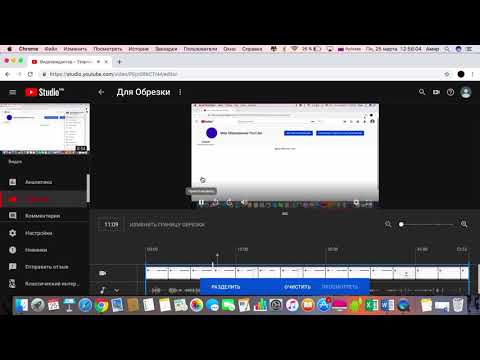
Процесс обновления занимает время, о чем вас Ютуб предупредит, кроме того, старая версия ролика сохранится, и все изменения в будущем можно будет вернуть назад.
Подтверждение начинает обрезку.
Как в Ютубе вырезать фрагмент внутри видео
Чтобы вырезать кусок видеоролика где-то в середине, необходимо открыть видео в редакторе, а дальше идти по шагам.
- Ставим курсор в той части ролика, где надо сделать вырезку (примерно).
- Нажимаем кнопку «Обрезать».
- Во всплывшем меню на черном фоне жмем кнопку «Разделить».
- Линия разделения станет синей и, двигая её, выбираем фрагмент для вырезки.
- Жмем «Просмотреть» для проверки изменений.
- Завершаем обрезку нажатием кнопки «Сохранить» в верхней части экрана редактора в точности, как это было в предыдущем разделе, где мы обрезали края видео.
В зависимости от размера видео и удаленных частей на изменение уйдет разное время.
Итак, теперь вы знаете, как обрезать видео на Ютубе, используя встроенный редактор творческой студии, и возможность простейших изменений контента будет всегда под рукой.
Как обрезать видео в Ютубе, вырезать фрагмент, кусок или момент из видеоролика в YouTube, редактирование чужого видео
Социальные сети КомментироватьЗадать вопросНаписать пост
Сервис для распространения видеоматериалов YouTube позволяет не только добавлять видео или вести трансляции, но и производить дополнительную обработку имеющегося материала. Нередко обрезка видео на Ютубе до определённого отрезка помогает избавиться от ненужных частей.
Творческая студия
Главным инструментом является «Творческая студия YouTube». Если по каким-то причинам видеоролик не был изначально обрезан, действие можно сделать и позже. Сама студия запускается следующим образом:
- Открыть YouTube.
- При наличии собственного канала перейти в его раздел и развернуть предложения.
- В списке выбрать «Творческая студия».

Теперь можно ознакомиться с основной информацией по имеющемся на канале видеоматериалам. В студии присутствуют такие разделы, как:
- статистика. Показывает сколько человек и как долго смотрели ролик;
- видео. Перечень роликов, информация по их просмотрам и возможность удаления, добавления или редактирования;
- панель управления . Подсвечивает только советы и наиболее популярные ролики;
- комментарии. Показывает всё написанное под видеоматериалами канала;
- перевод. Помогает настроить локализацию и субтитры для материалов;
- другие функции. Доступ к старому интерфейсу, пока новый не адаптирован окончательно.
Обрезка видео
Эта опция доступна при добавлении видеоматериала на канал и в качестве редактирования позднее. Действия над самим файлом не изменяются, вопрос только в доступности инструментов. Разберём как их найти, если ролик добавлен на канал давно:
- Найдите нужное видео и нажмите по его ссылке (это не запустит его просмотр, а позволит перейти к опциям).

- Откроется окно с самим файлом.
- Помимо описания, названия, тегов и прочих опций нужно найти раздел «Редактор». Он запустит возможность изменения видеоролика и обрезки фрагментов.
Стоит заметить, что обрезать чужое видео нельзя. Единственный вариант — скачать его с Ютуба и затем уже проводить редактирование ролика.
Как вырезать кусок
Не сложно заметить в редакторе временные отрезки и двигающуюся шкалу. С помощью изменения границ этой шкалы можно переставить рамки для воспроизведения. Чтобы пользователю было удобнее обрезать видео присутствует раскадровка, позволяющая вырезать фрагмент из видео на YouTube точнее.
При этом видео можно просматривать в уже изменённом виде. Достаточно нажать кнопку «Обрезать» чтобы перейти к редактору.
Выделив предложенными (синими, белая выставляет точку воспроизведения) рамками часть материала нужно нажать «Сохранить». Именно границами обрезки и определяется какой кусок видеоролика останется доступным.
Именно границами обрезки и определяется какой кусок видеоролика останется доступным.
Предупреждением YouTube даёт понять, что обрезанные моменты будут утеряны. Поэтому внимательно относитесь к материалу, особенно если исходник отсутствует.
На главную
Reader Interactions
YouTube Cutter — вырезайте или обрезайте свои видео для YouTube Online
YouTube Cutter
Обрезайте, обрезайте и обрезайте видео для YouTube. Онлайн, простой в использовании
Online Video Cutter для YouTube
Хотите вырезать видео для YouTube, не загружая громоздкое программное обеспечение? Теперь это возможно с онлайн-редактором видео VEED! Мы позволяем вам обрезать видео, не выходя из браузера. Удалите длинные заставки, нежелательные сцены и водяные знаки. Независимо от того, создаете ли вы канал или размещаете рекламу на YouTube, используйте VEED для создания видеороликов, которые привлекут вашу аудиторию. Загрузите на свой канал YouTube и предупредите своих подписчиков. Благодаря бесплатному инструменту для обрезки видео от VEED обрезка видео на YouTube никогда не была такой простой. Помните, что вы должны нарезать и обрезать только те видео для YouTube, которые принадлежат вам самим. Никогда не загружайте материалы, защищенные авторским правом. Удачной резки!
Благодаря бесплатному инструменту для обрезки видео от VEED обрезка видео на YouTube никогда не была такой простой. Помните, что вы должны нарезать и обрезать только те видео для YouTube, которые принадлежат вам самим. Никогда не загружайте материалы, защищенные авторским правом. Удачной резки!
Как вырезать видео на YouTube
1. Загрузите видео на YouTube
Нажмите «Выбрать файл», чтобы открыть загрузчик видео. Перетащите свои видеофайлы в поле, это так просто.
2. Вырезать, обрезать или разделить видео YouTube
Чтобы обрезать с начала или с конца, просто щелкните и перетащите концы видеодорожки. Чтобы разделить видео, перетащите ползунок в нужную точку и нажмите «Разделить».
3. Нажмите «Экспорт» и поделитесь
Теперь вы можете загрузить обрезанное видео и поделиться им на своем канале YouTube. Посмотрите, как ваш новый видеоконтент увеличивает охват и вовлеченность!
Учебное пособие «Как вырезать видео с YouTube»
100% Online Video Cutter
VEED позволяет вырезать видео с YouTube, не выходя из браузера. Загружайте свои видеофайлы, вырезайте, обрезайте или обрезайте свои клипы, а затем изменяйте их размер для YouTube одним щелчком мыши.
Загружайте свои видеофайлы, вырезайте, обрезайте или обрезайте свои клипы, а затем изменяйте их размер для YouTube одним щелчком мыши.
Простой в использовании интерфейс
Для использования VEED не требуется регистрация или загрузка. Редактируйте видео за меньшее время с помощью нашего современного, простого и удобного интерфейса. Загрузите видео со своего устройства, внесите необходимые изменения, а затем автоматически загрузите его в формате MP4 и загрузите на свой YouTube! Легкий.
Добавление привлекательных элементов
Создавайте видео высокого качества с помощью онлайн-редактора видео YouTube от VEED. Вы можете добавить текст, переходы, индикаторы выполнения, анимацию и музыку. Отредактируйте миниатюры и «конечные заставки», чтобы направлять зрителей к похожим видео на вашем канале YouTube.
Видеорезак для Windows 10
Наш бесплатный видеорезак для YouTube работает с Windows 10, Mac, Linux или мобильными браузерами. Все онлайн, нет необходимости загружать какое-либо программное обеспечение. Просто загрузите свои видео и получите обрезку!
Просто загрузите свои видео и получите обрезку!
Frequently Asked Questions
Discover more:
- AVI Trimmer
- Cut ASF
- Cut GIF
- Cut MKV
- Facebook Video Cutter
- FLV Cutter
- h364 Cutter
- M4V Cutter
- MPEG Trimmer
- MPEG2 Cutter
- MPEG4 Cutter
- MPG Cutter
- Trim MOV
- Twitter Video Cutter
- WebM Cutter
- WMV Cutter
9 Что говорят о VEED0003
Лучшее и самое простое в использовании простое программное обеспечение для редактирования видео!
Я пробовал множество других онлайн-редакторов на рынке и был разочарован. С VEED у меня не было проблем с видео, которые я там создавал.
В нем есть все, что мне нужно, в одном месте, например, индикатор выполнения для моих 1-минутных клипов, автоматические транскрипции для всего моего видеоконтента и настраиваемые шрифты для согласованности в моем визуальном брендинге.
Диана Б., стратег по социальным сетям, самозанятый
Veed — отличный браузер с лучшей командой, которую я когда-либо видел. Veed позволяет использовать субтитры, редактирование, кодирование эффектов/текста и многие другие расширенные функции, с которыми другие редакторы просто не могут конкурировать. Бесплатная версия прекрасна, но версия Pro не идеальна. Имейте в виду, что это браузерный редактор, о котором мы говорим, и уровень качества, который позволяет Veed, ошеломляет и в худшем случае полностью меняет правила игры.
Chris Y.
Мне нравится использовать VEED, так как преобразование речи в субтитры является наиболее точным, что я видел на рынке. Это позволило мне отредактировать видео всего за несколько минут и вывести видеоконтент на новый уровень
Лаура Хейдт, менеджер по маркетингу бренда, Carlsberg Importers
Лучшее и самое простое в использовании простое программное обеспечение для редактирования видео!
Я пробовал множество других онлайн-редакторов на рынке и был разочарован.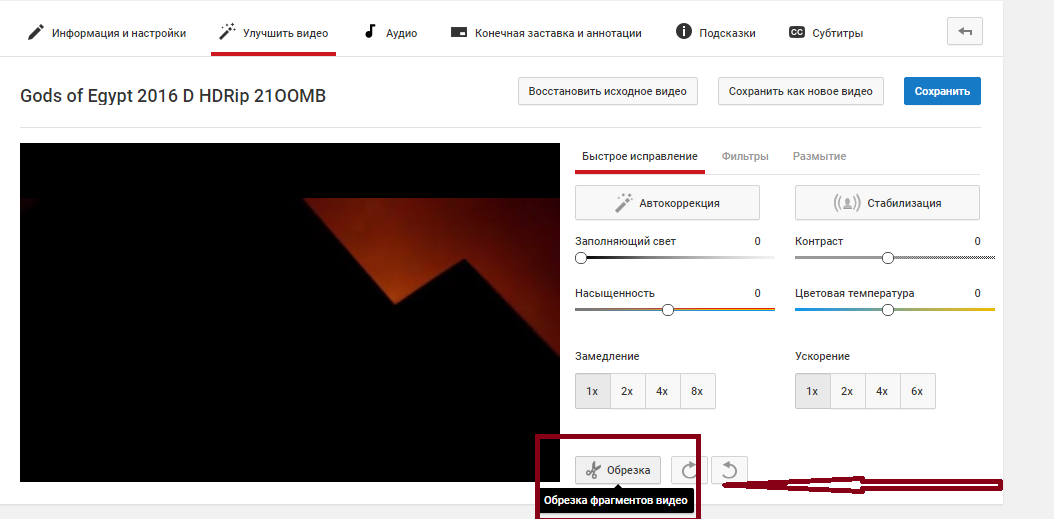 С VEED у меня не было проблем с видео, которые я там создавал.
В нем есть все, что мне нужно, в одном месте, например, индикатор выполнения для моих 1-минутных клипов, автоматические транскрипции для всего моего видеоконтента и настраиваемые шрифты для согласованности в моем визуальном брендинге.
С VEED у меня не было проблем с видео, которые я там создавал.
В нем есть все, что мне нужно, в одном месте, например, индикатор выполнения для моих 1-минутных клипов, автоматические транскрипции для всего моего видеоконтента и настраиваемые шрифты для согласованности в моем визуальном брендинге.
Диана Б., стратег по социальным сетям, самозанятый
Veed — отличный браузер с лучшей командой, которую я когда-либо видел. Veed позволяет использовать субтитры, редактирование, кодирование эффектов/текста и многие другие расширенные функции, с которыми другие редакторы просто не могут конкурировать. Бесплатная версия прекрасна, но версия Pro не идеальна. Имейте в виду, что это браузерный редактор, о котором мы говорим, и уровень качества, который позволяет Veed, ошеломляет и в худшем случае полностью меняет правила игры.
Chris Y.
Мне нравится использовать VEED, так как преобразование речи в субтитры является наиболее точным, что я видел на рынке. Это позволило мне отредактировать видео всего за несколько минут и вывести видеоконтент на новый уровень
Лаура Хейдт, менеджер по маркетингу бренда, Carlsberg Importers
Лучшее и самое простое в использовании простое программное обеспечение для редактирования видео!
Я пробовал множество других онлайн-редакторов на рынке и был разочарован. С VEED у меня не было проблем с видео, которые я там создавал.
В нем есть все, что мне нужно, в одном месте, например, индикатор выполнения для моих 1-минутных клипов, автоматические транскрипции для всего моего видеоконтента и настраиваемые шрифты для согласованности в моем визуальном брендинге.
С VEED у меня не было проблем с видео, которые я там создавал.
В нем есть все, что мне нужно, в одном месте, например, индикатор выполнения для моих 1-минутных клипов, автоматические транскрипции для всего моего видеоконтента и настраиваемые шрифты для согласованности в моем визуальном брендинге.
Диана Б., специалист по стратегиям в социальных сетях, самозанятый
Как редактировать видео на YouTube: полное руководство для начинающих
- форма.
- Студия YouTube предназначена для более простых правок, таких как обрезка и размытие частей вашего видео.
Если вы хотите, чтобы ваше видео на YouTube было замечено, вам, вероятно, придется немного отредактировать его. Если вы новичок в создании видео или у вас нет программного обеспечения для редактирования видео, вы можете использовать Студию YouTube, доступную всем создателям на платформе, для внесения некоторых основных изменений.
Если вы новичок в создании видео или у вас нет программного обеспечения для редактирования видео, вы можете использовать Студию YouTube, доступную всем создателям на платформе, для внесения некоторых основных изменений.
Вот как выполнять базовое редактирование видео в Студии YouTube, а также варианты более сложных приложений для редактирования и советы, как сделать ваше видео заметным.
Редактирование видео YouTube в YouTube StudioYouTube Studio — это место, где создатели могут редактировать и загружать свои видео, а также просматривать аналитику канала. Чтобы получить доступ к Студии, вам просто нужно перейти на studio.youtube.com. Вам может быть предложено войти в свою учетную запись.
После того, как вы загрузили видео в Студию, вы можете приступить к редактированию.
Важно: Если ваше видео сохранено как черновик, у вас не будет доступа к видеоредактору. Чтобы люди не видели его до того, как он будет готов, установите видимость на Частный или Закрытый .
1. Выберите Контент на левой боковой панели и нажмите миниатюру видео.
В разделе «Контент» выберите свое видео. Девон Дельфино 2. Нажмите Редактор на левой боковой панели. Выберите «Редактор» слева. Девон Дельфино  Нажмите синюю кнопку Начать .
Нажмите синюю кнопку Начать .
4. Нажмите Обрезать . В начале и в конце видео появится синяя полоса.
Выберите «Обрезать» над временной шкалой видео. Девон Дельфино5. Наведите указатель мыши на синюю полосу в начале или в конце видео, в зависимости от того, что вы хотите обрезать, а затем перетащите синюю полосу в точку, с которой вы хотите начать или закончить видео.
Перетащите синие полосы на любом конце временной шкалы, чтобы обрезать видео. Девон Дельфино
Девон Дельфино6. Оттуда вы можете нажать Предварительный просмотр во всплывающем окне внизу посередине экрана, чтобы увидеть, как выглядит видео.
7. Нажмите Сохранить дважды по завершении.
Когда будете готовы, нажмите «Сохранить». Девон Дельфино Обрезать середину видео
Обрезать середину видео После того, как вы вошли в раздел редактирования YouTube Studio, как описано выше, вот как обрезать середину видео:
1. Переместите начальную точку на где вы хотите обрезать видео.
Переместите полосу туда, где вы хотите, чтобы разрез начинался. Девон Дельфино2. Щелкнуть Обрезать .
3. Выберите Разделить во всплывающем окне внизу по центру экрана.
Нажмите «Разделить» внизу. Девон Дельфино
Девон Дельфино4. Перетащите синюю полосу в конец фрагмента, который вы хотите вырезать из видео.
Используйте синие полосы, чтобы выбрать клип для вырезания. Девон Дельфино5. Щелкните Предварительный просмотр , чтобы просмотреть внесенные вами изменения.
6. Когда все будет готово, дважды щелкните Сохранить .
Когда все будет готово, дважды щелкните Сохранить .
1. В видеоредакторе выберите Размытие частей видео .
Нажмите «Размыть части вашего видео» внизу. Девон Дельфино2. Выберите Размытие лица или Пользовательское размытие .
Выберите «Размытие лица» или «Пользовательское размытие» во всплывающем окне. Девон Дельфино
Девон Дельфино3. Для размытия лица Studio найдет лица в вашем видео, и вы сможете выбрать оттуда те, которые хотите размыть, а затем нажать Применить . Для пользовательского размытия щелкните и перетащите поле размытия , которое появляется в окне предварительного просмотра, и настройте время, форму и поведение размытия в левой части окна размытия.
Настройте размытие в разделе слева. Девон Дельфино 4.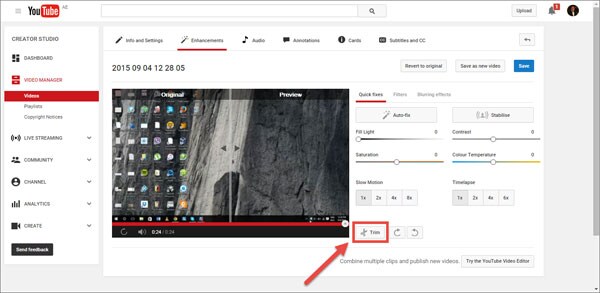 Нажмите Сохранить , когда будете готовы.
Нажмите Сохранить , когда будете готовы.
- Храните несколько копий своего видео в разных местах, чтобы свести к минимуму риск потери отснятого материала.
- Попробуйте B-roll , чтобы придать вашим видео ощущение перехода от сцены к сцене или помочь определить, где вы находитесь.
- Используйте сочетания клавиш , чтобы редактировать быстрее.
- Добавить заставку к вашему видео, чтобы придать ему ощущение законченности.
- Попробуйте снять видео с разных позиций или углов, чтобы обеспечить визуальный интерес.
- Рассмотрите возможность использования внешнего микрофона для улучшения звука.
Вы больше не можете выполнять расширенное редактирование видео в YouTube Studio.