Андроид для чайников — краткая инструкция по использованию
Большинство из нас чувствует себя неуверенно, когда приходится знакомиться с новой операционной системой. И несмотря на то, что Андроид сегодня можно встретить на подавляющем числе электронных устройств, всё же есть много пользователей не знакомых с ним.
Множество возможностей системы пользователи никогда не используютЕсли вы являетесь одним из таких людей, мы предоставим вам самую важную информацию о том, как разобраться в системе, познакомим с её главными функциями. В общем, перед вами своеобразная инструкция под названием «Андроид для чайников», где собраны все актуальные советы по работе с платформой.
Начало пользования системой Андроид
Включаем устройство, заходим в свой аккаунт и устанавливаем соединение с интернетом
Руководствуясь инструкцией, мы включаем свой смартфон или планшет, после чего перед вами появится рабочий стол системы, или, если происходит первое включение устройства, запустится мастер первичной настройки. К примеру, на смартфоне мастер предлагает выполнить следующее:
К примеру, на смартфоне мастер предлагает выполнить следующее:
- Выбрать язык интерфейса.
- Подключится к интернету через Wi-Fi — если у вас нет поблизости сети, то этот шаг можно пропустить. Почему это меню появляется при первом же включении? Из-за того, что большинство программ разработаны для использования при рабочем интернет-подключении. Это вовсе не значит, что телефон или планшет бесполезен без интернета, подобный шаг создан скорее для удобства — мол, подключитесь к нему сразу, чтобы потом об этом не беспокоиться.
- Далее системный мастер предложит зайти в ваш Google-аккаунт или создать его, если вы ещё не обзавелись учётной записью. Крайне советуем завести себе аккаунт, ведь сама система Андроид сильно привязана к сервисам компании Google. Без него вы не зайдёте в магазин приложений, не сможете пользоваться почтой. Кроме того, учётную запись создать нетрудно, зато она всегда будет с вами на всех устройствах, где вы только пожелаете, что довольно удобно.

- В следующем меню вам нужно подтвердить время и дату, которые практически всегда определяются автоматически, либо ввести их вручную.
- В последнем окне вы увидите пункты, касающиеся определения вашего местоположения — лучше не выключать их, чтобы все сервисы правильно работали и смартфон верно определял время и дату.
Что представляет собой интерфейс системы?
После настройки своего смартфона или обычного включения устройства, даже если вы не проходили работу с мастером, вы увидите рабочий стол вашего гаджета.
Что он собой представляет? Вам будут предложены следующие символы и иконки:
- Время и дата — у вас могут отображаться отдельные часы или календарь, или эти данные будут расположены в правом нижнем углу, как это чаще всего принято на планшетах.
- Снизу в большинстве случаев размещены три знака — кнопка назад, главное меню и контекстное меню, где отображаются запущенные приложения.
- На рабочем столе, как правило, размещаются самые важные и наиболее используемые программы.
 Их можно удалить — просто нажмите и задержите палец на программе, через пару секунд значок станет перемещаемым и его можно будет перетянуть на крестик.
Их можно удалить — просто нажмите и задержите палец на программе, через пару секунд значок станет перемещаемым и его можно будет перетянуть на крестик. - Рабочих столов может быть несколько — они перемещаются при выполнении перелистывающих движений по экрану, при желании их тоже можно добавить или удалить — убирается виджет так же, как и отдельная программа. Чтобы добавить ещё один рабочий стол, коснитесь 2 пальцами экрана и сведите их, после чего появится плюсик — на него и следует нажать.
- На рабочие столы можно добавлять программы из общего списка меню. Где его найти? Нажмите главную клавишу на планшете или смартфоне, или на среднюю кнопку внизу экрана — о ней мы уже упоминали. Когда перед вами откроется список, вы можете выбрать один из элементов, зажать палец на той части экрана, где он расположен, после чего его можно передвинуть на любое место рабочего стола.
Стоит отметить, что на планшетах с Андроидом в нижней строке открывается быстрое меню, где вы можете включить Wi-Fi, узнать о заряде батареи и прочей важной информации — чтобы открыть его, просто сделайте движение снизу вверх в области часов. В смартфонах под управлением этой системы для открытия меню уведомлений нужно провести пальцем по всему экрану сверху вниз.
В смартфонах под управлением этой системы для открытия меню уведомлений нужно провести пальцем по всему экрану сверху вниз.
Мы рассмотрели, как выглядит рабочий стол, теперь перейдём к основному меню Android.
Оно выполнено в форме общего списка с иконками и названием программ либо в виде нескольких рабочих столов с теми же списками приложений — ничего сложного в их просмотре нет. В общем меню вы найдёте все элементы вашего устройства, здесь есть и настройки смартфона или планшета.
Пользование интернетом на Андроид
Если вы уже установили подключение к интернету, самое время узнать, как пользоваться браузером. В случае, когда Wi-Fi выключен, активировать его вы можете в упомянутом меню уведомлений или через настройки, которые вы найдёте в меню. После того как вы откроете раздел беспроводного соединения, активируйте работу Wi-Fi, затем, устройство выполнит автоматический поиск сетей. Дело остаётся за малым — выбрать сеть из списка, ввести пароль, если это необходимо и нажать «Подключить».
Как зайти в интернет на Андроид?
Для этого следуйте таким инструкциям:
- Выберите установленный в смартфоне или планшете браузер, откройте его.
- Далее вы можете пользоваться браузером таким же образом, как и на компьютере — перед вами будет строка для ввода адреса, возможность добавлять вкладки, а в дополнительных иконках скрываются меню для добавления закладок, просмотра истории посещений страниц и прочее.
В целом ничего сложного в работе с браузером на планшете или смартфоне нет — если вы не знаете некоторых функций или значков, просто попробуйте их.
Мы упустили только один момент — чтобы ввести адрес сайта, вам нужна клавиатура.
Как работать с клавиатурой?
Клавиатура будет автоматически открываться всякий раз, когда вы будете нажимать на строку, где вводится тот или иной текст, сообщение. Поэтому её запуск — дело нехитрое, а если нужно убрать средство ввода просто нажмите «Назад».
Поэтому её запуск — дело нехитрое, а если нужно убрать средство ввода просто нажмите «Назад».
О работе с клавиатурой стоит знать следующее:
- Расположение клавиш здесь такое же, как и на компьютерной клавиатуре.
- Значок глобуса служит для смены языка ввода.
- Прозрачная стрелка меняет клавиши на заглавные, если нажать два раза подряд — включится режим Caps Lock.
- Стрелка с крестиком стирает символы, большая кнопка справа служит для переноса курсора вниз — как компьютерная клавиша Enter.
- Чтобы переместить курсор, прикоснитесь к необходимой области на экране.
- На некоторых клавишах размещены несколько символов — чтобы выбрать дополнительный, а не основной знак, просто немного придержите палец на нём.
- Как правило, под буквами на клавиатуре размещены кнопки для её переключения на цифровую раскладку или список с символами — просто нажимайте на неё, чтобы открыть нужный набор знаков.
- Если вам нужно выделить текст и скопировать, вырезать или переместить его, выполните длинное нажатие на строке, где начинается нужный вам кусок, после чего появятся две стрелки.
 Растягивая их, вы можете выделить необходимое количество символов, а в верхнем меню выбрать операцию для выделенного текста.
Растягивая их, вы можете выделить необходимое количество символов, а в верхнем меню выбрать операцию для выделенного текста.
Как добавить другие языки на клавиатуру?
Делается это в настройках, где есть меню, посвящённое средствам ввода — в нём вы можете добавлять языки, включать или выключать словари, выполнять прочую настройку клавиатуры.
В планшетах настройки средства ввода доступны в нижней строке, рядом с часами — соответствующий символ в виде точек появляется при каждом включении клавиатуры, поэтому можно даже не заходить в меню и не искать нужный раздел в настройках.
Как пользоваться Google Play Market?
Этот сервис представляет собой приложение, где вы найдёте тысячи всевозможных программ для вашего устройства с Android. Как правило, Play Market есть по умолчанию в меню вашего планшета или смартфона, для пользования им нужна учётная запись Google — если ранее вы не выполняли вход, то сделаете это при первом запуске магазина.
Итак, как пользоваться этим чудом? Всё очень просто — выбираете понравившееся приложение или находите его через строку поиска, нажимаете «Установить», а далее оборудование справится со всем самостоятельно.
Если вам нужно удалить программу или перенести её на карту памяти — последнее необходимо, когда на самом устройстве мало места, а сделать это вы можете в настройках. В отдельном разделе вынесены все приложения, установленные на вашем гаджете.
Файловый менеджер и как смотреть фильмы и слушать музыку на Андроид
Для просмотра файлов мультимедиа есть отдельное приложение под названием Галерея или Хранилище Мультимедиа, которое вы найдёте в главном меню. Ничего сложного в пользовании им нет, по созданным папкам распределяются фотографии, видео, находящиеся в памяти устройства или на карте.
Если же вам нужны аудиофайлы, книги и общий список файлов на устройстве — для этого существует файловый менеджер, который на системе Андроид имеет название Проводник.
Кстати, при просмотре фото и картинок в галерее вы можете сразу же установить их на рабочий стол, или как изображение контакта из телефонной книги. В целом настройка фона, виджетов и прочих эстетических составляющих — большая и отдельная тема.
Как установить мелодию на звонок?
Если вы пользуетесь смартфоном на Андроид, то наверняка хотите слышать любимую мелодию на звонке. Делается это через настройки — зайдите в меню Звук, нажмите на строку Мелодия звонка, где вы сможете выбрать необходимый файл. Как видите, в этом меню вы можете полностью редактировать настройки звонков. Установить понравившуюся мелодию вы можете и в плеере при прослушивании музыки — в меню вы найдёте соответствующую функцию.
Благодаря этой краткой инструкции по Android вы узнали минимальный набор самых важных разделов и настроек системы, которые позволят начать своё уверенное пользование смартфоном или планшетом. Главное — не бойтесь пробовать и узнавать то, чего вы раньше не видели. В целом же пользование этой платформой наверняка будет для вас простым и понятным, ведь в ней всё продумано логично и последовательно.
Как пользоваться планшетом для начинающих (как работать с планшетным компьютером) — инструкция, для чайников, пособие, правильно, Самсунг, без сим-карты, Хуавей, айпад
По функционалу планшет похож на ноутбук и смартфон.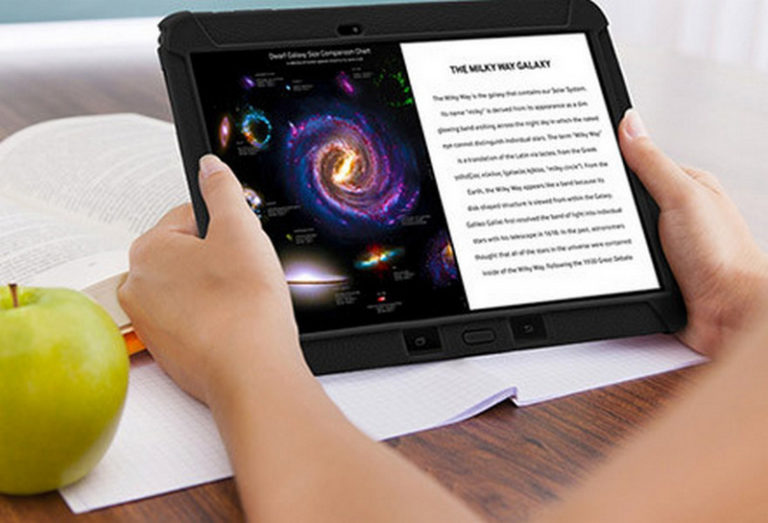 Но такой гаджет весит меньше, чем ПК. Помимо портативности, у девайса есть другие преимущества. Но оценка плюсов и минусов — дело десятое. Сначала нужно разобраться, как пользоваться планшетом для начинающих.
Но такой гаджет весит меньше, чем ПК. Помимо портативности, у девайса есть другие преимущества. Но оценка плюсов и минусов — дело десятое. Сначала нужно разобраться, как пользоваться планшетом для начинающих.
Включение и выключение
После распаковки планшетного компьютера нужно найти инструкцию к нему. С помощью нее можно понять функционал, как работать с гаджетом правильно. В инструкции подробно описано назначение кнопок, служебных команд.
На планшетах сбоку есть клавиши включения. Повыше расположена кнопка для регулировки громкости. По-другому ее называют качелькой.
Когда ОС загрузится, откроется главный экран. На рабочем столе расположены виджеты. Если нажать на значок, откроется приложение.
1 — кнопка включения, 2 — кнопка изменения громкостиУстановка сим-карты
Чтобы вставить SIM-карту, устройство выключают. Это относится к любым операциям с корпусом планшета. Если девайс не выключить, могут возникнуть системные сбои. Перед установкой сим-карты необходимо:
- ознакомиться с инструкцией по эксплуатации гаджета;
- найти отсек для вставки SIM-карты;
- отключить гаджет;
- вскрыть отсек, используя специальную отвертку;
- вытащить лоток и вставить туда карту;
- нажать на отсек, чтобы зафиксировать сим-карту в прочном положении.
Иногда установка проходит по-другому. Все зависит от того, какая модель у планшета, устройство может быть и без сим-карты. Поэтому всегда нужно читать инструкцию или пособие для пользователя.
Важно! В большинстве моделей есть разъем для СИМ. Чтобы вставить туда карту, дождитесь характерного щелчка и снова нажмите на отсек. Тогда маленькая деталь не выпадет.
Назначение кнопок и навигация
Большинство планшетов имеет следующие кнопки:
- Двухпозиционную клавишу. На нее можно нажать с двух сторон. С помощью этой кнопки регулируют громкость.
- Клавиша питания. Она нужна для включения и выключения устройства.
Последняя кнопка выполняет несколько функций. Если нажать на нее, можно перезагрузить гаджет или активировать режим полета. Он отключит связь. Чтобы войти в интернет или позвонить кому-либо, нужно снова на значок.
Основные настройки планшета
К базовым настройкам относятся:
- Язык. Для переключения языка нужно зайти в основные настройки. Значок похож на шестерню. Также он может отображаться в виде квадрата, на котором начерчены горизонтальные полосы. Нужно нажать на него, а затем перейти в раздел с выбором языка.
- Время и дата. Можно отрегулировать часовой пояс, формат времени. Этот раздел находится рядом с языковыми настройками.
Как подключиться к интернету
По этой инструкции можно научить даже бабушку или пожилых родителей выходить в интернет.
Можно подключиться к интернету через Wi-Fi или мобильного оператора. В первом случае заходят в настройки и выбирают пункт Беспроводные сети. Затем включают Wi-Fi.
Если нужно воспользоваться мобильным интернетом, стоит зайти в категорию с сим-картами. Там нужно активировать одну из СИМ.
Установка и удаление приложений
Скачивать игры и приложения можно с Play Market на планшетах с ОС Андроид и с AppStore на плашнетах iPad. Значок есть на главном экране. Нужно нажать на него и создать аккаунт Гугл. Затем вбить в поиск нужное приложение, выбрать из списка предложенных и скачать.
Чтобы удалить программу, стоит нажать на значок и слегка удержать в течение нескольких секунд. Сверху появится уведомление о том, что приложение можно удалить. Следует выбрать нужный пункт. После этого утилита будет удалена.
Полезные статьи, новости и обзоры на нашем канале Яндекс Дзен
Перейти
Как пользоваться планшетом Андроид: инструкция для начинающих
2 октября 2015
Каждый день в любом городе продаются десятки, сотни и тысячи планшетных компьютеров. Некоторые из владельцев новых гаджетов впервые держат их в руках, именно для них предназначена эта статья, в которой мы разберёмся, как настроить планшет на Андроиде. Почему именно Android? Да потому что большинство рынка занимает именно эта операционная система, многие выбирают устройства под этой ОС из-за сравнительно невысокой цены, другие не могут обойтись без приложений, которые существуют сугубо в рамках этой системы, разработчиков привлекает открытый код, который дает возможность создания новых прошивок и доработки старых.
При покупке нового устройства под управлением Android узнайте о его правильной настройкеДля удобства восприятия мы поделим статью на сектора по следующим темам:
- распаковка, включение и первоначальная настройка;
- смена и добавление языка;
- Wi-Fi;
- дата и время;
- аккаунт Google;
- антивирус;
- Skype;
- звук.
Распаковка, включение и первоначальная настройка
Итак, перед нами коробка с новым планшетом, с чего начать? Открываем коробку, внутри обнаруживаем сам девайс, зарядное устройство, USB-шнур и руководство пользователя. Если вам не очень понятно, что есть что — лучше прочесть инструкцию. Далее будем двигаться по шагам.
8 шагов для настройки
- Скорее всего, в устройстве ещё остался заряд, но лучше зарядить его полностью. Для этого просто вставляем USB шнур одним концом в планшет, а другим в зарядное устройство или в компьютер/ноутбук (в некоторых случаях зарядное устройство не составное в виде USB шнура и коробочки, а цельное, в этом случае его можно использовать только для зарядки от сети).
- Включаем планшет длительным нажатием кнопки включения. Всего на планшете, как правило, три кнопки. Две длинных — это переключатели громкости. Одна короткая — то, что нам нужно, кнопка включения.
- При первом запуске нас обязательно проведут по первоначальной настройке. Первый экран — выбор языка, ничего сложного, ставим маркер на нужную строчку и подтверждаем свой выбор.
- Выбор сети Wi-Fi. Если у вас в доме настроена точка доступа вайфай — можете подключиться прямо сейчас, в любом другом случае просто пропускайте этот пункт, детальная настройка будет разобрана по пунктам ниже в статье.
- Вам могут предложить настроить Google GPS — это позволит серверам Гугл отслеживать ваше местоположение, что поможет сортировать поисковую выдачу и использовать различные карты в реальном времени.
- Настройка времени и даты. Тут не стоит останавливаться надолго, просто настраиваем и идём дальше.
- Учётная запись Google. Если вы уже имеете Гугл-почту, то вводите данные и авторизовывайтесь. Вы можете зарегистрироваться прямо сейчас или пропустить пункт, ниже в статье будет подробно описан весь процесс создания аккаунта.
- Резервное копирование и восстановление. Неопытному пользователю вряд ли пригодится этот пункт, действуйте по своему усмотрению.
Настройка рабочего стола
Итак, мы на рабочем столе. Как правило, нам должны показать способы перемещения между различными меню, проходим туториал. Далее верным решением будет настроить ваш рабочий стол. Просто перемещайте нужные виджеты и приложения прямо на него, для этого зажмите иконку любой программы пальцем, и, не отпуская его, перемещайте в нужный сектор экрана. На этом первоначальная настройка окончена, переходим к более конкретному описанию возможностей устройства.
Настройка языка
Хорошо, если вы приобрели планшет в магазине и в нём уже установлен русский язык как язык системы по умолчанию, пользователю в таком случае всё интуитивно понятно. Если вы приобрели планшет за границей и пришёл он с интерфейсом, например, на немецком языке, то могут появиться проблемы. Сейчас мы с вами разберёмся, как настроить язык на планшете Андроид.
Нам необходимо открыть настройки, сделать мы это можем несколькими способами:
- очень часто производитель помещает кнопку в виде шестерёнки на главную объектную панель;
- можно открыть «шторку», проведя пальцем вниз с верхнего края экрана, там значок настроек будет точно.
В меню настроек нам необходимо немного переместиться вниз, чтобы найти строчку с иконкой, на которой будет изображена буква «А». Мы не уточняем название строки, потому что оно не имеет значения, если перед нами язык, который мы не понимаем. Нажимаем на этот пункт и в открывшейся вкладке жмём на самую первую строчку — нам предлагают список языков. Выбираем язык, который нас интересует, в данном случае — русский. Интерфейс стал понятен и теперь он готов к работе.
Как добавить или поменять язык при наборе текстовых сообщений
Заходим в личные сообщения и создаём новое, открывается клавиатура с русским языком. Но бывает так, что необходимо использовать сразу 2 или 3 языка кроме основного. Как это сделать? В большинстве случаев прямо на клавиатуре есть кнопка, с помощью которой мы можем быстро попасть в нужный раздел настроек.
Найдите нужную кнопку прямо на клавиатуре планшетаНастройка Wi-Fi
Планшетные компьютеры — понятие собирательное. То, что мы видим в магазинах и называем «планшет» — это разновидность планшетного компьютера, и называется она интернет-планшет. Поэтому подключение к Интернету является очень важным аспектом для любого планшета, бороздить просторы Всемирной паутины — это его основная задача. Выбор у нас небольшой, мы можем подключить интернет через 3G/4G или через Wi-Fi. В этом разделе мы разберёмся, как настроить вайфай на планшете Андроид.
Уже привычным для нас способом открываем «шторку» экрана слайдом вниз.
Проведите пальцем сверху вниз на главном экране планшета и найдите иконку вайфайНа скриншоте в красном квадрате мы видим иконку Wi-Fi, если она светится — вайфай подключён, если не светится — нет. Даже если Интернет уже работает, не будет лишним узнать, как подключиться к другой точке доступа или добавить скрытую сеть. Держим пару секунд палец на иконке и попадаем в меню настройки Wi-Fi.
В меню вы увидите возможные точки доступа к сети ИнтернетРассмотрим интерфейс и идентифицируем имеющиеся кнопки.
- Двойная кнопка включения и выключения Wi-Fi.
- Обновление. Осуществляет поиск ближайших точек доступа.
- Добавление точки доступа поможет подключиться к скрытой сети, которую вы не найдёте в списке остальных.
- Дополнительные настройки.
Теперь подключимся к любой из точек доступа, для этого просто кликаем по соответствующей строке. Появится окно, в котором нужно ввести пароль доступа и нажать кнопку «Подключить».
Если вы забыли пароль, то изменить или посмотреть его можно в административной панели вашего роутера.
Настройка даты и времени
Заходим в общие настройки планшета, спускаемся в самый низ и находим пункт «Дата и время». Настроить часовой пояс, дату и время мы можем либо вручную, либо автоматически. В «ручном» режиме всё понятно — выбираем нужный пункт и ставим время и дату. Автоматически настроить пункты можно, поставив галочку в соответствующей строке, в таком случае устройство будет синхронизироваться со временем и датой сети. Такой способ настройки актуален, только если у вас есть интернет-соединение. Формат даты и времени можно изменить или оставить предложенные по умолчанию варианты.
В разделе Дата и время можно выставить автоматические настройки или вручную проставить эти параметрыНастройка аккаунта Google
Android — это разработка компании Google, поэтому, чтобы раскрыть весь потенциал вашего устройства, придётся завести аккаунт. Для рядового пользователя главным преимуществом будет доступ в Play Market, поэтому разберёмся, как настроить Плей Маркет на планшете Андроид.
Снова отправляемся в настройки и ищем раздел «Аккаунты», в нём нам нужна строка «Добавить аккаунт», где мы сможем выбрать именно Google аккаунт и получить доступ к Play Market. Итак, мы создаём новый аккаунт, заполняя все нужные поля.
ВАЖНО! Не потеряйте данные от вашего аккаунта!
Теперь мы можем зайти в Play Market, найти его можно среди прочих предустановленных приложений. Иногда все приложения от Google помещают в одноимённый сектор. Выглядит он как обычный ярлык — нажав на него, можно найти Play Market. Итак, мы внутри, что нам предлагают? Различные приложения и утилиты для нашего устройства, игры различных жанров, офисные программы — всё это можно скачать или купить. Установить любое приложение совсем не сложно, пользуемся встроенным поиском, чтобы найти нужное. При нажатии на превью любой программы мы попадаем на страницу, где указана вся нужная информация по продукту: количество скачиваний, средняя оценка, жанр. Внизу — целый блок с комментариями реальных пользователей. Большая кнопка Установить — то, что нам нужно, просто жмём и ожидаем, пока приложение скачается и установится.
Установка антивируса
При веб-сёрфинге очень часто можно наткнуться на вредоносные сайты, подвергнув тем самым опасности свою систему. Злоумышленники очень умело адаптируются под новые условия, и для мобильных устройств, кроме обычных вирусов и шпионских программ, существуют различные черви, которые в прямом смысле способны воровать ваши деньги, подписывая вас на бесконечное количество рассылок. Поэтому для неопытного пользователя очень хорошим решением для защиты и предотвращения вирусных атак будет использование антивирусных программ.
Установить антивирус можно точно так же, как и любое другое приложение. Открываем Play Market, в строке поиска пишем слово «антивирус». Перед нами полный список всех доступных антивирусных программ и утилит. Выбор — дело непростое и во многих случаях индивидуальное. Каждый продукт имеет свои недостатки и преимущества, кроме того, одни и те же функции разные программы могут предлагать как платно, так и бесплатно. Выбор конкретного решения для конкретного пользователя — тема отдельной статьи.
Skype
С появлением Интернета мобильная связь перестала быть единственным способом позвонить другу. Многие пользователи предпочитают другим программам для голосовой и видеосвязи именно Skype из-за его распространённости. В отличие от десктопной версии, мобильная версия не требует особых настроек, но по интерфейсу мы всё-таки пробежимся. Итак, разбираемся, как настроить скайп на планшете Андроид.
Запускаем Play Market и в поисковой строке вводим запрос «Скайп» или «Skype», как удобно. Самое первое приложение — наша цель, скачиваем его и устанавливаем. После запуска нам предложат зарегистрироваться или использовать уже существующий аккаунт, выбираем подходящий нам пункт. В случае с регистрацией — просто следуем инструкциям и заполняем все нужные поля, после чего авторизуемся под своим логином и паролем.
Установите и подробно изучите меню программы SkypeМы попали в стартовое меню, самое время разобраться с интерфейсом.
- Кнопка «Настройки». Конкретных рекомендаций по этому меню быть не может, потому что все настройки строго индивидуальные. Здесь можно добавить аватарку или отключить ненужные уведомления.
- Набор номера. Скайп позволяет звонить даже на реальные мобильные телефоны, правда, платно. Если нас интересует эта функция, придётся пополнить счёт скайп. Двигаемся дальше.
- Добавить контакт. Главный раздел для нового аккаунта. Найти друга можно по регистрационным данным двумя способами: по ФИО и логину. Искать по логину намного проще, почти невозможно ошибиться, поэтому сразу спрашивайте у своего друга его логин и добавляйте его в друзья.
- Панель сообщений. В этой вкладке находятся все активные и неактивные диалоги, с помощью неё осуществляются все коммуникации с друзьями.
После того как вы добавите первого друга, можете попробовать наладить видеосвязь и насладиться бесплатным общением.
Камера
Некоторым начинающим пользователям тяжело разобраться со всеми возможностями нового устройства, поэтому в этом разделе мы разберёмся, как настроить камеру на планшете Андроид. Проблем может быть две: мы не знаем, как включить камеру или у нас попросту не предустановлено специальное приложение.
Итак, нам нужно тщательно просмотреть все установленные приложения и найти нужное нам с названием «Камера». Просто кликаем на иконку, откроется интерфейс, и мы сможем снимать видео или делать фотографии. У разных моделей планшетов могут быть разные возможности для установки фильтров и настроек, просто экспериментируйте, ничего сломать вам не удастся. Для того чтобы начать снимать видео или сделать фотографию — нажимайте на соответствующий значок.
Кликните пальцем на иконку камеры — вы увидите разные настройки для видео или фотографийЕсли найти приложение не удалось, то придётся поставить его самостоятельно. Для этого открываем Play Market и в строке поиска вводим запрос «Камера». Выбираем любое приглянувшееся приложение и пользуемся так же, как и стандартной камерой.
Звук
На очереди очень важная часть любого устройства — звуковое сопровождение. В зависимости от ваших предпочтений операционная система позволяет настраивать практически все звуки, которые издаёт устройство. Итак, как настроить звук на планшете Андроид?
Заходим в общие настройки и находим строку «Звук», попадаем в меню, где мы можем:
- включить или отключить все звуки, отметив флажок «Профиль — без звука»;
- настроить параметры режима вибрации;
- отрегулировать громкость мелодии вызова, медиафайлов, сигналов, системных звуков и уведомлений;
- выбрать мелодию для входящих вызовов;
- выбрать мелодию для различных уведомлений, например, о входящих сообщениях;
- включить звуковые сигналы при наборе символов, нажатия на экран, блокировки или разблокировки экрана.
Отдельный пункт темы звука — музыка. В любой прошивке обязательно установлен стандартный проигрыватель. Вы, конечно же, можете скачать любой понравившийся из Плей Маркета или добавить дополнительные возможности вроде эквалайзера к стандартному. Для просмотра доступных звуковых файлов нужно найти приложение «Музыка».
Viber
Viber сегодня — одно из самых популярных решений для общения. После установки всех предыдущих программ вам уже ничего не страшно, поэтому мы даже не будем подробно вникать, как настроить Вайбер на планшете Андроид. Всё как всегда — заходим в Play Market, находим приложение, устанавливаем. Регистрация очень проста, единственное — обязательно нужна SIM-карта, на неё придёт СМС с регистрационным кодом, который нужно будет ввести. Попадаем в стартовое меню, а дальше, как и в скайпе, — добавляем друзей и наслаждаемся общением.
Заключение
Настройка вашего планшета завершена. Главное, чему мы научились, — устанавливать приложения из Play Market, с их помощью можно превратить своё устройство в настоящего терминатора. Будьте аккуратны с малоизвестными приложениями, устанавливайте только проверенные программы. Удачи!
Жми «Нравится» и читай лучшие посты на FacebookНастройка планшета – ответственное, важное и интересное мероприятие, в особенности для пользователей, занимающихся этим впервые. После ознакомления с нижеизложенной информацией, оно также станет простым и понятным. Первая и основная настройка планшетных компьютеров, работающих под управлением iOS и Android, практически не имеет различий: все начинается с включения, выбора языка, указания Touch ID / данных для авторизации в сервисах Google, настройки подключения к интернету и т.д. В случае же с Windows-гаджетами ситуация обстоит несколько иным образом: компания Microsoft ввиду каких-то соображений расценивает планшет как тот же ноутбук, только без клавиатуры и с сенсорным экраном, поэтому планшетный компьютер под управлением этой операционной системы обычно сразу готов к использованию и в особой настройке, за исключением указания некоторых пользовательских данных, не нуждается.В качестве примера предлагается рассмотреть порядок первичной настройки планшета, работающего под управлением операционной системы Андроид.
Инструкция по настройке андроид планшета
Включите планшет, нажав соответствующую кнопку на корпусе. Обычно аккумуляторы имеют некоторый заряд, поэтому устройство должно включиться. В противном случае сначала подключите зарядное устройство. Планшет поприветствует вас и предложит выбрать язык. Первый запуск AndroidСледующий этап – привязка аккаунта Google. При желании можно сделать это позднее, но лучше не откладывать, чтобы не терять время в будущем. Привязка позволит без ограничений пользоваться магазином приложений и прочими полезными функциями.Система предлагает 2 варианта ответа:•выбираем «Да», если у нас уже есть аккаунт Google, и вводим в представленную форму соответствующие данные;•выбираем «Нет», если аккаунт отсутствует, и регистрируем почту, следуя представленным системой подсказкам.Google сервисыПосле авторизации Android задаст несколько вопросов. Прежде всего, подтверждаем свое согласие в отношении процедуры резервного копирования – это будет являться гарантией сохранности наших пользовательских данных и даст возможность беспрепятственно восстановить их в случае утери.Также нам будет предложено указать свои фамилию и имя. Введенная информация будет задействоваться системой, например, при составлении подписи к электронным письмам.Важное примечание! Порядок настройки и внешний вид компонентов могут немного меняться в зависимости от версии операционной системы и лаунчера конкретного производителя, но базовые принципы остаются неизменными.Для настройки Wi-Fi подключения открываем соответствующий раздел меню.В том же разделе Настройки можно задать требуемые параметры других системных функций, к примеру, изменить время и дату и т.п.Для загрузки необходимых игр и приложений открываем Play Market. Порядок взаимодействия с магазином приложений продемонстрирован на следующем скриншоте.В случае с планшетами на iOS и Windows порядок действий остается аналогичным. Меняются разве что названия маркетов: App Store для «яблочных» планшетов и Магазин для планшетов под управлением Windows.Теперь вы знаете, как выполнить основную настройку планшета на Android после первого включения, мелкие персональные настройки – за вами. 24 10 2015
Содержание
Про доступные способы
Всего планшет можно подключить двумя способами к компьютеру:
- Через USB-переходник;
- По локальной сети через Wi-Fi.
Если вы подключаете планшет к компьютеру с целью перекинуть фотографии или получить доступ к некоторым файлам, то можете воспользоваться сторонними приложениями, например, знаменитым приложением ES-проводник или Google Drive. В последнем случае вы сможете загружать нужные файлы с планшета в облачное хранилище и получать к ним доступ с любого устройства.
Способ 1: USB-переходник
Здесь вам понадобится USB-переходник. Обычно, он идёт в комплекте вместе с планшетом. Он будет подключён к блоку питания от зарядки, от которого его можно отсоединить. Если в комплекте с планшетом нет никакого переходника, а зарядка имеет неразборную конструкцию, то его можно докупить в специализированном магазине электроники. К счастью, стоят такие переходники недорого.
Подключение происходит по следующей схеме:
- Подсоедините одну часть кабеля к планшету, а другую к компьютеру.
- Компьютер должен издать звуковой сигнал, оповещающий об обнаружении нового устройства в системе.
- Возможно, система попросит вас выбрать дальнейшие действия с обнаруженным устройством. Выбирайте в зависимости от личных задач. Например, если вы выберите «Просмотр», то сможете просматривать все файлы на устройстве, но при этом не сможете их редактировать. К тому же, без специальных прав, вы не сможете удалять или редактировать многие файлы на планшете. На планшет также придёт уведомление.
- Откройте «Проводник» или «Мой компьютер». Там должен отобразиться ваш планшет в левом меню и в центральной части. Откройте его. Теперь вы можете работать с данными на нём.
</ol>
Если компьютер отказывается видеть ваш планшет, то возможно что-то не так с разъёмом USB на планшете или на компьютере, также возможно, что повреждён сам кабель. Иногда в настройках планшета может быть выставлен запрет на подключение к другим устройствам. Снять его можно следующим образом:
- Перейдите в настройки устройства.
- Затем откройте раздел «Память».
- Найдите в верхней правой части экрана иконку в виде троеточия и тапните по ней.
- Из выпавшего меню перейдите по пункту «Подключение к компьютеру по USB». На разных версиях Андроид название может меняться, но смысл останется тот же.
Теперь найдите пункт «Медиа-устройство» и поставьте напротив него галочку.</li>
Повторите попытку подключения.</li></ol>
Способ 2: Wi-Fi
Для этого вам понадобится Wi-Fi роутер с поддержкой работы в локальных сетях через Wi-Fi. К счастью, почти все роутеры, предоставленные на рынке данную функцию имеют.
Читайте также: Как выбрать роутер
Инструкция по подключению выглядит следующим образом:
- При подключении планшета к компьютеру по Wi-Fi целесообразно будет использовать специальные приложения, которые будут выступать в роли посредников, при этом значительно облегчая работу и взаимодействие с устройствами. В качестве такого приложения в статье будет рассмотрено WiFi File Transfer.
- Найдите и скачайте его в Плей Маркете.
- После откройте на устройстве. На стартовом экране приложения нужно будет нажать на кнопку «Start».
Приложение превратит планшет в аналог мини-сервера, к которому можно будет получить доступ только в рамках локальной сети. Также будет сгенерирован уникальный IP.</li>Перепишите сгенерированный IP в адресную строку любого браузера на компьютере. Важно, чтобы компьютер и планшет были подключены к одной точке доступа.</li>После ввода IP планшета в браузере откроется аналог файлового менеджера, где вы можете перетаскивать и изменять некоторые файлы.</li>
Чтобы отключить планшет от локальной сети, нажмите на кнопку «Stop» в приложении WiFi File Transfer.</li></ol>
Используя эти способы вы без особых проблем сможете подключить планшет к компьютеру. Во время работы с файлами на планшете будь осторожны, дабы не удалить важные системные или пользовательские данные.
Используемые источники:
- https://protabletpc.ru/advice/nastroyka-plansheta-na-android.html
- https://droidway.net/131-kak-nastroit-planshet.html
- https://public-pc.com/how-to-connect-the-tablet-to-the-computer/
Android-планшеты для чайников, шпаргалка
Дэн Гукин
Планшет Android — это сложная электроника, восхитительная, вдохновляющая и устрашающая. Очевидно, это квалифицирует его как следующую великую вещь. Это также означает, что если вы хотите получить от устройства максимальную отдачу, вам нужно осторожно держать его за руку и внимательно объяснять.
Эта шпаргалка содержит эту информацию, а также множество советов и приемов, а также другую полезную информацию, которая поможет сделать работу с планшетом Android приятной и продуктивной.
Главный экран планшета Android
Главный экран планшета Android называется главным экраном. Вы найдете несколько страниц главного экрана, некоторые из которых идут влево, а другие — вправо, в общей сложности до семи страниц главного экрана, в зависимости от планшета. Каждую страницу главного экрана можно украсить значками, виджетами и шарами для чихания. С помощью салфетки из микрофибры легко удалить только комочки при чихании.
Значки навигации планшета Android
ПланшетыAndroid имеют общие значки для использования главного экрана, а также различных приложений.Это значки навигации, и они часто находятся в нижней части сенсорного экрана.
Общие значки планшета Android
Во время использования планшета Android появляются различные значки. Эти значки выполняют общие функции в ваших приложениях, а также в операционной системе Android. Здесь показаны общие значки и их функции:
Операции с сенсорным экраном планшета Android
Для работы с сенсорным экраном требуется определенная тонкость.Вот некоторые из распространенных операций, которые можно выполнять пальцами на сенсорном экране планшета Android:
| Действие | Описание |
|---|---|
| Метчик | Базовая техника сенсорного экрана — прикоснуться к нему. Вы касаетесь объекта , значка, элемента управления, пункта меню, декорации и т. Д. Операция касания похожа на щелчок мышью на компьютере. Его можно также называть touch или press . |
| Двойное нажатие | Дважды коснитесь экрана в одном месте. Двойное касание можно использовать для увеличения изображения или карты, но оно также может уменьшать масштаб. Из-за двойного характера двойного касания используйте операцию сжатия для увеличения. |
| Длинный пресс | Коснитесь части экрана и удерживайте палец вниз. В зависимости от , что вы делаете, может появиться всплывающее меню или элемент, который вы удерживаете , может быть «выбран», чтобы вы могли перетаскивать (перемещать) его на . Длительное нажатие может также обозначаться как касание и удержание . |
| Проведите | Чтобы провести пальцем по экрану, коснитесь пальцем одного места, а затем перетащите его на другое место. Свайпы могут перемещаться вверх, вниз, влево или вправо, что на перемещает контент сенсорного экрана в направлении, в котором вы проводите пальцем. Смахивание может быть быстрым или медленным. Его также называют flick или slide . |
| Перетащите | Сочетание длительного нажатия и последующего смахивания, операция перетаскивания перемещает элементы на экране. |
| Щипок | Щипок включает два пальца, которые вначале разделены, а затем сведены вместе. Эффект используется для уменьшения масштаба , для уменьшения размера изображения или просмотра большей части карты. |
| Распространение | Распространяется противоположность защемлению. Вы начинаете с пальца вместе, а затем разводите их. Разворот используется для увеличения , для увеличения изображения или более детального просмотра карты . |
| Повернуть | Несколько приложений позволяют вращать изображение на экране, касаясь двумя пальцами и поворачивая их вокруг центральной точки. Если у вас проблемы с этой операцией, представьте, что вы поворачиваете циферблат на сейфе. |
Android-планшет: хитрости, которые нужно запомнить
Вы можете быстрее делать больше на своем Android-планшете, когда знаете несколько приемов. Вот набор удобных приемов, которые помогут вам сэкономить время, когда вы используете планшет, злоупотребляете им или извиняете за него:
Диктант! Вы можете говорить в планшет как эффективную и быструю альтернативу использованию экранной клавиатуры.
Быстро переключайтесь между двумя или более программами, используя значок «Недавние» в нижней части главного экрана.
Помните, что вы можете добавлять значки и виджеты на страницы главного экрана.
Планшет Android может совершать телефонные звонки, но сначала необходимо установить соответствующее приложение. Для обычных телефонных звонков Skype — хорошая идея. Приложение Google Hangouts можно использовать для телефонных звонков, если установлено приложение Hangouts Dialer.
Используйте различные значки поиска, чтобы искать что-либо на планшете, в Интернете или в конкретном приложении.
При загрузке обновлений или новых приложений или для более быстрого просмотра веб-страниц активируйте Wi-Fi планшета.
Используйте Google Now для управления планшетом с помощью голоса или для поиска в Интернете.
Справка и поддержка планшетов Android
Если вы когда-нибудь столкнетесь с действительно серьезными проблемами с телефоном, вот несколько надежных мест, куда можно обратиться за помощью с планшетом Android.
Производители планшетов
Служба поддержки Google
Как использовать сенсорный экран и клавиатуру планшета
- Бытовая электроника
- Планшеты
- Как использовать сенсорный экран и клавиатуру планшета
Нэнси К. Мьюир
Вы взаимодействуете с планшетом через его сенсорный экран и экранную клавиатуру . Используя сенсорный экран планшета или экранную клавиатуру, вы вводите данные пальцем или стилусом, а не мышью.
Используйте сенсорный экран планшета
Большинство планшетов, представленных сегодня на рынке, позволяют просто выбирать элементы пальцем или открывать приложения, просто нажимая на них. Другие действия на сенсорном экране столь же интуитивно понятны, хотя некоторые действия могут отличаться от планшета к планшету.
Перетаскивайте приложения или объекты, касаясь их пальцем и перетаскивая их по экрану. Как правило, вы переходите с одного экрана на другой, проводя (перетаскивая) пальцем влево или вправо, а вместо этого прокручиваете веб-страницу или документ, проводя (перетаскивая) вверх или вниз.
Сенсорный экран похож на хай-тек рисование пальцами. Это интуитивно понятный способ выбора, который довольно легко освоить после небольшой практики. Один простой маневр включает в себя сжатие и разведение пальцев наружу, чтобы увеличить (или внутрь, чтобы уменьшить) экран.
Использование экранной клавиатуры планшета
Помимо сенсорного экрана, позволяющего выбирать элементы на экране и перемещаться по ним, на планшетах есть экранная клавиатура для ввода текста и чисел.Обычно клавиатура появляется, когда вы касаетесь поля или области, где ввод данных имеет смысл, например, в поле поиска в веб-браузере.
На экранных клавиатурах обычно встроено несколько различных клавиатур. Одна может содержать в основном буквы, другая — цифры, а третья — символы. Обычно на клавиатуре есть клавиша, которую можно нажать, чтобы выбрать другую клавиатуру. Например, вы можете нажать показанную здесь кнопку.? 123, чтобы переключиться на клавиатуру с цифрами и символами.
Экранная клавиатурадовольно проста в использовании, но если вы выберете планшет меньшего размера, например, с 7-дюймовым экраном, вам может быть сложно использовать его. В этом случае вы можете подключить планшет к беспроводной физической клавиатуре или Bluetooth — дополнительному аксессуару, за который вам придется заплатить определенную цену.
Об авторе книги
Nancy C. Muir — владелица писательской и консалтинговой компании, специализирующейся на вопросах бизнеса и технологий.Она является автором более 100 книг по технологиям и бизнесу, а также преподавала техническое письмо и безопасность в Интернете на уровне колледжа.
Как реализовать технологию 1: 1 с использованием планшетов в классе
Развертывание технологии «один-к-одному» (1: 1) означает, что каждый студент использует одно устройство, например планшет или ноутбук, в качестве инструмента для обучения по курсу. Многие школьные округа используют недорогие устройства, чтобы дать по одному каждому ученику для использования в течение нескольких лет.Это рентабельные решения по сравнению с более высокой стоимостью использования печатных учебников в те же сроки.
Выдача планшетного устройства каждому студенту дает множество преимуществ, в том числе:
- Управление содержимым, разрешенным на устройстве.
- Контроль доступа к онлайн-ресурсам, доступным с устройства.
- Между студентами не существует классовых различий.
- Учет рабочего времени учащихся и прогресса урока — это инструменты мониторинга, которые можно использовать с помощью анализа использования устройств.
- Все системы обновляются одновременно с появлением новых версий программного обеспечения.
- Устройства многоразового использования и подходят для модернизации или ремонта.
Преимущества планшетов в классе
Преимущества планшетов в классе заключаются в том, что планшеты относительно недороги и просты в использовании. Планшеты позволяют напрямую общаться между всеми заинтересованными сторонами по защищенным каналам. Планшеты связывают студентов и учителей с огромной базой знаний.Возможны индивидуальные планы уроков, которые работают со стилем обучения, который каждый ученик использует наиболее успешно, вместо того, чтобы иметь универсальный подход к групповому плану урока.
Исследования показывают, что использование планшетов улучшает навыки работы с компьютером и способствует независимому мышлению. Поскольку планшеты портативны, их легко взять с собой для обучения, которое студенты документируют, делая фотографии, видео и делая голосовые записи о том, что они испытывают.Геймификация процесса обучения увеличивает вовлеченность, делая получение знаний более увлекательным.
Учителям легче оценивать успеваемость учеников при использовании технологии таблеток 1: 1. У быстро обучающихся студентов меньше препятствий, они могут изучать материал в желаемом темпе. Более медленные ученики могут привлечь дополнительное внимание и помочь, если учитель знает, насколько ученик продвинулся на уроках. Вся информация об активности собирается автоматически.Это позволяет учителю проводить больше времени с учениками, в то время как ученики применяют полученные знания для решения задач. Моделирование — очень полезный инструмент обучения в такой среде. С помощью этих методов оценка домашнего задания остается в прошлом.
Как сохранить контроль
Планшеты с неограниченным доступом к Интернету, способностью тратить время на несанкционированные игры и возможностью отправлять болтовню в виде текстовых сообщений, сдерживающих обучение. Когда планшеты впервые появились в классах, многие учителя рассматривали их как отвлекающие факторы, как и смартфоны, и хотели, чтобы их запретили использовать в классах.
Однако теперь существуют программные технологии блокировки, которые ограничивают использование планшета конкретными планами уроков и раздельной онлайн-информацией. Таблетки, при правильном использовании в классе, стали очень мощным инструментом для управляемого обучения, которое не отвлекает.
Предоставление профессионала преподавателя
Профессиональная вежливость — это призыв к глазам и ушам каждого в классе сосредоточиться на учителе. Ноутбуки наполовину опущены, наушники вынуты из ушей, а планшеты опущены на стол.Студенты должны присутствовать в этот момент, чтобы получить групповые инструкции от учителя. Иногда учителя должны делать это, потому что большая часть работы ученика выполняется самостоятельно.
Это означает, что моменты, когда класс снова обращает внимание на учителя, очень важны и преднамеренно. Чтобы заложить основу для этого, полезно объяснить ценность профессиональной вежливости. Обсудите, насколько важным жизненным навыком будет владение учащимися в любой групповой обстановке в высших учебных заведениях или на работе.
Модель перевернутого класса
Темпы изменений в технологических инновациях ускоряются. Однако во многих школах старого образца классная модель традиционного образования мало изменилась за последнее столетие. Студенты выстраиваются в аккуратные ряды за партой, чтобы получить инструкции и материалы курса, которые преподает преподаватель.
Идея перевернутого класса меняется на противоположную, где выполняются домашние задания и лекции.
Концепция перевернутого класса включает:
- Учащиеся могут получить доступ к контенту в любое время.
- Позволяя студентам брать с собой планшет, они могут получать доступ к контенту из любого места, где есть подключение к Интернету.
- Если контент представлен в видеоформате, учащиеся могут воспроизводить, приостанавливать, останавливать и перематывать, чтобы переходить к разделам, которые они не понимают, и записывать любые вопросы, которые могут у них возникнуть.
- Учащимся предлагается задать вопросы, когда они вернутся в класс, чтобы задать их учителю.
- Учитель может ходить по комнате, помогая ученикам индивидуально в их самостоятельных учебных усилиях.
- Студенты уже привыкли получать знания, используя смартфоны и компьютеры.
- Этот процесс позволяет учителю персонализировать обучение со скоростью, которая подходит для каждого ученика.
Чтобы перевернуть традиционный класс с помощью технологии 1: 1 с использованием планшетов, необходимо выполнить восемь шагов, а именно:
- Участие заинтересованных сторон: Учащимся, учителям, родителям и администраторам необходимо принять перевернутую модель класса, чтобы она преуспела.
- Получить ресурсы: Это ресурсы, используемые для обучения, такие как видеоролики YouTube, онлайн-листы и тесты, а также технологии в виде планшетов и программного обеспечения, необходимые каждому учащемуся для доступа к ресурсам.
- Управление классом: Это начинается с первого дня урока, чтобы объяснить стиль и ожидания этого процесса, поскольку он может быть новым для некоторых учеников.
- Обучение технологиям: Учителям необходимо научиться подбирать видео и создавать онлайн-контент.Исследования показывают, что подготовка учителей в области технологий имеет решающее значение для успеха. Студентам также необходимо узнать, как получить доступ к контенту.
- Назначьте контент для домашнего задания: Учащиеся будут получать доступ к контенту через видео, интерактивные слайд-презентации, документы с гиперссылками и многое другое.
- Ученики работают над проблемами в классе: Ученики приступают к работе над применением навыков в классе, в то время как учитель ходит по комнате, помогая отдельным ученикам добиться прогресса.
- Самостоятельное обучение: Студенты учатся в процессе независимого обучения.
- Репетиторство по принципу «равный-равному»: Учащиеся продвинутого уровня помогают другим, кто изо всех сил пытается справиться с уроками.
Обучение продолжается в укрытии дома
Благодаря этой технологии учащимся легче адаптироваться к обучению, находясь в приюте дома. Родители легче вовлекаются в процесс обучения. Учителя связываются со студентами с помощью технологии виртуальных классов, чтобы работать над проблемами, в то время как все находятся дома в безопасном месте.
Для тех школьных округов, которые уже внедрили эту технологию, они имели преимущество в этой пандемии. Другие должны догонять, но их усилия в конечном итоге принесут большую пользу.
Заключение
Сравните перевернутый класс с традиционным методом. При традиционном методе обучения учащиеся усваивают материалы, данные им в школе их учителями. Затем они идут домой и решают проблемы в качестве домашнего задания. В перевернутом классе с использованием планшетов с технологией 1: 1 учащиеся решают задачи в классе, а затем идут домой, чтобы получить доступ к контенту, который доставляется им онлайн.По мере того как технологии и обучение становятся все более интегрированными, наблюдается значительный рост использования этих систем в образовании.
Источники:
Обследование
Как всегда, я ценю ваши отзывы. Пожалуйста, ответьте на короткий вопрос ниже, чтобы я мог добавить это к своим выводам.
Используете ли вы планшеты в классе? Параметры опроса ограничены, поскольку в вашем браузере отключен JavaScript.Нет 53%, 910 голосов
910 голосов 53%
910 голосов — 53% всех голосов
Да 47%, 803 голоса
803 голоса 47%
803 голоса — 47% всех голосов
Всего голосов: 1713
16.04.2016
×
Вы или ваш IP уже проголосовали.Загрузка …Семь советов по привыканию к планшету Wacom Pen
Мы слышали, как художники описывают использование мыши, как привязку ручки к куску мыла и / или камню. Неважно, что у мыши нет чувствительности к давлению. Несмотря на то, что графический планшет более удобен и предлагает художественные возможности, которые намного ближе к традиционным средствам массовой информации, преодоление кривой обучения, связанного с откладыванием мыши, может быть пугающим. Наш собственный TechManJoe обратил тысячи людей к использованию графических планшетов за его более чем 10 лет работы в Wacom, поэтому мы попросили его дать пять советов, как привыкнуть к графическому планшету.Поскольку он главный болельщик Wacom, он предложил семь.
- Сделайте это комфортно. Перо разработано так, чтобы обеспечить более удобный способ работы с компьютером, поэтому берите его наиболее удобным способом, который вы знаете. Держите его, как ручку для письма, и…
- Обратите внимание на боковой переключатель! Многие люди предполагают, что вам нужно удерживать или нажимать переключатель на боковой стороне пера, чтобы перо что-то делало. В зависимости от планшета концы бокового переключателя могут быть установлены на щелчок правой кнопкой мыши, панорамирование / прокрутка или двойной щелчок.Чтобы просто щелкнуть что-либо, все, что вам нужно сделать, это прикоснуться пером к планшету. Кончик пера — щелчок.
- Совместите планшет с дисплеем. В начале работы совместите планшет с дисплеем. Если область планшета параллельна области отображения, переход к абсолютному позиционированию будет происходить намного быстрее. Просто помните, что каждый угол планшета представляет собой соответствующий угол области отображения, даже в ситуациях с более чем одним дисплеем.
- Не бойтесь планшета.Планшеты созданы как естественные устройства ввода, насколько мы можем их сделать. Хотя многие планшеты теперь имеют сенсорные поверхности, то есть вы можете использовать их вместо трекпада, прикосновение игнорируется, когда перо находится в пределах полдюйма от планшета. Удобно положите руку на планшет, как на лист бумаги, и, как ручку и бумагу, не прикасайтесь кончиком к планшету, если вы не собираетесь щелкнуть.
- Это новый инструмент. Самый важный совет — помнить, что вы изучаете новый инструмент и забываете о старом.К счастью, в отличие от обучения работе с молотком, это не повредит так сильно, во всяком случае, это может облегчить проблемы RSI и Carpal Tunnel, но, когда вы придете к соглашению со всем вышеперечисленным, вы испытаете разочарование. Новые инструменты также стоят затрат времени: если вы отключите мышь от сети на 3 дня, вы, возможно, никогда не вернетесь, но у вас будут моменты, когда вы снова вернетесь к поведению мыши, обычно это проявляется в виде курсора, который никогда не попадает туда, где вы хотите, потому что вы его тасуете, как мышь.Если вы хотите попасть в меню файлов, оно ВСЕГДА находится в верхнем левом углу.
- Удачи! Звучит банально… , а подсказок должно было быть всего пять … но в данном случае мы имели в виду именно это. Осваивая новый инструмент, играйте. Рисуйте в своей любимой графической программе, а также играйте в такие игры, как пасьянс; играть в игры, требующие щелчка, щелчка правой кнопкой мыши, щелчка и перетаскивания и двойного щелчка. Вы гораздо быстрее освоите поведение планшета, если вам весело, не говоря уже о том, что вы не хотите изучать новые инструменты во время критически важных проектов.Что наиболее важно, вы также узнаете, что это полноценное компьютерное устройство ввода, а не только графический инструмент.
- Последний совет… обещание. Продолжай улыбаться. На самом деле нет причин не делать этого.
Как использовать смартфон, чтобы использовать планшет вне дома
В жизни многих владельцев планшетов наступает момент, когда они сожалеют, что не потратили больше на модель с мобильным Интернетом. Вы в поезде и не можете сыграть в ту подключенную игру, которая вам нравится, или не можете посмотреть следующий выпуск Glow на Netflix.
Внезапно вы понимаете, что ваша любимая игрушка не так интересна, как дома.
Мы собираемся помочь вам сделать ваш планшет более полезным, когда вы находитесь вдали от домашнего широкополосного доступа. Сначала мы покажем вам, как использовать телефон, чтобы восполнить пробел в сети 4G, а затем предложим несколько других способов подключения, не продавая свой текущий планшет на eBay и не покупая новый с поддержкой 4G.
Используйте модем телефона
Покопайтесь в настройках, и вы найдете то, что вам нужноВаш телефон можно использовать для создания точки доступа Wi-Fi для вашего планшета, пожертвовав лимит мобильных данных, чтобы ваш планшет вышел в Интернет .
С телефоном Android вам просто нужно перейти в раздел настроек Модем и переносная точка доступа и включить функцию переносной точки доступа.
Ваш телефон создаст защищенную паролем сеть Wi-Fi, в которую ваш планшет может войти, как и ваш домашний Wi-Fi.
Названия этих частей в настройках могут отличаться от до в зависимости от телефона, но параметры будут в этом разделе.
У вас есть iPhone? Выберите «Настройки»> «Мобильные данные»> «Личная точка доступа», чтобы создать точку доступа iOS.
Однако заранее следует учесть несколько моментов. Во-первых, разрешает ли ваш мобильный договор модем? Большинство новых и недавних контрактов разрешают модем, но несколько сделок Pay As You Go запрещают его использование, например, Virgin Mobile и Three в Великобритании.


 Их можно удалить — просто нажмите и задержите палец на программе, через пару секунд значок станет перемещаемым и его можно будет перетянуть на крестик.
Их можно удалить — просто нажмите и задержите палец на программе, через пару секунд значок станет перемещаемым и его можно будет перетянуть на крестик. Растягивая их, вы можете выделить необходимое количество символов, а в верхнем меню выбрать операцию для выделенного текста.
Растягивая их, вы можете выделить необходимое количество символов, а в верхнем меню выбрать операцию для выделенного текста.