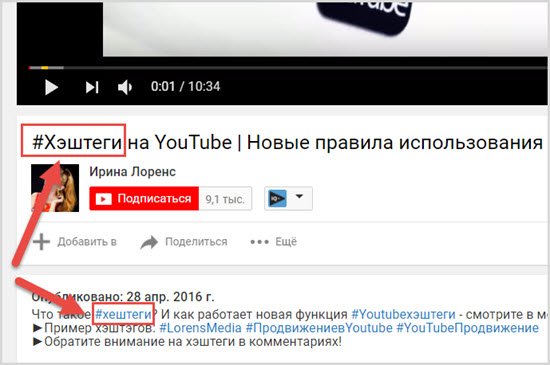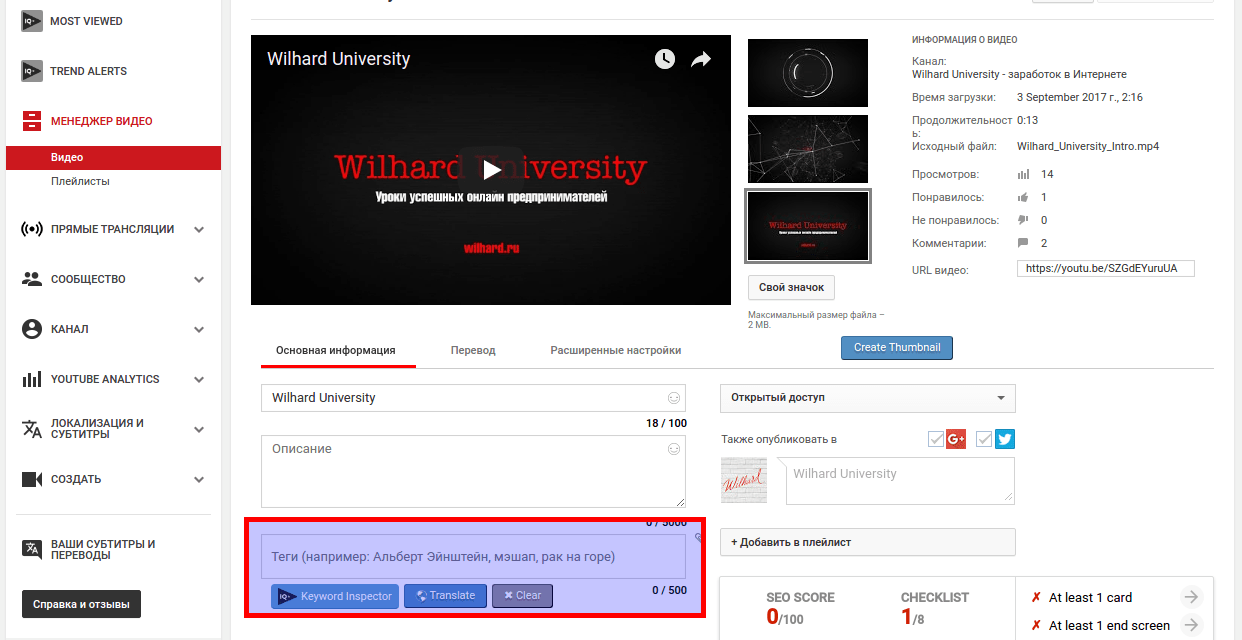Полное руководство по тегам для YouTube
Clipchamp — бесплатный онлайн-редактор видеоПопробуй бесплатно
Поделиться этой публикацией
На этой странице
- Что такое теги на YouTube?
- Чем теги полезны для YouTube-роликов?
- От каких тегов больше всего толку?
- Полезные советы по тегам для YouTube
- Как добавить теги к ролику на YouTube?
- Как добавить теги к роликам YouTube Shorts?
- Как новичку эффективно использовать теги и возможности поисковой оптимизации на YouTube?
- Пора повышать просмотры!
Хотите оптимизировать свое видео для YouTube? Обратите внимание на теги: с ними жизнь старых и новых роликов забьет ключом, а зрители начнут замечать ваш контент гораздо чаще. Читайте дальше, и вы узнаете, как повысить время просмотра, кликабельность роликов и число подписчиков на YouTube с помощью тегов.
Что такое теги на YouTube?
Теги на YouTube — это описательные ключевые слова, которые можно добавить к ролику, чтобы зрителям было проще находить ваш контент. Наряду с миниатюрой, заголовком и описанием теги являются важным элементом метаданных, с помощью которых алгоритм YouTube устанавливает тематику вашего видео и помогает ему попасть в поле зрения нужной аудитории. Теги зависят от темы, категории и даже рекламного контента ролика. Чем больше информации укажет автор, тем легче зрителям будет найти видео по ключевым словам в строке поиска YouTube.
Наряду с миниатюрой, заголовком и описанием теги являются важным элементом метаданных, с помощью которых алгоритм YouTube устанавливает тематику вашего видео и помогает ему попасть в поле зрения нужной аудитории. Теги зависят от темы, категории и даже рекламного контента ролика. Чем больше информации укажет автор, тем легче зрителям будет найти видео по ключевым словам в строке поиска YouTube.
Где можно посмотреть теги?
Теги расположены над заголовком видео на YouTube и окрашены в синий цвет. Сколько бы тегов ни добавил автор, только три из них попадут в область над заголовком.
Чем теги полезны для YouTube-роликов?
Чем лучше подобраны теги, тем больше вероятность того, что люди найдут и посмотрят ваше видео на YouTube. Например, представим, что зрители хотят посмотреть обзор меню Mcdonald’s. У роликов с тегом #McDonald или # фастфуд будет больше шансов получить просмотр.
От каких тегов больше всего толку?
YouTube позволяет добавлять к видео до 15 тегов. И хотя «правильных» и «неправильных» тегов не бывает, зато есть теги более актуальные и полезные. Прежде всего, они должны отражать категорию видео. В качестве первого и второго тегов рекомендуем выбрать конкретные ключевые слова, по которым ваш ролик должен появляться в результатах поиска.
И хотя «правильных» и «неправильных» тегов не бывает, зато есть теги более актуальные и полезные. Прежде всего, они должны отражать категорию видео. В качестве первого и второго тегов рекомендуем выбрать конкретные ключевые слова, по которым ваш ролик должен появляться в результатах поиска.
Не знаете, какие теги добавить к видео на YouTube? Есть множество популярных тегов, от которых можно оттолкнуться новичку. Давайте рассмотрим, какие теги подходят для популярных YouTube-жанров.
Для игровых каналов: рекомендуем отметить игру, которую вы транслируете, или связанную с ней информацию, например, #Fortnite или #xbox.
Для бьюти-каналов: советуем упомянуть конкретный тип товара или формат видео, например, #обзоркосметики или #бьютиблогер.
Для видеоинструкций: рекомендуем указать, какая тема раскрывается в ролике, например, #какготовить или #какделатьубор
размер видео, как создать и в чем его польза
Видеохостинг YouTube предлагает функционал для создания и просмотра коротких вертикальных видео – YouTube Shorts. В этой статье разберемся, что представляют собой шортсы, как их создать и каким требованиям они должны соответствовать.
В этой статье разберемся, что представляют собой шортсы, как их создать и каким требованиям они должны соответствовать.
Как работает YouTube Shorts
Формат видео Shorts – это вертикально ориентированные ролики до 60 секунд, которые могут сопровождаться субтитрами и музыкой. Их можно смотреть как на смартфонах, так и на компьютерах или планшетах. Открыть бесконечную ленту вертикальных видео на смартфоне можно с помощью кнопки «Shorts» внизу экрана в мобильном приложении YouTube. В десктопной версии переход в раздел «Shorts» происходит на панели слева.
Монетизация роликов на YouTube в настоящее время недоступна авторам из России, однако Shorts все равно способны принести немало пользы, так как представляют собой простой и бесплатный способ привлечения на канал новой аудитории и увеличения охватов, также дают возможность быстро повысить узнаваемость канала. YouTube Shorts показываются не только подписчикам вашего канала, но и другим пользователям, которые потенциально могут быть заинтересованы в таком контенте.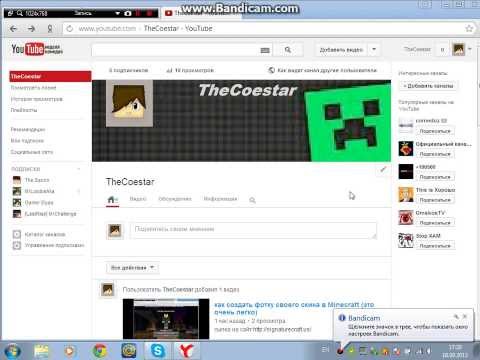
Shorts подходят для любой ниши, они могут пригодиться блогерам, а также брендам и малому бизнесу для представления своих товаров. Такие ролики легко записать с нуля или нарезать из ранее опубликованных горизонтальных видео при помощи любого видеоредактора.
При создании роликов необходимо учитывать ряд требований:
- длительность от 15 секунд до 1 минуты;
- формат видео для Shorts – вертикальный, соотношение сторон 9х16;
- длина названия не должна превышать 100 знаков;
- при публикации нужно настраивать параметры аудитории, выбирать возрастной ценз.
Чтобы такие ролики успешно прошли модерацию, они должны соответствовать правилам платформы: не содержать сцен насилия, дискриминации, курения, шок-контента, порнографии. Также если в видео используется чужая интеллектуальная собственность (музыка или видео), оно может быть заблокировано за нарушение авторских прав.
Комьюнити теперь в Телеграм
Подпишитесь и будьте в курсе последних IT-новостей
Подписаться
Создание ролика YouTube Shorts на смартфоне
Запустите мобильное приложение YouTube, нажмите на кнопку со знаком «+» в центре нижней панели и выберите пункт «Создать Shorts».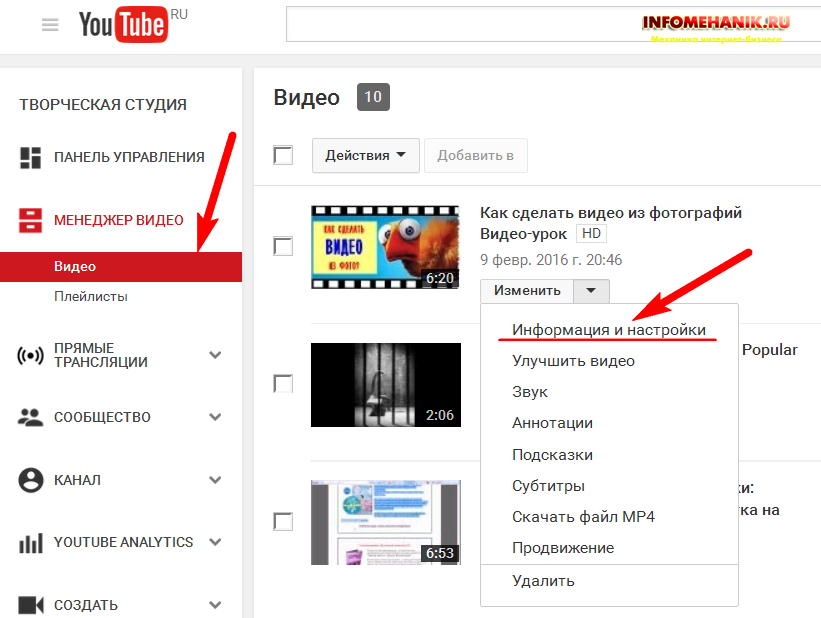 При первом использовании этой функции необходимо разрешить приложению доступ к камере и микрофону.
При первом использовании этой функции необходимо разрешить приложению доступ к камере и микрофону.
По умолчанию длительность Shorts – 15 секунд, но если вы хотите снять ролик продолжительностью в 60 секунд, нажмите на цифру 15 в правом верхнем углу экрана.
Рядом расположена кнопка для выбора трека из фонотеки YouTube. Музыка доступна пользователям бесплатно при условии некоммерческого использования в личных целях.
Для начала съемки нажмите красную кнопку «Запись», при повторном нажатии съемка приостановится. Также можно удерживать кнопку записи на протяжении всей съемки видео.
Чтобы посмотреть и отредактировать видео, нажмите на значок галочки. Для возврата на экран записи нажмите на стрелочку назад в верхнем левом углу.
Отменить запись последнего фрагмента можно с помощью кнопки отмены – стрелки слева от кнопки записи, для возврата коснитесь кнопки повтора справа. Крестик в левом верхнем углу закрывает камеру. При этом можно удалить записанное видео или сохранить его как черновик.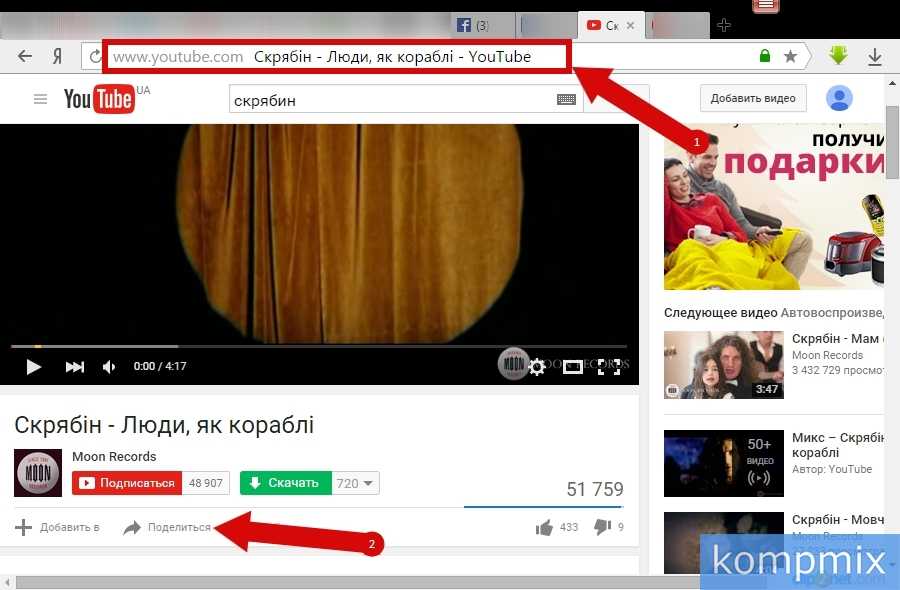 При следующем использовании команды «Создать Shorts» пользователь сможет выбрать, хочет ли он снять новое видео или дополнить последнее.
При следующем использовании команды «Создать Shorts» пользователь сможет выбрать, хочет ли он снять новое видео или дополнить последнее.
Также можно создать Shorts, используя видео из галереи. Нажмите на кнопку в левом нижнем углу экрана и выберите нужный ролик. С помощью ползунка укажите, какой фрагмент следует включить в ролик, и нажмите кнопку «Готово». Если вы выберете отрезок короче 60 секунд, то сможете дозаписать с помощью камеры Shorts дополнительные фрагменты.
Справа на экране записи расположена панель с кнопками:
- «Вид» – переключение между фронтальной и основной камерами смартфона.
- «Скорость» – ускорение или замедление записи в диапазоне от 0,3 до 3.
- «Таймер» – позволяет указать, через какое время нужно начать съемку (3 сек., 10 сек. или 20 сек.) и задать время ее окончания. Так вы сможете снимать себя без помощи других людей.
- «Зеленый экран» – выбор в качестве фона для Shorts фото или видео с вашего устройства.

- «Ретушь» – включает/выключает эффект гладкой кожи.
- «Фильтры» – позволяет подчеркнуть стиль вашего видео, скорректировать свет и цвет, дает возможность сделать кадры черно-белыми. Можно применить один фильтр для всего ролика или разные для каждого его фрагмента.
- «Освещение» – функция отображается при нажатии на кнопку «Еще» и предназначена для автокорректировки света в ролике. Помогает снимать качественные видео даже при использовании фронтальной камеры и при плохом освещении.
- «Вспышка» – включает вспышку при записи видео на основную камеру.
- «Обрезка» – функция позволяет убрать из видео неудачные моменты. Перетащите ползунки на временной шкале для задания места начала и конца, в видео войдет фрагмент, расположенный между ползунками.
После съемки видео нажмите кнопку с галочкой. На следующем экране можно добавить музыку или текст и выбрать варианты оформления. Надписей может быть несколько, а кнопка «Хронология» позволяет указать положение текста на временной шкале.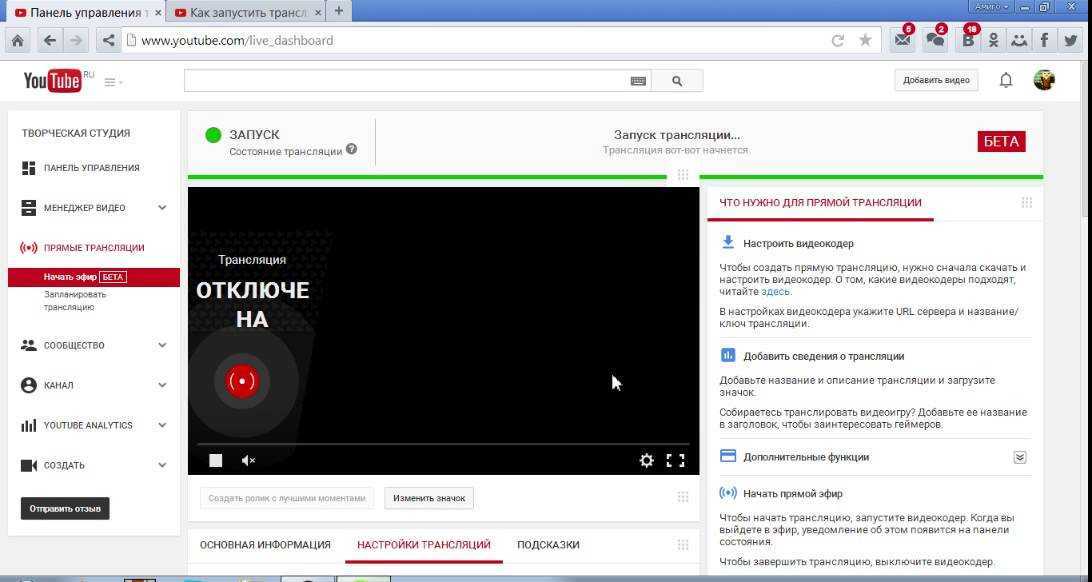 Перетаскивая маркеры, отрегулируйте, когда текст должен появляться и исчезать при воспроизведении видео, и нажмите кнопку «Готово». Кроме того, здесь присутствует уже знакомая кнопка «Фильтры».
Перетаскивая маркеры, отрегулируйте, когда текст должен появляться и исчезать при воспроизведении видео, и нажмите кнопку «Готово». Кроме того, здесь присутствует уже знакомая кнопка «Фильтры».
Для перехода к финальному этапу создания ролика нажмите кнопку «Далее».
В поле «Название» введите описание Shorts, как упоминалось ранее, его максимальная длина – 100 знаков. В название желательно добавить тег #shorts, это увеличит шанс попадания видео в рекомендации. Также можно добавить другие хештеги, содержащие ключевые слова для ролика. Добавляйте только подходящие под тематику видео метки, в противном случае YouTube может снизить охваты.
Кнопка с карандашом позволяет выбрать кадр из видео, который будет использован как обложка шорта.
Далее следует выбрать тип доступа: открытый (то есть видео будет доступно всем), по ссылке (доступно только тем, у кого есть ссылка) или ограниченный (для выбранных пользователей).
В разделе «Аудитория» укажите, можно ли смотреть загружаемый ролик детям. Какие видео на данной платформе считаются подходящими для детей, можно уточнить здесь.
Какие видео на данной платформе считаются подходящими для детей, можно уточнить здесь.
В разделе «Комментарии» можно разрешить или запретить пользователям оставлять комментарии к вашему ролику. Когда все будет готово, нажмите кнопку «Загрузить» внизу экрана.
Новый короткий ролик будет опубликован на вашем канале. Чтобы посмотреть загруженное вертикальное видео, откройте в приложении YouTube раздел «Библиотека», затем выберите «Ваши видео» и перейдите в категорию «Shorts».
Название, описание, теги, настройки доступа и другие параметры видео можно отредактировать уже после загрузки ролика, для этого нажмите кнопку с тремя точками рядом с шортом и выберите команду «Изменить».
Загрузка YouTube Shorts с компьютера
Загружать на канал короткие вертикальные видео можно не только через мобильное приложение YouTube. В десктопной версии это делается так:
- Войдите в свой аккаунт и перейдите в «Творческую студию YouTube».
- Нажмите кнопку «Добавить видео».

- Перетащите видеофайл в открывшееся окно или кликните на кнопку «Выбрать файлы» и укажите нужное видео.
- Введите название ролика и не забудьте добавить к нему хештег #shorts, иначе видео не попадет в Shorts.
Ниже можно ввести описание, выбрать аудиторию и др. Для перехода к следующим этапам загрузки – «Дополнения» и «Проверка» – нажимайте кнопку «Далее». На последнем шаге укажите параметры доступа и кликните на кнопку «Сохранить».
Созданный ролик добавится к другим видео вашего канала в разделе «Контент».
Рекомендации по созданию YouTube Shorts
Подводя итоги, поговорим о том, каким правилам нужно следовать при создании шортсов для привлечения подписчиков и увеличения охватов:
- Публикуйте видео регулярно, желательно каждый день.
- Добавляйте к заголовкам шортсов релевантные хештеги, но не злоупотребляйте ими – не используйте более пяти меток.

- Не нарушайте правила платформы, иначе ваш ролик будет заблокирован.
- Мотивируйте пользователей подписываться на канал и проявлять различную активность: ставить лайки, оставлять комментарии.
- Добавляйте в описание шортсов (при просмотре коротких видео описание открывается нажатием на три точки) ссылки для перехода на основной канал с длинными роликами, ваш сайт или блог. Обязательно упоминайте в ролике о наличии описания к нему.
И еще один совет: следите за трендами и старайтесь повторять их в своих коротких роликах. Чаще всего в рекомендации попадают юмористические ролики, обучающее видео (полезный и развлекательный контент можно миксовать), а также нарезки с выжимкой из полнометражных роликов с Ютуба. Вы можете взять наиболее удачные и популярные видео со своего канала и сделать на их основе шестидесятисекундные ролики из фрагментов, передающих самую суть.
Читайте также
Как добавить текст в видео на YouTube в 2023 году
Добавление текста в видео на YouTube позволяет зрителям смотреть ваши видео на YouTube с выключенным звуком, помогает легко объяснять содержание видео, добавлять призыв к действию и т. д.
д.
Итак, в этом уроке мы покажем вам, как добавить текст в видео на YouTube после загрузки на YouTube, а также отличный обходной путь, чтобы добавить встроенный текст или автоматические субтитры в онлайн-видео на YouTube перед загрузкой на YouTube.
Предварительный просмотр
Abstract Golden Movie Trailer
Использовать этот шаблон
Превью
Название фильма Кредиты
Использовать этот шаблон
Вот чему вы научитесь Как добавить текст к видео на YouTube перед загрузкой
Также прочитайте, как создавать реалистичные бегущие строки новостей в видео.
Как добавить текст в видео на YouTube после загрузки в YouTube Studio
Если вы только что загрузили видео на YouTube и обнаружили, что в вашем видео есть ошибка, и вы хотите добавить текст в видео на YouTube, чтобы объяснить ее, то вы можете напрямую добавить текст в видео на YouTube, используя функцию субтитров YouTube Studio. .
Шаг 1
Щелкните свой профиль YouTube > выберите YouTube Studio > выберите раздел «Субтитры» на левой панели > выберите видео YouTube, к которому вы хотите добавить текст.
Войдите в YouTube Studio и выберите загруженное видео YouTube.
Шаг 2
Нажмите «Добавить язык», чтобы выбрать язык для текста YouTube > нажмите кнопку «ДОБАВИТЬ».
Выберите язык и нажмите кнопку «Добавить».
Шаг 3
Вручную добавьте текст к видео на YouTube.
Выберите тип вручную > переместите ползунок, чтобы найти место, где вы хотите добавить текст к видео YouTube > щелкните значок «+ Caption» > введите текст. Затем YouTube добавит текст с черным фоном к видео на YouTube> вручную установите продолжительность текста или подписи> повторите тот же шаг, чтобы добавить больше текста в видео на YouTube> нажмите «Опубликовать».
Добавьте текст к загруженному видео на YouTube и установите продолжительность текста.
Если вы хотите удалить добавленный текст в видео на YouTube, вы можете нажать кнопку удаления, которая выглядит как мусорная корзина.
Щелкните значок мусорной корзины, чтобы удалить текст, добавленный в загруженное видео на YouTube.
Если у вас есть подготовленный файл SRT или полная стенограмма видео YouTube, вы можете использовать два других параметра для добавления текста в видео YouTube.
Загрузить файл (загрузить файл SRT для субтитров YouTube).
Автоматическая синхронизация (скопируйте и вставьте полную расшифровку видео с YouTube с указанием точного времени).
Как добавить текст в видео на YouTube онлайн перед загрузкой
Хотя вы можете использовать YouTube Studio для добавления текста в видео на YouTube, некоторые недостатки заслуживают вашего внимания:
Поскольку текст или подпись, добавленные к видео на YouTube, являются закрытыми субтитрами или текстом, если зритель не нажмет кнопку CC внизу видео, текст не будет отображаться.
Вы не можете добавлять анимированный текст и настраивать стили текста в видео на YouTube с помощью YouTube Studio.
Невозможно автоматически добавлять текст или подписи к видео на YouTube.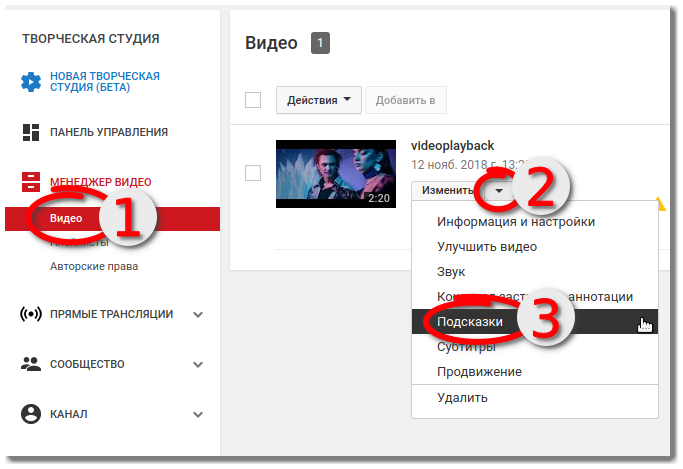
Таким образом, отличным решением для добавления текста в видео на YouTube является использование удобного и многофункционального онлайн-редактора видео FlexClip.
Легко добавляйте текст на YouTube с помощью стилей онлайн с помощью FlexClip.
Создать сейчас
С помощью FlexClip вы можете легко добавлять текст в видео на YouTube и настраивать стили текста, шрифт текста, размер текста, цвет, выравнивание, непрозрачность и слои, а также легко анимировать текст с помощью стилей одним нажатием кнопки.
Добавьте текст со стилями в видео на YouTube.
Кроме того, если вам нужно добавить подписи к видео на YouTube, вы можете использовать генератор автоматических субтитров FlexClip AI для автоматической транскрипции видео (более 140 языков и акцентов) в текст одним щелчком мыши и до 9точность 5%.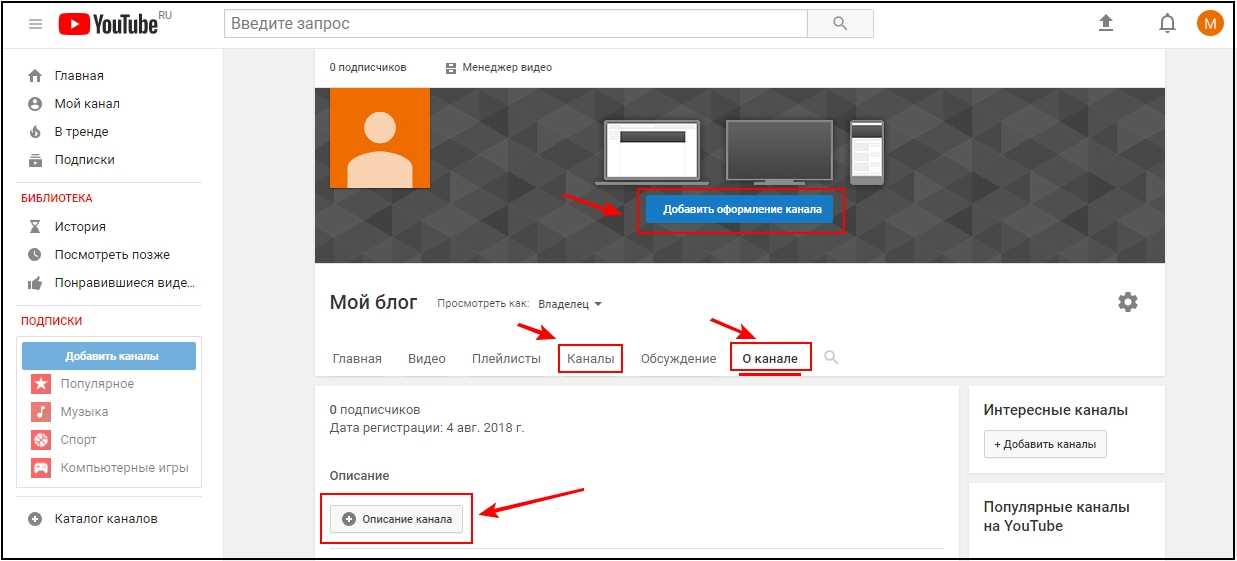
Автоматически добавляйте субтитры к видео YouTube с помощью автоматического генератора субтитров FlexClip AI.
Создать сейчас
Более того, вы также можете найти более 1200 трендовых и полностью настраиваемых шаблонов видео YouTube и перетаскивать свои видеоресурсы, чтобы преобразовать их в привлекательное видео YouTube за считанные минуты.
Предварительный просмотр
Слайд-шоу «Воспоминания о путешествиях» Видео на YouTube
Использовать этот шаблон
Предварительный просмотр
Ретро-печатная машинка Текстовый пакет
Использовать этот шаблон
Предварительный просмотр
Как заработать деньги с помощью Chatgpt 6 Идеи Техническое видео
Использовать этот шаблон
Предварительный просмотр
Текстовые эффекты Спортивное введение
Использовать этот шаблон Мощный кроме того, текст
3 90 -Генератор речи, более 74 000 бесплатных музыкальных треков, звуковые эффекты, более 200 популярных переходов, более 300 наложений эффектов, регуляторы скорости и т.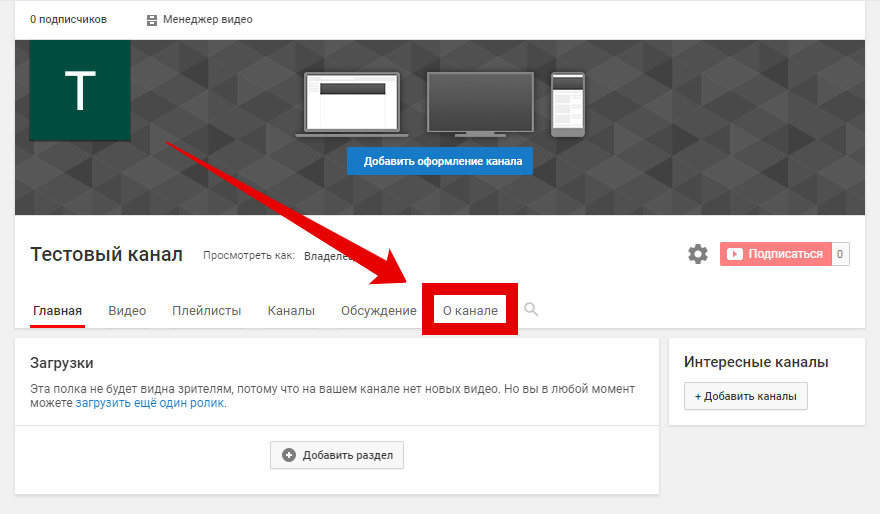 д. обеспечат вам творческий потенциал для создания видео на YouTube с остановкой прокрутки.
д. обеспечат вам творческий потенциал для создания видео на YouTube с остановкой прокрутки.
Используйте генератор преобразования текста в речь FlexClip AI, чтобы добавить реалистичный голос для видео на YouTube.
Преобразование текста в речь сейчас
Как добавить текст в видео на YouTube с помощью FlexClip Онлайн:
Шаг 1
Получите доступ к FlexClip и загрузите видео на YouTube со своего ПК, телефона, Google Диска, One Drive, Dropbox и т. д.
Загрузите видеоресурсы YouTube к FlexClip.
Шаг 2
Нажмите знак плюс, чтобы добавить видео YouTube на интуитивно понятную временную шкалу. При необходимости вы можете обрезать или разделить видео.
Добавьте видео YouTube на временную шкалу.
Шаг 3
Добавляйте тексты в видео на YouTube.
Перейдите на вкладку «Текст» > выберите предустановку текста > дважды щелкните, чтобы ввести текст > настройте текстовые шрифты, цветовые схемы, размер, выравнивание, интервал и слой.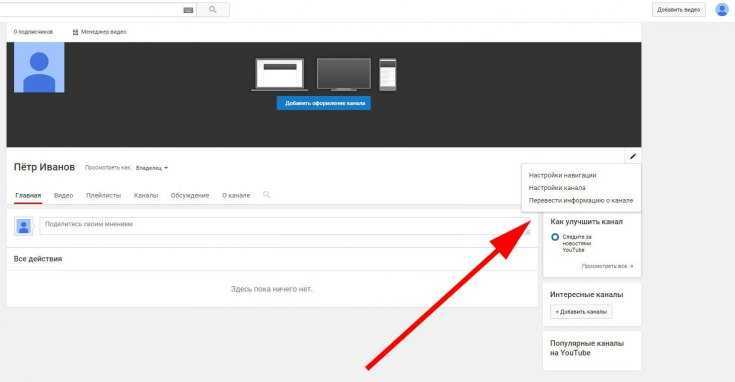 Вы также можете загрузить свои любимые шрифты. Затем обрежьте ползунок текста на временной шкале, чтобы установить продолжительность текста в видео.
Вы также можете загрузить свои любимые шрифты. Затем обрежьте ползунок текста на временной шкале, чтобы установить продолжительность текста в видео.
Добавляйте текст в видео на YouTube и настраивайте стили текста.
Создать сейчас
Кроме того, вы можете щелкнуть вкладку «Текст» > прокрутить вниз, и вы можете найти множество популярных текстовых анимаций с призывом к действию для ваших видео на Youtube, таких как текстовые анимации «Нравится» и «Подписаться» в социальных сетях, нижние трети, свадьба, день рождения, минимальный заголовки, текстовая анимация профиля в социальных сетях и т. д. На вкладке «Музыка» вы можете найти бесплатную музыку или всплывающие звуковые эффекты для раскрытия текста.
Используйте больше текстовых анимаций CTA, бесплатной музыки и переходов для своих видео на YouTube.
Шаг 4
Легко анимируйте текст с помощью стилей.
Выделив текст, нажмите «Движение» > и выберите текстовую анимацию, такую как затухание, отскок, пишущая машинка, блеск, размытие, взрыв и т.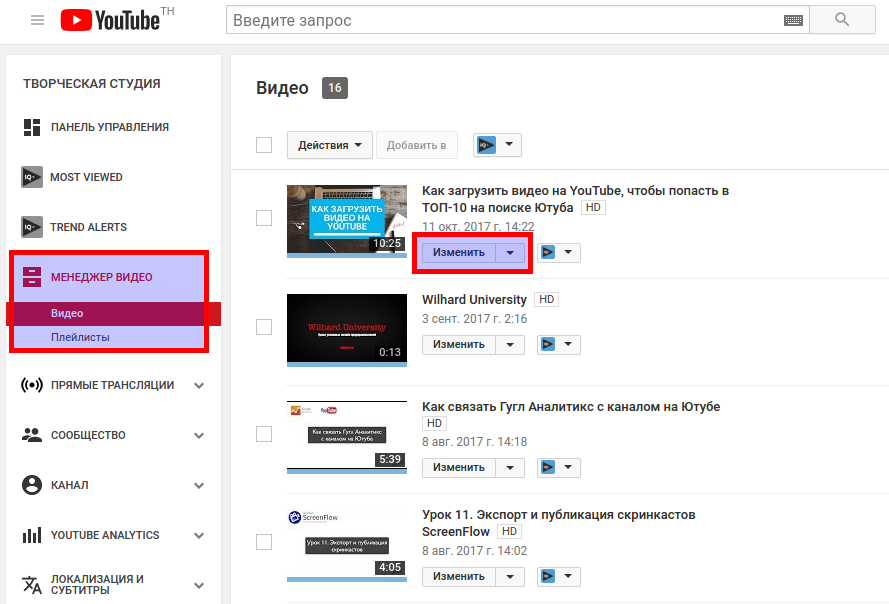 д. для ваших текстов. Скорость и продолжительность анимации текста также настраиваются.
д. для ваших текстов. Скорость и продолжительность анимации текста также настраиваются.
Анимируйте текст одним щелчком мыши.
Шаг 5
Автоматически добавлять субтитры к видео на YouTube. (необязательно)
Просто щелкните вкладку «Субтитры» > «Автоматические субтитры AI» > укажите язык и его акцент в своем видео > нажмите «Далее» > выберите стиль субтитров > нажмите кнопку «Создать субтитры». Затем FlexClip автоматически добавит субтитры к вашему видео на YouTube, используя до 9 субтитров.точность 5%.
Автоматическое создание субтитров для видео YouTube с помощью автоматического генератора субтитров FlexClip.
Создать сейчас
Позднее вы сможете настроить шрифты текста, цвет текста, заливку фона текста, непрозрачность, выравнивание и т. д. или нажать клавишу ввода, чтобы легко разделить длинные субтитры или объединить два коротких субтитров.
Легко настраивайте стили текста для автоматически создаваемых подписей к видео на YouTube.
Шаг 6
Предварительный просмотр и публикация.
Готово с редактированием. Вы можете загрузить видео с YouTube на свой компьютер или напрямую поделиться им на YouTube, One Drive, Google Drive, Dropbox или даже TikTok; интерактивная ссылка также доступна для вашего информационного бюллетеня или других целей.
Простота обмена вашими видео на YouTube.
Теперь дело за вами
Добавление текста в видео на YouTube — отличный способ привлечь внимание зрителей и охватить более широкую аудиторию. Итак, начните добавлять текст в видео на YouTube с помощью двух вышеуказанных решений, поделитесь этим сообщением в Facebook или Twitter и расскажите нам, какое из них лучше всего подходит для вас. Ваше здоровье!
Добавить текст сейчас
Откровенный /
Увлеченный фотографией, видеосъемкой и путешествиями, Фрэнк — опытный копирайтер и любимый отец двухлетней дочери компании FlexClip.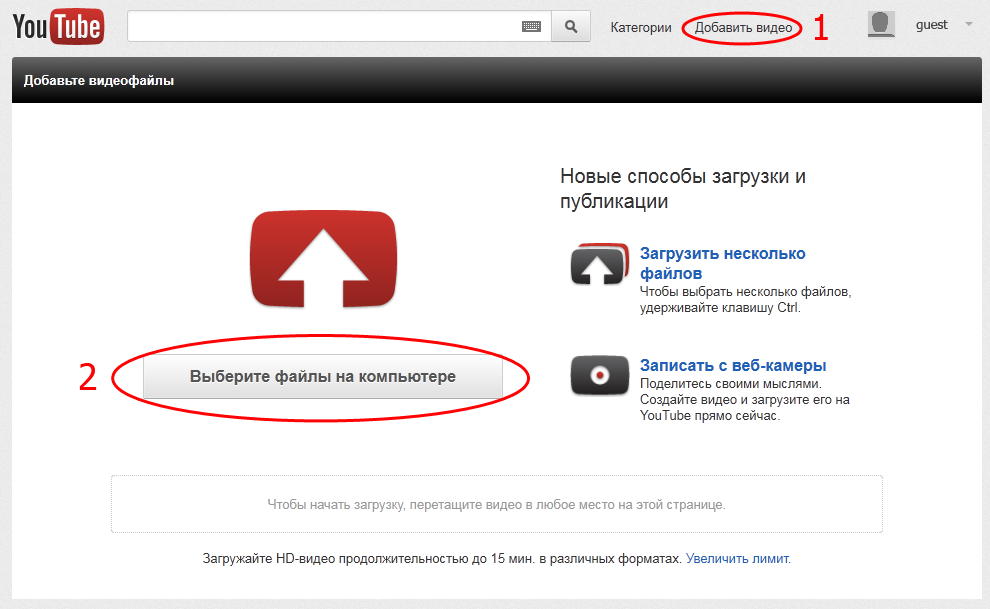 Он всегда рад поделиться своими последними открытиями в области видеомаркетинга и уловками, позволяющими оживить ваши воспоминания с помощью видео и изображений.
Он всегда рад поделиться своими последними открытиями в области видеомаркетинга и уловками, позволяющими оживить ваши воспоминания с помощью видео и изображений.
Как добавить видео Youtube или Vimeo на страницу
Как добавить видео Youtube или Vimeo на страницуУзнайте, как использовать элемент Video для встраивания видео Youtube или Vimeo на вашу страницу.
E
Автор Эдвард Савой. Обновлено больше недели назад
Чтобы добавить видео на страницу, достаточно выполнить несколько простых шагов. Мы предлагаем возможность вставлять видео YouTube и Vimeo прямо на ваши страницы! Просто перетащите видеоэлемент на свою страницу, чтобы начать! Это может быть здорово, чтобы показать видео о ваших продуктах.
Самым важным первым шагом будет добавление URL-адреса вашего видео в поле URL-адрес видео, которое предлагается в правом меню редактора. Лучше всего сделать это прямо из браузера, так как часть URL-адреса с https очень важна!
Вы можете увидеть видео, отображаемое на вашей странице, но в данный момент оно не будет воспроизводиться в редакторе.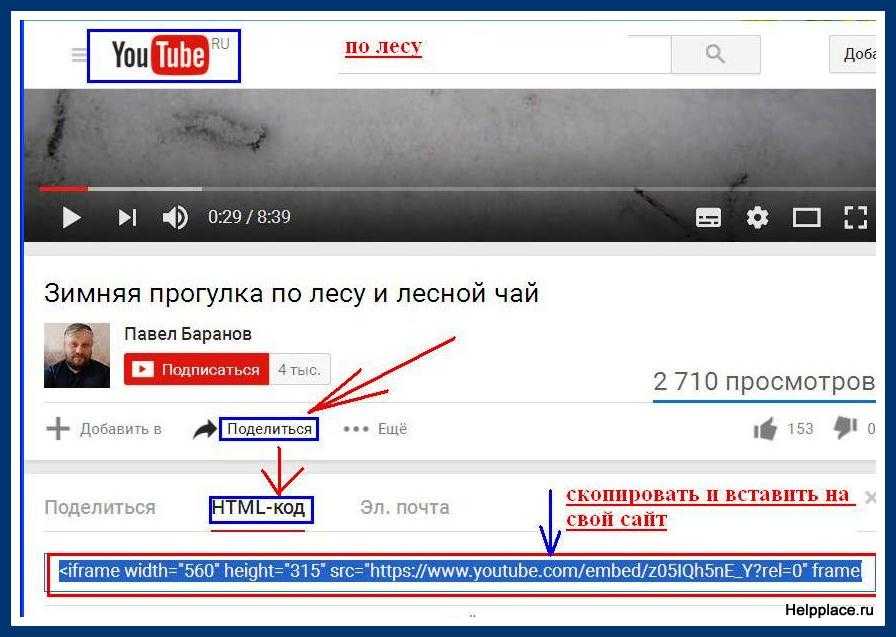 Не бойтесь, это все еще будет воспроизводиться на странице в прямом эфире!
Не бойтесь, это все еще будет воспроизводиться на странице в прямом эфире!
Видео YouTube с возрастными ограничениями не будут отображаться на страницах Shogun. Подробнее об ограничениях можно узнать на YouTube.
Установка соотношения сторон вашего видео
В настоящее время мы предлагаем два варианта установки соотношения сторон вашего видеоэлемента: 16 x 9 и 4 x 3. В чем разница?
То, что вы установите для этого параметра, действительно зависит от соотношения сторон вашего видео в момент загрузки — в идеале вы должны установить это значение таким образом, чтобы видео не выглядело растянутым. 16 x 9 обычно относится к широкоэкранному контенту, тогда как 4 x 3 обычно меньше, учитывая, что ширина видео будет на 33% шире, чем высота.
Зацикливание вашего видео
Зацикливание вашего видео может создать отличный эффект, если вы хотите использовать его в качестве фона, это создает очень привлекательную особенность вашего сайта, которая привлекает внимание посетителя.
💡 Примечание: цикл не будет работать должным образом при использовании заданного времени начала и окончания.
Настройка автоматического воспроизведения видео
Автоматическое воспроизведение видео при входе посетителя на вашу страницу может стать отличным способом демонстрации ваших продуктов. Опция «автозапуск» может быть включена в видеоэлементе Shogun, чтобы вы могли сделать именно это! Это так просто.
Обратите внимание, что в некоторых браузерах действуют политики, касающиеся автоматического воспроизведения. Если ваше видео не воспроизводится автоматически, обратитесь к нашей статье «Почему мое видео не воспроизводится автоматически» для получения дополнительной информации.
Отключение звука вашего видео по умолчанию
Иногда полезно отключить звук вашего видео, эта функция делает именно это. Эта функция будет автоматически переключаться, когда вы включаете автовоспроизведение для видео, чтобы соответствовать некоторым политикам браузера, касающимся автовоспроизведения.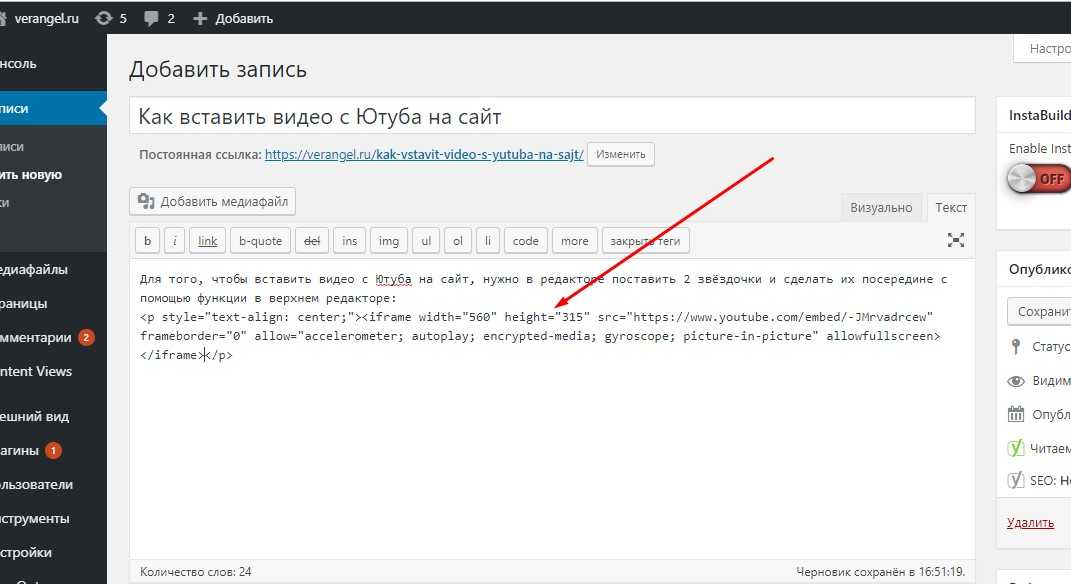
Установка времени начала и окончания
Иногда не каждая часть видео имеет отношение к тому, что вы демонстрируете. Хотите показать свой продукт в части видео? Ты можешь! Вы можете установить собственное время начала и окончания прямо в редакторе Shogun.
Как часть служб, которые вы можете использовать для встраивания видео на свои страницы, эти службы дают возможность отображать похожие видео в конце вашего видео. Иногда это может отвлекать посетителей, поскольку иногда может увести вас от вашего магазина. Вы можете показать или скрыть их.
Скрытие элементов управления видео
Хотя в настоящее время это не вариант в элементе «Видео», обходным путем может быть использование элемента «Раздел», где вы можете установить видео как фон который удаляет элементы управления.
На данный момент Shogun поддерживает использование видео только с YouTube и Vimeo, однако, если вы хотите добавить видео из другого источника, вы можете сделать это с помощью элемента HTML и пользовательского кода.