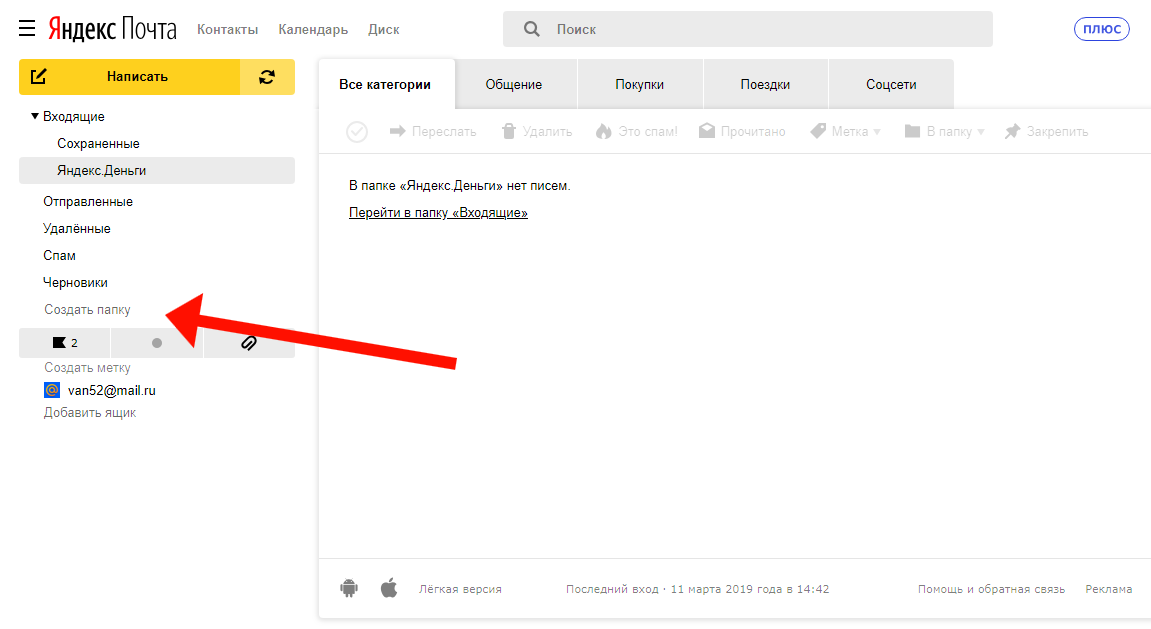Как изменить город в яндексе на стартовой странице
Автор adminВремя чтения 22 мин.Просмотры 29Опубликовано
Как в Яндексе поменять город по умолчанию?
В правом верхнем углу, возле значка вашей почты (если вы зарегистрированы в Яндекс-почте) есть ромбовидный значок, наподобие звездочки. Нажимаете туда и вбиваете в строку другой город, стирая Ваш. Странно, раньше все делалось проще, через Новсти. Например, было написао-новости в Санкт-Петербурге, и там можно было изменить город в Яндексе.
Не вижу разницы между городом по умолчанию и просто выбором региона.
Про то как поставить город по умолчанию, уже были добавлены ответы, поэтому я отвечу как быстро поменять регион. При этом он будет стоять пока, сами не поставите галочку в quot;по умолчаниюquot;.
Вот что делаете6
щелкните туда, как изображено на скрине(черный кружок)
появиться следующие
4.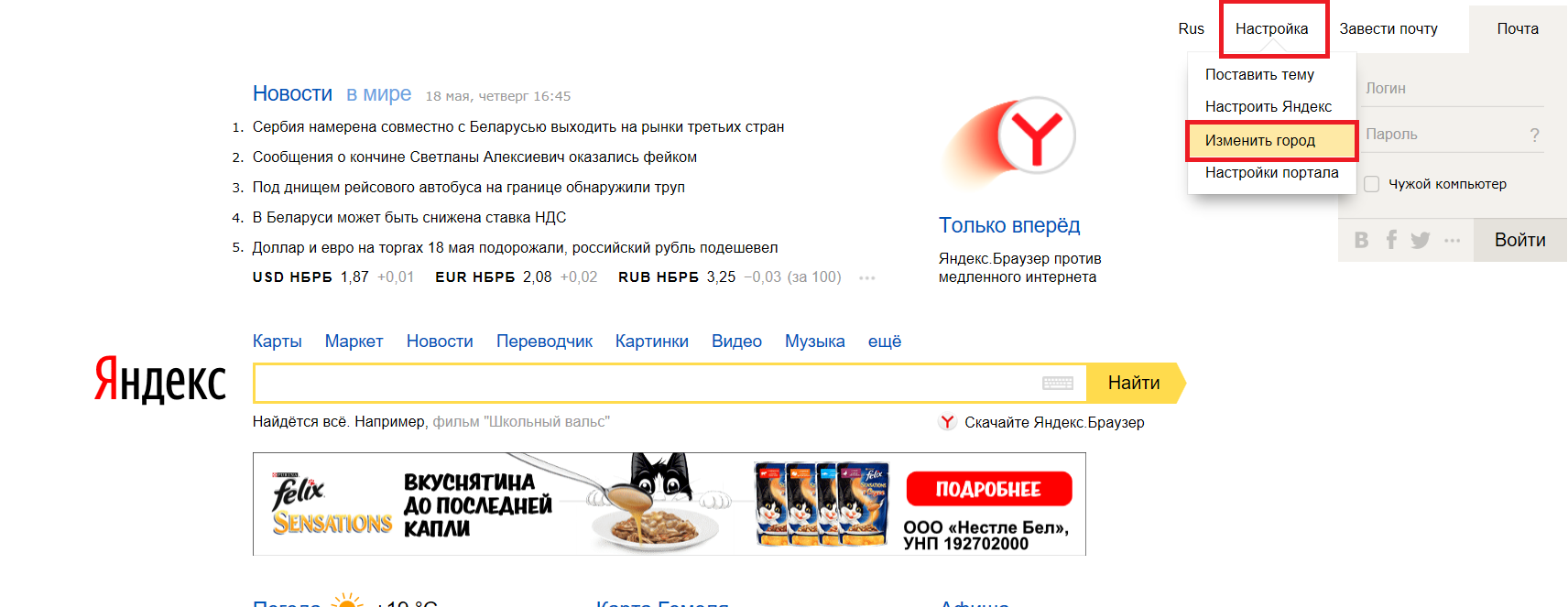 Поставьте галочку quot;не уточнять мое местоположениеquot;.
Поставьте галочку quot;не уточнять мое местоположениеquot;.
5.Напишите город и сохранить.
- Введите в адресной строке http://tune.yandex.ru/region/ и автоматически перейдете в Настройки – мое местоположение.
Здесь вы выбирает нужный вам город, по которому желаете посмотреть поисковую выдачу и quot;Сохранитьquot;.
К тем же действиям приведет ввод слова quot;местоquot; (без кавычек, естественно) в поискокую строку Яндекса и нажатие quot;Найтиquot;.
- Выбрать слово Регион с с правой стороны и поменять свое местоположение (появится все те же Настройки). В этом случае меняется полностью географическая привязка на всех сервисах Яндекса (имеется ввиду Погода, Афиша, Новости и т.д.)
Для того чтобы поменять в поисковом сервисе Яндекс нужно на главной странице щелкнуть на персональные настройки, а затем выбрать настроить город. Таким образом изменив город на свое вы будете получать информацию, которая будет актуальна для вашего города.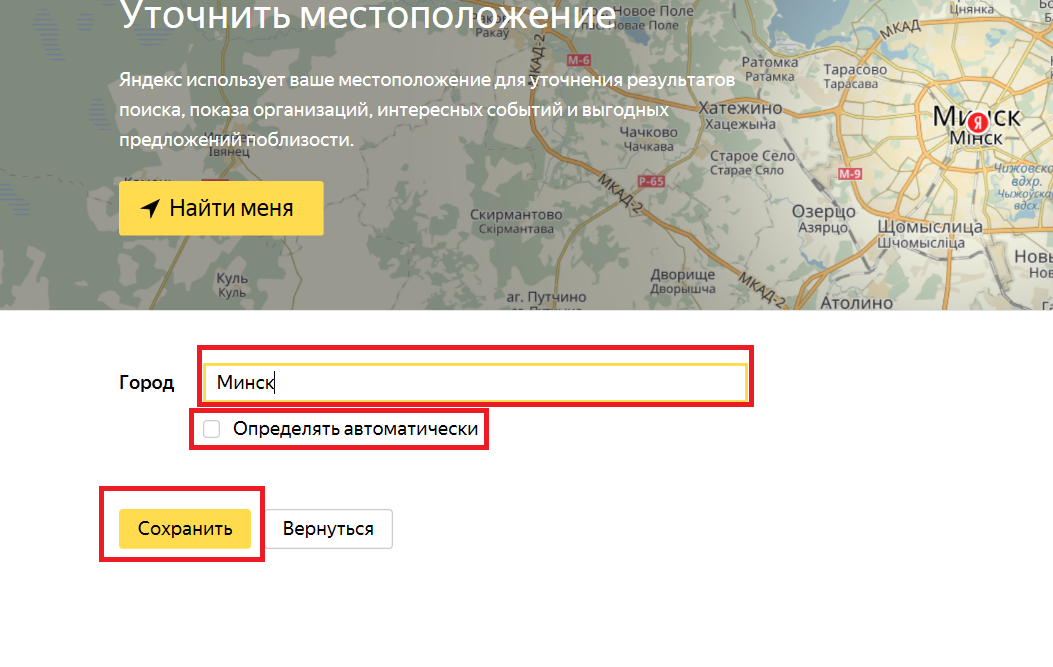
На главной странице Яндекса рядом с почтовым ящиком есть невзрачный значок в виде колесика – это настройки. Нажимаете на него и выбираете прокручивая колесика мышки в низ графу quot;Изменить городquot; и ставите тот город какой нужен именно ВАМ.
Чтобы сменить ваш город вы должны зайти на страницу старта на Яндексе. Там вы сразу увидите строку,в которой будет написано -Личные настройки, вот вам и следует на нее нажать.
Когда вы там нажмете,то вы увидите свое меню для настроек,и нас в нем будет интересовать пункт,который называется-изменить город.
Обратите внимание
Мы после этого должны вписать и обозначить нужный для нас город. После этого нужно кликнуть на кнопку,которая называется -сохранить.
И после такой зхамены поиск в Яндексе будет происходить по указанному вами региону.И все сервисы будут выдавать данные по этому региону,карты и погода и ТВ программа.
Уже несколько лет на своей странице Яндекса не могу сменить, изменить, сделать, удалить, стоящий там (по умолчанию) по чему-то чужой город, сейчас там стоит(Краснодар, а иногда Саратов, Москва и т. д., которые периодически появляются)на свой родной регион (город)Воронеж, воронежская область, с постановкой (закреплением) при этом своего региона галочкой, сделав и сохранив его по умолчанию.
д., которые периодически появляются)на свой родной регион (город)Воронеж, воронежская область, с постановкой (закреплением) при этом своего региона галочкой, сделав и сохранив его по умолчанию.
Вхожу на страницу изменить город регион, отключаю галочку, изменяю стоящий у меня чужой город на свой регион, но как только только пытаюсь поставить галочку, сделав его таким образом по умолчанию, то ставится и подменяется опять на другой город Краснодар, т.е. при установки галочки по умолчанию, вновь изменяется, подменяется на другой регион.
Также не могу изменить сменить по умолчанию на свой регион (город)и при включенной галочке. Текст там на другой город, с сохранением галочки по умолчанию, просто не пишется.
А сменив чужой регион на нужный свой, но без закрепления своего региона (по умолчанию)с постановкой по умолчанию галочки, то мой город регион почему-то самопроизвольно через некоторое время начинает меняться на другой чужой мне ненужный регион.
Кто знает в чем причина подскажите пожалуйста? Может быть это зависит от провайдера зарегистрированного в другом регионе и IP-адреса зарегистрированным в чужом городе?
Почему, на протяжении нескольких лет, я не могу поставить галочку (по умолчанию) на нужном мне своем регионе Воронеж, Воронежская область, где я проживаю?
Важно
Ставлю свой регион, но как только пытаюсь сделать его по умолчанию, т.
Если установить свой регион, но галочку не ставить, то страница главная страница Яндекса впоследствии почему-то самопроизвольно изменяется на чужой регион. Галочку о не уточнении своего места расположения я отключил.
Изменить город по умолчанию легко, главное зайти в настройки Yandex и там поставить нужную конфигурацию.
Просто зайдите по этой ссылкеlt;
Там высветится строка, в которую можно указать ваше местоположение, даже если вы не там.
Чтобы поменять в Яндексе сво местоположение и выбрать другой город по умолчанию, просто нажмите справа вверху на надпись quot;Настройкиquot;, а затем в выпадающем меню нужно будет выбрать строчку quot;Изменить городquot;.
После этого откроется страничка в которой можно провести все нужные вам изменения. Таким нехитрым способом вы сможете изменить регион поиска и получить результаты по нужному вам городу.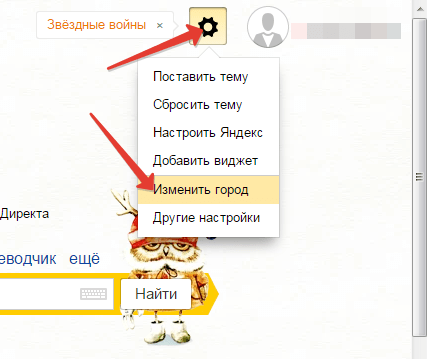
Или же можно сразу попасть на страничку, на которой производится изменение местоположения, просто перейдя по следующему адресу .
Чтобы в Яндексе поменять город по умолчанию надо перейти вот по этой ссылке. Или на главной странице Яндекса (в правом верхнем углу) нажать личные настройки. В открывшемся меню выбираем: изменить город.
Видим вот что:
Здесь можем поставить галочку в интересующем нас пункте или вписать нужный город и нажать сохранить.
А вот если нам надо поменять город, чтобы найти нужную информацию по другому городу, то делаем немного по другому.
Набираем в Яндексе любое слово, затем жмем найти. Теперь надо нажать на расширенный поиск.
Вот что у нас откроется:
Здесь мы уже можем вписать нужный нам город, затем внизу нажать найти.
Для этого нужно зайти непосредственно на главную страницу Яндекса.
Вверху есть надпись личные настройки
Нажать на не и выбрать пункт Изменить город
Далее появится надпись ваш город , чуть ниже можно выбрать один из пунктов по умолчанию и не уточнять мое местоположение.
А еще чуть ниже есть строка в которой вы вписываете свой город и нажимаете сохранить.
Заходите в Личные настройки:
Далее выбираете свой город и ставите галочку по умолчанию
Как изменить город в Яндексе на стартовой странице – инструкция
Яндекс показывает найденную встроенной поисковой системой информацию, но этим не ограничиваются его возможности – сайт отображает страницы и факты, которые могут быть полезны конкретному человеку.
Это сводка погоды, новости города, пробки, услуги и товары, которые предлагаются в домашнем регионе и многое другое. Чтобы Яндекс отображал актуальную информацию, нужно обозначить в параметрах место вашего проживания.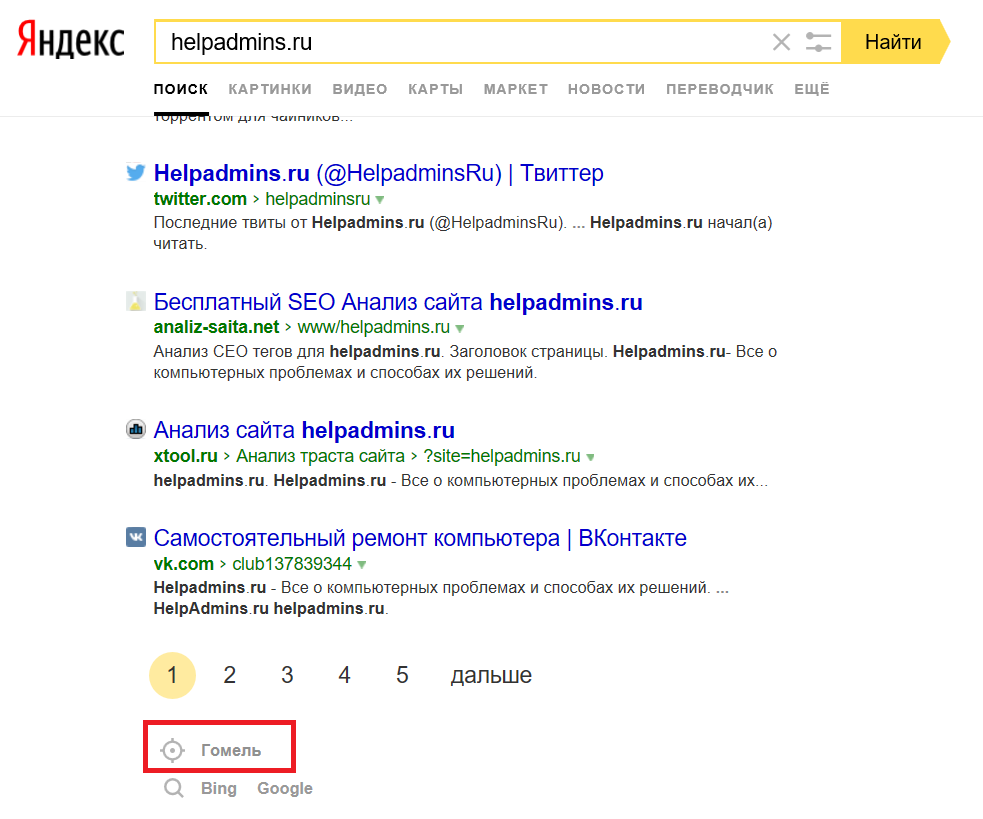
Эту информацию пользователь может менять самостоятельно. Как изменить город и регион в поиске Яндекса?
Как изменить город в Яндексе на стартовой странице
Смена региона в Яндексе: пошаговая инструкция
Если случайно вы ввели другой город или сайт неправильно определил ваше местонахождение, вы можете самостоятельно поменять регион поиска. Для этого:
Шаг 1. Кликните на панель личных настроек и нажмите «Изменить город».
Кликаем на панель личных настроек и нажимаем «Изменить город»
Шаг 2. Вверху, в левом углу выберите стрелку-курсор.
Выбираем стрелку-курсор
Шаг 3. Введите свое территориальное положение в открывшемся окошке, снимите галочку и нажмите «Сохранить».
Вводим свое территориальное положение в открывшемся окошке, снимаем галочку и нажимаем «Сохранить»
Смена города на главной странице Яндекса
Чтобы поменять город на начальной странице поисковика, необходимо перейти на главную страницу сайта.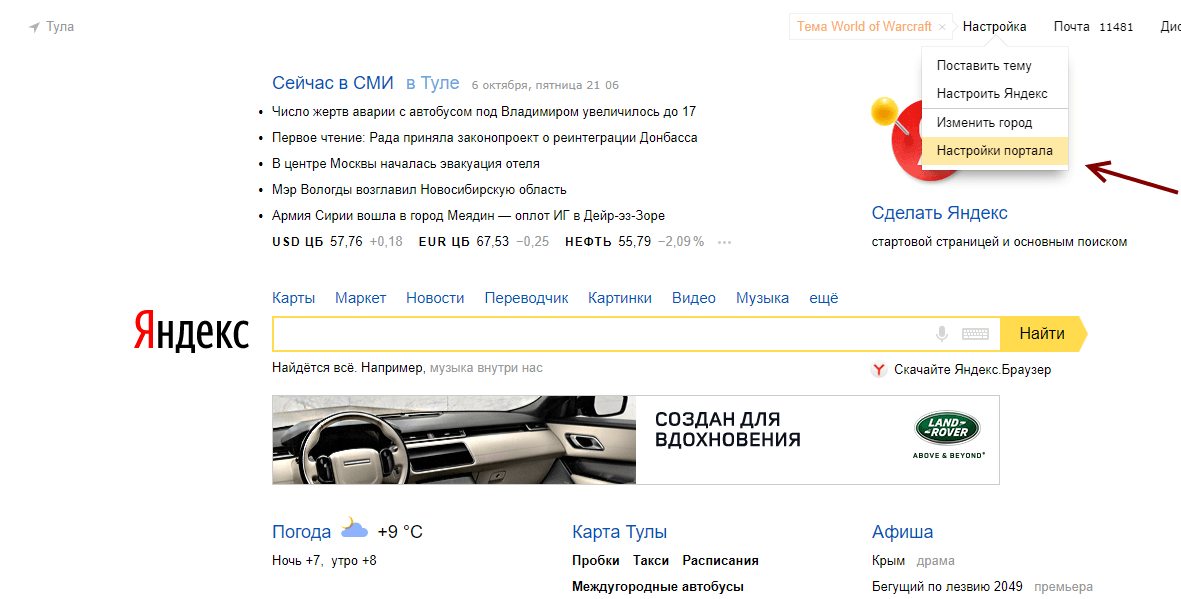 В этом способе используются параметры расширенного поиска. Инструкция по смене города:
В этом способе используются параметры расширенного поиска. Инструкция по смене города:
Набираем в поиске любую фразу, после чего нажимаем на кнопку «Найти»
Кликаем на вкладку «Настройки», вводим название города
На видео подробно рассказывается, как несколькими методами можно сменить город и регион в поисковике Яндекса.
Видео — Как изменить город в Яндексе
Смена региона в Яндексе: нюансы
Раньше сайт не привязывал аккаунты пользователей к местоположению, и показывалась информация по всей стране. Из-за этого на поиск необходимых пользователю сайтов уходило гораздо больше времени. С 2009 года Яндекс ввел систему идентификации по региону. Это упростило поиск, а рекламщики смогли тщательнее анализировать рынок, партнеров и конкурентов, предлагая пользователям свои услуги.
Однако изменение места проживания иногда не приносит нужных результатов. Информация, выдаваемая в поиске, не всегда привязывается к месту, в котором живет человек, ищущий что-либо в сети. Часто поисковые результаты для региона, города или IP-адреса могут разниться. Результаты также изменяются в соответствии с запросами человека.
Информация, выдаваемая в поиске, не всегда привязывается к месту
Видео — Смена любого региона в Яндексе
Сообщение об опасном файле при загрузке: как отключить?
Яндекс использует систему Protect, которая позволяет защитить пользователя от загрузки вирусных файлов на непроверенных сайтах. Но иногда защита срабатывает неправильно, и сообщение появляется при попытке скачать файлы со здорового сайта. Чтобы отключить технологию:
Шаг 1. Перейдите в главное меню, затем нажмите на три полоски вверху страницы и выберите вкладку «Настройки».
Переходим в главное меню, нажимаем на три полоски вверху страницы и выбираем вкладку «Настройки»
Шаг 2. Выберите вкладку «Безопасность». Снимите отметку со строки «Проверять безопасность посещаемых сайтов и загружаемых файлов». Покиньте страничку и браузер, затем зайдите снова, чтобы подтвердить изменения.
Выберите вкладку «Безопасность». Снимите отметку со строки «Проверять безопасность посещаемых сайтов и загружаемых файлов». Покиньте страничку и браузер, затем зайдите снова, чтобы подтвердить изменения.
Выбираем вкладку «Безопасность» и снимаем отметку со строки «Проверять безопасность посещаемых сайтов и загружаемых файлов»
Яндекс Диск: как передать файл?
Чтобы передать загруженный файл на Яндекс Диск другому человеку, просто скопируйте адрес необходимого документа в облаке. В этой же вкладке вы можете поделиться файлом через социальные сети, мессенджеры, почтовый ящик или иными способами.
Копируем адрес необходимого документа в облаке
Яндекс – самая популярная поисковая система в русскоязычном интернете. С помощью этого сайта можно не только находить нужную информацию, но и использовать его в качестве новостного обозревателя, информатора погоды и ситуации на дорогах. Чтобы система работала правильно, необходимо установить верные параметры местоположения.
Чтобы система работала правильно, необходимо установить верные параметры местоположения.
Видео — как передать файл через Яндекс Диск
Данные о местоположении – Браузер. Помощь
Если сайт запрашивает информацию о том, где вы находитесь, в верхней части страницы вы увидите предупреждение об этом. Сведения будут переданы сайту, только если вы нажмете кнопку Разрешить.
Если вы разрешили предоставлять сведения о своем местоположении сайту или его компоненту, например карте, в адресной строке в качестве напоминания отображается значок . Нажмите его, чтобы узнать подробную информацию или запретить доступ к сведениям о местоположении.
Чтобы просмотреть список сайтов, которым разрешено следить за вашим местоположением:
На вкладке Разрешен отображается список сайтов, которым разрешено следить за вашим местоположением.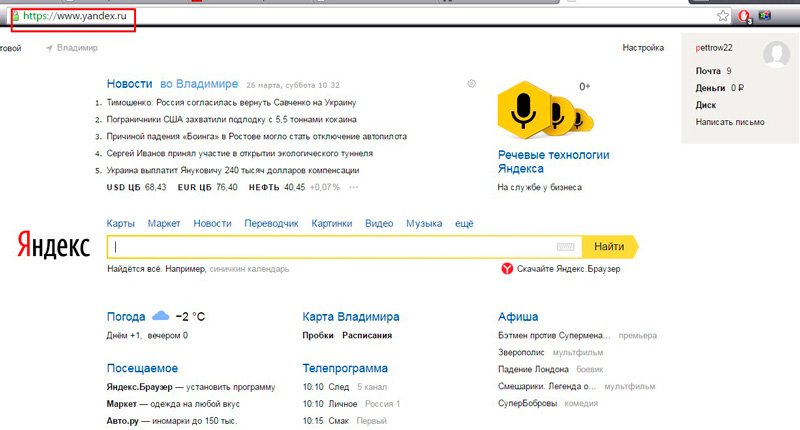 Чтобы удалить сайт из списка, наведите на него указатель мыши и нажмите ссылку Удалить. После этого сайт не будет определять ваше местоположение.
Чтобы удалить сайт из списка, наведите на него указатель мыши и нажмите ссылку Удалить. После этого сайт не будет определять ваше местоположение.
Чтобы запретить всем сайтам определять ваше местоположение, выполните следующие действия:
Примечание. Ручной выбор города хранится в файлах cookie. Настройки региона будут действовать на вашем устройстве, пока вы не измените их или не удалите файлы cookie.
Если сохранить город не удалось, проверьте, включен ли в браузере прием cookie.
По умолчанию в режиме Инкогнито местоположение определяется автоматически, даже если вы ранее вручную указали город. Это объясняется тем, что в режиме Инкогнито не сохраняются файлы cookie, а сделанный вручную выбор города хранится в них.
Браузер неправильно определяет местоположение
Возможно, у вас установлено расширение, изменяющее настройки прокси. Попробуйте отключить такие расширения.
Если проблема не решена, сообщите о проблеме в техническую поддержку через форму обратной связи:
- Пришлите ссылку на страницу, где вы видите неправильно указанный город.
- Укажите город, который определяется в настройках после нажатия кнопки Найти меня, а также ваше реальное местоположение.
Браузер не определяет местоположение
Возможно, ранее вы запретили всем сайтам отслеживать ваше местоположение.
Была ли статья полезна?
Предыдущая
Автозаполнение
Следующая
Действия пользователя
Как поменять город в Яндексе по-умолчанию?
Когда-то давно, когда интернет в нашей стране практически не был развит, поисковые системы были крайне простыми, причем настолько, что некоторые из них представляли из себя обычный каталог с сайтами, коих во всем рунете насчитывалось не более нескольких тысяч.
Со временем поисковые системы не просто стали искать список сайтов по определенному запросу, но и ранжировать их, согласно определенным правилам.
Долгое время сайты не сортировались по регионам.
Совет
Что это значит? Например, вы находитесь в Санкт-Петербурге, хотите заказать строительные материалы и поэтому вбиваете в поисковую строку нужный запрос. Вот только перед собой вы видите сайты самых различных регионов, поэтому в конце запроса надо было добавлять «в санкт-петербурге».
С развитием технологий необходимость указывать город пропала, так как все известные ПС самостоятельно определяют местонахождение пользователя, основываясь на его IP-адресе. Тем не менее, из-за ошибок часто могут показываться сайты из других городов, что неудобно для пользователя.
Кроме того, всегда есть возможность сменить регион самостоятельно, тот же Яндекс дает такую возможность пользователям.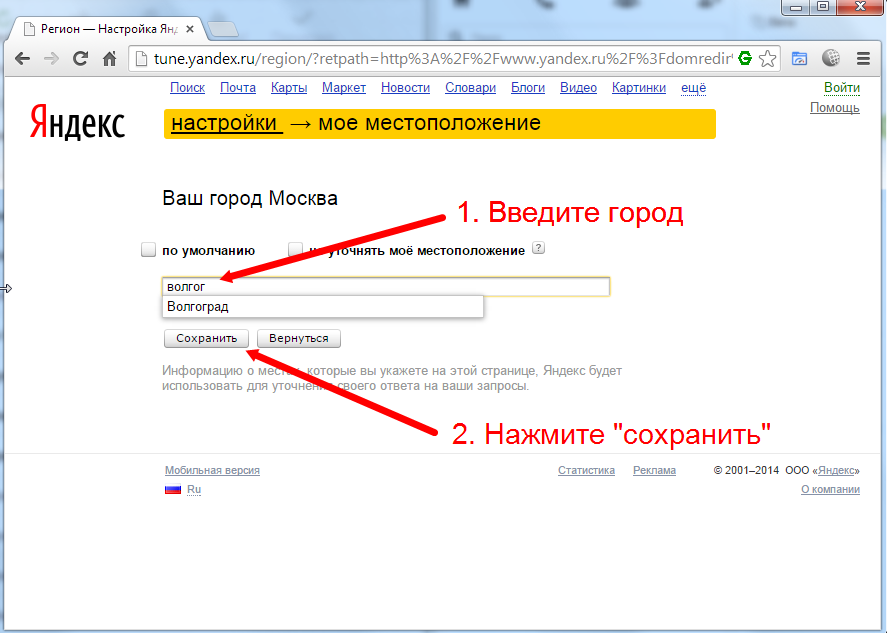 В этом случае последний будет видеть выдачу, как будто бы он находится в другом городе.
В этом случае последний будет видеть выдачу, как будто бы он находится в другом городе.
Этим часто пользуются, например, вебмастера, а также люди, которые хотят сравнить стоимость услуги или товара.
Да что там говорить, если даже я периодически меняю регион с целью выяснить стоимость нужных мне вещей для сравнения.
Смена региона
Сменить город можно двумя различными способами, оба они простые и вы можете пользоваться любым из них.
- Зайдите на стартовую страницу yandex.ru. В правой верхней части экрана можно увидеть строку «Личные настройки», на которую вам необходимо нажать.
- Появится небольшое меню настроек, в котором нас интересует пункт «Изменить город».
- Вписываем нужный нам город и нажимаем кнопку сохранить.
Теперь весь поиск будет вестись по тому региону, который вы только что указали. Если все сделано правильно, то сервисы Яндекса также будут работать с выбранным регионом (погода, карты, пробки и т. д.).
д.).
Но это еще не все. Как я писал выше, существует еще один способ, который может решить вашу проблему.
- Необходимо ввести поисковый запрос и нажать кнопку «Найти».
- Сразу под строкой поиска в выдаче появится значок «Расширенный поиск». Нажмите на него.
- Попав в этот раздел, вы увидите возможности расширенного поиска. В строке «В регионе» надо добавить необходимый город.
- Сохраняем изменения и смотрим выдачу из нужного региона. Удобно, не правда ли?
Ну а напоследок хотел бы напомнить вам о том, что бы вы не удивлялись, что в пределах одного IP-адреса выдача Яндекса может быть различной. Дело в том, что компания использует так называемую персональную выдачу, которая может меняться в зависимости от предпочтений пользователя и по одинаковым запросам часто показывает разные сайты. Персональную выдачу также можно отключить через настройки.
Как изменить настройки местоположения яндекс. Как поменять регион
Поисковые системы обладают сложным механизмом, который позволяет не только искать информацию по запросам пользователей, но и сортировать ее согласно заданным настройкам. Ранее, когда только появились такие сайты, они могли лишь находить нужные данные, не ранжируя их.
Ранее, когда только появились такие сайты, они могли лишь находить нужные данные, не ранжируя их.
То есть, если вам было нужно найти сведения о продаже недвижимости в своем городе, то обязательно его нужно было указывать. Сейчас все изменилось.
Поисковые системы, настроенные в соответствии с нашими потребностями, значительно сокращают время поисков и позволяют получать только действительно нужную нам информацию.
“Яндекс”
Аналогичная ситуация обстоит и с популярным российским поисковиком. Если не указать в его настройках регион, то информация по вашему запросу будет выдаваться в общем виде, что вызывает множество неудобств.
То есть, например, вы хотите купить квартиру в своем городе. Допустим, это будет Самара. Написав при этом в поисковой строке сервиса «Яндекс» «купить квартиру», вы увидите все предложения в России. Для получения данных конкретно о вашем городе придется к запросу добавить «в Самаре». Всего этого можно было бы избежать, если был бы настроен регион поиска в системе.
Параметры региона можно задать любому пользователю данного сайта. При этом вовсе необязательно иметь аккаунт в «Яндексе». Достаточно просто быть его пользователем. Сменить город в «Яндексе» можно двумя способами. Выбирайте тот, который для вас более удобен.
Первый вариант:
Второй вариант:
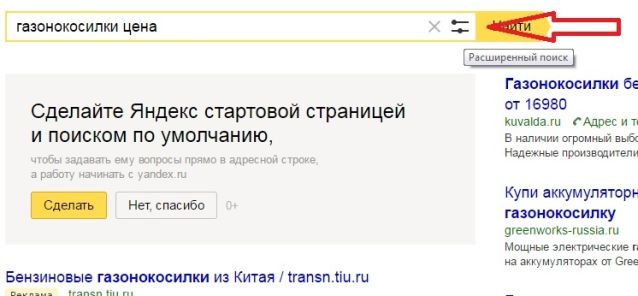
Резюме
Вот такими простыми способами можно сменить город в «Яндексе». Обратите внимание, что выдача информации по запросу осуществляется не только исходя из настроек сайта, которые вы определяете самостоятельно, но и с учетом ваших предпочтений и ранних запросов.
Если у вас не меняется город в «Яндексе», то попробуйте зайти в поисковую систему через другой браузер и убедитесь, что после указания города в соответствующем поле вы подтверждаете свой выбор нажатием кнопки «сохранить». Если вы являетесь владельцем аккаунта на данном сайте и указали при регистрации другой населенный пункт, то не переживайте.
Сменить город в «Яндексе» можно точно такими же способами, которые мы рассмотрели ранее.
Яндекс является самым популярным поисковиком в русскоязычном интернете.
С его помощью можно не только искать информацию в интернете, но также использовать его в , узнавать погоду, читать новости города и региона.
Но что делать, если яндекс автоматически неправильно распознал ваше местонахождение и из за этого на его стартовой странице отображаются новости и погода не для вашего города?
Вот об этом, а именно как изменить город в яндексе , и пойдет речь в данной статье.
Итак, для смены настроек города в поисковой системе яндекс существуют настройки. Для входа в них нужно в правом верхнем углу выбрать «Настройка» на .
Вход в настройки стартовой Яндекс
В открывшемся меню выбрать «Изменить город».
Изменение города в Яндексе
Обратите внимание
Откроется окно, в котором нужно убрать галочку «Определять автоматически» и в поле для ввода ввести с клавиатуры название вашего города.
Также, если вы введете какой — либо поисковый запрос, то изменить город можно в самом низу страницы прямо под номерами страниц выдачи.
Изменение города в яндексе в поисковой выдаче
Нажимаете на название текущего города и меняете на тот город, который нужен вам.
Вот так просто, всего в несколько кликов в настройках яндекса можно изменить город.
ПодробностиКатегория: советыОпубликовано 07.09.2017 11:00Автор: ЗорычПросмотров: 2684
Стартовую страницу поисковика Яндекс можно преобразить, добавив на нее различные блоки дополнительной информации (т.н. виджеты). Давайте взглянем, как это сделать.
Открываем сайт yandex.ru. Мы увидим классическую структуру стартовой страницы Яндекса. В центре поисковая строка, выше два блока новостей (общая и для вашего города), а ниже — разные виджеты.
По умолчанию прописаны Погода, Посещаемое (сервисы Яндекса), Пробки, Телепрограмма, Карта вашего города и Афиша. В правом верхнем углу расположена форма входа в Яндекс.Почту.
Рекомендую вам завести почтовый ящик на Яндексе, если вы еще этого не сделали. Если у вас есть аккаунт от Яндекса, залогиньтесь.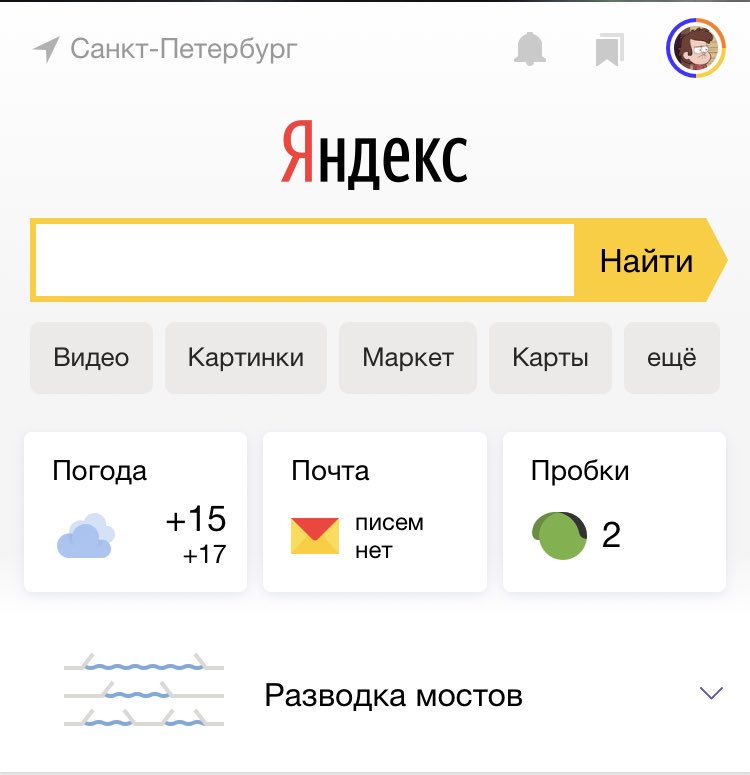
Настройки стартовой страницы Яндекса находятся рядом с формой входа — Настройка. Внутри четыре меню: Поставить тему, Настроить Яндекс, Изменить город и Настройки портала.
Поставить тему — это замена обоев на начальной странице. Тем очень много. Есть по тематике: Весна, Лето, Осень, Зима, Кино, Мода, Технологии, Еда, Города, Совы. Есть новые темы, есть архивные. Тем множество, но свою фотографию или картинку поставить нельзя.
Настроить Яндекс — это управление виджетами (так называются блоки информации). У каждого виджета появляются две кнопки: настройки и удалить блок с экрана. У каждого виджета свои настройки.
В виджете Пробки можно, к примеру, выбрать две точки, на дороге между которыми Яндекс будет анализировать степень загруженности.
После внесения изменений не забудьте их сохранить (желтая кнопка Сохранить в правом нижнем углу).
Изменить город — вы можете указать любой город, не только тот, в котором находитесь. Яндекс по умолчанию подставит город, который вычислит автоматически.
Яндекс по умолчанию подставит город, который вычислит автоматически.
Настройки портала — это настройки поиска. По умолчанию включен пункт Показывать сайты, на которые вы часто заходите (ваши любимые сайты будут стоять первыми в списке поисковых подсказок. Кроме того, рядом будет значок и краткое описание, чтобы быстрее их заметить).
Чтобы добавить на страницу новые виджеты, нужно зайти на сайт https://widgets.yandex.ru/ (каталог виджетов). Сегодня здесь собраны больше 1 100 виджетов. Все виджеты разбиты на категории. Есть виджеты Яндекса, тематические, а также те, что относятся к вашему региону.
Важно
Раньше можно было сделать виджет самостоятельно. Но пока сервис по созданию виджетов не работает.
Потратьте полчаса времени и ваша стартовая страница Яндекса преобразится: она станет удобнее и полезнее.
Как поменять регион
Яндекс – поисковая система, которая помимо функции поиска обеспечивает посетителя полезной информацией, такой как новости, погода, карты, телепрограмма, курсы валют, пробки, которые, естественно, зависят от региона, в котором проживает посетитель.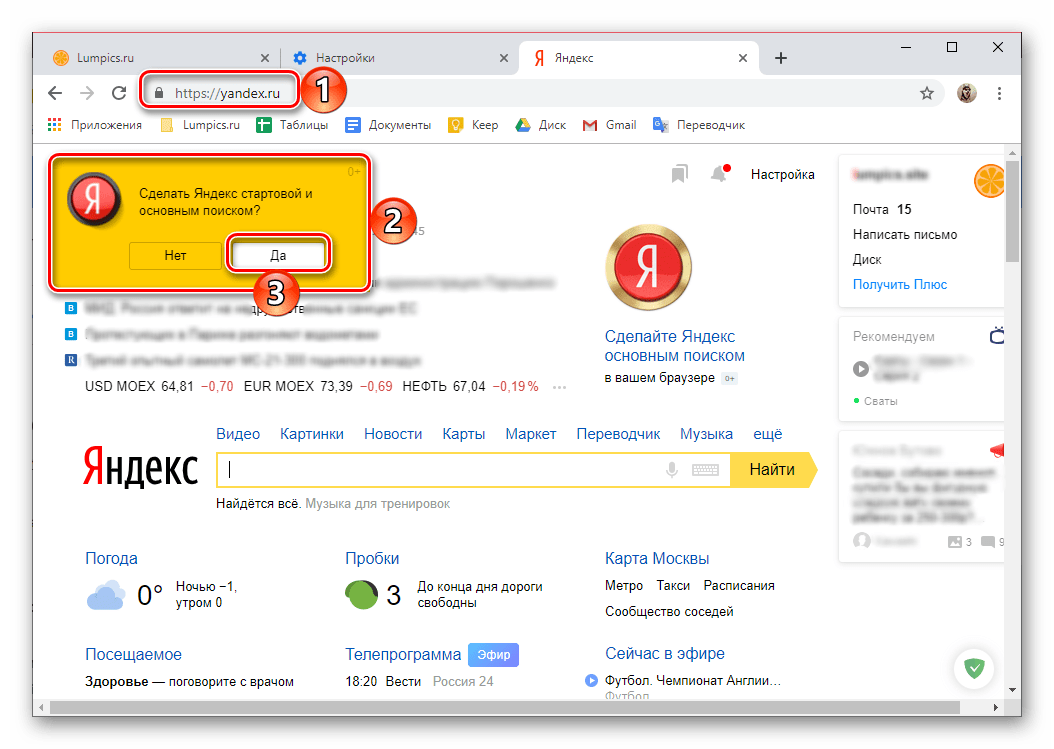
Однако бывает такое, что когда вы впервые попадаете на этот сайт, то Яндекс может не опознать ваш регион автоматически и показывать информацию не для того места, в котором вы находитесь. Дабы исправить данную оплошность и получить именно ту информацию, которая нужна, следует сменить регион.
Как это сделать, мы сейчас расскажем.
1
Сначала, пожалуй, нам стоит зайти на сайт Яндекса – yandex.ru (Если вы проживаете в другой стране, то Яндекс сам сменит домен, допустим – yandex.ua). Когда мы зайдём, то увидим перед собой стандартную, так называемую домашнюю страницу сайта.
В левом верхнем углу будут находиться новости и новости по региону, время в регионе; на переднем плане – окно поиска, с функциями “Карты”, “Маркет”, “Словари” и прочее; в правом верхнем углу – почта, снизу от поиска – погода, ниже погоды – курс валют.
Слева от курса валют – предложения установить браузер и прочая информация рекламного характера. Справа от погоды располагается телепрограмма, актуальная для вашего региона.
2
Теперь, когда вы уже ориентируетесь на домашней странице, нам нужно узнать, какой всё-таки регион установлен сейчас. Для этого поднимите взгляд в верхний левый угол, там где новости. Справа от колонки “Новости” будет ещё одно колонка, например, “в Москве”. Именно эта колонка указывает на установленный регион.
3
Возникает вопрос – а как же изменить регион, если он нас не устраивает? Для этого вам стоит снова взглянуть на домашнюю страницу с далека, так сказать. Нужная нам настройка станет доступна после нажатия на значок шестерёнки, который находится в правом-правом, дальнем-дальнем, верхнем-верхнем углу, слева от кнопки “Войти”. Нажимаем туда.
4
Совет
При нажатии на значок шестерёнки вылезет диалоговое окно, в котором будут такие строки, как “Поставить тему”, “Настроить Яндекс”, “Добавить виджет”, “Изменить город” и “Другие настройки”. Наша цель – “Изменить город”. Нажимаем туда.
5
Мы переходим на новую страницу и видим перед собой в большинстве пустое место, лишь вверху оранжевую полосу, на который написано “настройки – мое местоположение”, внизу от этой полосы надпись “Ваш город – “название города”.
Ниже надписи про город есть строка, в которую нужно вписать название вашего города. Допустим, вы проживаете в селе Первомайское Томской области. Начинаем вводить название населённого пункта, в нашем случае, “Первомайское”.
Как только начнёте печатать, Яндекс начнёт предлагать варианты (ниже от строки), из которых, в конечном итоге, вам придётся выбрать именно ваш город.
Допустим, когда вы введёте “Первомайское”, он предложит различные населённые пункты – Первомайское Николаевской области или же Донецкой. Тут стоит выбрать ваш населённый пункт, в нашем случае – Томской области. Нажимаем на нужный нам вариант.
6
После того как выбрали, Яндекс должен автоматически перезагрузиться и вывести вас на домашнюю страницу, где будет показана информация актуальная для вашего населённого пункта и области.
Однако, если этого не произошло, и вы остались на странице с выбором местоположения, то следует нажать кнопку “Сохранить”, что располагается ниже строки ввода, и вернуться на домашнюю страницу, нажав кнопку “Вернутся”, что справа от “Сохранить”.
Всё! Теперь Яндекс указывает погоду, новости, курсы валют, пробки и прочее именно для вашего региона, именно для вас. Инструкция подходит для любых типов операционных систем.
Как настроить яндекс на свой город навсегда. Как в яндексе изменить страну. Изменение местонахождения в Яндексе: зачем и как
У всех нас иногда возникает необходимость сменить регион в Яндексе, чтобы посмотреть сайты и объявления, предназначенные для другого города, либо изменить неправильно определенное системой местоположение. У некоторых пользователей до сих пор возникают трудности c выполнением этой задачи. Именно для них и предназначена данная статья.
А для тех, кто дочитает до конца, не составит труда выполнить очередное , связанное с геотаргетингом запросов. Потратив время на решение, вы тем самым добавите «очки опыта» в эту область знаний. Ведь в большей степени именно от ключевых слов зависит, будут ли меняться результаты в соответствии с географическим положением.
Для чего нужно изменять местоположение?
Целью географической привязки является таргетирование информационных сообщений, что делает их более релевантными для пользователя.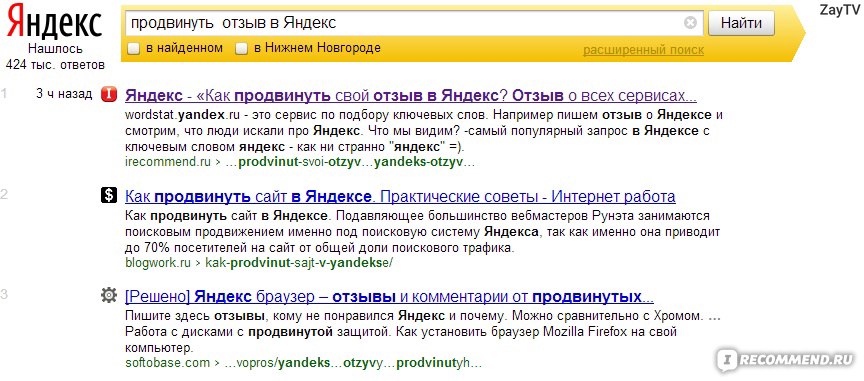 Как правило, определение местоположения осуществляется на основе региональной принадлежности IP-адреса или информации, указанной при регистрации. Поисковая машина, про которую пойдет речь, не исключение.
Как правило, определение местоположения осуществляется на основе региональной принадлежности IP-адреса или информации, указанной при регистрации. Поисковая машина, про которую пойдет речь, не исключение.
Обычно необходимость изменения города в Яндексе возникает по 3-м причинам:
- Некорректно настроена геопривязка по умолчанию;
- Проанализировать сайты конкурентов с другим геотаргетингом;
- Проанализировать контекстную рекламу с определенным географическим охватом.
Для первой причины подходит способ изменение региона местоположения в Яндексе. Для других — предназначен способ подмены города на поиске. Помимо этого, существует возможность поменять город отдельно на некоторых внутренних сервисах, будь то Карты, Маркет или Расписание.
Как сменить регион местоположения на Яндексе
Сменить город в Яндексе достаточно просто, для этого необходимо выполнить следующие шаги:
- Перейти по адресу tune.yandex.ru/region (и пропустить второй шаг) или ввести в поисковую строку любое слово, например «место», и нажать кнопку ;
- Выбрать ссылку настройки в правом верхнем углу;
- Ввести в поле название своего города и нажать кнопку .

Дополнительно на странице настройки региона Яндекса вы можете отрегулировать местоположение: по умолчанию или автоматическое определение. Первый пункт назначает автоматически определенный системой город. Второй позволяет выключить автоматическое определение местоположения при смене IP-адреса.
Данный способ является категоричным, так как меняет географическую привязку для всех внутренних сервисов Яндекса, начиная от результатов выдачи и заканчивая Афишей и Погодой. Поэтому используем его только если ваше местоположение было некорректно определено системой.
Настройка города в Яндексе повлияет и на просмотр ссылки « Все объявления «, которая служит для определения всех рекламодателей, которые размещают свои объявления по конкретной ключевой фразе.
Кстати, существует один «хак» связанный с Яндекс.Маркетом. В настройках этого сервиса можно указать «не учитывать регионы» для предложений из других городов. Тем самым мы сможем сравнить товар по всем магазинам в России и выбрать наиболее привлекательный по цене.
Как изменить город на поиске Яндекса
Второй способ отличается от первого тем, что здесь для настройки города в Яндексе служит функция расширенного поиска:
- Набираем в поисковой строке любое слово, например «место» и нажимаем кнопку ;
- С правой стороны нажимаем на значок «Настройки»;
- В появивщемся поле указываем необходимый город.
- Продолжаем поиск с выбранными настройками, нажав снова кнопку .
Для точной привязки конкретного региона к результатам выдачи ставится галочка в соответствующем поле под строкой поиска. Изменения вступают в силу мгновенно, в отличии от .
После внесения соответствующих настроек меняются не только сайты в результатах выдачи, но и контекстная реклама Директа. В данном случае изменения фиксируются единоразово — это означает, что при повторном поиске необходимо будет указать регион заново.
Послесловие
С введением в 2009 году на Яндексе поискового алгоритма «Арзамас» начали учитываться регионы пользователя.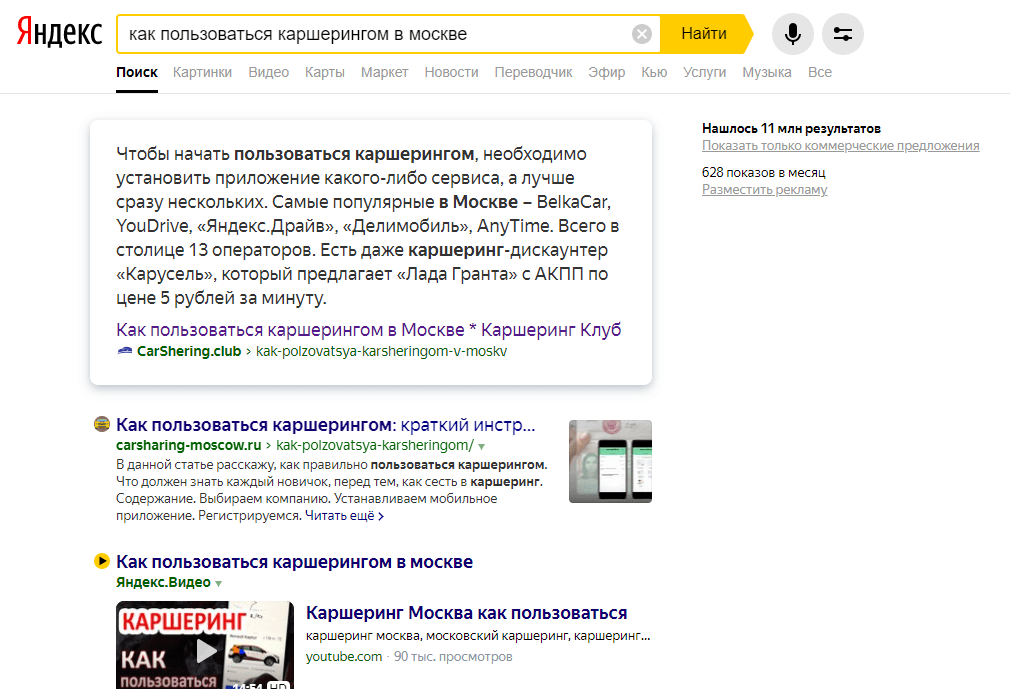 Результаты по одному и тому же запросу стали разными в разных городах. Для того чтобы наглядно показать важность географии в поиске предоставлю скриншоты первой страницы с сайтами и рекламой.
Результаты по одному и тому же запросу стали разными в разных городах. Для того чтобы наглядно показать важность географии в поиске предоставлю скриншоты первой страницы с сайтами и рекламой.
Подведя итог, можно сказать, что корректно указанный город в Яндексе делает результаты поиска более релевантыми (отвечающими на запрос), а контекстную рекламу более целенаправленной.
Задание
Однако, существуют запросы, по которым результаты выдачи не различаются в разных городах. Такие ключевые слова называются на профессиональном сленге — геонезависимые . Главная их особенность состоит, как вы правильно поняли, в том что, выдача по ним не зависят от местоположения пользователя. по ним столько же или чуть больше чем обычно.
Задание состоит в том, чтобы назвать 3-5 таких геонезависимых запросов, результаты поиска по которым не будут зависеть от региона. Ответ вы можете оставить в комментариях к посту. Прошу не повторяться за другими читателями, используя одни и те же слова, но в разных словоформах. Если у Вас возникнут сложности при решении, то советую прочитать последние материалы блога о том, как сделать .
Если у Вас возникнут сложности при решении, то советую прочитать последние материалы блога о том, как сделать .
В конце хочу пожелать вам максимального охвата при широком геотаргетинге!
С уважением, Александр aka Golfstream
,Мы выпустили новую книгу «Контент-маркетинг в социальных сетях: Как засесть в голову подписчиков и влюбить их в свой бренд».
Региональность поисковика — это то, что позволяет сортировать сайты и показывать только те, которые привязаны к определенной географической зоне. Как она работает и как в ней можно изменить регион мы рассмотрим на примере поисковой системы Яндекс. Подробнее о региональности Яндекса можете .
Предположим, что вы живете в Москве и вам захотелось поесть дома пиццы. Заходите в интернет, вводите в поисковике «заказать пиццу». В выдаче появляются сайты пиццерий Москвы, в которых вы сможете заказать вкусняшку.
Такие запросы называют геозависимыми
Обратите внимание, что в выдаче нет другого региона.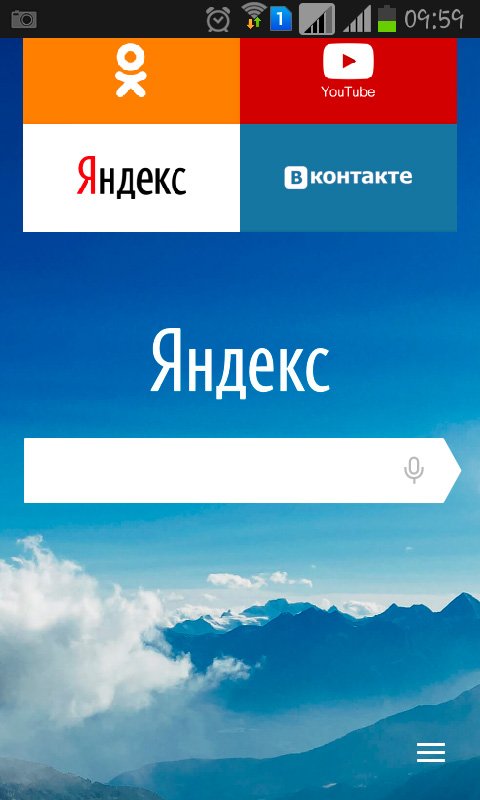 Все пиццерии из Москвы. Как это происходит? Яндекс сам определяет ваше местоположение по IP-адресу и в зависимости от вашего
региона
формирует выдачу с сайтами из вашего города. Но есть и такие сайты, которые не привязаны к городу. То есть, если вы введете в Яндексе «рецепт пиццы», находясь в Москве, а потом уедите в Челябинск и повторите поиск, вы получите один и тот же результат.
Все пиццерии из Москвы. Как это происходит? Яндекс сам определяет ваше местоположение по IP-адресу и в зависимости от вашего
региона
формирует выдачу с сайтами из вашего города. Но есть и такие сайты, которые не привязаны к городу. То есть, если вы введете в Яндексе «рецепт пиццы», находясь в Москве, а потом уедите в Челябинск и повторите поиск, вы получите один и тот же результат.
Такие запросы называют геонезависимыми!
Как поменять регион в Яндексе?
Допустим, вы сидите в каком-нибудь Домодедово и ожидаете посадки на лайнер. Летите к своей любовнице в Питер. Она хороша во всем, но вот готовить, увы, не умеет. А есть после перелета обязательно захочется. И вы решаете заказать ко времени приезда на адрес возлюбленной чего-нибудь съедобного. Вводите в поисковик соответствующий запрос, а там все результаты только по вашей родной столице. Чтобы исправить эту ситуацию достаточно сменить регион Яндекса.
Заходим в Яндекс, набираем то, что нам нужно, например «заказать пиццу». В поле ввода запроса справа видим значок с настройками, нажмем на него.
В поле ввода запроса справа видим значок с настройками, нажмем на него.
Здесь мы видим все настройки выдачи:
- регион;
- доменная зона;
- язык найденных сайтов;
- тип найденных документов;
- сортировка по времени.
Для того чтобы увидеть выдачу другой геозоны достаточно регион Москва поменять на Санкт-Петербург. Для этого нажимаем на кнопку «Редактировать».
В результате вы сменили регион, и поисковик формирует выдачу в соответствии с новой географической зоной.
Есть второй способ Переходим по ссылке изменяем регион на нужный нам.
Нажимаем кнопку «сохранить» и все! Теперь выдача будет формироваться всегда по тому городу, который вы задали в настройках. Не забудьте поменять обратно, когда закончите свои любознательные делишки. Будет неудобно и перед женой, и в интернете серфить. Для этого опять переходим по ссылке, ставим галочку напротив «определять автоматически» и нажимаем «сохранить».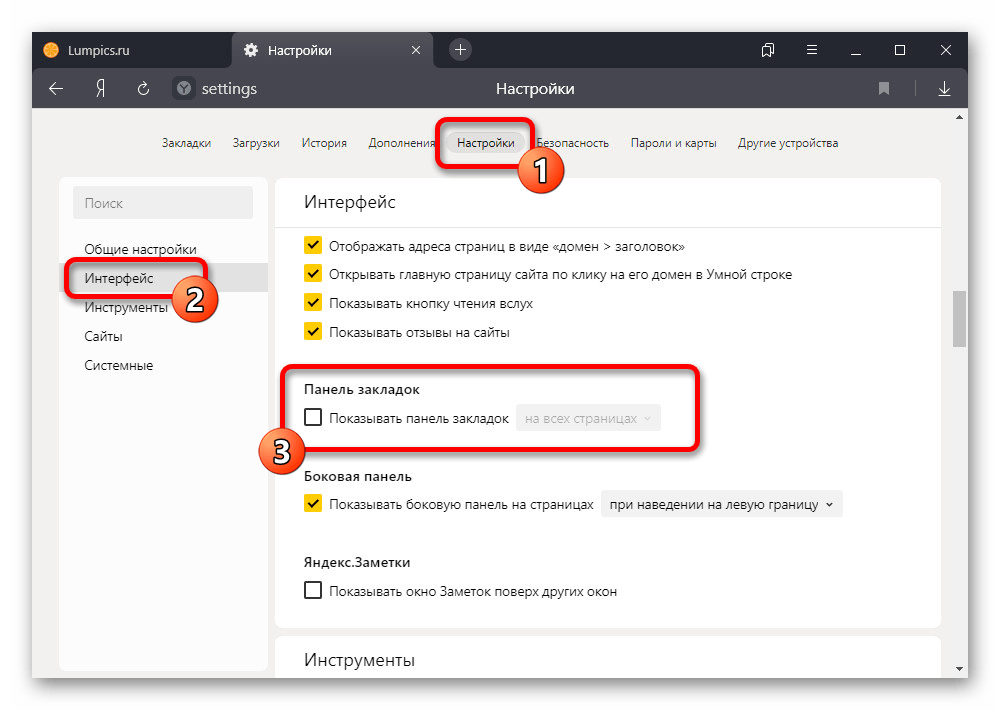
P. S. Вот список географических зон Яндекса
А можно посмотреть идентификаторы Яндекса на карте.
Доброго времени суток, уважаемые читатели моего блога. Знаете ли вы, что привязка к городу в браузере помогает показывать аудитории только ту информацию, которая вероятнее всего заинтересует читателя. Если вы ищете кинотеатры, то вас не будут грузить адресами в Ульяновске или Чите, заставляя скролить и искать конкретный город в огромном списке.
В четырех случаях, как правило, меняют привязку. О том, в каких именно и как настроить Яндекс на свой город мы сегодня и поговорим.
Зачем меняют местоположение в браузере
Допустим, вы живете в Самаре и едете на отдых в Санкт-Петербург. Естественно, там вам понадобится интернет, куда без него. Обычно, другой город определяется автоматически, но, если этого не случилось, придется действовать вручную.
Иногда настройки по умолчанию сбиваются сами собой. Вместо нужных сведений вылезает предложение купить астры в Тридевятом царстве, добраться до которого вам удастся только при содействии доброго волшебника со стаей драконов! Это никуда не годится. Приходится лезть в настройки.
Приходится лезть в настройки.
Но чаще всего поменять город приходится и для работы в интернете. Например, когда я пишу некоторые статьи, то мне нужны хороших или не очень. Я ввожу любой регион, а затем начинаю мониторить салоны красоты, тату-студии, агентства недвижимости и так далее.
Непонятно почему, но если вы введете сокращенный урл, ya.ru, то вам начнут выносить голову и смена города займет много времени. Я даже не стал ковыряться в поисках правды и реализации. Ни к чему это, когда есть шанс сделать все проще и быстрее.
Итак, проходим на главную страничку.
В правом верхнем углу находите рубрику «Настройки». Тут нужно выбрать категорию «Изменить город».
Снимаете галочку с графы «Определять автоматически» и ставите на «Не уточнять».
Учтите, что новый регион вы ставите навсегда, ну точнее до того момента, как не измените обратно. Если захотите.
Осталось только вписать новое название города в появившееся меню. Даже Enter кликать не нужно. Просто вводите регион, щелкаете по подходящей строчке в открывшемся списке и готово.
Смена с телефона
Теперь давайте сделаем то же самое с телефона или планшета. Итак, меняем город на мой. Покажу как это сделать на андроиде.
Я открою Яндекс браузер. Работая на компьютере я его почти не использую. Постоянные читатели знают насколько я его недолюбливаю, но с телефона все действительно работает в разы быстрее и круче, нежели сервисы от других компаний. Менять город в Яндексе можно и через Google Chrome, но давайте все-таки поработает в одноименном приложении.
Открываем его.
Для удобства вводим в поисковую строчку любое слово и двигаемся вниз, к концу списка.
Тут, как вы видите, стоит Владимир. Нажмите на него.
Осталось только выбрать из списка или вписать свой вариант. Ульяновск, Саратов, Самара или свой родной. Это совершенно не важно. Творите, как говорится, что хотите.
Готово. Изменения в телефоне прошли успешно и в глазах Яндекса вы переехали в дальние дали, а потому и информацию он для вас начнет показывать новую.
Все. Теперь все ваши запросы отобразятся так, как они были бы показаны для жителя того региона, который вы выбрали.
Если вы только начинаете открывать для себя интернет, но вас уже интересуют , то могу порекомендовать вам бесплатный курс «Инфобизнес по модели Евгения Попова» .
Вы узнаете как работают и зарабатывают в интернете, получите массу конкретной информации и определитесь, действительно ли вас интересует такой вид деятельности или он совсем вам не подходит.
Узнавайте полезную и правдивую информацию, которая поможет.
Если вам понравилась эта статья – подписывайтесь на рассылку и получайте больше интересной информации про заработок в интернете прямо себе на почту.
Вы узнаете о фотошопе, создании сайтов, поймете , делают видео для YouTube, работают в социальных сетях. Вы не только узнаете, но и определитесь с той нишей, которая манит вас больше остальных, получите отличный старт и совсем скоро вы обретете не только увлекательное, но и прибыльное хобби.
Желаю удачи в ваших начинаниях. До новых встреч!
Есть два способа изменить свое месторасположение в Яндексе.
- Введите в адресной строке http://tune.yandex.ru/region/ и автоматически перейдете в Настройки — мое местоположение.
Здесь вы выбирает нужный вам город, по которому желаете посмотреть поисковую выдачу и quot;Сохранитьquot;.
К тем же действиям приведет ввод слова quot;местоquot; (без кавычек, естественно) в поискокую строку Яндекса и нажатие quot;Найтиquot;.
- Выбрать слово Регион с с правой стороны и поменять свое местоположение (появится все те же Настройки). В этом случае меняется полностью географическая привязка на всех сервисах Яндекса (имеется ввиду Погода, Афиша, Новости и т.д.)
В правом верхнем углу, возле значка вашей почты (если вы зарегистрированы в Яндекс-почте) есть ромбовидный значок, наподобие звездочки. Нажимаете туда и вбиваете в строку другой город, стирая Ваш. Странно, раньше все делалось проще, через Новсти. Например, было написао-новости в Санкт-Петербурге, и там можно было изменить город в Яндексе.
Не вижу разницы между городом по умолчанию и просто выбором региона.
Про то как поставить город по умолчанию, уже были добавлены ответы, поэтому я отвечу как быстро поменять регион. При этом он будет стоять пока, сами не поставите галочку в quot;по умолчаниюquot; .
Вот что делаете6
4.Поставьте галочку quot;не уточнять мое местоположениеquot;.
Для того чтобы поменять в поисковом сервисе Яндекс нужно на главной странице щелкнуть на персональные настройки, а затем выбрать настроить город. Таким образом изменив город на свое вы будете получать информацию, которая будет актуальна для вашего города.
На главной странице Яндекса рядом с почтовым ящиком есть невзрачный значок в виде колесика — это настройки. Нажимаете на него и выбираете прокручивая колесика мышки в низ графу quot;Изменить городquot; и ставите тот город какой нужен именно ВАМ.
Чтобы сменить ваш город вы должны зайти на страницу старта на Яндексе. Там вы сразу увидите строку,в которой будет написано -Личные настройки, вот вам и следует на нее нажать.
Когда вы там нажмете,то вы увидите свое меню для настроек,и нас в нем будет интересовать пункт,который называется-изменить город.
Мы после этого должны вписать и обозначить нужный для нас город. После этого нужно кликнуть на кнопку,которая называется -сохранить.
И после такой зхамены поиск в Яндексе будет происходить по указанному вами региону.И все сервисы будут выдавать данные по этому региону,карты и погода и ТВ программа.
Уже несколько лет на своей странице Яндекса не могу сменить, изменить, сделать, удалить, стоящий там (по умолчанию) по чему-то чужой город, сейчас там стоит(Краснодар, а иногда Саратов, Москва и т.д., которые периодически появляются)на свой родной регион (город)Воронеж, воронежская область, с постановкой (закреплением) при этом своего региона галочкой, сделав и сохранив его по умолчанию.
Вхожу на страницу изменить город регион, отключаю галочку, изменяю стоящий у меня чужой город на свой регион, но как только только пытаюсь поставить галочку, сделав его таким образом по умолчанию, то ставится и подменяется опять на другой город Краснодар, т.е. при установки галочки по умолчанию, вновь изменяется, подменяется на другой регион.
Также не могу изменить сменить по умолчанию на свой регион (город)и при включенной галочке. Текст там на другой город, с сохранением галочки по умолчанию, просто не пишется.
А сменив чужой регион на нужный свой, но без закрепления своего региона (по умолчанию)с постановкой по умолчанию галочки, то мой город регион почему-то самопроизвольно через некоторое время начинает меняться на другой чужой мне ненужный регион.
Кто знает в чем причина подскажите пожалуйста? Может быть это зависит от провайдера зарегистрированного в другом регионе и IP-адреса зарегистрированным в чужом городе?
Почему, на протяжении нескольких лет, я не могу поставить галочку (по умолчанию) на нужном мне своем регионе Воронеж, Воронежская область, где я проживаю?
Ставлю свой регион, но как только пытаюсь сделать его по умолчанию, т.е. закрепить его, поставив галочку, то он сразу, при установке галочки по умолчанию, обратно изменяется на чужой регион.
Если установить свой регион, но галочку не ставить, то страница главная страница Яндекса впоследствии почему-то самопроизвольно изменяется на чужой регион. Галочку о не уточнении своего места расположения я отключил.
Изменить город по умолчанию легко, главное зайти в настройки Yandex и там поставить нужную конфигурацию.
Там высветится строка, в которую можно указать ваше местоположение, даже если вы не там.
Чтобы поменять в Яндексе сво местоположение и выбрать другой город по умолчанию, просто нажмите справа вверху на надпись quot;Настройкиquot;, а затем в выпадающем меню нужно будет выбрать строчку quot;Изменить городquot;.
После этого откроется страничка в которой можно провести все нужные вам изменения. Таким нехитрым способом вы сможете изменить регион поиска и получить результаты по нужному вам городу.
Или же можно сразу попасть на страничку, на которой производится изменение местоположения, просто перейдя по следующему адресу.
Чтобы в Яндексе поменять город по умолчанию надо перейти вот по этой ссылке. Или на главной странице Яндекса (в правом верхнем углу) нажать личные настройки . В открывшемся меню выбираем: изменить город .
Видим вот что:
Здесь можем поставить галочку в интересующем нас пункте или вписать нужный город и нажать сохранить.
А вот если нам надо поменять город, чтобы найти нужную информацию по другому городу, то делаем немного по другому.
Набираем в Яндексе любое слово, затем жмем найти. Теперь надо нажать на расширенный поиск .
Вот что у нас откроется:
Здесь мы уже можем вписать нужный нам город, затем внизу нажать найти .
Для этого нужно зайти непосредственно на главную страницу Яндекса.
Вверху есть надпись личные настройки
Нажать на не и выбрать пункт Изменить город
А еще чуть ниже есть строка в которой вы вписываете свой город и нажимаете сохранить.
Заходите в Личные настройки:
Яндекс показывает найденную встроенной поисковой системой информацию, но этим не ограничиваются его возможности – сайт отображает страницы и факты, которые могут быть полезны конкретному человеку. Это сводка погоды, новости города, пробки, услуги и товары, которые предлагаются в домашнем регионе и многое другое. Чтобы Яндекс отображал актуальную информацию, нужно обозначить в параметрах место вашего проживания. Эту информацию пользователь может менять самостоятельно. Как изменить город и регион в поиске Яндекса?
Если случайно вы ввели другой город или сайт неправильно определил ваше местонахождение, вы можете самостоятельно поменять регион поиска. Для этого:
Шаг 1. Кликните на панель личных настроек и нажмите «Изменить город».
Шаг 2. Вверху, в левом углу выберите стрелку-курсор.
Шаг 3. Введите свое территориальное положение в открывшемся окошке, снимите галочку и нажмите «Сохранить».
Заметка! Местоположение может определяться автоматически. Настройку можно менять на страничке выбора региона. Если выбрать эту настройку, город будет изменяться автоматически при изменении IP-адреса или при подключении к другой точке .
Смена города на главной странице Яндекса
Чтобы поменять город на начальной странице поисковика, необходимо перейти на главную страницу сайта. В этом способе используются параметры расширенного поиска. Инструкция по смене города:
Заметка! Чтобы сбросить установленный ранее город, перейдите на страничку настроек местоположения, включите параметр автоматического определения и нажмите «Сохранить».
На видео подробно рассказывается, как несколькими методами можно сменить город и регион в поисковике Яндекса.
Видео — Как изменить город в Яндексе
Смена региона в Яндексе: нюансы
Раньше сайт не привязывал аккаунты пользователей к местоположению, и показывалась информация по всей стране. Из-за этого на поиск необходимых пользователю сайтов уходило гораздо больше времени. С 2009 года Яндекс ввел систему идентификации по региону. Это упростило поиск, а рекламщики смогли тщательнее анализировать рынок, партнеров и конкурентов, предлагая пользователям свои услуги.
Однако изменение места проживания иногда не приносит нужных результатов. Информация, выдаваемая в поиске, не всегда привязывается к месту, в котором живет человек, ищущий что-либо в сети. Часто поисковые результаты для региона, города или IP-адреса могут разниться. Результаты также изменяются в соответствии с запросами человека.
Видео — Смена любого региона в Яндексе
Сообщение об опасном файле при загрузке: как отключить?
Яндекс использует систему Protect, которая позволяет защитить пользователя от загрузки вирусных файлов на непроверенных сайтах. Но иногда защита срабатывает неправильно, и сообщение появляется при попытке скачать файлы со здорового сайта. Чтобы отключить технологию:
Шаг 1. Перейдите в главное меню, затем нажмите на три полоски вверху страницы и выберите вкладку «Настройки».
Шаг 2. Выберите вкладку «Безопасность». Снимите отметку со строки «Проверять безопасность посещаемых сайтов и загружаемых файлов». Покиньте страничку и браузер, затем зайдите снова, чтобы подтвердить изменения.
Яндекс Диск: как передать файл?
Заметка! Чтобы перейти в хранилище, зайдите на через любой браузер. После этого вы увидите ссылку на Диск (в верхнем меню страницы).
Яндекс – самая популярная поисковая система в русскоязычном интернете. С помощью этого сайта можно не только находить нужную информацию, но и использовать его в качестве новостного обозревателя, информатора погоды и ситуации на дорогах. Чтобы система работала правильно, необходимо установить верные параметры местоположения.
Видео — как передать файл через Яндекс Диск
Как изменить город и сменить регион в поиске Яндекса | yurbol.ru
Сегодня я расскажу о том, как изменить город и регион в поисковой системе Яндекс. Многие, конечно, знают как это делать, но есть и такие юзеры, кто еще не знает или испытывают какие-либо трудности при смене того же города к примеру. Вот для этих пользователей и предназначена статья, которая поможет полностью разобраться в этой маленькой проблеме. Но для начала давайте разберёмся, для чего вообще нужно изменять свое местоположение.
Зачем нужно изменять свое местоположение?
Географическая привязка нужна в первую очередь для таргетирования информационных сообщений, что делает их более релевантным для пользователей. К примеру, я живу в Белоруссии, в г. «Гомель». Если мне потребуется найти ближайший ресторан, то я ввожу запрос и поисковая машина сразу же мне в первую очередь покажет рестораны Гомеля. Объявления (контекстная реклама Яндекс.Директ) также не исключение. Все это из-за того, что Яндекс по- моему IP-адресу сразу определяет моё местоположение и задет нужные параметры поиска. Думаю с этим разобрались и теперь стало понятно как это все делается.
Теперь давайте разберём основные причины смены города или региона.
- Не совсем правильно настроена геопривязка по умолчанию;
- Проанализировать своих ближайших конкурентов с другим геотаргетингом;
- Сделать анализ контекстной рекламы с определённым географическим охватом.
- Проверить позиции своего сайта в разных регионах. Ведь в каждом регионе ваши поисковые запросы продвигаются по -разному. К примеру, в Москве одни поисковой запрос будет на 5 месте, а в Санкт-Петербурге на 25. Но это относиться только к геозависимым, их как говорит сам Яндекс их 25% от всех запросов. А остальные геонезависимые.
Поисковая выдача по геонезависимым запросам не зависит от местоположения пользователя, и в каждом регионе позиции сайтов по будут практически одинаковые.
Исправить первую причину можно только путем смены региона. Для других причин и на некоторых внутренних сервисах, будь то Карты, Маркет или Расписание, меняется город.
Как поменять регион в Яндексе?
Заходим в поиск, пишем что в голову придет и нажимаем на «Расширенный поиск». После чего вы увидите дополнительные настройки, в которых и сможете все сделать.
Как изменить город поиска в Яндексе?
Переходим по ссылке yandex.ru/tune/geo и попадаем на такую вот страничку. Здесь мы и можем сменить свой город. Как видно на скрине, сейчас стоит галочка на автоматическом определении. Чтобы нам это поменять, снимаем голочку и вписываем нужный нам город.
Главное потом не забудьте обратно вернуть галочку на автоматическое определение, для комфортного и релевантного поиска.
Ну вот в принципе и все что хотел вам рассказать, если вдруг к кого остались вопросы, задавайте их в комментария, по возможности отвечу.
Сменить город на главной странице яндекса
Поисковая система Яндекс предоставляет не только запрашиваемую информацию, но и те факты, которые могут быть интересны человеку — погода, новости и происшествия в его городе, развлечения в регионе и т.д. Но такая информация появляется сама, если в настройках указан город и страна проживания. При необходимости можно предпринять простые методы, чтобы сменить город или регион в Яндексе. Кроме того, региональные запросы нужны маркетологам для анализа рынка.
Смена региона на Яндексе
Это нужно, если по ошибке указан другой город, а вы обычный пользователь, который желает быть в курсе событий своего города.
Для этого нужно:
- Нажать на кнопку настроек и нажать на вкладку «Изменить город»;
- Если нет клавиши настройки, пройти по ссылке tune.yandex.ru/region или же ввести в поисковой строке слово «место» или что-то подобное по данному запросу и кликнуть «найти»;
Когда вы переходите на страницу указания региона, то можете выбрать, определять ли ваше местоположение по умолчанию или в автоматическом режиме. Указанный по умолчанию город всегда будет определяться до тех пор, пока вы сами не решите его сменить.
Этот метод стоит использовать только тогда, когда поисковая система неверно определила ваш город, так как в итоге меняются все новости, а также Погода, Афиша и другие приложения. Это слишком категоричный метод, если вы маркетолог и используете для работы личный ПК или другое устройство.
Изменение города также может изменить все объявления, которые вы будете находить при запросах. Вы будете видеть рекламодателей вашего региона в первую очередь, какую бы ключевую фразу не вводили.
Но есть одна хитрость, которая позволит маркетологу сделать обзор всех интересующих его товаров по стране, а не только по его городу, чтобы выбрать оптимальный вариант. Для этого нужно зайти в настройки сервиса и поставить «галочку» напротив «не учитывать регионы».
Как изменить город на главной странице Яндекса?
Данный способ отличается от того, что был описан выше тем, что нужно использовать функцию расширенного поиска для изменения города на главной странице.
Для этого нужно:
- Набираем в строке поиска слово «место» или любое другое слово. После этого кликаем на кнопку «Найти»;
- Справа появляется флажок «настройки», кликаем на него;
- Когда появится поле для города, вводим название интересующего вас города;
- После того как настройки будут изменены, снова кликаем на кнопку «найти».
Такие изменения идеально подходят для проведения маркетингового анализа, они меняют и обновления, и контекстную рекламу, что дает отличную возможность больше узнать о конкурентах на рынке. Но такие изменения сохранятся лишь до следующего запроса, что также очень удобно.
Нюансы смены региона в Яндекс
До 2009 года Яндекс вообще не использовал привязку к регионам, поэтому по запросу выдавалась вся информация по стране, поиск нужно было уточнять и на него уходило больше времени. Теперь же все стало гораздо проще для обычных пользователей и более удобно для маркетологов, которые проводят анализ рынка и конкурентов.
Но есть случаи, когда изменение региона не принесет ожидаемого результата. Существуют геонезависимые запросы, результаты по которым не будут привязаны к вашему городу. Обычно реклама по ним стоит дороже, чем реклама со стандартными ключами.
Также стоит заметить, что не всегда результаты по запросам Яндекса будут одинаковыми для одного региона и даже для одного IP-адреса. Все-таки результаты поиска — это выборка, могут быть погрешности. Результаты также могут меняться в зависимости от предыдущих запросов.
Два видео-способа изменить город в Яндексе
В этом видео показано, как можно двумя разными способами изменить город в Яндексе.
Как видим, изменить город в Яндексе, с какой целью бы вы это ни делали, очень просто. Это нехитрое действие поможет вам держать руку на пульсе событий своего города, а также проводить маркетинговый анализ, изучать конкурентов, проводить обзоры цен в других регионах.
Яндекс показывает найденную встроенной поисковой системой информацию, но этим не ограничиваются его возможности – сайт отображает страницы и факты, которые могут быть полезны конкретному человеку. Это сводка погоды, новости города, пробки, услуги и товары, которые предлагаются в домашнем регионе и многое другое. Чтобы Яндекс отображал актуальную информацию, нужно обозначить в параметрах место вашего проживания. Эту информацию пользователь может менять самостоятельно. Как изменить город и регион в поиске Яндекса?
Смена региона в Яндексе: пошаговая инструкция
Если случайно вы ввели другой город или сайт неправильно определил ваше местонахождение, вы можете самостоятельно поменять регион поиска. Для этого:
Шаг 1. Кликните на панель личных настроек и нажмите «Изменить город».
Шаг 2. Вверху, в левом углу выберите стрелку-курсор.
Шаг 3. Введите свое территориальное положение в открывшемся окошке, снимите галочку и нажмите «Сохранить».
Заметка! Местоположение может определяться автоматически. Настройку можно менять на страничке выбора региона. Если выбрать эту настройку, город будет изменяться автоматически при изменении IP-адреса или при подключении к другой точке Wi-Fі.
Смена города на главной странице Яндекса
Чтобы поменять город на начальной странице поисковика, необходимо перейти на главную страницу сайта. В этом способе используются параметры расширенного поиска. Инструкция по смене города:
- Наберите в поиске любую фразу, после чего нажмите на кнопку «Найти».
Заметка! Чтобы сбросить установленный ранее город, перейдите на страничку настроек местоположения, включите параметр автоматического определения и нажмите «Сохранить».
На видео подробно рассказывается, как несколькими методами можно сменить город и регион в поисковике Яндекса.
Видео — Как изменить город в Яндексе
Смена региона в Яндексе: нюансы
Раньше сайт не привязывал аккаунты пользователей к местоположению, и показывалась информация по всей стране. Из-за этого на поиск необходимых пользователю сайтов уходило гораздо больше времени. С 2009 года Яндекс ввел систему идентификации по региону. Это упростило поиск, а рекламщики смогли тщательнее анализировать рынок, партнеров и конкурентов, предлагая пользователям свои услуги.
Однако изменение места проживания иногда не приносит нужных результатов. Информация, выдаваемая в поиске, не всегда привязывается к месту, в котором живет человек, ищущий что-либо в сети. Часто поисковые результаты для региона, города или IP-адреса могут разниться. Результаты также изменяются в соответствии с запросами человека.
Заметка! Если вы смените место вашего нахождения, показываемая вам реклама также изменится. Сначала отображаются результаты от рекламодателей вашего региона без привязки к введенной ключевой фразе.
Видео — Смена любого региона в Яндексе
Сообщение об опасном файле при загрузке: как отключить?
Яндекс использует систему Protect, которая позволяет защитить пользователя от загрузки вирусных файлов на непроверенных сайтах. Но иногда защита срабатывает неправильно, и сообщение появляется при попытке скачать файлы со здорового сайта. Чтобы отключить технологию:
Шаг 1. Перейдите в главное меню, затем нажмите на три полоски вверху страницы и выберите вкладку «Настройки».
Шаг 2. Выберите вкладку «Безопасность». Снимите отметку со строки «Проверять безопасность посещаемых сайтов и загружаемых файлов». Покиньте страничку и браузер, затем зайдите снова, чтобы подтвердить изменения.
Яндекс Диск: как передать файл?
Чтобы передать загруженный файл на Яндекс Диск другому человеку, просто скопируйте адрес необходимого документа в облаке. В этой же вкладке вы можете поделиться файлом через социальные сети, мессенджеры, почтовый ящик или иными способами.
Заметка! Чтобы перейти в хранилище, зайдите на почту в Яндексе через любой браузер. После этого вы увидите ссылку на Диск (в верхнем меню страницы).
Яндекс – самая популярная поисковая система в русскоязычном интернете. С помощью этого сайта можно не только находить нужную информацию, но и использовать его в качестве новостного обозревателя, информатора погоды и ситуации на дорогах. Чтобы система работала правильно, необходимо установить верные параметры местоположения.
Видео — как передать файл через Яндекс Диск
Понравилась статья?
Сохраните, чтобы не потерять!
Не секрет, что поисковая система Яндекс определяет местоположение пользователя для его же удобства. Приведем простейший пример: вы находитесь в Волгограде и вам нужно приобрести, положим, стиральную в Нижнем Новгороде. Если вы наберете в поиске что-то вроде купить стиральную машину, то получите результат по запросу для города Волгоград, поскольку находитесь в нем. Как вариант, можно добавить к запросу город типа купить стиральную машину в Новгороде, тогда результат поиска будет актуален для Новгорода, однако это не всегда удобно, к тому же могут проскакивать результаты для Волгограда. Проще поменять местоположение в Яндексе. Сейчас узнаете, как это сделать.
Откройте стартовую страницу Яндекса. В правой части окна рядом с разделом почты есть кнопка «Настройка», нажмите на нее.
Появится выпадающее меню, в нем нажмите на строку «Изменить город».
Допустим, вы в Волгограде.
Укажите нужный вам город, пусть это в примере будет Нижний Новгород. И не забудьте снять галочку «Определять автоматически», иначе ваш текущий регион будет присвоен вновь. Затем нажмите «Сохранить».
Ваш регион изменен. К слову, поменять его можно и на странице поиска, для чего опустите страницу вниз и нажмите на указанный город.
Далее проделайте все то же самое, что написано выше.
Как поменять город (регион) в Яндексе на телефоне?
Будем менять местоположение на смартфоне Android.
Откройте Яндекс и нажмите на текущее местоположение.
Появится небольшое меню, в нем нажмите «Выбрать город» (иногда приходится нажимать несколько раз на текущее местоположение, видимо, это проблема браузера).
Снимите галочку «Определять автоматически», если она установлена, затем укажите город.
Перед вами откроется стартовая страница Яндекса с указанным вами городом.
Уважаемые пользователи! Если наш сайт вам помог или что-то в нем не понравилось, будем рады, если вы оставите комментарий. Заранее большое спасибо.
Как поменять фон стартовой страницы и поиска яндекс. Темы для Яндекс браузера а они есть
«Яндекс» одна из самых крупных компаний на всей планете.
Люди, пользующиеся услугами этой фирмы, наверняка заинтересованы в вопросе: «Как поменять фон в «Яндексе»?».
Вся процедура занимает немного времени и усилий. Вы с легкостью поменяете надоевший рисунок.
Как сменить тему в Яндекс браузере?
Часто пользователи изъявляют желание поменять оформление в своем браузере, поставить новую тему, которая соответствует настроению в данный момент. Эта информация как раз для этих пользователей.
Чтобы узнать как изменить фон в Яндекс браузере, сделайте следующие действия:
Создайте в вашем браузере новую вкладку; на появившейся панели выберите функцию «Изменить фон». Выбираете нужный рисунок и подтверждаете свой выбор.
Вот и все действия, теперь ваш фон в браузере изменится.
Установка персонального фона
Как поменять фон в яндекс браузере на пользовательский фон? Кроме стандартного оформления, вы также можете установить для фона любую картинку, которая у вас есть. Тут нельзя не согласиться, что будет очень приятно, зайдя в браузер на «Экспрес-панель» увидеть свое фото.
Если вы заинтересованы в таком предложении, то мы рекомендуем узнать, как поменять картинку на Яндексе. Для этого выполните следующие действия: откройте вкладку в браузере и на странице в «экспресс-панели» выберите опцию — «сменить фон». Далее, опустившись ниже вариантов изображений, нажмите на плюс и выберите нужный вам файл, находящийся на вашем жестком диске. Подтвердите выбор, нажав Enter. Проделав эти действия, вы можете поставить любое изображение в качестве фона.
Как сменить фон в «Яндекс» поиске
Открываем страницу с поиском, находим иконку, изображенную в виде шестеренки (она находится около изображения профиля). Нажав на нее выбираем опцию — «Установить тему». В выпавшем списке выбираем нужный вариант оформления. Все картинки разгруппированы по категориям, поэтому выбрать нужную не составит труда. Сюда, к сожалению, личный фон пока нельзя установить, но может разработчики этой компании, в скором времени, решат этот вопрос.
Изменяем фон в почте «Яндекс»Пользователи почты компании Яндекс заинтересуются информацией по смене фона в своем почтовом ящике. Также надоедает один и тот же фон при ежедневном просматривании писем.
Зайдите в свою почту и выберите ярлычок с шестеренкой. Далее зайдите во вкладку «Оформление», рисунков не много, но сменить обстановку все же можно. То есть здесь тоже ничего сложного. Долой однообразие!
В данной статье показаны действия, с помощью которых вы сможете изменить фон в Яндекс.Браузере
В Яндекс.Браузере имеется возможность изменить фоновое изображение которое отображается при открытии новой вкладки, и при необходимости вы можете использовать в качестве фона различные фотографии из галерии фонов яндекс браузера, а также изображения с вашего компьютера или с любого сайта.
Как изменить фон используя галерею фонов Яндекс.Браузера
Чтобы изменить фон используя , откройте новую вкладку и под Табло справа нажмите кнопку Галерея фонов , как показано на скриншоте ниже.
Затем выберите фотографию или видео из нужного альбома и нажмите кнопку Применить фон
Как изменить фон используя изображения с вашего компьютера
В качестве фона вы можете использовать изображения хранящиеся на вашем компьютере.
В качестве фона можно загружать файлы изображений с расширениями *.png , *.jpg
Чтобы установить собственное фоновое изображение, под Табло справа нажмите на значок и затем выберите пункт Загрузить с компьютера
Используя проводник Windows, выберите нужный файл изображения.
После этого фон в Яндекс.Браузере автоматически сменится на выбранный.
Как изменить фон используя изображения с любого сайта
Яндекс браузер поддерживает установку в качестве фона изображения с любого сайта, при этом вам не нужно скачивать картинку на свой компьютер.
Чтобы изменить фон используя изображение с сайта, откройте страницу с нужным изображением, затем нажмите на изображении правой кнопкой мыши и в появившемся контекстном меню выберите пункт Сделать фоном в Яндекс.Браузере
Теперь выбранное изображение будет установлено в качестве фона новой вкладки.
Как включить/отключить чередование фоновых изображений
Также у вас есть возможность включить чередование случайных изображений или видео из галереи фонов, которые будут сменяться раз в день.
Например чтобы включить чередование для одного альбома, выберите нужный альбом в и нажмите кнопку Чередовать эти фоны
Также включить или отключить чередование фонов вы можете используя панель все фоны, для этого под Табло справа нажмите на значок и включите или отключите опцию Чередовать каждый день
Как отключить/включить анимацию фона
Вы можете отключить или включить анимацию фона для анимированных фонов, для этого под Табло справа нажмите на значок и отключите или включите опцию Анимация фона
Также вы можете отключить или включить воспроизведение анимации при низком заряде батареи.
При низком заряде батареи анимация отключается автоматически. Но если вы хотите, чтобы анимация воспроизводилась при любом заряде батареи, то для этого в верхней части окна браузера нажмите на кнопку и в появившемся меню выберите пункт Настройки
Затем в блоке Настройки внешнего вида включите опцию
Опция Отключать анимацию фонов при низком заряде батареи доступна только на мобильных устройствах.
Как отключить/включить воспроизведение в высоком разрешении
По умолчанию анимация воспроизводится в высоком разрешении. Если это замедляет работу Яндекс.Браузера, то вы можете отключить высокое разрешение анимации.
Для этого в верхней части окна браузера нажмите на кнопку и в появившемся меню выберите пункт Настройки
В блоке Настройки внешнего вида отключите опцию Отображать анимационный фон в новой вкладке в высоком разрешении
После этого анимационный фон будет отображаться в низком разрешении.
Теперь, с помощью рассмотренных выше действий вы можете изменить фоновое изображение новой вкладки в Яндекс.Браузере
Одним из самых популярных веб-обозревателей сегодня по праву считается «Яндекс.Браузер». Базируется он на «движке» Chromium, как и браузер «Гугл Хром». Некоторые пользователи отмечают большую схожесть между этими двумя веб-обозревателями.
Да, у них есть что-то общее, но называть «Яндекс.Браузер» точной копией «Хрома» — ошибочное мнение. Высокая скорость загрузки страниц, защита «Касперского», полезные дополнения — все это (и не только) способствует комфортной работе в данном браузере.
Прочитав эту статью, вы узнаете, как сменить фон «Яндекса», обновить его до последней версии, познакомитесь с интересными особенностями веб-обозревателя. Но обо всем по порядку.
Скачивание и установка
Для того чтобы оценить все положительные стороны браузера от компании «Яндекс», вам понадобится его загрузить и установить на свой компьютер. Откройте любой «поисковик» и пропишите в нем «Яндекс.Браузер».
На главной странице официального сайта, вы сможете выбрать версию веб-обозревателя (Windows, Mac). Также у вас есть возможность загрузить браузер для смартфона (необходимо указать номер телефона) или планшета (нужно вписать адрес вашей электронной почты).
Нажав кнопку «Скачать», вы запускаете загрузку. Следующий шаг — запуск установочного файла. Кликните «Начать использование», установив предварительно чекбоксы (по желанию). Приятная особенность — автоматический импорт закладок и настроек с браузера, который вы в данный момент используете по умолчанию. Согласитесь, это очень удобно, но если вам не нужно переносить информацию в «Яндекс.Браузер», то просто нажмите кнопку «Отменить».
Интерфейс веб-обозревателя
Прежде чем узнать, как сменить фон «Яндекса», рекомендуется ознакомиться с некоторыми особенностями этого браузера.
Интерфейс устроен таким образом, что разобраться в нем сможет даже неопытный пользователь. Ничего лишнего — все только самое необходимое. Нажав в левом верхнем углу на кнопку с изображением трех полосочек, вы откроете меню браузера.
Как видите, здесь находятся все стандартные опции, причем их совсем немного. Например, если вы хотите посмотреть историю загрузок, то нужно выбрать соответствующую команду в выпадающем меню или нажать кнопки «Ctrl» и «J».
Для того чтобы увидеть больше опций, необходимо выбрать пункт «Дополнительно». Здесь вы можете удалить историю посещения веб-страниц, открыть «Диспетчер задач» и выполнить некоторые другие действия.
Что такое «Табло» в веб-обозревателе «Яндекс»?
В имеет название «Табло». Открыв его, вы увидите достаточно привлекательное оформление. Здесь организована возможность перехода в некоторые другие разделы браузера. Например, если вам необходимо посмотреть, какие установлены расширения, то нужно всего лишь кликнуть по кнопке «Дополнения».
Еще одна интересная особенность, к тому же очень удобная — уведомления на плитках в экспресс-панели. Если вы добавили сюда поисковик от «Яндекса», то сможете сразу увидеть температуру воздуха в вашем регионе (предварительно нужно указать «Яндексу» ваш город). Если на «Табло» находится ваша страничка «ВКонтакте», то вы можете посмотреть, сколько у вас непрочитанных сообщений.
В общем, экспресс-панель организована достаточно удобно. Далее читайте о том, как преобразить внешний вид веб-обозревателя.
Как изменить фон «Яндекс.Браузера»
Если вам надоел выбранный фон в данном браузере, то вы его можете очень легко поменять. Для этого откройте экспресс-панель и в левом нижнем углу кликните кнопку «Сменить фон».
Здесь вы можете выбрать один из вариантов, предложенных веб-обозревателем. Стоит отметить, что есть очень красивые пейзажи но, возможно, вы захотите добавить индивидуальное изображение. Для этого кликните на кнопку «+». Теперь выберите подходящее изображение, например, вашу фотографию, и нажмите кнопку «Открыть». Через секунду фон экспресс-панели изменится.
Таким образом вы можете загрузить из интернета любую понравившеюся картинку и использовать ее для украшения вашего браузера. Теперь вы знаете, как сменить фон «Яндекса».
Как обновить «Яндекс.Браузер»
Для более удобного использования веб-обозревателя, а также для обеспечения собственной безопасности на просторах интернета, рекомендуется регулярно обновлять «Яндекс.Браузер». Как правило, обновление происходит в автоматическом режиме, но если вдруг этого не произошло, то нужно знать как это сделать вручную.
Чтобы «обновиться», перейдите в меню браузера, кликнув соответствующую кнопку. Здесь вам нужна команда «Дополнительно», раздел «О браузере». Если «Яндекс» обновлен, то вы увидите надпись, в которой сказано, что вы используете актуальную версию. В другом случае будет кнопка «Обновить», нажав на которую вы получите самый последнюю версию.
Итак, вы узнали, как изменить фон «Яндекса» и обновить браузер. Далее, рекомендуется ознакомиться с «Дополнениями» этого веб-обозревателя.
Расширения
В «Яндекс.Браузер» встроены очень полезные дополнения, например, защита «Касперского», расширение «Эверноут» (актуально для пользователей данного сервиса), менеджер паролей и другие.
По умолчанию они деактивированы, поэтому, чтобы их включить, понадобится открыть меню браузера и выбрать «Дополнения». Теперь запустите те расширения, которые вас интересуют. Если вам нужны еще какие-то инструменты, то прокрутите страницу вниз и кликните соответствующую кнопку.
Синхронизация
Теперь, когда вы узнали, как поменять фон в «Яндексе», научились выполнять другие действия в браузере, остается рассмотреть еще одну возможность этого веб-обозревателя — синхронизацию.
Благодаря этой функции вы можете получать доступ ко всем сервисам «Яндекса» с любого устройства (мобильного телефона, планшета, стационарного ПК). Согласитесь, сегодня это даже не просто приятное дополнение, а, скорее всего, обязательное условие.
Чтобы воспользоваться синхронизацией, понадобится создать аккаунт на сервисе «Яндекс», а затем открыть браузер, перейти в меню и выбрать соответствующую команду.
Заключение
Итак, теперь, когда вы знаете, как сменить фон «Яндекса», получить актуальную версию браузера, выполнить синхронизацию, у вас есть возможность оценить все преимущества этого веб-обозревателя. Стоит отметить, что разработчики постоянно трудятся, стараются усовершенствовать браузер, сделать работу в нем максимально комфортной. Именно поэтому можно ожидать и других приятных дополнений от компании «Яндекс» в скором времени.
Здравствуйте, уважаемые читатели блога Start-Luck. Стоит нам установить какую-то программу или купить новый телефон, первое, что мы делаем – меняем дизайн устройства под себя. Не знаю почему так происходит, быть может, таким образом мы метим свою территорию?
Конечно же, это шутка. Мы проводим очень много времени за компьютером или мобильным устройством, так почему не натыкаться чаще на свои картинки, приятные глазу? Это значимая причина для многих.
Некоторые, насколько я знаю, таким образом стараются достигать своих целей. Ну, к примеру, установятся они в качестве фона море и обязательно в следующем году отправятся в путешествие.
Вы у вас есть еще какие-то догадки на эту тему, обязательно делитесь ими в комментариях к этой статье. Мне было бы интересно почитать.
Ну а сейчас я собираюсь рассказать вам как изменить фон Яндекса. Речь пойдет о версиях для ПК и на телефоне. Я покажу как заменить картинку на стартовом окне, где располагается Дзен, а также поисковике.
Научу выбирать из базовых изображений или менять фон на свое изображение, которое вы делали на камеру, а потом бережно хранили на компьютере или в памяти самого устройства.
Итак, давайте начинать.
Приветственное окно ПК версии
Нет ничего проще, чем поменять фон стартового окна вашего браузера. Кстати, рекомендую обратить внимание на возможность установки Дзена, этот сервис помогает найти интересующие вас статьи в интернете. Он анализирует что вы ищете в поисковике, а затем предлагает публикации схожей тематики. Мне очень нравится.
Ну, а владельцам сайтов я посоветовал бы почитать статью о том, собственного проекта.
Что же делать? Для начала открываете браузер и находите под окном со ссылкой на часто посещаемые сайты кнопку «Настроить экран».
Сейчас нас интересует другое, а именно – картинки. Они появились в самом низу и одного щелчка по ним достаточно, чтобы изображение фона сменилось.
По завершению работы не забудьте кликнуть на «Готово», чтобы изменения сохранились.
С этим закончили. Переходим к работе над смартфоном.
Стартовое окно на телефоне
Итак, заходим в приложение «Яндекс Браузер», чтобы поменять картинку и там. Дополнительное меню у меня вызывается щелчком соответствующей кнопки на самом устройстве. Этот вариант подходит для операционной системы андроид.
Есть и альтернативный способ. Возможно вы найдете три вертикальные точки где-то на самом окне. В моем случае этих кнопочек нет. Поговаривают, что также вы можете вызвать главное меню жестом. Удерживайте палец на фоне в течении нескольких секунд.
В появившемся окне выбираю «Изменить фон».
Осталось только нажать на клавишу «Применить» внизу экрана.
Готово. Стартовое окно поменялось.
Как использовать картинку из интернета
Всем знакомы банки с обоями на рабочий стол. Некоторых, кстати, могут также заинтересовать , о которых я не так давно писал. В любом случае, попав на сайт с рисунками, вы можете поставить любое из них в качестве фонового изображения на ПК версию своего браузера.
Открою, к примеру, сайт Googfon.
Выбираю окну из картинок и щелкаю по ней правой кнопкой мыши. В открывшемся меню кликаю по «Сделать фоном Яндекс Браузера».
Готово. Картинка снова сменилась.
Работа с поисковиком
Также вы можете настроить тему в самом поисковике от Яндекс. Эта глава может быть интересна даже тем, кто не пользуется браузером этой компании. Настройку можно будет осуществить и при помощи Mozilla, и Google Chrome, и Explorer.
Вводите в поисковую строчку Yandex.ru, справа нажимаете кнопку «Настройка», кликаете «Поставить тему».
Внизу появляется библиотека с шаблонами. Смотрите один из них, выбираете и не забываете «Сохранить». Готово.
Если на мобильном устройстве у вас установлен Яндекс Браузер, а вы сидите под собственным аккаунтом, она будет автоматически загружена и туда. Об этом свидетельствует информационное окно.
Вот и все. Что мне осталось вам сказать?
Работа на компьютере может быть в разы проще, интереснее и быстрее, поэтому я очень советую вам обратить внимание на курс «Секреты продуктивной работы ». Вы узнаете много полезной информации о резервном копировании, полезных плагинах для браузера, хранилищах паролей, защищающих вас от взлома и мошенников, основные правила работы с электронной почтой, лучшие и многое другое.
На этом у меня все. Не забывайте подписываться на рассылку и вступать в
У Браузера от Яндекс среди различных функций есть возможность установки фона для новой вкладки. При желании пользователь может установить красивый живой фон для Яндекс.Браузера либо использовать статичную картинку. Ввиду минималистичного интерфейса установленный фон видно только на «Табло» (в новой вкладке). Но так как многие юзеры часто обращаются к этой самой новой вкладке, то вопрос довольно актуален. Далее мы расскажем, как установить готовый фон для Яндекс.Браузера или же поставить обычное изображение по своему вкусу.
Есть два типа установки фонового изображения: выбор картинки из встроенной галереи или установка собственного. Как уже было сказано ранее, заставки для Яндекс.Браузера делятся на анимированные и статичные. Каждый пользователь может воспользоваться специальными фонами, заточенными под браузер, или установить собственный.
Способ 1: Настройки браузера
Через настройки веб-обозревателя можно выполнить установку как готовых обоев, так и собственной картинки. Разработчики предоставили всем своим пользователям галерею с действительно красивыми и невычурными изображениями природы, архитектуры и других объектов. Список периодически пополняется, при необходимости можно включить соответствующее оповещение. Есть возможность активации ежедневной смены изображений на случайные или на определенную тематику.
Для изображений, установленных фоном вручную, таких настроек нет. По сути, пользователю достаточно просто выбрать подходящее изображение с компьютера и установить его. Подробнее о каждом из таких способов установки читайте в отдельной нашей статье по ссылке ниже.
Способ 2: С любого сайта
Быстрая возможность смены фона на «Табло» заключается в использовании контекстного меню. Предположим, вы нашли картинку, которая вам понравилась. Ее даже не нужно скачивать на ПК, а затем устанавливать через настройки Яндекс.Браузера. Просто нажмите по ней правой кнопкой мыши и из контекстного меню выберите «Сделать фоном в Яндекс.Браузере» .
Если вы не можете вызвать контекстное меню, значит картинка защищена от копирования.
Стандартные советы для этого способа: выбирайте качественные, большие изображения, не ниже разрешения вашего экрана (например, 1920×1080 для мониторов ПК или 1366×768 для ноутбуков). Если на сайте не отображается размер картинки, его можно просмотреть, открыв файл в новой вкладке.
Размер будет указан в скобках в адресной строке.
Если вы наведете курсор мыши на вкладку с изображением (оно также должно быть открыто в новой вкладке), то во всплывающей текстовой подсказке увидите его размер. Это актуально для файлов с длинными названиями, из-за которых не видно цифр с разрешением.
Мелкие картинки будут автоматически растянутся. Анимированные изображения (GIF и другие) устанавливать нельзя, только статичные.
Мы рассмотрели все возможные способы установки фона в Яндекс.Браузер. Хочется добавить, что если вы ранее пользовались и хотите установить темы из его интернет-магазина расширений, то, увы, этого сделать нельзя. Все новые версии Яндекс.Браузера хоть и устанавливают темы, но не отображают их на «Табло» и в интерфейсе в целом.
Яндекс показывает другой город. Изменение местонахождения в Яндексе: зачем и как?
Яндекс — поисковая система, которая помимо функции поиска обеспечивает посетителя полезной информацией, такой как новости, погода, карты, телепрограмма, курсы валют, пробки, которые, естественно, зависят от региона, в котором проживает посетитель. Однако бывает такое, что когда вы впервые попадаете на этот сайт, то Яндекс может не опознать ваш регион автоматически и показывать информацию не для того места, в котором вы находитесь. Дабы исправить данную оплошность и получить именно ту информацию, которая нужна, следует сменить регион. Как это сделать, мы сейчас расскажем.
Сначала, пожалуй, нам стоит зайти на сайт Яндекса — yandex.ru (Если вы проживаете в другой стране, то Яндекс сам сменит домен, допустим — yandex.ua). Когда мы зайдём, то увидим перед собой стандартную, так называемую домашнюю страницу сайта. В левом верхнем углу будут находиться новости и новости по региону, время в регионе; на переднем плане — окно поиска, с функциями “Карты”, “Маркет”, “Словари” и прочее; в правом верхнем углу — почта, снизу от поиска — погода, ниже погоды — курс валют. Слева от курса валют — предложения установить браузер и прочая информация рекламного характера. Справа от погоды располагается телепрограмма, актуальная для вашего региона. Теперь, когда вы уже ориентируетесь на домашней странице, нам нужно узнать, какой всё-таки регион установлен сейчас. Для этого поднимите взгляд в верхний левый угол, там где новости. Справа от колонки “Новости” будет ещё одно колонка, например, “в Москве”. Именно эта колонка указывает на установленный регион.Всё! Теперь Яндекс указывает погоду, новости, курсы валют, пробки и прочее именно для вашего региона, именно для вас. Инструкция подходит для любых типов операционных систем.
Региональность поисковика — это то, что позволяет сортировать сайты и показывать только те, которые привязаны к определенной географической зоне. Как она работает и как в ней можно изменить регион мы рассмотрим на примере поисковой системы Яндекс.
Предположим, что вы живете в Москве и вам захотелось поесть дома пиццы. Заходите в интернет, вводите в поисковике «заказать пиццу». В выдаче появляются сайты пиццерий Москвы, в которых вы сможете заказать вкусняшку.
Такие запросы называют геозависимыми
Обратите внимание, что в выдаче нет другого региона. Все пиццерии из Москвы. Как это происходит? Яндекс сам определяет ваше местоположение по IP-адресу и в зависимости от вашего региона формирует выдачу с сайтами из вашего города. Но есть и такие сайты, которые не привязаны к городу. То есть, если вы введете в Яндексе «рецепт пиццы», находясь в Москве, а потом уедите в Челябинск и повторите поиск, вы получите один и тот же результат.
Такие запросы называют геонезависимыми!
Как поменять регион в Яндексе?
Допустим, вы сидите в каком-нибудь Домодедово и ожидаете посадки на лайнер. Летите к своей любовнице в Питер. Она хороша во всем, но вот готовить, увы, не умеет. А есть после перелета обязательно захочется. И вы решаете заказать ко времени приезда на адрес возлюбленной чего-нибудь съедобного. Вводите в поисковик соответствующий запрос, а там все результаты только по вашей родной столице. Чтобы исправить эту ситуацию достаточно сменить регион Яндекса.
Заходим в Яндекс, набираем то, что нам нужно, например «заказать пиццу». В поле ввода запроса справа видим значок с настройками, нажмем на него.
Здесь мы видим все настройки выдачи:
- регион;
- доменная зона;
- язык найденных сайтов;
- тип найденных документов;
- сортировка по времени.
Для того чтобы увидеть выдачу другой геозоны достаточно регион Москва поменять на Санкт-Петербург. Для этого нажимаем на кнопку «Редактировать».
5 голосовДоброго времени суток, уважаемые читатели моего блога. Знаете ли вы, что привязка к городу в браузере помогает показывать аудитории только ту информацию, которая вероятнее всего заинтересует читателя. Если вы ищете кинотеатры, то вас не будут грузить адресами в Ульяновске или Чите, заставляя скролить и искать конкретный город в огромном списке.
В четырех случаях, как правило, меняют привязку. О том, в каких именно и как настроить Яндекс на свой город мы сегодня и поговорим.
Зачем меняют местоположение в браузере
Допустим, вы живете в Самаре и едете на отдых в Санкт-Петербург. Естественно, там вам понадобится интернет, куда без него. Обычно, другой город определяется автоматически, но, если этого не случилось, придется действовать вручную.
Иногда настройки по умолчанию сбиваются сами собой. Вместо нужных сведений вылезает предложение купить астры в Тридевятом царстве, добраться до которого вам удастся только при содействии доброго волшебника со стаей драконов! Это никуда не годится. Приходится лезть в настройки.
Но чаще всего поменять город приходится и для работы в интернете. Например, когда я пишу некоторые статьи, то мне нужны хороших или не очень. Я ввожу любой регион, а затем начинаю мониторить салоны красоты, тату-студии, агентства недвижимости и так далее.
Непонятно почему, но если вы введете сокращенный урл, ya.ru, то вам начнут выносить голову и смена города займет много времени. Я даже не стал ковыряться в поисках правды и реализации. Ни к чему это, когда есть шанс сделать все проще и быстрее.
Итак, проходим на главную страничку.
В правом верхнем углу находите рубрику «Настройки». Тут нужно выбрать категорию «Изменить город».
Снимаете галочку с графы «Определять автоматически» и ставите на «Не уточнять».
Учтите, что новый регион вы ставите навсегда, ну точнее до того момента, как не измените обратно. Если захотите.
Осталось только вписать новое название города в появившееся меню. Даже Enter кликать не нужно. Просто вводите регион, щелкаете по подходящей строчке в открывшемся списке и готово.
Смена с телефона
Теперь давайте сделаем то же самое с телефона или планшета. Итак, меняем город на мой. Покажу как это сделать на андроиде.
Я открою Яндекс браузер. Работая на компьютере я его почти не использую. Постоянные читатели знают насколько я его недолюбливаю, но с телефона все действительно работает в разы быстрее и круче, нежели сервисы от других компаний. Менять город в Яндексе можно и через Google Chrome, но давайте все-таки поработает в одноименном приложении.
Открываем его.
Для удобства вводим в поисковую строчку любое слово и двигаемся вниз, к концу списка.
Тут, как вы видите, стоит Владимир. Нажмите на него.
Осталось только выбрать из списка или вписать свой вариант. Ульяновск, Саратов, Самара или свой родной. Это совершенно не важно. Творите, как говорится, что хотите.
Готово. Изменения в телефоне прошли успешно и в глазах Яндекса вы переехали в дальние дали, а потому и информацию он для вас начнет показывать новую.
Все. Теперь все ваши запросы отобразятся так, как они были бы показаны для жителя того региона, который вы выбрали.
Если вы только начинаете открывать для себя интернет, но вас уже интересуют , то могу порекомендовать вам бесплатный курс «Инфобизнес по модели Евгения Попова» .
Вы узнаете как работают и зарабатывают в интернете, получите массу конкретной информации и определитесь, действительно ли вас интересует такой вид деятельности или он совсем вам не подходит.
Узнавайте полезную и правдивую информацию, которая поможет.
Если вам понравилась эта статья – подписывайтесь на рассылку и получайте больше интересной информации про заработок в интернете прямо себе на почту.
Вы узнаете о фотошопе, создании сайтов, поймете , делают видео для YouTube, работают в социальных сетях. Вы не только узнаете, но и определитесь с той нишей, которая манит вас больше остальных, получите отличный старт и совсем скоро вы обретете не только увлекательное, но и прибыльное хобби.
Желаю удачи в ваших начинаниях. До новых встреч!
Поисковые системы обладают сложным механизмом, который позволяет не только искать информацию по запросам пользователей, но и сортировать ее согласно заданным настройкам. Ранее, когда только появились такие сайты, они могли лишь находить нужные данные, не ранжируя их. То есть, если вам было нужно найти сведения о продаже недвижимости в своем городе, то обязательно его нужно было указывать. Сейчас все изменилось. Поисковые системы, настроенные в соответствии с нашими потребностями, значительно сокращают время поисков и позволяют получать только действительно нужную нам информацию.
«Яндекс»
Аналогичная ситуация обстоит и с популярным российским поисковиком. Если не указать в его настройках регион, то информация по вашему запросу будет выдаваться в общем виде, что вызывает множество неудобств.
То есть, например, вы хотите купить квартиру в своем городе. Допустим, это будет Самара. Написав при этом в поисковой строке сервиса «Яндекс» «купить квартиру», вы увидите все предложения в России. Для получения данных конкретно о вашем городе придется к запросу добавить «в Самаре». Всего этого можно было бы избежать, если был бы настроен регион поиска в системе.
Параметры региона можно задать любому пользователю данного сайта. При этом вовсе необязательно иметь аккаунт в «Яндексе». Достаточно просто быть его пользователем. Сменить город в «Яндексе» можно двумя способами. Выбирайте тот, который для вас более удобен.
Первый вариант:
- Заходим на сайт Yandex, на главную страницу.
- Обращаем взор на правую часть экрана, а именно наверх. Там можно увидеть ссылку «Личные настройки». Кликаем по ней.
- Далее выбираем пункт «Изменить город».
- В открывшемся окне находим пустую строчку и пишем туда наш город, а затем сохраняем введенные данные.
- Готово! Теперь вся информация по вашим поисковым запросам будет выводиться только относительно вашего города. То же самое касается гаджетов на сайте «Яндекса»: погоды, карт, пробок и так далее.
Второй вариант:
- Сменить город в «Яндексе» также можно при непосредственном поиске. Открываем сайт.
- Находим поисковую строчку (в середине страницы).
- Сразу под ней можно увидеть ссылку «Расширенный поиск». Кликаем по ней.
- Перед вами откроется поле, где можно ввести тот город, информация относительно которого вам интересна.
Резюме
Вот такими простыми способами можно сменить город в «Яндексе». Обратите внимание, что выдача информации по запросу осуществляется не только исходя из настроек сайта, которые вы определяете самостоятельно, но и с учетом ваших предпочтений и ранних запросов. Если у вас не меняется город в «Яндексе», то попробуйте зайти в поисковую систему через другой браузер и убедитесь, что после указания города в соответствующем поле вы подтверждаете свой выбор нажатием кнопки «сохранить». Если вы являетесь владельцем аккаунта на данном сайте и указали при регистрации другой населенный пункт, то не переживайте. Сменить город в «Яндексе» можно точно такими же способами, которые мы рассмотрели ранее.
Исправить неверно указанный поисковым сервисом адрес проживания (а надо понимать, что город в Яндексе — это именно Ваше местоположения) гораздо проще, чем поменять аналогичную запись в документах. Виртуальное переселение проходит еще и гораздо быстрее.
Зачем это нужно?
Зачастую поменять город в Яндексе нужно для оптимизации поисковых запросов и корректной работы виджетов. Укажем перечень функций, которые зависят от выбранного региона:
- привязка геозависимых запросов (если нужна поликлиника, спортзал, сайт органов власти и т.д.) к местоположению;
- прогноз погоды и текущая температура/облачность и т.д.
- стартовая точка на Яндекс.Карты;
- предлагаемый новостной блок;
- цены в Яндекс.Маркет и предложения магазинов.
Эта и другая важная информация может некорректно отображаться, да и быть попросту бесполезной, если не сменить регион в Яндекс на Ваш собственный.
С правильным местоположением можно вместо «стоимость квартиры в Ставрополе» набирать просто «квартиры цена».
Из-за чего это происходит и кто виноват?
На самом деле проблема эта чисто техническая и спровоцирована Вашим провайдером. Каждому компьютеру присваивается IP адрес, в котором, помимо прочего, указаны и Ваши координаты. Такой же IP адрес есть и у сайта магазина, гос. учреждения и других мест. .
Зачастую провайдеры, работают в нескольких регионах одновременно, но не имеют IP адресов для каждого из них. Для этого и нужно вручную изменять местоположение в Яндексе.
Как правильно настроить поиск?
Есть способ поменять город и регион на постоянной основе или для конкретного запроса. Для первого случая нужно сделать следующее:
На главной странице Яндекса https://www.yandex.ru/ в правом верхнем углу нажмите «настройки» и выберите пункт Изменить город.
Либо можно нажать на определившийся город в левой верхней части экрана.
Указать местоположение в яндексе
Яндекс показывает найденную встроенной поисковой системой информацию, но этим не ограничиваются его возможности – сайт отображает страницы и факты, которые могут быть полезны конкретному человеку. Это сводка погоды, новости города, пробки, услуги и товары, которые предлагаются в домашнем регионе и многое другое. Чтобы Яндекс отображал актуальную информацию, нужно обозначить в параметрах место вашего проживания. Эту информацию пользователь может менять самостоятельно. Как изменить город и регион в поиске Яндекса?
Смена региона в Яндексе: пошаговая инструкция
Если случайно вы ввели другой город или сайт неправильно определил ваше местонахождение, вы можете самостоятельно поменять регион поиска. Для этого:
Шаг 1. Кликните на панель личных настроек и нажмите «Изменить город».
Шаг 2. Вверху, в левом углу выберите стрелку-курсор.
Шаг 3. Введите свое территориальное положение в открывшемся окошке, снимите галочку и нажмите «Сохранить».
Заметка! Местоположение может определяться автоматически. Настройку можно менять на страничке выбора региона. Если выбрать эту настройку, город будет изменяться автоматически при изменении IP-адреса или при подключении к другой точке Wi-Fі.
Смена города на главной странице Яндекса
Чтобы поменять город на начальной странице поисковика, необходимо перейти на главную страницу сайта. В этом способе используются параметры расширенного поиска. Инструкция по смене города:
- Наберите в поиске любую фразу, после чего нажмите на кнопку «Найти».
Заметка! Чтобы сбросить установленный ранее город, перейдите на страничку настроек местоположения, включите параметр автоматического определения и нажмите «Сохранить».
На видео подробно рассказывается, как несколькими методами можно сменить город и регион в поисковике Яндекса.
Видео — Как изменить город в Яндексе
Смена региона в Яндексе: нюансы
Раньше сайт не привязывал аккаунты пользователей к местоположению, и показывалась информация по всей стране. Из-за этого на поиск необходимых пользователю сайтов уходило гораздо больше времени. С 2009 года Яндекс ввел систему идентификации по региону. Это упростило поиск, а рекламщики смогли тщательнее анализировать рынок, партнеров и конкурентов, предлагая пользователям свои услуги.
Однако изменение места проживания иногда не приносит нужных результатов. Информация, выдаваемая в поиске, не всегда привязывается к месту, в котором живет человек, ищущий что-либо в сети. Часто поисковые результаты для региона, города или IP-адреса могут разниться. Результаты также изменяются в соответствии с запросами человека.
Заметка! Если вы смените место вашего нахождения, показываемая вам реклама также изменится. Сначала отображаются результаты от рекламодателей вашего региона без привязки к введенной ключевой фразе.
Видео — Смена любого региона в Яндексе
Сообщение об опасном файле при загрузке: как отключить?
Яндекс использует систему Protect, которая позволяет защитить пользователя от загрузки вирусных файлов на непроверенных сайтах. Но иногда защита срабатывает неправильно, и сообщение появляется при попытке скачать файлы со здорового сайта. Чтобы отключить технологию:
Шаг 1. Перейдите в главное меню, затем нажмите на три полоски вверху страницы и выберите вкладку «Настройки».
Шаг 2. Выберите вкладку «Безопасность». Снимите отметку со строки «Проверять безопасность посещаемых сайтов и загружаемых файлов». Покиньте страничку и браузер, затем зайдите снова, чтобы подтвердить изменения.
Яндекс Диск: как передать файл?
Чтобы передать загруженный файл на Яндекс Диск другому человеку, просто скопируйте адрес необходимого документа в облаке. В этой же вкладке вы можете поделиться файлом через социальные сети, мессенджеры, почтовый ящик или иными способами.
Заметка! Чтобы перейти в хранилище, зайдите на почту в Яндексе через любой браузер. После этого вы увидите ссылку на Диск (в верхнем меню страницы).
Яндекс – самая популярная поисковая система в русскоязычном интернете. С помощью этого сайта можно не только находить нужную информацию, но и использовать его в качестве новостного обозревателя, информатора погоды и ситуации на дорогах. Чтобы система работала правильно, необходимо установить верные параметры местоположения.
Видео — как передать файл через Яндекс Диск
Понравилась статья?
Сохраните, чтобы не потерять!
Привет! Сегодня я покажу вам как изменить город на стартовой Яндекс странице. По умолчанию используется ваше местоположение, но вы можете поменять его. Можно указать любой город, чтобы видеть актуальную информацию, погоду и пробки, для выбранного региона. Всё очень просто и быстро. Смотрите инструкцию далее и пишите комментарии, если вам что-то не понятно. Поехали!
Вам нужно открыть главную страницу. Вверху справа, нажмите на вкладку Настройка. В открывшемся окне нажмите на вкладку Изменить город.
Можно ещё нажать по названию текущего города, вверху страницы слева. Любой вариант можете выбрать.
У вас откроется страница Уточнить местоположение. Вы можете нажать на кнопку Найти меня , чтобы система автоматически определила ваше место. Ниже вы можете сами указать в поле свой город. Можно включить или отключить автоматическое определение города.
Всё готово. Обратите внимание. Яндекс также использует ваше местоположение для уточнения результатов поиска, показа организаций, интересных событий и выгодных предложений по близости.
Остались вопросы? Напиши комментарий! Удачи!
Не секрет, что поисковая система Яндекс определяет местоположение пользователя для его же удобства. Приведем простейший пример: вы находитесь в Волгограде и вам нужно приобрести, положим, стиральную в Нижнем Новгороде. Если вы наберете в поиске что-то вроде купить стиральную машину, то получите результат по запросу для города Волгоград, поскольку находитесь в нем. Как вариант, можно добавить к запросу город типа купить стиральную машину в Новгороде, тогда результат поиска будет актуален для Новгорода, однако это не всегда удобно, к тому же могут проскакивать результаты для Волгограда. Проще поменять местоположение в Яндексе. Сейчас узнаете, как это сделать.
Откройте стартовую страницу Яндекса. В правой части окна рядом с разделом почты есть кнопка «Настройка», нажмите на нее.
Появится выпадающее меню, в нем нажмите на строку «Изменить город».
Допустим, вы в Волгограде.
Укажите нужный вам город, пусть это в примере будет Нижний Новгород. И не забудьте снять галочку «Определять автоматически», иначе ваш текущий регион будет присвоен вновь. Затем нажмите «Сохранить».
Ваш регион изменен. К слову, поменять его можно и на странице поиска, для чего опустите страницу вниз и нажмите на указанный город.
Далее проделайте все то же самое, что написано выше.
Как поменять город (регион) в Яндексе на телефоне?
Будем менять местоположение на смартфоне Android.
Откройте Яндекс и нажмите на текущее местоположение.
Появится небольшое меню, в нем нажмите «Выбрать город» (иногда приходится нажимать несколько раз на текущее местоположение, видимо, это проблема браузера).
Снимите галочку «Определять автоматически», если она установлена, затем укажите город.
Перед вами откроется стартовая страница Яндекса с указанным вами городом.
Уважаемые пользователи! Если наш сайт вам помог или что-то в нем не понравилось, будем рады, если вы оставите комментарий. Заранее большое спасибо.
Мои места — Яндекс.Карты для мобильных. Справка
Вы можете создавать списки избранных мест на карте (Мои места). Они автоматически синхронизируются и будут отображаться на Яндекс.Картах на всех ваших устройствах.
По умолчанию список один: «Избранное». Вы можете использовать только этот список или создать любое количество списков для разных мест (например, «Театры», «Рестораны» и т. Д.).
В «Мои места» по умолчанию включены две точки, которые используются для задания маршрутов («Дом» и «Работа»).
- Нажмите «Меню».
Выберите Мои места.
В строке «Дом» или «Работа» нажмите «Добавить».
- На открывшейся карте найдите подходящую точку.
Нажмите «Сохранить».
В списке «Мои места» нажмите Готово.
- Нажмите «Меню».
Выберите Мои места.
Нажмите «Изменить».
Выберите соответствующую строку.
- На открывшейся карте найдите подходящую точку.
Нажмите «Сохранить».
В открывшемся списке «Мои места» нажмите Готово.
- Ступень.
Выберите соответствующий список. Коснитесь Сохранить.
Если вы хотите сохранить место в новом списке, нажмите «Создать новый список» и введите имя. Коснитесь Сохранить.
- Нажмите «Меню».
Выберите Мои места.
Нажмите «Создать список» и введите имя для нового списка.
Нажмите «Сохранить».
- Нажмите «Меню».
Выберите Мои места.
Выберите соответствующий список.
- В открывшемся списке нажмите «Изменить».
Коснитесь имени списка и введите новое имя.
Нажмите «Сохранить».
- Нажмите «Меню».
Выберите Мои места.
Выберите список, содержащий соответствующее место.
- В открывшемся списке нажмите «Изменить».
Выберите одно или несколько мест.
- Нажмите «Переместить».
В движении где? форме, выберите список и коснитесь Переместить.
Нажмите «Сохранить».
- Нажмите «Меню».
Выберите Мои места.
Выберите список, содержащий соответствующее место.
- В открывшемся списке нажмите «Изменить».
Выберите одно или несколько мест.
- Нажмите «Удалить».
- Нажмите «Меню».
Выберите Мои места.
- Нажмите «Изменить».
Нажмите кнопку с тремя точками в соответствующей строке, а затем нажмите «Удалить».
Нажмите Готово.
- Нажмите «Меню».
Выберите Мои места.
Выберите список, содержащий соответствующее место.
Отключите параметр Показать на карте.
Настройка интерфейса — Яндекс.Карты для мобильных. Справка
Вы можете настроить интерфейс и функциональность карты, выбрав (включив) следующее:
Чтобы выбрать тип (внешний вид) карты:
Нажмите «Меню», а затем нажмите один из вариантов («Карта / Спутник / Гибрид»).
Или:
- Нажмите «Меню».
Нажмите «Настройки» → «Карта» → «Тип карты».
- Выберите тип карты:
Карта — это схема объектов карты: дорог, зданий и т. Д.
Спутник — это изображение определенной области, сделанное из космоса.
Гибрид — это спутниковый снимок с добавленной к нему дополнительной информацией (названия улиц, адреса и т. Д.)
Чтобы выбрать слои (объекты) карты, которые будут отображаться в приложении, и способ их отображения:
- Нажмите «Меню».
Ответвительные слои.
- Настройте отображение слоев, включив или отключив соответствующий параметр:
- Трафик, Парковка, Движущийся транспорт, Панорамы — включает / отключает соответствующие слои (также как и кнопки на главной странице приложения).
- Дорожные события — Включает / отключает соответствующий слой; нажатие на «Несчастные случаи», «Камеры», «Разговоры» позволяет включать или отключать отображение различных типов дорожных событий (то же самое относится и к настройке «Карты» → «Дорожные события»).
- Мои места — включает / отключает соответствующий слой; нажатие «Показать все» позволяет включить или отключить отображение ваших мест из разных списков.
- Мой транспорт (эта настройка пока доступна только на устройствах Android) — включает / отключает соответствующий слой; нажатие «Показать все» позволяет включить или отключить отображение каждой остановки, сохраненной в списке «Мой транспорт», не удаляя их из списка.
Примечание. Одновременно может быть активирован только один из вариантов: «Пробки», «Парковка», «Движущийся транспорт» или «Панорамы».
Ночной режим — это цветовая схема, предназначенная для использования в темноте: экран становится темнее, чтобы не ослеплять водителя.
Чтобы включить или выключить ночной режим:
- Нажмите «Меню».
Перейдите в Настройки → Общие.
- Выберите ночной режим.
Ночной режим можно включить вручную или автоматически:
Чтобы выбрать единицу измерения расстояний и скорости:
- Нажмите «Меню».
Перейдите в Настройки → Общие.
Выберите единицу измерения.
Выберите единицу измерения: километры или мили.
Чтобы выбрать язык голосового ввода:
- Нажмите «Меню».
Перейдите в Настройки → Общие.
Выберите язык голосового ввода.
Выберите язык голосового ввода: русский, английский и т. Д.
См. Дорожные события.
Чтобы отобразить или скрыть кнопки масштабирования на карте:
- Нажмите «Меню».
Нажмите «Настройки» → «Карта».
Включите или выключите опцию кнопок масштабирования.
Чтобы отобразить или скрыть линейку шкалы на карте:
- Нажмите «Меню».
Нажмите «Настройки» → «Карта».
Включите или отключите параметр линейки масштабирования.
Чтобы включить или отключить функцию, которая позволяет использовать два пальца для поворота карты:
- Нажмите «Меню».
Нажмите «Настройки» → «Карта».
Включите или отключите параметр вращения карты.
Если вы отключите параметр поворота карты, а затем поверните карту, появится кнопка «Компас» со стрелкой, указывающей на север (дополнительную информацию см. В разделе «Ориентация карты»).
Этот параметр доступен только на устройствах Android. Включите эту опцию, чтобы изменить масштаб карты с помощью кнопок громкости.
на компьютере и в телефоне
Когда-то, когда Интернет в нашей стране был практически не развит, поисковые машины были предельно просты, причем настолько, что некоторые из них представляли собой обычный каталог с сайтами, которых в рунете было не больше нескольких.Со временем поисковые системы стали не просто искать список сайтов по определенному запросу, но и ранжировать их по определенным правилам.
Долгое время сайты не сортировались по регионам. Что это значит? Например, вы находитесь в Санкт-Петербурге, хотите заказать стройматериалы и поэтому вбили в строку поиска нужный запрос. Вот только перед тем, как увидеть сайты самых разных регионов, так что в конце запроса нужно было добавить «в Питере».С развитием технологий необходимость указывать город отпала, поскольку все известные PS самостоятельно определяют местонахождение пользователя по его IP-адресу. Однако из-за ошибок часто могут отображаться сайты из других городов, что неудобно для пользователя.
Кроме того, всегда есть возможность изменить регион самостоятельно, так же дает такую возможность пользователям. В этом случае последний увидит выдачу, как если бы он находился в другом городе. Этим часто пользуются, например, веб-мастера, а также люди, желающие сравнить стоимость услуг или товаров.Да что тут говорить, даже если я периодически меняю регион, чтобы выяснить ценность вещей, которые нужны для сравнения.
Изменяемая область
Вы можете изменить город двумя разными способами, оба просты, и вы можете использовать любой из них.
- Перейти на стартовую страницу Яндекс.ру. В правом верхнем углу экрана вы можете увидеть строку «Персональные настройки», по которой вам нужно щелкнуть.
- Появляется небольшое меню настроек, в котором нас интересует «Сменить город».
- Вводим нужный нам город и нажимаем кнопку Сохранить.
Теперь весь поиск будет вестись по указанному вами региону. Если все сделать правильно, сервисы Яндекса также будут работать с выбранным регионом (погода, карты, пробки и т. Д.).
Но это еще не все. Как я уже писал выше, есть еще один способ решить вашу проблему.
- Вы должны ввести поисковый запрос и нажать кнопку «Найти».
- Сразу под поиском появится значок «Расширенный поиск». Нажмите здесь.
- Попав в этот раздел, вы увидите возможность поиска. В строке «В регионе» нужно добавить нужный город.
- Ведем изменения и видим выдачу из нужного региона. Удобно, правда?
Ну и напоследок хочу напомнить о том, что вас не удивит, что в пределах одного выпуска Яндекс может быть разным.Дело в том, что компания использует так называемую персонализированную выдачу, которая может варьироваться в зависимости от предпочтений пользователя и часто отображает разные сайты. Персональную выдачу также можно отключить в настройках.
Яндекс — поисковая система, которая помимо функции поиска предоставляет посетителю полезную информацию, такую как новости, погода, карты, телепрограммы, курсы валют, пробки, которые естественно зависят от региона, в котором проживает посетитель. Однако бывает, что когда вы впервые попадаете на этот сайт, Яндекс не может автоматически определить ваш регион и показать информацию не для того места, где вы находитесь.Чтобы исправить это тиснение и получить именно ту информацию, которая нужна, необходимо изменить регион. Как это сделать, мы сейчас расскажем.
Сначала, пожалуй, зайти на сайт Яндекса — Yandex.ru (если вы живете в другой стране, то Яндекс сам поменяет домен, скажем — yandex.ua). Когда мы зайдем, мы увидим стандартную, так называемую домашнюю страницу Site. В левом верхнем углу будут новости и новости региона, время в регионе; На переднем плане — окно поиска, с функциями «Карты», «Маркет», «Словари» и др .; В правом верхнем углу — почта, снизу поиск — погода, ниже погода — курс обмена.Слева от курса валюты — предложения установить браузер и прочую рекламную информацию. Справа от погоды находится телевизионная программа, актуальная для вашего региона. Теперь, когда вы уже сориентировались на домашней странице, нам нужно знать, какой регион все еще установлен сейчас. Для этого поднимите взгляд в левый верхний угол, где есть новости. Справа от колонки «Новости» будет другая колонка, например, «в Москве». В этом столбце указывается установленный регион. Возникает вопрос — как изменить регион, если он нам не подходит? Для этого нужно, так сказать, посмотреть на домашнюю страницу издалека.Нужная вам настройка станет доступна нам после нажатия на значок шестеренки, который находится в правом, дальнем, верхнем углу слева от кнопки «Войти». Нажмите там. При нажатии на значок шестеренки в диалоговом окне вылезет диалоговое окно, в котором будут такие строки, как «доставить тему», «Настроить Яндекс», «добавить виджет», «сменить город» и «другие настройки». «. Наша цель — «изменить город». Нажмите там. Переходим на новую страницу И видим перед собой на максимально пустом месте, только вверху оранжевую полоску, на которой написано «Настройки — Мое местоположение», внизу от этой полосы надпись «Ваш город» название города «.Под надписью о городе находится строка, в которую нужно вписать название вашего города. Допустим, вы живете в поселке Первомайск Томской области. Начинаем вводить название населенного пункта, в нашем случае «Первомайский». Как только начнется печать, Яндекс начнет предлагать варианты (внизу из строки), из которых, в конечном итоге, вам придется выбрать свой город. Допустим, когда вы входите в «Первомай», вам будут предложены различные населенные пункты — Первомайская Николаевская область или Донецк. Стоит выбрать именно свой населенный пункт, в нашем случае — Томскую область.Выберите нужный вариант. После того, как вы сделали выбор, Яндекс должен автоматически перезагрузиться и отобразить вас на главной странице, где информация актуальна для вашего местного населенного пункта и региона. Однако, если этого не произошло и вы остались на странице местоположения, нажмите кнопку «Сохранить», расположенную под строкой ввода, и вернитесь на домашнюю страницу, нажав кнопку «Вернуться» справа от «Сохранить».Все! Теперь Яндекс указывает погоду, новости, курсы валют, пробки и т. Д.Для вашего региона это для вас. Инструкция подходит для любых типов операционных систем.
Информация о многих сервисах Яндекса зависит от местонахождения пользователя. Например, на главной странице Яндекс показывает местный прогноз погоды, афишу и пробки в вашем городе. Местоположение также учитывается при поиске экстрадиции: если вы ищете тренажерный зал, Яндекс покажет вам ближайшие спортивные клубы.
Если вам запрещено определять свое местоположение, результаты поиска появятся в результатах поиска.Результаты рядом. Вы можете щелкнуть его, чтобы разрешить доступ к вашему местоположению и получить более точные результаты по вашему запросу.
Параметры доступа к местоположению можно изменить с помощью Инструкций по местоположению.
- Как установить город вручную
- Как сбросить настройки города
- Как запретить определение местоположения
Как Яндекс определяет мой город
Яндекс может определить местоположение вашего устройства несколькими способами:
По точкам доступа Wi-Fi. В комплекте адаптер Wi-Fi. Устройства периодически проверяют мощность сигнала ближайших сетей. Примерное местонахождение устройства можно определить, если в сети Wi-Fi есть хотя бы одна, местонахождение которой известно Яндекс.Например, это может быть точка доступа Wi-Fi в ближайшем кафе.
По сотовой сети сотовой связи. Местоположение мобильного устройства Определяется идентификатором ячейки сотовой сети (Cell ID), которая содержит это устройство в пределах радиуса.
По IP-адресу
По умолчанию город, в котором устройство подключено к Интернету, определяется по IP-адресу это устройство.
Бывают ситуации, когда один и тот же IP-адрес используется в разных городах. Тогда местоположение, заданное правильно для одного пользователя, будет неправильно определено для другого пользователя.
Использование технологии LBS
ТехнологияLBS (Location-Based Service) позволяет более точно определять местоположение устройства:
Полученные координаты сравниваются с нашей базой данных расположения точек доступа Wi-Fi и сотовых ячеек.
Поисковые системы имеют сложный механизм, позволяющий не только искать информацию по запросам пользователей, но и сортировать ее по заданным параметрам.Раньше, когда появлялись только такие сайты, они могли только найти нужные данные, не ранжируя их. То есть, если вам нужно было найти информацию о продаже недвижимости в вашем городе, необходимо было ее уточнить. Теперь все изменилось. Поисковые системы, настроенные в соответствии с нашими потребностями, значительно сокращают время поиска и позволяют получать только ту информацию, которая вам нужна.
«Яндекс»
Похожая ситуация и у популярной российской поисковой системы. Если вы не укажете регион в его настройках, то информация по вашему запросу будет выдаваться в целом, что доставляет много неудобств.
То есть, например, вы хотите купить квартиру в своем городе. Предположим, это будет Самара. Я написал в поисковой строке сервиса яндекс «купить квартиру», вы увидите все предложения по России. Для получения данных конкретно о вашем городе нужно будет добавить запрос «в Самаре». Всего этого можно было бы избежать, если бы в системе была настроена область поиска.
Параметры региона могут быть установлены любому пользователю сайта. При этом иметь учетную запись в Яндексе не обязательно.Достаточно просто быть его пользователем. Сменить город в Яндексе можно двумя способами. Выбирайте тот, который вам удобнее.
Первый вариант:
- Заходим на сайт яндекса, на главную страницу.
- Посмотрите, пожалуйста, на правую часть экрана, а именно. Там вы можете увидеть ссылку «Персональные настройки». Нажмите здесь.
- Далее выбираем пункт «Сменить город».
- В открывшемся окне находим пустую строку и пишем туда наш город, после чего сохраняем введенные данные.
- Готово! Теперь вся информация по вашим поисковым запросам будет выводиться только по вашему городу. То же самое и с гаджетами на сайте Яндекса: погода, карты, пробки и так далее.
Второй вариант:
- Изменить город в Яндексе тоже можно выбрать. Откройте сайт.
- Находим поисковую строку (посередине страницы).
- Сразу под ним видна ссылка «Расширенный поиск». Нажмите здесь.
- Перед вами откроется поле, в котором вы можете ввести город, информация о котором вас интересует.
Резюме
Вот такие обычные способы изменить город в Яндексе. Обращаем ваше внимание, что выдача информации по запросу осуществляется не только на основании настроек сайта, которые вы определяете самостоятельно, но и с учетом ваших предпочтений и ранних запросов. Если вы не меняете город в Яндексе, то попробуйте войти в поисковик через другой браузер и убедитесь, что после указания города в соответствующем поле вы подтвердите свой выбор, нажав кнопку «Сохранить».Если вы являетесь владельцем учетной записи на этом сайте и указали при регистрации другое место, не волнуйтесь. Изменить город в Яндексе можно точно такими же способами, которые мы рассматривали ранее.
Обычно поисковые системы, такие как Яндекс, определяют фактическое местонахождение пользователя автоматически, ориентируясь на IP-адрес. Чаще всего их результат верен, но иногда человеку нужно изменить это значение. Как изменить город или регион в Яндексе, и какие моменты нужно учитывать в связи со сменой настроек?
Зачем нужно менять локацию в Яндексе?
Некоторые удобные сервисы в Яндексе напрямую связаны с определением пользователя.Это погода, контекстная реклама и общие результаты поиска. Некоторые запросы называются геозависимыми — на их позицию в выдаче влияет указанное значение региона / города.
Есть несколько мотивов для установки нового параметра в Яндекс.
- Бывает, что сама поисковая система неверно определила, в каком городе или регионе находится клиент. Затем информацию нужно настроить так, чтобы выданная информация была нужным клиентом.
- Человеку нужно видеть результаты поиска по некоторым ключевым словам. Ведь некоторые из них могут отличаться в зависимости от указанного региона и города.
- Предпринимателю может потребоваться оценка деятельности конкурентов в других регионах страны или мира.
- Владелец сайта сможет проверить рейтинг своего ресурса по разным геообластам.
Как изменить данные о местоположении?
Изменить город в Яндексе можно буквально «в два клика».«Вам нужно только открыть расширенный поисковый сервис в поисковой системе и ввести желаемое значение в соответствующую строку. Это позволит вам изменить результат поиска и выдачу контекстной рекламы. Но стоит учесть, что этот эффект есть одноразовые: если закрыть, а потом открыть Яндекс, то значение надо снова администрировать.
Можно установить город или регион так, чтобы эти данные были постоянными. Для этого вам необходимо открыть страницу с адресом.адрес yandex.ru/region, введите нужные значения и сохраните их. Здесь вы можете указать параметры локации. Галочка «По умолчанию» позволит поисковой системе всегда определять, где вы находитесь. Если необходимо, чтобы всегда сохранялось желаемое значение, необходимо указать команду «не указывать мое местоположение».
Поисковая система «Яндекс» на данный момент является лидером в России. Применяется большое количество пользователей, которые находятся не только в РФ, но и за ее пределами. Эта поисковая система содержит функцию, которая учитывает местонахождение человека.Это необходимо для того, чтобы делать максимально качественные запросы из разных стран, а также для вывода соответствующих информеров. Сегодня мы решили поговорить о том, как в «Яндексе» изменить город по умолчанию, а также как изменить местоположение на нужный. В некоторых случаях этот критерий очень важен.
Аккаунт
Если у вас есть аккаунт в поисковике, то наверняка вы знаете, что вы можете указать свое местоположение в настройках. В этом случае вопрос, как в Яндексе, сменить город, будет для вас неактуальным, так как вы уже знаете, как это делается.Если у вас нет учетной записи на этом сервисе, то ваше местоположение будет определено в автоматическом режиме с использованием IP-адреса. Например, в поисковике «Яндекс» вы можете изменить город по умолчанию в личном кабинете, и как это делается, мы вам сейчас расскажем.
Персональные настройки
Если ваш провайдер использует динамические IP-адреса В этом случае текущее местоположение может быть выдано с ошибками. Для того, чтобы избавиться от этих ошибок, вам достаточно напрямую указать свой населенный пункт, в котором вы живете, и после этого ваше местоположение будет определено в соответствии с установленными настройками.Хотя можно создать новую учетную запись и выбрать там соответствующий город. Конечно, если вы неопытный пользователь, то для вас вопрос, как в Яндексе, сменить город, может показаться крайне сложным, но на самом деле здесь совершенно ничего особенного нет, самое главное придерживаться данной инструкции , и вы должны с ней познакомиться. Вы можете прочитать эту статью до самого конца. Итак, сначала вам следует открыть главную страницу поисковой системы в одном из браузеров, который вы постоянно используете.Если у вас даже нет личной учетной записи в этом сервисе, вы все равно можете указать свое местоположение. На главной странице поисковика в правом верхнем углу можно заметить ссылку «Персональные настройки», нажимаю на нее, после чего выбираю раздел «Сменить город». Основная часть пути пройдена.
Внесение изменений
Для того, чтобы полностью решить вопрос, как в Яндексе сменить город, вам нужно будет ввести название своего населенного пункта и начать поиск.После того, как вы выбрали нужный вариант, необходимо нажать на кнопку «Сохранить», иначе настройки не будут зафиксированы, и весь процесс придется повторять заново. Кроме того, это все еще зависит от вашего браузера. В некоторых браузерах сохранение происходит автоматически сразу после того, как вы выбрали свой город в строке поиска.
подтверждение
После того, как настройки установлены, вы должны их проверить. Для этого вернитесь на главную страницу поисковой системы Яндекс.Теперь вам нужно найти виджет «Карта», и там вы сможете увидеть, какой город был указан в настройках. Соответственно, если вы неправильно настроили, то вашего поселения не будет. Изменить город в Яндексе можно в любой момент. Например, если вы отправились в путешествие, вы можете выполнить настройки в соответствии с инструкциями, которые мы привели выше. Параметры также будут указаны только для браузера, в котором они были созданы. Следовательно, если вы смените браузер, то описанные шаги необходимо будет повторить.Для того, чтобы вопрос, как в Яндексе, сменить город, был быстро решен, и вам не приходилось устанавливать настройки в каждом браузере, мы рекомендуем завести новую учетную запись И там установить свое местоположение. Если вы укажете расчет в своем аккаунте, эти настройки будут актуальны для всех браузеров, которые вы будете использовать. На самом деле, если вы внимательно прочитаете эту статью, то сможете понять, что ничего сложного в установке вашего местоположения нет, а необходимые действия проводятся очень быстро.
поисковик Яндекс предоставляет не только запрашиваемую информацию, но и те факты, которые могут быть интересны человеку — погода, новости и происшествия в его городе, развлечения в регионе и т. Д. Но такая информация появляется сама, если город и страна проживания указаны в настройках. При необходимости можно воспользоваться простыми способами для изменения города или региона в Яндекс. Более того, региональные запросы Нам нужны маркетологи для анализа рынка.
Смена региона на Яндексе
Необходимо, если на ошибку указывает другой город, а вы обычный пользователь, желающий быть в курсе событий своего города.Для этого вам необходимо:
Когда вы переходите на страницу спецификации региона, вы можете выбрать, будет ли ваше местоположение по умолчанию определено или автоматически. Город по умолчанию всегда будет определяться, пока вы сами не решите его изменить.
Если вы выберете автоматическое определение региона, город будет меняться в соответствии со сменой IP-адреса или точки Wi-Fi.
Этот метод следует использовать только в том случае, если поисковая система неверно определила ваш город, так как меняются все новости, а также погода, постеры и другие приложения.Это слишком категоричный метод, если вы маркетолог и используете для работы персональный компьютер или другое устройство.
Изменение города также может изменить все объявления, которые вы найдете при запросе. Рекламодатели вашего региона в первую очередь увидят, какая ключевая фраза Не введена.
Но есть одна хитрость, которая позволит маркетологу сделать обзор всех интересующих товаров в стране, а не только по ее городу, чтобы выбрать оптимальный вариант. Для этого зайдите в настройки сервиса и поставьте напротив «галочку» «не учитывать регионы».
Как изменить город на главной странице Яндекса?
Данный способ отличается от описанного выше тем, что необходимо использовать функцию расширенного поиска для изменения города на главной странице.Для этого нужно:
- Набираем слово «место» или любое другое слово в поисковой строке. После этого нажмите кнопку «Найти»;
- Справа появляется галочка «Настройки», нажимаем на нее;
- Когда появляется поле для города, мы вводим название интересующего вас города;
- После изменения настроек снова нажмите кнопку «Найти».
Такие изменения идеально подходят для маркетингового анализа, они меняют и обновляют, и контекстную рекламу, что дает прекрасную возможность узнать больше о конкурентах на рынке. Но такие изменения сохранятся только до следующего запроса, что тоже очень удобно.
Изменение нюансов в Яндексе
До 2009 года Яндекс вообще не использовал привязку к регионам, поэтому вся информация по стране выдавалась по запросу, поиск приходилось уточнять и оставалось больше времени.Теперь все стало намного проще обычным пользователям и удобнее маркетологам, которые анализируют рынок и конкурентов.Но бывают случаи, когда смена региона не приносит ожидаемого результата. Есть геон-зависимые запросы, результаты по которым не будут привязаны к вашему городу. Обычно реклама на них стоит дороже, чем реклама со стандартными ключами.
Также стоит отметить, что не всегда результаты запросов Яндекса будут одинаковыми для одного региона и даже для одного IP-адреса.Все-таки результаты поиска примерные, могут быть ошибки. Результаты также могут отличаться в зависимости от предыдущих запросов.
Два видео способа смены города в Яндексе
В этом видео показано, как двумя разными способами Изменить город в Яндексе.Как видите, изменить город в Яндексе, с какой целью вы бы это сделали, очень просто. Это простое действие поможет вам держать руку на пульсе событий вашего города, а также проводить маркетинговый анализ, изучать конкурентов, проводить обзорные обзоры в других регионах.
Если вы пользуетесь Яндекс.Диском и хотите его удалить, прочтите инструкцию, как это сделать правильно:.
Доброго времени суток, уважаемые читатели моего блога. А вы знаете, что привязка к городу в браузере помогает показывать аудитории только ту информацию, которая с наибольшей вероятностью заинтересует читателя. Если вы ищете кинотеатры, вы не будете доставлять по адресам в Ульяновске или Чите, заставляя чистить и искать конкретный город в огромном списке.
В четырех случаях, как правило, меняют привязку.Что именно и как сегодня настроить Яндекс в своем городе и поговорим сегодня.
Зачем менять локацию в браузере
Допустим, вы живете в Самаре и собираетесь отдыхать в Санкт-Петербурге. Естественно, там интернет понадобится куда без него. Обычно другой город определяется автоматически, но если это произойдет, придется действовать вручную.
Иногда настройки по умолчанию выбиваются сами собой. Вместо необходимой информации получается предложение купить Астру в королевстве трезубцев, добраться до которого вам удастся только с помощью хорошего волшебника из стаи драконов! Это никуда не годится.Приходится в настройки лезть.
Но чаще всего меняют город и работают в Интернете. Например, когда я пишу какие-то статьи, мне нужно хорошо или не очень. Я въезжаю в любой регион, а потом начинаю мониторить салоны красоты, тату-студию, агентства недвижимости и так далее.
Непонятно почему, но если ввести сокращенный Url, ya.ru то начнешь терпеть голову и смена города займет много времени. Я даже не пошел в поисках истины и реализации.Не бывает и тогда, когда есть возможность все сделать проще и быстрее.
Итак, переходим на главную страницу.
В правом верхнем углу найдите рубрику «Настройки». Здесь нужно выбрать категорию «Сменить город».
Снимите флажок с графа «Определять автоматически» и поставьте «не указывать».
Учтите, что вы ставите новый регион навсегда, ну точнее пока не поменяете обратно. Если ты хочешь.
Осталось только ввести новое название города в появившемся меню.Даже вводить не нужно. Просто введите регион, нажмите на соответствующую строчку в открывшемся списке и готово.
Замена с телефона
А теперь сделаем то же самое с телефоном или планшетом. Итак, меняем город на мой. Я покажу, как это сделать на андроиде.
Открою Яндекс браузер. Работая на компьютере, почти не пользуюсь. Постоянные читатели знают, сколько мне его не хватает, но с телефона действительно все работает в разы быстрее и круче, чем сервисы других компаний.Сменить город в Яндексе можно через Google Chrome, но давайте все равно поработаем в одноименном приложении.
Откройте.
Для удобства введите любое слово в место поиска и переместитесь вниз до конца списка.
Вот, как видите, Владимир стоит. Нажмите здесь.
Осталось только выбрать из списка или ввести свой вариант. Ульяновск, Саратов, Самара или свои. Это абсолютно не важно.Творите, как говорится, что хотите.
Готово. Изменения в телефоне прошли успешно и в глазах Яндекса вы переехали на дальний отдали, а значит, он для вас начнет показывать новый для вас.
Все. Теперь все ваши запросы будут отображаться так, как если бы они отображались для жителя того региона, который вы выбрали.
Если вы только начинаете открывать для себя Интернет, но уже заинтересовались, могу порекомендовать вам бесплатный курс «Инфобизнес по образцу Евгения Попова» .
Вы научитесь работать и зарабатывать в Интернете, получите много конкретной информации и решите, действительно ли вам интересен такой вид деятельности или он вам совсем не подходит.
В Яндекс.
- Введите в адресной строке http://tune.yandex.ru/region/ и автоматически перейдете в настройки — мое местонахождение.
Здесь вы выбираете нужный вам город, по которому хотите смотреть результаты поиска и quot; SaveQuot ;.
К таким же действиям приведет слово quot; Россыпь; (без кавычек, естественно) в поисковой строке Яндекса и нажав quot; findQUOT ;.
- Выберите область слова с правой стороны и измените свое местоположение (появятся все те же настройки).При этом меняется вся географическая привязка на всех сервисах Яндекса (там из-за погоды, афиши, новостей и т. Д.)
В правом верхнем углу возле значка почты (если вы зарегистрированы в Яндекс-почте) есть значок ромба, похожий на звездочку. Нажмите туда и въезжайте в линию другого города, мойте свой. Странно, раньше все делалось проще, через новости. Например, писали и новости в Питере.Петербург, а там можно было в Яндексе поменять город.
Не вижу разницы между городом по умолчанию и просто выбором региона.
Про то, как поставить город по умолчанию, ответы уже добавляли, поэтому отвечу как быстро сменить регион. При этом будет стоять до тех пор, пока не ставим галочку в quot; по умолчанию; .
Вот что вы делаете 6.
4. Контакты quot; не указывать мое местоположениеQuot;
Для изменения в поисковой службе. Яндекс нужен, на главной странице нажимаем личные настройки, а затем выбираем город настройки. Таким образом, сменив город на свой, вы получите информацию, которая будет актуальна для вашего города.
На главной странице Яндекса возле почтового ящика есть простенькая иконка в виде колесика — это настройки.Нажимаем на нее и выбираем прокрутку колесика мыши внизу категории quot; сменить cityQuot; И поставьте город какой вам нужен.
Чтобы сменить город, необходимо перейти на стартовую страницу Яндекс. Там вы сразу увидите строку, в которой это будет написано — при лучших настройках, здесь следует по ней кликать.
При нажатии там вы увидите свое меню настроек, а нас будет интересовать пункт под названием — изменить город.
После этого мы должны зайти и обозначить нужный вам город. После этого вам нужно нажать на кнопку с названием -EF.
И после такой Зидхемы поиск в Яндексе будет происходить по указанному вами региону. И все сервисы будут выдавать данные по этому региону, карты, погоду и телепрограмму.
Вот уже несколько лет на своей странице Яндекс не могу поменять, поменять, сделать, удалить, стоит там (по умолчанию) на что-то чужой город, сейчас там стоит (Краснодар, а иногда Саратов, Москва и т. Д.), которые периодически появляются) В свой родной регион (город) Воронеж, Воронежскую область, с установкой (закреплением) при этом флажка своего региона, установив и сохранив его по умолчанию.
Захожу на страницу сменить город региона, снимаю галочку, меняя чужой город со мной на свой регион, но как только пытаюсь поставить галочку, сделав по умолчанию, ставится и снова заменил на другой город Краснодар, т.е. при установке галочки по умолчанию снова меняется, меняется на другой регион.
Также я не могу изменить настройки по умолчанию для вашего региона (города) и при включенной галочке. Текст там в другой город, с сохранением галочки по умолчанию, просто не пишется.
А поменяв чужой регион на нужный, но без консолидации своего региона (по умолчанию) с настройкой по умолчанию, то мой город кто-то самопроизвольно начинает переходить на чужой чужой ненужный регион.
Кто знает в чем причина подскажите пожалуйста? Может это зависит от провайдера, зарегистрированного в другом регионе и IP адресов, прописанных в чужом городе?
Почему я несколько лет не могу поставить галочку (по умолчанию) в городе Веронеже Воронежской области, где я живу?
Ставлю свой регион, но как только пытаюсь сделать по умолчанию, т.е.е. Закрепите, поставив галочку, потом сразу при установке галочки по умолчанию переключается обратно на чужой регион.
Если вы устанавливаете свой регион, но галочку не ставите, то страница Главная страница Яндекса впоследствии по каким-то причинам самопроизвольно меняется на чужой регион. Галочку про не указывать свое местоположение я отключил.
Изменить город по умолчанию несложно, главное зайти в настройки Яндекса и поставить там нужную конфигурацию.
Есть строка, в которой вы можете указать свое местоположение, даже если вас там нет.
Чтобы изменить свое местоположение в Яндексе и по умолчанию выбрать другой город, достаточно нажать вверху у надписи quot; settingsQuot ;, а затем в выпадающем меню нужно будет выбрать строку quot; сменить cityQuot ;.
После этого откроется страница, на которой вы сможете провести все необходимые вам изменения. Таким нехитрым способом вы можете изменить регион поиска и получить результаты для нужного вам города.
Или вы можете сразу попасть на страницу с измененным местоположением, просто щелкнув следующий адрес.
Чтобы изменить город по умолчанию в Яндексе, необходимо перейти по этой ссылке. Или на главной странице Яндекса (в правом верхнем углу) нажмите персональные настройки . В открывшемся меню выберите: смените город .
Яндекс.Карты — Cityguide в App Store
Найдите адрес или лучшие места поблизости как в Интернете, так и в автономном режиме.Яндекс.Карты предоставляют информацию об организациях и помогают добраться до места назначения на машине, общественном транспорте, велосипеде или пешком в зависимости от текущей дорожной обстановки.
Найдите и выберите местоположения:
• Самая большая база данных организации и фильтры для уточнения поиска.
• Подробная информация: контакты, режим работы, предоставляемые услуги, фотографии, отзывы.
• Планы этажей, позволяющие ориентироваться в крупных торговых центрах Москвы.
• Поиск мест и адресов без подключения к Интернету (автономные карты).
• Просматривайте места, сохраненные на вашем смартфоне, планшете и ПК.
Пользовательские настройки карты:
• Местоположение автобусов, трамваев, троллейбусов и маршруток в реальном времени.
• Дорожные карты, показывающие текущую дорожную обстановку в городе.
• Парковочный слой с указанием места и стоимости служебной парковки.
• Панорамы улиц для вида со стороны дороги на любой адрес.
• Выберите один из трех типов карты: дорожная карта, спутниковая и гибридная.
Общественный транспорт, автомобильные, велосипедные и пешеходные маршруты:
• Пешеходная навигация: дорожки между зданиями, через парки, площади и другие пешеходные зоны.
• Велосипедная навигация: типы дорог, предпочтения подземных и эстакад, а также предупреждения о шоссе.
• Маршруты общественного транспорта с расписанием и примерным временем прибытия.
• Оптимальные маршруты движения, основанные на реальных условиях движения и вариантах вождения.
• Пошаговые инструкции с голосовой навигацией.
• Уведомления о камерах контроля скорости, ограничении скорости и превышении скорости.
• Обновления в режиме реального времени о дорожном движении, дорожно-транспортных происшествиях, радаре скорости и многом другом.
Офлайн-карты:
• Автомобильные маршруты и голосовая навигация.
• Загружаемые облегченные карты (минимальный объем памяти, например, карта Москвы составляет всего 187 МБ).
• База данных организаций с графиком работы, предоставляемыми услугами и др.
• Более 2000 городов в России, Армении, Беларуси, Грузии, Казахстане, Латвии, Турции, Украине и Эстонии.
Информация от пользователей:
• Отметьте дорожные события на карте и комментируйте сообщения пользователей.
• Регулярные обновления общедоступной карты информируют вас о вашем городе.
• Пишите обзоры, загружайте фотографии и обновляйте информацию об организациях.
На Яндекс.Картах есть приложение Apple Watch. Используйте его, чтобы:
• Перемещаться по карте.
• Просмотр ближайшей станции метро и остановок общественного транспорта.
• Узнайте, когда общественный транспорт прибудет на ближайшую остановку.
• Отслеживайте структуру трафика на несколько часов раньше времени.
• Просмотр прогнозов погоды.
Яндекс.Карт — Cityguide в App Store
Найдите адрес или лучшие места поблизости как в Интернете, так и в автономном режиме. Яндекс.Карты предоставляют информацию об организациях и помогают добраться до места назначения на машине, общественном транспорте, велосипеде или пешком в зависимости от текущей дорожной обстановки.
Найдите и выберите местоположения:
• Самая большая база данных организации и фильтры для уточнения поиска.
• Подробная информация: контакты, режим работы, предоставляемые услуги, фотографии, отзывы.
• Планы этажей, позволяющие ориентироваться в крупных торговых центрах Москвы.
• Поиск мест и адресов без подключения к Интернету (автономные карты).
• Просматривайте места, сохраненные на вашем смартфоне, планшете и ПК.
Пользовательские настройки карты:
• Местоположение автобусов, трамваев, троллейбусов и маршруток в реальном времени.
• Дорожные карты, показывающие текущую дорожную обстановку в городе.
• Парковочный слой с указанием места и стоимости служебной парковки.
• Панорамы улиц для вида со стороны дороги на любой адрес.
• Выберите один из трех типов карты: дорожная карта, спутниковая и гибридная.
Общественный транспорт, автомобильные, велосипедные и пешеходные маршруты:
• Пешеходная навигация: дорожки между зданиями, через парки, площади и другие пешеходные зоны.
• Велосипедная навигация: типы дорог, предпочтения подземных и эстакад, а также предупреждения о шоссе.
• Маршруты общественного транспорта с расписанием и примерным временем прибытия.
• Оптимальные маршруты движения, основанные на реальных условиях движения и вариантах вождения.
• Пошаговые инструкции с голосовой навигацией.
• Уведомления о камерах контроля скорости, ограничении скорости и превышении скорости.
• Обновления в режиме реального времени о дорожном движении, дорожно-транспортных происшествиях, радаре скорости и многом другом.
Офлайн-карты:
• Автомобильные маршруты и голосовая навигация.
• Загружаемые облегченные карты (минимальный объем памяти, например, карта Москвы составляет всего 187 МБ).
• База данных организаций с графиком работы, предоставляемыми услугами и др.
• Более 2000 городов в России, Армении, Беларуси, Грузии, Казахстане, Латвии, Турции, Украине и Эстонии.
Информация от пользователей:
• Отметьте дорожные события на карте и комментируйте сообщения пользователей.
• Регулярные обновления общедоступной карты информируют вас о вашем городе.
• Пишите обзоры, загружайте фотографии и обновляйте информацию об организациях.
На Яндекс.Картах есть приложение Apple Watch.Используйте его, чтобы:
• Перемещаться по карте.
• Просмотр ближайшей станции метро и остановок общественного транспорта.
• Узнайте, когда общественный транспорт прибудет на ближайшую остановку.
• Отслеживайте структуру трафика на несколько часов раньше времени.
• Просмотр прогнозов погоды.
Как настроить Яндекс для вашего города. Изменить город в яндекс
Поисковая система Яндекс предоставляет не только запрашиваемую информацию, но и те факты, которые могут быть интересны человеку — погода, новости и происшествия в его городе, развлечения в регионе и т. Д.Но такая информация появляется сама собой, если в настройках указать город и страну проживания. При необходимости можно простыми способами изменить город или регион в Яндекс. Кроме того, для анализа рынка маркетологам нужны региональные запросы.
Смена региона на Яндексе
Это необходимо, если по ошибке указан другой город, и вы обычный пользователь, желающий быть в курсе событий своего города.Для этого вам необходимо:
При переходе на страницу указания региона вы можете выбрать, определять ли ваше местоположение по умолчанию или в автоматическом режиме… Город, указанный по умолчанию, всегда будет определяться, пока вы сами не решите его изменить.
Если выбрать автоматическое определение региона, то город будет меняться в соответствии со сменой IP-адреса или точки Wi-Fi.
Этот метод следует использовать только в том случае, если поисковая система неверно определила ваш город, так как в результате меняются все новости, а также Погода, Афиша и другие приложения. Это излишне категоричный метод, если вы маркетолог и используете для работы персональный компьютер или другое устройство.
Изменение города также может изменить все объявления, которые вы найдете при поиске. Вы сначала увидите рекламодателей в вашем регионе, независимо от того, какое ключевое слово вы вводите.
Но есть одна хитрость, которая позволит маркетологу сделать обзор всех интересующих его товаров по странам, а не только по городу, чтобы выбрать лучший вариант … Для этого нужно: зайти в настройки сервиса и поставить галочку напротив «игнорировать регионы».
Как изменить город на главной странице Яндекса?
Этот метод отличается от описанного выше тем, что вам нужно использовать функцию расширенного поиска, чтобы изменить город на домашнюю страницу.Для этого нужно:
- Набираем в строке поиска слово «место» или любое другое слово. После этого нажмите кнопку «Найти»;
- Справа появляется галочка «настройки», нажимаем на нее;
- Когда появится поле для города, введите название интересующего вас города;
- После изменения настроек снова нажмите кнопку «найти».
Такие изменения идеально подходят для проведения маркетингового анализа, они меняют как обновления, так и контекстную рекламу, что дает прекрасную возможность узнать больше о конкурентах на рынке.Но такие изменения сохранятся только до следующего запроса, что тоже очень удобно.
Нюансы смены региона в Яндексе
До 2009 года Яндекс вообще не использовал привязку к регионам, поэтому вся информация по стране возвращалась по запросу, поиск приходилось дорабатывать и это занимало больше времени. Теперь все стало намного проще для обычных пользователей и удобнее для маркетологов, которые проводят анализ рынка и конкурентов.Но бывают случаи, когда смена региона не приносит ожидаемого результата.Существуют геонезависимые запросы, результаты которых не будут привязаны к вашему городу. Обычно реклама с их помощью обходится дороже, чем реклама со стандартными ключами.
Также стоит отметить, что результаты запросов Яндекс не всегда будут одинаковыми для одного региона и даже для одного IP-адреса. Все-таки результаты поиска примерные, могут быть ошибки. Результаты также могут измениться в зависимости от предыдущих запросов.
Два видео способа изменения города в Яндексе
В этом видео показано, как два разных способа изменить город в Яндексе.Как видите, изменить город в Яндексе очень просто, для каких целей вы это делаете. Это простое действие поможет вам держать руку на пульсе событий в вашем городе, а также проводить маркетинговый анализ, изучать конкурентов и проводить обзоры цен в других регионах.
Если вы пользуетесь Яндекс.Диском и хотите его удалить, то прочтите инструкцию, как это правильно сделать :.
Яндекс — самая популярная поисковая система в русскоязычном Интернете. С его помощью можно не только искать информацию в Интернете, но и пользоваться ею, узнавать погоду, читать новости города и области.
А что, если Яндекс автоматически некорректно распознал ваше местоположение и из-за этого на его стартовой странице отображаются новости и погода не для вашего города?
Вот об этом, а именно о том, как поменять город на яндекс , и пойдет речь в этой статье.
Итак, в поисковике Яндекса есть настройки изменения настроек города. Чтобы войти в них, вам нужно выбрать «Настройки» в правом верхнем углу.
Авторизуйтесь для запуска в настройках Яндекса
В открывшемся меню выберите «Сменить город».
Изменить город в Яндексе
Откроется окно, в котором нужно снять флажок «Определять автоматически» и ввести название своего города с клавиатуры в поле ввода.
Также, если ввести какой-либо поисковый запрос, то можно изменить город в самом низу страницы прямо под номерами страниц поисковой выдачи.
Изменение города в Яндексе в результатах поиска
Нажмите на название текущего города и смените на нужный вам город.
Все очень просто, всего за несколько кликов в настройках Яндекса можно сменить город.
Поделитесь статьей в соцсетях! Помогите нашему сайту!
Присоединяйтесь к нам в ВК!
Поисковые системы имеют сложный механизм, который позволяет не только искать информацию по запросам пользователей, но и сортировать ее по заданным параметрам. Раньше, когда такие сайты только появлялись, они могли только найти необходимые данные, не ранжируя их.То есть, если вам нужно было найти информацию о продаже недвижимости в вашем городе, то вам нужно было ее указать. Теперь все изменилось. Поисковые системы, адаптированные к нашим потребностям, значительно сокращают время поиска и позволяют нам получать только ту информацию, которая нам действительно нужна.
Яндекс
Похожая ситуация и с популярным российским поисковиком. Если вы не укажете регион в его настройках, то информация по вашему запросу будет отображаться в общем виде, что доставляет массу неудобств.
То есть, например, вы хотите купить квартиру в своем городе. Допустим, это будет Самара. Написав «купить квартиру» в строке поиска сервиса «Яндекс», вы увидите все предложения в России. Чтобы получить данные конкретно о вашем городе, вам нужно будет добавить в запрос «в Самаре». Всего этого можно было бы избежать, если бы в системе была настроена область поиска.
Параметры региона могут быть установлены любому пользователю сайта. При этом вовсе не обязательно иметь аккаунт на Яндексе.Достаточно просто быть его пользователем. Изменить город в Яндексе можно двумя способами. Выбирайте тот, который вам удобнее.
Первый вариант:
- Заходим на сайт Яндекса, на главную страницу.
- Обращаем взгляд в правую часть экрана, а именно вверх. Там вы можете увидеть ссылку «Персональные настройки». Щелкаем по нему.
- Далее выбираем пункт «Сменить город».
- В открывшемся окне находим пустую строку и пишем туда наш город, после чего сохраняем введенные данные.
- Готово! Теперь вся информация по вашим поисковым запросам будет отображаться только применительно к вашему городу. То же самое и с гаджетами на сайте Яндекса: погода, карты, пробки и так далее.
Второй вариант:
- Также можно изменить город в Яндексе с помощью прямого поиска. Открываем сайт.
- Находим строку поиска (посередине страницы).
- Справа под ним вы можете увидеть ссылку «Расширенный поиск». Щелкаем по нему.
- Перед вами откроется поле, где вы сможете ввести город, информация о котором вас интересует.
Резюме
Такими простыми способами можно изменить город в Яндекс. Обращаем ваше внимание, что выдача информации по запросу осуществляется не только на основании настроек сайта, которые вы определяете самостоятельно, но и с учетом ваших предпочтений и ранних запросов. Если ваш город в Яндексе не меняется, то попробуйте войти в поисковик через другой браузер и убедитесь, что после указания города в соответствующем поле вы подтвердите свой выбор, нажав кнопку «сохранить».Если вы являетесь владельцем аккаунта на этом сайте и при регистрации указали другой населенный пункт, то не переживайте. Изменить город в Яндексе можно точно так же, как мы обсуждали ранее.
Обычно поисковые системы, такие как Яндекс, определяют фактическое местонахождение пользователя автоматически по IP-адресу. Чаще всего их результат правильный, но иногда человеку нужно изменить это значение. Как изменить город или регион в Яндексе, и какие моменты нужно учитывать при изменении настроек?
Зачем нужно менять свое местоположение в Яндексе?
Некоторые удобные сервисы в Яндексе напрямую связаны с определением местонахождения пользователя.Это погода, реклама PPC и общие результаты поиска. Некоторые запросы называются геозависимыми — на их положение в результатах поиска влияет указанное значение региона / города.
Есть несколько причин для установки нового параметра в Яндекс.
- Бывает, что поисковая система сама неправильно определила, в каком городе или регионе находится клиент. Затем информацию необходимо настроить так, чтобы возвращаемая информация была правильной для клиента.
- Человеку нужно видеть результаты поиска по какому-то ключевому слову … Ведь некоторые из них могут отличаться в зависимости от заданного региона и города.
- Предпринимателю, возможно, потребуется оценить деятельность конкурентов в других частях страны или мира.
- Владелец сайта сможет проверить рейтинг своего ресурса для разных геолокаций.
Как изменить данные о моем местоположении?
Изменить город в Яндексе можно буквально «в два клика».Вам просто нужно открыть службу расширенного поиска в поисковике и ввести желаемое значение в соответствующей строке. Это изменит как результат поиска, так и показ контекстной рекламы. Но стоит учесть, что этот эффект разовый: если вы закроете, а потом откроете Яндекс, то значение придется вводить заново.
Можно указать город или регион, чтобы эти данные были постоянными. Для этого нужно открыть страницу с адресом tune.yandex.ru/region, ввести нужные вам значения и сохранить их.Здесь вы можете установить параметры определения местоположения. Флажок «По умолчанию» позволит поисковой системе всегда определять, где вы находитесь. Если вы хотите, чтобы установленное вами значение всегда сохранялось, вы должны подать команду «Не указывать мое местоположение».
Поисковая система Яндекс на данный момент является лидером в России. Применяется большим количеством пользователей, которые находятся не только в РФ, но и за рубежом. В этой поисковой системе есть функция, которая учитывает местонахождение человека.Это нужно для того, чтобы максимально корректно формировать запросы из разных стран, а также для отображения соответствующих информеров. Сегодня мы решили поговорить о том, как изменить город по умолчанию в Яндексе, а также как правильно изменить локацию на нужную. В некоторых случаях этот критерий очень важен.
Аккаунт
Если у вас есть аккаунт в поисковике, то вы наверняка знаете, что можете указать свое местоположение в настройках. В этом случае вопрос, как изменить город в Яндексе, будет для вас неактуальным, так как вы уже знаете, как это делается.Если у вас нет собственной учетной записи в этой службе, ваше местоположение будет определено автоматически с использованием вашего IP-адреса. Например, в поисковой системе Яндекс вы можете изменить город по умолчанию в личном кабинете, и мы сейчас расскажем, как это делается.
Персональные настройки
Если ваш интернет-провайдер использует динамические IP-адреса, текущее местоположение может быть возвращено с ошибками. Чтобы избавиться от этих ошибок, вам достаточно указать на сервисе собственный населенный пункт, в котором вы проживаете, и после этого ваше местонахождение будет определено согласно заданным настройкам… Хотя вы можете создать себе новую учетную запись и выбрать там соответствующий город. Конечно, если вы неопытный пользователь, то вопрос, как изменить город в Яндексе, может показаться вам крайне сложным, но на самом деле ничего особенного в этом нет, самое главное придерживаться данной инструкции , а ознакомиться с ним вы сможете, прочитав эту статью до конца. Итак, для начала вам следует открыть главную страницу поисковой системы в одном из браузеров, которым вы постоянно пользуетесь.Даже если у вас нет личной учетной записи в этом сервисе, вы все равно можете указать свое местоположение. На главной странице поисковой системы в правом верхнем углу вы увидите ссылку «Персональные настройки», нажмите на нее, а затем выберите раздел «Сменить город». Основная часть пути пройдена.
Внесение изменений
Для того, чтобы полностью решить вопрос, как сменить город в Яндексе, вам необходимо на этой странице ввести название своего населенного пункта и начать поиск.После того, как вы выбрали нужный вариант, вам обязательно нужно нажать на кнопку «Сохранить», иначе настройки не будут зафиксированы и вам придется повторить весь процесс. Это также зависит от вашего браузера. В некоторых браузерах сохранение выполняется автоматически сразу после того, как вы выбрали свой город в строке поиска.
подтверждение
После того, как настройки установлены, вы должны их проверить. Для этого вернитесь на главную страницу поисковой системы Яндекс. Теперь вам нужно найти виджет «Карта», и там вы сможете увидеть, какой город был указан в настройках.Соответственно, если вы сделали неправильную настройку, то там будет установлена не ваша местность. Вы можете изменить город в Яндексе в любой момент. Например, если вы отправились в путешествие, то вы можете произвести настройки в соответствии с инструкциями, которые мы дали выше. Также хочу отметить, что параметры будут действительны только для того браузера, в котором они были созданы. Поэтому, если вы смените браузер, то описанные шаги нужно будет повторить. Для того, чтобы вопрос, как сменить город в Яндексе быстро решился, и вам не приходилось выставлять настройки в каждом браузере, рекомендуем создать новую учетную запись и указать там свое местоположение.Если вы укажете местонахождение в своей учетной записи, эти настройки будут актуальны для всех браузеров, которые вы используете. На самом деле, если вы внимательно прочитаете эту статью, то сможете понять, что в настройке вашего местоположения нет ничего сложного, а необходимые действия выполняются очень быстро.
Поисковая система Яндекс предоставляет не только запрашиваемую информацию, но и те факты, которые могут быть интересны человеку — погода, новости и происшествия в его городе, развлечения в регионе и т. Д.Но такая информация появляется сама собой, если в настройках указать город и страну проживания. При необходимости можно простыми способами изменить город или регион в Яндекс. Кроме того, для анализа рынка маркетологам нужны региональные запросы.
Смена региона на Яндексе
Это необходимо, если по ошибке указан другой город, и вы обычный пользователь, желающий быть в курсе событий своего города.Для этого вам необходимо:
При переходе на страницу указания региона вы можете выбрать, определять ли ваше местоположение по умолчанию или автоматически.Город, указанный по умолчанию, всегда будет определяться, пока вы не решите изменить его самостоятельно.
Если выбрать автоматическое определение региона, то город будет меняться в соответствии со сменой IP-адреса или точки Wi-Fi.
Этот метод следует использовать только в том случае, если поисковая система неверно определила ваш город, так как в результате меняются все новости, а также Погода, Афиша и другие приложения. Это излишне категоричный метод, если вы маркетолог и используете для работы персональный компьютер или другое устройство.
Изменение города также может изменить все объявления, которые вы найдете при поиске. Вы сначала увидите рекламодателей в вашем регионе, независимо от того, какое ключевое слово вы вводите.
Но есть одна хитрость, которая позволит маркетологу сделать обзор всех интересующих его товаров по странам, а не только по городу, чтобы выбрать лучший вариант. Для этого нужно зайти в настройки сервиса и поставить галочку напротив «игнорировать регионы».
Как изменить город на главной странице Яндекса?
Этот метод отличается от описанного выше тем, что вам необходимо использовать функцию расширенного поиска, чтобы изменить город на домашней странице.Для этого нужно:
- Набираем в строке поиска слово «место» или любое другое слово. После этого нажмите кнопку «Найти»;
- Справа появляется галочка «настройки», нажимаем на нее;
- Когда появится поле для города, введите название интересующего вас города;
- После изменения настроек снова нажмите кнопку «найти».
Эти изменения идеально подходят для проведения маркетингового анализа, они меняют как обновления, так и контекстную рекламу, что дает прекрасную возможность узнать больше о конкурентах на рынке.Но такие изменения сохранятся только до следующего запроса, что тоже очень удобно.
Нюансы смены региона в Яндексе
До 2009 года Яндекс вообще не использовал привязку к регионам, поэтому вся информация по стране возвращалась по запросу, поиск приходилось дорабатывать и это занимало больше времени. Теперь все стало намного проще для обычных пользователей и удобнее для маркетологов, которые проводят анализ рынка и конкурентов.Но бывают случаи, когда смена региона не приносит ожидаемого результата.Существуют геонезависимые запросы, результаты которых не будут привязаны к вашему городу. Обычно реклама с их помощью обходится дороже, чем реклама со стандартными ключами.
Также стоит отметить, что результаты запросов Яндекс не всегда будут одинаковыми для одного региона и даже для одного IP-адреса. Все-таки результаты поиска примерные, могут быть ошибки. Результаты также могут измениться в зависимости от предыдущих запросов.
Два видео способа изменить город в Яндексе
В этом видео показано, как изменить город в Яндексе двумя разными способами.Как видите, изменить город в Яндексе очень просто, для каких целей вы это делаете. Это простое действие поможет вам держать руку на пульсе событий в вашем городе, а также проводить маркетинговый анализ, изучать конкурентов и проводить обзоры цен в других регионах.
Если вы пользуетесь Яндекс.Диском и хотите его удалить, то прочтите инструкцию, как это правильно сделать :.
Доброго времени суток, уважаемые читатели моего блога. Знаете ли вы, что привязка к городу в браузере помогает показать аудитории только ту информацию, которая с наибольшей вероятностью заинтересует читателя.Если вы ищете кинотеатры, то вам не будут загружаться адреса Ульяновска или Читы, заставляющие пролистывать и искать конкретный город в огромном списке.
В четырех случаях привязка обычно меняется. Сегодня мы поговорим о том, какие и как настроить Яндекс для вашего города.
Зачем менять локацию в браузере
Допустим, вы живете в Самаре и собираетесь в отпуск в Санкт-Петербург. Естественно, там вам понадобится Интернет, куда без него.Обычно другой город определяется автоматически, но если этого не происходит, придется действовать вручную.
Иногда настройки по умолчанию сбиваются сами по себе. Вместо необходимой информации выходит предложение купить астры в Дальнем Королевстве, получить которые можно только с помощью хорошего волшебника с полетом драконов! Это нехорошо. Надо зайти в настройки.
Но чаще всего для работы в Интернете приходится менять город.Например, когда я пишу статьи, мне нужны хорошие или не очень хорошие. Я въезжаю в любой регион, а потом начинаю мониторить салоны красоты, тату-студии, агентства недвижимости и так далее.
Непонятно почему, но если ввести сокращенный url, ya.ru то начнут вырубать голову и изменение города займет много времени. Я даже не стал копаться в поисках истины и осознания. Это бесполезно, когда есть шанс сделать все проще и быстрее.
Итак, переходим на главную страницу.
В правом верхнем углу найдите заголовок «Настройки». Здесь нужно выбрать категорию «Сменить город».
Снимите флажок «Обнаруживать автоматически» и поставьте «Не указывать».
Обратите внимание, что вы ставите новый регион навсегда, ну точнее, пока не поменяете обратно. Если хочешь.
Осталось только ввести новое название города в появившемся меню.Вам даже не нужно нажимать Enter. Просто введите регион, щелкните соответствующую строку в открывшемся списке, и все готово.
Сменить с телефона
Теперь сделаем то же самое с телефона или планшета. Итак, меняем город на мой. Я покажу вам, как это сделать на андроиде.
Открою Яндекс браузер. Работая на компьютере, я им почти не пользуюсь. Постоянные читатели знают, как я его недолюбливаю, но с телефона действительно все работает в разы быстрее и круче, чем сервисы других компаний.Также можно изменить город в Яндексе через Google Chrome, но давайте все равно поработаем в одноименном приложении.
Открываем.
Для удобства введите любое слово в строку поиска и переместитесь в конец списка.
Вот, как видите, Владимир. Нажмите здесь.
Осталось только выбрать из списка или ввести свою версию. Ульяновск, Саратов, Самара или родная. Это вообще не имеет значения.Создавайте, как говорится, все, что хотите.
Готово. Изменения в телефоне прошли успешно и в глазах Яндекса вы переместились в далекие места, поэтому он начнет показывать вам новую информацию.
Все. Теперь все ваши запросы будут отображаться так, как если бы они отображались для жителя выбранного вами региона.
Если вы только начинаете открывать для себя Интернет, но уже заинтересовались, то могу порекомендовать вам бесплатный курс «Инфобизнес по образцу Евгения Попова». .
Вы научитесь работать и зарабатывать в Интернете, получите много конкретной информации и решите, действительно ли вам интересен этот вид деятельности или он вам совсем не подходит.
Некоторые сайты могут использовать информацию о вашем местоположении, чтобы показывать вам релевантную информацию, такую как погода, трафик или карта. Если вы поделитесь своим местоположением с веб-сайтом, который специализируется на обзорах кафе и ресторанов, он может предложить вам обзоры близлежащих мест.
Внимание.Яндекс.Браузер никогда не передает информацию о местоположении без вашего разрешения. Данные о местоположении устройства анонимны: передаются только географические координаты, а информация, позволяющая идентифицировать пользователя, не передается.
- Установить город вручную
- Местоположение определено неправильно
Разрешить сайту найти
Если сайт запрашивает информацию о вашем местонахождении, вы увидите предупреждение вверху страницы. Информация будет передана на сайт только в том случае, если вы нажмете кнопку Разрешить.
Если вы разрешили предоставлять доступ к своему местоположению сайту или компоненту, например карте, в адресной строке появляется значок в качестве напоминания. Щелкните его, чтобы узнать подробную информацию или запретить доступ к информации о местоположении.
Список сайтов, которым разрешено отслеживать местоположение
Для просмотра списка сайтов, которым разрешено отслеживать ваше местоположение:
На вкладке Разрешено отображается список сайтов, которым разрешено отслеживать ваше местоположение. Чтобы удалить сайт из списка, наведите на него курсор и нажмите появившуюся ссылку «Удалить».После этого сайт не будет определять ваше местоположение.
Запретить всем сайтам определять местоположение
Чтобы запретить всем сайтам определять ваше местоположение, выполните следующие действия:
Установить город вручную
Примечание. Выбор города вручную сохраняется в файлах cookie. Настройки региона будут действовать на вашем устройстве, пока вы не измените их или не удалите файлы cookie.
Отключите опцию Обнаруживать автоматически.
Введите требуемый город в поле ввода и нажмите Сохранить.
Местоположение в режиме инкогнито
По умолчанию в режиме инкогнито местоположение определяется автоматически, даже если вы ранее указали город вручную. Это связано с тем, что в режиме инкогнито файлы cookie не сохраняются, и в них сохраняется сделанный вручную выбор города.
Когда-то, когда Интернет в нашей стране был практически не развит, поисковые системы были предельно просты, причем настолько, что некоторые из них представляли собой обычный каталог с сайтами, которых в мире насчитывалось не более нескольких тысяч. весь российский интернет.Со временем поисковые системы стали не только искать список сайтов по определенному запросу, но и ранжировать их по определенным правилам.
Долгое время сайты не сортировались по регионам. Что это значит? Например, вы находитесь в Санкт-Петербурге, хотите заказать стройматериалы и поэтому вводите требуемый запрос в поисковую строку. Но перед вами сайты разных регионов, поэтому в конце запроса нужно было добавить «по Санкт-Петербургу». С развитием технологий необходимость указывать город отпала, поскольку все известные PS независимо определяют местоположение пользователя на основе его IP-адреса.Однако из-за ошибок часто могут отображаться сайты из других городов, что неудобно для пользователя.
Кроме того, всегда есть возможность сменить регион самостоятельно, он же дает такую возможность пользователям. В этом случае последний увидит проблему, как если бы она была в другом городе. Это часто используется, например, веб-мастерами, а также людьми, которые хотят сравнить стоимость услуги или продукта. Но что сказать, даже если я периодически меняю регион, чтобы узнать стоимость нужных мне для сравнения вещей.
Смена региона
Вы можете изменить город двумя способами, оба просты, и вы можете использовать любой из них.
- Перейти на стартовую страницу yandex.ru. В правой верхней части экрана вы можете увидеть строку «Персональные настройки», на которую нужно нажать.
- Появится небольшое меню настроек, в котором нас интересует пункт «Сменить город».
- Входим в нужный нам город и нажимаем кнопку сохранения.
Теперь весь поиск будет вестись в том регионе, который вы только что указали. Если все сделать правильно, то сервисы Яндекса также будут работать с выбранным регионом (погода, карты, пробки и т. Д.).
Но это еще не все. Как я уже писал выше, есть еще один способ решить вашу проблему.
- Вы должны ввести поисковый запрос и нажать кнопку «Найти».
- Значок расширенного поиска появится сразу под строкой поиска в поисковой выдаче.Нажмите здесь.
- Попав в этот раздел, вы увидите параметры расширенного поиска. В строке «В районе» укажите требуемый город.
- Сохраняем изменения и смотрим вывод из нужного региона. Удобно, правда?
Ну и напоследок напомню, что вы не удивитесь, что в рамках одного яндекса выпуск может быть разным. Дело в том, что компания использует так называемые персональные результаты поиска, которые могут меняться в зависимости от предпочтений пользователя и часто показывают разные сайты по одним и тем же запросам.Персональную выдачу также можно отключить в настройках.
Как сменить страну в Яндекс. Как сменить город на поиске яндекса.
Присвоение сайту региональности в Яндексе значительно улучшит его рейтинг в конкретном регионе по геозависимым запросам.
Всего существует 2 способа назначить регион сайту:
В любом случае на сайте должна быть страница «Контакты», на которой необходимо разместить физический адрес организации.Желательно добавить телефонный номер города, реквизиты компании, карту.
Само существование и правильный дизайн такой страницы — один из коммерческих факторов ранжирования.
Иногда при наличии страницы Контакты Яндекс сам определяет регион для сайта.
Назначение региона добавлением в Яндекс.Каталог
Все просто — зайдите сюда: https://yaca.yandex.ru/add_payed.xml и заплатите $ 12500 за размещение в каталоге и добавьте желаемый регион на сайт.Одно НО НО — TOS в UC не принимают, ваш сайт должен соответствовать. Не стоит даже рассчитывать на бесплатное размещение ресурса.
Кто бы что не сказал, но мое мнение таково, что наличие сайта в Яндекс.Каталоге является фактором ранжирования. Модераторы каталога выступают в роли определенных оценщиков, и поскольку сайт модерируется по своей тематике и региону, это означает, что он соответствует стандартам и требованиям поисковых систем.
Назначение региона через Яндекс.Вебмастер
Допустим, у нас есть коммерческий сайт в регионе, который уже добавлен в Яндекс.Панель вебмастера, а денег на каталог нет, ну а жаль, то:
Зайдите на https://webmaster.yandex.ru/, нажмите «Мои сайты».
Выберите желаемый сайт.
Слева выбираем пункт «География сайта» — «Регион сайта». Далее введите желаемый регион и добавьте ссылку на страницу «Контакты».
Появляется: « Вы установили регион« % your_region% ». Это изменение отправлено на рассмотрение. «Обычно проверка занимает 1-2 дня.
Если непонятно, смотрите видео:
Вопрос-ответ
1. Как добавить на сайт Яндекс регион — Россия?
Оптимальный вариант — добавить сайт в Яндекс.Каталог и спрашивать регион — вся Россия / СНГ / Беларусь. Если нет возможности добавить сайт в UC, то просто не трогайте раздел «Регион сайта» в панели Яндекс Вебмастера или выберите « Сайт не имеет региональной принадлежности. «.
2. Как узнать, какой регион присвоен сайту?
Если сайт ваш, то посмотрите информацию в панели вебмастера. Если сайт иностранный, то узнать, какой регион назначен сайту, можно через RDS Bar — плагин браузера от. Отмечу, что иногда плагин показывает не все регионы и не все сайты.
3. Какое максимальное количество регионов можно назначить сайту?
К сайту можно привязать до 8 регионов, только через Яндекс.Каталог. Все связанные регионы будут отображаться в Яндекс.Вебмастере.
Важно: у сайта всегда будет один первичный регион (тот, который был назначен первым), остальные будут только вторичными.
Если вы оказываете услуги по всей стране, то укажите на сайте весь регион Россия и добавьте еще 7 высших приоритетов, из которых у вас больше всего заказов. Как правило, это Москва и Питер.
Подвести итог
Какой регион назначить сайту, решать вам.Например, если большая часть продаж идет из Санкт-Петербурга, то в качестве основного региона сайта лучше назначить «Санкт-Петербург». Если большинство продаж происходит в разных регионах, то сайту присваивается регион «Россия». Решение следует принимать исходя из того, что для вас будет лучше и выгоднее.
Не забудьте также добавить сайт в Яндекс.Карты (они же Яндекс.Организации).
Понравился пост? Нажимайте на кнопки →
Сервисы Яндекса, позволяющие узнать адрес компьютера, используют эту информацию в своих целях, автоматически определяя регион, в котором вы находитесь, и формируя результат поиска в зависимости от города.Это довольно удобная функция, но иногда возникает необходимость поискать в другом регионе. Для этого нужно знать, как изменить город в Яндекс.
Настройка сайта
Найдите значок шестеренки на главной странице Яндекса — при нажатии на него открывается меню настроек сайта.
Чтобы Яндекс не спрашивал постоянно, где вы находитесь, поставьте галочку «Не указывать мое местоположение». Нажмите «Сохранить», чтобы применить новую конфигурацию и вернуться на главную страницу.
Временное изменение
Если вам не нужна постоянная смена региона в Яндексе, и вы просто хотите найти товар или услугу в другом городе, то устанавливать его в настройках сайта не нужно.Намного удобнее воспользоваться функцией «Расширенный поиск» и изменить настройки в рамках одного запроса.
После нажатия на указанный регион результаты поиска автоматически обновятся, и вы получите необходимую информацию. Вы можете использовать метод, который раньше был единственно возможным — просто добавьте город, в котором вы хотите что-то найти, в конце запроса: например, «стройматериалы в Москве».
В одном регионе результаты поиска для разных пользователей могут сильно отличаться.Это связано с тем, что сервис использует так называемый «личный выпуск», который основан на ваших запросах и избранных сайтах.
Чтобы поиск был более объективным, нужно удалить историю в Яндексе и настроить параметры сервиса.
Теперь информация о ваших предыдущих поисковых запросах не будет учитываться при каждом поиске информации через Яндекс.
Региональность поисковой системы — это то, что позволяет вам сортировать сайты и отображать только те, которые привязаны к определенной географической области.Как это работает и как в нем можно поменять регион, мы рассмотрим на примере поисковой системы Яндекс.
Предположим, вы живете в Москве и хотите есть пиццу дома. Зайдите в Интернет, введите в поисковике «заказ пиццы». В номере есть сайты пиццерий Москвы, где можно заказать закуску.
Такие запросы называются геозависимыми.
Обратите внимание, что в выпуске нет другого региона. Все пиццерии из Москвы. Как это произошло? Яндекс сам определяет ваше местонахождение по IP-адресу и в зависимости от вашего региона формирует проблему с сайтами из вашего города.Но есть сайты, не привязанные к городу. То есть, если вы введете «рецепт пиццы» в Яндексе, находясь в Москве, а затем поедете в Челябинск и повторите поиск, вы получите тот же результат.
Такие запросы называются геозависимыми!
Как сменить регион в Яндексе?
Допустим, вы сидите в каком-то Домодедово и ждете посадки на лайнер. Лети к своей хозяйке в Питер. У нее все хорошо получается, но, к сожалению, она не умеет готовить.А после перелета туда обязательно захочется. И вы решаете заказать по приезду по адресу любимой что-нибудь съедобное. Введите соответствующий запрос в поисковик, и там все результаты только для вашей столицы. Чтобы исправить эту ситуацию, достаточно сменить регион Яндекс.
Заходим в Яндекс, собираем то, что нам нужно, например «заказать пиццу». В поле ввода запроса справа видим значок с настройками, нажимаем на него.
Здесь мы видим все настройки вывода:
- район;
- доменная зона;
- язык найденных сайтов;
- видов найденных документов;
- по времени.
Для того, чтобы увидеть выдачу очередной геозоны достаточно сменить Московскую область на Санкт-Петербург. Для этого нажмите кнопку «Редактировать».
Яндекс — самая популярная поисковая система в русскоязычном Интернете. С его помощью вы можете не только искать информацию в Интернете, но и пользоваться ею, узнавать погоду, читать новости города и области.
Но что делать, если Яндекс автоматически неправильно распознал ваше местоположение и из-за этого на его домашней странице отображаются новости и погода не для вашего города?
Вот об этом, а именно о том, как поменять сити в яндекс , и пойдет речь в этой статье.
Итак, для изменения настроек города в поисковике Яндекс есть настройки. Чтобы войти в них, в правом верхнем углу выберите «Настройки».
Авторизация для запуска настроек Яндекса
В открывшемся меню выберите «Сменить город».
Изменить город в Яндексе
Откроется окно, в котором нужно снять флажок «Обнаруживать автоматически» и ввести название своего города на клавиатуре в поле ввода.
Также, введя любой поисковый запрос, вы можете изменить город в самом низу страницы, прямо под номерами страниц выпуска.
Изменение города в Яндексе в поисковой выдаче
Нажмите на название текущего города и измените его на нужный вам город.
Вот так, в настройках Яндекса несколькими кликами можно изменить город.
Исправить неверно указанный поисковой службой адрес проживания (при этом нужно понимать, что город в Яндексе — это ваше местонахождение) намного проще, чем изменить аналогичную запись в документах. Виртуальный переезд по-прежнему происходит намного быстрее.
Зачем это нужно?
Часто нужно изменить город в Яндексе для оптимизации поисковых запросов и корректной работы виджетов.Перечислим функции, зависящие от выбранного региона:
- привязка геозависимых запросов (если вам нужна поликлиника, спортзал, правительственный сайт и т. Д.) С локацией;
- прогноз погоды и текущая температура / облачность и др.
- начальная точка на Яндекс.Картах;
- предлагаемый новостной блок;
- яндекс. Рыночные цены и предложения магазинов.
Эта и другая важная информация может отображаться некорректно, а может просто оказаться бесполезной, если вы не поменяете регион в Яндексе на свой.
При правильном расположении вместо «стоимость квартиры в Ставрополе» можно просто набрать «цены на квартиры».
Что вызывает это и кто виноват?
На самом деле проблема эта чисто техническая и спровоцирована вашим провайдером. Каждому компьютеру назначается IP-адрес, который, помимо прочего, указывает ваши координаты. Такой же IP адрес есть на сайте магазина, гос. учреждения и другие места. .
Часто провайдеры работают в нескольких регионах одновременно, но не имеют IP-адресов для каждого из них.Для этого нужно вручную изменить локацию в Яндекс.
Как настроить поиск?
Есть способ изменить город и регион на постоянной основе или по конкретному запросу. Для первого случая выполните следующие действия:
На главной странице Яндекса https://www.yandex.ru/ в правом верхнем углу нажмите «Настройки» и выберите пункт «Изменить город».
Или вы можете щелкнуть определенный город в верхнем левом углу экрана.

 С его помощью можно не только искать информацию в интернете, но также использовать его в , узнавать погоду, читать новости города и региона.
С его помощью можно не только искать информацию в интернете, но также использовать его в , узнавать погоду, читать новости города и региона.